What About Using Linux to Improve Speed
If you still have an old PC with performance issues, don’t write it off just yet. You can, of course, enhance its performance with ReadyBoost. But if the idea of disks and changing settings in your system seems too cumbersome, then there is a simpler option. The thing I’m talking about is called Xtra-PC, and it’s a USB drive that has a fast Linux operating system on it. Once plugged in, it bypasses your slow Windows and boots into this fast Linux instead.
This Linux distribution-based system will give your old computer a new lease on life. It is designed with simplicity in mind, so it is ideal for non-techie guys. Xtra PC is also optimized for popular platforms, such as Amazon Prime Video, Facebook, and Netflix. Other web-based products and services, such as Google Docs. It works just like in any other operating system.
Besides simplifying things for non-technical people, extra-pc comes with several popular features. I tried this product on a few XP-era PCs and didn’t need any drivers. The only challenge is that you must stop using Windows and learn the Xtra PC’s way of doing things. Even though they are quite similar, some things are still different.
Требование к носителям
- Если файловая система – FAT32, максимальный объем хранилища для Readyboost составляет 4 Гб.
- Если NTFS, максимальный размер 32 Гб.
- Максимальный объем Readyboost – 256 ГБ (8 устройств по 32 ГБ каждое).
- Объем памяти 2 – 4 Гб. Минимум 1 ГБ.
- Поддерживает USB 2.0 или выше.
- Чтобы гарантировать, что устройство работает с этой технологией, производитель должен указать на упаковке «Enhanced for Readyboost», обычно с этой фразой.
В настоящее время почти все флеш-накопители и SD-карты подходят для ReadyBoost, и вы, вероятно, не столкнетесь с проблемами несовместимости. Теперь я расскажу о преимуществах и некоторых недостатках.
Используйте встроенный диспетчер задач для управления вкладками в веб-браузере.
Популярные веб-браузеры, такие как Firefox, Chrome и Edge, поставляются со встроенным диспетчером задач, который позволяет пользователям узнать, какие вкладки потребляют много ресурсов их системы. При работе с несколькими вкладками в веб-браузере вы можете использовать встроенный диспетчер задач, чтобы закрыть те вкладки, которые потребляют много оперативной памяти и создают дополнительную нагрузку на ваш процессор.
Здесь мы покажем вам, как использовать встроенный диспетчер задач для управления вкладками в:
- Fire Fox
- Хром
- Край
1]Как использовать встроенный диспетчер задач в Firefox для управления вкладками
Выполните шаги, описанные ниже, чтобы открыть встроенный диспетчер задач в Firefox:
- Откройте Фаерфокс.
- Нажмите Ctrl + T, чтобы открыть новую вкладку.
- Введите about:performance в адресной строке Firefox.
Это откроет Диспетчер задач в Firefox, где вы сможете увидеть, какие вкладки потребляют больше всего ресурсов вашей системы. Теперь вы можете закрыть эти вкладки, чтобы управлять оперативной памятью вашей системы.
2]Как использовать встроенный диспетчер задач в Chrome для управления вкладками
Следующие шаги помогут вам открыть диспетчер задач в Chrome:
- Откройте Google Chrome.
- Нажмите на три вертикальные точки в правом верхнем углу и перейдите в «Дополнительные настройки> Диспетчер задач». Кроме того, вы также можете нажать клавиши Shift + Esc, чтобы открыть диспетчер задач в Chrome.
- Теперь выберите вкладку, которая потребляет больше всего оперативной памяти или ту, которую вы хотите закрыть, и нажмите кнопку «Завершить процесс».
3]Как использовать встроенный диспетчер задач в Edge для управления вкладками
Выполните следующие шаги, чтобы открыть диспетчер задач в Edge:
- Откройте Microsoft Edge.
- Нажмите на три горизонтальные точки в правом верхнем углу и перейдите в «Дополнительные настройки> Диспетчер задач браузера». Или просто нажмите клавиши Shift + Esc.
- Когда появится диспетчер задач, вы сможете увидеть, какие вкладки используют большую часть вашей оперативной памяти. Чтобы закрыть определенную вкладку, выберите эту вкладку в диспетчере задач и выберите «Завершить процесс».
Вот как вы можете управлять вкладками в разных веб-браузерах, чтобы открытие нескольких вкладок не влияло на производительность вашей системы.
Замедляет ли компьютер открытие нескольких вкладок?
Если оставить открытыми несколько вкладок в веб-браузере, это замедлит работу вашего компьютера. Это связано с тем, что каждая вкладка использует определенный процент оперативной памяти вашей системы. Поэтому, если вы откроете несколько вкладок в своем веб-браузере, максимальная часть оперативной памяти вашего компьютера будет использоваться вашим веб-браузером, в результате чего в вашей системе будет меньше свободной оперативной памяти для управления другими задачами.
Разряжает ли батарея несколько открытых вкладок?
Вообще говоря, логично ожидать, что чем больше у вас открытых вкладок, тем больше потребление ресурсов и, следовательно, энергопотребление. Но фактическая разрядка батареи незначительна, и исследования также показали, что чем больше вкладок вы открываете, тем меньше влияние каждой новой вкладки на срок службы батареи.
Заключительные слова
Сколько вкладок мы можем открыть в нашем веб-браузере, на самом деле зависит от аппаратного обеспечения нашей системы. Если у вас высокопроизводительный ПК, это число сравнительно больше, чем у тех, у кого ПК с меньшим объемом оперативной памяти. Однако у каждой машины есть предел. После определенного момента у вас начнутся проблемы с производительностью вашей системы. Поэтому неиспользуемые вкладки лучше закрыть.
Мы хотели бы знать, сколько вкладок браузера у вас открыто в любой момент времени, как правило!
Читать далее: Лучшие браузеры конфиденциальности для ПК с Windows.

Программы для Windows, мобильные приложения, игры — ВСЁ БЕСПЛАТНО, в нашем закрытом телеграмм канале — Подписывайтесь:)
Требования к носителям
- При использовании в USB-накопителе системы записи FAT32 — максимальная ёмкость 4 ГБ, при использовании NTFS — 32 ГБ;
- Скорость обмена данными устройства не должна быть менее 3,5 Мбит в секунду:
- Персональный компьютер должен осуществлять поддержку USB0.
- По отношению к оперативке объем буфера должен составлять 1/1 для маломощных ПК и 2,5/1 для производительных. Оптимальный размер — в два раза больше ОЗУ;
- При объёме более 4 ГБ флешку нужно отформатировать в NTFS;
- Для гарантированной поддержки технологии на упаковке изделия должно быть указано — «Enhanced for Readyboost»;
- Служба «Superfetch» на ПК должна быть активирована (по умолчанию так и есть);
- В настоящем все флеш-драйвы совместимы с этой технологией.
Как отключить ReadyBoost
РедиБуст — не какая-то программа, которая установлена на внешнем накопителе. Нет смысла искать инструкции, как удалить ReadyBoost с флешки, — такой запрос бессмысленный по сути. Нужно выполнять не удаление, а отключение функции. Делать это можно разными способами:
- Через свойства накопителя. Откройте «Мой (Этот) Компьютер», кликните правой кнопкой мышки на иконку накопителя, который используется Ready Boost, и выберите строку «Свойства». Перейдите во вкладку «ReadyBoost» и выберите опцию «Не использовать». Подтвердите изменения нажатием на «ОК» и «Применить» в нижней стороне окна.
- Через деактивацию автозапуска. Если в Панели управления отключить эту опцию, то и РедиБуст перестанет работать. Автозапуск можно выключить и через реестра. Для этого нажимаете комбинацию клавиш Win+R, вводите команду regedit и подтверждаете запуск нажатием на Enter. Откроется Редактор реестра. В левой панели следуйте по пути: HKEY_LOCAL_MACHINE => SOFTWARE => Microsoft => Windows => CurrentVersion => Explorer => AutoplayHandlers. В правой панели кликните на DisableAutoplay. В появившемся окне установите значение 1 и сохраните все изменения.
Простой и быстрый способ отключения через «Безопасное извлечение устройства». Схема такая же, как и при корректном отсоединении флешки: переходите в трей, кликаете на соответствующую иконку, выбираете накопитель, жмете на «Безопасное извлечение», дожидаетесь разрешения от системы и вынимаете накопитель.
Настройка файла подкачки
Файл подкачки – полезная опция для устройств, которые не могут похвастаться большим объемом ОЗУ. При нехватке последней она позволяет компьютеру использовать для хранения данных жесткий диск.
Для настройки файла подкачки следует:
- Найти в Windows утилиту «Настройка представления и производительности системы».
- Выбрать вкладку «Дополнительно».
- Нажать «Изменить…» в разделе «Виртуальная память».
- Размера файла подкачки здесь выставлен по умолчанию. Чтобы изменить его, следует снять галочку с соответствующего пункта.
- Выбрать системный диск и нажать «Указать размер».
- В строке «Исходный размер (МБ)» нужно вписать минимальный объем файла подкачки (не менее 400 Мбайт) а в строку Максимальный размер (МБ) – максимальное значение объема в МБ.
Файл подкачки – полезная опция для устройств, которые не могут похвастаться большим объемом ОЗУ. При нехватке последней она позволяет компьютеру использовать для хранения данных жесткий диск. Размер файла подкачки в Windows можно настраивать вручную, зарезервировав определенный объем памяти.
Для настройки файла подкачки следует:
- Найти в Windows утилиту «Настройка представления и производительности системы».
- Выбрать вкладку «Дополнительно».
- Нажать «Изменить…» в разделе «Виртуальная память».
- Размера файла подкачки здесь выставлен по умолчанию. Чтобы изменить его, следует снять галочку с соответствующего пункта.
- Выбрать системный диск и нажать «Указать размер».
- В строке «Исходный размер (МБ)» нужно вписать минимальный объем файла подкачки (не менее 400 Мбайт) а в строку Максимальный размер (МБ) – максимальное значение объема в МБ.
Для этого нужно открыть Диспетчер задач, посмотреть объем занятой памяти во вкладке «Производительность», умножить его на два, а затем из полученного значения вычесть объем ОЗУ, установленный на ноутбуке.
ReadyBoost
Что такое ReadyBoost? В самой общей формулировке — это инструмент использования службы Super Fetch, когда в качестве носителя информации применяется съемный накопитель, чаще всего подключенный к USB-разъему. В свою очередь Super Fetch — это совокупность алгоритмов, которые анализируют какие файлы ОС чаще всего используются. Они вследствие хранятся в кэше. Кэш — это участок памяти к которому Windows быстро получает доступ. Чаще всего туда записываются данные ОС, приложений и пользовательские документы.
Что это за программа
Если излагаться на более понятном языке, то ReadyBoost — скоростная память, куда можно записать и быстро считать наиболее часто используемые файлы. В качестве накопителя технология использует USB-флешки или карты памяти (SD, microSD).
ReadyBoost скачивать не требуется, так как она уже содержится в ОС по умолчанию. Впрочем, возможны ситуации, когда нужно сделать дополнительные манипуляции для активации технологии, но об этом речь пойдет дальше. Также существует вероятность, что при установке пиратских версий ОС компонент ReadyBoost был намеренно «вырезан» создателем нелегального софта.
Особенности
Чтобы полнее ответить на вопрос: «ReadyBoost что это?», следует указать следующие нюансы:
- ReadyBoost выполняет те же функции, что и файл подкачки, но работает несколько быстрее. Файл подкачки подобен оперативной памяти, но он размещается на жестком диске — относительно медленном носителе, у которого энергонезависимая память. После выключения компьютера на ReadyBoost-накопителе не сохраняются пользовательские файлы, и какой-то файл или фильм вы там точно не отыщите.
- Все данные на РедиБуст-флешке шифруются по протоколу AES-128, поэтому не стоит опасаться за конфиденциальность вашей информации.
- Ready Boost не будет работать, если в компьютер установлен SSD-накопитель. При попытке ручного включения «улучшения» появится сообщение, что система достаточно быстрая и использование технологии кэширования на внешних носителях не принесет какого-либо эффекта.
- Технология в первую очередь эффективна при медленной работе жесткого диска. Она никак не поможет процессору и, возможно, освободит некоторый объем данных в оперативной памяти, но не более того. Если на вашем ПК новый накопитель, то Ready Boost нет смысла использовать.
Использование внешнего винчестера вместо USB-накопителя
Такой пакет имеет право на существование, но есть важные нюансы:
- ReadyBoost наверняка сможет работать при подключении внешнего жесткого диска к USB-порту;
- многое зависит от скорости самого привода. Если вы используете обычный жесткий диск, в этом нет особого смысла.
Конечно, вы можете подключить SSD, который поместится в специальный карман, но это крайне нерационально. Такой быстрый накопитель проще подключить напрямую к материнской плате через интерфейс SATA, M2 или PCIe. Действительно эффективный сценарий такого разгона системы подойдет для ноутбука, когда есть острая необходимость выполнить ресурсоемкую работу и под рукой есть свободный диск.
Какие флешки подходят для ReadyBoost
ReadyBoost в основном используется на ноутбуках или нетбуках, поскольку эти ПК часто не имеют технических характеристик из-за их компактных размеров. На ноутбуке вы можете использовать слот для SD-карты или подключить флешку к порту USB 2.0 или USB 3.0. Разъем для внешнего устройства желательно припаять прямо к материнской плате, это несколько повысит скорость обмена данными.
Практически все современные флешки подходят для технологии ReadyBoost, но есть некоторые нюансы в использовании внешних устройств из-за следующих ограничений:
- На флеш-накопителе должно быть не менее 256 МБ свободного дискового пространства.
- Для флэш-памяти FAT32 вы можете использовать до 4 ГБ дискового пространства.
- Для USB-накопителя или SD-карты с файловой системой NTFS или exFAT может потребоваться до 32 ГБ свободного места.
- Скорость чтения флэш-памяти должна быть не менее 2,5 МБ / с, а скорость записи – не менее 1,5 МБ / с.
- Рекомендуется использовать высокоскоростные карты памяти и USB-накопители.
- В 32-разрядных (x86) операционных системах размер буфера ReadyBoost составляет до 4 ГБ, а в 64-разрядных (x64) Windows – до 32 ГБ.
Microsoft рекомендует использовать соотношения между флэш-памятью и оперативной памятью (ОЗУ) от 1: 1 до 2,5: 1.
При необходимости пользователь может отформатировать свой USB-накопитель в другой файловой системе, чтобы использовать больше свободного места на нем. Это нужно сделать заранее.
См. Также: Как отформатировать USB-накопитель в NTFS в Windows
Обратите внимание, что из-за частой перезаписи данных на носители, используемые в технологии ReadyBoost, сокращается срок службы флеш-накопителя или карты памяти, это необходимо учитывать. При большом объеме оперативной памяти или достаточной скорости жесткого диска операционная система может самостоятельно отключить технологию ReadyBoost для конкретного устройства
При большом объеме оперативной памяти или достаточной скорости жесткого диска операционная система может самостоятельно отключить технологию ReadyBoost для конкретного устройства.
Как включить ReadyBoost
По умолчанию эта технология уже активирована и не нужно совершать лишних действий для ее активации. Лучше всего, чтобы в системе был включен автозапуск при подключении всех съемных накопителей. Чтобы узнать текущий статут функции вставьте в USB-разъем флешку. Если никакого окна не появится, то значит нужно включить автозапуск следующим образом:
- Отыщите в Панели управления опцию «Автозапуск» или можно воспользоваться системным поиском.
- В Windows 10 следует перевести ползунок в позицию «Вкл.» в строке «Использовать автозапуск для всех…» Еще ниже можно установить алгоритм действия системы при подключении внешних носителей информации.
- В более ранних ОС нужно активировать опцию «Использовать для всех…» в верхней части окна. Чуть ниже указать какие именно действия нужно выполнять при подключении съемного носителя или карты памяти. Для этого выберите подходящий пункт из выпадающей строки.
Этих действий хватит в большинстве случаев, а более детальные сценарии будут рассмотрены ниже по тексту.
Windows XP
Пробовать как включить ReadyBoost можно только на Windows Vista и более поздних версиях, — технология дебютировала на этой ОС. Если учесть, что Windows XP выпустили в 2001 году, то практически нет смысла в ее использовании, она морально устарела.
Windows 7 и 8
Включать ReadyBoost Windows 7 и 8 по умолчанию стоит так же, как и в Vista, — выбором соответствующей опции в окне автозапуска носителя
Важное усовершенствование начиная с седьмой версии Виндовс: можно подключать не один (как в Vista), а до восьми накопителей одновременно
Windows 10
Активируется все так же, как и других ОС, но интересно, что ReadyBoost Windows 10 имеет следующие особенности касательно накопителя:
- размер не меньше 1 гигабайта;
- обязательна файловая система NTFS;
- скорость обмена данных не ниже 3.5 Мб/с.
ReadyBoost: что это такое
Функция ReadyBoost в Windows 10, Windows 8, Windows 7 использует свободное место на внешнем диске: USB-накопителе или карте памяти, для ускорения запуска ОС и программного обеспечения на компьютере.
Из-за особенностей своего устройства, жесткий диск (HDD) быстро читает информацию, записанную последовательно, а при чтении данных, разбросанных по диску, скорость работы значительно снижается. Это замедляет скорость запуска и отклика программного обеспечения.
Для частичного решения проблемы, в ОС Windows используется дефрагментация, позволяющая соединить в одном месте фрагменты данных на HDD. При выполнении оптимизации отдельные части файлов, разбросанные на диске, соединяются в одном месте слитно. В результате, повышается несколько быстродействие компьютера за счет более быстрого доступа к данным на диске.
- Дефрагментация в Windows 10
- Дефрагментация диска на Windows 7
Flash-накопители при чтении данных, находящихся в разных местах диска, работают намного быстрее по сравнению с жесткими дисками. Эту особенность использует технология ReadyBoost (Реди Буст, Риди Буст), которая параллельно с HDD кеширует выполнение дисковых операций на USB-флешку, карту памяти SD или CF.
Благодаря ReadyBoost (EMDMgmt) часть данных сохраняется на внешнем диске (флешке или карте памяти) в течении определенного времени. Это позволяет ускорить работу программного обеспечения, используя свободное место на внешнем диске.
В процессе эксплуатации ПК, SuperFetch — система управления дисковым кэшем, автоматически загружает в оперативную память (ОЗУ) некоторые данные приложений, с помощью которых выполняется более быстрый запуск программ. Взаимодействуя между собой, SuperFetch (эта служба включена по умолчанию) и ReadyBoost управляют кэшем приложений.
Кэш последовательных данных сохраняется в оперативной памяти компьютера, а при использовании ReadyBoost, выполняется кеширование непоследовательной информации на внешнее устройство (все эти данные также параллельно сохраняются на жестком диске), при этом, освобождается место в оперативной памяти.
Для работы ReadyBoost необходимо дополнительное устройство — внешний диск: флешка или карта памяти. Технология встроена в операционную систему, поэтому нет необходимости вводить в поисковую систему запросы вроде «скачать ReadyBoost» и что-то загружать на ПК.
Сначала ReadyBoost начали использовать в операционной системе Windows Vista с некоторыми ограничениями. Технология полностью поддерживается в операционных системах Windows 10, Windows 8.1, Windows 8, Windows 7. Начиная с ОС Windows 7, для работы функции ReadyBoost можно использовать более одного USB-флэш устройства (до 8 внешних накопителей).
Давайте посмотрим, что делает ReadyBoost в процессе эксплуатации компьютера.
Технология ReadyBoost — ускоряем работу системы windows 7 с помощью USB флешки
Здравствуйте уважаемые друзья. В этой статье, я хочу рассказать Вам о технологии readyboost в windows 7 и как с помощью обычной usb флешки можно произвести ускорение работы вашей системы windows 7. Да, да друзья Вы не ослышались, всего одна usb флешка может ускорить работу вашей системы windows. В операционной системе windows 7 присутствует технология ReadyBoost, данная технология позволяет использовать объём(место) usb флешки для кеширования данных, тем самым происходит меньшее обращения к жесткому диску, а кешированные данные грузятся сразу с флеш накопителя. Технология ReadyBoost может использовать до 256 ГБ физической флеш-памяти на Windows 7 x64 и до 32 ГБ на Windows 7 x86, то есть Вы можете использовать несколько флешек для данной технологии. Согласитесь очень даже удобно.
В открывшемся окне смотрим пункты, которые я отметил цифрами. Кликаем на вкладку «ReadyBoost», далее отмечаем «Использовать это устройство», ползунком можете регулировать объём занимаемого места под данные на флешке, кликаем «Применить» и «Ок». Хочу заметить, если Вы отформатируете флешку, например объёмом 32 Гб в формате FAT 32, то максимальный объём занимаемого места составит всего 4 Гб, а если отформатировать флешку в формате NTFS, то объём флешки будет практический задействован весь.
Как удалить ReadyBoost с флешки
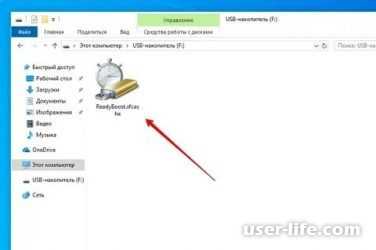
ReadyBoost с расширением sfcache специализирован для сбережения оперативной памяти компа на флешке. То есть он считается специфическим аналогом обычного файла подкачки pagefile.sys.
Присутствие предоставленного вещества на USB-устройстве значит то, собственно что вы или же иной юзер использовали технологию ReadyBoost для наращивания производительности ПК.
На теоретическом уровне, в случае если вы желаете очистить пространство на накопителе для иных объектов, освободиться от обозначенного файла возможно методом незатейливогопростого извлечения флешки из разъема компа, но это чревато сбоем в работе системы. В следствие этого попадать аналогичным образом мы в высшей степени не советуем.
Дальше на случае операционной системы Виндовс 7 станет описан тактичный метод поступков для удаления файла ReadyBoost, но он в целом подойдет и для иных ОС рода Виндовс, начиная с Vista.
Откройте флешку с поддержкой обычного «Проводника Windows» или же иного файлового менеджера. Кликните по названию объекта ReadyBoost правой кнопкой мышки и из раскрывшегося контекстного списка изберите «Свойства».
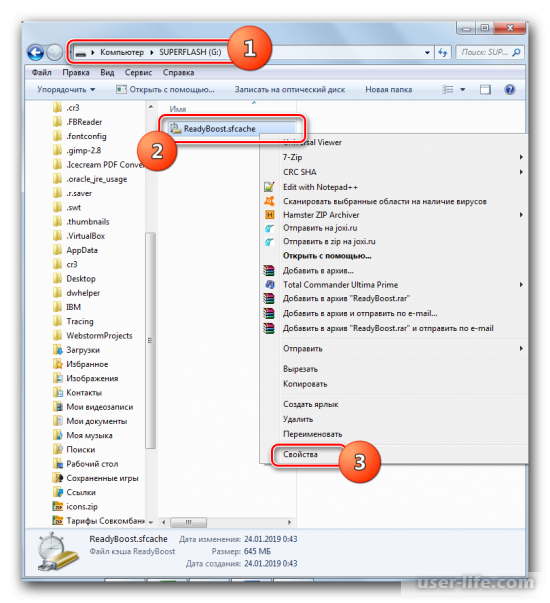
В открывшемся окошке переместитесь в раздел «ReadyBoost».
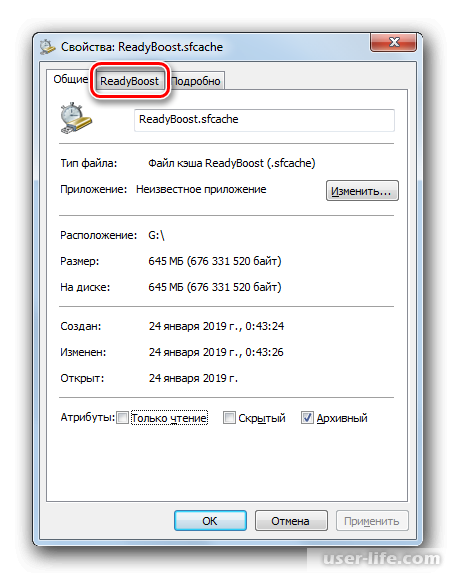
Переставьте радиокнопку в сделку «Не применить это устройство», а вслед за тем поочередно нажмите «Применить» и «OK».

Впоследствии сего файл ReadyBoost станет удален и вы можете извлечь USB-устройство нормальной методикой.
В случае если вы заприметили на присоединенной к ПК флешке файл ReadyBoost, не стоит спешить и извлекать её из разъема во избежание задач с системой, довольно держаться ряда несложных руководств для неопасного удаления обозначенного объекта.
Источник
ReadyBoost в Windows 7
14.10.2009 01:36
Технология ReadyBoost, позволяющая ускорить работу системы, впервые появилась в Windows Vista и в Windows 7 была существенно улучшена. Так, для ReadyBoost в Windows 7 можно одновременно использовать несколько флэш-накопителей, подключенных к одному компьютеру.
Общая информация
Технология ReadyBoost в Windows 7 позволяет использовать флэш-память USB-накопителей как оперативную память, в результате чего повышается быстродействие системы.
Свободное от ReadyBoost пространство на съемном диске по-прежнему можно использовать для хранения данных. Данные, сохраненные ранее на флэш-накопителе, при включении ReadyBoost затронуты не будут.
Программные требования для использования ReadyBoost
Чтобы использовать ReadyBoost в Windows 7 необходимо включить службу SuperFetch (компонент Супервыборка). При отключенной супервыборке технология ReadyBoost работать не будет.
Требования к флэш-накопителю для использования ReadyBoost
Для использования ReadyBoost потребуется флэш-диск или флэш-карта, имеющие следующие аппаратные возможности:
- от 1 до 32 гигабайт свободного места;
- скорость передачи данных не менее 3,5 Мбит/с;
- поддержка USB 2.0 или лучше.
Большинство современных флэш-накопителей могут использоваться для ReadyBoost. Если технические характеристики флэш-накопителя не соответствуют требованиям ReadyBoost, то Windows 7 сообщит вам об этом.
Для наибольшего увеличения быстродействия рекомендуется, чтобы объем места, отведенного на флэш-накопителе для ReadyBoost, превышал объем оперативной памяти компьютера в два раза или больше.
В общей сложности на одном компьютере для ReadyBoost можно использовать от 1 до 8 флэш-накопителей, присоединенных к разъемам USB 2.0 (всего – 256 гигабайт).
После включения ReadyBoost Windows 7 создаст файл кэша ReadyBoost.sfcache в корне флэш-накопителя. Размер этого файла определяется пользователем при включении ReadyBoost на каждом накопителе. Чтобы использовать для ReadyBoost более четырех гигабайт места на одном флэш-накопителе, необходимо отформатировать этот съемный диск в NTFS.
Если на вашем компьютере используется твердотельный накопитель (SSD), то технология ReadyBoost может быть недоступна, потому что некоторые твердотельные накопители работают быстрее флэш-накопителей и не нуждаются в ускорении.
Включение ReadyBoost
1. Подсоедините к компьютеру USB флэш-диск или флэш-карту.
2. Откройте папку Компьютер, щелкните правой кнопкой мыши по флэш-диску и в появившемся контекстном меню выберите Свойства.
3. Откройте вкладку ReadyBoost.
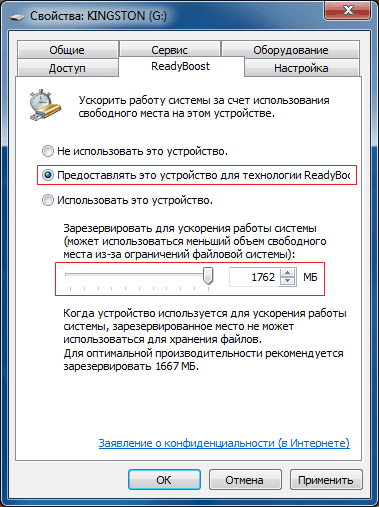
4. Выберите Предоставлять это устройство для технологии ReadyBoost.
5. С помощью ползунка укажите, сколько места на этом флеш-накопителе можно использовать для ReadyBoost.
6. Нажмите OK.

Примечание. Объем, выделенный на диске для ReadyBoost, всегда можно изменить с помощью ползунка.
Отключение ReadyBoost
1. Присоедините к компьютеру USB флэш-накопитель, который используется для ReadyBoost.
2. Откройте папку Компьютер, щелкните правой кнопкой мыши по флэш-накопителю и выберите Свойства.
3. Откройте вкладку ReadyBoost.
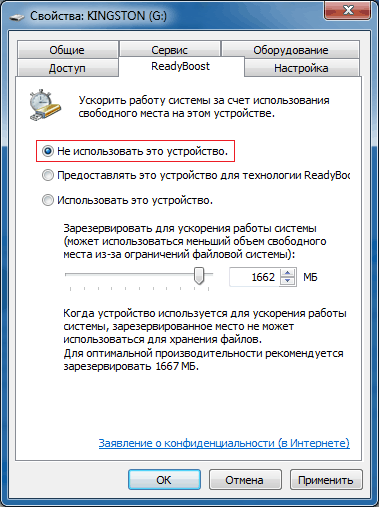
4. Выберите Не использовать это устройство.
5. Нажмите OK.
На некоторых флэш-накопителях функция ReadyBoost периодически выдает сообщение об ошибке (хотя ранее этот диск успешно использовался для ускорения системы).

В таких случаях просто нажмите кнопку Протестировать устройство. Как правило, после этого накопитель снова становится доступен для ReadyBoost.




























