Как узнать процессор компьютера Windows 10, 8, 7
Основные характеристики можно определить при помощи встроенных утилит или специальных сторонних программ.
Чтобы не задаваться вопросом, как посмотреть процессор в Windows 7, достаточно пройти простейший алгоритм:
- Через «Пуск» зайти в «Панель управления».
- Переместиться в «Систему и безопасность» и войти в пункт «Система».
Второй вариант входа в меню — через «Мой компьютер» в «Свойства». Так проверять можно ПК, работающий под управлением виндовс 10.
К сведению! Возникшее на дисплее окно покажет главные параметры, имя компьютера и код активации.
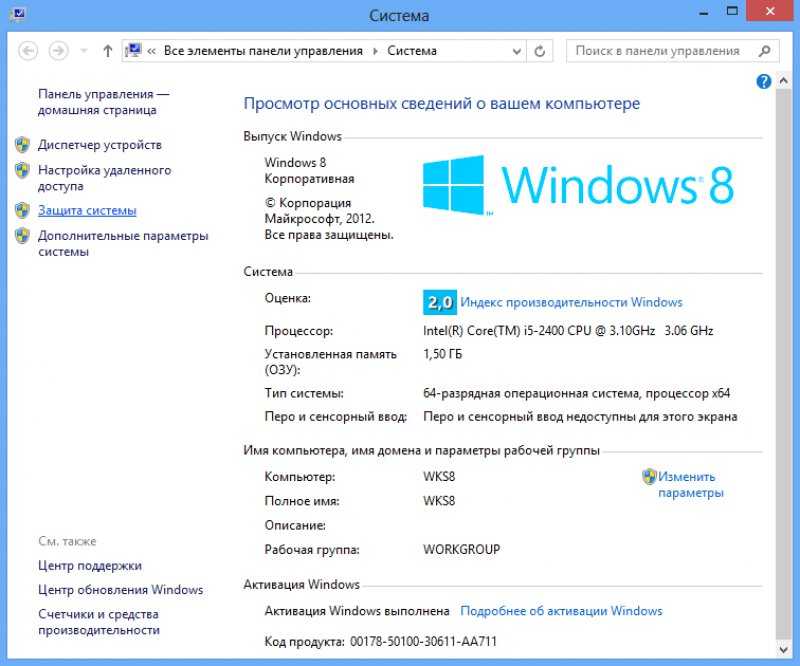
Информация о параметрах
Как посмотреть количество ядер и частоту в диспетчере задач
Системный инструмент предназначен для отображения различной информации о параметрах персонального компьютера. В список входят и данные о центральном процессоре. Для аппарата, работающего под управлением 8 или 10 версии, делают следующее:
- Через «Панель задач» нужно выбрать в контекстном меню «Диспетчер задач».
- Там перейти в блок «Производительность» и кликнуть по подразделу «ЦП».
- На дисплее возникнет различная информация о центральном процессоре и сколько имеется ядер.
Как можно посмотреть процессор на виндовс 7: в «Диспетчере задач» открывают раздел «Быстродействие». В разделе «Хронология загрузки ЦП» число ядер соответствует цифрам диаграмм: при двух в схеме аналогичное количество и проч.
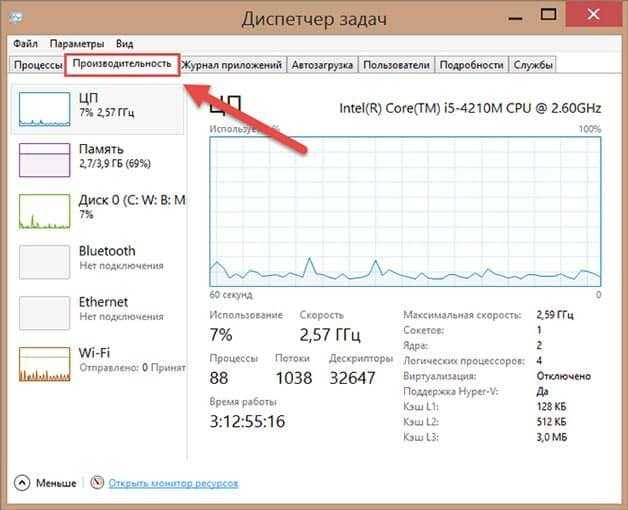
Использование диспетчера задач
Как посмотреть название комплектующих через диспетчер
Под диспетчером устройств подразумевается встроенная программа, показывающая численность ядер, находящихся в центральном процессоре устройства. Получение информации проводится по следующей схеме:
- После нажатия на «Пуск» на экране возникнет выпадающее меню с соответствующим пунктом.
- После открытия приложения в нем нужно найти подраздел «Процессоры».
- На дисплее появится поточность ЦП.
Специалисты обращают внимание, что численность потоков не всегда равна количеству ядер. Отдельные устройства поддерживают функционал гиперпоточности, при котором каждое ядро дополнительно подразделяется на два разветвления
В указанных случаях на дисплее возникают сведения о 8 потоках, что вводит в заблуждение владельца ПК. Он считает, что система показывает количество ядер, хотя в реальности их будет только четыре единицы.
Важно! Такой подход к проверке не должен использоваться неопытными пользователями, не разбирающихся в характеристиках процессоров и не имеющих понятия о технологии гиперпоточности
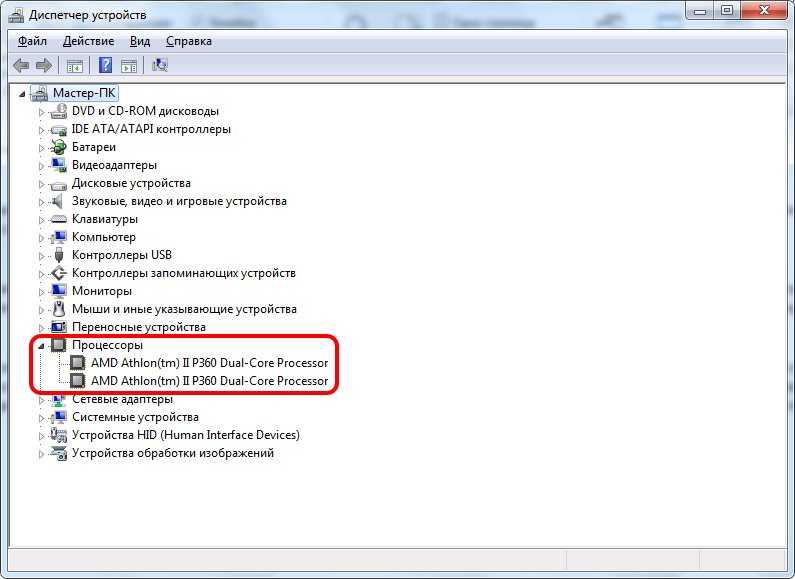
Использование диспетчера устройств
Посмотреть с помощью встроенной утилиты MSinfo32
Любая версия виндовс позволяет провести запуск отдельного окна с выводом данных об ОС и комплектующих. Оно называется «Системные сведения» и используется для получения более подробной информации в отличие от предлагаемой утилитой через «Панель управления».
Как можно узнать количество ядер процессора Windows 10 через командную строку:
- После нажатия сочетания клавиш «Win + R» на дисплее появится поле «Открыть». В него вписывается команда «msinfo32».
- Подтвердив системный запрос на выполнение, пользователь получает развернутые сведения по основным параметрам: изготовителю устройства, версии BIOS и SMBIOS, разрядности, сборки ОС и проч.
Обратите внимание! Если все вышеуказанные встроенные утилиты не дали нужной информации и не помогли определить компьютерные особенности, то можно воспользоваться сторонними программами
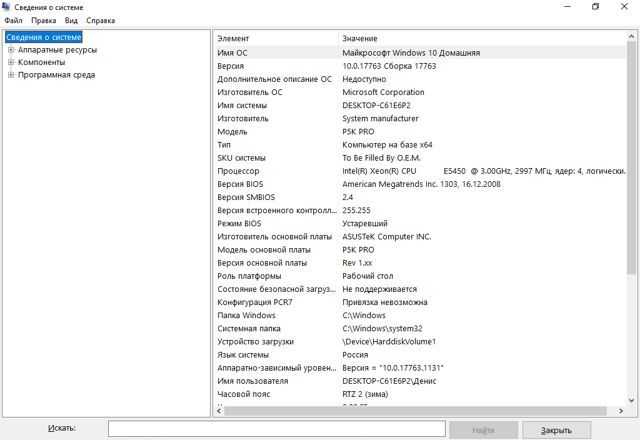
Работа команды «msinfo32»
Визуальный осмотр процессора
Ну, и не стоит забывать о самом простом и надёжном способе, как узнать название процессора: посмотреть на крышку ЦП собственными глазами. Из всех способов, позволяющих определить ЦП этот — самый достоверный, поскольку все производители микропроцессоров маркируют свои изделия, ещё начиная с легендарного 4004.
Недостатком подобного метода является его трудоёмкость. Перед тем, как посмотреть, что же на процессоре написано, его придётся извлечь из сокета материнской платы и удалить с защитной пластины слой термопасты.
Первая надпись сверху будет означать название марки ЦП. Во второй строчке указывают серию, номер поколения, артикул и версию (для Intel).
Как узнать, какой процессор на компьютере: встроенные в ОС средства
Операционная система Windows за многие годы существования обзавелась многими полезными функциями. Если ранее пользователь мог посмотреть только базовую информацию ОС, то сейчас можно получить детальные данные практически о любой установленной железке. Поэтому необязательно прибегать к помощи дополнительного узкоспециализированного софта. Windows предлагает пользователю несколько способов просмотра модели установленного процессора.
Свойства системы
Самый простой метод — залезть в свойства системы. Для этого нажмите правой кнопкой мыши по меню «Пуск» и выберите пункт «Система».
В характеристиках устройства вы увидите модель процессора, его семейство и тактовую частоту. Также здесь будет отображаться количество оперативной памяти и разрядность системы, что тоже может быть полезно. Посмотреть свойства системы можно и с помощью основных сведений о компьютере, которые перекочевали в Windows 10 из предшествующих версий. Для этого зайдите в Проводник и в левой части окна найдите «Этот компьютер», нажмите по нему правой кнопкой мыши и перейдите в свойства. И вы обнаружите точно такие же сведения, как и в предыдущем окне.
Диспетчер устройств
Для того, чтобы посмотреть не только наименование процессора, но и количество его ядер, нажмите на пункт «Диспетчер устройств» в левой части окна со свойствами системы. Если по каким-либо причинам у вас не получается попасть в диспетчер устройств, то вы можете вызвать его с помощью специальной команды. Для этого нажмите на клавиатуре комбинацию клавиш Win + R и в появившемся поле введите следующий текст: devmgmt.msc. После этого подтвердите операцию, нажав «Enter». Точку в конце команды ставить не нужно.
После проделанных манипуляций вы увидите окно со всеми подключенными к ПК устройствами, которые удалось распознать операционной системе. Как нетрудно догадаться в графе «Процессоры» и находится искомая информация. Необходимо посчитать количество пунктов в открывшейся графе. Вероятнее всего они и будут равняться числу ядер вашего процессора. Однако следует понимать, что диспетчер устройств считывает потоки процессора, а не его ядра. А количество ядер не всегда равняется количеству потоков. Поэтому если вы знаете, что ваш ЦПУ поддерживает функцию гиперпоточности (когда одно фактическое ядро делится на два виртуальных потока), то делите полученный результат на два. Так, например, Ryzen 5 2600 выдал нам 12 пунктов. Мы знаем, что данная модель поддерживает технологию SMT (от англ. simultaneous multithreading — аналог технологии Hyper-threading от Intel), а значит количество ядер равняется 6.
Диспетчер задач
Диспетчер задач предоставляет пользователю много полезной информации о компьютере, и в том числе может показать поверхностные данные об установленном процессоре. Для того, чтобы вызвать диспетчер задач, нажмите комбинацию клавиш Ctrl + Shift + Esc. после этого появится окно, в котором будут отображаться все запущенные процессы, которые потребляют ресурсы следующих компонентов ПК: процессор, оперативная память и жесткий диск. Кстати, исходя из этой информации, можно сделать вывод о том, насколько хорошо справляется с задачами ваш ЦПУ. Если вы столкнулись с высокой загрузкой процессора без видимой на то причины, то можете прочесть вот этот материал для того, чтобы устранить проблему.
Во второй вкладке «производительность» в нижней части окна вы увидите базовую информацию о процессоре, в том числе: количество ядер, количество потоков, базовую скорость, объем кэша уровней 1-3
Обратите внимание, что данные могут отображаться некорректно, если у вас установлена старая прошивка БИОС материнской платы, которая может быть несовместима с самыми свежими моделями ЦПУ. Мы часто сталкивались с подобной проблемой при работе с камнями Ryzen
Для того, чтобы получить достоверные данные необходимо обновить БИОС материнки до последней версии. Найти прошивку можно традиционно на официальном сайте разработчиков.
DirectX
Узнать, какой процессор стоит в ПК можно и с помощью средства диагностики DirectX. Для этого нажмите комбинацию клавиш Win + R и введите команду «dxdiag». Данная программа в отличие от предыдущих способов отображает не только основную информацию о ЦПУ, но и, например, версию BIOS.
Что такое центральный процессор?

Человеку, не знакомому с цифровой технико, довольно сложно объяснить, что такое центральный процессор компьютера. Центральный процессор компьютера или просто процессор является «мозгом» компьютера, управляющий работой всех аппаратных средств компьютера и выполняющий заданные программы. Без процессора не получится поиграть в игры, посетить интернет и вообще невозможно включить компьютер. Компьютер без процессора превращается в груду дорогого железа, в принципе, как и любое другое устройство, за работу которого отвечает процессор.
Довольно часто люди по незнанию называют процессором системный блок. Однако, центральный процессор является внутренним компонентом компьютера. Чтобы его увидеть, необходимо снять крышку с системного блока и снять с него систему охлаждения, в роли которой чаще всего выступает радиатор с кулером.
Первые процессоры начали использовать еще в начале 1960-ых. Они были специально разработаны как часть большого компьютера, что делало их слишком дорогими. Как только инженеры решили проблему для их массового производства, персональные компьютеры стали доступны и средним американцам. С введением интегральных микросхем в конце 1970-ых стало возможным и производство небольших процессоров. Это преобразило компьютеры от гигантских устройств, занимавших целые комнаты, до небольших настольных компьютеров и даже ноутбуков.
Сегодня Intel является самым известным производителем компьютерных процессоров. Но независимо от того, какой процессор у вас установлен, он будет работать, выполняя ряд инструкций записанных в программе. Так как процессор является одной из самых важных частей компьютера, не стоит удивляться его стоимости, которая может потребовать значительную часть выделенного бюджета на покупку нового компьютера.
Процессоры иногда называют микропроцессорами, хотя эти два термина не вполне взаимозаменяемы. В основном требуется больше чем один микропроцессор, чтобы выполнить все функции центрального процессора компьютера. Микропроцессоры обычно используются в сотовых телефонах, автомобилях и детских электронных игрушках.
На сегодняшний день мощности процессоров стали настолько высоки, что даже маленький микропроцессор, установленный в мобильном телефоне, позволит просмотреть все серии сериала Мисс Марпл. Лучше конечно же смотреть на большом экране компьютера, где и процессор помощнее и видео можно в HD качестве смотреть.
Сегодня каждого человека в доме окружает множество устройств с процессорами, в том числе и компьютеры. Но они просто пользуются этими устройствами и их совершенно не интересует, что такое центральный процессор компьютера.
Также интересные статьи на сайте chajnikam.ru: Что такое вредоносное ПО? Как сделать из флешки оперативную память? Как увеличить размер файла подкачки? Как удалить антивирус с компьютера?
Как узнать какой процессор стоит на компьютере
В процессе эксплуатации персонального компьютера (ПК) иногда необходимо точно знать, какой тип центрального процессора (ЦП) в нём используется. Часто пользователь, до того момента, пока не подойдёт время апгрейда или ремонта ПК, даже и не задумывается о том, какой у него процессор — Intel или AMD.
Но даже зная фирму-производителя, и поколение своего ЦП большинство пользователей даже и не вспомнят, например, его индекс или частоту. Между тем в вопросах подбора комплектующих для рассматриваемых процедур апгрейда или ремонта такие, казалось бы, «мелочи» могут играть немаловажную роль.
Например, материнская плата может поддерживать только ЦП, имеющие множителя не более какого-то определенного значения. Или используемый процессор может быть несовместим с новыми модулями памяти, которые планируется установить на ПК. Ну, и так далее…
В приведенной статье рассмотрено, как узнать, какой процессор установлен на компьютере.
Как узнать, какой процессор на компьютере: встроенные в ОС средства
Операционная система Windows за многие годы существования обзавелась многими полезными функциями. Если ранее пользователь мог посмотреть только базовую информацию ОС, то сейчас можно получить детальные данные практически о любой установленной железке. Поэтому необязательно прибегать к помощи дополнительного узкоспециализированного софта. Windows предлагает пользователю несколько способов просмотра модели установленного процессора.
Свойства системы
Самый простой метод — залезть в свойства системы. Для этого нажмите правой кнопкой мыши по меню «Пуск» и выберите пункт «Система».
В характеристиках устройства вы увидите модель процессора, его семейство и тактовую частоту. Также здесь будет отображаться количество оперативной памяти и разрядность системы, что тоже может быть полезно. Посмотреть свойства системы можно и с помощью основных сведений о компьютере, которые перекочевали в Windows 10 из предшествующих версий. Для этого зайдите в Проводник и в левой части окна найдите «Этот компьютер», нажмите по нему правой кнопкой мыши и перейдите в свойства. И вы обнаружите точно такие же сведения, как и в предыдущем окне.
Диспетчер устройств
Для того, чтобы посмотреть не только наименование процессора, но и количество его ядер, нажмите на пункт «Диспетчер устройств» в левой части окна со свойствами системы. Если по каким-либо причинам у вас не получается попасть в диспетчер устройств, то вы можете вызвать его с помощью специальной команды. Для этого нажмите на клавиатуре комбинацию клавиш Win + R и в появившемся поле введите следующий текст: devmgmt.msc. После этого подтвердите операцию, нажав «Enter». Точку в конце команды ставить не нужно.
После проделанных манипуляций вы увидите окно со всеми подключенными к ПК устройствами, которые удалось распознать операционной системе. Как нетрудно догадаться в графе «Процессоры» и находится искомая информация. Необходимо посчитать количество пунктов в открывшейся графе. Вероятнее всего они и будут равняться числу ядер вашего процессора. Однако следует понимать, что диспетчер устройств считывает потоки процессора, а не его ядра. А количество ядер не всегда равняется количеству потоков. Поэтому если вы знаете, что ваш ЦПУ поддерживает функцию гиперпоточности (когда одно фактическое ядро делится на два виртуальных потока), то делите полученный результат на два. Так, например, Ryzen 5 2600 выдал нам 12 пунктов. Мы знаем, что данная модель поддерживает технологию SMT (от англ. simultaneous multithreading — аналог технологии Hyper-threading от Intel), а значит количество ядер равняется 6.
Диспетчер задач
Диспетчер задач предоставляет пользователю много полезной информации о компьютере, и в том числе может показать поверхностные данные об установленном процессоре. Для того, чтобы вызвать диспетчер задач, нажмите комбинацию клавиш Ctrl + Shift + Esc. после этого появится окно, в котором будут отображаться все запущенные процессы, которые потребляют ресурсы следующих компонентов ПК: процессор, оперативная память и жесткий диск. Кстати, исходя из этой информации, можно сделать вывод о том, насколько хорошо справляется с задачами ваш ЦПУ. Если вы столкнулись с высокой загрузкой процессора без видимой на то причины, то можете прочесть вот этот материал для того, чтобы устранить проблему.
Как посмотреть какой процессор на компьютере Windows 10
В диспетчере задач
- Щелкнуть правой кнопкой мыши панель задач и выбрать «Диспетчер задач», чтобы открыть диспетчер задач Windows. Или вы можете просто нажать сочетание клавиш Ctrl + Shift + Esc, чтобы открыть его. Затем нажмите «Подробнее».
- Затем щелкнуть вкладку «Производительность» в окне «Диспетчер задач» и нажать «ЦП» в левом столбце.
- Затем вы можете узнать имя и скорость процессора вашего компьютера справа. Вы также можете увидеть в реальном времени уровень использования ЦП, скорость ЦП и количество ядер ЦП на вашем компьютере.
В настройках
Вы можете нажать Пуск -> Настройки -> Система -> О программе и проверить имя и скорость вашего процессора ЦП в разделе Характеристики устройства .
Вы также можете быстро получить доступ к окну «О программе» из меню «Пуск». Вы можете щелкнуть меню «Пуск», ввести about и нажать «О вашем ПК» , чтобы войти в окно «О программе».
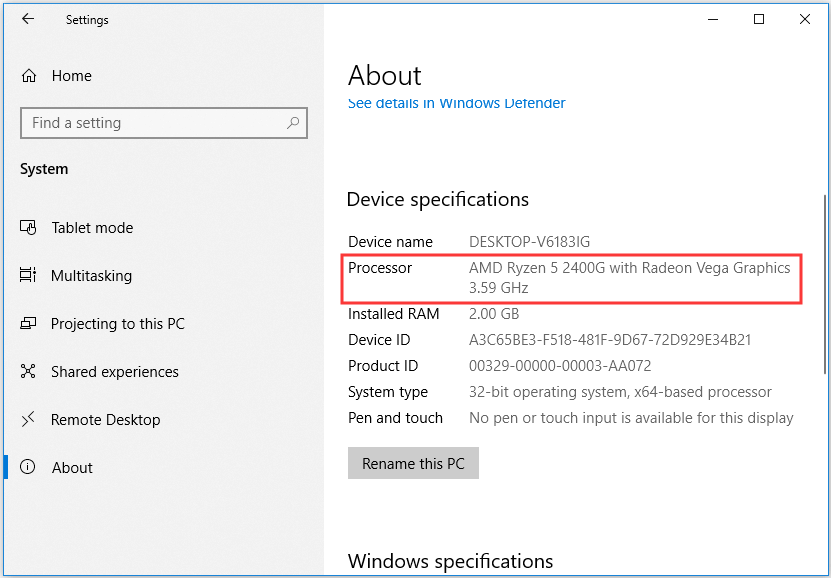
В панели управления
- Откройте панель управления в Windows 10. Вы можете нажать Windows + R, ввести панель управления и нажать Enter, чтобы открыть ее.
- Затем вы можете нажать «Система и безопасность» -> «Система», и вы увидите информацию о процессоре вашего компьютера в разделе «Система». Этот способ также работает для пользователей Windows 7.
В диспетчере устройств
Вы можете открыть Диспетчер устройств в Windows 10. Быстрый способ открыть его — одновременно нажать Windows + X и выбрать «Диспетчер устройств».
Затем вы можете развернуть категорию «Процессоры», чтобы узнать тип и скорость ЦП вашего компьютера, а также количество ядер ЦП, которые у вас есть.
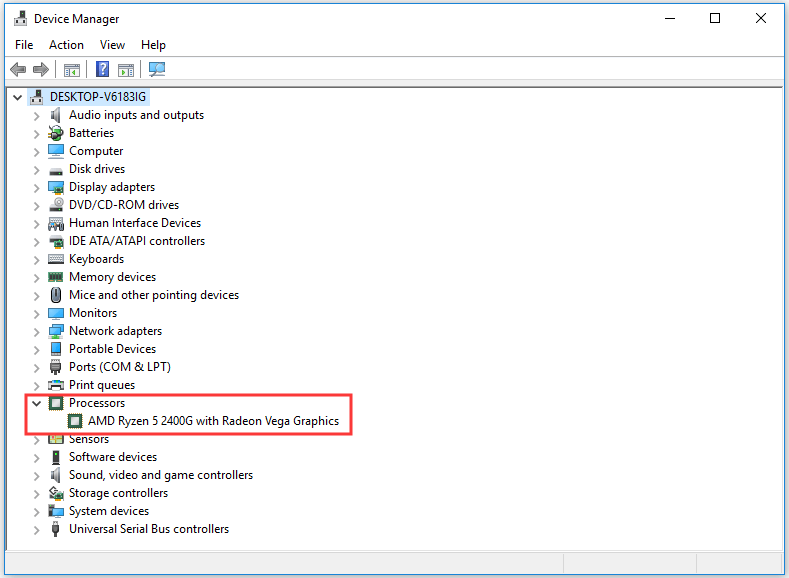
В командной строке
- Откройте командную строку.
- Скопируйте и вставьте приведенную ниже команду в командную строку и нажмите Enter.
- Теперь вы увидите имя процессора и сведения о вашем компьютере.
В PowerShell
- Откройте PowerShell.
- Скопируйте и вставьте приведенную ниже команду в PowerShell и нажмите Enter.
- Теперь вы увидите имя процессора и сведения о вашем компьютере.
- Как посмотреть оперативную память на Windows 10
- Как узнать модель и параметры видеокарты на компьютере с Windows 10
- Как узнать модель материнской платы в Windows 10
Как узнать модель процессора в ОС?
Нет ничего проще, чем посмотреть модель процессора прямо в системе, воспользовавшись штатными инструментами либо сторонним софтом. Методов определения типа CPU в ОС Windows великое множество, рассмотрим самые доступные из них.
Через «Параметры Windows»
Данный способ применим к Windows 10. Чтобы узнать тип и модель процессора выполните следующие действия:
- Откройте меню «Пуск». Найдите в списке приложений и действий пункт «Параметры» и щёлкните по нему мышкой.
- Выберите «Система» из списка доступных опций.
- Модель ЦП и его основные параметры вы увидите в строке «Процессор».
Через «Панель управления» в свойствах системы
Данный способ применим как к поздним, так и к ранним версиям ОС Windows. Различия могут быть, но незначительные, в основном касающиеся интерфейса:
- В «Панель управления» можно попасть через меню «Пуск». Пункт расположен в папке «Служебные — Windows».
- В появившемся окне выберите пункт «Система».
- Информация о CPU расположена в блоке с таким же названием.
С помощью инструмента msinfo32
Это ещё один вариант, работающий во всех используемых сегодня юзерами операционных системах корпорации Microsoft. Действуем по следующей схеме:
- Откройте «Пуск» — папка «Служебные — Windows». Активируйте системный инструмент «Выполнить». Аналогичное действие выполняется сочетанием клавиш Win + R.
- Введите (либо скопируйте и вставьте) msinfo32. Нажмите Enter или ОК.
- Данные о центральном процессоре расположены на главном экране «Сведений о системе».
В командной строке
Запуск командной строки без административных привилегий в конкретном случае не даст ничего. Придерживаться следует следующего алгоритма:
- Через «Пуск» откройте «Служебные — Windows» — «Командная строка» — «Дополнительно» — «Запуск от имени администратора».
- В консоли введите (либо скопируйте и вставьте) winsat cpu -v, нажмите Enter, запустив тем самым диагностическое средство оценки системы. Модель и некоторые другие данные по CPU расположены в строке Processors.
С помощью PowerShell
Системный инструмент нового поколения, предназначенный в основном для IT-специалистов — продвинутая командная строка. Принцип работы в Powershell похож на работу в стандартной консоли:
- Введите в поиске PowerShell и запустите инструмент от имени администратора.
- Выполните команду winsat cpu -v аналогично предыдущей инструкции.
С помощью «Диспетчера устройств»
Вы можете получить информацию о железе, включая модель центрального процессора, ещё более простым способом. И для этого не нужно обладать правами администратора:
- Запустите «Диспетчер устройств». В современных редакциях Windows это можно сделать, например, через дополнительное меню программ и опций, щёлкнув правой кнопкой мыши по иконке в левом нижнем углу экрана.Либо выполнив в поиске соответствующий запрос.
- Чтобы увидеть имя CPU, в появившейся консоли разверните вкладку с процессорами.
В DirectX
Средство диагностики DirectX даёт возможность пользователю получить наиболее полные сведения об установленных в ОС компонентах и драйверах. В том числе, данные о модели и типе CPU:
- Запустите инструмент «Выполнить» (как это сделать, было рассмотрено выше). Введите (либо скопируйте и вставьте) запрос dxdiag. Нажмите ОК или Enter.
- Информация о процессоре в средстве диагностики DirectX содержится во вкладке «Система».
Используем сторонние утилиты
Но что делать, если доступ к перечисленным выше штатным инструментам оказался невозможен? Такое может произойти, например, на вашем рабочем месте, где доступ ограничен либо полностью закрыт системным администратором. В данной ситуации помогут сторонние программы:
- Приложение CCleaner используется на огромном числе компьютеров, поэтому, возможно, вам даже не придётся его устанавливать. Модель процессора здесь можно обнаружить на панели рядом с версией утилиты.
- Программа Speccy не слишком популярна у пользователей, хотя проста и при этом весьма информативна. Данные по центральному процессору содержатся на вкладке «Общая информация».
- CPU-Z — небольшая утилита, не требующая установки. Сведения о CPU находятся в одноимённой вкладке.
- Простой, но мощный диагностический инструмент — CPUID HWMonitor также является портативным. Имя и модель процессора расположены в соответствующем блоке.
Определяем модели центрального и графического процессоров средствами Windows
Помните, в статье об определении модели материнки мы познакомились с тремя виндовыми инструментами: «Сведения о системе», «Средство диагностики DirectX» и консольным приложением Windows Management Instrumentation Command (WMIC)? Они помогут нам и в этот раз. Но не только: еще мы включим в их компанию Диспетчер устройств.
Сведения о системе
Чтобы запустить утилиту, введите в поисковике Windows или приложении «Выполнить» (последнее открывается нажатием клавиш Win + R) команду msinfo32 и кликните найденный файл. Информация о модели процессора находится на первой вкладке «Сведений о системе»:
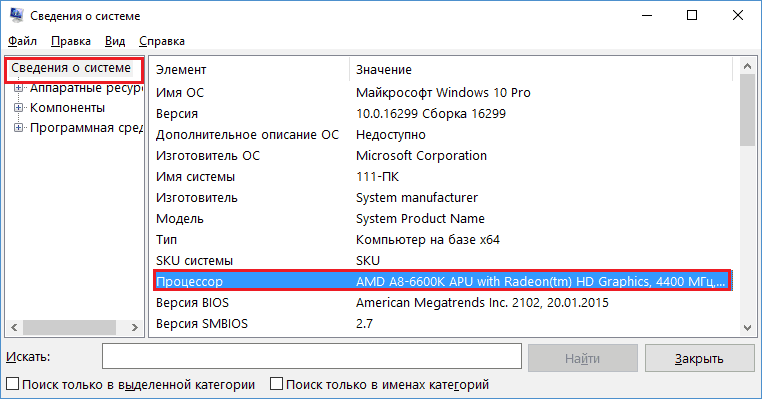
Для опознавания видеочипа придется залезть немного глубже – в раздел «Аппаратные ресурсы» – «Компоненты» и «Дисплей». Марка и модель GPU показаны в верхней строке:
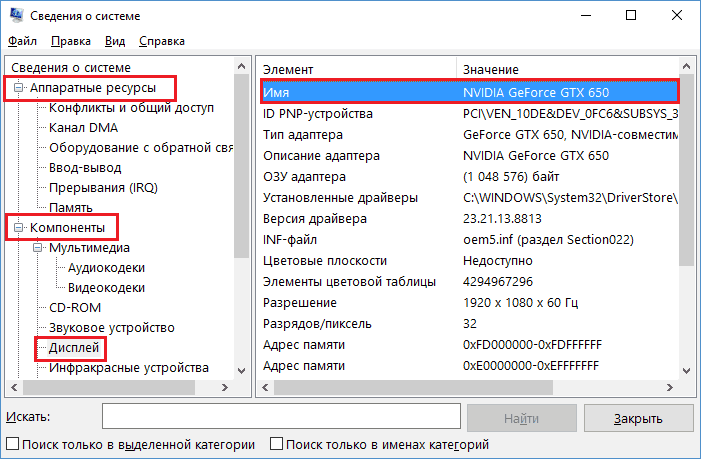
DirectX
Для запуска средства диагностики DirectX введите в системный поисковик или «Выполнить» команду dxdiag. Модель процессора приведена в окне «Система»:
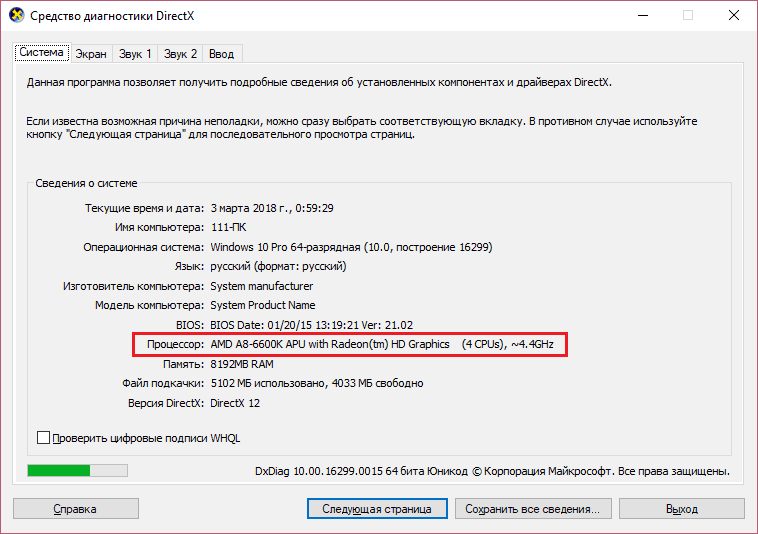
Информация о видеочипе находится в разделе «Экран»:
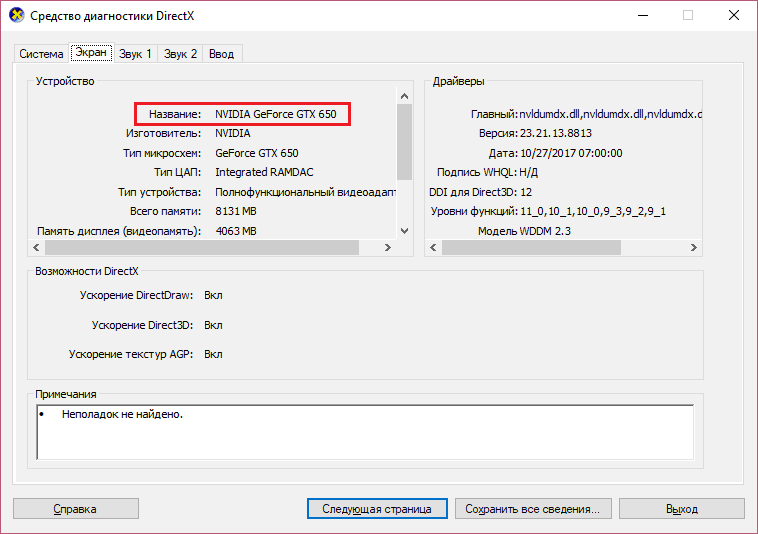
WMIC
Чтобы узнать модели ЦП и ГП при помощи WMIC, запустите командную консоль и выполните по очереди пару инструкций:
wmic cpu get name wmic path win32_videocontroller get name
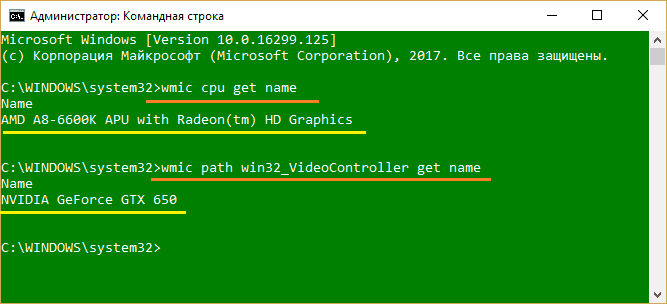
Первая показывает модель процессора, вторая – видеоадаптера.
Диспетчер устройств
Узнать модели видеочипа и проца при помощи Диспетчера устройств проще простого – достаточно открыть нужные разделы в списке оборудования:
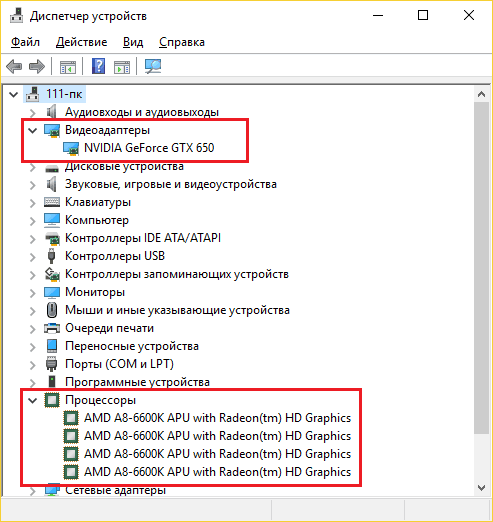
Это эффективно, когда в систему установлены драйвера того и другого. Впрочем, если драйверов нет, а винда «обзывает» вашу видеокарту неизвестным девайсом, нам снова поможет Диспетчер устройств:
Откроем правой клавишей мыши контекстное меню неопознанного девайса. Выберем «Свойства».
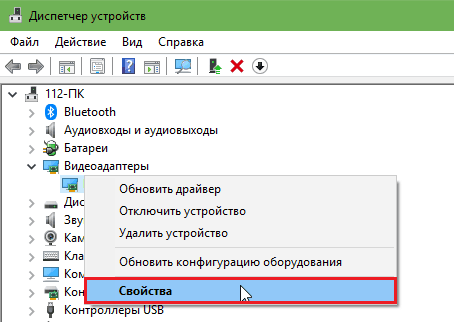
Перейдем на вкладку «Сведения». Выберем из списка свойств «ИД оборудования» и скопируем первую строчку значений.
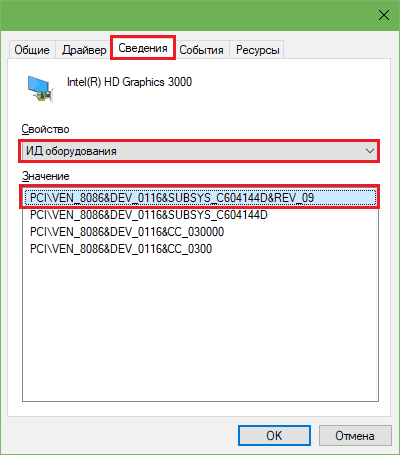
Далее «скормим» эту строчку любой поисковой системе.
Результат налицо:
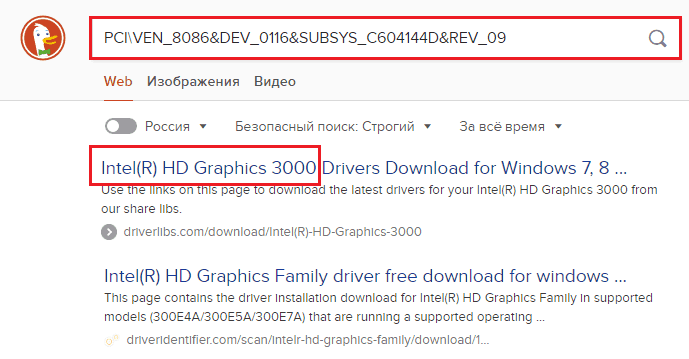
While loops
Самая распространенная петля — это whileпетля. Конечное условие в whileцикле — это момент, когда перечисленное условие становится неверным.
Масштабируемость — главное преимущество использования whileциклов. Это относится к тому, насколько легко ваш код может быть адаптирован для обработки большего количества вводимых данных. Для других циклов программист должен установить количество итераций.
Если для определенного набора данных требуется больше итераций, программист должен вручную изменить количество выполненных итераций. whileЦикл решает эту проблему путем запуска до тех пор, пока условие будет выполнено, а не конкретного числа итераций.
Например, чтобы создать whileцикл для уборки, мое условие было бы «пока: кухня грязная». Если это условие истинно, мой цикл выполнит инструкцию «очистить часть кухни». Условие станет ложным, когда кухня будет полностью чистой, и цикл будет завершен.
Вернемся к нашему примеру с псевдокодом выше и добавим цикл, чтобы упростить его:
Выше мы уточнили два вычисления окружности, чтобы вместо этого они представляли собой whileцикл на строке 5. Цель этого раздела — вычислить длину окружности каждого круга, пока не будут найдены все окружности. Если мы изменим эту логику, мы можем сказать, что мы хотим продолжить вычисление длины окружности каждого круга, «пока любая окружность неизвестна».
Программа сначала проверит, неизвестна ли какая-либо окружность в строке 5. Если это правда и есть хотя бы одна неизвестная окружность, программа войдет в цикл. Затем программа выполняет инструкцию внутри цикла по линии 6, чтобы найти окружность следующего круга Circle1.
Затем цикл снова проверит условие и обнаружит, что длина окружности все еще неизвестна. А также затем программа снова входит в цикл и вычисляет длину окружности Circle2.
При третьей проверке у программы больше нет неизвестных окружностей. Затем программа обходит цикл и переходит к нашим условным операторам ниже.
Вот та же программа, но представлена блок-схемой вместо псевдокода:
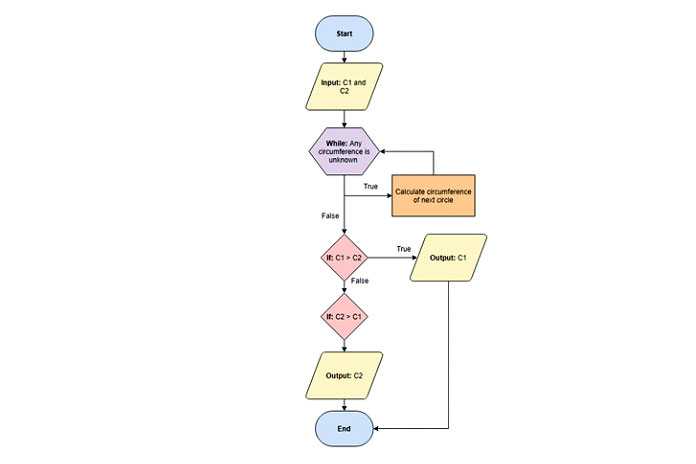
Программа окружности с решениями и повторением




![Как узнать какой процессор на компьютере. [pc-assistent.ru]](http://nephros-crimea.ru/wp-content/uploads/8/2/6/826330b86549287de006177dc909c969.jpeg)





















