DISM /RestoreHealth: Восстановление хранилища компонентов образа Windows
Для сканирования образа Windows на наличие ошибок и их исправления используется параметр DISM /Cleanup-image . Рассмотренные ниже команды выполняются в командной строке, запущенной с правами администратора.
Чтобы проверить наличие признака повреждения хранилища компонентов образа Windows (флага CBS) , который выставил один из системных процессов, выполните следующую команду (не применимо к Windows 7/Server 2008R2):
DISM /Online /Cleanup-Image /CheckHealth
При запуске этой команды не выполняется сканирование хранилища, проверяются лишь записанные ранее значения и события в журнале Windows. Изменения не вносятся. Команда проверит, не помечен ли образ как поврежденный и возможно ли устранить данное повреждение.
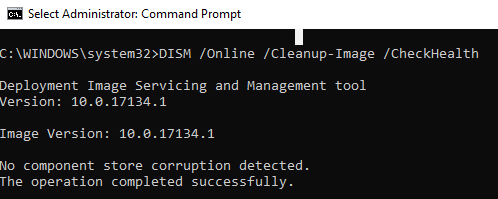
В этом примере команда вернула, что с образом все хорошо:
No component store corruption detected. The operation completed successfully.
DISM /Online /Cleanup-Image /ScanHealth – выполнить полное сканирование хранилища компонентов на наличие повреждений в системных образа Windows (выполняется довольно долго от 10 до 30 минут).
Если команда /ScanHealth возвращает ошибки:
- Хранилище компонентов подлежит восстановлению (The component sore is repairable);
- Ошибка: 1726. Сбой при удалённом вызове процедуры;
- Ошибка: 1910. Не найден указанный источник экспорта объекта.
Это однозначно говорит о том, что ваш образ Windows 10 поврежден и его нужно восстановить.
Чтобы исправить ошибки, автоматически скачать и заменить файлы повреждённых или отсутствующих компонентов эталонными версиями файлов (библиотек) из центра обновлений Windows (на компьютере должен быть доступ в Интернет), выполните:
DISM /Online /Cleanup-Image /RestoreHealth
Процесс сканирования и восстановления компонентов может быть довольно длительным (30 минут или более).
Если восстановление выполнится успешно, появится сообщение:
Восстановление выполнено успешно. Операция успешно завершена. The restore operation completed successfully. The operation completed successfully.
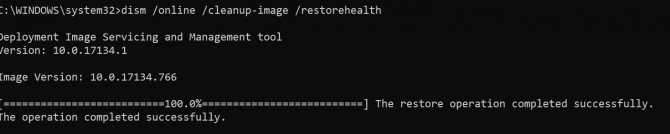
Если на компьютере (сервере) отсутствует доступ в Интернет или отключена служба Windows Update, то при восстановлении хранилища компонентов появляются ошибки вида:
- 0x800f0906 — Не удалось скачать исходные файлы. Укажите расположение файлов, необходимых для восстановления компонента, с помощью параметра Источник (0x800f0906 — The source files could not be downloaded. Use the source option to specify the location of the files that are required to restore the feature);
- Ошибка: 0x800f0950 — Сбой DISM. Операция не выполнена (0x800f0950 — DISM failed. No operation was performed);
- Ошибка: 0x800F081F. Не удалось найти исходные файлы. Укажите расположение файлов, необходимых для восстановления компонента, с помощью параметра Источник (Error 0x800f081f, The source files could not be found. Use the «Source» option to specify the location of the files that are required to restore the feature).
![]()
Вы можете указать WIM или ESD файл с оригинальным установочным образом Windows, который нужно использовать в качестве источника для восстановления файлов компонентов системы. Предположим, вы смонтировали установочный ISO образ Windows 10 в виртуальный привод E:. Для восстановления хранилища компонентов из образа используйте одну из команд:
DISM /online /cleanup-image /restorehealth /source:E:sourcesinstall.wim Или: DISM /online /cleanup-image /restorehealth /source:E:sourcesinstall.esd
Чтобы запретить использовать центр обновлений Windows в Интернете, и выполнять сканирование и восстановление образа Windows только из локального WIM/ESD файла:
DISM /online /cleanup-image /restorehealth /source:E:sourcesinstall.wim /limitaccess Или: DISM /online /cleanup-image /restorehealth /source:E:sourcesinstall.esd /limitaccess
dism /online /cleanup-image /restorehealth /limitaccess
Журнал сканирования и восстановления системных файлов утилиты DISM можно найти здесь: C:WindowsLogsCBS.log .
После восстановления хранилища компонентов вы можете запустить утилиту проверки системных файлов sfc /scannow . Скорее всего она успешно восстановит поврежденные файлы (Программа защиты ресурсов Windows обнаружила поврежденные файлы и успешно их восстановила).

Настройка другого источника восстановления Windows
Этот шаг не применим к пользователям Windows Home Basic. Из-за возможности групповой политики, доступной только для Windows Pro, Enterprise Edition.
Вы также можете использовать параметр групповой политики, чтобы настроить систему на использование другого источника восстановления.
Нажмите Windows + R, введите gpedit.msc и ОК, чтобы открыть редактор групповой политики.
Затем перейдите к следующему параметру:
Конфигурация компьютера> Административные шаблоны> Система
Теперь дважды щелкните «Указать параметры для установки дополнительных компонентов» и «Указать параметры восстановления компонентов» на правой панели.
Выберите «Включено» и введите путь к альтернативному исходному файлу. Или выберите:
- Никогда не пытайтесь загрузить полезные данные из Центра обновления Windows
- Обратитесь в Центр обновления Windows напрямую, чтобы загрузить материалы для восстановления, вместо службы обновления Windows Server (WSUS).
Нажмите «Применить / ОК» и «Выход», чтобы закрыть редактор групповой политики и перезапустить окна, чтобы изменения вступили в силу. Снова откройте командную строку администратора и выполните команду DISM / online / cleanup-image / restorehealth. После успешного завершения DISM снова запустите утилиту проверки системных файлов, чтобы проверить и исправить отсутствующие и поврежденные системные файлы.
Совет эксперта:
Эд Мойес
CCNA, веб-разработчик, ПК для устранения неполадок
Я компьютерный энтузиаст и практикующий ИТ-специалист. У меня за плечами многолетний опыт работы в области компьютерного программирования, устранения неисправностей и ремонта оборудования. Я специализируюсь на веб-разработке и дизайне баз данных. У меня также есть сертификат CCNA для проектирования сетей и устранения неполадок.
Сообщение Просмотров: 1,080
Похожие посты:
Как FiX DISM RestoreHealth Ошибка 0x800f0906.
Способ 1. Запустите команду DISM снова. Способ 2. Проверьте настройки даты и времени. Способ 3. Запустите средство устранения неполадок Центра обновления Windows. Способ 4. Заставьте Windows заново создать папку Магазина обновлений Windows. Другие методы, чтобы исправить ошибки DISM / RestoreHealth.
Способ 1. Запустите команду DISM снова.
На компьютере под управлением Windows 10 Home я обнаружил, что DISM завершается с ошибкой 0x800f0906, на 100% процесса восстановления работоспособности. Итак, я решил снова запустить команду «DISM / Online / Cleanup-Image / RestoreHealth» и, к счастью, проблема DISM «Исходные файлы не удалось загрузить» исчезла.
Поэтому, прежде чем вы перейдете к остальным методам, еще раз выполните команду «DISM / Online / Cleanup-Image / RestoreHealth», чтобы проверить, сохраняется ли ошибка DISM 0x800f0906.
Способ 2. Проверьте настройки даты и времени.
Убедитесь, что дата и время вашего компьютера (или телефона) указаны правильно. Для этого
1. Одновременно нажмите Windows + р ключи, чтобы открыть окно запуска команды.2. Тип панель управления и нажмите Войти.
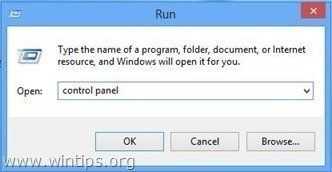
2. Изменить вид: на Маленькие иконки.
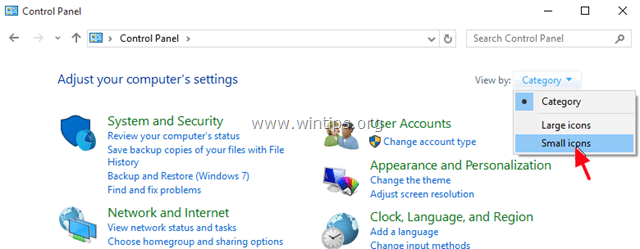
3. открыто Дата и время.

4. Нажмите Изменить дату и время.
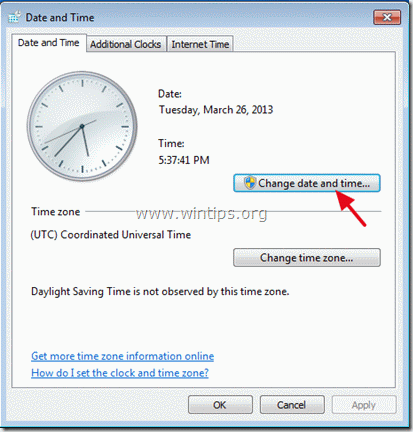
4а. Установите текущую дату / время / год и нажмите хорошо.5. нажмите Изменить часовой пояс кнопка.
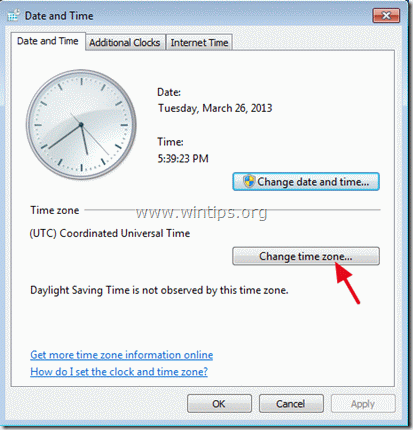
5а. Установите текущий часовой пояс и нажмите хорошо.
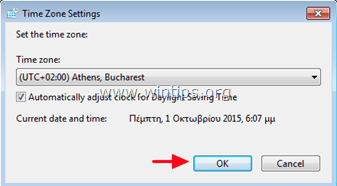
6. Выбрать Интернет время вкладку и нажмите Изменить настройки кнопка.
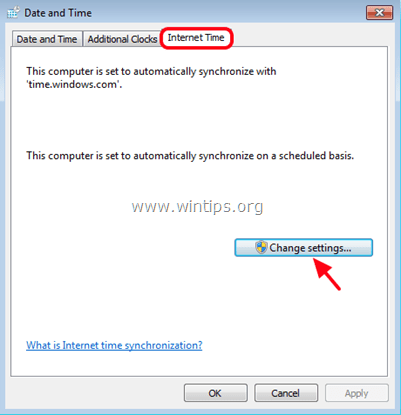
6а. Проверить Синхронизировать с интернет-сервером времени флажок затем выберите сервер времени из списка (например, time.windows.com).6b. Когда закончите, нажмите Обновить сейчас.
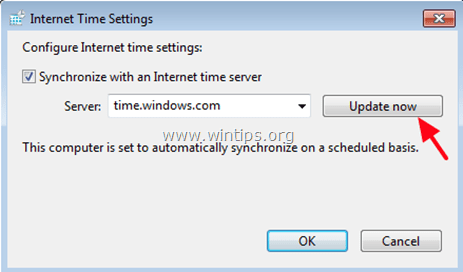
6с. Когда время обновится, нажмите хорошо дважды, чтобы закрыть все открытые окна.7. Перезапуск и снова запустите команду «DISM / Online / Cleanup-Image / RestoreHealth».
Способ 3. Запустите средство устранения неполадок Центра обновления Windows.
1. Загрузите и сохраните на своем компьютере средство устранения неполадок обновления Windows 10/8.2. Запустить Устранение неполадок Центра обновления Windows и нажмите следующий.
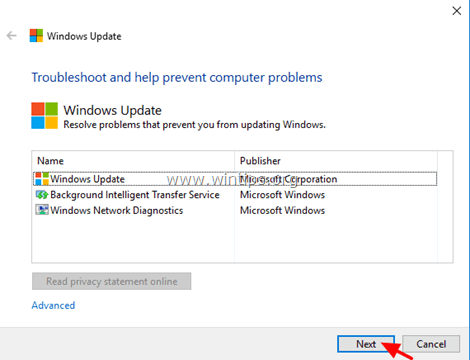
3. выберите Попробуйте устранить неполадки в качестве администратора.
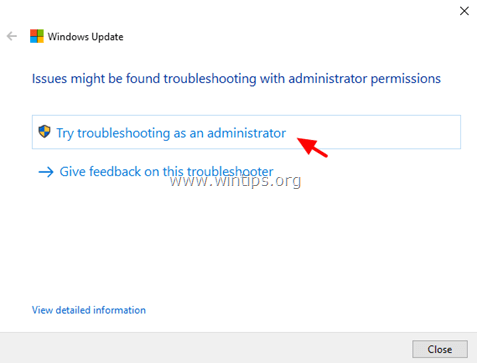
4. Нажмите следующий и выполните остальные шаги мастера, чтобы устранить проблемы с обновлением Windows.
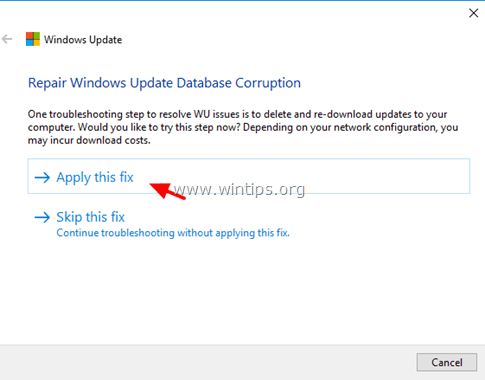
5. Когда ремонт будет завершен, близко Мастер.
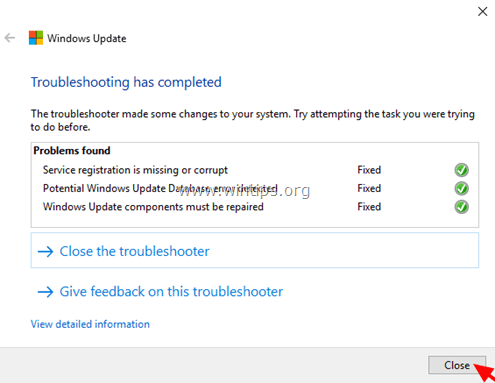
6. Перезапуск и снова запустите команду «DISM / Online / Cleanup-Image / RestoreHealth».
Способ 4. Заставьте Windows заново создать папку Магазина обновлений Windows.
Папка Windows Update Store (обычно называемая папкой «SoftwareDistribution») — это место, где Windows хранит загруженные обновления.
-Если папка SoftwareDistribution повреждена, это вызывает проблемы с Центром обновления Windows. Таким образом, одним из наиболее эффективных решений для решения проблем с Центром обновления Windows является воссоздание папки SoftwareDistribution. Для этого:
1. Одновременно нажмите Windows + р ключи, чтобы открыть окно запуска команды.2. В командной строке запуска введите: services.msc и нажмите Войти.
3. Щелкните правой кнопкой мыши на Центр обновления Windows обслуживание и выберите Стоп.
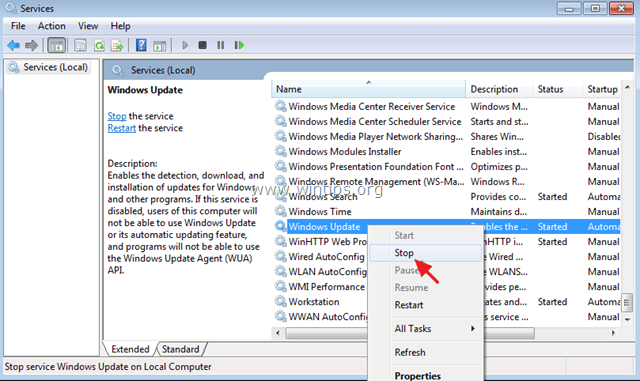
4. Откройте проводник Windows и перейдите к C: Windows папки.5. Выберите и удалять «SoftwareDistribution«папка. * (Нажмите Продолжать в окне «Доступ к папке запрещен»).
* Примечание. При следующем запуске Центра обновления Windows для хранения обновлений автоматически создается новая пустая папка SoftwareDistribution.
6. Перезапуск и снова запустите команду «DISM / Online / Cleanup-Image / RestoreHealth».
Другие методы, чтобы исправить ошибки DISM / RestoreHealth.
Если вы по-прежнему сталкиваетесь с проблемами при запуске DISM, после применения вышеупомянутых методов, продолжите и попробуйте инструкции из следующих статей:
Это оно! Дайте мне знать, если это руководство помогло вам, оставив свой комментарий о вашем опыте. Пожалуйста, любите и делитесь этим руководством, чтобы помочь другим.
Устранение ошибок Windows Update, вызванных повреждением хранилища компонентов
В справке предыдущих ОС Microsoft для ошибки 80073712
есть описание , из которого следует, что причиной является повреждение хранилища компонентов. Для Windows Vista и Windows 7 была выпущена утилита System Update Readiness Tool (CheckSUR), призванная устранить целый ряд ошибок Windows Update.
80070002 ERROR_FILE_NOT_FOUND
8007000D ERROR_INVALID_DATA
800F081F CBS_E_SOURCE_MISSING
80073712 ERROR_SXS_COMPONENT_STORE_CORRUPT
800736CC ERROR_SXS_FILE_HASH_MISMATCH
800705B9 ERROR_XML_PARSE_ERROR
80070246 ERROR_ILLEGAL_CHARACTER
8007370D ERROR_SXS_IDENTITY_PARSE_ERROR
8007370B ERROR_SXS_INVALID_IDENTITY_ATTRIBUTE_NAME
8007370A ERROR_SXS_INVALID_IDENTITY_ATTRIBUTE_VALUE
80070057 ERROR_INVALID_PARAMETER
800B0100 TRUST_E_NOSIGNATURE
80092003 CRYPT_E_FILE_ERROR
800B0101 CERT_E_EXPIRED
8007371B ERROR_SXS_TRANSACTION_CLOSURE_INCOMPLETE
80070490 ERROR_NOT_FOUND
Для исправления этих ошибок в Windows 8 и более новых ОС утилита CheckSUR не нужна, потому что все необходимое уже встроено в систему! Вы можете восстановить поврежденные компоненты с помощью командлета PowerShell (рекомендуемый способ) или утилиты DISM.exe.
Этап 1 – восстановление поврежденного хранилища компонентов
Восстановление можно выполнить без установочного диска Windows, но в некоторых случаях он может вам понадобиться.
Восстановление без установочного диска
В этом случае используются файлы хранилища на локальном диске и Windows Update.
Состояние хранилища компонентов обозначается параметром Image Health State
. У него Healthy
означает, что с хранилищем компонентов все нормально. Для дальнейшей диагностики переходите к проверке целостности системных файлов чуть ниже ↓ Если же повреждение хранилища не исправлено, нужно попробовать сделать это с помощью установочного диска.
Восстановление с помощью установочного диска
Когда системе не удается восстановить какие-либо компоненты, вам может помочь оригинальный установочный диск.
Щелкните правой кнопкой мыши по ISO-образу и выберите в меню Подключить
Обратите внимание на букву диска, которую получил подключенный образ.
В PowerShell выполните команду:
Repair-WindowsImage -Online -RestoreHealth -Source:WIM:Е:\sources\install.wim:1
Здесь буква «E» соответствует букве подключенного образа, а цифра «1» — индексу издания в образе (в примере используется образ Windows 8 Enterprise с единственным изданием).
По окончании процедуры убедитесь, что хранилище компонентов в порядке (Healthy).
Этап 2 – проверка целостности системных файлов
Строго говоря, этот этап не имеет отношения к восстановлению компонентов. Однако техническая поддержка Microsoft рекомендует после проверки целостности хранилища компонентов также проверить и целостность системных файлов. Для этого в командной строке, запущенной от имени администратора, выполните команду:
Sfc /scannow
У меня один из файлов был поврежден, и утилита SFC успешно восстановила его.
Случаи, когда системе не удалось восстановить какие-либо файлы, выходят за рамки этой статьи (я разберу их в другой раз).
Этап 3 – установка обновления
Итак, две команды восстановили целостность хранилища компонентов и системных файлов. Самое время попробовать установить обновление заново.
Как видите, на сей раз у меня все сработало!
Как исправить ошибку DISM 0x800f081f в Windows 10/8
Чтобы устранить ошибку «DISM / Online / Cleanup-Image / RestoreHealth» 0x800f081f, необходимо указать действительный * файл образа Windows (install.wim), который содержит все файлы, необходимые для процесса восстановления.
* The install.wim файл должен быть той же версии Windows, Edition Язык как установленная версия Windows.
install.wim Файл содержится на любом установочном носителе Windows в папке «sources» (sources install.wim). **
** Если вы загрузили Windows 10 ISO, используя инструмент создания медиа, вы поймете, что в папке «sources» вместо install.wim вы найдете install.esd файл. install.esd содержит несколько версий Windows 10, так что есть необходимость извлечь действительный образ Windows 10 (в соответствии с установленной версией Windows Edition, чтобы использовать его с DISM, в противном случае DISM отобразит ошибку «Исходные файлы не найдены — 0x800f081f». Подробные инструкции для этого можно найти в Шаге 2 ниже.
Если у вас нет установочного носителя Windows, следуйте инструкциям в шаге 1, чтобы получить его. ***
*** Предложение: продолжите и загрузите установочный носитель Windows, следуя инструкциям в шаге 1, даже если у вас уже есть.
Шаг 1. Загрузите установочный носитель Windows в формате ISO.
1. По ссылкам ниже запустите Media Creation Tool в соответствии с вашей версией Windows.
-
- Загрузить Windows 10 Media Creation Tool
- Загрузить Windows 8.1 Media Creation Tool
2. принимать Условия лицензии.3. выберите Создать установочный носитель для другого ПК и нажмите следующий.
4. Нажмите следующий на экране «Выбор языка, архитектуры и издания».5. Выбрать Файл ISO и нажмите Следующий.
6. Выберите место загрузки для файла Windows ISO и нажмите Сохранить.
7. Будьте терпеливы, пока загрузка не будет завершена, а затем перейдите к следующему шагу.
Шаг 2. Извлеките файл install.wim из файла install.esd.
1. Когда загрузка будет завершена, щелкните правой кнопкой мыши на Windows ISO-тьфу ты скачал и выбрал гора. *
* Примечание. Если вы используете Windows 8 / 8.1, прочитайте эту статью: Как монтировать файлы ISO.
2. Из смонтированного файла Windows ISO, копия install.esd файл из папки «sources» (например, D: sources install.esd) в корень папка из диск C: *
* например В этом примере буква диска подключенного ISO-файла Windows D:
3. Щелкните правой кнопкой мыши на Начало меню
Командная строка (Admin).4.CD5.Войти
dism / Get-WimInfo /WimFile:install.esd
6. В соответствии с установленной версией Windows 10 запишите номер индекса. *
* Например: если вы установили Windows 10 Home edition в вашей системе, то индекс будет «2».
7. Затем дайте команду ниже, чтобы извлечь соответствующий вашей версии Windows файл «install.wim» (номер индекса): *
dism / export-image /SourceImageFile:install.esd / SourceIndex: IndexNumber /DestinationImageFile:install.wim / Сжать: max / CheckIntegrity
* Заметка: Замените IndexNumber в соответствии с установленной версией Windows 10.
например В этом примере (для компьютера под управлением Windows 10 Home) мы хотим извлечь файл install.wim с номером индекса = 2. Итак, команда будет:
dism / export-image /SourceImageFile:install.esd / SourceIndex: 2 /DestinationImageFile:install.wim / Сжать: max / CheckIntegrity
7. Когда процесс будет завершен, вы должны найти экспортированный install.wim на диске C: (C: install.wim).8. Перейдите к следующему шагу.
Шаг 3. Запустите DISM Tool для восстановления образа Windows.
Важный: Следуйте приведенным ниже шагам, в точности как указано:
1. Щелкните правой кнопкой мыши на Начало меню
Командная строка (Admin).2.Войти
DISM / Online / Cleanup-Image / StartComponentCleanup
3. По завершении операции введите следующую команду (и нажмите Войти).
DISM / Online / Cleanup-Image / AnalyzeComponentStore
4. Наконец, восстановите образ Windows, указав «C: install.wim» в качестве источника известных исправных файлов, введя следующую команду:
DISM / Online / Cleanup-Image / RestoreHealth /Source:WIM:c:install.wim:1 / LimitAccess
5. После завершения процесса восстановления здоровья введите следующую команду (и нажмите Войти) завершить процесс ремонта:
SFC / SCANNOW
5. Когда сканирование SFC завершено, значит, все готово!
Дополнительная помощь: Если вы все еще сталкиваетесь с «Исходными файлами не удалось найти» после выполнения приведенных выше инструкций, продолжайте устранять неполадки, прочитав инструкции в этом руководстве:
Не удается найти исходные файлы FIX DISM в Windows 10/8 (Руководство по устранению неполадок)
Как исправить ошибку 2147219195 на Виндовс 10
Проверка файловой системы
В первую очередь при появлении ошибки 2147219195 стоит провести сканирование файловой системы на наличие проблем. Сделать это можно с помощью встроенного приложения «Командная строка»:
Есть и другой способ проверить файловую систему:
С устранением ошибок в ОС, помимо встроенных служб, хорошо справляется ПО от сторонних разработчиков. Для проверки файловой системы можно использовать такие программы, как Hetman Partition Recovery, HD Tune Pro, Victoria HDD.
Перерегистрация приложений
Один из самых эффективных способов избавиться от рассматриваемой ошибки – перерегистрация приложений. Для его реализации пользователю нужно открыть Командную строку от имени администратора и по очереди выполнить следующие команды:
Дожидаемся завершения операций и перезапускаем компьютер. После этого все системные приложения будут сброшены.
Сброс приложения «Фотографии»
Иногда фотографии в Windows 10 не открываются, выдавая ошибку файловой системы 2147219195, из-за проблем с системным приложением, отвечающим за открытие данного вида файлов. Исправить неполадку можно, осуществив сброс средства просмотра изображений.
Проверка службы «Windows License Manager»
Многие пользователи отмечают, что у них system-ошибка 2147219195 пропала после изменения настроек службы «Windows License Manager». Поэтому стоит описать и этот способ устранения неполадок в файловой системе.
После этого файл с ошибкой должен запускаться без проблем.
Возвращение компьютера в исходное состояние
Самый эффективный способ устранения проблем в работе системы – возврат компьютера в исходное состояние:
Откат системы начнётся автоматически. По завершению всех работ перед пользователем предстанет абсолютно чистая Windows 10. Файлы, которые были выбраны для сохранения в системе, можно найти в папке «Windows.old».
Не удалось найти исходные файлы Ошибка 0x800f081f
Это сообщение об ошибке ясно указывает на то, что DISM не удалось восстановить ваш компьютер, поскольку в источнике отсутствует файл, необходимый для исправления образа Windows. Вот возможные решения, которые вы можете попробовать решить эту проблему.
Очистить компоненты образа системы
Всякий раз, когда вы сталкиваетесь с этой ошибкой, в первую очередь мы рекомендуем очистить компоненты изображения.
- Сначала откройте командную строку с повышенными правами,
- затем введите следующую команду и нажмите Enter, чтобы выполнить то же самое.
- Dism.exe / онлайн / Cleanup-Image / StartComponentCleanup
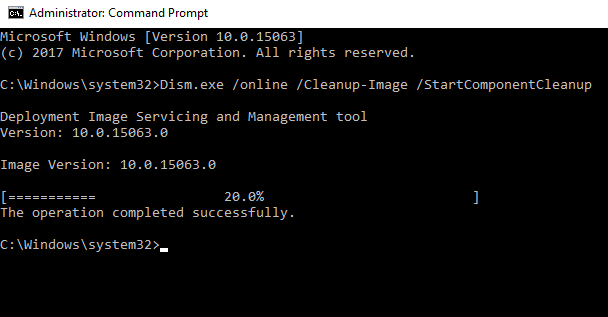
После завершения процесса снова запустите dism / online / cleanup-image / restorehealth команда и посмотреть, если это работает. Если это так, отлично, в противном случае следуйте следующей опции.
Укажите альтернативный источник восстановления образа Windows
Если после выполнения команды startcomponent cleanup / DISM Restorehealth по-прежнему появляется сообщение об ошибке 0x800f081f или 0x800f0906 Исходные файлы не могут загрузить сообщение. Затем вы должны установить альтернативный исходный файл, чтобы исправить и восстановить образ системы.
- Для этого вам нужен ISO-файл Windows 10,
- Если у вас нет тогда ссылки сверху вниз.
- Теперь найдите файл Windows 10 ISO с помощью проводника
- Щелкните правой кнопкой мыши на ISO выбрать гора.
- Это позволит подключить образ диска к вашей Windows с временной буквой диска.
Определите букву драйвера с помощью Diskpart
Затем откройте командную строку от имени администратора и введите следующие команды по одной и нажимайте клавишу Enter после каждого:
- DiskPart
- объем списка
- выход
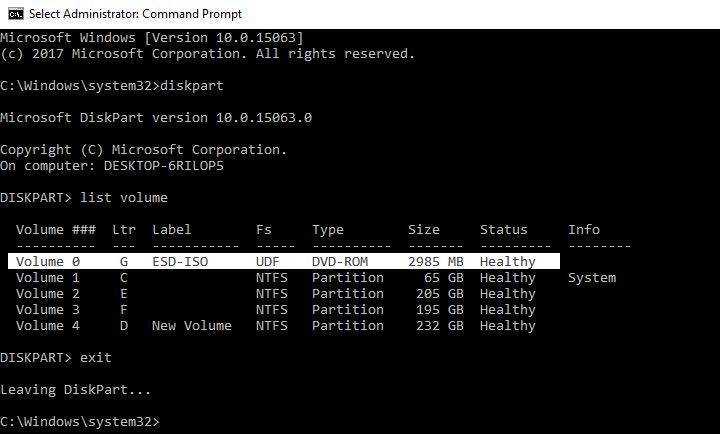
После выполнения этих команд определите правильную букву диска, на котором смонтирован файл Windows ISO. Затем выполните эту последнюю команду:
DISM / Online / Cleanup-Image / RestoreHealth /source:WIM:X:\Sources\Install.wim:1 / LimitAccess
Примечание. Замените X правильной буквой системного диска в вашем случае.
Надеюсь, на этот раз у вас все получится! Если проблема не устранена, попробуйте переустановить Windows 10, не затрагивая ваш компьютер.
Настройте альтернативный источник восстановления Windows
Замечания: Этот шаг не применим к пользователям Windows Home Basic. Из-за групповой политики функция доступна только для Windows Pro, Enterprise Editions.
Кроме того, вы можете настроить систему на использование альтернативного источника восстановления, используя параметр групповой политики,
Нажмите Windows + R тип gpedit.msc и хорошо, чтобы открыть редактор групповой политики.
Затем перейдите к следующему параметру:
Конфигурация компьютера> Административные шаблоны> Система
Теперь на правой панели дважды щелкните Укажите настройки для установки дополнительного компонента и настройки восстановления компонента.
Выберите Enabled и введите альтернативный путь к исходному файлу. Вы также можете выбрать:
- Никогда не пытайтесь загрузить полезные данные из Центра обновления Windows
- Обратитесь непосредственно в Центр обновления Windows, чтобы загрузить материалы для восстановления вместо службы обновления Windows Server (WSUS).
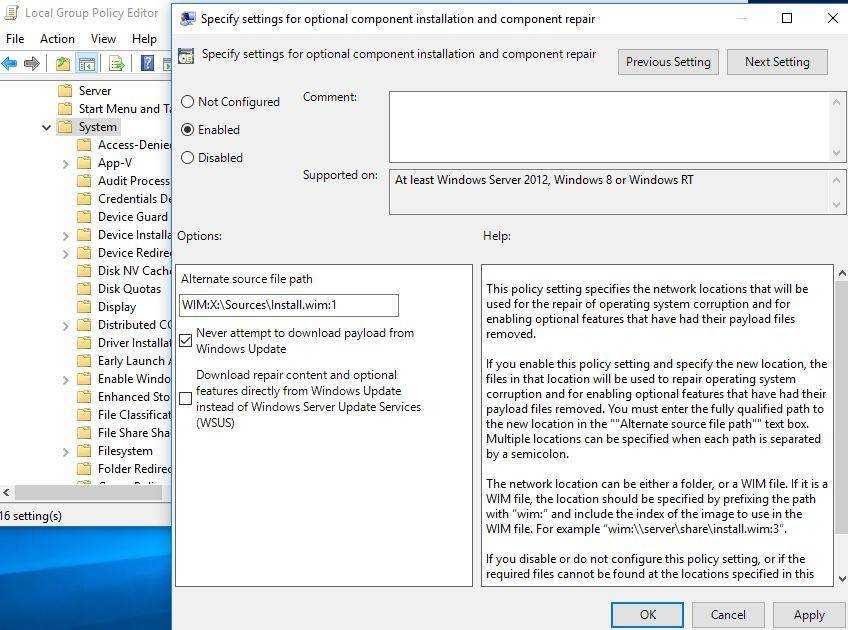
Нажмите Apply / OK и выйдите, чтобы закрыть редактор групповой политики и перезапустить окна, чтобы изменения вступили в силу. Теперь снова откройте командную строку администратора и запустите dism / online / cleanup-image / restorehealth команда. После успешного завершения DISM снова Запустите утилиту проверки системных файлов проверить и восстановить отсутствующие, поврежденные системные файлы.

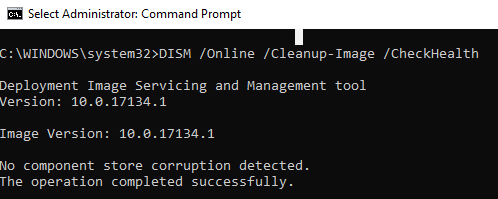












![[решено 2020] ошибка dism на компьютере с windows 10/8/7 - советы по восстановлению данных](http://nephros-crimea.ru/wp-content/uploads/f/c/4/fc49e13f3e3b657407a62ed1bf8780fa.jpeg)


![Как восстановить поврежденные системные файлы в windows 10 | [полное руководство] - мой блог](http://nephros-crimea.ru/wp-content/uploads/c/8/3/c8356f978fa39dc9966e373f7780de12.png)

![[решено 2020] ошибка dism на компьютере с windows 10/8/7 [советы по minitool]](http://nephros-crimea.ru/wp-content/uploads/e/7/5/e755c32c4cda1a01a07e909de26bb6d9.jpeg)










