Важные обновления
MS16-041 — Первое важное обновление в основном предназначено для пользователей Server 2008 и Windows 7. Он должен иметь дело с сообщенными проблемами уязвимости в.NET Framework.
MS16-044 — Это обновление устраняет одну обнаруженную пользователями уязвимость в основном компоненте OLE Windows
Если Windows OLE не может подтвердить ввод пользователя, злоумышленник может выполнить вредоносный код через зараженную программу.
MS16-045 — Это обновление устраняет уязвимости, обнаруженные в операционных системах, созданных Hyper-V. Тем не менее, если вы не запустите Hyper-V, вы не будете выставлены.
MS16-046 — устраняет обнаруженную уязвимость в процессе вторичного входа в систему Windows.
MS16-047 — устраняет обнаруженную уязвимость в политике безопасности входа в систему Windows и домена.
MS16-048 — устраняет обнаруженную уязвимость в подсистеме выполнения клиент-сервер Windows.
MS16-049 — Обновляет файл HTTP.SYS, чтобы устранить уязвимость, которая может привести к сценарию отказа в обслуживании.
Если вы хотите узнать больше обо всех обновлениях Patch Tuesday, посетите страницу поддержки TechNet.
Скачать KB3179573
Основные изменения в этом обновлении:
- Улучшена производительность в определенных сетях с высокой пропускной способностью и низкой задержкой.
- Устранена проблема с пользователями, у которых отображается сообщение о STOP-ошибке «0x000000e3» при попытке доступа к пространству имен DFS домена (например, \\contoso.com\SYSVOL) на компьютере, на котором настроена взаимная проверка подлинности (с помощью функции защищенного доступа UNC).
- Устранена проблема с неправильной загрузкой MHT-файлов в Internet Explorer 11.
- Скачать с Каталога Центра обновлений Microsoft
- Torrent: Windows-7-Updates.torrent (как скачать?)
- Файл: Windows6.1-KB3179573-x86.msu
- Разрядность: X86 (32-битные системы)
- Размер:
- SHA256: (как проверить?)
- MD5: (как проверить?)
- Скачать с Каталога Центра обновлений Microsoft
- Torrent: Windows-7-Updates.torrent (как скачать?)
- Файл: Windows6.1-KB3179573-x64.msu
- Разрядность: X64 (64-битные системы)
- Размер:
- SHA256: (как проверить?)
- MD5: (как проверить?)
Windows 8.1
С помощью однократной загрузки этого пакета обновлений Windows 8.1 без доступа к Интернету и Центру обновления Windows, также могут быть обновлены после чистой установки. Однако настоятельно рекомендуется регулярно использовать Центр обновления Windows, чтобы новые исправления безопасности всегда устанавливались как можно быстрее. Кроме того, некоторые обновления Windows 8.1 не предлагаются для загрузки вручную, а распространяются только через Центр обновления Windows. К сожалению, мы не можем интегрировать их в пакет обновлений.
Этот пакет обновлений содержит все обновления, выпущенные для Windows 8.1 в указанную выше дату, включая исправления, которые не отображаются через Центр обновления Windows. Его также можно использовать, если некоторые из включенных исправлений уже установлены — тогда они будут автоматически пропущены.
Важное примечание: «Обновление 3» от ноября 2014 г. является необходимым условием для использования пакета обновлений
Скачать полную версию
Скачать пакет обновления Windows 8.1 — 32-разрядная версия.Размер: 1,2 ГБ.MD5 Контрольная сумма: 0C0E628EB7DA9CD76191D9362F053409.
Скачать пакет обновлений Windows 8.1 — 64-разрядная версия.Размер: 1,3 GB.
Скачать версию обновления(только новые и измененные обновления за последний месяц)
Скачать пакет обновления до 22 сентября для Windows 8.1 — 32 бит.Размер: 410 МБ.md5 контрольная сумма: 11dfe2ad777c0f74f3186493a85a0411.
Скачать пакет обновления до 22 сентября для Windows 8.1 — 64 бит.Размер: 639 МБ.md5 контрольная сумма: 6675c1ed74daff3cd940f680d2572d1c.
После завершения установки перезагрузите компьютер, чтобы все обновления применялись корректно.
Центр обновления
Центр обновления Виндовс 7 отвечает за загрузку последних патчей «семерки». Иконку для его открытия можно найти в списке программ Пуска
или в Панели управления
. Там можно установить последние версии компонентов системы.
Настройка
В Центре обновления откройте меню «Настройка параметров
».
Изначально система работает в режиме автообновления. Но данную функцию можно отключить, в таком случае необходимо будет использовать ручную функцию. Для этого активируйте поиск последних версий.
В диалоговом окне отобразится перечень компонентов, для которых вышли какие-либо изменения. Они делятся на три группы.Существует три группы обновлений:
- Важные. Группа включает в себя существенные или критические изменения системы, связанные с безопасностью данных и функционированием различных компонентов Windows. Любое нововведение из группы «Важные» следует устанавливать сразу, когда оно вышло. Это позволит сохранять компьютер и его данные в лучшем состоянии.
- Рекомендуемые. Сюда входят исправление некритических неполадок ПК, но все же весьма существенные. Их установка сделает эксплуатацию ПК более комфортной, позволит устранить существующие проблемы или избежать их появление в дальнейшем. Доступно как автообновление, так и ручная загрузка.
- Необязательные. В данную группу входят те нововведения, которые не вносят значительные правки в функционирование компьютера и не исправляют серьезные проблемы. Они призваны сделать систему более удобной для пользователя, но не носят статус важных или критических. Их нельзя установить автоматически, доступна загрузка исключительно в ручном режиме.
О способах отключения автообновления системы читайте в нашей .
Важный нюанс: обновить Windows 7 бесплатно может любой человек. Для загрузки каких-либо компонентов системы из списка плата не требуется. Но стоит понимать, что процедура потребляет Интернет-трафик. Данный факт необходимо учитывать пользователям с лимитированным подключением.
Выбор компонентов для установки
Пользователю доступен выбор компонентов для установки. Например, если у вас установлен антивирус от стороннего разработчика, нет необходимости в загрузке последней версии защитника Windows.
Таким же образом можно отключить установку других компонентов. Но если вы не уверены в их значимости или не знаете функцию, лучше все оставить как есть.
В любом случае обновления из первой группы загружать крайне рекомендуется, из второй — тоже, а вот из третьей — по желанию.
Рекомендация: если на компьютере отключен автоматический режим, желательно самостоятельно обновлять систему. Это позволит поддерживать последнюю версию Windows 7, включающую в себя новые функции, а также исправления старых проблем.
Установка обновлений драйверов, уведомлений программного обеспечения и сигнатур Защитника Windows и антивирусного программного обеспечения Microsoft Security Essentials
Установка обновлений драйверов
Если имеется устройство, которое не работает должным образом с компьютером, возможно, потребуется обновить драйвер. Драйвер — это компьютерная программа, с помощью которой другая программа (обычно операционная система) получает доступ к аппаратному обеспечению некоторого устройства. В общем случае, для использования любого устройства (как внешнего, так и внутреннего) необходим драйвер. Для некоторых устройств (таких, как графическая плата или принтер) могут потребоваться специальные драйверы, обычно предоставляемые производителем устройства. Существует три способа обновления драйвера.
-
Центр обновления Windows
. Может потребоваться установить автоматическую загрузку и установку рекомендуемых обновлений в центре обновления Windows. -
Установка программного обеспечения от изготовителя устройства
. Например, если к устройству прилагается диск, то на нем может содержаться программное обеспечение, устанавливающее драйвер для этого устройства.. Этот способ используется для установки драйвера, загруженного с веб-сайта изготовителя. Это следует делать, если центр обновления Windows не находит драйвер для устройства, и к устройству не прилагалось программное обеспечение, устанавливающее драйвер.
В любое время можно проверить центр обновления Windows, чтобы увидеть, найдены ли обновленные драйверы для имеющегося оборудования, особенно если недавно было установлено новое устройство. Затем можно установить эти обновленные драйверы. Чтобы установить их, выполните следующие действия. Для этого нужно открыть центр обновления, в левой области нажать на ссылку «Поиск обновлений»
. Если доступные обновления имеются, нужно перейти по соответствующим ссылкам, чтобы получить дополнительные сведения о каждом обновлении. Центр обновления Windows сообщает, является ли обновление важным, рекомендуемым или необязательным. Каждый тип обновления может включать драйверы. В диалоге «Выберите обновления для установки»
нужно просмотреть обновления для имеющихся устройств, поставить флажки для всех драйверов, которые следует установить, и нажать на кнопку «ОК»
. Следует учитывать, что доступных обновлений для драйверов может не быть. На странице «Центр обновления Windows»
нужно нажать на кнопку «Установить обновления»
. При установке некоторых обновлений необходимо перезагрузить компьютер.
Скачать KB958830
Добавляет в систему функционал удаленного администрирования серверов («Remote Server Administration Tools» или «RSAT»)
В связи с тем, что Microsoft удалили данное обновление со своего сайта, все ссылки для скачивания данного обновления с их сайта на самом деле ведут на веб-архив!
- Скачать с официального сайта Microsoft
- Torrent: Windows-7-Updates.torrent (как скачать?)
- Файл: Windows6.1-KB958830-x86.msu
- Разрядность: X86 (32-битные системы)
- Размер:
- SHA256: (как проверить?)
- MD5: (как проверить?)
- Скачать с официального сайта Microsoft
- Torrent: Windows-7-Updates.torrent (как скачать?)
- Файл: Windows6.1-KB958830-x64.msu
- Разрядность: X64 (64-битные системы)
- Размер:
- SHA256: (как проверить?)
- MD5: (как проверить?)
Второй пакет обновлений для Windows 7: зачем он нужен?
Хотя данный показатель может варьироваться в зависимости от исследования, становится очевидным фактом, что Windows 7 является популярным решением у пользователей. Причины веские: стабильная работа системы даже на старых компьютерах, приятный внешний вид и полноценная поддержка современного программного обеспечения.

Если Вы используете Windows 7, то сталкиваетесь с одной серьезной проблемой: обновлениями системы.
Windows 7 была выпущена в октябре 2009 года, и с тех пор пользователи должны обновлять компьютеры каждый месяц. Если автоматическое обновление отключено, то получения всех актуальных обновлений напоминало ночной кошмар — компьютер скачивал сотни обновлений, постоянно перезагружался и все это занимало приличное время.
Microsoft решила данную проблему в феврале 2011 года, когда вышел пакет обновлений Service Pack 1, который включал все предыдущие обновления и патчи. Теперь пользователи могли установить все обновления за раз, без необходимости проходить долгий процесс поэтапного обновления.
С того времени многие пользователи ожидали второй пакет обновлений, но у Microsoft были другие планы на этот счет.
Сотни обновлений для чистой установки Windows 7
Если Вы выполняете чистую установку Windows 7 сегодня, то, наверное, заметили, что для того, чтобы получить полностью актуальную версию ОС нужно установить две сотни обновлений. Данный процесс может занять в лучшем случае пару часов. Это связано с тем, что Microsoft со времени выхода Service Pack 1 в феврале 2011 года больше не выпускала накопительные обновления для Windows 7, поэтому приходилось по кусочкам получать обновления, выпущенные за 5 лет.
Microsoft решила данную проблему с Windows 10 за счет выпуска кумулятивных обновлений (которые включают все предыдущие патчи и при установке кумулятивного обновления устанавливаются все доступные обновления), и теперь данная работа ведется с Windows 7. Правда, без выхода Service Pack 2.
Недавно Редмонд выпустил обновление под названием “Convenience rollup update” для Windows 7 SP1 и Windows Server 2008 R2 SP1 (KB3125574). Обновление включает все обновления, выпущенные за период с момента выхода Windows 7 Service Pack 1 по апрель 2016 года. Чтобы получить самую актуальную версию ОС нужно установить обновления, выпущенные после этой даты.
Чтобы установить обновление Convenience rollup, нужно предварительно установить обновление сервисного стека для Windows 7 и Windows Server 2008 R2 (KB3020369). Это является необходимым условием для того, чтобы увидеть загрузку. Для установки обновления потребуется как минимум 4 гигабайта дискового пространства.
Что ждет пользователей Windows 7? Сложно предсказать, но не стоит ожидать новое накопительное обновление в ближайшее время. Microsoft пообещала выпускать пакеты обновлений, не связанные с безопасностью для Windows 7 и 8.1 каждый месяц, но не предоставила информацию о кумулятивных обновлениях.
Решение распространенных проблем
Как уже было сказано в начале статьи, иногда с установкой обновлений возникают различные проблемы. Рассмотрим причины возникновения наиболее распространенных из них и то, как их устранить.
Отсутствие кнопки «Параметры обновления»
Бывает так, что кнопка «Параметры обновления»
, необходимая для проверки наличия и получения апдейта в программах Майкрософт Офис, отсутствует в разделе «Сведения о продукте»
. Такое характерно для пиратских версий рассматриваемого ПО, но не только для них.
Корпоративная лицензия
Если используемый офисный пакет имеет корпоративную лицензию, то обновить его можно только через «Центр обновлений»
Windows. То есть в данном случае Microsoft Office может быть обновлен точно таким же образом, как и операционная система в целом. О том, как это сделать, вы можете узнать из отдельных статей на нашем сайте.
Подробнее: Как обновить Windows / /
Групповая политика организации
Кнопка «Параметры обновления»
может отсутствовать, если офисный пакет используется в организации – в таком случае управление апдейтами осуществляется посредством специальной групповой политики. Единственное возможное решение – обращение во внутреннюю службу поддержки или к системному администратору.
Не запускаются программы из пакета MS Office
Бывает так, что Майкрософт Офис, точнее, входящие в его состав программы, перестают запускаться. Следовательно, установить обновления обычным способом (через параметры «Учетной записи»
, в разделе «Сведения о продукте»
) не получится. Хорошо, если MS Office куплен через Microsoft Store, тогда апдейт можно будет установить из него, но что делать во всех остальных случаях? Существует довольно простое решение, которое, к тому же, еще и применимо ко всем версиям ОС Windows.
- Откройте «Панель управления»
. Сделать это можно следующим образом: комбинация клавиш «WIN+R»
, ввод команды «control» (без кавычек) и нажатие «ОК»
или «ENTER»
.
В появившемся окне найдите раздел «Программы»
и кликните по расположенной под ним ссылке – «Удаление программ»
.
Перед вами появится список всех установленных на компьютере программ. Найдите в нем Майкрософт Офис и кликните ЛКМ для выделения. На верхней панели нажмите кнопку «Изменить»
.
В окне с запросом на внесение изменений, которое появится на экране, нажмите «Да»
. Затем, в окне изменения текущей установки Microsoft Office выберите пункт «Восстановить»
, отметив его маркером, и нажмите кнопку «Продолжить»
.
Далее следуйте пошаговым подсказкам. По завершении процедуры восстановления перезагрузите компьютер, а затем запустите любую из программ Майкрософт Офис и обновите пакет одним из описанных выше способов.
Если выполнение описанных выше действий не помогло и приложения по-прежнему не запускаются, потребуется переустановить Майкрософт Офис. Сделать этом вам помогут следующие материалы на нашем сайте:
Другие причины
Когда не получается обновить Майкрософт Офис ни одним из описанных нами способов, можно попробовать загрузить и установить необходимый апдейт вручную. Этот же вариант заинтересует пользователей, желающих полностью контролировать процесс обновления.
- Перейдя по вышеуказанной ссылке, вы попадете на страницу скачивания последних доступных обновлений для программ из пакета Microsoft Office. Примечательно, что на ней можно найти апдейты не только для версии 2016 года, но и для более старых 2013 и 2010. Помимо этого, там же представлен архив всех обновлений, выпущенных за последние 12 месяцев.
Выберите апдейт, подходящий под вашу версию Офиса, и кликните по активной ссылке для его скачивания. В нашем примере будет выбран вариант Офис 2016 и единственное доступное обновление.
На следующей странице необходимо также определиться с тем, какой именно файл апдейта вы планируете скачать для установки
Важно учитывать следующее – если вы давно не обновляли Office и не знаете, какой из файлов вам подойдет, просто выбирайте самый «свежий», расположенный выше в таблице.
Выбрав необходимую версию апдейта, вы будете переправлены на страницу загрузки. Правда, предварительно потребуется сделать правильный выбор между 32-х и 64-битной версией.
Настройка
Для этого откроем Центр Обновления Windows
. Есть несколько способов открыть Центр Обновления
-
Нажмите клавишу Win + R и введите команду
- Пуск — Все программы — Центр Обновления Windows
- Пуск — Панель управления — Центр Обновления Windows
В этом окне выбираем пункт Настройка параметров.
По умолчанию обновления настроены на автоматическую установку. В этом случае нет необходимости искать обновления в Интернете. Windows автоматически выполнит проверку наличия последних обновлений для компьютера и установит их. Если Вы хотите сами контролировать процесс обновления, то для этого выбираем пункт Не проверять наличие обновлений
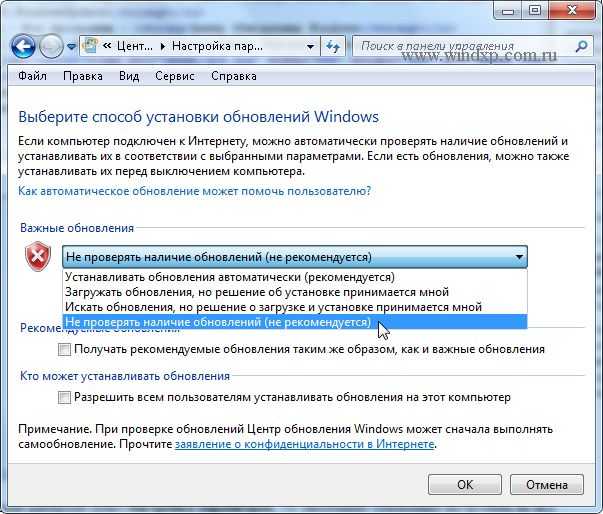
Теперь для получения обновлений придется в ручную запускать поиск обновлений. Для этого в окне Центра обновлений Windows достаточно нажать кнопку Проверка обновлений
. После поиска перед вами будет список обновлений, доступный на данный момент.
Примечание
: Обновления подразделяются на важные, рекомендуемые, необязательные и основные:
-
Важные обновления
обеспечивают существенные преимущества в безопасности, конфиденциальности и надежности. Их следует устанавливать сразу же, как только они становятся доступны, и можно выполнять установку автоматически с помощью Центра обновления Windows. -
Рекомендуемые обновления
могут устранять менее существенные проблемы или делать использование компьютера более удобным. Хотя эти обновления не предназначены для устранения существенных недостатков в работе компьютера или программного обеспечения Windows, их установка может привести к заметным улучшениям. Их можно устанавливать автоматически - — это обновления, драйверы или новое программное обеспечение Майкрософт, делающее использование компьютера более удобным. Их можно устанавливать только вручную.
Скачать KB4490628
Основные изменения в этом обновлении:
Устраняет проблему в стеке обслуживания при установке обновления, подписанного только с помощью алгоритма хэша SHA-2.
- Скачать с Каталога Центра обновлений Microsoft
- Torrent: Windows-7-Updates.torrent (как скачать?)
- Файл: Windows6.1-KB4490628-x86.msu
- Разрядность: X86 (32-битные системы)
- Размер:
- SHA256: (как проверить?)
- MD5: (как проверить?)
- Скачать с Каталога Центра обновлений Microsoft
- Torrent: Windows-7-Updates.torrent (как скачать?)
- Файл: Windows6.1-KB4490628-x64.msu
- Разрядность: X64 (64-битные системы)
- Размер:
- SHA256: (как проверить?)
- MD5: (как проверить?)
Программа Windows 7 Update Pack Tool
Как обычно народные умельцы помогают нам там, где ленивые ушлепки из Microsoft ленятся сделать что-то толковое. Программа Windows 7 Update Pack Tool позволяет автоматизировать процесс установки обновлений следующим образом.
Скачайте программу Windows 7 Update Pack Tool
. Ссылки представлены сразу вверху страницы
Вместе с самой программой уже будут скачены различные обновления, но не суть важно, поскольку нам нужен файл update.exe.
Создайте новую папку, например, папку Install. Скопируйте в нее файл update.exe из скаченного ранее архива.
Скопируйте в папку все обновления, имеющие расширения.cab и.msu.
Создайте внутри этой папки еще одну папку, и назовите ее SpecialUpdates
.
Скопируйте в папку SpecialUpdates
обновления с расширениями.msi и.exe.
Дважды щелкните на файле update.exe, чтобы его запустить
Программа не имеет графического интерфейса, но ничего страшного, она простая как пряник.
Выберите команду Install updates
, нажав клавишу 1
, затем клавишу .
Программа займется поиском всех скопированных ранее файлов обновлений. Затем достаточно нажать любую клавишу, чтобы начать установку.
Каждый месяц Microsoft выпускает обновления для своих операционных систем Windows и других продуктов, с которыми идут улучшения безопасности и исправления всех видов неполадок и ошибок, которые могут нанести ущерб пользователям
Поэтому очень важно, чтобы система windows была обновлена все время, однако есть некоторые пользователи, которые не могут обновиться по многим причинам. К примеру нет интернета, медленная скорость или просто нужно завести в деревню и обновить там компьютер бабушке
Как правило, обновления Windows автоматически загружаются на компьютеры, когда они подключаются к Интернету через Windows Update
. Многим пользователем сложно скачать без проблем патч около 1 Гб и они накапливаются по много раз, соответственно сумма обновления может быть около 5 Гб. По этому мы разберем, как правильно использовать Каталог центра Обновления Майкрософт
для загрузки обновлений вручную, чтобы потом установить на любом компьютере, где нет интернета. Также вам будут доступны и microsoft Office, windows server и все продукты microsoft для ручного скачивания обновлений.
Эта статья поможет вам .
Скачать пакеты обновлений Windows для установки вручную
Чтобы скачать эти обновления, нужно перейти на сайт каталога центра обновлений
. И первое, что мы увидим это простой сайт где нет ничего кроме строки «Найти» в верхнем правом углу.
Идеальный способ использовать эту страницу это искать непосредственно название обновлений, к примеру патч кумулятивный KB4016637
Windows 10. Мы сможем скачать обновления на флешку и установить потом на другом компьютере, где нет интернета.
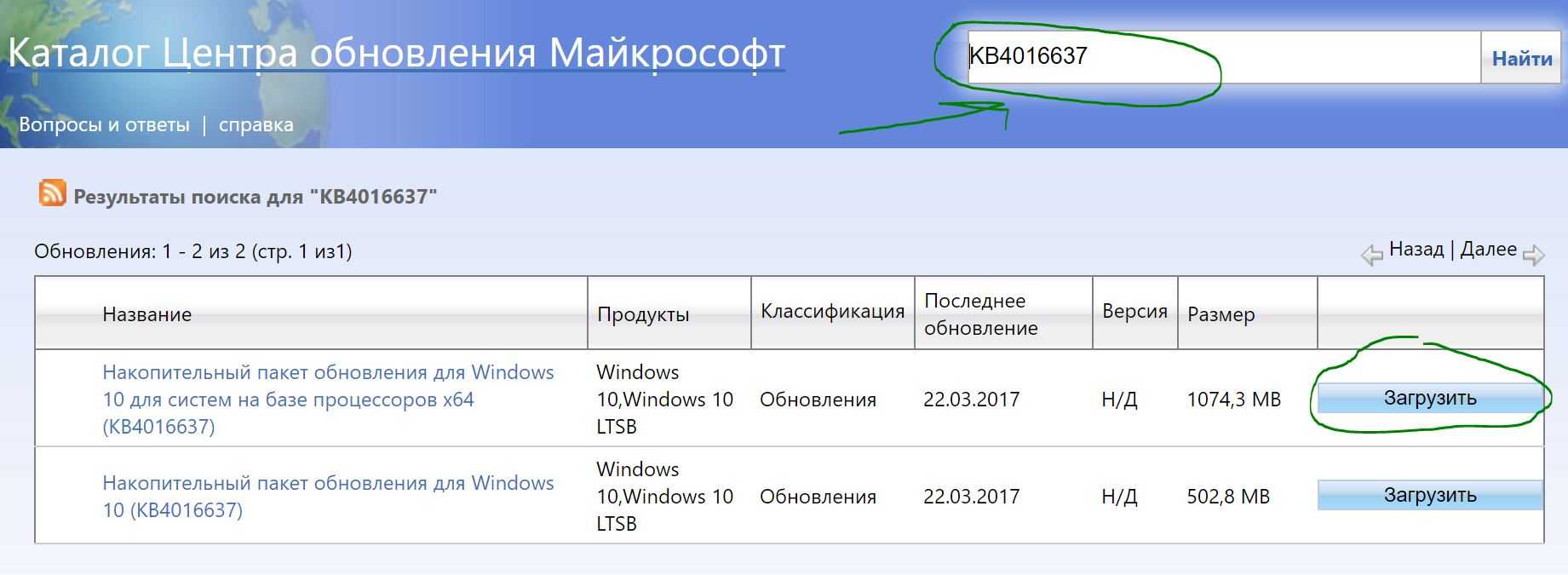
Можем нажать к примеру мышкой по самому названию и посмотреть Обзор и сведения, что включает в себя этот пакет обновления.

Для загрузки обновления нажмите Загрузить
, вас перенаправят еще на одну страницу, где нужно нажать на ссылку и патч обновления загрузится.
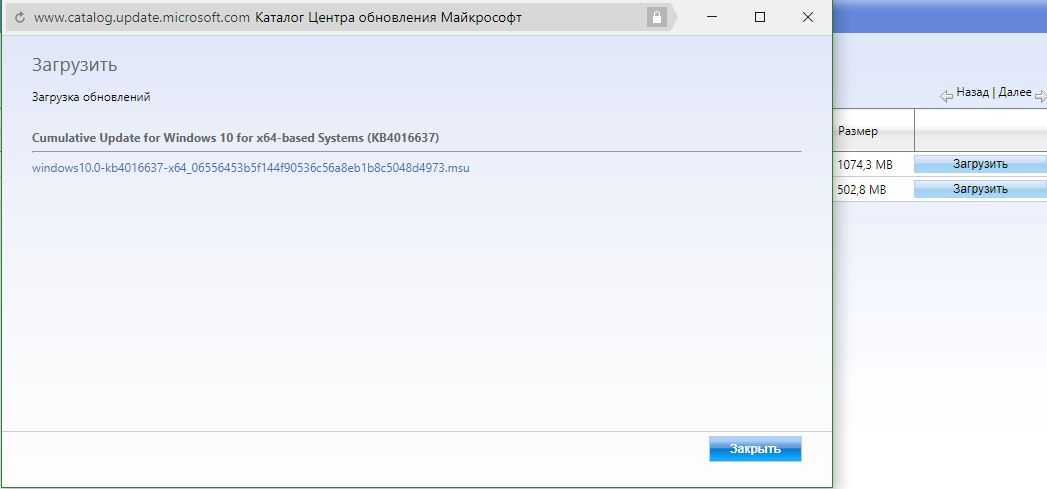
Таким образом мы можем скачать любые обновления, для любых систем, будь-то windows 7, windows 10, windows 8.1. Берем скаченный наш файл и просто перемещаем его флешку, cd карту, или вообще на мобильник. Подключаем устройство на котором наш файл и нажимает на сам исполняемый файл. Одним словом, вставили в другой комп флешку и запустили скаченный файл двойным нажатием.
Как использовать Microsoft Update Catalog если не знаем патч
Как я уже говорил этот сервис лучше использовать точным названием патча обновлений, но к примеру мы хоти найти все обновления windows 10
, windows XP
, windows 7
. Просто введите в строку поиска windows 7
и вам выдаст весь список обновлений этой системы, и нажмите сортировку «Последнее обновление».
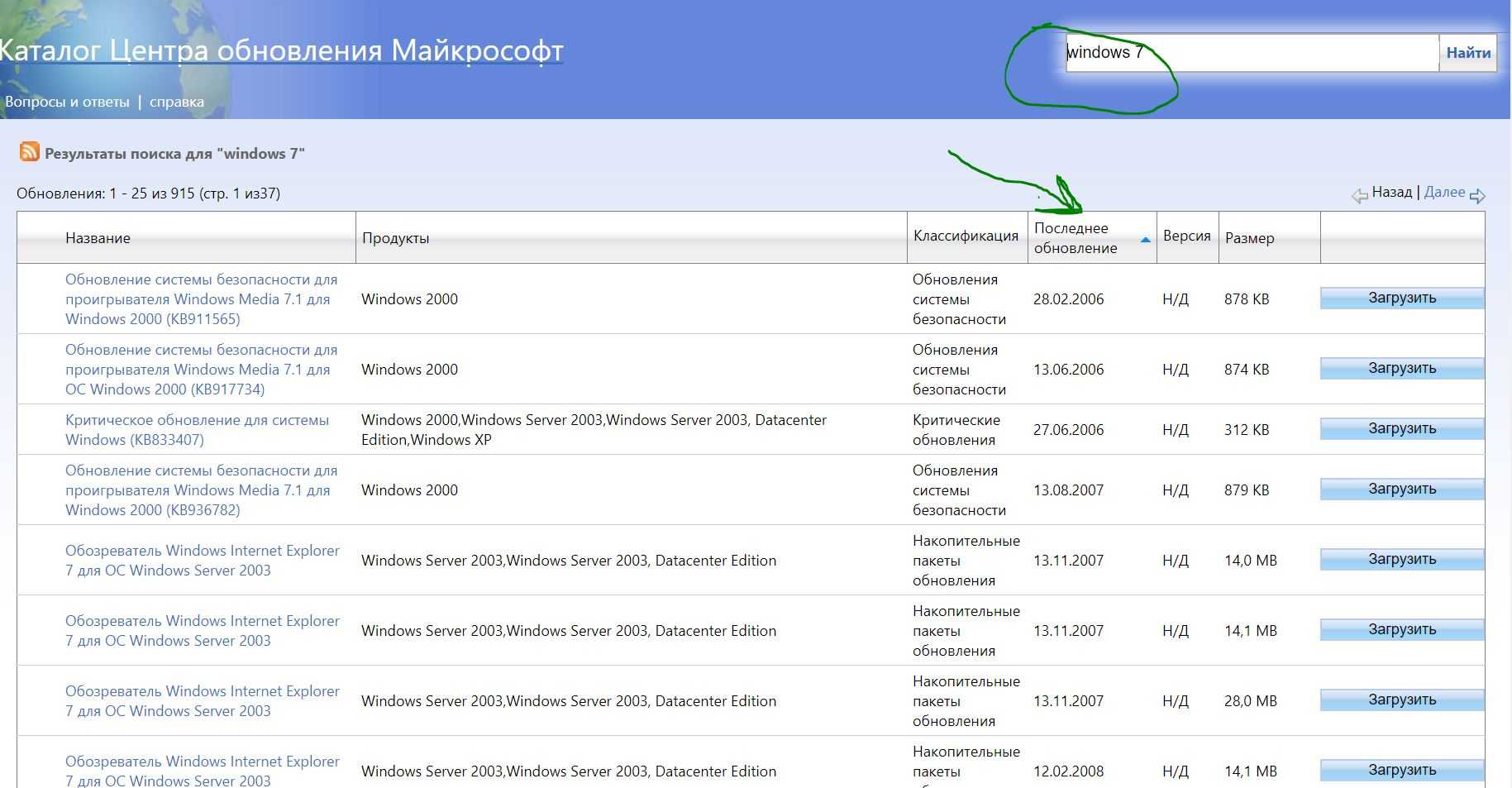
Как узнать какие обновления установлены в Windows
Во всех версиях Windows открываем командную строку и вводим следующую команду:
wmic qfe list
Наблюдаем наши патчи установленных обновлений kb4022405
и левее время установки.
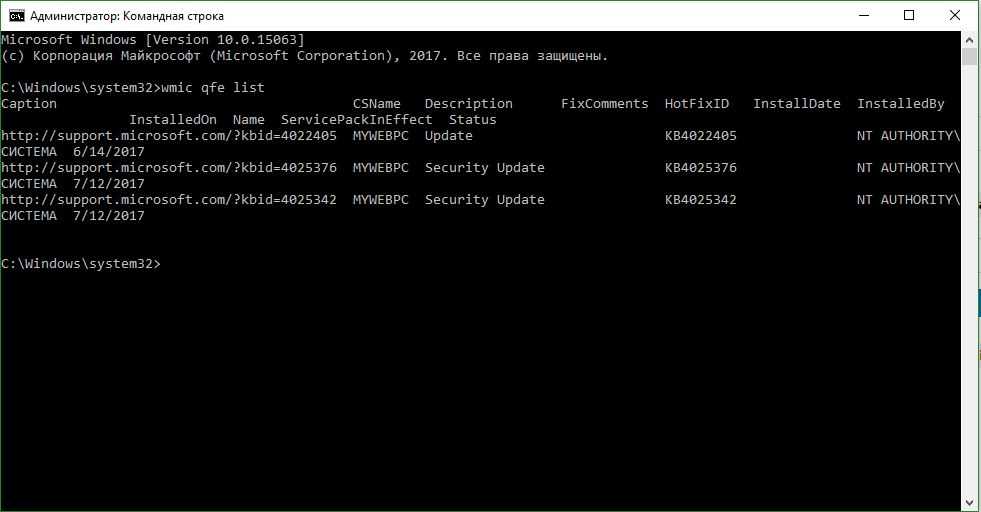
Windows 7
: Откройте «Панель управление
«, наберите в поиске панели «Просмотр установленных обновлений
» и выберите из списка.
Обычная ситуация, с которой многие сталкиваются после переустановки Windows 7 или сброса ноутбука с предустановленной семёркой на заводские настройки — последующее скачивание и установка всех выпущенных обновлений Windows 7, которая может занять действительно много времени, не давать выключить компьютер, когда это нужно и потрепать нервы.
Однако, есть способ однократно скачать все обновления (почти все) для Windows 7 в виде одного файла и установить все их сразу в течение получаса — Convenience Rollup Update for Windows 7 SP1 от Microsoft. О том, как использовать эту возможность — пошагово в данной инструкции.
Как узнать какие обновления установлены в Windows
Во всех версиях Windows открываем командную строку и вводим следующую команду:
wmic qfe list
Наблюдаем наши патчи установленных обновлений kb4022405 и левее время установки.
Windows 7: Откройте «Панель управление«, наберите в поиске панели «Просмотр установленных обновлений» и выберите из списка.
Windows 10: Зайдите «Параметры» > «Обновления и безопасность» > «Журнал обновлений«.
Смотрите еще:
- Как скачать windows 10, 8, 7 официально с сайта microsoft
- Как скачать ISO Windows 10 S
- Создать портативную систему Windows на USB-диск с Windows To Go
- 9 Причин Почему Компьютер с Windows Зависает
- Диск загружен на 100% в диспетчере задач Windows 10
Что такое помощник по обновлению Windows 10?
Проще говоря, помощник по обновлению Windows 10 – это инструмент, созданный Microsoft, который позволяет пользователям обновлять свои ПК с Windows 10 до более новой версии, до последней доступной.
Помимо использования в качестве средства обновления ОС, помощник по обновлению Windows 10 может косвенно использоваться для устранения распространенных проблем с ПК, поскольку он в основном заменяет старые системные файлы свежей новой копией более новых версий.
Помощник по обновлению Windows 10 на 100% бесплатный, и его можно загрузить прямо с официального сайта Microsoft.
Как использовать Ассистент обновления Windows 10?
Windows 10 оптимизирована, чтобы быть максимально простой в использовании во всех отношениях, включая процесс установки и обновления.
Вот краткое изложение того, как с помощью помощника по обновлению Windows 10 обновить текущую версию Windows 10 до Windows 10 20H2:
- Загрузите официальный помощник по обновлению Windows 10 с веб-сайта Microsoft
- Дважды щелкните клиент, чтобы запустить его.
- Перед этим нет процесса установки, так как программа на 100% портативна.
- Помощник по обновлению Windows 10 продолжит сканирование вашего ПК, чтобы определить, какая версия Windows 10 у вас установлена.
- Когда инструмент завершит сканирование вашего ПК, нажмите Обновить сейчас
Теперь инструмент просканирует ваш компьютер на предмет проблем с совместимостью и рассчитает, сколько места для хранения требуется для применения последних обновлений.
- Теперь вам будут представлены два варианта:
- Обновите этот компьютер сейчас
- Создать установочный носитель
- Нажмите на Обновите этот компьютер сейчас, и подождите, пока программа запустит свой курс
Ваш компьютер будет перезагружен сам по себе несколько раз, и вам придется время от времени следовать инструкциям на экране, когда они появляются.
Однако это совершенно нормально, и как только вы закончите, на вашем компьютере будет установлена новая копия Windows 10 20H2.
Помощник по обновлению Windows 10 против средства создания мультимедиа
Если у вас есть привычка постоянно обновлять свой компьютер, то вы, вероятно, уже знаете, что такое помощник по обновлению Windows 10.
Кроме того, вы могли заметить похожий инструмент на той же странице загрузки, который называется Инструмент для создания Windows 10 Media.
Если да, то вы, возможно, задавались вопросом, в чем разница между ними и один ли лучше другого.
Краткая версия такова: обе программы можно использовать для обновления вашего ПК до последней версии.
Однако разница заключается в подходе:
- Помощник по обновлению Windows 10 предназначен только для обновления вашего ПК с Windows 10.
- Средство создания мультимедиа предназначено для обновления вашего ПК. и создать установочный носитель, который можно использовать на других ПК.
Помощник по обновлению Windows 10 и автоматические обновления Windows
Еще один способ обновить свой компьютер – использовать встроенное меню обновления Windows 10. Эта функция встроена в ОС Windows 10, и к ней можно получить доступ, выполнив следующие действия:
- Нажмите клавишу Windows, чтобы открыть Стартовое меню
- Перейти к Настройки
Это кнопка в форме шестеренки в меню “Пуск”.
- Выбирать Обновление и безопасность
- В меню Центра обновления Windows нажмите Проверить обновления для поиска новых обновлений, которые могут быть доступны для вашего ПК
Разница между Помощником по обновлению Windows 10 и меню Центра обновления Windows заключается в том, что последнее работает автоматически, регулярно сканируя серверы Microsoft на предмет доступных обновлений.
С другой стороны, обновление вашего ПК через меню Центра обновления Windows не так уж и надежно, так как многие ошибки обновления Windows 10 происходят именно таким образом.
Из-за этого помощник по обновлению Windows 10, а также инструмент создания мультимедиа могут использоваться для принудительного обновления вашей ОС, даже если автоматические средства встречаются с сообщениями об ошибках.
Как установить любые обновления Windows вручную
Каждый месяц Microsoft выпускает обновления для своих операционных систем Windows и других продуктов, с которыми идут улучшения безопасности и исправления всех видов неполадок и ошибок, которые могут нанести ущерб пользователям
Поэтому очень важно, чтобы система windows была обновлена все время, однако есть некоторые пользователи, которые не могут обновиться по многим причинам. К примеру нет интернета, медленная скорость или просто нужно завести в деревню и обновить там компьютер бабушке
Как правило, обновления Windows автоматически загружаются на компьютеры, когда они подключаются к Интернету через Windows Update. Многим пользователем сложно скачать без проблем патч около 1 Гб и они накапливаются по много раз, соответственно сумма обновления может быть около 5 Гб. По этому мы разберем, как правильно использовать Каталог центра Обновления Майкрософт для загрузки обновлений вручную, чтобы потом установить на любом компьютере, где нет интернета. Также вам будут доступны и microsoft Office, windows server и все продукты microsoft для ручного скачивания обновлений.
Обновление Windows 10 в Media Creation Tool
С помощью бесплатной программы Media Creation Tool пользователь может самостоятельно запустить обновление операционной системы до финальной версии, или скачать свежий образ Windows 10 на свой компьютер для создания загрузочной флешки.
При использовании приложения Media Creation Tool есть три варианта действий:
- Запустить обновление системы до последней версии при помощи утилиты Media Creation Tool.
- Создать с помощью Media Creation Tool загрузочную флешку с Windows 10, а затем провести обновление ОС при помощи загрузочной флешки.
- Сохранить Windows 10 в ISO образ для того, чтобы потом записать его на DVD диск или создать загрузочную флешку в другой программе.
Для записи на флешку или при сохранении ISO образа, средство Media Creation Tool загружает объединенные или раздельные образы Windows с разрядностью 64 bit и 32 bit (на выбор пользователя), имеющие в своем составе несколько редакций Windows 10 (Windows 10 Pro, Windows 10 Домашняя, Windows 10 Домашняя для одного языка, Windows 10 для образовательных учреждений).
Далее выполните обновление системы, подробно об этом написано на в подробной статье на странице сайта.
Обновление Windows 10 в Media Creation Tool

























