Как восстановить системные файлы DISM Windows 10
Бывают случаи когда восстановление целостности системных файлов с помощью sfc/scannow проходит не удачно, если хранилище исходников на Вашем компьютере было повреждено. В этом случае нужно сначала восстановить исходный образ. В этом и нам поможет утилита DISM.
- Для проверки исходного образа откройте Командную строку (администратор) и выполните команду: DISM /Online /Cleanup-Image /ScanHealth.
- Вторым шагом будет запуск восстановления, для этого вводим команду: DISM /Online /Cleanup-Image /RestoreHealth.
- После восстановления исходников Вы можете повторно запустить утилиту SFC. И тогда произойдет полное восстановление системных файлов. Лучше запускать в средстве восстановления, поскольку утилита sfc иногда не может восстановить исполняемые системой файлы.
Заключение
Проверяем целостность файлов в Windows 10 с помощью SFC
Начинать проверку целостности файлов операционной системы рекомендуется с команды SFC. Она позволяет найти ошибки в ключевых файлах и исправить их.
Выполнить проверку с помощью SFC можно как в привычном интерфейсе Windows 10 через командную строку, так и через среду восстановления, далее мы разберем оба этих способа.
Способ-1: Через командную строку в интерфейсе Windows
Выполнять проверку с помощью SFC лучше начать через стандартный интерфейс Windows, используя командную строку. Чаще всего этого оказывается достаточно.
Чтобы проверить целостность файлов необходимо сделать следующее:
- Запустить командную строку от имени администратора (кстати вот 5 способов как это сделать). Я воспользуюсь сочетанием клавиш Win+Х и в открывшемся слева меню выберу пункт «Командная строка (Администратор)»
- Прописываем команду sfc /scannow и нажимаем Enter;
- После этого начнется процесс сканирования системы и замены поврежденных (измененных) элементов.
Если с системными файлами Windows нет никаких проблем, после проверки мы увидим сообщение, что «Защита ресурсов Windows не обнаружила нарушение целостности».
В такой ситуации можно переходить к проверке файлов с помощью DISM
Однако в некоторых ситуациях неверно работать могут файлы, которые отвечают за отображение графического интерфейса Windows, и их система исправить не сможет, поскольку они активны. В таких случаях необходимо провести проверку SFC через среду восстановления, которая не требует загрузки графического интерфейса и способна работать с данными файлами, а также изменять их при необходимости.
Способ-2: Через среду восстановления
Чтобы провести проверку целостности файлов с помощью команды SFC через среду восстановления, потребуется выполнить следующие действия:
- Нажмите в левом нижнем углу на кнопку «Пуск» и перейдите в «Параметры»;
- Далее выберите пункт «Обновление и безопасность», в левой части экрана перейдите на вкладку «Восстановление» и в пункте «Особые варианты загрузки» нажмите «Перезагрузить сейчас». В результате данных действий компьютер отправится в перезагрузку;
- После этого потребуется запустить систему с заранее созданного диска (или флешки) восстановления Windows 10. Сперва появится экран выбора языка, а далее предложение установить систему. На данном этапе необходимо нажать в левом нижнем углу на надпись «Восстановление системы»;
- Загрузится среда восстановления, где необходимо запустить командную строку. Для этого нажмите «Поиск и устранение неисправностей», далее пункт «Дополнительные параметры» и выберите вариант «Командная строка»;
- Далее запустится командная строка, в которой последовательно необходимо писать команды, приведенные ниже, а после каждой из них нажимать Enter:
После выполнения второй команды отобразится список доступных томов
Здесь требуется обратить внимание на диск, который зарезервирован системой и на системный раздел с операционной системой. Далее с ними потребуется производить манипуляции
Продолжите вводить команды:
В последней команде требуется указать диски, которые были отмечены выше. То есть, в приведенном примере команды диск C является разделом с загрузчиком, а диск E – местом, где установлена операционная система Windows 10.
- После ввода последней из четырех команд начнется сканирование целостности файлов операционной системы.
Преимуществом работы через среду восстановления является возможность инструмента SFC заменять файлы, которые необходимы для загрузки графического интерфейса Windows.
Проверка в данном случае продлится чуть дольше, чем при работе через командную строку в интерфейсе операционной системы. При этом графически пользователя командная строка в среде восстановления не будет извещать о скорости выполнения процесса. Определить, что компьютер работает исправно и проверка целостности файлов не зависла можно по мигающему значку подчеркивания.
По окончанию проверки пользователь увидит информацию о том, что нарушения целостности не были обнаружены или были успешно устранены. После этого можно перейти ко второму способу проверки – при помощи инструмента DISM.
Проверка реестра Windows 10 на ошибки
Если вовремя не устранить ошибку в реестре, то последствия ее «жизни» в нем могут обернутся для компьютера синим экраном смерти, а то и полным отказом системы запускаться. Проверить реестр Windows 10 на наличие ошибок можно через:
- Через встроенную утилиту в Windows 10, но она более подходит для выявления критических ошибок в реестре. Запускаем Командная строка (Администратор) – ввод команды <key>scanreg /fix</key> – <cmd>Enter</cmd>.
- Через программу по очистке компьютера CCleaner. После запуска утилиты нужно в ней сделать переход в раздел «Реестр», далее — «Поиск проблем» и после проверки нажать на «Исправить выбранное…». Для устранения неполадок с реестра воспользуйтесь «Исправить отмеченные».
Когда следует использовать DISM
DISM (Обслуживание образов развертывания и управление ими) – самый мощный из трех диагностических инструментов Windows. Хотя обычно вам не нужно использовать эти инструменты, к ним нужно обращаться, когда вы испытываете частые сбои, зависания и ошибки, но SFC либо не может восстановить ваши системные файлы, либо вообще не может работать.
Пока CHKDSK сканирует ваш жесткий диск и SFC ваши системные файлы. DISM обнаруживает и исправляет поврежденные файлы в хранилище компонентов образа системы Windows, чтобы SFC могла работать правильно. Перед запуском DISM создайте резервную копию раздела диска на случай, если что-то пойдет не так.
Как и в случае с CHKDSK и SFC, вам необходимо открыть командную строку с повышенными привилегиями для запуска DISM. Чтобы сэкономить время и избежать ненужного ремонта, вы можете сначала проверить, не поврежден ли образ, не внося никаких изменений. Введите следующую команду и нажмите Enter:
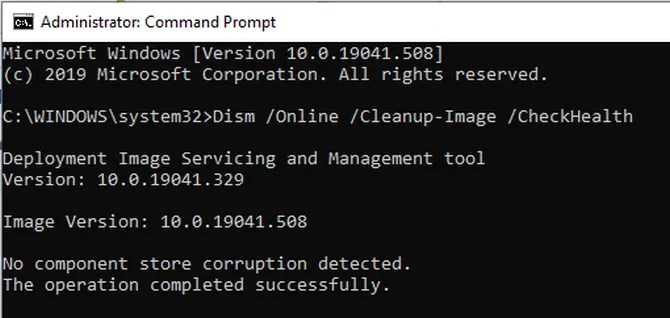
Сканирование должно занять всего несколько секунд. Если повреждения не обнаружены, вы можете запустить более расширенное сканирование, чтобы определить, является ли хранилище компонентов работоспособным и ремонтируемым, снова без внесения каких-либо изменений, набрав:
Если DISM сообщает о проблемах с образом системы, запустите еще одно расширенное сканирование, чтобы устранить эти проблемы автоматически. DISM подключится к Центру обновления Windows, чтобы загрузить и при необходимости заменить поврежденные файлы
Обратите внимание, что процесс может занять до 10 минут и зависнуть на 20 секунд, но это нормально. Введите эту команду:
После завершения сканирования и ремонта перезагрузите компьютер и снова запустите SFC, чтобы заменить поврежденные или отсутствующие системные файлы.
Возможные причины повреждения, удаления или ошибок DLL файлов
- Непреднамеренное удаление DLL файлов по ошибке.
- Перезапись системных DLL файлов устаревшими версиями.
- Заражение вирусами или вредоносным ПО.
- Повреждение жесткого диска.
- Отсутствие или повреждение драйверов оборудования.
- В Windows находятся несовместимые версии файлов, которые принадлежат к различным приложениям.
- Отсутствие необходимых компонентов Windows: DirectX, C++ Runtime Library, .NET Framework.
- Автоматические обновления Windows и драйверов системы.
- Использование устаревших или не правильных драйверов.
- Повреждение или удаление критически важных веток реестра.
DISM с параметром ScanHealth
Действие этого параметра похоже на CheckHealth, но занимает немного больше времени за счёт более тщательного сканирования, но также ничего не исправляет. Его стоит использовать, когда предыдущая опция /CheckHealth проинформировала, что всё в порядке, но мы хотим убедиться, что это, безусловно, так. Введите:
DISM /Online /Cleanup-Image /ScanHealth
Сканирование может занять гораздо больше времени, чем с предыдущей опцией (приблизительно 10 минут). Если сканирование останавливается на 20% или 40%, то нужно подождать – может показаться так, что компьютер завис – но в действительности выполняется сканирование.
Как восстановить системные файлы Windows (SFC и DISM)
Встроенное в Windows средство проверки системных файлов (System File Checker tool или SFC) может просканировать системные файлы на предмет повреждения или каких-либо других изменений. Если файл был изменён, то данный инструмент заменит его на правильный. Читайте, как им воспользоваться.
Если команда SFC не работает, то для восстановления с образа системы можно использовать команду DISM (Deployment Image Servicing and Management или Система обслуживания образов развёртывания и управления ими) в Windows 10 или Windows 8. В Windows 7 и более ранних версиях Microsoft предлагал вместо этого «Инструмент подготовки системы к обновлению».
Диагностика реестра Windows
Реестр — ещё один компонент Windows, который часто повреждается, что приводит к сбоям, глюкам и зависаниям. Чтобы этого не происходило, нужно периодически чистить его, удаляя устаревшие ветви, последствия сбоев и ошибочные записи.
Ручная чистка реестра очень трудоёмка и занимает много времени. Кроме этого, при её проведении легко ошибиться, что может привести к негативным последствиям (вплоть до падения системы). Поэтому тему ручной очистки мы затронем вскользь.
- Зайдите в реестр, нажав Win + R и введя в открывшееся окно команду regedit.
Чтобы войти в «Редактор реестра», нажмите Win + R, а затем наберите в открывшемся окне regedit
- Сделайте резервную копию, чтобы восстановить реестр в случае ошибочного удаления файлов. Для этого нажмите на «Файл» — «Экспорт» и в открывшемся окне выберите вариант «Весь реестр».
- Приступайте к чистке. Зайдите в раздел HKEY_CURRENT_USER и папку Software, внимательно просмотрите все находящиеся там ветви. Если какая-либо из них указывает на несуществующую (например, уже удалённую) программу, следует удалить эту ветку, выделив её левой кнопкой мыши и нажав на клавишу Del.
Чтобы вручную очистить реестр, перейдите в указанный раздел и удалите там все ненужные записи
Если не хочется терять время на ручную чистку, воспользуйтесь одной из специальных программ, которая автоматически очистит реестр от ненужных и ошибочных записей. Самой популярной из них является CCleaner — бесплатная утилита, которая не только исправляет ошибки реестра, но и очищает компьютер от мусора и накопившихся временных файлов. Разберёмся, как с ней работать.
- Откройте CCleaner, перейдите во вкладку «Реестр» и нажмите на кнопку «Поиск проблем». Запустится анализ реестра, который займёт некоторое время. Просто подождите, пока он закончится.
CCleaner затратит некоторое время на поиск ошибок реестра
- Закончив анализ, утилита покажет найденные ею неполадки в реестре. Чтобы устранить их поодиночке, нажимайте на кнопку «Исправить» для каждой найденной проблемы, а если нужно применить исправления ко всем ошибкам разом, кликните по «Исправить отмеченные».
Чтобы исправить найденные ошибки, кликните по «Исправить» или «Исправить отмеченные»
Скачать CCleaner можно с официального сайта разработчика.
Видео: как очистить реестр Windows 10 вручную и с помощью CCleaner
Когда сбои системы исправлены, Windows начинает «летать» и радовать пользователя своей безукоризненной работой. Своевременно проверяйте систему на ошибки, чтобы не пропустить начавшиеся проблемы, и она прослужит вам ещё долгое время.
- https://remontka.pro/files-integrity-windows-10/
- https://howwindows.ru/windows/10/proverka-windows-10-na-oshibki/
- https://kompkimi.ru/windows10/proverka-windows-10-na-oshibki
Исправление ошибок в Windows
После того, как вы выполнили все вышеуказанные шаги, то теперь нужно снова использовать утилиту SFC для исправления ошибок в системе из восстановленных образов Windows. Введите в окне командной строки:
sfc /scannow
Иногда может возникнуть необходимость сканировать систему три раза, чтобы полностью устранить все ошибки. SFC теперь имеет доступ до восстановленных образов в хранилище компонентов и может полностью восстановить поврежденные системные файлы.
- https://remontka.pro/files-integrity-windows-10/
- https://life-pc.ru/windows/dism-vosstanovlenie-sistemnyh-faylov-windows-10
- http://instcomputer.ru/win10/kak-vosstanovit-windows-10.html
DISM /RestoreHealth: Восстановление хранилища компонентов образа Windows
Для сканирования образа Windows на наличие ошибок и их исправления используется параметр DISM /Cleanup-image . Рассмотренные ниже команды выполняются в командной строке, запущенной с правами администратора.
Чтобы проверить наличие признака повреждения хранилища компонентов образа Windows (флага CBS) , который выставил один из системных процессов, выполните следующую команду (не применимо к Windows 7/Server 2008R2):
DISM /Online /Cleanup-Image /CheckHealth
При запуске этой команды не выполняется сканирование хранилища, проверяются лишь записанные ранее значения и события в журнале Windows. Изменения не вносятся. Команда проверит, не помечен ли образ как поврежденный и возможно ли устранить данное повреждение.
В этом примере команда вернула, что с образом все хорошо:
No component store corruption detected. The operation completed successfully.
DISM /Online /Cleanup-Image /ScanHealth – выполнить полное сканирование хранилища компонентов на наличие повреждений в системных образа Windows (выполняется довольно долго от 10 до 30 минут).
Если команда /ScanHealth возвращает ошибки:
- Хранилище компонентов подлежит восстановлению (The component sore is repairable);
- Ошибка: 1726. Сбой при удалённом вызове процедуры;
- Ошибка: 1910. Не найден указанный источник экспорта объекта.
Это однозначно говорит о том, что ваш образ Windows 10 поврежден и его нужно восстановить.
Чтобы исправить ошибки, автоматически скачать и заменить файлы повреждённых или отсутствующих компонентов эталонными версиями файлов (библиотек) из центра обновлений Windows (на компьютере должен быть доступ в Интернет), выполните:
DISM /Online /Cleanup-Image /RestoreHealth
Процесс сканирования и восстановления компонентов может быть довольно длительным (30 минут или более).
Если восстановление выполнится успешно, появится сообщение:
Восстановление выполнено успешно. Операция успешно завершена. The restore operation completed successfully. The operation completed successfully.
Если на компьютере (сервере) отсутствует доступ в Интернет или отключена служба Windows Update, то при восстановлении хранилища компонентов появляются ошибки вида:
- 0x800f0906 — Не удалось скачать исходные файлы. Укажите расположение файлов, необходимых для восстановления компонента, с помощью параметра Источник (0x800f0906 — The source files could not be downloaded. Use the source option to specify the location of the files that are required to restore the feature);
- Ошибка: 0x800f0950 — Сбой DISM. Операция не выполнена (0x800f0950 — DISM failed. No operation was performed);
- Ошибка: 0x800F081F. Не удалось найти исходные файлы. Укажите расположение файлов, необходимых для восстановления компонента, с помощью параметра Источник (Error 0x800f081f, The source files could not be found. Use the «Source» option to specify the location of the files that are required to restore the feature).
Вы можете указать WIM или ESD файл с оригинальным установочным образом Windows, который нужно использовать в качестве источника для восстановления файлов компонентов системы. Предположим, вы смонтировали установочный ISO образ Windows 10 в виртуальный привод E:. Для восстановления хранилища компонентов из образа используйте одну из команд:
DISM /online /cleanup-image /restorehealth /source:E:sourcesinstall.wim Или: DISM /online /cleanup-image /restorehealth /source:E:sourcesinstall.esd
Чтобы запретить использовать центр обновлений Windows в Интернете, и выполнять сканирование и восстановление образа Windows только из локального WIM/ESD файла:
DISM /online /cleanup-image /restorehealth /source:E:sourcesinstall.wim /limitaccess Или: DISM /online /cleanup-image /restorehealth /source:E:sourcesinstall.esd /limitaccess
dism /online /cleanup-image /restorehealth /limitaccess
Журнал сканирования и восстановления системных файлов утилиты DISM можно найти здесь: C:WindowsLogsCBS.log .
После восстановления хранилища компонентов вы можете запустить утилиту проверки системных файлов sfc /scannow . Скорее всего она успешно восстановит поврежденные файлы (Программа защиты ресурсов Windows обнаружила поврежденные файлы и успешно их восстановила).
Использование SFC для проверки целостности и исправления системных файлов Windows 10
Многим пользователям знакома команда проверки целостности системных файлов sfc /scannow которая автоматически проверяет и исправляет защищенные системные файлы Windows 10.
Для запуска команды стандартно используется командная строка, запущенная от имени администратора (запустить командную строку от администратора в Windows 10 можно, введя «Командная строка» в поиске в панели задач, затем — правый клик по найденному результату — Запуск от имени администратора), вводим в нее sfc /scannow и нажимаем Enter.
После ввода команды, начнется проверка системы, по результатам которой найденные ошибки целостности, которые можно исправить (о том, какие нельзя — далее) будут автоматически исправлены с сообщением «Программа защиты ресурсов Windows обнаружила поврежденные файлы и успешно их восстановила», а в случае их отсутствия вы получите сообщение о том, что «Защита ресурсов Windows не обнаружила нарушений целостности».
Также имеется возможность проверить целостность конкретного системного файла, для этого можно использовать команду
sfc /scanfile="путь_к_файлу"
Однако при использовании команды есть один нюанс: SFC не может исправить ошибки целостности для тех системных файлов, которые используются в настоящий момент времени. Чтобы решить проблему, можно запустить SFC через командную строку в среде восстановления Windows 10.
Запуск проверки целостности Windows 10 с помощью SFC в среде восстановления
Для того, чтобы загрузиться в среде восстановления Windows 10, вы можете использовать следующие способы:
- Зайти в Параметры — Обновление и безопасность — Восстановление — Особые варианты загрузки — Перезагрузить сейчас. (Если пункт отсутствует, то вы можете также использовать такой метод: на экране входа в систему, кликните по значку «вкл» справа внизу, а затем, удерживая Shift, нажмите «Перезагрузка»).
- Загрузиться с заранее созданного диска восстановления Windows.
- Загрузиться с установочного диска или загрузочной флешки с дистрибутивом Windows 10, а в программе установки, на экране после выбора языка, слева внизу выбрать «Восстановление системы».
- После этого, зайдите в «Поиск и устранение неисправностей» — «Дополнительные параметры» — «Командная строка» (в случае если вы использовали первый из указанных выше способов, вам также потребуется ввести пароль администратора Windows 10). В командной строке по порядку используйте следующие команды:
- diskpart
- list volume
- exit
- sfc /scannow /offbootdir=C: /offwindir=C:Windows (где C — раздел с установленной системой, а C:Windows — путь к папке Windows 10, у вас буквы могут отличаться).
- Запустится сканирование целостности системных файлов операционной системы, при этом в этот раз команде SFC будет доступно восстановление всех файлов, при условии, что не повреждено хранилище ресурсов Windows.
Сканирование может продолжаться в течение значительного времени — пока мигает указатель подчеркивания, ваш компьютер или ноутбук не завис. По завершении закройте командную строку и перезагрузите компьютер в обычном режиме.
Проверка жёсткого диска на сбои
Кроме физических повреждений жёсткого диска, существуют также ошибки, которые можно «вылечить» с помощью встроенных средств диагностики Windows 10. Для исправления более серьёзных проблем (например, битые сектора) можно использовать сторонние утилиты, но спустя время диск всё равно придётся менять.
С помощью «Командной строки»
С помощью «Командной строки» можно запустить встроенную утилиту Check Disk, которая проверяет диск на ошибки и по возможности исправляет их. В среде Windows эта программа не сможет проверить системный диск (диск C): она предложит перезагрузиться и проведёт проверку во время перезагрузки до запуска ОС.
Если утилита chkdsk получает на вход системный диск, она предлагает перезагрузить систему для его проверки
Утилита запускается в «Командной строке» (как туда войти, описано выше) с помощью команды chkdsk <имя диска с двоеточием> с заданными параметрами:
- /f — автоисправление найденных ошибок;
- /r — проверка на битые сектора и попытка восстановления повреждённой информации;
- /offlinescanandfix — оффлайн-проверка, при которой программа сначала «отключает» диск от процессов в системе, а потом проверяет его. Применяется, если диск используется, «простой» запуск Check Disk не может исправить ошибки;
- /? — справка по команде.
Выполнение команды с параметром /r может занять до нескольких часов.
В результате работы chkdsk выведет данные о диске, полученные в ходе проверки
Видео: как проверить жёсткий диск на сбои с помощью chkdsk
С помощью StorDiag
Утилита диагностики хранилища присутствует только в Windows 10 и не применяется в других версиях системы. Так же, как и Check Disk, она запускается через «Командную строку» с помощью команды stordiag.exe -collectEtw -checkfsconsistency -out <путь к папке, куда сохранится отчёт>.
StorDiag не исправляет найденные ошибки, а лишь диагностирует их и записывает полученные данные в файл с отчётом. Однако область её диагностики шире, чем у Check Disk, и, если вы продвинутый пользователь, можете использовать эту программу, чтобы точнее определить причину неполадок с устройством.
Проверка диска с помощью утилиты диагностики хранилища StorDiag позволит диагностировать проблемы и записать полученные данные в отдельный файл
С помощью PowerShell
Windows PowerShell — это оболочка «Командной строки», используемая в Windows как ещё одно средство управления. От обычной консоли её отличает более широкая область применения, возможность использования сценариев и прочие усовершенствования.
Чтобы провести проверку диска, наберите в «Командной строке» PowerShell, запущенной от имени администратора (правая кнопка мыши по иконке PowerShell — «Запуск от имени администратора») одну из следующих команд:
- Repair-Volume -DriveLetter <буква диска без двоеточия> — обычная проверка с восстановлением;
- Repair-Volume -DriveLetter <буква диска без двоеточия> -OfflineScanAndFix — оффлайн-проверка (что это такое, описывалось выше).
Указанные команды, введённые в среде PowerShell, запустят средство диагностики и лечения диска
С помощью «Проводника» и «Панели управления»
Продиагностировать жёсткий диск на наличие ошибок можно, запустить утилиту диагностики через «Проводник». Для этого пройдите путь: «Мой компьютер» — правая кнопка мыши по диску, который нуждается в проверке — «Свойства» — «Сервис» — «Проверка на наличие ошибок». Выполняемая проверка аналогична Check Disk.
Диагностику и исправление ошибок можно запустить из окна свойств диска
Кроме этого, через «Панель управления» можно активировать обслуживание системы, которое включает в себя проверку винчестеров. Расположено оно по пути «Пуск» — «Панель управления» — «Центр безопасности и обслуживания» — «Обслуживание». В окне обслуживания можно просмотреть результаты предыдущей проверки или запустить её заново с помощью кнопки «Начать обслуживание».
Чтобы запустить обслуживание диска, нужно нажать на соответствующую кнопку





![[ sfc /scannow ] восстановление системных файлов windows.](http://nephros-crimea.ru/wp-content/uploads/b/4/1/b41c9f3cdf5b95a0cb81eff36dce955b.jpeg)







![[ sfc /scannow ] восстановление системных файлов windows.](http://nephros-crimea.ru/wp-content/uploads/2/5/e/25eef8d1c2ddc5b4a1d1cb0c0dcf13ec.jpeg)









![Как восстановить поврежденные системные файлы в windows 10 | [полное руководство] - мой блог](http://nephros-crimea.ru/wp-content/uploads/c/d/1/cd128d0ab7227966849c1fa9515b1deb.png)



