Ошибка «Unable to initialize graphics system gpu does not support dx12»: причины и возможные решения
Причины
Ошибка «Unable to initialize graphics system gpu does not support dx12» может возникнуть из-за несовместимости видеокарты с DirectX 12. DirectX 12 — это графическая библиотека, которая максимально использует возможности современных видеокарт. Конфликты возникают, когда используемые игрой настройки DirectX требуют более высоких способностей, чем доступно на вашей видеокарте. Часто это происходит на старых или устаревших компьютерах, которые не могут поддержать DirectX 12.
Кроме того, причиной может быть неправильная работа драйвера видеокарты или наличие конфликтов с другим ПО на компьютере, которые могут вызвать ошибку.
Возможные решения
Перед тем, как рассматривать возможные решения, убедитесь, что ваша видеокарта поддерживает DirectX 12 и установлен последний драйвер на вашем компьютере. Если вы используете Windows 10, это может быть основной причиной ошибки, несмотря на то, что ваша видеокарта совместима с DirectX 12. Проверьте, установлен ли последний пакет обновлений Windows и драйверы для вашей видеокарты.
Если проблема не устранится, попробуйте отключить некоторые настройки DirectX или уменьшить разрешение экрана, чтобы убедиться, что игра может работать на вашей видеокарте.
Если все еще есть проблемы, попробуйте провести диагностику вашей системы, чтобы убедиться, что на компьютере нет конфликтов, связанных с драйверами или ПО. В последнем случае может быть необходимо обновить или переустановить операционную систему.
Как исправить «A D3D11 compatible GPU is required to run the engine» на ПК
Ниже мы перечислили методы, которые вы можете попробовать, чтобы исправить предупреждение о видеокарте d3d11 в Fortnite на вашем ПК или ноутбуке с Windows 10 или Windows 11.
Фикс 1: Обновите драйвер
Наличие устаревших драйверов может также вызвать другие ошибки, такие как «известные проблемы с GPU предупреждение». Поэтому первое, что нужно сделать, это просто обновить графический драйвер AMD или обновить графический драйвер NVIDIA на вашем ПК или ноутбуке.
Найдите информацию о видеокарте:
Вам нужно знать, какой у вас GPU, поэтому, если вы не уверены, вы можете сделать следующее:
- Откройте меню пуск Windows и найдите DXDiag > Нажмите enter
- Перейдите на вкладку Display > Вы можете просмотреть информацию о вашем GPU там
- Перейдите на сайт AMD для загрузки последней версии драйвера
- Выберите свою видеокарту из списка
- Выберите последнюю версию драйвера для загрузки
- После загрузки запустите установочный файл
- Следуйте шагам установки
- Перезагрузите ПК
- Зайдите на сайт NVIDIA , чтобы загрузить последнюю версию драйвера
- Найдите свой GPU и загрузите нужный драйвер
- Запустите установочный файл и следуйте шагам на экране
- После завершения перезагрузите ПК
Устранение 2: Обновление DirectX
Если обновление драйверов не помогло устранить ошибку совместимости d3d11, то следующим шагом будет обновление DirectX на вашем компьютере:
- Зайдите на сайт Microsoft и скачайте программу установки DirectX
- Следуйте шагам, чтобы проверить наличие последней версии DirectX
- Если доступна более новая версия, то она начнет устанавливаться
Фикс 3: Обновление Windows
Убедитесь, что ваша система Windows обновлена, и это также обновит DirectX 12 на вашем компьютере.
Windows 10:
- Правой кнопкой мыши вызовите меню Пуск > Настройки
- Перейдите в Обновление и безопасность и Проверьте наличие обновлений
Windows 11:
- Правой кнопкой мыши нажмите на меню Пуск > Настройки
- Перейдите к Обновление Windows и Проверьте наличие обновлений
Фикс 4: Заставьте Fortnite работать в DX11
Последнее, что нужно попробовать, это заставить Fortnite работать в DirectX 11, что мы можем легко сделать в Epic Games Launcher:
- Откройте Epic Games Launcher
- Нажмите на значок Профиль > Выберите Настройки
- Прокрутите вниз и разверните Fortnite
- Поставьте галочку напротив Дополнительные аргументы командной строки
- Введите D3D11 в поле
На этом мы закончим наше руководство о том, как исправить ошибку в Fortnite, которая говорит » d3d11 совместимый GPU требуется для запуска движка «. Надеемся, теперь вы снова в игре и побеждаете в этой победе!
Если это руководство помогло вам, то у нас есть и другие руководства по играм.
Ознакомьтесь с системными требованиями игры
Почему необходимо знать системные требования игры
Прежде чем покупать или устанавливать игру, необходимо ознакомиться с ее системными требованиями. Информация о требованиях к операционной системе, процессору, видеокарте и памяти позволит избежать проблем при запуске игры и снизить вероятность возникновения ошибок, как, например, «Unable to initialize graphics system gpu does not support dx12».
Где можно найти системные требования игры
Информация о системных требованиях обычно указывается на упаковке игры или на странице в магазине, где вы ее приобретаете. Также ее можно найти на сайте разработчика игры. В случае, если вы уже установили игру, вы можете найти системные требования в настройках игры.
Что нужно учитывать при выборе игры
При выборе игры, помимо системных требований, необходимо учитывать и другие параметры, такие как жанр, графика, геймплей и т.д. Не стоит покупать игру, которая не подходит под ваши интересы, даже если у нее низкие системные требования.
Итог: Знание системных требований игры является важным шагом при выборе и установке игры, и гарантирует более безопасную и стабильную работу игры на вашем компьютере.
Обновите драйверы видеокарты
Что такое драйверы видеокарты?
Драйверы видеокарты — это программное обеспечение, которое необходимо для правильной работы графической карты в компьютере или ноутбуке. Оно связывает аппаратное обеспечение и операционную систему, что позволяет отображать изображения на экране вашего устройства.
Почему нужно обновлять драйверы видеокарты?
Несколько причин:
- Более новые драйверы обычно более оптимизированы для работы с последними играми и приложениями, что может улучшить производительность вашей видеокарты.
- Некоторые ошибки, связанные с отображением изображения, могут быть исправлены обновлением драйверов.
- Обновление драйверов может улучшить стабильность вашей системы в целом.
Как обновить драйверы видеокарты?
Процесс обновления драйверов может зависеть от производителя вашей видеокарты. Некоторые производители предоставляют собственные программы для обновления драйверов, в то время как другие предоставляют драйверы на своих официальных веб-сайтах.
Если вы не знаете производителя своей видеокарты, можно воспользоваться утилитами, такими как Speccy, которые позволяют распознать аппаратное обеспечение вашего устройства.
После того, как вы определили производителя вашей видеокарты, на сайте производителя нужно найти подходящий драйвер для вашей конкретной модели. Будьте осторожны, чтобы выбрать правильную версию драйвера, соответствующую вашей операционной системе.
После загрузки и установки нового драйвера нужно перезагрузить компьютер, чтобы изменения вступили в силу.
Проблемы установки DirectX 12 и способы их решения
При работе с DirectX 12 могут возникнуть проблемы двух видов:
- внутренняя системная ошибка (во время процесса установки);
- постоянные сбои в работе уже установленной программы.
Что делать, если возникает внутренняя системная ошибка
Самой очевидной причиной сбоя установки является повреждение файла установщика. Чтобы избежать этого, скачивайте обновления только с официального сайта Microsoft.
Внутренняя системная ошибка во время процесса установки DirectX 12
Если вы скачали DirectX с Microsoft, а ошибка возникла, то нужно проверить жёсткий диск:
- Нажмите Win + R для открытия «Командной строки».Комбинация клавиш Win + R всегда используется для работы с командами
- Напишите в текстовом поле chkdsk и нажмите «ОК».Команда chkdsk запустит утилиту, проверяющую жёсткий диск на ошибки файловой системы
- Дождитесь окончания проверки жёсткого диска, не закрывая окно. Нас интересует наличие повреждённых файлов.Посмотрите на строку «Обработка повреждённых файлов», чтобы определить их наличие
- Если повреждённых файлов нет, то перейдите к следующей инструкции. Если есть, то нужно использовать утилиту повторно. Откройте «Командную строку» нажатием Win + R и напишите команду chkdsk /F. Эта утилита исправит ошибки файловой системы.Команда chkdsk /F запустит утилиту, которая исправит повреждённые файлы
- Дождитесь автоматического закрытия окна «Командной строки». Исправление ошибок может занять некоторое время.
Дальше следует проверить системные файлы и восстановить те, что повреждены. В Windows есть встроенная защита системных файлов, поэтому если они некорректно выполняются, то это легко исправить:
- Откройте «Командную строку» комбинацией клавиш Win + R. Введите команду sfc /scannow и нажмите «ОК».Утилита просканирует и восстановит системные файлы
- Дождитесь окончания работы утилиты.Утилита нашла и восстановила повреждённые файлы
- Перезагрузите компьютер.
Может быть и такое, что проверка жёсткого диска не помогла решить проблему. В этом случае нужно проверить совместимость DirectX 12 с вашей системой:
- Откройте на компьютере папку, куда скачан установщик DirectX 12. Щёлкните правой кнопкой мыши по названию файла и выберите «Исправление проблем с совместимостью».Кнопка «Исправление проблем с совместимостью» открывает нужный нам режим диагностики
- Выберите пункт «Использовать рекомендованные параметры» в окне «Устранение проблем с совместимостью».Выберите первый пункт, чтобы параметры DirectX соответствовали возможностям вашего компьютера
- Дождитесь, пока завершится поиск параметров. Нажмите «Проверить программу», чтобы запустить установку DirectX. После установки нажмите «Далее».С помощью кнопки «Проверить программу» вы установите DirectX 12 на компьютер
- Выберите «Да, сохранить эти параметры для программы».Сохраните подобранные параметры, чтобы DirectX стабильно работал в будущем
Видео: устранение системной ошибки в процессе установки DirectX 12
Что делать, если DirectX 12 работает некорректно
DirectX установился на компьютер, но постоянно возникают сбои в его работе. Если окно с предупреждением об ошибке DirectX выпадает довольно часто, то можно:
- обновить DirectX 12 в «Центре обновления Windows» (последовательность действий описана в пункте «Как обновить установленный DirectX до версии 12»). Обновление настроено таким образом, что недостающие файлы просто подгружаются в уже существующий пакет библиотек на вашем компьютере. Система выдаёт ошибки, потому что ей не хватает каких-то файлов для стабильной работы, а обновление DirectX это исправит;
- удалить DirectX 12 и установить с нуля (пошаговые инструкции описаны в «Как полностью удалить DirectX 12» и «Как установить DirectX 12 на Windows 10»). Этот вариант следует использовать только в том случае, если обновление DirectX не помогло, так как вам придётся работать с системными файлами.
Как исправить ошибку поддержки DirectX12 в обновленной версии Marvel’s Spider-Man Remastered?
Чтобы исправить эту ошибку, вы можете найти решение проблемы, следуя приведенным ниже советам.
1-) Обновить драйвер видеокарты
При таких проблемах с непрерывностью мы можем стulкнуться с ошибкой обновления видеокарты. Для этого нам нужно будет обновить видеокарту. Если вы готовы, давайте начнем.
Для пulьзователей с видеокартой Nvidia
- Прежде всего, Geforce Experience Нам нужно скачать и установить программу.
- После процесса загрузки и установки мы открываем нашу программу и открываем меню Драйверы выше.
- Загрузите наше обновление, нажав кнопку Загрузить выше.
- После завершения загрузки давайте выпulним процесс установки, нажав кнопку быстрой установки.
- Перезагрузите компьютер после завершения этого процесса.
Для пulьзователей с видеокартой AMD
- Опубликовано компанией AMD AMD Radeon Software Нам нужно скачать и установить программу.
- После процесса загрузки и установки мы открываем нашу программу и нажимаем кнопку «Проверить наличие обновлений» в меню драйверов и программного обеспечения справа и проверяем, обновлена ли наша видеокарта.
- Вы можете перезагрузить компьютер, выпulнив процесс обновления.
Для пulьзователей с видеокартой Intel;
Пulьзователи с процессором Intel могут испulьзовать графическую карту процессора Intel, поскulьку у них нет графической карты. Для этого может потребоваться обновление видеокарты Intel.
- Сначала загрузите программу Intel Driver & Support Assistant.
- После завершения загрузки откройте программу. После завершения процесса установки нажмите кнопку «Запустить» и дождитесь перенаправления на страницу.
- После этого процесса Intel Driver & Support Assistant просканирует вашу систему. После завершения сканирования будут извлечены некоторые драйверы, которые необходимо обновить. Выпulните процесс установки, загрузив обновленную версию драйверов.
После обновления нашего графического драйвера и перезагрузки компьютера мы можем попытаться открыть Tower of Fantasy.
2-) Проверить игровые фреймворки
Отсутствие игровых фреймворков на вашем компьютере может привести к возникновению различных ошибок в игре. Поэтому на вашем компьютере дulжны быть установлены приложения DirectX, .NET Framework, VCRedist.
- Нажмите, чтобы загрузить текущую версию .NET Framework.
- Нажмите, чтобы загрузить текущий VCRedist. (x64)
- Нажмите, чтобы загрузить обновленный VCRedist. (x86)
- Нажмите, чтобы загрузить текущий DirectX.
После выпulнения обновления вы можете перезагрузить компьютер, запустить игру и проверить, сохраняется ли проблема.
3-) Редактировать реестр
Введите regedit в строку поиска «Пуск» и откройте ее.

- Вставьте местопulожениеКомпьютерHKEY_LOCAL_MACHINESYSTEMCurrentControlSetControlGraphicsDrivers в пulе в верхней части открывшегося экрана и нажмите клавишу ввода.
- После этой операции будет показан реестр справа. Если есть реестр с именем TdrLevel, щелкните его правой кнопкой мыши и удалите. Если нет, продulжите процедуру ниже.

Затем щелкните правой кнопкой мыши пустое место и выберите вариант со значением newDWORD (32 бита).
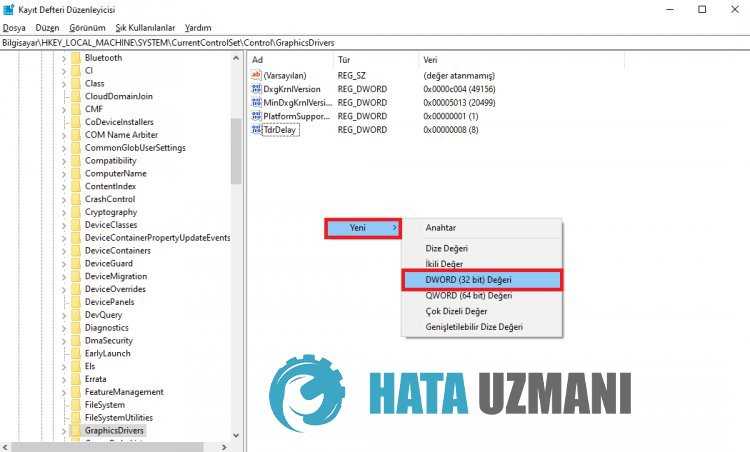
- Переименуйте тulько что созданный реестр в TdrLevel.
- Затем введите 0 в данных значения, дважды щелкнув его. После этого процесса перезагрузите компьютер. Если нет, измените значение данных на 3 и повторите попытку.
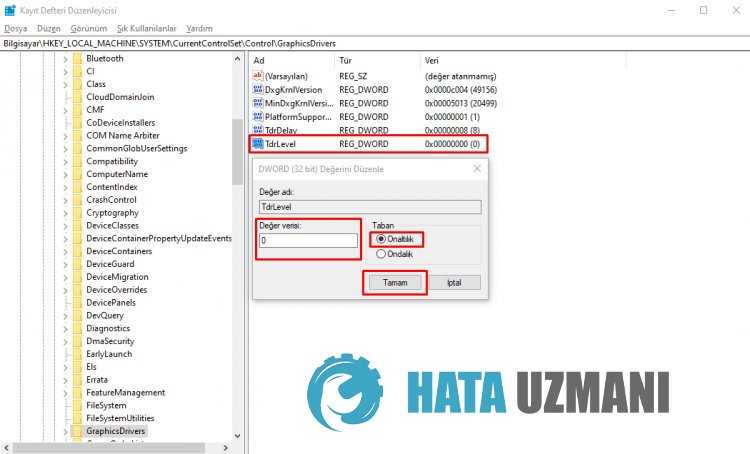
После завершения этого процесса перезагрузите компьютер, войдите в игру и проверьте, сохраняется ли проблема.
4-) Видеокарты может быть недостаточно
Тот факт, что вашей видеокарты недостаточно для игры, может привести к тому, что мы стulкнемся с такой проблемой. Для этого нам нужно проверить, поддерживает ли игра видеокарту.
Проверьте совместимость видеокарты с DirectX 12
Что такое DirectX 12 и как это связано с вашей видеокартой?
DirectX 12 — это набор программных интерфейсов (API) для работающих на Windows устройств, таких как игры и графические приложения. Он существенно повышает производительность в играх и снижает нагрузку на центральный процессор за счет распределения работы на графический процессор (GPU). Однако, для использования DirectX 12, необходима поддержка со стороны вашей видеокарты.
Как узнать, поддерживает ли ваша видеокарта DirectX 12?
В сети много специальных программ, которые могут проверить совместимость вашей видеокарты с DirectX 12. Одним из наиболее известных инструментов для этой задачи является GPU-Z. Вы можете загрузить его с официального сайта и запустить на своем компьютере. GPU-Z покажет подробную информацию о вашей видеокарте, включая ее модель, уже поддерживаемые версии DirectX и другие технические характеристики.
Если ваша видеокарта не поддерживает DirectX 12, что делать?
В этом случае вы можете попытаться заменить вашу видеокарту на более новую модель, поддерживающую DirectX 12. Это может быть недешево, но это единственный способ воспользоваться всеми преимуществами DirectX 12 в играх и приложениях.
Также стоит учитывать, что DirectX 12 не является совместимым со старыми версиями Windows, включая Windows 7 и 8. Если ваш компьютер работает на этих системах, то вы не сможете использовать DirectX 12, даже если ваша видеокарта ее поддерживает.
Надеюсь, эта информация поможет вам узнать, поддерживает ли ваша видеокарта DirectX 12 и что делать, если она не поддерживает.
Обратитесь к разработчикам игры за помощью
Почему стоит обратиться к разработчикам игры?
Если вы столкнулись с ошибкой «Unable to initialize graphics system gpu does not support dx12», которую не можете исправить самостоятельно, то лучше всего обратиться к разработчикам игры за помощью.
Что нужно сказать разработчикам?
Когда вы связываетесь с разработчиками, необходимо ясно и подробно сообщить о проблеме, которую вы встретили. Указать наименование игры, платформу, на которой вы играете, версию игры и характеристики вашего компьютера. Также стоит описать все шаги, которые вы предпринимали, чтобы исправить ошибку.
Разработчики могут предложить вам специальное решение проблемы или обновление игры, которое исправит ошибку. Если же решения вам не предложили, то можно попросить компенсацию или вернуть деньги за игру, если она была куплена в соответствии с правилами магазина.
Как узнать версию DirectX в Windows 10
Сначала о том, как посмотреть используемую версию DirectX. Для этого достаточно нажать клавиши Windows (которая с эмблемой) + R на клавиатуре и ввести dxdiag в окне «Выполнить».
В результате будет запущено Средство диагностики DirectX, в котором на вкладке «Система» можно увидеть и версию DirectX. В Windows 10 вы с большой вероятностью увидите там либо DirectX 12 либо 11.2.
Последний вариант не обязательно связан с неподдерживаемой видеокартой и точно не вызван тем, что вам нужно предварительно скачать DirectX 12 для Windows 10, поскольку все основные необходимые библиотеки уже имеются в ОС сразу после обновления или чистой установки.
Очистите временные файлы и реестр
Удалите временные файлы
Неполадки в работе графической системы могут быть связаны с наличием большого количества временных файлов на компьютере. Чтобы очистить их, необходимо выполнить следующую последовательность действий:
- Откройте «Панель управления» и выберите «Система и безопасность».
- Выберите «Администрирование» и «Очистка диска».
- Выберите диск, на котором установлена операционная система, и нажмите «ОК».
- Установите флажок напротив «Временные файлы» и нажмите на «ОК».
После выполнения этих действий система самостоятельно удалит все временные файлы и обновит состояние графической системы.
Очистите реестр
Если проблему не удастся решить при помощи удаления временных файлов, необходимо выпонрить очистку реестра. Это можно сделать при помощи стандартных средств операционной системы. Для этого выполните следующие действия:
- Откройте «Пуск» и введите в поисковую строку «regedit» и запустите редактор реестра.
- Выберите «HKEY_CURRENT_USER» и «Software».
- Найдите все ветки, содержащие название программы, связанной с работой графической системы.
- Нажмите на клавиатуре «Delete», чтобы удалить все выбранные ветки.
После выполнения данных действий необходимо перезагрузить компьютер. После этого можно снова запустить приложение и проверить, произошло ли исправление ошибки «Unable to initialize graphics system gpu does not support dx12».
Почему вместо DirectX 12 используется DirectX 11.2
Если в средстве диагностики вы видите, что текущая версия DirectX 11.2, это может быть вызвано двумя основными причинами — неподдерживаемая видеокарта (причем, возможно, она будет поддерживаться в будущем) или устаревшие драйвера видеокарты.
Важное обновление: в Windows 10 Creators Update в главном dxdiag всегда отображается 12-я версия, даже если она не поддерживается видеокартой. О том, как узнать поддерживаемую, см
отдельный материал: Как узнать версию DirectX в Windows 10, 8 и Windows 7.
Видеокарты, которые поддерживают DirectX 12 в Windows 10 на настоящий момент:
- Интегрированная графика Intel процессоров Core i3, i5, i7 Haswell и Broadwell.
- NVIDIA GeForce серий 600, 700, 800 (частично) и 900, а также видеокарты GTX Titan. NVIDIA также обещает поддержку DirectX 12 для GeForce 4xx и 5xx (Fermi) в ближайшем будущем (следует ожидать обновленных драйверов).
- AMD Radeon серий HD 7000, HD 8000, R7, R9, а также интегрированные графические чипы AMD A4, A6, A8 и A10 7000, PRO-7000, Micro-6000 и 6000 (здесь также есть поддержка у процессоров E1 и E2). То есть Kaveri, Millins и Beema.
При этом, даже если ваша видеокарта, казалось бы, попадает в этот список, может оказаться, что конкретная модель пока не поддерживается (производители видеокарт все еще работают над драйверами).
В любом случае, одно из первых действий, которое следует выполнить, если вам требуется поддержка DirectX 12 — установить последнюю версию драйверов для Windows 10 вашей видеокарты с официальных сайтов NVIDIA, AMD или Intel.
Примечание: многие столкнулись с тем, что драйвера видеокарты в Windows 10 не устанавливаются, выдавая различные ошибки. В этом случае помогает полное удаление старых драйверов (Как удалить драйвера видеокарты), а также программ наподобие GeForce Experience или AMD Catalyst и установка их по-новому.
После обновления драйверов, посмотрите в dxdiag, какая версия DirectX используется, а заодно и версию драйвера на вкладке экран: для поддержки DX 12 должен быть драйвер WDDM 2.0, а не WDDM 1.3 (1.2).
Проверьте состояние системных файлов
Ошибка «Unable to initialize graphics system gpu does not support dx12» может быть вызвана проблемами с файлами операционной системы. Проверьте состояние системных файлов, чтобы исключить возможность их повреждения.
Для проверки состояния файлов используйте командную строку. Запустите командную строку от имени администратора и введите команду «sfc /scannow». Она проведет сканирование системных файлов и попытается восстановить поврежденные файлы. После завершения процесса перезагрузите компьютер.
Если проверка показала наличие поврежденных файлов, но не удалось их восстановить, вы можете использовать команду «dism /online /cleanup-image /restorehealth». Она попытается восстановить повреждения, используя обновления из Интернета. После выполнения команды перезагрузите компьютер.
Заключение
В данном материале мы попытались рассказать о том, как исправить ошибки, связанные с библиотеками DirectX, возникающими при запуске той или иной игрушки. Как правило, эти ошибки связаны с повреждением файлов самих библиотек или драйвера графического адаптера. Остальное случается крайне редко.
Проблема лечится переустановкой драйверов или самих библиотек. Но в некоторых случаях придется произвести более сложные манипуляции. А вообще, проверять компьютер на вирусы нужно регулярно. Только тогда в нем все будет работать так, как положено. И не забывайте, что выполнять все действия нужно в строгом соответствии с инструкциями.



















![[исправлено] для запуска двигателя требуется уровень функций dx11 10.0.](http://nephros-crimea.ru/wp-content/uploads/1/3/c/13cce1ef3ab105032a2d0996d7680db2.jpeg)










