Способы исправить ошибку VIDEO DXGKRNL FATAL ERROR
Сначала о первоочередных действиях при регулярном появлении синего экрана VIDEO DXGKRNL FATAL ERROR, которые срабатывают чаще других.
Обновление драйверов видеокарты
Прежде всего, установите оригинальные драйверы для вашей видеокарты, причем как для дискретной, так и для интегрированной
Внимание: если вы нажали «Обновить драйвер» в диспетчере устройств и получили сообщение «Система Windows определила, что наиболее подходящий драйвер для этого устройства уже установлен» — это не значит, что драйвер не нуждается в обновлении
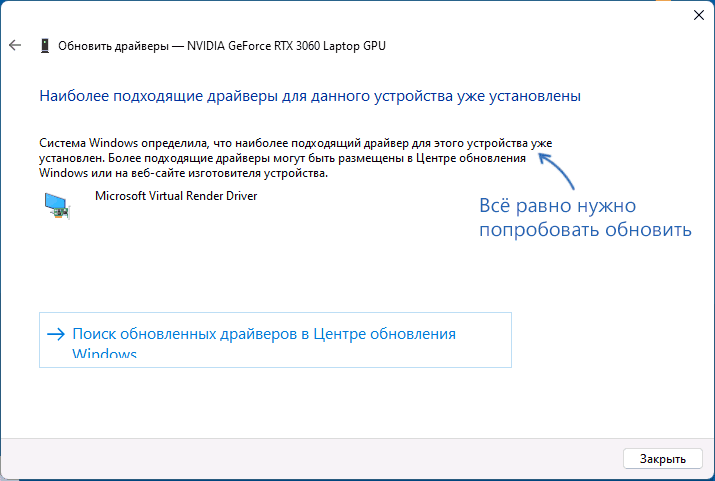
Такое сообщение говорит лишь о том, что Windows вам не может предложить чего-то более подходящего, но не о том, что нового драйвера нет. Правильный путь:
- В зависимости от модели видеокарты, скачать подходящий драйвер с сайта AMD, NVIDIA или Intel (загрузка с сайта Intel в РФ заблокирована, но при наличии интегрированного видео от Intel вы можете скачать драйвер с сайта производителя материнской платы или ноутбука).
- Установить драйверы. При наличии доступной опции «Чистая установка» в программе установки лучше использовать её.
Напоминаю, на интегрированную видеокарту драйвер тоже желательно установить, а в диспетчере устройств в разделе «Видеоадаптеры» не должно быть «Базовый видеоадаптер (Майкрософт)».
Установка недостающих библиотек и обновление DirectX
Если предыдущий шаг не помог, попробуйте использовать веб-установщик DirectX с сайта Майкрософт: он установит недостающие библиотеки DirectX на вашем компьютере, а в некоторых случаях и обновит их:
- Скачайте Веб-установщик библиотек DirectX
- Запустите его и пройдите все этапы установки: в процессе будут загружены файлы DirectX, отсутствующие на компьютере.
После этого проверьте, была ли решена проблема или ошибка продолжает появляться.
Если предыдущие подходы не сработали, можно попробовать следующие методы решения проблемы:
- Отключите быстрый запуск в Windows 11 или Windows 10.
- Проверьте, исчезает ли проблема, если отключить сторонний антивирус (при наличии).
- Выполните проверку компьютера на наличие вирусов и вредоносных программ. Можно использовать утилиты, не требующие установки на компьютер, такие как Kaspersky Virus Removal Tool
- Вручную установите оригинальные драйверы чипсета, Intel ME (Management Engine Interface) и другие драйверы из раздела «чипсет» с официального сайта производителя ноутбука или материнской платы ПК именно для вашей модели оборудования.
- Выполните восстановление системных файлов Windows. Для этого по порядку используйте следующие команды в командной строке, запущенной от имени администратора:
dism /online /cleanup-image /restorehealth sfc /scannow
- Если до недавнего времени проблема не наблюдалась, попробуйте использовать точки восстановления системы.
- В случае, если ошибка стала появляться после того, как вы каким-то образом изменили работу графики на компьютере: увеличили частоту монитора, выполнили разгон видеокарты, добавили ПО, меняющее изображение на экране каким-либо образом, откатите сделанные изменения.
- Если синий экран появляется при действиях в браузере, попробуйте отключить аппаратное ускорение в нём.
- При появлении ошибки в единственной игре можно попробовать изучить форумы, посвященные именно этой игре, при возможности — поэкспериментировать с настройками графики в ней. А если речь идет не о вполне лицензионной игре, можно попробовать скачать и установить её из другого источника.
- Если на компьютере наблюдаются какие-либо проблемы с питанием (включается не с первого раза, после выключения продолжают работать вентиляторы или подобные симптомы), не исключено, что ошибка связана именно с этими проблемами, неисправностью блока питания.
- Используйте программы для анализа дампов памяти, возможно, с их помощью удастся получить дополнительную информацию о сбоях.
И, наконец, при этой ошибке нельзя исключать и какие-то проблемы с самой видеокартой: от плохого подключения и перегрева до выхода её электронных компонентов из строя.
Как исправить недоступное ускорение Direct3D
Решение 1:
Решение 2:
Решение 3:
Direct3D
Решение 1. Убедитесь, что у вас включен Direct3D и установлена последняя версия DirectX.
- На клавиатуре нажмите Windows logo key и
р одновременно нажмите клавишу, чтобы вызвать окно «Выполнить».
-
Тип dxdiag и нажмите Хорошо .
-
В инструменте диагностики DirectX щелкните значок Дисплей чтобы проверить, работает ли ваше ускорение Direct3D. включен . Если нет, щелкните, чтобы включить его.
- Нажми на Система вкладка, чтобы проверить свой Версия DirectX .Если он не соответствует требованиям (DirectX 9.0 и новее), вам следует обновить версию DirectX в своей системе. Обновление DirectX зависит от версии Windows. Если вы используете Windows 10, 8 или 8.1, вам необходимо обновить и установить последнюю версию DirectX; если вы используете Windows 7, Vista или XP, вам следует установить пакет обновления для обновления. Проверьте поддержку Microsoft, чтобы обновить DirectX в другой системе Windows: Как установить последнюю версию DirectX .
- Проверьте, решена ли ваша проблема. Если нет, попробуйте Решение 2 ниже.
Решение 2. Обновите драйвер видеокарты
Отсутствующий или устаревший драйвер видеокарты также может вызвать Direct3D недоступен проблема. Вам следует обновить драйвер видеокарты, чтобы лучше устранить проблему.
Есть два способа обновить драйвер видеокарты: вручную и автоматически .
Обновите драйвер видеокарты вручную — Вы можете обновить драйвер вручную, перейдя на сайт производителя оборудования и выполнив поиск последней версии драйвера для вашей видеокарты. Но если вы воспользуетесь этим подходом, обязательно выберите драйвер, совместимый с точным номером модели вашего оборудования и вашей версией Windows.
ИЛИ ЖЕ
Обновите драйвер видеокарты автоматически — Если у вас нет времени, терпения или компьютерных навыков для обновления драйвера видеокарты вручную, вы можете сделать это автоматически с помощью Водитель Easy . Вам не нужно точно знать, в какой системе работает ваш компьютер, вам не нужно беспокоиться о неправильном драйвере, который вы будете загружать, и вам не нужно беспокоиться об ошибке при установке. Driver Easy справится со всем этим.
- Скачать и установите Driver Easy.
- Запустите Driver Easy и нажмите Сканировать сейчас . Driver Easy просканирует ваш компьютер и обнаружит проблемы с драйверами.
-
Нажмите Обновить рядом с любыми помеченными устройствами, чтобы автоматически загрузить правильную версию их драйверов, а затем вы можете установить их вручную. Или нажмите Обновить все для их автоматической загрузки и автоматической установки. (Для этого требуется Pro версия — вам будет предложено выполнить обновление, когда вы нажмете Обновить все . Вы получаете полную поддержку и 30-дневную гарантию возврата денег.)
- Перезагрузите компьютер и проверьте, решена ли ваша программа. Если нет, обратитесь в службу поддержки Driver Easy по адресу support@drivereasy.com для дальнейшей помощи. Они будут рады вам помочь. Или вы можете перейти к Решению 3 ниже.
Решение 3. Переустановите распространяемые компоненты Visual C ++.
Вы также можете попробовать переустановить распространяемые пакеты Visual C ++ на свой компьютер:
- нажмите Windows logo key +
р ключ
, чтобы открыть окно «Выполнить».
-
Тип appwiz.cpl и нажмите Хорошо .
- Вы можете увидеть список Распространяемые пакеты Microsoft Visual C ++ установлен на вашем компьютере. Щелкните правой кнопкой мыши тот, который хотите удалить, и нажмите Удалить , затем следуйте инструкциям на экране, чтобы удалить его.
- Когда удаление будет завершено, вы можете перейти к Страница загрузки Windows чтобы загрузить соответствующие распространяемые пакеты Visual C ++.
- Дважды щелкните назагруженный файл, чтобы начать процесс установки.
- Перезагрузите компьютер и проверьте, правильно ли работает приложение, в котором вы обнаружили сообщение об ошибке.
Надеюсь, это поможет вам.
Вы, как всегда, можете оставить комментарий ниже, чтобы поделиться своими результатами или любыми другими предложениями.
Полностью удалите драйверы и инсталлируйте новую версию драйверов NVIDIA
Другим решением является полная переустановка драйверов. Во-первых, нужно полностью удалить все следы драйверов NVIDIA, так чтобы система восстановила первоначальный драйвер видеокарты. Воспользуемся в этом случае программу Display Driver Uninstaller.
Программу следует использовать в безопасном режиме. Загрузите компьютер в безопасном режиме, и запустите программу Display Driver Uninstaller. В окне программы выберите режим «Uninstall the current and previous drivers and restart the computer (Highly recommended». Драйверы будут удалены, все их следы очищены. Перезагрузите компьютер уже в обычном режиме.
Затем нужно загрузить новые драйверы GeForce Gameready Drivers. Если до ошибки вы использовали новый драйвер, то для проверки установите предыдущую версию. С другом случае, когда вы использовали более старый драйвер, то обязательно скачайте последнюю версию NVIDIA.
Во время установки следует выбрать опцию специальной установки драйвера и отметьте режим «Выполнить чистую установку». Нужно также в опциях инсталляции снять менее важные со списка (например, драйвер звука NVIDIA, приложение GeForce Experience) и оставить только драйверы видеокарты и PhysX.
 Синие экраны смерти – это извечная проблема пользователей ОС Windows. Появляются они по разным причинам, но всегда говорят о том, что в системе произошла критическая ошибка и дальнейшая ее работа невозможна. В этой статье мы разберем несколько способов устранения BSOD с кодом 0x0000003b.
Синие экраны смерти – это извечная проблема пользователей ОС Windows. Появляются они по разным причинам, но всегда говорят о том, что в системе произошла критическая ошибка и дальнейшая ее работа невозможна. В этой статье мы разберем несколько способов устранения BSOD с кодом 0x0000003b.
Resident Evil Village Ошибка DirectX на ПК с Windows
Ниже приведен список всех рабочих решений, которые вы можете попробовать, если столкнетесь с ошибкой DirectX в Resident Evil Village на ПК с Windows.
Программы для Windows, мобильные приложения, игры — ВСЁ БЕСПЛАТНО, в нашем закрытом телеграмм канале — Подписывайтесь:)
- Загрузите последнее обновление графического драйвера
- Обновите DirectX
- Измените файл конфигурации
- Проверить целостность файлов игры
- Запустите средство диагностики DirectX (DxDiag)
- Переустановите игру
Теперь давайте подробно рассмотрим все решения.
Исправить D3D12CreateDeviceFailed или фатальную ошибку D3D
1]Загрузите последнее обновление графического драйвера.
Одним из первых решений, которые можно попробовать в этой ситуации, является загрузка последнего обновления графического драйвера. Если вы не помните об обновлении установленного графического драйвера, неудивительно, что вы столкнулись с проблемой в вопросе. Ниже приведены шаги, которые необходимо выполнить, чтобы загрузить последнее обновление графического драйвера на ПК с Windows.
Есть несколько способов загрузить обновление графического драйвера.
-
- Откройте Диспетчер устройств.
- Нажмите на адаптеры дисплея, чтобы развернуть меню.
- Щелкните правой кнопкой мыши установленный драйвер и выберите «Обновить драйвер».
- Следуйте инструкциям на экране, чтобы завершить процесс обновления.
После завершения процесса обновления перезагрузите систему. Запустите игру и проверьте, устранена ли проблема.
См.: Исправление ошибки VALORANT DirectX Runtime.
2]Обновить DirectX
Следующее решение, которое вы можете попробовать, — это обновить установленную версию DirectX. Как оказалось, большинство проблем с DirectX в разных играх часто возникают из-за устаревшей версии DirectX. Таким образом, обновление DirectX может стать эффективным решением в данной ситуации.
3]Измените файл конфигурации
Если вы запускаете игру на последней версии DirectX и по-прежнему сталкиваетесь с упомянутой проблемой, вам придется внести некоторые изменения в файл конфигурации, чтобы решить эту проблему. Ниже приведены точные шаги, которые необходимо выполнить.
- Для начала перейдите в то место, где вы установили Resident Evil Village в своей системе.
- Найдите и щелкните правой кнопкой мыши файл dmc5config.ini и выберите параметр «Открыть с помощью».
- Откройте файл с помощью Блокнота.
- Найдите целевую платформу.
- Измените значение TargetPlatform с DirectX 12 на DirectX 11.
- Сохраните изменения, нажав сочетание клавиш Ctrl + S.
Теперь перезагрузите систему и проверьте, устранена ли проблема. Если нет, продолжайте руководство.
Смотрите: Resident Evil Village продолжает падать при запуске
4]Проверьте целостность файлов игры.
Проблема в вопросе может возникнуть из-за отсутствия или повреждения файлов игры. Файлы игры могут быть повреждены со временем из-за внезапных сбоев игры или сбоя питания. Если это так с вами, вы столкнетесь с разными проблемами, включая ту, с которой вы сталкиваетесь сейчас. Избавиться от проблемы можно с помощью параметра Steam «Проверить целостность файлов игры». Вот как это сделать.
- Откройте Steam на ПК с Windows.
- Пойти в библиотеку.
- Щелкните правой кнопкой мыши Resident Evil Village.
- Выберите «Свойства» в контекстном меню.
- Нажмите «Проверить целостность файлов игры».
Дождитесь завершения процесса. После этого перезапустите игру и проверьте наличие проблемы. Если проблема не исчезнет, попробуйте следующее решение в списке.
Читайте: Resident Evil 7 Фатальный выход из приложения
5]Запустите средство диагностики DirectX (DxDiag)
Если у вас возникли проблемы с воспроизведением игры или фильма, средство диагностики DirectX может помочь вам указать источник. Этот пост покажет вам, как использовать средство диагностики DirectX (DxDiag) для устранения неполадок.
6]Переустановите игру
Если ни один из шагов не помог, вы можете продолжить процесс переустановки. Может быть проблема с процессом установки, которая вызвала проблему. Переустановите игру, чтобы решить проблему навсегда.
Как исправить то, что Resident Evil Village не запускается на ПК с Windows?
Проблема с запуском Resident Evil Village в основном распространена среди систем, несовместимых с запуском игры. Итак, убедитесь, что ваша система может запустить игру без каких-либо проблем. Наряду с этим вы можете загрузить последнее обновление графического драйвера, чтобы решить эту проблему.
Читать дальше: Resident Evil 2 аварийно завершает работу или показывает черный экран.
Программы для Windows, мобильные приложения, игры — ВСЁ БЕСПЛАТНО, в нашем закрытом телеграмм канале — Подписывайтесь:)
Как включить аппаратное ускорение в Windows 11 [3 Methods]
Программы для Windows, мобильные приложения, игры — ВСЁ БЕСПЛАТНО, в нашем закрытом телеграмм канале — Подписывайтесь:)
Существует три разных подхода к выполнению этой работы: первый — через меню «Настройки дисплея», а два других — через редактор реестра. Мы перечислили преимущества и риски всех этих трех методов, поэтому просмотрите их один раз, а затем попробуйте тот, который соответствует вашим требованиям. .
Способ 1: через настройки дисплея
Это самый простой и простой метод, а также рекомендуемый, поскольку он заранее сообщит вам, поддерживает ли дисплей вашего ПК аппаратное ускорение или нет. И, как вы могли догадаться, его недостатком является то, что по сравнению с редактором реестра этот метод не позволит вам принудительно включить аппаратное ускорение на неподдерживаемых ПК (что на самом деле может быть хорошо). Итак, на этой ноте приступим.
- Откройте меню «Настройки» с помощью сочетания клавиш Windows + I.
- Затем перейдите в «Система» > «Экран» > «Расширенный дисплей».
- После этого нажмите Свойства адаптера дисплея для дисплея 1.
- Откроется диалоговое окно «Свойства графики», перейдите на вкладку «Устранение неполадок». .
- Теперь нажмите «Изменить настройки». и перейдите на панель устранения неполадок видеоадаптера.
- Наконец, включите переключатель или сдвиньте его в крайнее правое положение, чтобы включить аппаратное ускорение на ПК с Windows 11.
ПРИМЕЧАНИЕ. Если вкладка «Устранение неполадок» отсутствует в диалоговом окне «Свойства графики» (см. изображение ниже) или если кнопка «Изменить настройки» в разделе «Устранение неполадок» неактивна, то оба эти случая означают, что ваш компьютер не поддерживает аппаратное ускорение. Таким образом, ваш единственный вариант — принудительно включить его через редактор реестра, как описано в двух приведенных ниже методах.
Отсутствует вкладка “Устранение неполадок”
Способ 2: через редактор реестра
Преимущество этого метода в том, что он позволяет включить аппаратное ускорение на ПК, которые его не поддерживают. И это может быть и его недостатком. Принудительное включение этой функции на неподдерживаемом ПК может принести больше вреда, чем пользы. В любом случае, если вы хотите попробовать, сделайте резервную копию реестра заранее, а затем перейдите к следующим шагам. .
- Запустите редактор реестра и скопируйте и вставьте указанное ниже место в его адресную строку: Computer\HKEY_CURRENT_USER\Software\Microsoft\Avalon.Graphics.
- Теперь щелкните правой кнопкой мыши Avalon.Graphics и выберите «Создать» > «Значение DWORD (32-разрядное)».
- Назовите его DisableHWAcceleration и дважды щелкните, чтобы открыть его.
- Затем введите 0 в поле «Значение данных» и нажмите «ОК», чтобы сохранить его. Вот и все.
- Это включит аппаратное ускорение на вашем ПК с Windows 11.
Способ 3: через редактор реестра
Если первый метод редактора реестра не принес вам успеха, вы можете попробовать этот. Он имеет те же недостатки и преимущества, что и предыдущий, и вам следует сделать резервную копию реестра, прежде чем пытаться выполнить следующие шаги. .
- Запустите редактор реестра и скопируйте и вставьте указанное ниже место в его адресную строку: Computer\HKEY_LOCAL_MACHINE\SYSTEM\CurrentControlSet\Control\GraphicsDrivers.
- Теперь щелкните правой кнопкой мыши файл GraphicsDrivers и выберите «Создать» > «Значение DWORD (32-разрядное)».
- Назовите его HwSchMode и дважды щелкните, чтобы открыть его.
- Затем введите 2 в поле «Значение данных» и нажмите «ОК», чтобы сохранить его. Вот и все.
- Это включит аппаратное ускорение на вашем ПК с Windows 11.
Исправление 2: отключить аппаратное ускорение
Аппаратное ускорение — это функция Discord, которая задает графическому процессору всю графику и рендеринг текста, тем самым обеспечивая более плавную работу с Discord. Однако, если Discord на вашем компьютере продолжает сбой при включенной этой функции, вы можете попытаться отключить ее, чтобы посмотреть, решит ли она проблему.
1) В Discord перейдите к Пользовательские настройки и щелкните по нему.

2) На левой панели прокрутите вниз до вид . Затем на правой панели прокрутите вниз до Аппаратное ускорение и убедитесь, что он выключен.
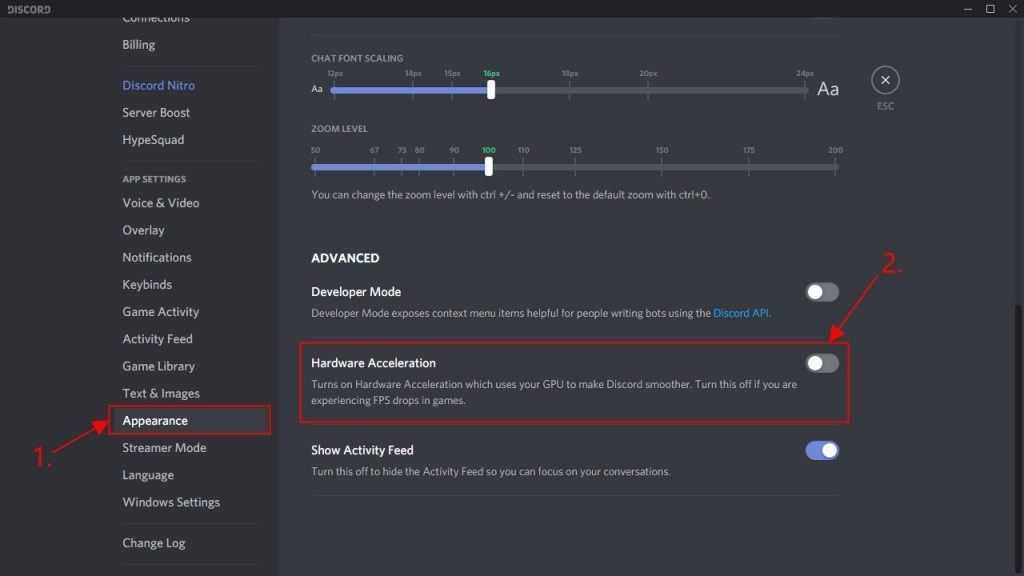
3) Попробуйте транслировать игры в Discord еще раз и проверьте, исправлена ли проблема со сбоями в Discord. Если да, то поздравляю! Если проблема не исчезнет, не волнуйтесь — вы можете попробовать еще два решения.
Варианты деактивации
Есть два главных способа, при помощи которых выключается данная функция в «десятке». Можно изменить её параметры при помощи реестра Windows или установить специальное программное обеспечение. Рассмотрим оба способа в деталях.
Вариант №1: Изменение настроек в реестре системы
Такой способ позволяет отключить только аппаратное ускорение графики. Если пользователю нужно предоставить обработку звукового сигнала с внешней карты на центральный процессор, то потребуется установить дополнительную программу.
- Вызываем диалоговое окно «Выполнить», нажав клавиатурную комбинацию«Win+R» .
- Далее вписываем туда команду regedit
- Кликаем по кнопке «OK»
- Откроется окно редактора, где потребуется найти директорию «Avalon.Graphics» . Для этого нужно будет последовательно открыть следующие ветки реестра:
HKEY_CURRENT_USER — Software — Microsoft — Avalon.Graphics
- В этой директории должен находиться параметр «DisableHWAcceleration»
. Если его нет, потребуется создать новый ключ. Для этого вызываем контекстное меню и выбираем вариант«Создать» , далее нажимаем на строку с 32х битным ключом DWORD.
- После того как новый ключ создан, нажимаем по нему дважды и в появившемся окне, в поле «Значение», вписываем единицу —1
- Нажимаем на кнопку «OK»
Выполнив эти операции, закрываем программу и перезагружаем Windows. После рестарта системы установленные настройки вступят в силу.
Вариант №2: Используем контрольную панель DirectX
Для разработчиков приложений существует специальный набор утилит SDK. В его состав входит приложение «DirectX Control Panel», которое дает возможность настраивать ускорение. Обычному пользователю такой функционал не требуется, поэтому он не включён в стандартный набор Windows. Чтобы установить эту программу и с её помощью отключить ускорение, выполним следующие операции:
- Перейдя на страницу загрузки, кликаем по кнопке «Скачать программу установки»
- После того как установочный пакет загрузится, запускаем его инсталляцию.
- На мониторе появится окно, где при надобности можно поменять адрес установки, воспользовавшись кнопкой «Browse» . Инсталляционный пакет SDK имеет достаточно большой размер и для его установки потребуется 3 ГБ памяти.
- После выбора папки кликаем по кнопке «Next»
Далее будет предложено активировать автоматическую отправку сведений о работе пакета. Рекомендуется её отключить, чтобы на не нагружать компьютер лишними процессами.
- Устанавливаем переключатель в положение «No» .
- Кликаем по кнопке «Next»
- На следующем этапе принимаем условия лицензионного соглашения, нажав на кнопку «Accept»
- После этого появится список компонентов, которые будут установлены на компьютер. Оставляем всё как есть и нажимаем на кнопку «Install»
для начала инсталляции.
- Запустится процесс копирования файлов, который займет достаточно долгое время.
- По завершении установки можно приступить к отключению аппаратного ускорения, нажимаем на кнопку «Close», чтобы закрыть окно.
- Теперь нам нужно будет отыскать и запустить «DirectX Control Panel»
. По умолчанию программа находится в папкеSystem32 директорииWindows . Можно перейти прямо туда и запустить её, либо воспользоваться поисковой строкой в стартовом меню системы, вписав название утилитыdxcpl .
- Запустив программу, переходим в раздел под названием «DirectDraw» .
- Тут убираем галочку в пункте «Use Hardware Acceleration» в блоке«Performance» .
- Кликаем по кнопке «Применить»,
чтобы сохранить изменения.
- Если требуется также отключить аппаратное ускорение звука, то переходим в раздел «Audio» .
- После этого в параметре «DirectSound Debug Level» перемещаем ползунок в самое левое положение к значению«Less» .
- Кликаем по кнопке «Применить»
После проделанных операций останется только закрыть программу и перезапустить систему. В итоге видео и аудио ускорение будут выключены.
Из-за чего появился синий экран dxgkrnl.sys?
Подобный сбой может возникнуть из-за следующих причин:
- Некорректно функционируют драйвера видеоадаптера;
- ПК заразился вирусным ПО;
- Имеются повреждения на ЖД;
- Часть файлов системного реестра повреждены;
- Произошел сбой функционирования оперативки;
- Часть системных файлов повреждены.
Эта проблема не имеет цикличный характер. Другими словами, при этом сбое после перезагрузки компьютера человек вновь сможет на нём работать. Но, не редки случаи, когда повреждения в системе при этой ошибке более серьёзные. Чтобы устранить сбой в этом случае, компьютер нужно запустить в безопасном режиме.
Solution 6: Check Hardware Failure
If the above solutions are not helping in fixing the error, then you must take your PC to the repair store. Sometimes due to a faulty RAM module or motherboard, this error keeps on displaying on Windows 10.
However, before taking your system to the repair store, you must do one last thing, which is to turn off NVIDIA surround in case you use the NVIDIA graphics driver card. Here is how you can do it.
Press Ctrl+Alt+R or Ctrl+Alt+S on your keyboard to turn off the NVIDIA graphics driver card. If the key combinations are not helping in turning off NVIDIA graphic card, then you need to boot it with another monitor, and it will automatically turn it off. Recover Data from the system with dxgkrnl.sys BSOD error





![Ошибка dxgkrnl.sys в windows 10 [пошаговое руководство] - исправлять 2023](http://nephros-crimea.ru/wp-content/uploads/1/2/f/12f6b2958ff31fbe244be38e64ded781.png)

![Включить аппаратное ускорение в windows 11 [3 methods] - vgev](http://nephros-crimea.ru/wp-content/uploads/0/e/c/0ecebade1157f4e8586ec7166988bd51.jpeg)


![Исправление: ошибка bsod dxgkrnl.sys в windows 10 [синий экран]](http://nephros-crimea.ru/wp-content/uploads/7/f/4/7f459ce6ed7ac6adf64742eac332b1e1.jpeg)














