Как посмотреть номер сборки Windows 10 на компьютере или ноутбуке
Если вам необходимо определить номер сборки Windows 10, которая уже установлена на компьютере, сделать это можно следующим способом:
- Зайдите в Пуск — Параметры (или нажмите клавиши Win+I)
- Откройте пункт «Система», а затем в меню слева выберите пункт «О системе».
- Пролистайте страницу до пункта «Характеристики Windows». Здесь вы и увидите необходимые вам данные, включая выпуск (редакцию), версию и номер сборки ОС.
Это не единственный метод для данной ситуации. Существуют и другие встроенные и сторонние способы получить ту же информацию.
К примеру, вы можете нажать клавиши Win+R на клавиатуре, ввести msinfo32 в окно «Выполнить» и нажать Enter. В окне «Сведения о системе» информация о сборке будет указана в разделе «Версия».
Если нажать те же клавиши, ввести winver и нажать Enter, то появится окно с информацией об установленной системе, включая её сборку, как на скриншоте ниже.
Сторонние программы для просмотра характеристик компьютера также обычно отображают информацию о системе, включая версию, разрядность, сборку.
Какая у меня версия операционной системы Windows?
Поиск информации об операционной системе в Windows 11
Чтобы узнать, какая версия Windows используется на вашем устройстве, нажмите клавишу Windows + R, введите winver в поле Открыть и нажмите ОК.
Как получить дополнительные сведения:
Выберите Пуск > Параметры > Система > О системе.
В разделе Характеристики устройства > Тип системы указана версия Windows (32- или 64-разрядная).
В разделе Характеристики Windows можно увидеть версию и выпуск ОС Windows, установленной на устройстве.
Ссылки по теме
Способы решения проблем с активацией см. в разделе Активация в Windows.
Если вы забыли пароль, используемый для входа на устройства с Windows или в электронную почту, см. разделСброс пароля учетной записи Майкрософт.
Сведения об обновлении Windows см. в разделе Центр обновления Windows: вопросы и ответы.
Поиск информации об операционной системе в Windows 10
Чтобы узнать, какая версия Windows используется на вашем устройстве, нажмите клавишу с логотипом Windows + R, введите winver в поле Открыть и затем нажмите ОК.
Как получить дополнительные сведения:
В разделе Характеристики устройства > Тип системы указана версия Windows (32- или 64-разрядная).
В разделе Характеристики Windows можно увидеть версию и выпуск ОС Windows, установленной на устройстве.
Ссылки по теме
Способы решения проблем с активацией см. в разделе Активация Windows.
Если вы забыли пароль, используемый для входа на устройства с Windows или в электронную почту, см. разделСброс пароля учетной записи Майкрософт.
Сведения об обновлении Windows см. в разделе Центр обновления Windows: вопросы и ответы.
Поиск сведений об операционной системе в Windows 8.1 или Windows RT 8.1
Чтобы узнать, какая версия Windows используется на вашем устройстве, нажмите клавишу с логотипом Windows + R, введите winver в поле Открыть и затем нажмите ОК.
Если ваше устройство работает под управлением Windows 8.1 или Windows RT 8.1, вот как можно получить дополнительные сведения:
Если вы используете устройство с сенсорным вводом, проведите пальцем от правого края экрана и коснитесь кнопки Параметры, а затем выберите пункт Изменение параметров компьютера. Перейдите к шагу 3.
Если вы пользуетесь мышью, переместите указатель в правый нижний угол экрана, затем вверх и нажмите кнопку Параметры, а затем выберите Изменение параметров компьютера.
Выберите пункт Компьютер и устройства > Сведения о компьютере.
В разделе Windows можно увидеть версию и выпуск ОС Windows, установленной на устройстве.
В разделе Компьютер в поле Тип системы указана версия Windows (32- или 64-разрядная).
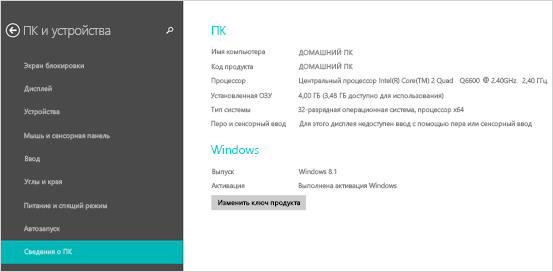
Ссылки по теме
Способы решения проблем с активацией см. в разделе Активация в Windows 7 или Windows 8.1
Если вы забыли пароль, используемый для входа на устройства с Windows или в электронную почту, см. разделСброс пароля учетной записи Майкрософт.
Сведения об обновлении Windows см. в разделе Центр обновления Windows: вопросы и ответы.
Поиск информации об операционной системе в Windows 7
Нажмите кнопку Пуск
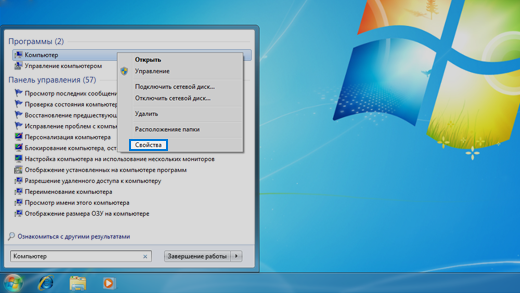
В разделе Издание Windows проверьте версию и выпуск ОС Windows, установленной на устройстве.
Поддержка Windows 7 закончилась 14 января 2020 г.
Чтобы продолжить получать обновления системы безопасности от Майкрософт, мы рекомендуем перейти на Windows 10.
Ссылки по теме
Способы решения проблем с активацией см. в разделе Активация в Windows 7 или Windows 8.1.
Если вы забыли пароль, используемый для входа на устройства с Windows или в электронную почту, см. разделСброс пароля учетной записи Майкрософт.
Сведения об обновлении Windows см. в разделе Центр обновления Windows: вопросы и ответы.
Какую систему выбрать, 32- или 64-разрядную
В принципе, ответ на этот вопрос является обобщением всего, о чём мы писали выше.
Производитель предоставляет драйвера для систем обеих разрядностей
В таком случае ваше решение зависит от объёма оперативной памяти.
- Установлено менее 4 ГБ.В таком случае установка 64-битной системы бессмысленна. 32-разрядная Windows будет работать у вас куда лучше.
- Установлено 4 ГБ.Несмотря на то, что именно 4 ГБ является теоретическим предельным объёмом ОЗУ в 32-битных системах, фактически лимитом является цифра в 3,5 ГБ. Если вы установите 32-битную систему, то примерно 0,5 ГБ ОЗУ использоваться ей не будут. Впрочем, это не является веской причиной установки 64-разрядной Windows. Дело в том, что последняя использует заметно больше памяти при выполнении тех же задач, так что даже с учётом лишних 0,5 ГБ вы, скорее всего, только потеряете в производительности.32-битная Windows будет для вас лучшим выбором.
- Установлено более 4 ГБ.Если вы воспользуйтесь 32-битной системой, она просто не увидит всю вашу оперативную память и не сможет использовать ресурсы компьютера по-максимуму. Даже не задумывайтесь и устанавливайте 64-разрядную Windows.
Производитель предоставляет драйвера только для конкретной разрядности
В таком случае выбора у вас нет, так как без драйверов компьютер нормально не заработает. Устанавливайте систему, рекомендованную производителем.
Отметим, что критерии производителя могут немного отличаться от тех, что мы привели выше. Например, владельцы ноутбуков HP могут заметить, что Hewlett-Packard при предустановленных 4 ГБ оперативной памяти часто предоставляет драйвера только для 64-битной системы (а мы в таком случае рекомендуем установку 32-битной). Подобные ситуации довольно распространены. Таким образом производитель намекает вам на то, что у вас в компьютере есть свободные слоты для RAM, и что их можно использовать для увеличения объёма ОЗУ.
Узнаём версию и сборку
Всю вышеописанную информацию можно узнать как системными средствами, так и при помощи сторонних программ
Не важно, какой именно метод вы выберете, полученная информация будет одинакова
Через параметры
Чтобы узнать версию и сборку ОС через параметры системы, выполните следующие действия:
- Разверните параметры компьютера.Откройте параметры компьютера
- Выберите блок «Система».Откройте блок «Система»
- Перейдя к подпункту «О системе», прочтите всю предоставленную информацию.В подразделе «О системе» прочтите всю информацию о Windows
Видео: как узнать версию Windows через параметры
Через «Сведения о системе»
В «Сведениях о системе» также можно найти нужную информацию:
- Зажав комбинацию Win + R на клавиатуре, запустите окошко «Выполнить». Приведите в исполнение команду winver.Выполните команду winver
- Во втором абзаце развернувшихся сведений вы обнаружите версию и сборку. В этом же окне можно найти лицензионное соглашение.Во втором абзаце найдите нужную вам информацию о версии и сборке Windows
- Вместо команды winver можно выполнить msinfo32 и изучить вкладку «Сведения о системе» открывшегося окна.С помощью команды msinfo32 откройте «Сведения о системе» и изучите всю нужную информацию
Видео: как узнать версию Windows с помощью Winver
Через «Командную строку»
Сведения о системе можн получить и через «Командную строку»:
- Используя поисковую системную строку, отыщите «Командную строку» и запустите её с правами администратора.Запустите «Командную строку» от имени администратора
- Выполните запрос systeminfo. Дождитесь, пока компьютер обработает его. В результате появится список, включающий в себя обширную информацию о многих ветвях системы.Выполните запрос systeminfo и изучите полученный список
Видео: как узнать версию Windows через «Командную строку»
Через «Редактор реестра»
В реестре хранятся значения, изменение которых приводит к перенастройке системы. Ни в коем случае не изменяйте какие-либо параметры в нём, особенно если не знаете, за что они отвечают.
- Запустив окно «Выполнить», пропишите запрос regedit, чтобы оказаться в реестре.Выполните команду regedit
- Пройдите по ветви KEY_LOCAL_MACHINE SOFTWARE Microsoft Windows NT CurrentVersion. В конечной папке находятся ключи, по значению которых можно узнать информацию о системе.Перейдите к папке KEY_LOCAL_MACHINE SOFTWARE Microsoft Windows NT CurrentVersion и изучите информацию о системе
Через образ системы
Если у вас остался дистрибутив, с помощью которого устанавливалась система, можно воспользоваться им для поиска нужной информации. Но учтите, ISO-образ будет содержать актуальные данные, если после установки Windows не была обновлена. В противном случае дистрибутив уже устарел.
- Откройте образ и среди всех его файлов отыщите два: install.esd или install.wim. Определите, какой из них весит больше, и запомните его имя.Найдите более тяжелый файл install
- Перейдите к «Командной строке» с правами администратора. Выполните запрос dism /Get-WimInfo /WimFile:X:sourcesY /index:1, где X — путь до файла, Y — его название. В итоге сформируется список, дающий необходимую информацию.Выполните команду dism /Get-WimInfo /WimFile:F:sourcesinstall.wim /index:1
Через ключ
Быстро узнать ключ, с помощью которого была активирована Windows, можно через программу ShowKeyPlus. Получив его, вы можете обратиться в поддержку Microsoft и запросить информацию о сборке, активированной этим ключом. Учтите, вы узнаете не версию установленной Windows, а номер сборки, действующий на момент активации.
С помощью программы ShowKeyPlus можно узнать ключ активации
Через стороннюю программу
Существует огромное количество программ, помогающих пользователю собрать информацию о системе. Например, приложение Speccy, дающее не только данные о версии системы, но и обо всех компонентах компьютера по отдельности. Если вам нужен подробный разбор Windows и всех комплектующих, используйте его.
Приложение Speccy покажет подробную информацию о вашей системе
Редакция Windows 10 Mobile также делится на версии и сборки. Узнать информацию о системе можно, пройдя путь «Параметры» — «Сведения об устройстве» — «Подробнее». В подробных сведениях указаны все актуальные данные о сборке и версии.
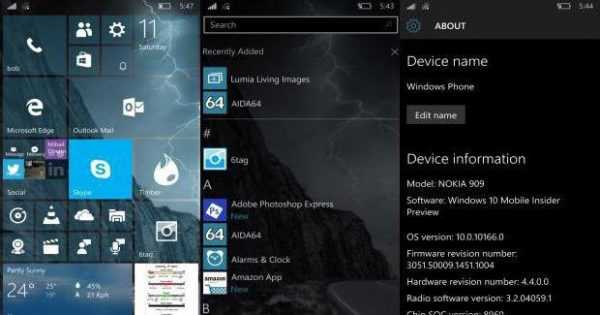 Перейдите к подробной информации и узнайте версию ОС
Перейдите к подробной информации и узнайте версию ОС
Узнать информацию о Windows 10 на компьютере или мобильном устройстве можно как системными средствами, так и через сторонние программы. Самый удобный и безопасный способ — через параметры устройства, но если он вам не подходит, используйте любой дополнительный метод.
Чудо-машина

Чтобы работать на компьютере, желательно знать, как он устроен. Первые чудо-машины были огромными, занимали собой целую комнату. Сегодня они миниатюрны и даже портативные (ноутбуки).

Стационарный ПК – это комплекс следующих элементов:
Все составляющие подключаются кабелями через специальные порты к системному блоку. Понять сходу, что в компьютере за что отвечает, бывает непросто, особенно пожилым людям, поэтому можно бесплатно пройти обучение работе на нём. Для этого не нужно куда-то идти. Просто посмотрите несколько видеоуроков по данной теме в интернете, например, вот этот.
Системный блок

Если открыть крышку системного блока, то можно увидеть кучу коробочек, плат и проводов. Это ключевые части ПК, без каждой из них машина функционировать не будет:
Ещё есть кулер (вентилятор), охлаждающий процессор, звуковая, сетевая карты. Если каждый компонент исправен, то ПК работает как часы. НО! Чтобы оживить машину, необходимо установить на неё операционную систему.
Операционная система

Без операционной системы компоненты ПК – это «мёртвые железки». Питай их, не питай, ничего путного всё равно не выйдет. Операционная система – это комплекс многочисленных и тесно взаимосвязанных программ, организующих работу компьютера и его взаимодействие с пользователем. Операционок существует много, самая популярная ныне – Windows. В ней мы и поучимся работать. Более подробно узнать о том, что такое операционная система, можно из следующего бесплатного онлайн-урока, созданного в формате видео для начинающих.
Видео инструкция
- Версия: Windows 10 1909 x64 HSL/PRO by KulHunter
- Разработчик: Microsoft
- Язык интерфейса: Русский
- Разрядность: 64 bit
- Лечение: Требует активации (KMSAuto)
- Размер: 3.57 Гб
Актуальная уже в этом году сборка Windows 10 x64 2020 с последними обновлениями, образ содержит 4 редакции Professional и Home на русском скачать торрент бесплатно….
- Версия: Windows 10 Корпоративная 2016 LTSB 1607 64-32 бит 30.12.2019
- Разработчик: Microsoft
- Язык интерфейса: Русский
- Разрядность: x64 — x86
- Лечение: Активатор на рабочем столе (KMSAuto)
- Размер: 5.29 Гб
Обновленная сборка Виндовс 10 Корпоративная LTSB 64/32 bit с обновлениями 2020 и активатором, образ поместиться на 4 Гб флешку. Автор сборки LeX_6000 выполнил полную оптимизацию, удалил слежку и телеметрию и другие манипуляции для производительной и безопасной работы ОС….
- Версия: Windows 10 PRO x64 Rus VL 1909 build 18363.535 (24.12.2019)
- Разработчик: Microsoft
- Язык интерфейса: Русский
- Разрядность: 64 bit
- Лечение: Не требует
- Размер: 3 Гб
Крайняя сборка этого года, активированная Windows 10 Pro 64 bit с обновлениями по 24 декабря 2019 а значит что эти обновы будут актуальны в новом 2020 году. Вырезаны все не важные и шпионские компоненты, образ пролечен и требует лишь установку драйверов и программы на ваше усмотрение….
- Версия: Windows 10 Корпоративная LTSC 2020 v1809 (x86/x64) by LeX_6000
- Разработчик: Microsoft
- Язык интерфейса: Русский
- Разрядность: 64 — 32 bit
- Лечение: Присутствует активатор на рабочем столе (KMS Auto)
- Размер: 5.92 Гб
Один из лучших авторов сборок Lex порадовал новым релизом Windows 10 Enterprise LTSC 2020 на 64 и 32 бит на русском версия 1809 с интегрированным активатором и последними обновлениями декабрь 2019….
- Версия: Windows 10 64 bit Professional v1909 Rus 2019
- Разработчик: Microsoft
- Язык интерфейса: Русский
- Разрядность: 64 bit
- Лечение: Присутствует активатор на рабочем столе (KMS Auto)
- Размер: 2.6 Гб
Сборка Виндовс 10 Профессиональная 64 бита на русском версия 1909 с активатором и обновлениями за ноябрь 2019, скачать образ iso и записать на 4 Гб флешку программой Руфус и выполнить обычную установку….
- Версия: Windows 10 1909 16in1 (x86/x64) 2019 [Ru/En]
- Разработчик: Microsoft
- Язык интерфейса: Русский
- Разрядность: 64 — 32 bit
- Лечение: Не требует
- Размер: 4.56 Гб
Уникальная сборка Windows 10 64 — 32 bit 1909 на русском 8 редакций с возможностью сразу установить Офис 2019 и выполнить автоматическую активацию. Останется лишь поставить драйвера и необходимые программы….
- Версия: iso Windows 10 x64 Enterprise v1909 Ru 2019 November
- Разработчик: Microsoft
- Язык интерфейса: Русский
- Разрядность: 64 bit
- Лечение: Активатор на рабочем столе (Windows Loader)
- Размер: 2.32 Гб
Лайтовый образ Windows 10 x64 Enterprise без лишнего, вырезаны все не важные компоненты в том числе и слежка, активация на рабочем столе, обновления за ноябрь 2019. Легко запишется на флешку до 4 Гб….
- Версия: Windows 10 Professional VL x86-x64 1909 19H2 RU by OVGorskiy 11.2019 2DVD
- Разработчик: Microsoft
- Язык интерфейса: Русский
- Разрядность: 64 — 32 bit
- Лечение: Присутствует активатор на рабочем столе (KMS Auto)
- Размер: 4.36 Гб — 64 bit | 3.21 Гб — 32 bit = 7.58 Гб
Обновленная сборка Windows 10 Pro x64-x86 v1909 Овгорский с активатором и обновлениями за ноябрь 2019, в образе есть необходимые утилиты и драйвера. Запишите образ Windows 10 Овгорский на флешку, активатор на рабочем столе, как и другие полезные утилиты….
- Версия: Windows 10 (v1809) x64 LTSC by KulHunter v21.6 (esd)
- Разработчик: Microsoft
- Язык интерфейса: Русский
- Разрядность: 64 bit
- Лечение: Требует активации (KMSAuto)
- Размер: 3.49 Гб
Обновленная сборка Windows 10 x64 Корпоративная LTSC x64 версия 1809 за октябрь 2019 на русском, для установки запишите iso образ на носитель, лучше флешку через утилиту УльтраИсо и произведите стандартную установку а по окончанию поставьте драйвера и активируйте систему….Образ Windows 10 Pro x64 1909 сборка + оригинал на русском
- Версия: Windows 10 1909 Professional x64 Matros 2019 Ru
- Разработчик: Microsoft
- Язык интерфейса: Русский
- Разрядность: 64 bit
- Лечение: Присутствует активатор на рабочем столе (KMS Auto)
- Размер: 3.64 Гб
Уникальный образ где содержится две системы, сборка Windows 10 Pro 64 bit 1909 и оригинал Виндовс 10 с последними обновлениями, в сборке уже встроен активатор и несколько необходимых программ….
В сегодняшней статье опишем куда заходить, чтобы узнать версию и сборку Windows 10 установленной на вашем компьютере.
Как посмотреть номер сборки Windows 10
Параметры системы
Перейдите в раздел Параметры > Система > О программе (ранее назывался О системе). В подкатегории Характеристики Windows найдите строку Сборка ОС. Нас интересует её значение. Можно посмотреть выпуск, версию, дату установки и собственно номер сборки.
Сведения о системе
Запустите приложение Сведения о системе (например, выполнив msinfo в окне Win+R). Найдите элемент Версия и в его значении 10.0.19042 Сборка 19042. Странно, что на месте версии отображается номер сборки ОС и то не полностью (сейчас сборка номер 19042.685).
Или команду winver в окне Win+R. В окошке Windows: Сведения найдите Версия 20H2 (Сборка ОС 19042.685). В зависимости от установленной версии номер сборки будет отличаться. На момент написания средство всё ещё доступно, но в последующих обновлениях его уберут.
Средство диагностики DirectX
Оно позволяет получить сведения о компонентах и драйверах DirectX. Выполните команду dxdiag в окошке Win+R. В первой закладке Система найдите строку Операционная система. В скобках собственно и будет написан номер сборки (например, 10.0, построение 19042).
Редактор реестра
Откройте редактор реестра с помощью поиска Windows 10. Перейдите в расположение: HKEY_LOCAL_MACHINE\ SOFTWARE\ Microsoft\ Windows NT\ CurrentVersion. Смотрите значение параметров CurrentBuildNumber (номер сборки) и DisplayVersion (версия).
Командная строка
Прямо в «Пуске» можно вводить Командная строка. В результатах поиска выберите Запуск от имени администратора. И сразу же в первой строке можно увидеть нужные Вам данные: Microsoft Windows . Это и есть номер сборки установленной ОС.
А ещё можно воспользоваться командой: systeminfo. В командной строке отображается Версия ОС: 10.0.19042 Н/Д построение 19042. Ну и при необходимости больше данных. Например, количество и модель центральных процессоров и версию BIOS материнской платы.
Сторонние приложения
На примере AIDA64 Extreme посмотрим данные об Windows 10. Если же у Вас она установлена, тогда это быстро и надёжно. В подразделе Операционная система найдите строку Версия ОС. Смотрим и у меня указывается последняя на момент публикации версия 10.0.19042.685.
Сведения о системе в Windоws 8
Win 8 легко узнать по красивому плиточному дизайну (который, впрочем, без труда переключается на более традиционный). Если необходимо понять, какой версией “восьмерки” мы пользуемся, подведем курсор мыши к нижнему правому углу и кликнем “Найти”. Вводим здесь “Сведения о системе”, щелкаем на иконке “Система” -> “Сведения”, видим тип сборки, разрядность, характеристики железа, индекс производительности. В OS X тип “операционки” написан в разделе “Об этом Мак”, найти который легко через основное меню. Полную информацию о мак-системе узнаем посредством одноименной встроенной утилиты. Открывается она из каталога программ, в папке “Утилиты”-> подраздел “Сведения”.
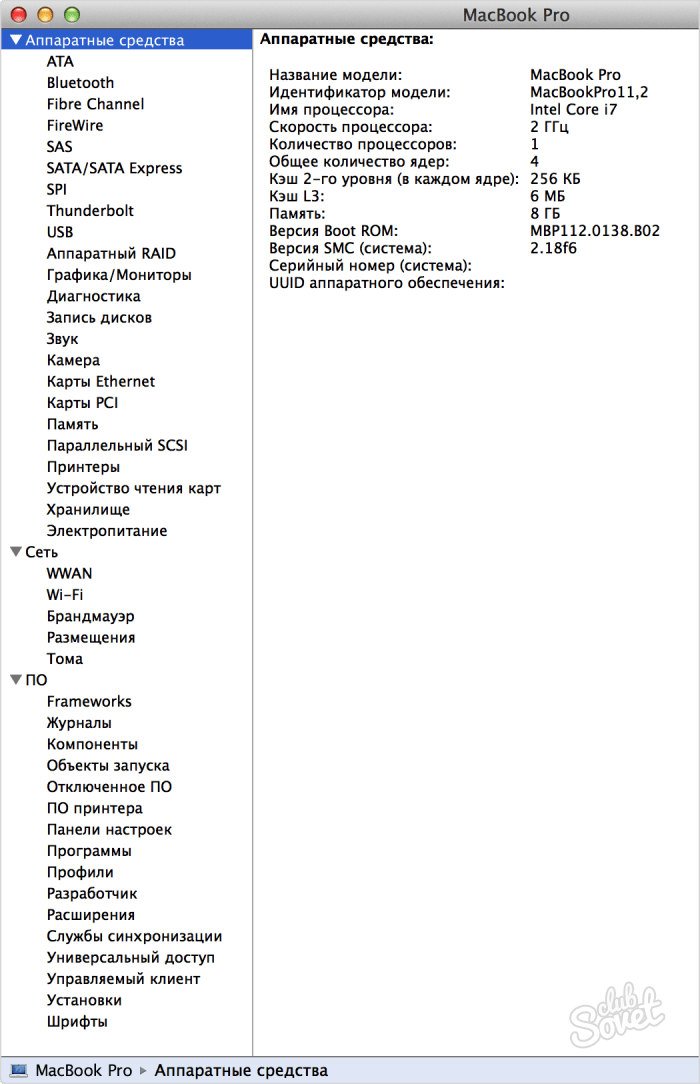
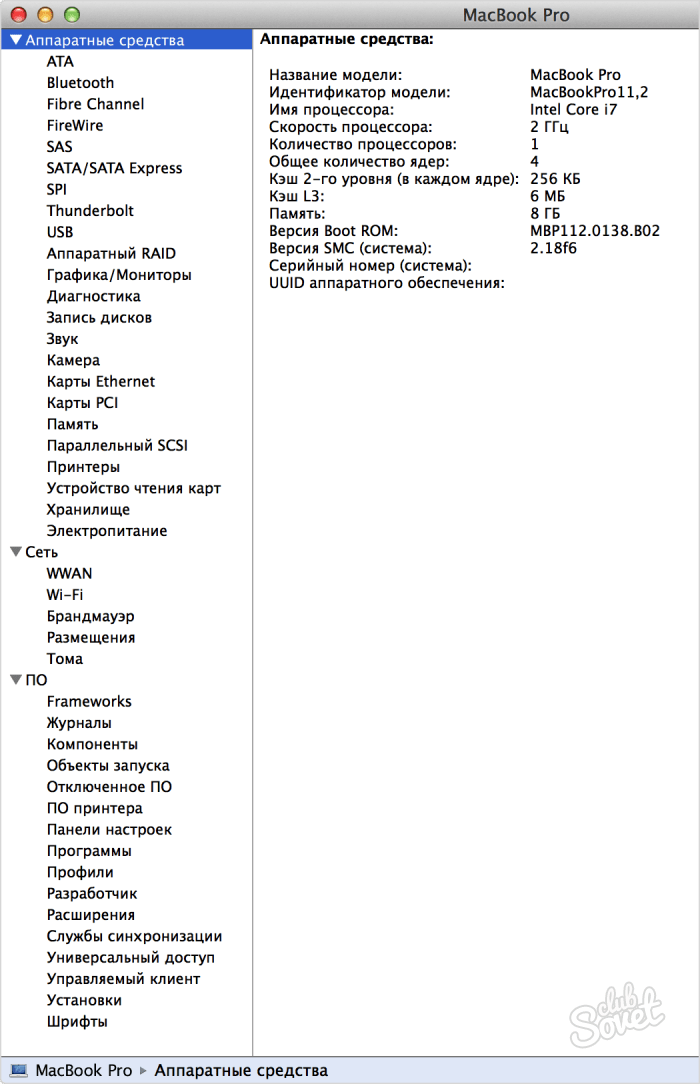
Если вы совсем ничего не знаете про операционную систему, с которой компьютер попал к вам, ориентируйтесь по внешним признакам. На OS X внизу будет длинная анимированная панель со значками, у Linux – кнопка “Menu” вместо “Пуска”, полное отсутствие графического интерфейса и командная строка – ms dos, *nix без графической оболочки и некоторые другие. В OEM-версиях Windows нужно смотреть на ключ активации – буквы OEM в его составе и являются ответом.
Не все пользователи имеют представление о том, как узнать версию Windows, установленную на компьютере. Обычно, пользователь знает, что на компьютере установлена операционная система Windows (номер версии), и не имеет другой дополнительной информации о параметрах операционной системы.
Компьютер работает, значит все нормально. Любому пользователю полезно знать, какая версия Windows установлена на ПК, для нормальной работы и правильного обслуживания компьютера.
Каждая версия операционной системы Windows имеет несколько редакций: Домашняя (Home), Профессиональная (Pro), Корпоративная (Enterprise) и т. д. В каждой версии Windows (Windows 10, Windows 8.1, Windows 8, Windows 7) имеется различное количество редакций.
При установке программного обеспечения следует принимать во внимание системные требования для устанавливаемого приложения. Программа может прекрасно работать на одной операционной системе и не запускаться на другой. Другим важным моментом является разрядность ОС: 32 битная и 64 битная архитектура
Некоторые профессиональные программы выпускаются только для 64 битных операционных систем, потому что только на подобной системе приложение может раскрыть все свои возможности
Другим важным моментом является разрядность ОС: 32 битная и 64 битная архитектура. Некоторые профессиональные программы выпускаются только для 64 битных операционных систем, потому что только на подобной системе приложение может раскрыть все свои возможности.
На 32 битную операционную систему можно установить только обычные 32 битные приложения. 64 битные программы не будут работать на Windows 32 bit. На 64 битную ОС устанавливаются 64 битные и 32 битные программы. В Windows 64 bit, для большей производительности, если возможно, желательно устанавливать 64 битные приложения.
Как узнать версию Windows, она 32 или 64 битная? Для этого нужно получить общие сведения о системе. Благодаря информации можно узнать версию сборки Windows, разрядность операционной системы. В любом случае, эти сведения будут полезны для пользователя.
Для того, чтобы узнать версию Windows можно воспользоваться разными способами. В этой статье я сделаю обзор 5 самых простых способов, которые работают в современных версия Windows, отдельно два способа для Windows 8.1, вы узнаете как узнать версию сборки в Windows 10.
Как узнать, какой «Виндовс» стоит в версии 8?
Существует два основных издания Windows 8 — стандартная ОС и версия Pro. Каждая из них может быть как в 64-, так и в 32-разрядном формате
Как и в предыдущих выпусках оболочки, знание того, какой тип используется на компьютере, очень важно в первую очередь, чтобы корректно устанавливать драйверы и программное обеспечение
Откройте в Windows 8 «Панель управления».
Совет: вы можете проверить свой тип системы Windows 8 намного быстрее из меню Power User, но это доступно лишь в том случае, если вы используете клавиатуру или мышь.
Прикоснитесь на сенсорном экране или нажмите с помощью курсора на «Система и безопасность» в панели управления, затем выберите вкладку «Система». После этого следует открыть пункт меню под названием «Просмотр основных сведений о компьютере» и найти вкладку System, расположенную под большим логотипом Windows 8. Тип системы будет указывать, какая система установлена на вашем устройстве. Это и есть ответ на вопрос «как узнать, какой «Виндовс» стоит на компьютере». Как можно увидеть, этот процесс довольно прост, и его выполнение похоже во всех версиях операционной системы.
Помните, что вы не должны устанавливать приложения, предназначенные для 64-разрядной оболочки на компьютер с установленной 32-битной ОС. В противном случае вы можете вызвать серьезные неполадки в работе устройства, которые могут повлечь потерю многих сохраненных данных и даже необходимость переустановки «Виндовс».
OC — это аббревиатура от операционная система, которая представляет собой программное обеспечение, отдающее команды компьютеру каким образом ему выполнять очередь задач. ОС управляет компонентами компьютера и всей периферией, запускает и выполняет программы, управляет заданиями и ресурсами, и предоставляет пользователю интерфейс для работы с компьютером.
Количество существующих операционных систем достигает нескольких десятков, если учитывать компьютерные и мобильные релизы ОС.
Давайте же узнаем какая операционная система установлена на Вашем устройстве: компьютере, ноутбуке, смартфоне, планшете.
Как узнать какая версия Windows установлена
Узнать какая версия Windows XP, 7, 8, 8.1 или 10 установлена на вашем компьютере не так уж и сложно. Мы рассмотрим несколько методов применительно к различным ОС, начиная с 10-ки. В конце статьи есть раздел «Универсальный способ», описывающий неизменные стандартные системные программы, вызываемые из командной строки.
Также для всех ОС подробно указаны способы определения разрядности х32 или х64.
Кроме этого, вы увидите, как получить и вашей ОС другую важную информацию. Здесь не будет об этом много подробностей, поэтому попробуйте внимательно изучить содержимое приложений с информацией о вашем ПК.
Windows 10
Начнем с самой свежей Windows. Узнать версию 10-ки максимально комфортно.
К радости пользователей, у 10-ки появилась очень удобная кнопка поиска в левой нижней части экрана (картинка с увеличительным стеклом).
Кликните по ней мышкой и введите слово «система». В тот же момент вам будет предложено запустить окно «Система» из панели управления, где можно увидеть краткие сведения, но включающие данные о разрядности.
В данном случае приведен пример 64-разрядной ОС:Если в окне поиска вы ткнете на пункт «О компьютере», откроется другой раздел, содержащий информацию в немного другом виде:Если в окне поиска вы нажмете на подсказку «Узнайте, какая у вас версия Windows: 32-х или 64-х разрядная», то увидите аналогичное окно «О системе».
Для тех, кто любит щёлкать мышью и категорически против ввода текстовых команд может выполнить следующие действия:
Правой кнопкой мыши ткнуть на кнопку «Пуск», нажать «Параметры» выбрать «Система»Затем «О системе»:
И вот вы опять в ранее виденном разделе, но добрались сюда другим способом.
Сведения о разрядности версии Виндоус 10 можно получить в любом указанном разделе.
Windows 8
Щелкните правой кнопкой мыши на кнопке «Пуск» и выберите пункт «Система».
Появится окно с требуемой информацией:
Здесь вы можете прочитать некоторую информацию о вашей ОС, включая её разрядность.
Вызвать это же самое окно из Windows 8 и 8.1 можно другим способом: установите указатель мыши в правый верхний угол, а затем сместите его вниз. В появившемся меню выберите раздел «Параметры», а далее «Сведения о компьютере». Вы увидите то же самое окно.
Windows XP
Нажмите кнопку «Пуск», затем правой кнопкой мыши щелкните по пункту «Мой компьютер» и выберите «Свойства».
Откроется вкладка «Общие» свойств системы. Здесь можно увидеть номер версии. В некоторых сборках здесь может быть указана разрядность ОС (x32 или x64).
Чтобы узнать: 32-х разрядная или 64-х разрядная система XP установлена, вы можете посмотреть более полные «Сведения о системе». Там же можно увидеть и другую расширенную информацию.
Если у вас версия x32, то строка «Процессор» будет содержать надпись «x86 Family».
Универсальный способ
Если вы фанат командной строки, любите вводить код руками, то воспользуйтесь командой winver. Откройте командную строку. В Windows XP кликайте мышью: «Пуск», «Все программы», «Стандартные», «Командная строка».
В Windows 8: правой кнопкой мыши кликайте по кнопке «Пуск» (либо жмете на клавиатуре кнопки Win + X), затем выбираете пункт меню «Командная строка».
Появится новое окно:
К слову сказать, часть информации о версии уже содержит само окно командной строки
Обратите внимание, что версия Windows 8.1 помечена как «6.3», что очень примечательно
Далее, в командной строке введя команду winver и нажав Enter, получим открывшееся окно сведений о системе. Для XP. И для Windows 8.
Здесь же есть возможность получить больше сведений, воспользовавшись встроенной программой systeminfo. Введите в окне командной строки systeminfo и нажмите Enter.
Откроется окно, которое для ХР будет выглядеть так: В строке «Тип системы» можно посмотреть разрядность, видим «X86-based PC», означающее 32-х разрядную версию.
В случае с 8-кой будет так:Обратите внимание на то, что разрядность отображена как «x64-based PC» в строке «Тип системы», что означает 64-х разрядную разновидность операционки. Конечно, существуют и другие способы, не указанные в этой статье, но были выбраны наиболее понятные и удобные с нашей точки зрения
Возьмите и применяйте тот, который вам быстрее запомнится
Очень надеемся, что данная статья принесла вам пользу!
Возьмите и применяйте тот, который вам быстрее запомнится. Очень надеемся, что данная статья принесла вам пользу!
Конечно, существуют и другие способы, не указанные в этой статье, но были выбраны наиболее понятные и удобные с нашей точки зрения. Возьмите и применяйте тот, который вам быстрее запомнится. Очень надеемся, что данная статья принесла вам пользу!




























