Немного теории или как меряется скорость
Не все понимают в чем заключается разница между скоростью соединения и реальная скорость передачи пакетов данных (перемещение файлов между двумя компьютерами). Особенно много вопросов возникает к провайдеру интернет: мол, почему я подключен на скорости 60 Мбит/с (мегабит в секунду), а торрент качает только на 1,5 МБ/с (мегабайт в секунду). Торрент это дело отдельное, но в чем отличие попробуем разобраться.
Стандарты подключения по проводной и беспроводной технологиям прошли некоторые ступени эволюции, и на данный момент мы имеем 10/100/1000BaseT (10, 100 и 1000 Мбит/с соответственно) для провода, и IEEE802.11b/g/n (11, 54, 150 Мбит для b, g или n) в беспроводных подключениях.
Что это означает? Это всего лишь та скорость, на которой происходит соединение между двумя конечными узлами в сети по кабелю или между устройством и точкой доступа. Конечно это влияет на время, затрачиваемое на загрузку файлов, но в определенных пропорциях. Для расчета принято скорость соединения делить на 8 (в идеале на 9, но последний бит четности не учитывается). В таблице показаны соотношения подключения к реальным данным в идеальных условиях:
| Проводные подключения | |||
| Стандарт | Используемый тип кабеля | По стандарту | Реально |
| 10BaseT Ethernet | 3-я или 5-я, только 4-ре жилы | 10 Мегабит/с | 1,2 Мегабайта/с |
| 100BaseT Fast Ethernet | 100 Мегабит/с | 12 Мегабайт/с | |
| 1000BaseT Gigabit Ethernet | 5-я или 6-я, используются все 8 жил | 1000 Мегабит/с | 120 Мегабайт/с |
| Беспроводные подключения | |||
| Стандарт | Частота | По стандарту | Реально |
| 802.11b | 2,4 ГГц | 11 Мегабит/с | 0,6 Мегабайт/с |
| 802.11g | 54 Мегабит/с | 3 Мегабайта/с | |
| 802.11n | 2,4/5 ГГц | 150, 300, 600 Мегабит/с | 5-10 Мегабайт/с (в зависимости от количества антенн на роутере) |
Как видно цифры более или менее просчитываемые для проводных соединений и абсолютно непонятные для беспроводных. Это объясняется тем, что передача радиосигнала редко обходится без потери качества. Эфир могут глушить различные препятствия в виде стен зданий или крупных объектов. Также немаловажную роль здесь играет расстояние. Расстояние касается и проводных подключений. Рекомендуемая длина кабеля между конечными узлами не должна превышать 100 метров, или же должно ставиться дополнительное активное оборудование — свичи или хабы.
Отключаем ограничение скорости QoS
Обычно в системе стоит ограничение в 20% по скорости, хотя у всех может быть по-разному. Для увеличения скорости интернета необходимо отключить этот параметр. Для этого мы будем пользоваться локальными групповыми политиками. К сожалению, данная функция доступна только на Pro редакциях Windows.
Откройте окошко «Выполнить», с помощью комбинации Win+R
и в появившемся окне напишите такую команду: gpedit.msc
.
С левой стороны открывшегося окна идём в раздел: Конфигурация компьютера
– Административные шаблоны
– Сеть
– Планировщик пакетов QoS
– Ограничить резервируемую пропускную способность
.
Находим там пункт «Ограничить резервную пропускную способность». Нажмите на нём дважды и установите параметр в положение «Включено»
, а потом впишите цифру «0»
в «Ограничение пропускной способности». Нажмите «Применить».
Чтобы убедиться, работает ли сетевое устройство с планировщиком пакетов QoS нужно зайти в Центр управления сетями и общим доступом. Попасть туда можно, если нажать на панели задач по значку Wi-Fi, либо проводному подключению правой кнопкой мыши. Слева переходим в раздел «Изменение параметров адаптера». Нажимаем правой кнопкой мыши по своему подключению и выбираем «Свойства». Там должен появится параметр «QoS Packet Scheduler»
, отмеченный галочкой.
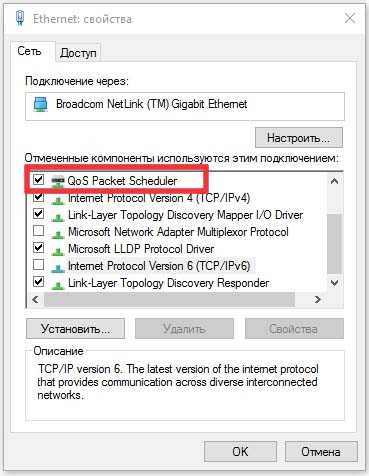
Причины падения скорости LAN
Прежде чем пытаться увеличить пропускную способность, необходимо понять причины того, почему она могла снизиться. Причин может быть несколько:
- чрезмерная перегрузка устаревшего сетевого оборудования, или повреждение одного из узлов на аппаратном или программном уровне;
- человеческий фактор, который заключается в том, что пользователи намеренно или непреднамеренно загружают сеть, запуская одновременно множество программ, требующих онлайн режима;
- целостность кабелей и коннекторов, наличие «скруток», муфт, сплиттеров и других внешних механических устройств;
- конфигурация программного обеспечения.
Для замедления ЛВС достаточно возникновения хотя бы одной причины, чтобы появились лаги и работать стало бы не комфортно.
Переместите маршрутизатор
Если ваш маршрутизатор спрятан в дальнем углу дома (часто для того, чтобы скрыть уродливый предмет из поля зрения), ему будет сложнее передавать сигнал туда, где он вам нужен больше всего.
Лучшее место для маршрутизатора — посреди дома. Если можете, возьмите телефонный удлинитель и переместите маршрутизатор так, чтобы он находился примерно в центре вашего дома и как можно выше от пола. Это даст ему наилучшие шансы обеспечить надежный и быстрый Wi-Fi во всех частях дома и избежать «черных зон».
Кроме того, размещайте роутер на письменном столе, столе или полке, а не на полу, и, по возможности, подальше от других электронных устройств. Ни в коем случае не кладите его в шкаф или за телевизор.
И если он установлен рядом с окном, половина сигнала направлена наружу — может быть полезно, если вы сидите в саду, но довольно бесполезно внутри дома.
Вероятно, это наш главный совет по ускорению вашего Wi-Fi, но у нас есть целая куча советов по оптимизации и ускорению вашего маршрутизатора, так что взгляните и на них тоже.
А установка Powerline или Mesh (подробнее см. ниже) означает, что вы можете оставить свой маршрутизатор спрятанным.
Причины падения скорости LAN
Прежде чем пытаться увеличить пропускную способность, необходимо понять причины того, почему она могла снизиться. Причин может быть несколько:
- чрезмерная перегрузка устаревшего сетевого оборудования, или повреждение одного из узлов на аппаратном или программном уровне;
- человеческий фактор, который заключается в том, что пользователи намеренно или непреднамеренно загружают сеть, запуская одновременно множество программ, требующих онлайн режима;
- целостность кабелей и коннекторов, наличие «скруток», муфт, сплиттеров и других внешних механических устройств;
- конфигурация программного обеспечения.
Для замедления ЛВС достаточно возникновения хотя бы одной причины, чтобы появились лаги и работать стало бы не комфортно.
Решение 8 — Отключить службу поиска Windows
По словам пользователей, иногда медленная передача файлов может происходить из-за определенных услуг. Несколько пользователей сообщили, что отключение службы поиска Windows решило проблему для них, поэтому вы можете попробовать это. Для этого выполните следующие действия:
- Откройте окно « Службы».
- Найдите службу поиска Windows и дважды щелкните ее, чтобы открыть ее свойства.
- Установите для параметра « Тип запуска» значение « Отключено». Теперь нажмите кнопку Стоп, чтобы остановить службу. Наконец, нажмите Apply и OK, чтобы сохранить изменения.
Перезагрузите компьютер и проверьте, устранена ли проблема. Если после отключения этой службы возникнут какие-либо новые проблемы, обязательно включите эту службу еще раз.
Утилита NameBench для повышения загрузки страниц
Многие провайдеры, особенно коммерческие, всегда хотят сэкономить на оборудовании. А когда вы начинаете посещать веб-сайты, происходит обращение к DNS-серверам (оборудованию провайдеров). Если оно дешевое, то и скорость загрузки страниц у вас будет очень медленная. Чтобы исправить эту проблему нам необходимы быстрые DNS-сервера, а найти их нам поможет программка NameBench.
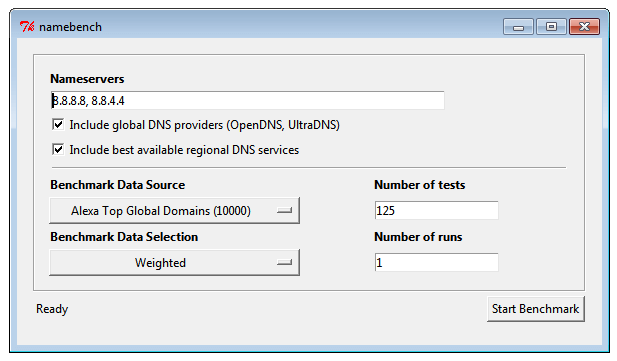
Она бесплатная, скачать можно отсюда . В программе установите свою страну и выберите браузер, который используете, а потом нажмите «Start Benchmark»
. Программа начнет тестирование большого количества DNS-серверов и выберет наиболее быстрый.
Когда NameBench найдет нужный сервер, то покажет его IP-адрес, который необходимо прописать в настройках вашего подключения.

Способ 7: Настроить и обновить ОС роутера (маршрутизатора)
Если у вас интернет идет через роутер, то можно выполнить несколько стандартных действий. Для начала вам нужно зайти в настройки маршрутизатора. Для этого вбиваем IP или DNS адрес в адресную строку браузера. Далее вводим логин и пароль.
Покажу на примере роутера TP-Link, но на деле все делается у всех одинаково. Самое главное найти раздел беспроводной сети, который может называться как: «Wi-Fi», «Беспроводной режим», «2.4 ГГц».
Если у вас двухдиапазонный роутер (с поддержкой сразу двух частот 2,4 ГГц и 5 ГГц), то я вам советую использовать именно частоту 5 ГГц, так как у неё куда больше пропускная способность. Также данная частота более помехоустойчивая. Но есть и один минус – радиус действия у неё не такой большой. Данная частота отлично подходит для игр.
Если же вы не видите частоту 5 ГГц, то значит у вас стандартный маршрутизатор с поддержкой одной частоты – 2,4 ГГц. Для её настройки установите вот такие параметры:
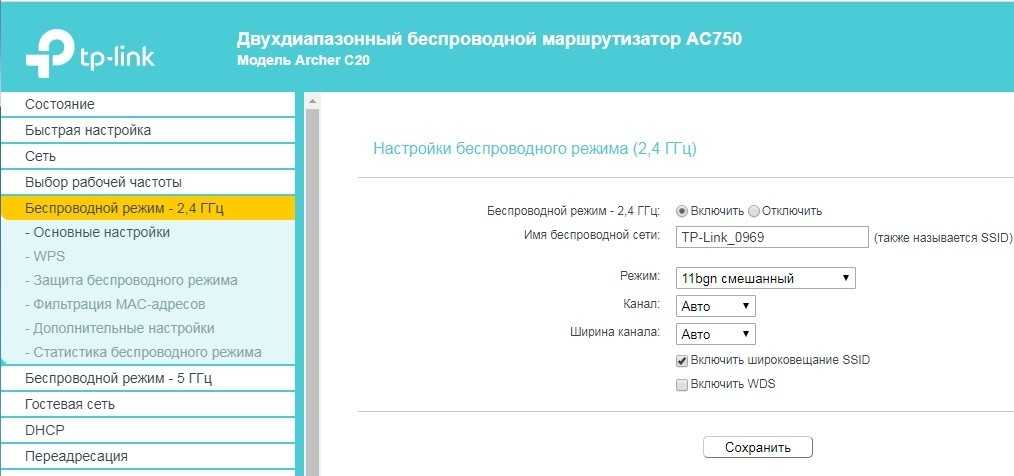
В том же разделе «Беспроводного режима» проверьте, чтобы по Wi-Fi к вам не были подключены соседи. Для этого посмотрите статистику беспроводных подключений. Если вы не можете найти данный пункт, или все же обнаружили злоумышленника и хотите его отключить – то смотрим инструкцию тут.
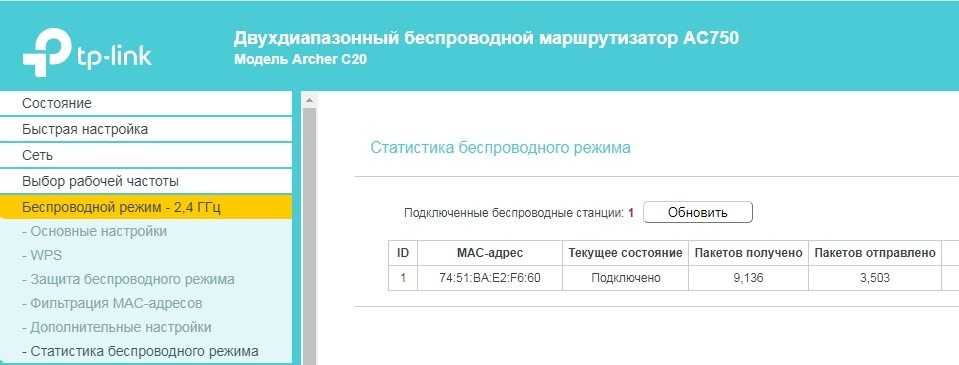
Следующее, что нужно сделать – обновить систему на интернет-центре. Для этого находим нужный раздел и производим обновление. В некоторых аппаратах достаточно будет просто нажать на кнопку обновления. А на некоторых, как у меня, нужно будет скачать файл обновления с официального сайта производителя. Далее выбираем файл и нажимаем кнопку «Обновить».
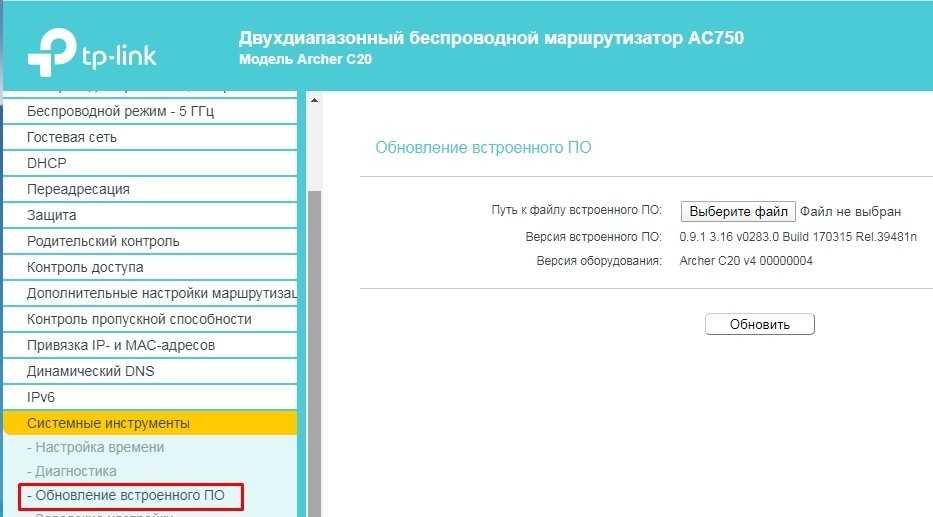
Как увеличить скорость Wi-Fi сети (ускорение передачи данных)
Вероятнее всего роутер слишком «слабый» и просто не может физически обеспечить более быстрый режим работы. Для начала неплохо бы уточнить модель и характеристики роутера, а также Wi-Fi адаптера в ноутбуке.
Как бы там ни было, ниже покажу как это можно проверить, а также ряд других причин подобной проблемы.
ШАГ 1: проверяем качество сигнала и мощность работы передатчика роутера
И так, для начала рекомендую обратить внимание на уровень сигнала Wi-Fi сети — в общем-то для этого не обязательно даже заходить в какие-то ни было настройки роутера. Достаточно посмотреть на значок сети: если с уровнем сигнала все в порядке — вы увидите «залитыми» все полоски (как на примере ниже)
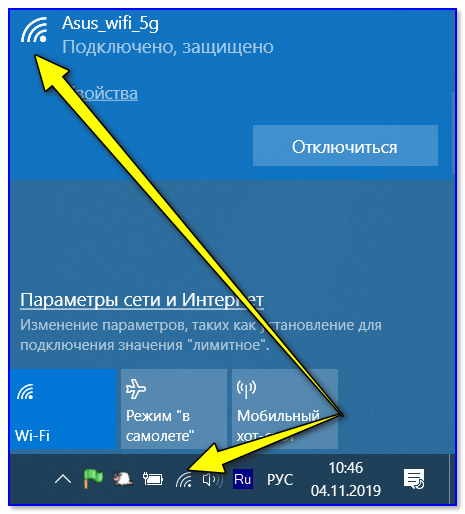
Вообще, на уровень сигнала сети Wi-Fi большое влияние оказывает расстояние между устройствами, например, ноутбука и роутера. Чем дальше они между собой — тем ниже скорость обмена.
К тому же, если между роутером и ноутбуком есть стенка (зеркало, дверь и пр.) — качество сигнала (да и скорость передаваемой информации) может значительно снижаться. При диагностике и поиске причин медленной работы Wi-Fi — попробуйте на время поставить ноутбук не дальше 2-3 метров от маршрутизатора.
Ну и еще не могу не отметить один момент — на большинстве современных роутеров есть спец. опция: регулируемая мощность сигнала. Называется она «TX мощность» (TX Power, Мощность передатчика, уровень сигнала и др. производные) .
Для изменения уровня мощности беспроводной сети — зайдите в настройки роутера, перейдите во вкладку доп. параметров Wi-Fi и измените режим работы передатчика (ниже скрины как это делается в устройствах от TP-Link и D-Link).
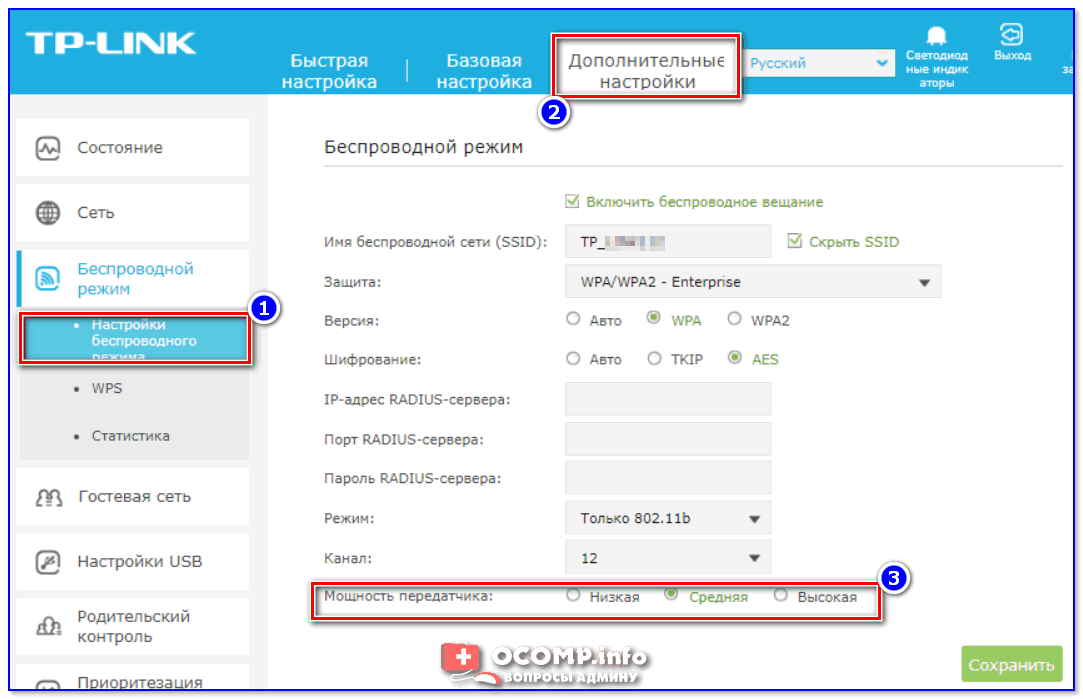
TP-Link — настройка беспроводного режима (мощность сигнала)
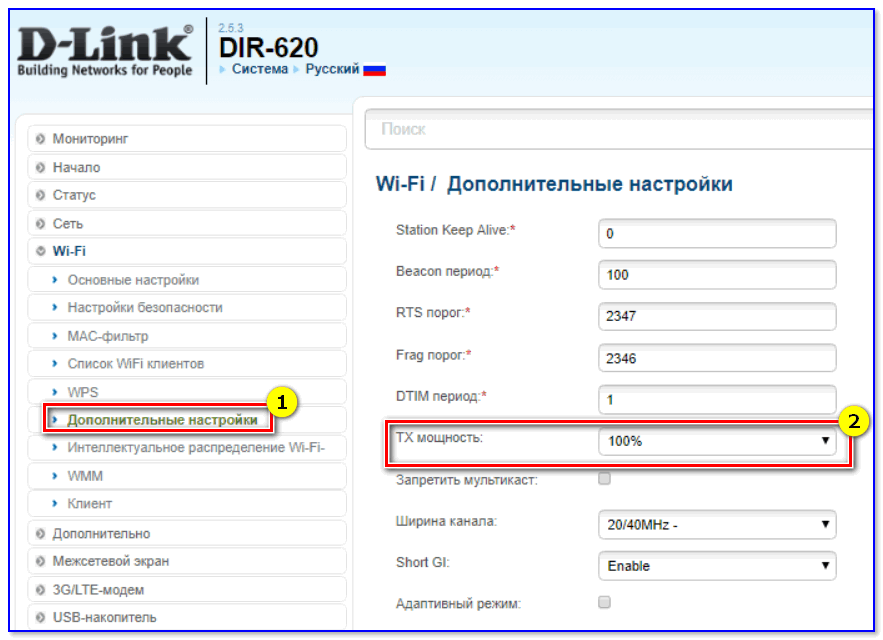
Дополнительные настройки — TX мощность (D-Link)
ШАГ 2: в каком режиме работает роутер, можно ли задействовать 5G
Каждая Wi-Fi сеть работает в определенном режиме (стандарте). От этого зависит ее пропускная способность. В настоящее время наиболее популярны сети на основе стандартов: 802.11ac, 802.11n, 802.11g (см. табличку ниже).
Так вот, в идеале в настройках роутера нужно выставить наиболее современный стандарт на сегодняшний день (802.11ac (5 GHz), если у вас роутер работает только на 2,4 GHz — 802.11n) .
Важный момент : если у вас к сети Wi-Fi подключаются старые устройства, которые не поддерживают стандарт 802.11n (например, устройства, использующие 802.11g), то пропускная способность сети может значительно упасть! Поэтому, крайне желательно вручную роутер перевести на самый современный стандарт и подключить к нему устройства, которые его поддерживают.
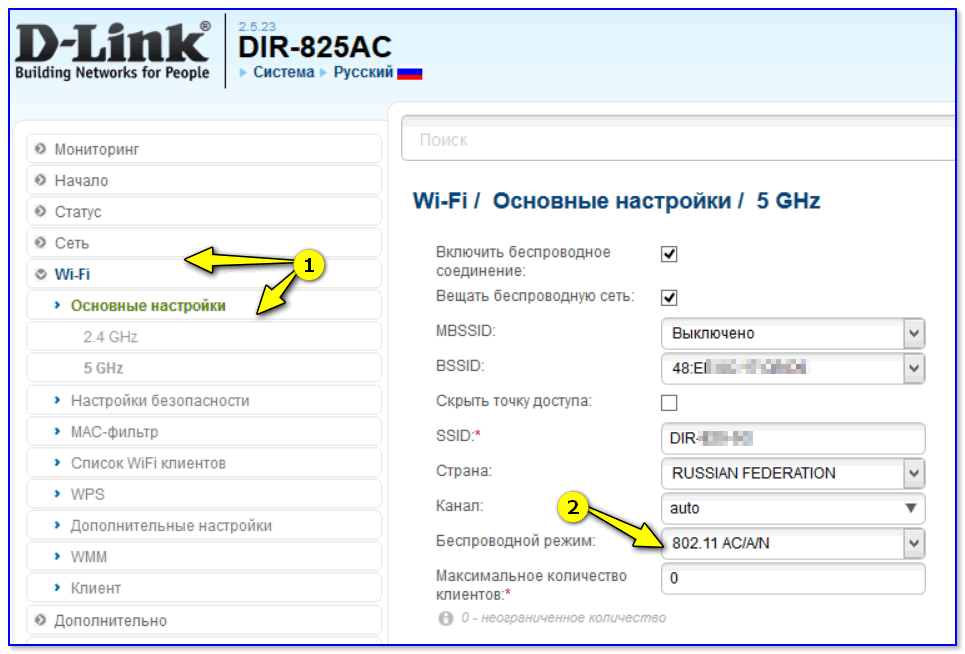
Беспроводной режим (802.11ac) / роутер D-Link
Кстати, чтобы узнать на каком стандарте может работать ваш ноутбук (а если точнее — Wi-Fi адаптер ноутбука), необходимо открыть командную строку и воспользоваться командой netsh wlan show drivers .
В строке поддерживаемые типы радио-модулей будут перечислены все стандарты, которые поддерживает устройство.

Поддерживаемый тип радио-модулей (netsh wlan show drivers)
Если ваш ноутбук не поддерживает 802.11ac (802.11n) — вопрос можно легко решить, купив внешний адаптер Wi-Fi (сейчас есть модельки, размер которых не больше мини-флешки).

Примеры Wi-Fi адаптеров (2-х диапазонные, с поддержкой 5G)
ШАГ 3: отключение шифрования (для слабых роутеров)
Если у вас достаточно старый (слабый) роутер, который режет скорость, перезагружается (во время скачивания больших файлов, торрентов, например), подзависает и т.д. — можно снизить на него нагрузку за счет отключения шифрования*.
Отключается шифрование в веб-интерфейсе роутера в доп. настройках Wi-Fi сети.
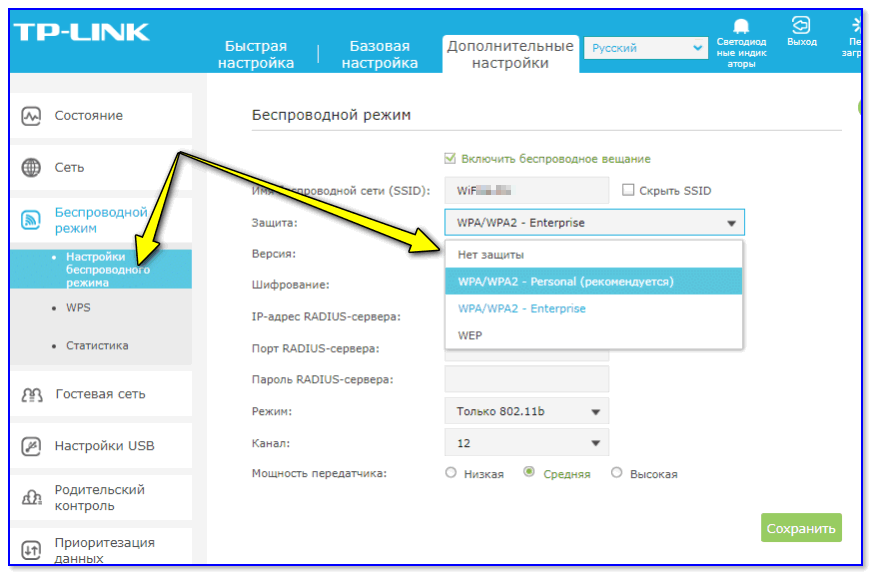
TP-Link нет защиты
Кстати, чтобы совсем не оставлять сеть без защиты, могу порекомендовать добавить в раздел «Фильтрации MAC-адресов» у роутера только адреса ваших сетевых карт. Таким образом, несмотря на то, что Wi-Fi сеть будет открыта — к ней смогут подключиться только те устройства, которые занесены в «белый» список.
ШАГ 4: попробуйте изменить ширину канала (на 20 MHz)
Вообще, считается, что для стандарта 802.11n (2,4 GHz) — для повышения скорости работы в сети Wi-Fi необходимо выставлять ширину канала в 40 МГц (MHz). Разумеется, в настройках роутера по умолчанию либо задействована эта ширина, либо устанавливается «авто» режим (который тоже отдает предпочтение 40 MHz).
Но этот момент актуален и работает только при хорошем уровне сигнала. Ну а если роутер стоит за двумя стенками и уровень сигнала не очень высокий — может произойти обратный эффект, скорость доступа падает.
Исходя из вышесказанного, рекомендую в настройках роутера в ручном режиме указать ширину канала в 20 MHz (хотя бы на время диагностики). Нередко после этого удавалось значительно поднять скорость передачи данных в Wi-Fi сети!
Почему скорость линии Ethernet в Windows 11, 10, 7 100 Мбит/с и как поднять до 1000 Мбит/с?
Хочу показать, как эта проблема выглядит в Windows 11, Windows 10 и Windows 7. Когда должно быть гигабитное соединение, а в свойствах «Скорость линии (прием/передача)» указана всего 100 Мбит/с вместо 1000 Мбит/с.
В моем случае Windows 11 не определяет это Ethernet соединение как гигабитное. Хотя сетевая карта и LAN-порты в роутере гигабитные. Если у вас в свойствах (состояние) Ethernet подключения указана скорость 1000 Мбит/с, но реальная скорость при проверке не выше 100 Мбит/с, то скорее всего скорость ограничивает ваш интернет-провадйер.
Наша задача сделать так, чтобы в Windows скорость проводного соединения была 1000 Мбит/с (1 Гбит/с). Это будет означать, что система использует все возможности гигабитного соединения, и скорость будет ограничиваться только интернет-провайдером (тарифом).
Несколько простых решений
- Перезагрузите маршрутизатор и компьютер.
- Отключите сетевой кабель от компьютера и роутера и подключите обратно. На роутере можете попробовать подключить в другой порт.
- Попробуйте подключить другое устройство. Другой компьютер, или ноутбук. Проверьте, работает ли на нем гигабитное Ethernet соединение. Так мы сможем выяснить в чем причина.
- Замените кабель. Выполните это соединение другим кабелем. Лучше всего использовать кабель, который поставлялся в комплекте с роутером.
- Если вы подключаете внешний гигабитный сетевой адаптер по USB, то подключайте его в порт USB 3.0.
- Подключите интернет напрямую от провайдера к компьютеру. Без маршрутизатора.
Настройка «Скорость и дуплекс» в Windows 11, 10, 7
В свойствах сетевой карты в диспетчере устройств есть настройки «Скорость и дуплекс» («Spped & Duplex»). По умолчанию там обычно установлено Авто. Можно попробовать выставить конкретную скорость в свойствах этого пункта.
- Откройте диспетчер устройств. Можно нажать на кнопку меню Пуск правой кнопкой мыши и выбрать «Диспетчер устройств».
- Дальше откройте вкладку «Сетевые адаптеры». Нажмите правой кнопкой мыши на сетевой адаптер (в названии скорее всего будет Gigabit Ethernet, или GBE Family Controller) и откройте свойства.
- В новом окне нужно перейти на вкладку «Дополнительно», найти свойство «Скорость и дуплекс» («Spped & Duplex») и установить для него значение «1.0 Gbps Full Duplex». Если там уже было установлено какое-то значите, то попробуйте поставить «Auto Negotiation».После изменения настроек нажмите Ok, перезагрузите компьютер и проверьте подключение. Можете поэкспериментировать с разными значениями.
Скорость линии (прием/передача) в свойствах должна быть 1000/1000 Mbps.
Если вы установили в свойствах конкретную скорость (например, 1.0 Gbps Full Duplex), но это никак не повлияло на реальную скорость и показатели в настройках Windows, тогда лучше установить автоматическую настройку «Auto Negotiation» и искать другую причину низкой скорости Ethernet подключения.
Обновление драйвера сетевой карты
Обязательно нужно обновить драйвер Ethernet адаптера. Если обновление драйвера не дало результата, тогда можно попробовать сделать откат драйвера, или замену из списка установленных.
Обновлять нужно не через диспетчер устройств (когда мы нажимаем на адаптер и выбираем «Обновить драйвер»), а скачать драйвер с сайта производителя адаптера, ноутбука, материнской платы и установить его. Так как при обновлении через диспетчер устройств Windows практически всегда сообщает о том, что самый подходящий драйвер уже установлен.
У меня есть две инструкции, которые вам в этом помогут:
- Realtek PCIe GBE Family Controller: что это, как скачать драйвер, как установить и настроить, почему не работает?
- Какой драйвер нужен для сетевой карты (Ethernet-контроллера)? Загрузка и установка
Откат или замену драйвера сетевой карты можно сделать в диспетчере устройств, в свойствах адаптера на вкладке «Драйвер».
Дополнительная информация
На некоторых роутерах так же есть настройки скорости и дуплекса для LAN-портов. Правда, я видел их только на некоторых моделях от TP-Link. LAN-порты на роутерах работают в режиме автосогласования. Автоматически устанавливается максимальная скорость в зависимости от возможностей кабеля и сетевого адаптера.
По своему опыту могу сказать, что очень часто причина низкой скорости при проводном подключении к роутеру именно в кабеле. Просто плохой контакт на проводниках. Поэтому, я рекомендую первым делом исключать эту причину.
4
22539
Сергей
Решение проблем и ошибок
Как ускорить Интернет на компьютере, ноутбуке
Подскажите, можно ли как-то ускорить Интернет на ноутбуке? Я подключен через Wi-Fi соединение, провайдер обещал скорость 50 Мбит/с — но на деле все очень медленно загружается.
Обращался к Интернет-провайдеру — они проверили сеть, и сказали, что на их стороне всё нормально, ищите проблему у себя. Сам я ее не нашел, а, чтобы вызвать спецов от провайдера — нужно им заплатить (причем, я бы даже сказал, не кисло. ).
Доброго времени суток!
Вы написали «медленно» — а это понятие очень растяжимо . Для кого-то, загрузить фильм за 10 мин. — это медленно, нужно за 2 . Но вообще, в целом, проблема достаточна популярна, и в этой статье распишу основные способы и моменты, которые нужно проверить, и которые, в конечном итоге, несколько ускорят ваше соединение.
Как измерить скорость интернет соединения
Есть несколько способов измерить скорость интернет соединения. Рассмотрим их по возрастанию сложности использования.
- Онлайн сервисы
- Загрузка файла с быстрого сервера
- Загрузка файла с торрент-треккера
Так как мы сейчас на уровне «Новичок», то подробно рассмотрим первый способ, а для опытных пользователей вкратце опишу и оставшиеся два.
Метод 1. Измерение скорости с помощью онлайн сервисов
Это тот самый простой способ измерения «нажать одну кнопочку и всё быстро узнать». Точность относительная, но простота привлекает.
Обратите внимание, что онлайн тесты имеют разную точность!
Расскажу Вам только о самых популярных сервисах.
SPEEDTEST.NET
Начнем с самого популярного и самого точного онлайн теста для проверки скорости Интернета (к тому же, бесплатного). На нём я остановлюсь поподробнее и советую всем читателям сайта IT-уроки для начала использовать именно этот способ.
Вот краткая инструкция:
2. Находите кнопку «Начать проверку» и нажимаете её:
Нажмите кнопку «Начать проверку»
3. По окончании тестирования видите три результата:
Результаты онлайн теста скорости Интернета
Первое число обозначено словом «Ping» (читается «пинг»), обозначает время передачи сетевых пакетов. Чем меньше это число, тем лучше качество соединения (желательно менее 100 мс).
Второе число – скорость получения данных. Именно эту цифру рекламируют провайдеры при подключении (именно за эти мегабиты в секунду Вы платите свои честно заработанные рубли/гривни/доллары/юани ).
Третье число – скорость передачи данных. Как видите, оно может быть заметно меньше скорости получения, а об этом провайдер молчит (но, в большинстве случаев, большая исходящая скорость Интернета редко требуется).
Если Вы хотите измерить скорость интернет соединения с каким либо конкретным городом, то выберите его на карте (доступны все крупные города планеты) и снова нажмите кнопку «Начать проверку».
Измерение скорости интернет соединения с выбранным городом
Таким образом, Вы сможете проверить приведенные мною примеры на себе.
Другие онлайн сервисы проверки скорости Интернета
Принцип работы у всех сервисов одинаковый: нажали кнопку, подождали, получили цифру… но результаты отличаются.
http://internet.yandex.ru/ — «интернетометр» от Яндекса
http://www.speed.io/ — хороший сервис, но нет русского языка
http://2ip.ru/speed/ — а этот сервис в последнее время не радует точностью, за примером далеко ходить не нужно (результат проверки не совпадает с другими тестами):
Метод 2. Измерение скорости с помощью ручной загрузки файла
Более точным тестом, показывающим реальную скорость загрузки файлов, будет следующий вариант:
1. Устанавливаем менеджер загрузок (я пользуюсь программой , о ней более подробно в одном из будущих IT-уроков, чтобы не пропустить, подпишитесь на новости сайта!)
2. Добавляем несколько закачек с разных быстрых файловых серверов, например эту (тестовый архив) и эту (дистрибутив Linux)
3. Выставляем в настройках максимальное количество потоков (секций для закачки)
4. Следим за максимальной скоростьюзагрузки файлов:
Измерение скорости Интернета с помощью загрузки файла в программе Download Master
Максимальная достигнутая скорость выделена на изображении красным прямоугольником.
Метод 3. Измерение скорости с помощью торрент-треккеров
Если Вы умеете пользоваться торрент-треккерами, то этот способ может показать действительный максимум скорости загрузки, который предоставляет Ваш провайдер.
Ищите торрент с большим количеством раздающих «сидов» (несколько сотен или тысяч), начинаете его загрузку и наблюдаете за максимальной скоростью:
Измерение скорости сети с помощью торрент-треккеров
Тут следует учесть, что, если среди раздающих попались пользователи из Вашей сети, то будет показана максимальная скорость внутри локальной сети! Это тоже можно учесть, и настроить программу соответствующим образом.
Решение 4 — Установите последние версии драйверов
Если вы испытываете медленную передачу файлов, возможно, причина в ваших драйверах. Иногда устаревшие драйверы могут вызывать эту проблему, и для ее устранения необходимо обновить драйверы.
Наиболее частой причиной этой проблемы являются драйверы материнской платы, поэтому обязательно посетите веб-сайт производителя материнской платы и загрузите последние версии драйверов чипсета для вашей модели материнской платы.
Если вы не хотите искать драйверы вручную или просто не можете найти подходящий драйвер, возможно, вы захотите попробовать использовать TweakBit Driver Updater. Это стороннее приложение, но оно может автоматически обновить все ваши драйверы для вас всего за пару кликов, так что вы можете попробовать его.
После обновления всех драйверов проблема должна быть решена, и все снова начнет работать.
Включена опция «Удаленное разностное сжатие»
Одной из наиболее часто встречающихся причин медленной скорости копирования между двумя компьютерами является активная работа компонента «Удаленное разностное сжатие».
Удаленное разностное сжатие – это функция Windows, впервые появившаяся в Windows Server 2003 и теперь доступная во всех последних версиях Windows. В Windows 7 эта функция включена по умолчанию.
Удаленное разностное сжатие (RDC) позволяет синхронизировать информацию с удаленным источником, используя технологии сжатия для минимизации объема посылаемой по сети информации. RDC отличается от исправляющихся разностных механизмов, таких как Binary Delta Compression (BDC), которые разработаны только для операций с известными версиями отдельного файла. BDC требует, чтобы на сервере были копии всех версий файла, а разности между каждой парой версий предвычисляется для эффективной передачи с сервера множеству клиентов. В Windows 7 с этим существуют определенные проблемы, поэтому отключение этой функции может помочь решить проблему медленного копирования файлов.
Отключаем удаленное разностное сжатие в Windows 7
Чтобы отключить Удаленное разностное сжатие:
- Нажмите Пуск – Панель управления – Программы – Включение или отключение компонентов Windows.
- Снимите отметку с «Удаленное разностное сжатие» и нажмите Ок.
Было:
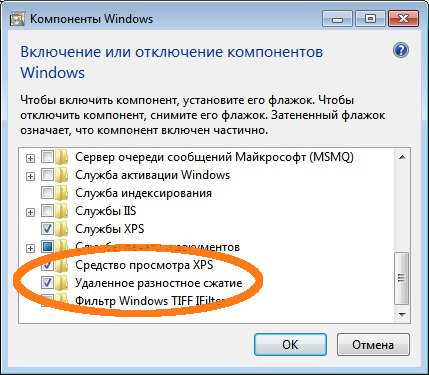
Стало:

Жмем «ОК» и обязательно перезагружаем компьютер, чтобы данный компонент был отключен.
Отключаем удаленное разностное сжатие в Windows 10
В Windows 10, процедура отключения Удаленного разностного сжатия выглядит следующим образом:
- Нажмите правой кнопкой на кнопку меню Пуск, и в появившемся меню выберите пункт «Выполнить». В появившемся окне введите команду и нажмите ОК:
- Откроется окно «Программы и компоненты», в его левой панели нужно выбрать пункт «Включение или отключение компонентов Windows».
- В списке компонентов Windows нужно снять галочку с пункта «Поддержка API удаленного разностного сжатие» и нажать «ОК».
- Для применения изменений потребуется перезагрузка.
Программа для тестирования скорости локальной сети
И наконец, вы можете воспользоваться программами для измерения скорости передачи данных в локальной сети. Таких программ очень много как платных, так и бесплатных.
Рассмотрим тест скорости на примере программы «LAN Speed Test», скачать которую в интернете можно без особых проблем. Программа не требует установки.
После запуска софта откроется окно, где вы должны будете указать любую папку на вашем компьютере для отправки отчета и нажать кнопку «Start Test».
Через несколько секунд программа выведет результат проверки скорости локальной сети:
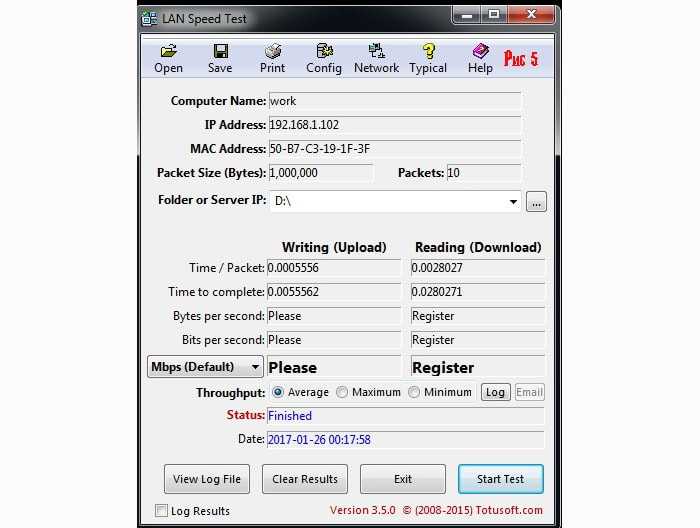
Единственный минус программы заключается в том, что она условно бесплатна, так что для более конкретных отчетов вам придется приобрести лицензию.
Периодически сталкиваюсь с необходимостью определения скорости передачи данных по локальной сети. Замеры можно проводить вручную. С этой целью отправляем файл фиксированного размера по FTP. Затем необходимы трудоемкие расчеты соотношения размера файла и продолжительности его передачи, часто включающие значительные погрешности. Это отнимает силы и время, поэтому не стоит заново изобретать велосипед, за нас это могут сделать удобные в использовании программы. Я обычно пользуюсь несколькими.
Медленная скорость при копировании по локальной сети
BB-код ссылки (для форумов):
В чем может быть проблема?
BB-код ссылки (для форумов):
BB-код ссылки (для форумов):
BB-код ссылки (для форумов):
BB-код ссылки (для форумов):
5. Установить программу ProcessExplorer и посмотреть при копировании на два параметра Interrupts и DPCs их значение должно быть не более хотя бы 5-10%
Предположение что у вас сеть работает маленькими пакетами MTU меньше 1500 (проверить можно ping на соседний ПК, параметры ping ?), и на каждый пакет передачи требует подтверждения, или антивирусная программа очень «сильно» проверяет
Ну а для точного понимания что происходит нужен анализатор сетевых протоколов и смотреть в нем.
BB-код ссылки (для форумов):
5. Установить программу ProcessExplorer и посмотреть при копировании на два параметра Interrupts и DPCs их значение должно быть не более хотя бы 5-10% »
Спасибо выставил первые три пункта (не помогло)
ProcessExplorer Interrupts около 7% и DPCs около 28% А где нужно поменять параметры по 4 пункту (пуск — выполнить ?) не получается?
BB-код ссылки (для форумов):
3. тогда из-за DPCs еще посмотреть и DMA на сетевой карте cmd>netsh int tcp show global Состояние NetDMA : enabled Прямой доступ к кэшу (DCA) : enabled cmd>netsh interface tcp set global netdma = enabled cmd>netsh interface tcp set global dca = enabled Это только на тех сетевых картах которые дороже 150р. или обычно встроенные поддерживают. Так же параметр в реестре DisableTaskOffload = 0
4
так же обратите внимание на параметр в сетевой карте «Модерация прерывания» — вкл
Про MTU так и не ответили, какой он у вас, по умолчанию windows 7 разрешен механизм EnablePMTUDiscovery поиск оптимального. И на деюсь, вы делаете это не в экономичном режиме.
Все о локальных сетях и сетевом оборудовании
Существует несколько способов проверки скорости передачи данных в локальной сети. Если у вас локальная сеть создана на основе WiFi соединения, то, разумеется, скорость передачи данных будет существенно отличаться от проводного соединения.
Дело в том, что на Wifi сигнал влияет множество факторов (расстояние, помехи от электропроводки или бетонные стены) и скорость при таких помехах, естественно, уменьшается.
Но и локальные сети на основе проводного соединения зависят от качества кабеля и правильной настройки маршрутизатора (конечно же, многое зависит и от самого железа компьютер).
Увеличиваем скорость домашней сети в 10 раз: практическое испытание двух технологий
Гигабитный кабель одерживает победу над новыми стандартами беспроводных сетей и имеет возможности для дальнейшего роста, а именно — десятикратного увеличения скорости передачи данных. И проложить его можно совсем незаметно.
В течение долгого времени технические новинки в сфере домашних сетей относились только к технологии беспроводных локальных сетей. Производители постоянно обещают увеличение скорости подключения. Однако на практике беспроводные сети по-прежнему отстают от скоростей, предлагаемых гигабитным Ethernet-кабелем, применяемым с начала тысячелетия. Мы расскажем, как использовать такой кабель для передачи больших объемов данных и проложить его так, чтобы он был практически незаметным.
Кабельная сеть обладает большим потенциалом скорости: недоступные ранее десятигигабитные решения постепенно появляются на потребительском рынке класса High-End. Вы можете обеспечить передачу данных между двумя ПК со скоростью 10 Гбит/с, купив необходимое устройство (см. рис. ниже) на eBay (примерно за 5000 рублей) и потратив немного времени на настройку.
Самым простым и недорогим решением проблем беспроводных сетей, таких как недостаток надежности, скорости и дальности действия, является применение сетевого кабеля со скоростью передачи данных 1 Гбит/с.
Мешающий кабель не обязательно должен быть подключен постоянно: например, для передачи огромных резервных копий или файлов большого объема между двумя компьютерами можно временно подсоединить их кабелем к маршрутизатору. Онлайн-магазины, специализирующиеся на продаже кабелей ЛВС, в большинстве случаев предлагают более низкие цены, чем на рынках электроники или специализированных магазинах.
Цена кабеля категории «5e» длиной десять метров начинается от 150 рублей. Длина кабеля для подключения должна составлять менее 100 метров. Специальная настройка не требуется, однако при использовании некоторых маршрутизаторов необходимо проверить, включен ли высокоскоростной режим «Power Mode». Найти эту опцию можно в веб-интерфейсе маршрутизатора, заглянув в раздел, посвященный настройкам домашней сети.
Способ 5: Установка DNS
Данный способ не совсем ускорит интернет, но он позволить более быстро получать ответ от доменных серверов. Как вы знаете при подключении к любому сайту мы чаще всего используем URL адрес, которые состоит из привычного для нас имени. DNS сервера позволяют преобразовывать данные имена в IP и отсылают нас на нужный сервер.
От скорости самого DNS сервера, а также от того, где он находится, зависит скорость загрузки сайтов. Советовать какие-то определенные DNS я не буду, тут нужно пробовать и тестировать каждый. Я всего лишь приведу список самых популярных.
| Название сервера | DNS 1 | DNS 2 |
| 8.8.8.8 | 8.8.4.4 | |
| Яндекс (Обычный) | 77.88.8.8 | 77.88.8.1 |
| Яндекс (Безопасный) | 77.88.8.88 | 77.88.8.2 |
| Яндекс (Семейный) | 77.88.8.7 | 77.88.8.3 |
| Cloud Flare | 1.1.1.1 | 1.0.0.1 |
| OpenDNS | 208.67.222.222 | 208.67.222.220 |
| OpenDNS (Семейный) | 208.67.222.123 | 08.67.220.123 |
| Comodo Secure DNS | 8.26.56.26 | 8.20.247.20 |
| Level 3 | 209.244.0.3 | 208.244.0.4 |
| OpenNIC | 46.151.208.154 | 128.199.248.105 |
| Dyn | 216.146.35.35 | 216.146.36.36 |
| SafeDNS | 195.46.39.39 | 195.46.39.40 |
| DNS.Watch | 84.200.69.80м | 84.200.70.40 |
А теперь по поводу того, как выбрать самый быстрый DNS. Можно основываться на обычном отклике. Открываем командную строку (Win+R=cmd). Далее вводим команду «ping» и через пробел вводим IP адрес выделенного DNS сервера.
В моем случае отклик у «8.8.8.8» меньше чем у «1.1.1.1». Вам же нужно сделать собственный тест, так как у каждого могут быть разные показатели. Они также зависят от местоположения абонента. Например, для жителей Москвы лучше всего подойдут ДНС «1.1.1.1», но для жителей Дальнего Востока – «8.8.8.8». Лучше протестировать каждый DNS в отдельности.
Для изменения DNS нужно:
- Нажать + R.
- Ввести: «ncpa.cpl».
- Заходим в свойства 4-го протокола и установите два DNS адреса.
Вывод
Надеемся, что этот пост поможет вам лучше понять, что влияет на скорость передачи данных в вашей локальной сети. Это никогда не было проблемой, о которой я беспокоился раньше, но после того, как я приобрел видеокамеру 4K, я был вынужден купить NAS для управления всеми этими дополнительными данными.
Очень медленные скорости передачи заставили меня проанализировать свою сеть, и я многому научился. Даже если вам сейчас не важны ваши скорости передачи, в будущем может наступить время, когда это внезапно изменит ситуацию.
Программы для Windows, мобильные приложения, игры — ВСЁ БЕСПЛАТНО, в нашем закрытом телеграмм канале — Подписывайтесь:)








![Низкая скорость lan на пк с windows 10 [fix]](http://nephros-crimea.ru/wp-content/uploads/7/4/b/74bf921bd0fa1c1dbceb36014055fa73.jpeg)





![Низкая скорость локальной сети на пк с windows 10 [fix]](http://nephros-crimea.ru/wp-content/uploads/8/7/0/870b8a621fa9441d2c53de293f2a5485.jpeg)







![Низкая скорость локальной сети на пк с windows 10 [fix]](http://nephros-crimea.ru/wp-content/uploads/2/3/2/2329938e4af0269eb3248e94d15afd9b.jpeg)
![Низкая скорость lan на пк с windows 10 [fix]](http://nephros-crimea.ru/wp-content/uploads/6/4/6/6468a23ca8ee2e6c8dadb2195172b320.jpeg)
