Удаление ненужных локальных подключений
С локальными подключениями все гораздо хуже. Если ненужные беспроводные подключения никак не влияют на работу нашего устройства, и не выводят раздражающие нас надписи, то при большом количестве ненужных локальных подключений могут появиться проблемы с DHCP, появляются надписи «Сеть 2», «Сеть 3», «Сеть 4» и т.д., что раздражает.Ненужные локальные сетевые подключения нам придется удалять с помощью редактора реестра. Для этого в поиске прописываем regedit. В напустившемся редакторе реестра идем по адресу —
Там мы обнаруживаем папки с ключами реестра. В самой нижней части, в пункте ProfileName мы видим значение, которое соответствует сетевому подключению в «Центре управления сетями». В поле «Category» мы видим, какому типу сети соответствует наше подключение:0. Общедоступная сеть1. Частная сеть2. Сеть доменаИщем ненужные нам сети и удаляем всю папку с ключами реестра от данной сети. Так же, при желании, вы можете переименовать сеть и изменить ее тип посредством редактирования ключей «ProfileName» и «Category». После удаления или редактирования ключей реестра перезагружаем компьютер.
Когда вы вводите пароль и подключаетесь к сети Wi-Fi — Windows 10 сохраняет данное подключение и введенный пароль, и подключается к этой сети каждый раз, когда находит ее.
Если по какой-то причине вам нужно забыть сохраненную сеть Wi-Fi, то есть удалить ее — Windows 10 позволяет сделать это в графическом интерфейсе и с помощью командной строки.
Как удалить (забыть) сохраненную сеть Wi-Fi через Параметры
Заходим в «Пуск» и выбираем «Параметры»
В открывшихся параметрах нужно выбрать «Сеть и интернет»
Выбираем Wi-Fi и опускаемся в самый низ, нажимаем на «Управление параметрами сети Wi-Fi»
Опускайтесь в самый низ, пока не увидите «Управление известными сетями», здесь будут все сохраненные сети. Нажимаем левой клавишей мыши на сеть, которую нужно забыть и выбираем «Забыть»
После нажатия на «Забыть», в следующий раз при подключении к данной сети вы получите запрос на введение ключа безопасности.
Как забыть сохраненные сети из командной строки
Второй способы забывать сохраненные сети Wi-Fi в Windows 10 — выполнить пару команд в командной строке.
Запускаем командную строку: нажимаем на «Пуск» правой клавишей мыши и выбираем «Командная строка (администратор)
Если вы не знаете название сети, которую вы хотите удалить (забыть) — введите команду netsh wlan show profiles и нажмите Enter
Чтобы забыть определенную сеть — введите команду netsh wlan delete profile name=»название сети» (вместо название сети — введите сеть, которую хотите забыть) и нажмите Enter. К примеру netsh wlan delete profile name=»PenTh0u$»
Данных способов удалить (забыть) сохраненную сеть Wi-Fi в Windows 10 — вам должно хватить. Если есть дополнения — пишите комментарии! Удачи Вам
- http://pyatilistnik.org/kak-udalit-set-wifi-v-windows-10-8-1-i-7/
- https://sysadmin.atomsoznanya.ru/setting/279-udalenie-nenuzhnyh-besprovodnyh-i-lokalnyh-setei-na-windows-81-9-10.html
- https://vynesimozg.com/udalit-soxranennuyu-set-wi-fi-na-windows-10/
Как отключить интернет для определенного интерфейса в Windows 7?
У меня есть две сетевые карты на моей машине, одна из которых подключается к моей сети и имеет мое подключение к Интернету. Другой подключается к сети соседних друзей при подключении к Интернету. Я не хочу, чтобы Windows волшебным образом решала, какое подключение к интернету использовать, я хочу, чтобы он использовал мой. У меня был некоторый успех за счет гашения DNS-серверов для его подключения, но потом я также потерял разрешение имени хоста в своей сети, и я понимаю, что это не решает все 100%. Как заставить Windows использовать только мое соединение, избегая при этом использования маршрутизатора?
Как восстановить забытую сеть?
Если вы решили забыть свой профиль WiFi, будьте готовы к тому, что его придется восстанавливать. Для этого необходимо перезагрузить компьютер, попытаться снова найти нужную сеть. Для этого:
- Нажмите на значок Wi-Fi в правом нижнем углу;
- Включите WiFi на своем компьютере;
- Проверьте доступные соединения WiFi;
- найдите нужную сеть;
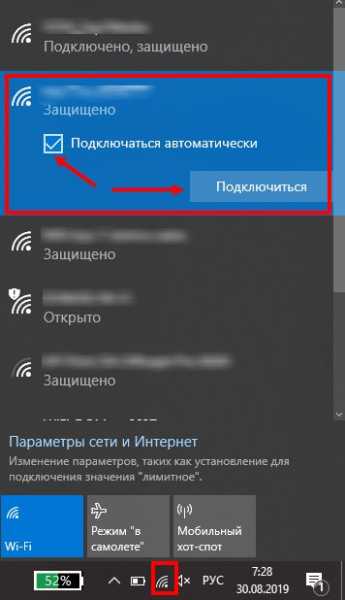
- нажмите на кнопку Подключиться (при необходимости поставьте галочку Автоматически);
- Введите свой пароль, если он был установлен.
Затем система спросит, хотите ли вы оставить компьютер в домашней сети, чтобы он был виден другим устройствам. Лучше всего нажать Да, чтобы избежать проблем с подключением в будущем. Если все сделано правильно, ваш компьютер должен подключиться к Интернету.
Существуют дополнительные решения, как восстановить забытый WiFi в Windows 10, если это не удается:
Ремонт с помощью командной строки. Наберите Win+R и введите cmd, затем нажмите Enter. В появившемся окне введите ipconfig/release, затем нажмите Enter. Введите ipconfig/renew и нажмите Enter.

- Попробуйте держать антивирусную систему выключенной на некоторое время. Бывают случаи, когда такое программное обеспечение блокирует вход в систему WiFi.
- Вручную измените канал беспроводной сети или перезапустите маршрутизатор.
Если WiFi в Windows 10 был удален, вам может потребоваться восстановить исходные настройки системы. Алгоритм следующий:
- нажмите кнопку Windows;
- перейдите в раздел “Настройки”;

войдите в раздел “Обновление и безопасность”;

откройте раздел “Восстановление” и выберите опцию отката к более ранней версии;
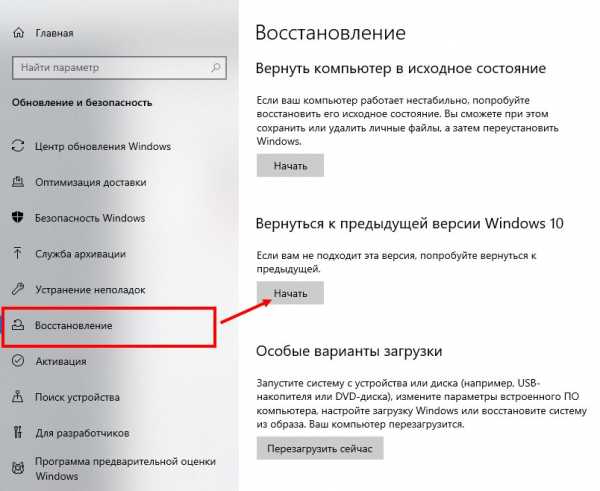
нажмите кнопку Пуск.
После запуска появится окно с вопросом, почему вы восстанавливаете предыдущую версию программы. Вам нужно будет указать причины, по которым происходит откат. Поставьте галочку в любом из полей и нажмите Далее. Если вы использовали пароль для входа в Windows 10, вам необходимо его запомнить. Теперь нажмите кнопку для отката к предыдущей системе Windows. После завершения восстановления автоматически загрузится предыдущая версия операционной системы.
Если вы решили забыть или удалить свой профиль, срочно займитесь другой проблемой – как восстановить забытую сеть WiFi в Windows 10. Выше было описано несколько “спасательных” методов, но это не значит, что нужно спешить с решением. Прежде чем предпринимать какие-либо действия, убедитесь, что информация вашего профиля WiFi действительно изменилась, и вы не сможете войти в систему с прежними настройками.
2 Вариант: Используем командную строку
Многие пользователи боятся консоли Windows, так как не знают, что с ней делать. Но именно этот компонент позволяет управлять всей операционной системой. И просмотреть список паролей от всех сохраненных Wi-Fi соединений для него – раз плюнуть.
Стоит только отметить, что во время работы с этим инструментом следует соблюдать сугубую осторожность. Малейшая ошибка в команде может иметь самые печальные последствия
А инструкция по работе такова.
1. Запускаем компонент «Выполнить» (Win+R), вводим в строке «cmd» и нажимаем «ОК» или «Enter» на клавиатуре.
2. В консоли необходимо сначала ввести команду «netsh wlan show profiles». Она покажет названия всех Wi-Fi соединений. Необходимо запомнить нужное. Не забывайте, что после ввода команды необходимо нажать «Enter»
3. Теперь вводим «netsh wlan show profile name=имя_сети key=clear», подставив нужное имя сети и нажимаем «Enter». Это действие откроет пароли всех сетей, к которым когда-либо подключался компьютер или ноутбук
4. Нужный пароль будет находиться в графе «Содержимое ключа»
Вот и вся премудрость. Так можно узнать пароль практически от любой сети, которая хоть когда-нибудь использовалась для подключения. При том условии, что операционная система не переустанавливалась или не выполнялся сброс к заводским настройкам.
Но бывает и так, что именно ноутбук нужно подключить к Wi-Fi сети, а пароля для подключения нет. В этом случае поможет компьютер, который подключен к роутеру при помощи провода. О настройках роутера и пойдет речь в следующей главе.
Как восстановить забытую сеть?
Если вы решили забыть профиль WiFi, будьте готовы к необходимости его восстановления. Для этого нужно перезагрузить ПК, попробовать найти необходимую сеть снова. Для этого:
- кликните по значку Wi-Fi справа внизу;
- включите Вай-Фай на своем компьютере;
- изучите доступные подключения WiFi;
- найдите нужную сеть;
- жмите на кнопку подключения (поставьте отметку Автоматически, если необходимо);
- укажите пароль, если он был установлен.
После этого система спросит, нужно ли оставить ПК в домашней сети, чтобы его видели другие устройства. Лучше нажать Да, чтобы избежать трудностей с подключением в будущем. Если все сделано правильно, ПК должен подключиться к Интернету.
Существуют и дополнительные решения, как восстановить забытую WiFi на Windows 10 при возникновении сбоев:
Исправление через командную строку. Войдите в Win+R и наберите cmd, а после этого жмите Ввод. В появившемся окне наберите ipconfig/release и сработайте Ввод. Наберите в строке ipconfig/renew и жмите Ввод.
- Попробуйте на время выключить антивирусную систему. Бывает, что такое ПО блокирует вход в WiFi.
- Поменяйте канал беспроводной сети вручную или перезагрузите роутер.
В случае удаления WiFi на Windows 10 может потребоваться восстановление системы к первоначальным настройкам. Алгоритм такой:
- жмите на кнопку Windows;
- перейдите в раздел Параметры;
войдите в секцию Обновление и Безопасность;
откройте раздел Восстановление и выберите откат к более ранней версии;
После запуска появится окно с вопросом, почему пользователь возвращается к прошлой версии. Нужно рассказать причины, по которым происходит возврат. Поставьте отметку в любом из пунктов и жмите далее. Если при входе в Windows 10 использовался пароль, вы должны его помнить. Теперь жмите кнопку возврата к предыдущей Windows. После завершения восстановления прошлая версия ОС запускается в автоматическом режиме.
Если вы решили забыть или удалить профиль, сразу разберитесь с еще одним вопросом — как восстановить забытую сеть WiFi на Windows 10. Выше приведено несколько методов «спасения», но это не значит, что нужно торопиться с решением. Перед выполнением тех или иных действий убедитесь, что сведения в профиле WiFi действительно изменились и зайти по прежним параметрам не получится.
Как можно подключить вай фай на ноутбуке Виндовс 7
В ОС Windows 7 проще всего выполнить подключение через сетевой значок, который находится внизу в трее. Глянув на значок, можно понять, подключен ваш Wi-Fi или не подключен.
- Кликните по сетевому значку, у вас появятся все сети которые находятся рядом. Нажмите на нужную вам сеть Wi-Fi, появится кнопка «Подключение», жмем её.
- Если данная беспроводная сеть не требует ввода пароля, значит вы сразу подключитесь и можете пробовать пользоваться интернетом.
- Но обычно большая часть людей ставит пароль на вайфай сеть, поэтому у вас появиться окошко в котором нужно ввести в графе «Ключ безопасности» пароль. Жмем «ОК».
Всё, вы ознакомились с тем, как подключить ноутбук к wi-fi на Windows 7. Вдруг, по каким-то причинам так и не удалось подключиться, тогда смотрите решения проблемы в статье: почему ноутбук не подключается с сети WiFi на ОС Windows 7, 8, 10.
Удаление сетевого подключения в Windows 7
С помощью сетевых подключений вы можете выходить в интернет или соединяться с другими компьютерами через локальную сеть. Однако этот системный компонент требует настройки. В частности, довольно часто возникает вопрос, как удалить сетевое подключение в Windows 7.
Стандартное удаление
Итак, вы пытались настроить интернет на Windows 7 и в результате получили несколько ярлыков соединений, которые вами не используются. Наиболее простой способ убрать ненужное подключение:
- Откройте «Панель управления».
- Раскройте раздел «Сеть и интернет».
- Запустите «Центр управления сетями».
- Найдите в меню слева ссылку «Изменение параметров адаптера».
- Щелкните правой кнопкой на ненужном ярлыке соединения и выберите «Удалить».
Альтернативный способ
Если указанный выше метод не помог избавиться от лишнего ярлыка соединения с интернетом, попробуйте выполнить следующие действия:
- Откройте «Центр управления сетями».
- Найдите в меню слева в самом низу раздел «Свойства браузера» и перейдите в него.
- Откройте вкладку «Подключения», выберите ненужное и нажмите «Удалить».
Кнопка неактивна
Часто пользователи жалуются, что не могут удалить подключение ни одним из описанных выше способов по причине того, что соответствующая кнопка в контекстном меню неактивна.
Например, если вы хотели установить на Windows 7 виртуальную машину и инсталлировали программу Virtualbox, то в списке подключений у вас будет такая картина: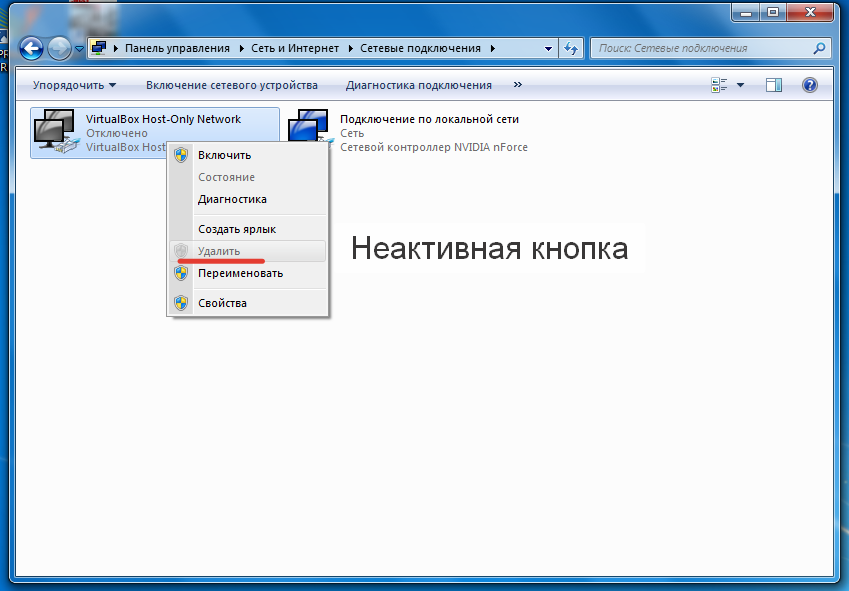
Решение проблемы – деинсталлировать программу. Подключение пропадет самостоятельно, уже без вашей помощи.
- Откройте «Панель управления». Измените параметр «Просмотр» на «Мелкие значки» и откройте «Диспетчер устройств».
- Найдите сетевое устройство, которое установлено некорректно, и уберите его с помощью кнопки Delete или соответствующего пункт в контекстном меню.
Не удаляйте физические носители, которые реально подключены к компьютеру. Иначе придется подключать сетевую карту заново, снова добавляя драйверы в систему.
Способ 5: Сброс настроек
Самый крайний вариант — Сброс настроек до заводских. Псоле выполнения ниже описанных действий компьютер вернется к изначальному состоянию ( как будто вы его только купили).
Вызовите «Параметры» сочетанием клавиш Windows + I, и воспользуйтесь пунктом «Обновление и безопасность»
Перейдите к закладке «Восстановление», на которой найдите кнопку «Начать», и нажмите на неё
Выберите тип сохранения пользовательских данных. Вариант «Сохранить мои файлы» не удаляет пользовательские файлы и программы, и для сегодняшней цели его будет достаточно
Для начала процедуры сброса нажмите на кнопку «Заводской»
В процессе компьютер будет несколько раз перезагружен – не волнуйтесь, это часть процедуры.
Как забыть сеть WIFI в Windows 10 через проводник
Логично предположить, что все настройки, которые вы видите из графического режима или из команды netsh wlan, где-то хранятся и это правильно. По сути своей каждый такой профиль, это всего лишь конфигурационный файл в формате xml. Удаляя такой конфигурационный файл, вы забываете нужную WiFi сеть в Windows 10. Чтобы их найти вам для начала необходимо включить отображение скрытых файлов и папок в вашей системе. Когда вы это сделали, то откройте в проводнике вот такой путь:
%ProgramData%\Microsoft\Wlansvc\Profiles\Interfaces
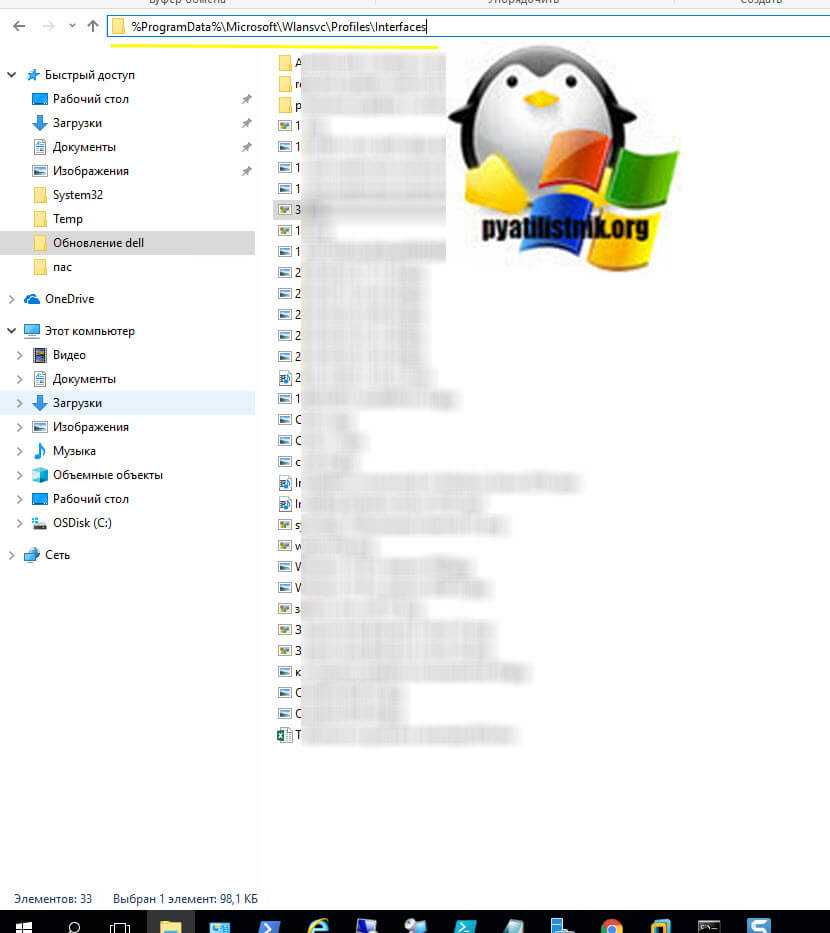
Попав в папку с профилями вы увидите списки WIFI подключений в виде xml файлов с GUID названиями. Каждый такой файл легко открыть в любом тестовом редакторе, элементарно в блокноте.
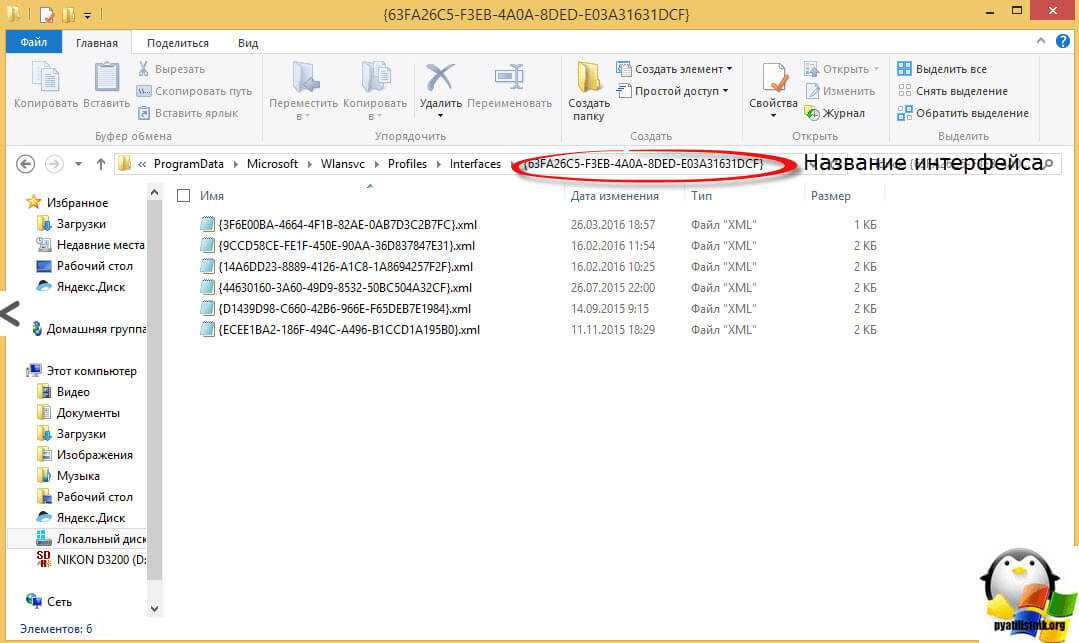
Вот пример содержания такого xml файла. Вам необходимо найти нужный, для этого надо проверить, что в поле <name> указано нужное название WIFI. После чего спокойно удаляем этот файл, данное действие приведет к забыванию сети. Может потребоваться перезагрузка.
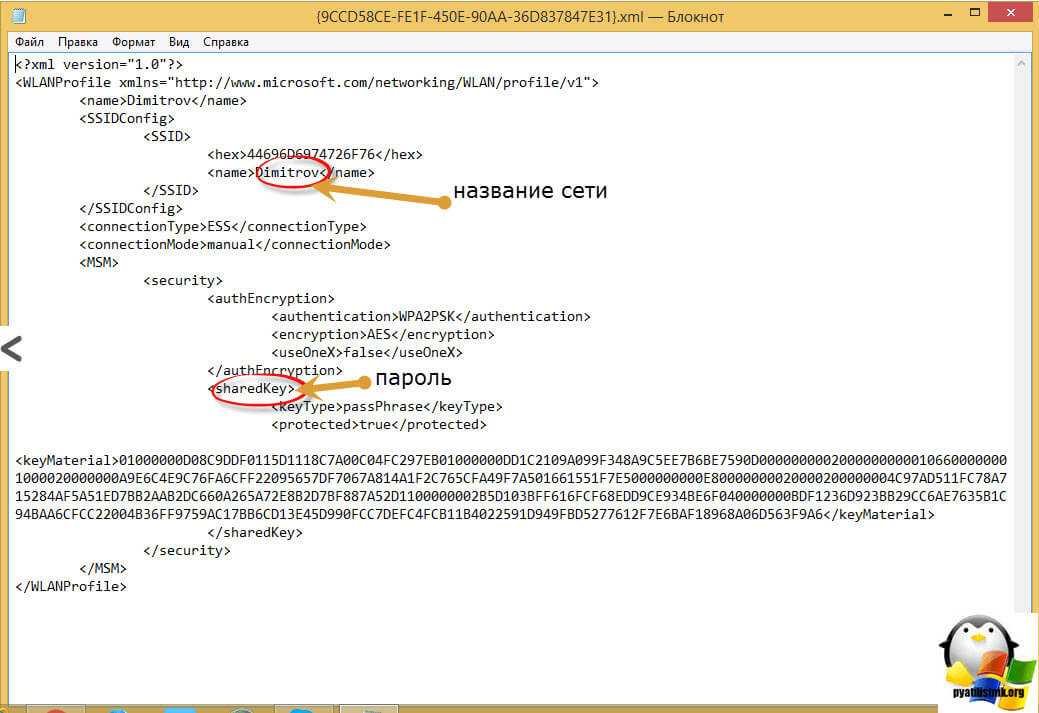
Через настройки роутера
Узнать ключ безопасности сети можно и через веб-панель параметров самого роутера, но только в том случае, если вы уже к нему подключены. Ниже будут описаны инструкции для маршрутизаторов популярных производителей, как узнать пароль от своего WiFi.
Как узнать пароль от WiFi на iPhone?
TP-Link
Чтобы разузнать пароль вайфая на маршрутизаторе Tp-Link, требуется открыть панель управления маршрутизатора на устройстве, которое уже подключено к данной точке доступа, по воздуху или по проводу. Если вы отключены и не можете подключиться беспроводным способом, придется использовать кабель. В этом случае пароль не требуется.
Для входа в панель нужно знать адрес устройства, который необходимо ввести в браузере, чтобы перейти к странице параметров. Для TP-Link актуальны следующие адреса: «192.168.0.1», «192.168.1.1», «tplinkwifi.net». Также потребуются логин и пароль, чтобы авторизоваться. Используйте admin/admin.
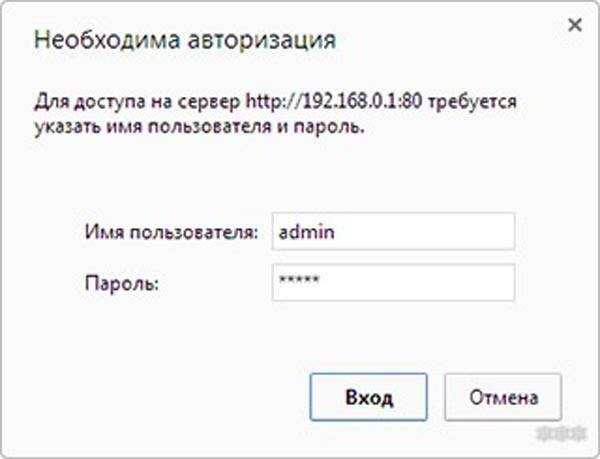
Помните, что, если вышеперечисленные данные вам не подходят, и доступ к настройкам получить никак не выходит, то всегда можно посмотреть актуальные адрес, логин и пароль на корпусе роутера. Это также относится и к роутерам от других производителей, о которых мы поговорим ниже.

Когда вы попали на ту самую страницу, нужно перейти в меню «Беспроводной режим», а затем нажать на пункт «Защита беспроводного режима», которые располагаются в боковом меню. Здесь как раз и будет отображен ключ, в строке «Пароль беспроводной сети» или «Пароль PSK».
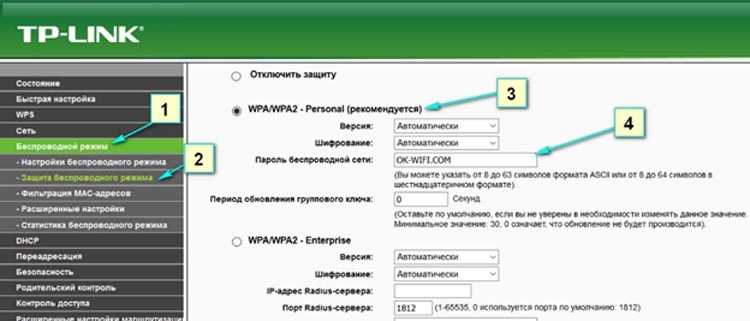
D-Link
Для того, чтобы отобразить панель параметров D-Link, подойдет IP «192.168.0.1». Актуальная комбинация имени юзера и пароля, нужных для авторизации в панели – admin/admin. Она работает в большинстве устройств D-Link. Их не следует путать с логином и паролем для доступа в интернет.

Открываем браузер на ноутбуке, прописываем в строке сверху IP-адрес, в окошке авторизации, соответственно, заполняем поля с логином и паролем.
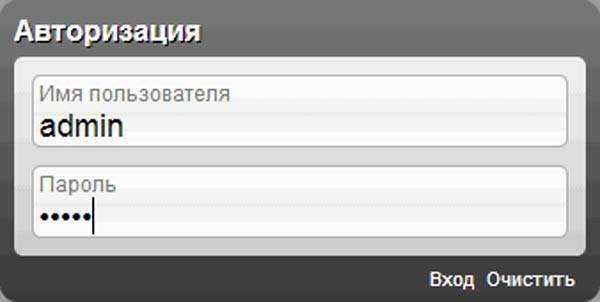
Теперь, когда перед нами открылась главная страница параметров Wi-Fi устройства, нужно перейти к разделу «Wi-Fi», располагающемуся слева. Затем кликнуть на строчку «Настройки безопасности». Нужная комбинация будет отображена в строке «Ключ шифрования PSK».
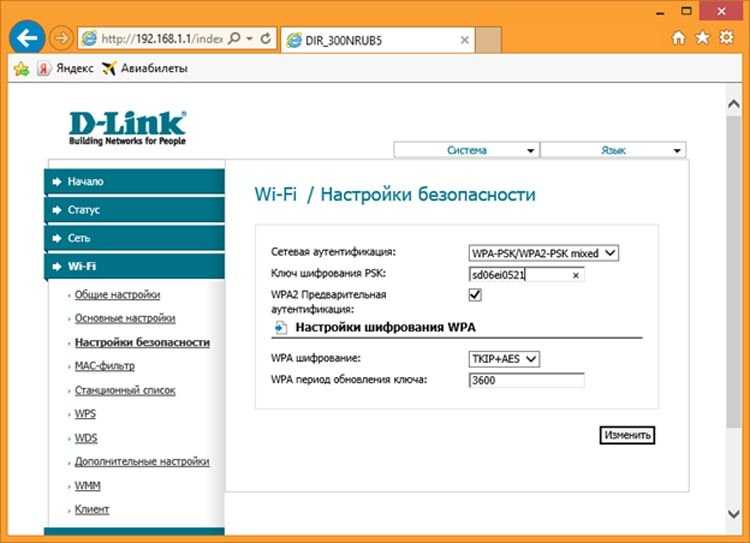
На других прошивках D-Link процесс отличается незначительно, ключ безопасности всегда располагается в разделе, связанном с безопасностью Wi-Fi.
Asus
Актуальные данные для доступа к веб-панели конфигурации маршрутизатора Asus:
- IP – 192.168.1.1;
- авторизационные данные – admin/admin.
Теперь открываем интернет-обозреватель на нашем ноутбуке. Вводим в адресную строку IP, затем авторизуемся, прописав комбинацию admin/admin. Не забывайте, что ноутбук должен быть подключен к беспроводной сети.
В панели управления аппарата необходимо перейти к разделу «Беспроводная сеть», который располагается в меню на левой стороне страницы, затем выбрать вкладку «Общие» (она открывается по умолчанию).
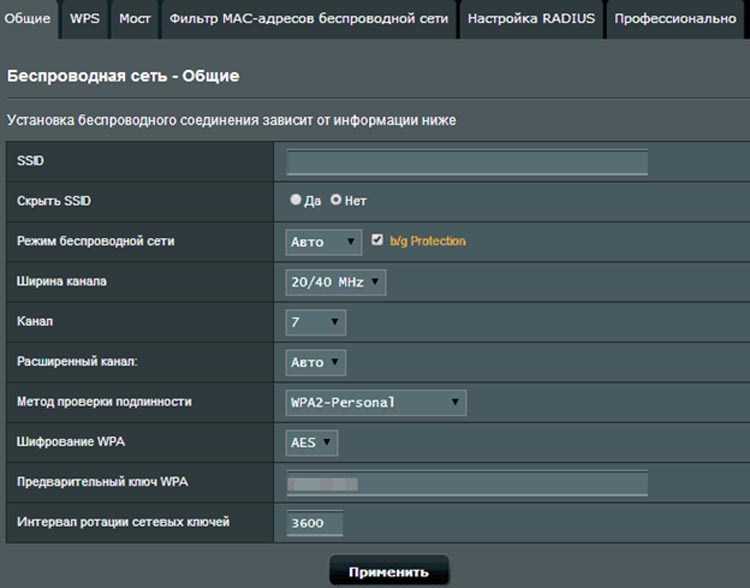
Нужный нам пароль располагается в строчке под названием «Предварительный ключ WPA».
Zyxel
Актуальные данные, требуемые для доступа к веб-меню параметров маршрутизатора, подходящие для большинства аппаратов от производителя Zyxel:
- IP – 192.168.1.1 или веб-адрес my.keenetic.net;
- комбинация имени юзера и пароля — admin/admin.
Запускаем на нашем ноутбуке любой удобный браузер, прописываем вверху IP или веб-адрес Keenetic, жмем Enter. При переходе на страницу нужно будет авторизоваться – прописываем admin в обе строки и подтверждаем вход нажатием на соответствующую кнопку.
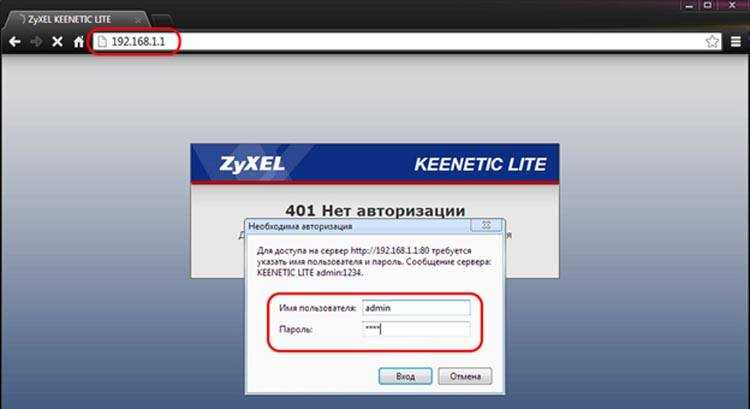
Теперь нужно перейти к разделу, связанному с Wi-Fi. Для этого жмем на лесенку в нижней панели.

Отобразится окошко со всеми доступными параметрами беспроводной сети.
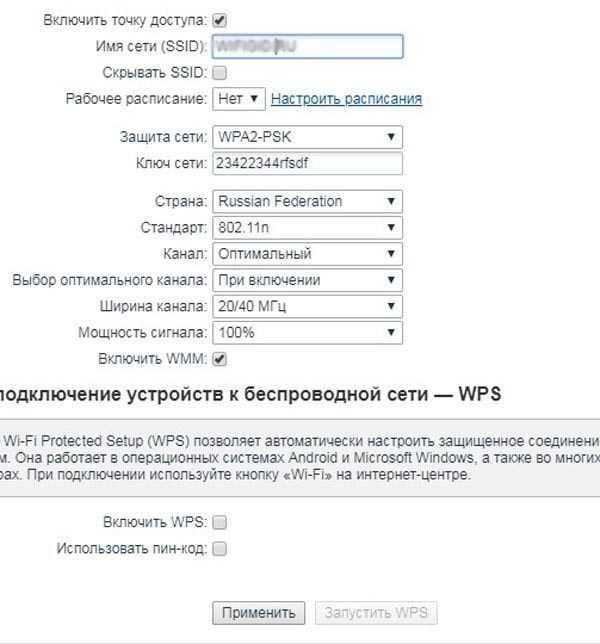
Нужный пароль вайфая отображается в строчке «Ключ сети».
Как забыть Wi-Fi сети в Windows 11/10 (удалить профили сетей, к которым когда-то подключался)
Вероятно, вам нужно удалить старый профиль Wi-Fi (в Windows эта операция называться: «забыть»), и затем заново подключиться к сети. Почему стандартным способом это не удается сделать — сказать трудно, возможно какие-то ошибки проводника.
Ниже рассмотрю неск. альтернативных вариантов (один из них должен помочь ).
Способы «удаления» старых Wi-Fi профилей
Вариант 1
Самый очевидный вариант забыть старую Wi-Fi сеть, к который «пытается» подключиться ноутбук (ПК), — это кликнуть по значку сети в трее Windows (рядом с часами), затем нажать ПКМ по ее названию и выбрать опцию «Забыть» .
Далее можно подключаться к другой сети. Как правило, в большинстве случаев этот способ работает.
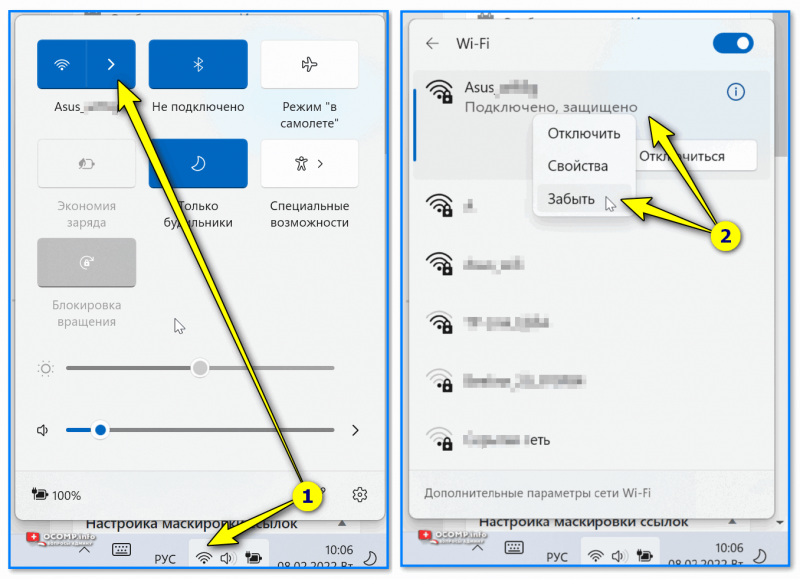
Забыть Wi-Fi сеть / Windows 11
Вариант 2
В параметрах Windows 11/10 (чтобы их открыть используйте сочетание Win+i) во вкладке «Сеть и интернет / Wi-Fi» есть спец. вкладка «Управление известными сетями» — именно в которой хранятся все профили.
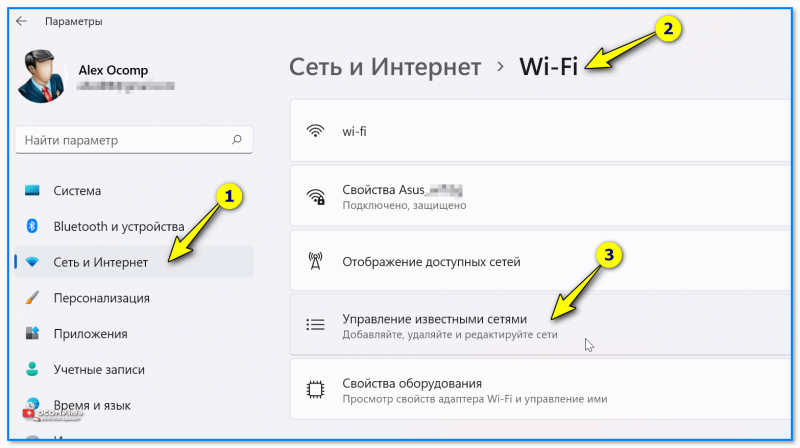
Управление известными Wi-Fi сетями (Windows 11)
Чтобы забыть ту или иную сеть — просто кликните мышкой по соответствующей строке. См. пример ниже (если у вас много таких профилей — придется щелкнуть неск. раз мышкой. ).
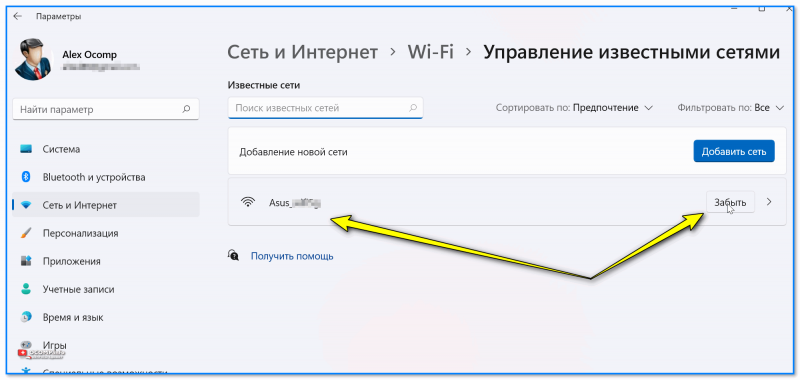
Список сетей, к которым вы когда-то подключались (Windows 11)
Вариант 3
- Сначала необходимо запустить командную строку от имени администратора;
- далее ввести команду netsh wlan show profiles и нажать Enter (этим мы посмотрим все известные сети);
- затем для удаления одной из них — использовать команду netsh wlan delete profile Asus_wifi5g (где вместо «Asus_wifi5g» — используйте свое название сети);
- Чтобы удалить все профили Wi-Fi — можно воспользоваться командной: netsh wlan delete profile * (звездочка на конце обязательна).
Пример работы представлен на скрине ниже.
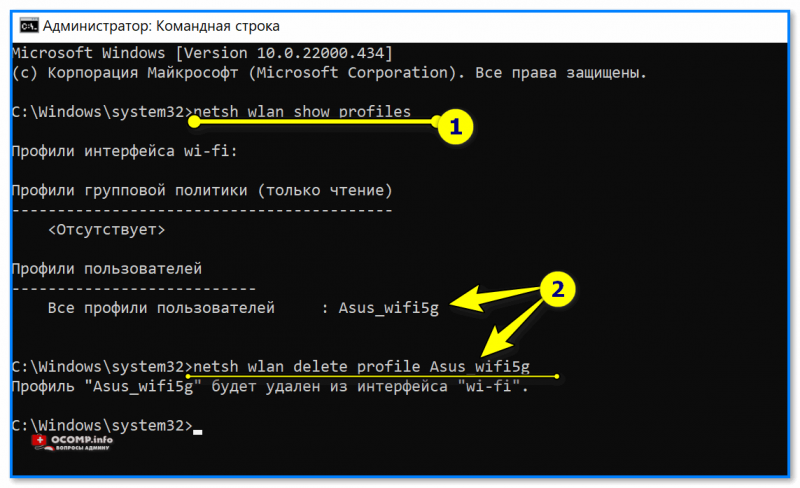
Командная строка — смотрим и удаляем профиль
Обратите внимание, что если вы были подключены к одной из сетей, профиль которой вы удалили, — связь у вас тут же будет разорвана (и значок в трее просигнализирует об этом )!

Вариант 4
В параметрах системы ( Win+i ) есть спец. вкладка «Сеть и интернет / сброс сети» для глобального сброса сетевых настроек ( прим. : будут удалены все сетевые параметры — т.е. сеть станет работать так, как это бывает сразу же после «чистой» установки Windows) .
Отмечу, что файлы и документы (да и прочие настройки Windows, не относящиеся к сетевым) — этим сбросом затронуты не будут! (по крайней мере так было ранее)
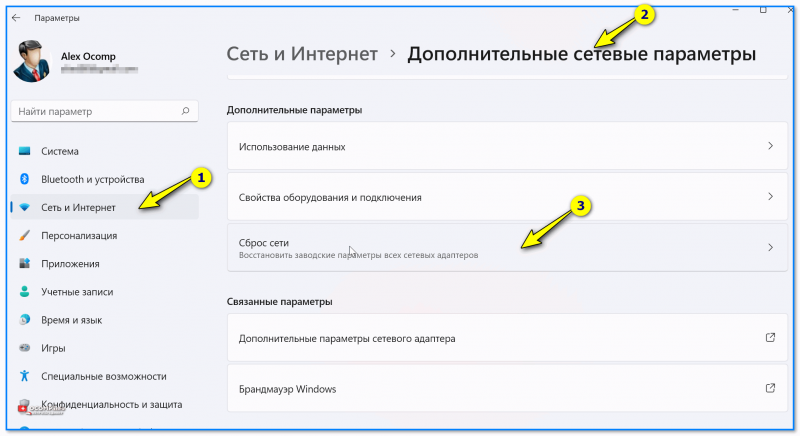
Доп. сетевые параметры — сброс сети
Вариант 5
Если все вышеперечисленное не помогло — попробуйте зайти в папку: C:\ProgramData\Microsoft\Wlansvc\Profiles\Interfaces (именно в ней хранятся все сетевые профили текущей ОС).
Разумеется, найдя нужный — можно его удалить (или удалить всё, если вам не нужны никакие профили )
Важно: после этого перезагрузите компьютер!
Как удалить профили ненужных и небезопасных беспроводных сетей в Windows
По мере развития Windows в ней появляются новые возможности и пропадают старые. Однако некоторые из них не исчезают бесследно из операционной системы, а лишь исключаются из графического интерфейса. Сегодняшняя заметка из той же серии, что и рассказы о предыдущих версиях файлов и резервном копировании по расписанию.
Читатель Анатолий спросил в почте, как удалить беспроводные сети, к которым его планшет когда-либо подключался. Моя ссылка на справку породила второй вопрос, на который я пообещал ответить в блоге в соответствии с его девизом.
История вопроса
Когда вы подключаетесь к сети Wi-Fi, Windows запоминает ее профиль — SSID (имя сети), ключ и параметры аутентификации, чтобы в следующий раз не задавать лишних вопросов. В Windows 7 до окна «Управление беспроводными сетями» можно добраться из центра управления сетями или поиском.
Однако в Windows 8 этот элемент панели управления заблокировали. Забыть отдельную сеть из текущего радиуса действия Wi-Fi можно было в контекстном меню.
В Windows 8.1 можно быстро забыть сеть, когда к ней удается подключиться. А управление сетями появилось в современной же панели управления: Параметры ПК — Сеть — Подключения — WiFi -Управление известными сетями (спасибо читателю Niks).
Причем список беспроводных сетей синхронизируется между всеми устройствами, в которые вы входите с учетной записью Microsoft, в том числе и на Windows Phone.
В панели управления можно удалять сети только по одной. Я покажу вам прием массового удаления сетей, который можно применять для решения других задач во всех современных ОС Windows.
Что говорит справка Windows
Там до сих пор написано, что нужно использовать командную строку (такое редко встречается в справке для домашних пользователей Действительно, можно посмотреть список профилей и удалить ненужные.
netsh wlan show profiles netsh wlan delete profile name=»Здесь имя профиля»
У меня сетей немного…
… но Анатолий поинтересовался, нельзя ли как-то упростить процесс, т.к. у него их штук 30, а нужно оставить всего 3-4. У команды есть параметр name, допускающий подстановочные знаки (например, * в качестве любого символа), но я не увидел, как это поможет решить задачу.
Здесь гуру CMD-скриптов, наверное, расчехлил бы команду FOR, но мне это не зубам. Мы пойдем другим путем
Где хранятся профили беспроводных сетей
С помощью Process Monitor я быстро выяснил, что Windows хранит профили сетей Wi-Fi в папке
%ProgramData%\Microsoft\Wlansvc\Profiles\Interfaces
Здесь каждому интерфейсу соответствует папка, именем которой является идентификатор сетевого адаптера (GUID), в чем можно убедиться в командной строке:
netsh wlan show interface
или в PowerShell 4.0 и выше:
Get-NetAdapter | fl name,interfaceguid
Как выглядит профиль
Открыв папку GUID, вы увидите XML-файлы, каждый из которых является профилем (его имя указано в узле Name).
Удаление файла эквивалентно удалению профиля!
Но как отделить мух от котлет, т.е. 3 нужных профиля от 30 ненужных? Здесь гуру PowerShell, наверное, расчехлил бы командлеты dir и foreach, обработал XML и удалил ненужные файлы командлетом del. Я мог бы такое провернуть… за несколько часов Поэтому мы пойдем… вы уже догадались, каким путем?
Удаление профилей с помощью поиска
Первая команда в статье дает список всех профилей, поэтому вы точно знаете имена тех, которые хотите сохранить.
Остается лишь найти все нежелательные профили одним махом, т.е. составить поисковый запрос, исключающий нужные имена.
Но тут есть один нюанс. Папка ProgramData не индексируется автоматически, поэтому содержимое файлов не попадает в индекс. Однако для такого поиска есть специальный фильтр содержимое (content), который решает задачу.
Пример исключения одной сети:
содержимое: -vad
Пример исключения двух сетей:
Оператор «минус» исключает из результатов поиска файлы, в тексте которых содержатся указанные имена.
Все найденные файлы можно удалить! Убедиться в результате позволяет команда netsh (если изменений не видно, перезагрузитесь)
Обратите внимание, что при большом количестве сетей даже в Windows 7 этот способ ведет к цели быстрее, чем удаление каждой сети в панели управления
Бонус: удаление всех открытых беспроводных сетей
Сохраненные профили открытых беспроводных сетей теоретически небезопасны тем, что злоумышленники могут создать поддельную сеть с таким же именем, и ваш ПК подключится к ней автоматически. Программист, наверное, расчехлил бы C# и написал утилиту для удаления таких сетей, как это сделал Скотт Хансельман
Но вы уже знаете простое решение — ведь в XML-файле открытой сети в узле authentication написано open. Все открытые сети находятся так:
содержимое: «open
Как заставить Windows 10 забыть Wi-Fi сеть
Операционная система запоминает все сети, к которым пользователь подключался хотя бы единожды. Как в Windows 10 убрать Wi-Fi сеть, если хранить информацию о ней больше не требуется, а попытки системы подключиться к интернету, напоминания о сети и разросшийся список подключения надоедают?
Как удалить сеть Wi-Fi
Удаление ненужной сети — простая операция, хотя выполняется она в Windows 10 несколько иначе, чем в предшествующей системе 8.1.
С помощью «Пуск» пользователю нужно перейти в раздел Параметров (или Settings). Здесь необходимо найти и открыть подкаталог «Сеть и интернет» (в англоязычной системе он называется Network & Internet).
В левой части экрана найдите опцию сетей Wi-Fi. По клику отобразится новое окно, в нем следует отыскать опцию Управление известными сетями (в системе без русской локализации — Manage known networks).
В списке подключений, которые знакомы Windows, найдите сеть, от которой хотите избавиться. Выделите ее кликом. При активации элемента появится дополнительная кнопка «Забыть» (Forget). Нажмите на нее, после клика профиль подключения будет стерт из операционной системы.
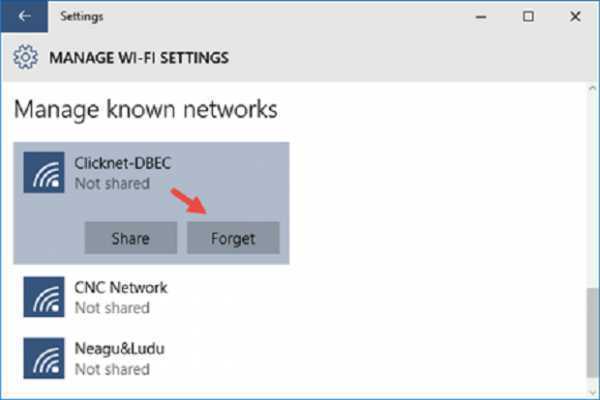
Удаление через строку команд
То же действие можно выполнить, используя строку команд. Для этого ее нужно запустить в режиме администратора. Откройте CMD, в консоли введите текст netsh wlan show profiles. Операционная система в ответ покажет все профили сетей, сохраненные в Windows 10. Выберите подключение, которое собираетесь стереть, и введите в командную строку текст следующего формата: netsh wlan delete profile name = «название подключения».
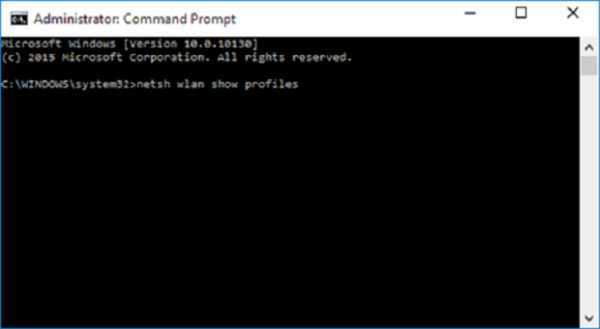
Командная строка позволяет удалить сразу все подключения. Вместо имени одного подключения указывают шаблон-маску * i=*. Собираясь избавиться от сохраненных сетевых профилей, помните, что удалены будут как неактуальные подключения, так и те, которыми вы, возможно, пользуетесь. Их придется создать заново.
Как составить идеальный пароль?

Недостаточно просто поставить пароль на Wi-Fi. Чтобы от него был толк, ключ должен быть надежный. Оптимальный вариант – пароль, состоящий из 8 символов. При этом он должен содержать как буквы, так и символы, и ключи.
Но вводить ключ, содержащий символы, может быть довольно проблематично при домашнем пользовании. Поэтому можно ограничиться только буквами и цифрами. Причем они должны располагаться в случайном порядке. Никакие 123456789 и qwertyuiop не защитят вашу сеть от злоумышленников. Также не лучшим вариантом будут имена родных, важные даты, клички животных и т. д.
Способы составления ключа
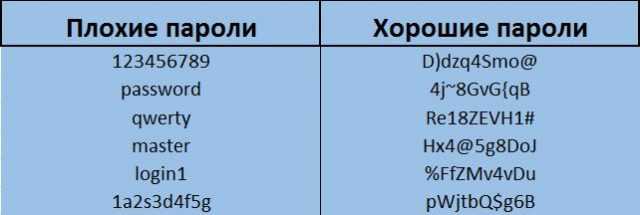
Вот несколько эффективных способов, которые помогут создать надежный ключ:
Это поможет предотвратить возникновение многих проблем.

























