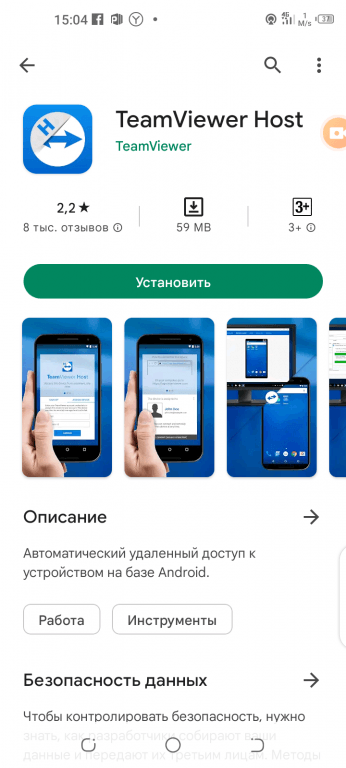Подготовка к переносу данных
Сначала необходимо убедиться, что уровень заряда обоих устройств находится на достаточном для работы уровне. В зависимости от выбора способа переноса, следует подготовить необходимые предметы, например: SD карта, USB кабель, сторонние утилиты, если перенос будет осуществлять с их помощью.
Далее следует авторизоваться через Google аккаунт на обоих устройствах, чтобы можно было синхронизировать основные данные.
Чтобы избежать потери большого количества мобильного трафика, рекомендуется подключиться к сети Wi-Fi или использовать мобильный интернет с безлимитным тарифным планом.
Что такое OTG на «Андроиде»
Аббревиатура OTG происходит от «On-The-Go». Девайсы, поддерживающие данную технологию, совместимы с большим количеством USB-устройств, что касается даже игровых рулей и геймпадов. Поскольку порты на смартфонах и разных флэшках, джойстиках, мышах не совпадают, для пользования этой функцией необходимо сначала приобрести адаптер.
К самому переходнику тоже есть требование. Оно простое – кабель должен поддерживать передачу данных, а не только подачу питания. Такие нужные в контексте статьи устройства помечаются надписями «Data Cable» или «Data Transfer» и стоят недорого. Разумеется, нужно также убедиться в совместимости используемых на телефоне и подключаемом устройстве портов с теми, что имеет кабель.
Причины, по которым телефоны не обладают «компьютерным» разъёмом, просты:
- нарушение тонкости устройства;
- высокий уровень потребления энергии;
- побуждение к серьёзному изменению дизайна моделей.
Настройка GPRS, EDGE, 3G и 4G
С настройкой мобильного интернета всё одновременно легче и сложнее. Обычно пользователю совсем не нужно копаться в настройках — операторы связи присылают специальный файл, который автоматически прописывает все параметры. Не происходит это только в самых крайних случаях — когда вашей модели смартфона или планшета нет в базе данных оператора. Но поверьте, базы эти настолько обширны, что не найти там можно только всяческий китайский нонейм. Если вам не повезло, то придется настраивать доступ к интернету вручную. Делается это на Android следующим образом:
Шаг 1.
Зайдите в «Настройки
», как вы это делали ранее.
Шаг 2.
Перейдите в раздел «Другие сети
». В некоторых смартфонах и планшетах он может называться «Прочие сети
» или «Ещё
» — всё зависит от перевода.

Шаг 3.
Здесь необходимо нажать на пункт «Мобильные сети
».
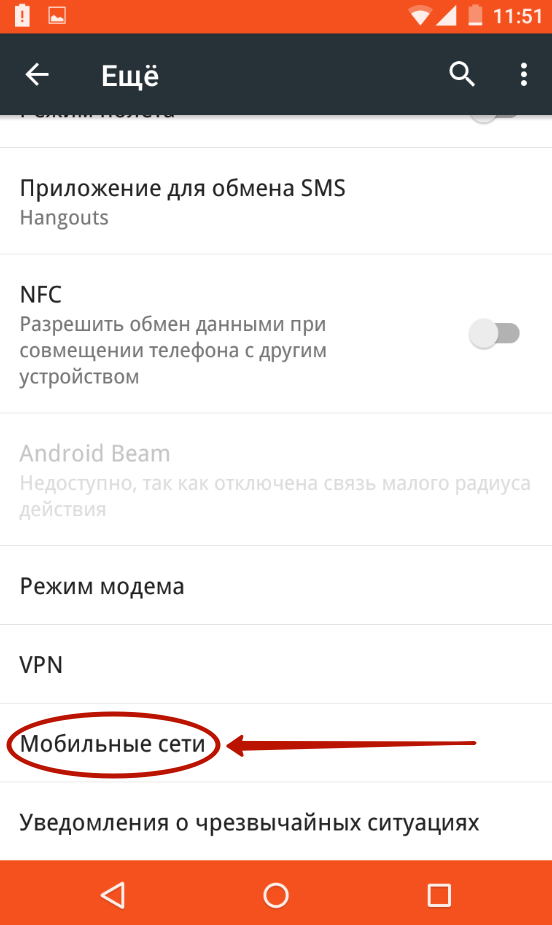
Шаг 4.
Дальше всё зависит от конкретной реализации программного обеспечения. В некоторых устройствах вы попадете в такое меню, которое показано на скриншоте ниже. В таком случае вам нужно открыть пункт «Точки доступа (APN)
». В других моделях сразу могут открыться соответствующие настройки.
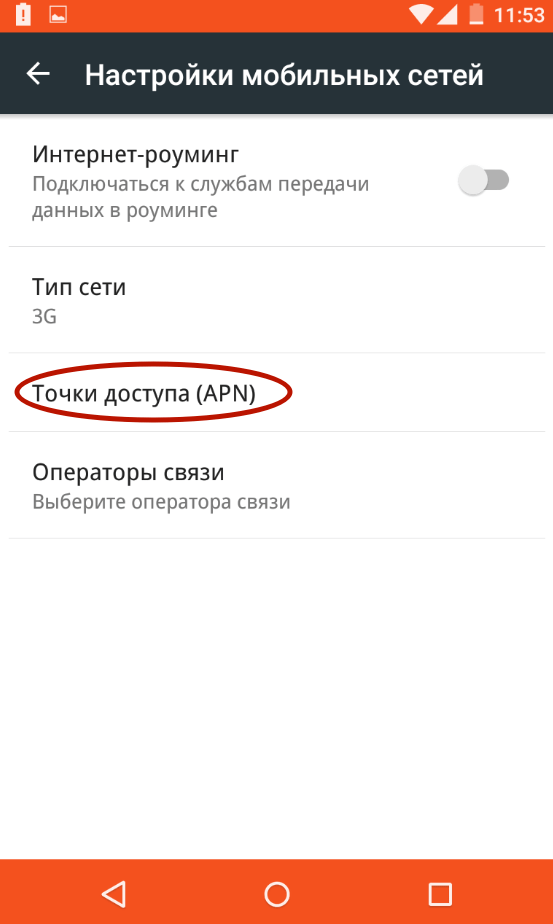
Шаг 5.
Как бы то ни было, а вам нужно добавить точку доступа вашего оператора, если эти параметры так и не поступили после того, как вы вставили SIM-карту. В нашем случае это делается нажатием кнопки с изображением плюсика.
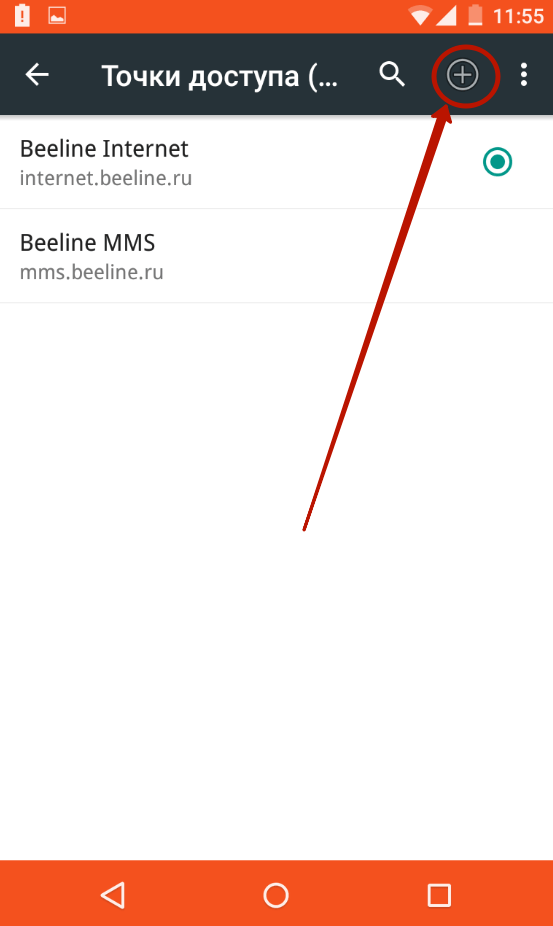
Шаг 6.
После нажатия соответствующей кнопки вы увидите множество полей
Первым делом обратите внимание на пункты «Тип аутентификации
» (также может называться «типом проверки подлинности
») и «Тип APN
» (на старых девайсах имеет название «Тип точки доступа
»)
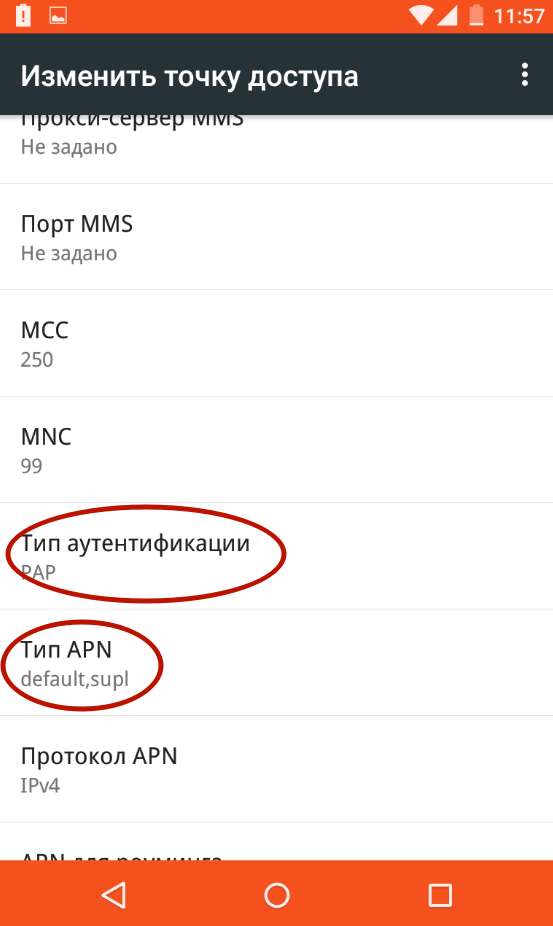
Шаг 7.
В первом пункте необходимо выбрать «PAP». Именно такой тип аутентификации используется подавляющим большинством сотовых операторов во всём мире.
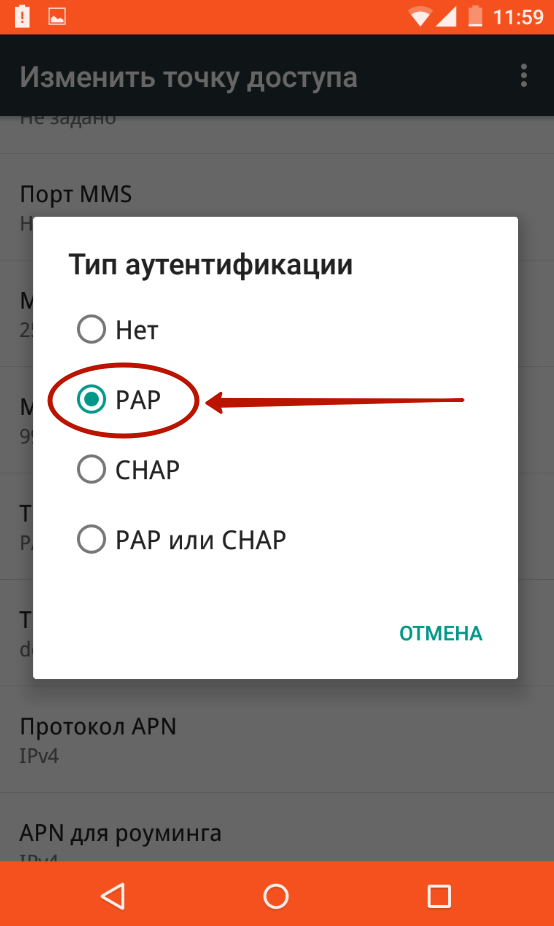
Шаг 8.
Во втором поле прописываем вручную «default,supl
» — без кавычек и пробела, как на следующем скриншоте. Нажмите кнопку «ОК
».
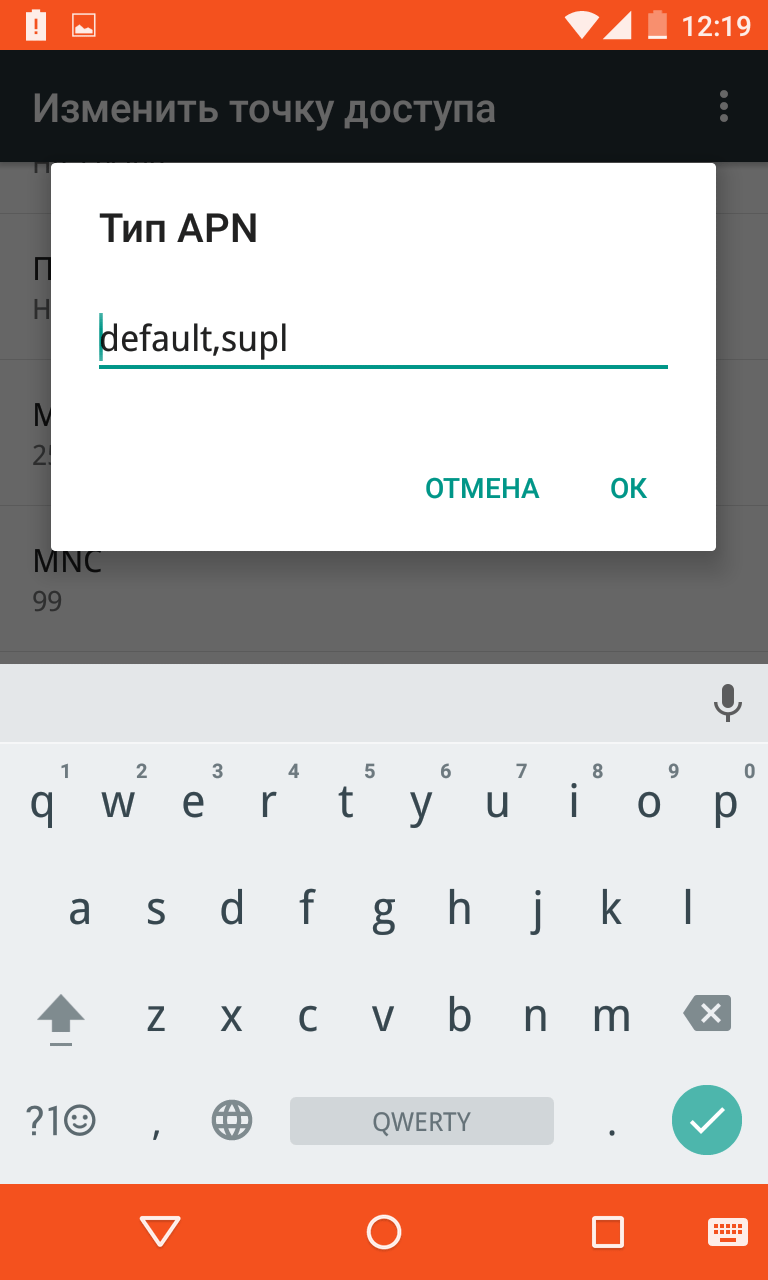

Шаг 10.
Наконец, нажмите на пункт «APN
» или «Точка доступа
». Сюда вводится особый интернет-адрес вашего оператора:
- МТС — internet.mts.ru
- МегаФон — internet
- Билайн — internet.beeline.ru
- TELE2 — internet.tele2.ru
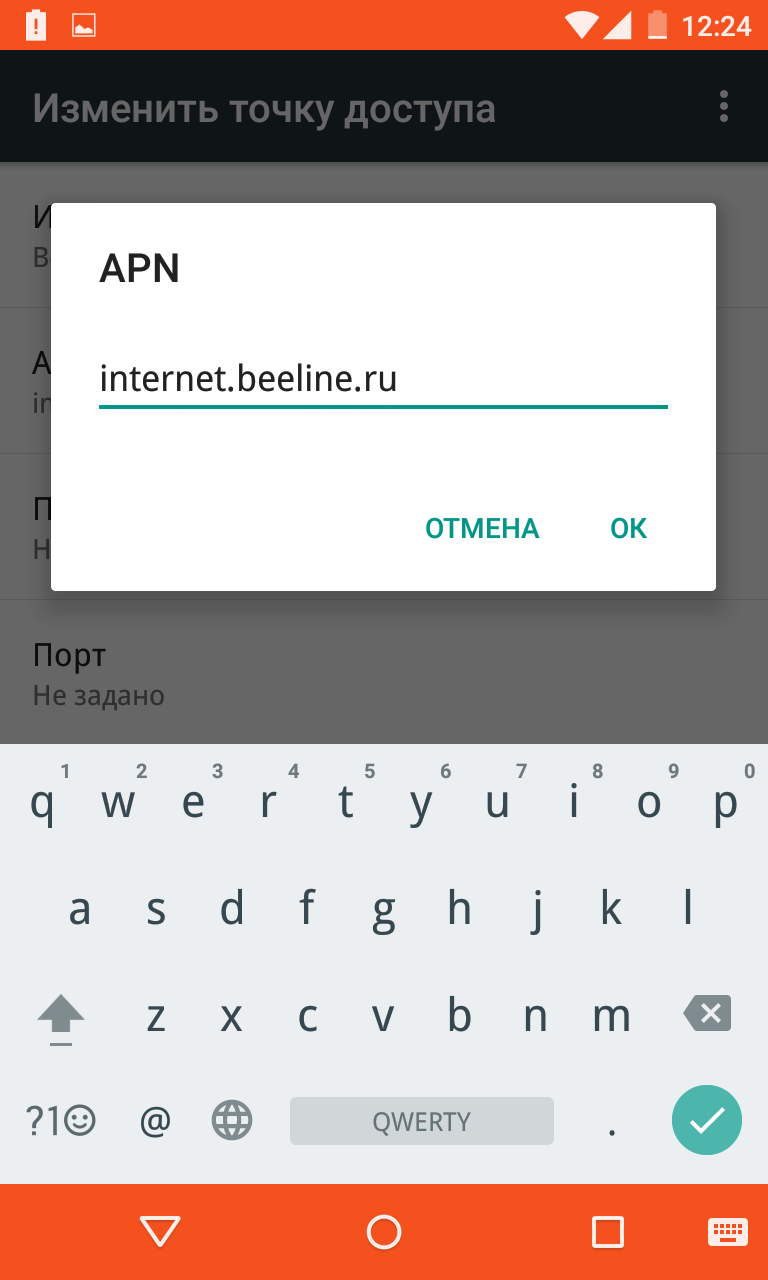
- МТС — mts и mts
- МегаФон — gdata и gdata
- Билайн — beeline и beeline
- TELE2 — оба поля пустые
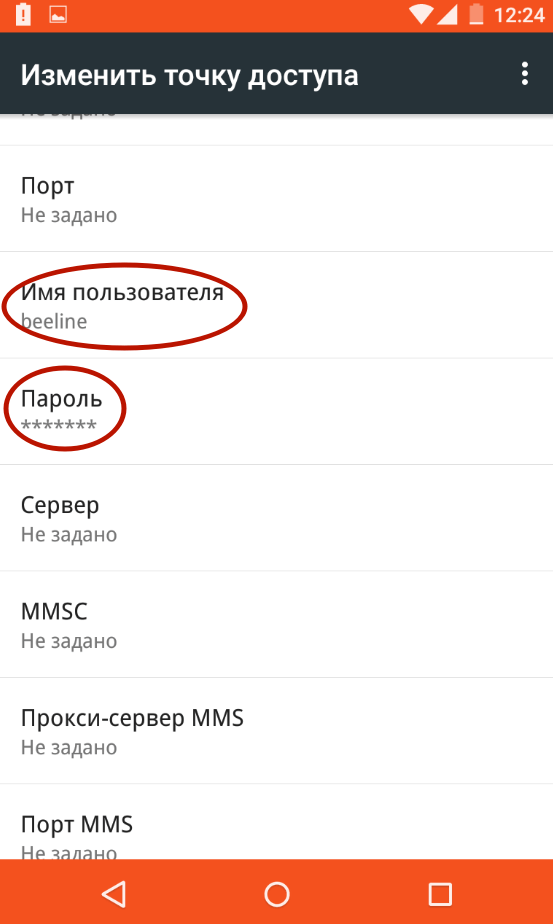
Если вы пользуетесь услугами какого-то более мелкого оператора связи, то узнать его настройки вы сможете путём посещения официального сайта. Также вы можете позвонить в абонентский центр — вам обязательно продиктуют и APN, и имя пользователя, и пароль.
Проблемы и способы их решения
Bluetooth или Wi-Fi плохо работает
Скорее всего, одновременно включены оба модуля беспроводной связи. Их частоты конфликтуют между собой, ввиду чего понадобится выключить Bluetooth или Wi-Fi. Проделайте то же самое с устройствами, находящимися поблизости гаджета: например, роутерами, USB-адаптерами.
Советуем переключить приёмники и роутеры Wi-Fi на частоту 5 ГГц, чтобы таких проблем впредь не возникало. К тому же, это решит проблему в виде перекрытия каналов другими маршрутизаторами.
Интернет-соединение нестабильно
Если вы сталкиваетесь с проблемой постоянных отключений или весомых задержек при пользовании программами для удалённого доступа, попробуйте проделать то же самое, подключив устройства посредством USB. Большинство приложений поддерживают ещё и такой режим работы, а Mobizen Mirroring и вовсе вместе совместим с тремя типами функционирования: кроме двух упомянутых вариантов поддерживается и управление девайсами с помощью Wi-Fi.
Вариантов установить соединение между гаджетами – огромное множество, однако лучше всего уделить внимание методам из этой статьи. Здесь рассмотрены самые популярные программы, регулярно получающие обновления, но, в то же время, совместимые со старыми гаджетами
Некоторые из них обладают дополнительными функциями, делающими использование ещё более комфортным. Ещё один важный момент: все рассмотренные здесь утилиты бесплатны, но некоторые из них обладают расширенными версиями, которые можно, но необязательно приобрести за небольшие суммы.
Поделиться ссылкой:
Зачем это нужно
Для начала следует ответить на вполне закономерный вопрос о том, можно ли вообще подключиться удалённо к телефону на базе Android. Да, сделать это можно. Причём ничего особо сложного в этой процедуре нет.
Несмотря на то, что зайти в телефон можно, имея под рукой иной девайс, не все понимают, зачем это нужно.
Удалённый доступ во многом необходим для сохранения важной и ценной информации, которую не хочется отдать в руки злоумышленников. Это ещё и способ дистанционно заблокировать устройство, отследить его текущее положение на карте
Также при наличии такого доступа удаётся загружать на другие девайсы файлы и данные, находящиеся на удалённом смартфоне. К примеру, человек забыл телефон дома, но взял с собой компьютер. Или из двух своих смартфонов взял лишь один. А на другом остались данные, необходимые для работы или для личных целей. Имея настроенный удалённый доступ, можно связаться с забытым телефоном, и извлечь из него всю необходимую информацию.
Но это далеко не все функции и возможности, которые открывает перед пользователем настройка удалённого доступа. С его помощью можно:
- выполнять сброс до заводских настроек;
- определять местоположение;
- удалять личные данные;
- читать сообщения;
- активировать и управлять камерой;
- прослушивать звонки (не всегда);
- блокировать сайты и программы, чтобы ими не пользовался ребёнок.
Функционал удалённого доступа более чем широкий.
Управление планшетом со смартфона
Еще одной интересной причиной для того, чтобы подключить телефон к планшету, может послужить желание пользователя превратить смартфон в пульт управления или геймпад. Как это выглядит?
Естественно, чтобы такая возможность стала доступной, понадобится предварительная настройка оборудования, осуществить которую можно с помощью бесплатного приложения Tablet Remote.
Загрузите Tablet Remote с Play Market на оба устройства – планшет и телефон.Запустите приложение на обоих устройствах.
Зайдите в раздел «Setup» в приложении на смартфоне и проверьте, что обе имеющиеся в нем опции отключены. Если всё правильно, то ваш телефон уже представляет собой удаленную клавиатуру (геймпад).
Тапните по пункту «Connection» на телефоне, чтобы запустить поиск доступных устройств
Важно, чтобы приложение было включено на планшете, иначе вы не сможете его обнаружить и осуществить соединение.
После обнаружения планшета нажмите на него, чтобы подключить телефон к таблету. Впоследствии вам больше не придется производить сопряжение устройств, так как оно будет автоматически происходить при запуске Tablet Remote,
Чтобы приступить к управлению планшетом с телефона, зайдите в раздел «Remote». Здесь вы увидите пульт, который в горизонтальной ориентации дисплея превращается в настоящий геймпад.
Еще один способ подключения, на этот раз с помощью кабеля – в небольшой видеоинструкции:
Мобильные устройства уже плотно вошли в нашу повседневную жизнь. Каждое успешно выполняет свои задачи, но если несколько «свести вместе», то их возможности, несомненно, возрастут. Сегодня расскажем, как синхронизировать планшет и смартфон. Это возможность передавать данные между ними, раздавать интернет, управлять одним прибором с экрана другого. Поскольку в приборах на ОС Android-передача данных реализована на высоком уровне, то поговорим о них. Существует несколько способов «подружить» два мобильных устройства – беспроводное, с помощью кабеля.
Android Device Manager
Android Device Manager — это сервис Google, с помощью которого можно определять местоположение телефона, а также блокировать и удалять информацию и файлы, если телефон утерян. Для этого потребуется перейти на сайт и войти в Гугл аккаунт.
Телефон будут отображаться на карте, но только если в нём подключен диспетчер устройств (у некоторых производителей меню называется «Удалённый доступ»).
Включить его можно через «Настройки» — «Безопасность» — «Администраторы».
Удалённое управление позволяет пользователю подключаться к устройствам из любой точки, где есть сеть. С большей долей вероятности оно позволяет найти утерянное устройство или хотя бы заблокировать доступ к телефону и удалить личные файлы.
Управление телефоном на Андроиде при помощи другого телефона
Чтобы успешно управлять смартфоном через другой телефон нужно установить стороннее приложение. Давайте рассмотрим самые типовые приложения для управления смартфоном на расстоянии через другой смартфон.
TeamViewer
Наиболее популярным является известный многим пользователям ПК TeamViewer. Да, есть версия этой программы для смартфона. Пользоваться им достаточно легко, а установка не займет много времени.
Сначала устанавливаем приложение на свой смартфон.
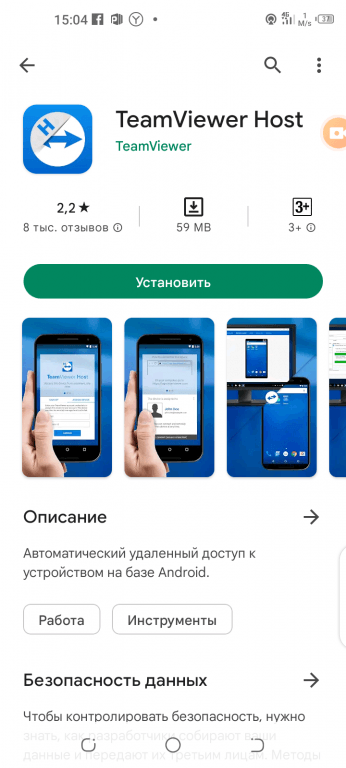
Для этого нужно войти в плеймаркете в свой аккаунт Гугл на смартфоне Android и в поиске набрать TeamViewer — удаленный доступ, далее зайти на страницу загрузки приложения и нажать на кнопку «Установить». Потом подтвердить установку приложения.
Следующим шагом будут аналогичные действия на том смартфоне, которым вы хотите управлять. То есть, нужно также в плеймаркете ввести название приложения TeamViewer — quick support и затем установить его на девайс.
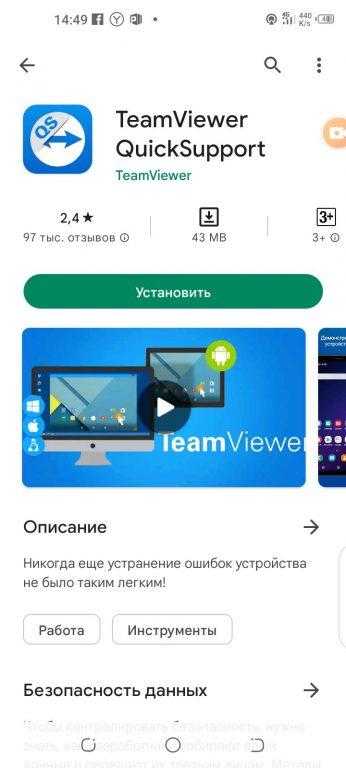
Далее запустите TeamViewer на своем смартфоне.
Затем необходимо ввести ID того телефона, которым хотите управлять, в поле «ID партнера». Затем нажмите — «Удалённое управление». Все также, как и в компьютерной версии программы.
Теперь можете принять подключение на контролируемом телефоне.
RemoDroid
Второе по популярности приложение для удалённого контроля одного телефона через другой — RemoDroid.
Только есть один непростой момент. Для пользования этим приложением нужны Root-права. Рутировать устройство можно любым способом. Root-права должны быть, как на основном смартфоне, так и на контролируемом.
Итак, сначала нужно установить RemoDroid на основной телефон.
Заходите в Google Play Market и в поиске вводите название приложения — «RemoDroid». Далее заходите на страницу установки приложения и нажимаете кнопку «Установить». Соглашаетесь на установку.

Далее установите RemoDroid на контролируемом телефоне.
Для этого также заходите в Google Play Market и скачиваете приложение по той же схеме, как и для основного телефона.
Затем запускаете приложение на контролируемом смартфоне.
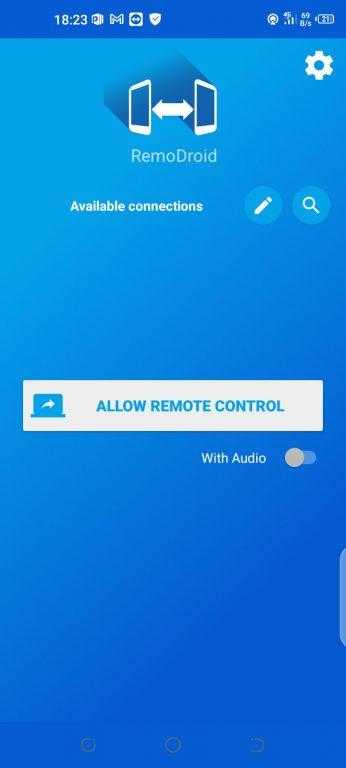
Нужно сделать следующее: нажать на ALLOW REMOTE CONTROL (Разрешить удаленный доступ), далее автоматически включится режим обнаружения устройств.
Затем зайдите в приложение на основном телефоне.
После запуска приложения нажмите кнопку CONNECT TO PARTNER (подключиться к партнеру). Далее в открывшемся списке высветится контролируемый телефон, нажмите CONNECT (подключиться).
Затем просто принимаете подключение на контролируемом смартфоне.
Reptilicus
Ещё одним приложением для удаленного контроля одного телефона с другого является Reptilicus. Пожалуй, оно самое лучшее из всех, так как контролировать телефон можно не только с другого телефона, но и с ноутбука, планшета, компьютера и даже iPhone.
Скачать его можно на официальном сайте. И далее просто установите приложение на телефон. Инструкция по установке, а также видео-инструкция прилагается к приложению (на русском языке).
Управление телефоном на расстоянии через ПК
В некоторых случаях управление при помощи компьютера более удобно, чем через телефон.
В том случае, если телефон находиться недалеко от компьютера, то подключиться можно с помощью кабеля или через блютуз. Если же телефон далеко от компьютера, то получить доступ к телефону можно только через интернет. Во всех случаях необходимо применение специальных приложений или сервисов. Давайте рассмотрим их.
Vysor
Vysor — приложение для Google Chrome. После установки приложения из магазина Chrome запустить Vysor можно через панель приложений, активировав её кнопкой «Приложения» на панели закладок. В том случае, если кнопки «Приложения» нет, то необходимо её подключить. Для этого нужно нажать правой кнопкой мышки по любому месту на панели закладок и активировать опцию «Показывать кнопку «Сервисы»».
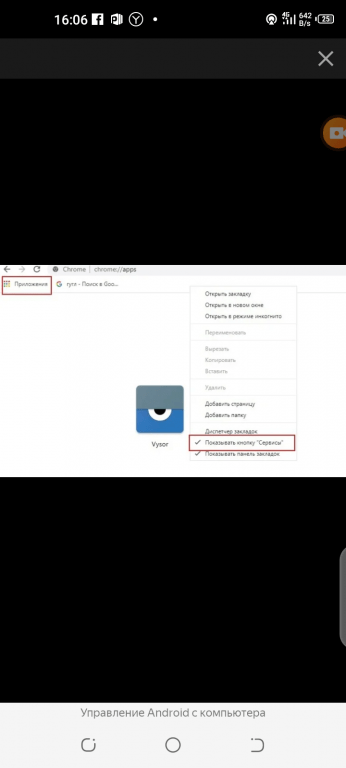
Сначала, перед запуском приложения, необходимо подключить USB-кабель, а затем в меню USB-подключения нужно активировать кнопку «Отладка по USB (ADB)» на смартфоне. Эту функцию можно включить и в настройках телефона — «Для разработчиков».
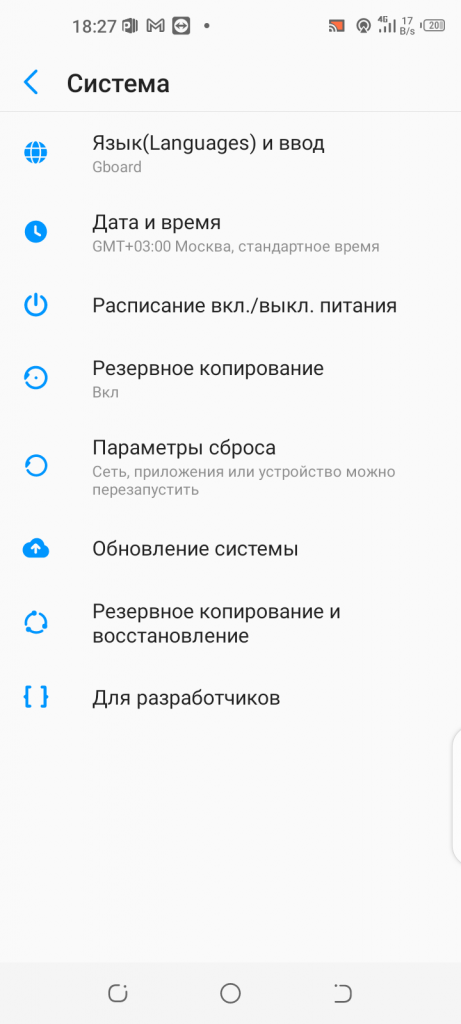
Как только запустите приложение, нужно нажать на «Find Devices» в появившемся окне. Далее необходимо выбрать свой телефон в списке устройств, нажав кнопку «Выбрать».
После всех этих действий на экране ПК должен высветиться рабочий стол телефона. Всё! Можете приступать к контролю вашего смартфона через компьютер.
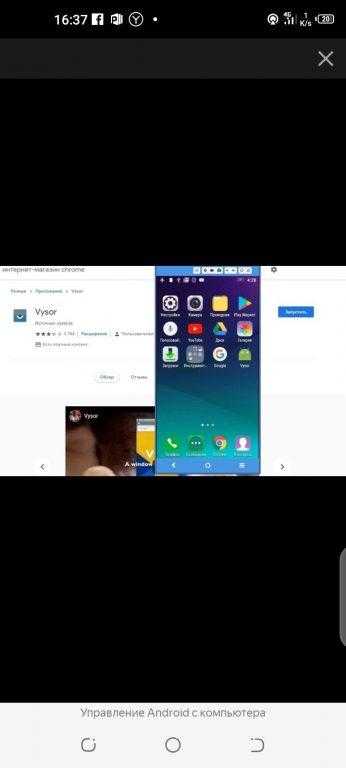
Основная версия Vysor доступна для скачивания совершенно бесплатно. Для открытия дополнительных функций нужна платная версия. В платной версии доступны следующие функции:
— выбор разрешения и битрейта;
— полноэкранный режим;
— закрепление поверх других окон;
— передача файлов простым перемещением:
— беспроводное соединение.
AirDroid
Теперь рассмотрим не менее известное приложение для управления смартфоном при помощи компьютера под красивым названием AirDroid.
AirDroid — полноценный сервис для возможности управления смартфоном через компьютер. Соединение смартфона и компьютера здесь осуществляется посредством интернета или же кабеля. Имеется, как отдельное приложение, так и онлайн-сервис с web-интерфейсом. Если использовать приложение, то подключение возможно, как через интернет, так и через кабель. Возможно подключение и через блютуз. В случае использования онлайн-сервиса, соединение возможно только через интернет.
При помощи интуитивно понятного интерфейса возможно управление настройками смартфона, управление файлами, можно отвечать на сообщения, получать и отправлять SMS, редактировать контакты и многое другое.
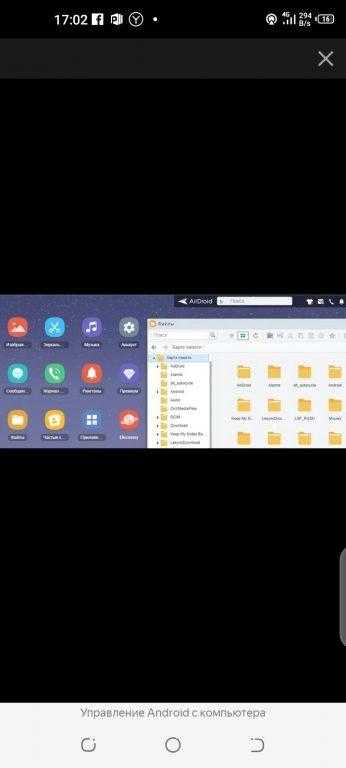
Базовая версия с основными функциями абсолютно бесплатна. За версию с дополнительными функциями придется раскошелиться. Одними из дополнительных функций являются:
— увеличенный размер передаваемых файлов;
— большее количество устройств, подключаемых к одному аккаунту;
— возможность управления камерой телефона;
— поиск телефона.
Для использования AirDroid будет необходимо зарегистрироваться в системе, затем авторизоваться на смартфоне и компьютере.
При первом подключении на телефоне нужно подтвердить доступ к системе в появившемся окне.
Post Views: 918
GSConnect
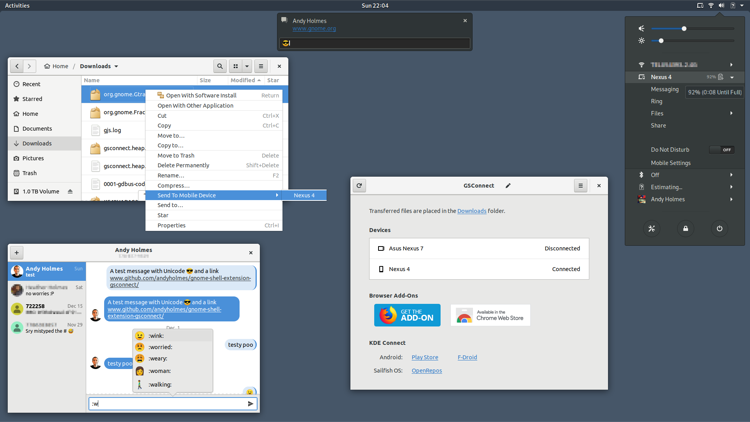
GSConnect — это реализация KDE Connect, многоплатформенного приложения, которое позволяет передавать файлы между устройствами по беспроводной сети и предназначено специально для GNOME Shell. Если вы планируете использовать его, его эквивалентом для Android является KDE Connect, который вы можете установить из Play Store или F-Droid.
GSConnect работает аналогично KDE Connect, за исключением того, что с ним вам не нужно беспокоиться о наборах инструментов, зависимостях и среде рабочего стола. Следовательно, вы можете использовать его в широком диапазоне дистрибутивов Linux.
Говоря об обмене файлами, GSConnect позволяет вам обмениваться файлами, ссылками и текстом между вашим устройством Android и рабочим столом Linux без каких-либо кабелей. Кроме того, вы также можете отправлять / получать сообщения, управлять определенными системными настройками и синхронизировать уведомления с помощью приложения.
Кроме того, GSConnect также поддерживает расширения, такие как файловый менеджер Nautilus: для облегчения передачи файлов и WebExtension для Chrome и Firefox: для упрощения открытия ссылок и отправки SMS.
Шаг 1. Подготовка к соединению
1.1. Убедитесь, что оба устройства подключены к Wi-Fi
Для того, чтобы установить соединение между двумя устройствами через Wi-Fi, необходимо, чтобы оба устройства были подключены к одной и той же сети Wi-Fi. Убедитесь, что данное условие выполнено на обоих устройствах.
1.2. Включите Wi-Fi Direct на обоих устройствах
Для подключения двух устройств через Wi-Fi необходимо включить функцию Wi-Fi Direct. Проверьте, что данная функция включена на обоих устройствах.
1.3. Узнайте IP-адрес устройства-сервера
Для того, чтобы отправить файлы с одного устройства на другое, необходимо знать IP-адрес устройства-сервера. Найдите IP-адрес устройства-сервера, на котором находится файл, который вы хотите отправить.
- Откройте на устройстве-сервере настройки Wi-Fi.
- Выберите сеть Wi-Fi, к которой подключено устройство-клиент.
- Нажмите на кнопку «Advanced» и перейдите на вкладку «IP-адрес».
- Запишите значение IP-адреса устройства-сервера.
Vysor
Vysor – расширение для Chrome и настольное приложение (Windows / Mac OS / Linux) для удаленного управления смартфоном. С его помощью можно
Один из примеров использования Vysor – зеркалирование устройства на другом экране: на проекторе, телевизоре или настольном ПК. Это может понадобиться для презентации документов, фото, видео.
Для удаленного управления смартфоном через Vysor нужно:
- установить настольное приложение (или расширение для браузера Chrome),
- включить отладку по USB,
- для связи с настольными ПК – установить ADB драйверы,
- подключить телефон через USB к ПК,
- дождаться подключения Vysor к телефону,
- разрешить доступ на телефоне.
|
Преимущества |
Недостатки |
|
|
Удаленное подключение к другому телефону через Гугл аккаунт
Чтобы выполнить действия, предварительно создают аккаунт в сервисе Google. Наличие учетной записи обязательно. Подключение требуется осуществить на мобильнике и ПК одновременно.
Если заходить в свой аккаунт через одно из устройств, возникают следующие опции:
- поиск прибора на карте, даже если внутри сосредоточена посторонняя сим-карта;
- указание периода, за который была совершена последняя активность;
- принудительный звонок, даже если аппарат могли отключить;
- блокировка сведений, хранящихся на устройстве.
Функционал через Google небольшой. Например, можно просмотреть данные, но не управлять ими.
Взаимодействие с телефоном посредством другого смартфона или компьютера — нужная опция. Благодаря ей можно найти утерянный прибор за считанные минуты. Доступно управление микрофоном, медиафайлами, настройками, камерой. Функции приложений отличаются, поэтому рекомендуется подобрать лучшую методику, которая сможет выполнить все перечисленные действия.
https://youtube.com/watch?v=g1QUitovReI
Настройка удаленного доступа Android
Вы спросите, а как же настроить дистанционное управление смартфоном? На самом деле, сделать это помогут специальные программы, которые можно установить как на компьютер, так и на другой телефон. С основными и самыми качественными из них предлагаем ознакомиться чуть ниже.
Подключение к телефону с телефона
Если необходимо включить удаленное управление одним телефоном Андроид с другого смартфона или планшета, то рекомендуем обратить внимание на следующую подборку приложений
AirMirror (AirDroid)
Скачать QR-Code AirMirror: дистанционное управление и поддержку Developer: SAND STUDIO Price: Free
Итак, для начала давайте рассмотрим одну популярную программу AirMirror. Приложение полностью бесплатно можно установить из Google Play, введя в поисковой строке соответствующий запрос. Подробно процесс инсталляции описывать не будем, так как он в данном случае стандартный. А вот помочь с первоначальной настройкой может пошаговая инструкция:
- Просматриваем или пропускаем краткий обзор приложения. Здесь ничего интересного нет, потому что обо всём будет рассказано далее.
- Нажимаем на кнопку «Зарегистрироваться». Заполняем информацию, такую как адрес электронной почты, пароль и логин. В конце проверяем указанные данные и выбираем «Далее». На email будет отправлена ссылка с подтверждением аккаунта. Рекомендуем перейти по ней, чтобы активировать доступ к приложению.
- Также можно пройти быструю регистрацию, выполнив авторизацию в учетной записи Google, Facebook или Twitter. Ничего сложно в этом нет, так что выбирайте любой вариант создания аккаунта.
Когда учетная запись создана, можем переходить к настройке доступа. Переходим во вкладку «Дистанционная поддержка». На экране появляется краткая инструкция с описанием действий. В общем, вам нужно установить приложение AirDroid Remote Support на смартфон, который необходимо контролировать. Это по-прежнему делается из Play Маркета.
Теперь запускаем только что загруженную программу. В первом слайде выбираем «Нет, спасибо», а во втором нажимаем «Продолжить». Предоставляем приложению доступ к телефону, хранилищу и микрофону, кликнув в появившемся окне по кнопке «Разрешить». Сразу же произойдет автоматическая генерация кода для подключения.
Его нужно вписать в утилиту AirMirror на основном устройстве. Для этого вводим код и выбираем «Подключение». Когда всё будет завершено, на экране отобразится панель управления.
Также можно пойти другим путем, установив на другой телефон программу AirDroid. После завершения инсталляции нажимаем «Войти» и выполняем авторизацию в той же учетной записи, привязанной к AirMirror. Далее выбираем «Продолжить» и предоставляем запрашиваемое разрешение.
Теперь заходим в AirMirror на первом устройстве и проверяем, что второй смартфон отобразился в списке. Кликаем по его названию и выбираем подходящий вариант удаленного управления. Рекомендуем использовать опцию «Зеркальное экрана».
Видео: Программы удаленного доступа к телефону (Android)Скачать

Видео: Удалённое управление Андроид с Андроид/ ПК с Андроид и Андроид с ПКСкачать

Обратите внимание, что для использования опции «Контроль» необходимы root-права или программа на ПК. И как можете видеть, мы полноценно управляем рабочим столом другого смартфона удаленно
И как можете видеть, мы полноценно управляем рабочим столом другого смартфона удаленно.
По желанию изображение можно развернуть, а также активировать доступ к микрофону.
RemoDroid
Очередная программа, позволяющая дистанционно управлять рабочим столом другого смартфона или планшета. Итак, будем всё делать поэтапно, чтобы не допустить случайных ошибок. Сначала на второе устройство устанавливаем приложение RemoDroid из Play Маркета.
Нажимаем на кнопку «AllowRemoteControl» и предоставляем все разрешения. В конце выбираем «Начать», предварительно поставив галочку в пункте «Больше не показывать».
Берем в руки основной телефон и на него также устанавливаем RemoDroid из Google Play. Открываем приложение, перед этим подключившись к одной сети Wi-Fi. В списке должно появиться второе устройство. Нажимаем по нему и получаем удаленный доступ к экрану.
Кстати, для удобства можно открыть браузер на компьютере и ввести цифры с программы в адресную строку. Это позволит следить и управлять смартфоном с большого экрана.
В настройках утилиты можно активировать пароль для подключения. В итоге окажется, что без ввода секретного кода доступ к устройству никто не получит. Остальные настройки менее полезные, но кому-то могут и пригодиться. К сожалению, через RemoDroid нельзя удаленно управлять файлами или документами, а также следить за местоположением аппарата.
Зачем подключать «Андроид» к «Андроиду»
Самый простой пример – передача файла. Совсем необязательно загружать документ в облако, а потом – загружать его оттуда, так как такой вариант довольно медленный и требует наличие интернет-подключения на обоих устройствах
Гораздо лучше обратить внимание на вариант передачи данных по Wi—Fi либо Bluetooth, заслуживший упоминания в данной статье. Еще, кстати, можно передавать данные по OTG на Андроиде
Другой момент – удалённое управление устройством. Оно предполагает возможность работы с большинством функций на телефоне с компьютера или другого мобильного гаджета. Поскольку «Андроид»-смартфоны в качестве серверов используются редко, то такой сценарий нельзя назвать распространённым, однако он всё же существует.
Установка соединения между гаджетами требуется и в технических целях: при наличии подключения можно отдавать различные команды устройству. Впрочем, большинство программ, подходящих под это описание, создаются для компьютеров и управления смартфонами посредством USB-отладки, которая, несмотря на понижение уровня безопасности продукта, очень полезна и позволяет выполнять многие запросы, требующие доступа root, без рутирования девайса. В общем, мы в этой статье расскажем вам все способы, как подключить Андроид к Андроиду, как именно это сделать и какие инструменты вам будут необходимы.
Прочие проблемы проводного подключения
Не все об этом подозревают, но неразблокированный аппарат синхронизировать с ПК нельзя. Если вы решили подключить Андроид к компьютеру через USB, то сначала введите код, нарисуйте графический ключ или предоставьте отпечаток вашего пальца. Конечно же, это не касается тех устройств, которые не имеют защищенную блокировку.
Определенные проблемы вызывает и подключение по USB к компьютеру с операционной системой Windows XP. Во времена её популярности никаких сенсорных смартфонов не существовало, в связи с чем по умолчанию в неё не встроены соответствующие драйвера. Исправить ситуацию можно путем скачивания протокола Media Transfer Protocol (MTP)
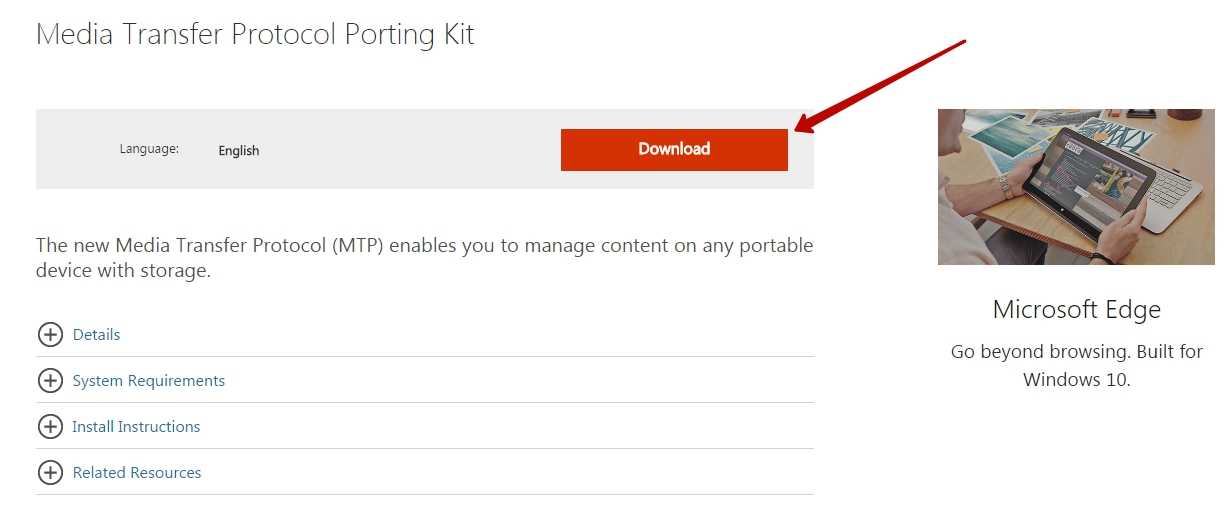
На любом другом компьютере тоже может потребоваться установка драйвера. Обычно он устанавливается автоматически в тот момент, когда вы осуществляете подключение по USB в первый раз. Но случаются и исключения, когда системе что-то мешает. Если и у вас такой случай, то пройдите в «Диспетчер устройств». В списке вы увидите свой девайс, пока безымянный, отмеченный желтым восклицательным знаком. Щелкните по нему правой кнопкой мыши, выбрав в контекстном меню пункт «Обновить». Далее следуйте советам во всплывающем меню. Так вы можете произвести автоматический поиск драйвера в соответствующей базе Microsoft или установить драйвер, хранящийся на ПК (тогда первоначально нужно скачать его с официального сайта производителя).
Затруднять подключение к компьютеру может и активированный режим «USB-модем». Отключается по пути «Настройки» — «Беспроводные сети» — «Ещё» — «Режим модема».
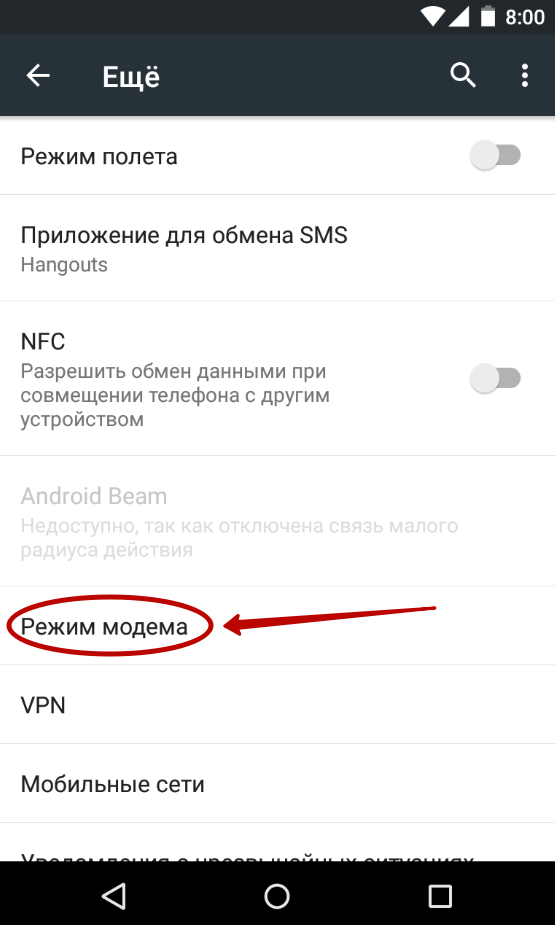
На более современных смартфонах данный пункт находится в настройках, в разделе «Подключение и общий доступ». Убедитесь, что ползунок напротив «USB-модем» находится в положении «Выключено».
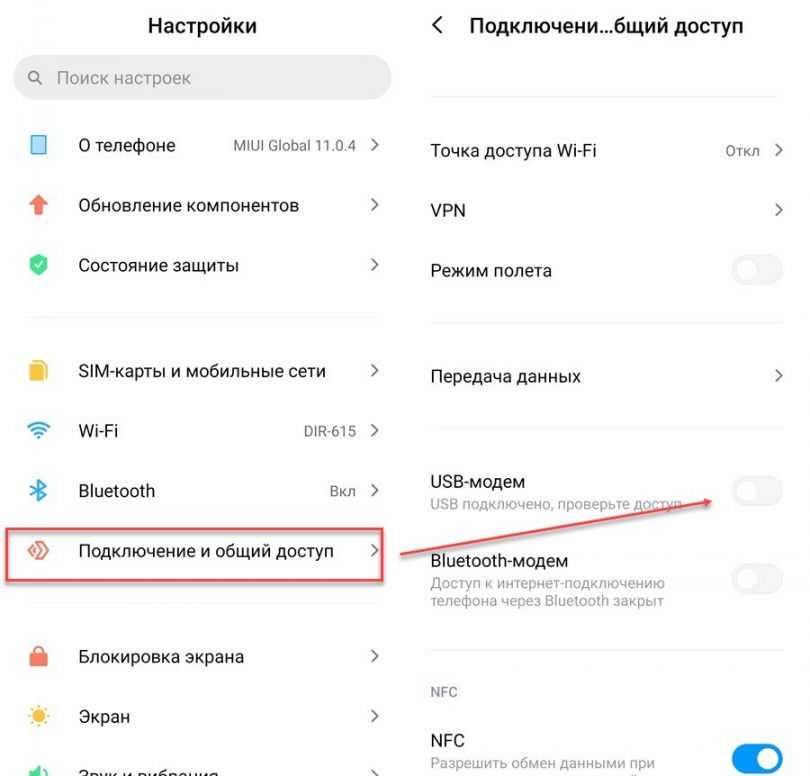
Если вы не можете найти данный пункт, то воспользуйтесь строкой для поиска настроек. А затем активируйте нужный параметр.
Следует заметить, что смартфоны обладают несколькими режимами проводного подключения к ПК. Не исключено, что вы случайно выбрали тот, который не поддерживается компьютером. Изменить режим можно путем нажатия на соответствующее уведомление (оно всегда отображается в момент, когда аппарат подключен к ПК). Вам нужно включить режим MTP (Медиа-устройство).

На смартфонах с более свежей версией Android названия пунктов могут немного отличаться. Для нормальной работы устройства необходимо выбрать режим «Передача файлов».
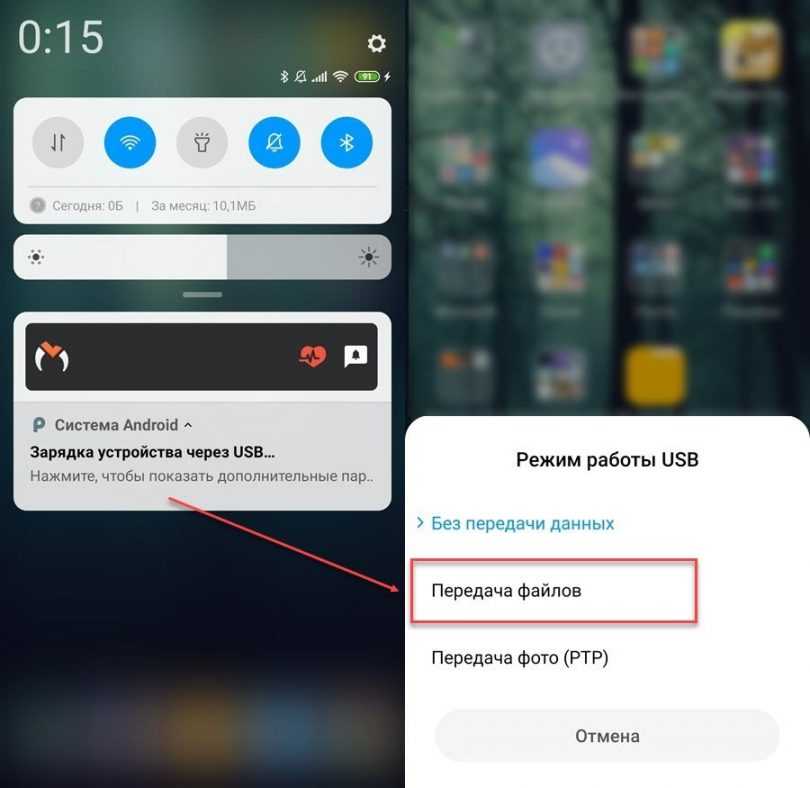
Наконец, помочь в некоторых случаях может включение отладки по USB. Для этого совершите следующие действия:
Шаг 1. Откройте раздел «Настройки» и найдите в нём пункт «Для разработчиков».
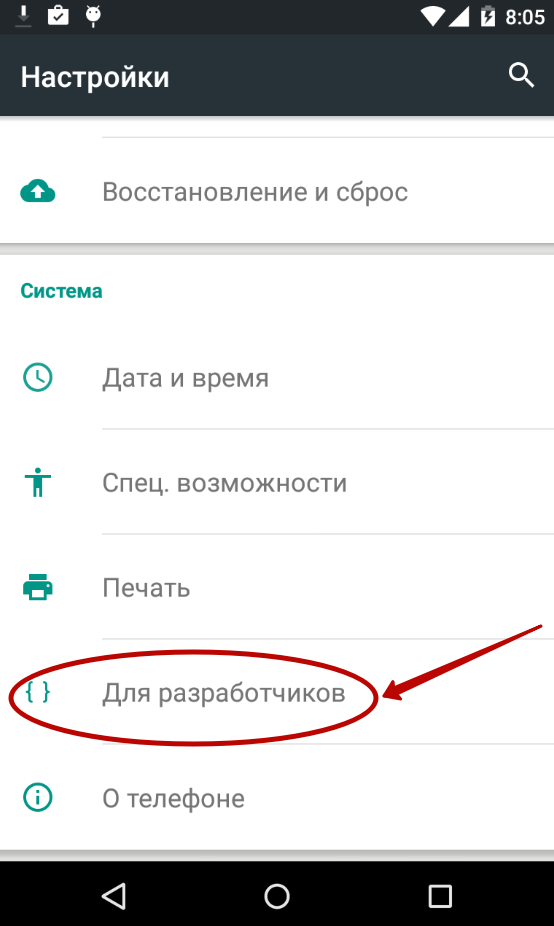
Шаг 2. В этом подразделе активируйте флажок пункта «Отладка по USB».

Другие способы подключения смартфона к компьютеру
Девайс к ноутбуку можно подключить разными способами. Например, с помощью беспроводных функций – Bluetooth или Wi-Fi. Для начала следует понять цель подсоединения мобильного устройства. Чтобы произвести обмен данными, можно воспользоваться программами синхронизации.
В случае, когда нужно подключить Интернет-соединение к ноутбуку, допустимо использовать на своем смартфоне функцию «Точка доступа». Она позволяет превратить обычный телефон в Wi-Fi-роутер, к которому можно подключить сразу несколько устройств. На самом компьютере же надо включить передачу данных и в разделе «Сеть» найти нужный девайс. Нужно нажать на его название, затем ввести пароль (если он имеется) и нажать «Подключиться».
Подключение телефона к ПК посредством провода USB может пригодиться в разных ситуациях. Без данной функции не обойтись, поэтому следует научиться это делать правильно, чтобы в будущем не возникали трудности.