↓ 01 – Облегченный тест скорости LAN | Windows | macOS
Тест скорости LAN изначально был разработан как простой, но мощный инструмент для измерения скорости передачи файлов, жесткого диска, USB-накопителя и локальной сети (проводной и беспроводной). Сначала вы выбираете папку для тестирования. Эта папка может находиться на локальном диске или USB-накопителе и т. д. для проверки скорости диска или в общей папке в сети для проверки скорости сети.
Затем LAN Speed Test создает файл в памяти, затем передает его в обоих направлениях (без эффектов кэширования файлов Windows/Mac), отслеживая время, а затем выполняет расчеты за вас. Для более продвинутых пользователей вы можете протестировать LAN Speed Test Server вместо общей папки, чтобы исключить более медленные жесткие диски из процесса, когда вы тестируете RAM одного компьютера в RAM другого компьютера. Простая концепция и простота в использовании. Вы обнаружите, что LAN Speed Test быстро станет одним из ваших любимых сетевых инструментов!
- Проверьте скорость своей локальной сети, проверив в/из общих сетевых папок
- Проверьте скорость локальных дисков (USB-накопителей, жестких дисков и т. д.)
- Совместимость с LST Server (версия 1.5 или более поздняя) для реальных результатов производительности сети без ограничений жесткого диска. Вы даже можете проверить скорость своей глобальной сети (Интернета) с помощью LST Server.
- Возможность выбора сетевой карты для компьютеров с несколькими сетевыми адаптерами
Как без проблем увеличить скорость локальной сети
Основные шаги, которые необходимо проделать для увеличения пропускной способности сети, следующие:
- Проверка целостности кабелей Ethernet. Любые видимые перегибы, повреждения изоляции, или другие видимые повреждения сразу же приводят к тому, что сигнал теряется. Если есть возможность, используйте специальные приборы для проверки качества патчкордов. Они продаются в практически в любом специализированном компьютерном магазине или в интернете и стоят недорого.
- Следует убедиться в том, что сетевое оборудование, установленное на устройствах, находится в исправном состоянии, и поддерживает именно ту скорость, которую Вы хотите получить. Если потребности выше, чем выдает установленное оборудование, то необходима его замена на более прогрессивное.
- Установка самых последних версий драйверов сетевых карт и прошивок маршрутизаторов. С каждой новой версией драйвера производители улучшают качество работы на канальном уровне, добавляют новые функции и алгоритмы для более качественной работы.
- Оптимизация работы программного обеспечения компьютеров и периферийных устройств. Проверить на вирусы, скачать все возможные обновления для операционной системы.
- Помимо оптимизации системы, рассказать пользователям, что одновременно запущенные онлайн программы, особенно потребляющие большое количество трафика (торрент-клиенты, просмотр фильмов в интернете и пр.) серьезно нагружает LAN оборудование.
Попробуем объяснить, как увеличить скорость локальной сети, для тех, кто пользуется беспроводными технологиями, особенно в многоквартирных домах, можно посоветовать следующее:
- Скачать и запустить любой сканер WiFi сетей. После запуска сканирования будет выведен список всех доступных точек доступа и тех радио каналов, которые они используют. В настройках маршрутизатора следует выбрать тот канал, который вообще не используется или встречается наименьшее количество раз.
- Проверить, что беспроводное устройство поддерживает соответствующий стандарт передачи 801.11b/g/n/ac. Чем ближе буква к началу алфавита, тем медленнее работает соединение, а принцип работы WiFi заключается в том, что роутер будет работать на скорости самого медленного клиента.
- Заменить устаревшие модули WiFi, если такая предоставляется такая возможность.
Cacti
Сначала был MRTG (Multi Router Traffic Grapher) — программа для организации сервиса мониторинга сети и измерения данных с течением времени. Еще в 1990-х, его автор Тобиас Отикер (Tobias Oetiker) счел нужным написать простой инструмент для построения графиков, использующий кольцевую базу данных, изначально используемый для отображения пропускной способности маршрутизатора в локальной сети. Так MRTG породил RRDTool, набор утилит для работы с RRD (Round-robin Database, кольцевой базой данных), позволяющий хранить, обрабатывать и графически отображать динамическую информацию, такую как сетевой трафик, загрузка процессора, температура и так далее. Сейчас RRDTool используется в огромном количестве инструментов с открытым исходным кодом. Cacti — это современный флагман среди программного обеспечения с открытым исходным кодом в области графического представления сети, и он выводит принципы MRTG на принципиально новый уровень.
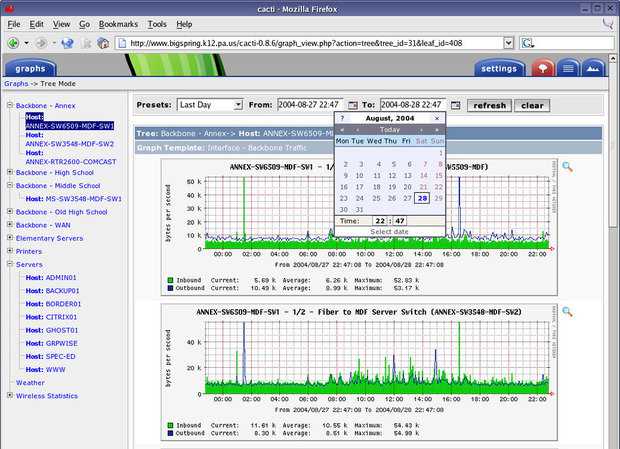
От использования диска до скорости вентилятора в источнике питания, если показатель можно отслеживать,
Cacti сможет отобразить его и сделать эти данные легкодоступными.
Cacti — это бесплатная программа, входящее в LAMP-набор серверного программного обеспечения, которое предоставляет стандартизированную программную платформу для построения графиков на основе практически любых статистических данных. Если какое-либо устройство или сервис возвращает числовые данные, то они, скорее всего, могут быть интегрированы в Cacti. Существуют шаблоны для мониторинга широкого спектра оборудования — от Linux- и Windows-серверов до маршрутизаторов и коммутаторов Cisco, — в основном все, что общается на SNMP (Simple Network Management Protocol, простой протокол сетевого управления). Существуют также коллекции шаблонов от сторонних разработчиков, которые еще больше расширяют и без того огромный список совместимых с Cacti аппаратных средств и программного обеспечения.
Несмотря на то, что стандартным методом сбора данных Cacti является протокол SNMP, также для этого могут быть использованы сценарии на Perl или PHP. Фреймворк программной системы умело разделяет на дискретные экземпляры сбор данных и их графическое отображение, что позволяет с легкостью повторно обрабатывать и реорганизовывать существующие данные для различных визуальных представлений. Кроме того, вы можете выбрать определенные временные рамки и отдельные части графиков просто кликнув на них и перетащив.
Так, например, вы можете быстро просмотреть данные за несколько прошлых лет, чтобы понять, является ли текущее поведение сетевого оборудования или сервера аномальным, или подобные показатели появляются регулярно. А используя Network Weathermap, PHP-плагин для Cacti, вы без чрезмерных усилий сможете создавать карты вашей сети в реальном времени, показывающие загруженность каналов связи между сетевыми устройствами, реализуемые с помощью графиков, которые появляются при наведении указателя мыши на изображение сетевого канала. Многие организации, использующие Cacti, выводят эти карты в круглосуточном режиме на 42-дюймовые ЖК-мониторы, установленные на стене, позволяя ИТ-специалистам мгновенно отслеживать информацию о загруженности сети и состоянии канала.
Таким образом, Cacti — это инструментарий с обширными возможностями для графического отображения и анализа тенденций производительности сети, который можно использовать для мониторинга практически любой контролируемой метрики, представляемой в виде графика. Данное решение также поддерживает практически безграничные возможности для настройки, что может сделать его чересчур сложным при определенных применениях.
Выполните тест скорости домашней сети
После того, как вы перейдете к общей папке, вам нужно настроить размер пакета для настройки теста. Пакет относится к тестовому файлу, который вы отправляете в общую папку.
Totusoft рекомендует начинать с пакета размером 1 МБ для быстрой проверки. Но вы всегда можете увеличить размер пакета при повторных тестах.
Проще говоря, вы, по сути, выбираете между созданием краткого или продолжительного теста скорости передачи данных в вашей сети. По мере настройки размера файла продолжительность теста домашней сети будет меняться. Это может длиться от нескольких секунд до нескольких часов в зависимости от размера вашего пакета.
Изображение предоставлено Totusoft
Для лицензированных пользователей вы также можете отправлять более одного пакета. С добавленными пакетами у вас будет больше стимулов для изменения минимального и максимального значений. Добавленный параметр не является обязательным, но он может создать более реалистичный сценарий тестирования.
Независимо от того, если какие-либо из этих сведений кажутся вам слишком запутанными, просто подумайте о том, что запись — это скорость загрузки, а чтение — скорость загрузки по домашней сети. Totusoft также предлагает интерактивные справочные документы для более подробной информации о программе.
Поначалу терминология может показаться неприятной. Просто помните, что все сводится к тому, как проверить скорость сети дома.
Программа для тестирования скорости локальной сети
И наконец, вы можете воспользоваться программами для измерения скорости передачи данных в локальной сети. Таких программ очень много как платных, так и бесплатных.
Рассмотрим тест скорости на примере программы «LAN Speed Test», скачать которую в интернете можно без особых проблем. Программа не требует установки.
После запуска софта откроется окно, где вы должны будете указать любую папку на вашем компьютере для отправки отчета и нажать кнопку «Start Test».
Через несколько секунд программа выведет результат проверки скорости локальной сети:
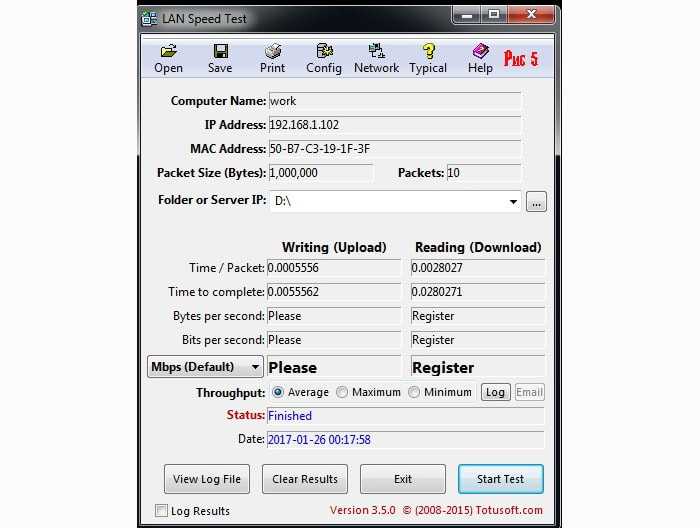
Единственный минус программы заключается в том, что она условно бесплатна, так что для более конкретных отчетов вам придется приобрести лицензию.
Мантра мира недвижимости — Местоположение, Местоположение, Местоположение. Для мира системного администрирования этот священный текст должен звучать так: Видимость, Видимость и еще раз Видимость. Если каждую секунду на протяжении всего дня вы досконально не знаете, что делают ваша сеть и сервера, вы похожи на пилота, который летит вслепую. Вас неминуемо ждет катастрофа. К счастью для вас, на рынке сейчас доступно много хороших программ, как коммерческих, так и с открытым исходным кодом, способных наладить ваш сетевой мониторинг.
Поскольку хорошее и бесплатное всегда заманчивее хорошего и дорогого, предлагаем вам список программ с открытым исходным кодом, которые каждый день доказывают свою ценность в сетях любого размера. От обнаружения устройств, мониторинга сетевого оборудования и серверов до выявления тенденций в функционировании сети, графического представления результатов мониторинга и даже создания резервных копий конфигураций коммутаторов и маршрутизаторов — эти семь бесплатных утилит, скорее всего, смогут приятно удивить вас.
Как проверить скорость интернета сервисом Speedtest.net?
К числу популярных интернет-сайтов, специализирующихся на проверке качества соединения, относится сервис Speedtest.net. Разобравшись с тем, как он работает, можно будет пользоваться и другими подобными программами, поскольку общий принцип действия у них примерно одинаковый. Для проведения проверки спидтестом нужно выполнить такие действия:
- Провести подготовку компьютера или другого проверяемого устройства;
- Открыть сайт speedtest.net (иногда по ошибке набирают в строке браузера spidtestnet, потому нужно быть внимательным и указывать правильное название сервиса);
- Нажать на кнопку, запускающую онлайн-проверку скорости;
- Получить результаты измерения.
Если с пунктами 2-4 все понятно, то первый требует детального рассмотрения. Подготовка компьютера к проверке нужна для получения более достоверных результатов. Чтобы speedtest дал точные данные, нужно:
- закрыть на компьютере все работающие приложения;
- если это возможно, подключить компьютер к сети через кабель (поскольку при использовании роутера будут неизбежные потери трафика);
- убедиться, что на компьютере не запущена загрузка файлов из интернета;
- при использовании беспроводного соединения отключить от интернета все устройства, кроме проверяемого.
Если выполнить эти требования по максимуму, можно рассчитывать на наиболее точные результаты измерения. В итоге есть возможность получить индивидуальные данные по скорости своего интернета даже за разные дни и при необходимости экспортировать результаты.
График изменения скорости интернета за несколько дней:
NeDi
Если вам когда-либо приходилось для поиска устройств в вашей сети подключаться через протокол Telnet к коммутаторам и выполнять поиск по MAC-адресу, или вы просто хотите, чтобы у вас была возможность определить физическое местоположение определенного оборудования (или, что, возможно, еще более важно, где оно было расположено ранее), тогда вам будет интересно взглянуть на NeDi
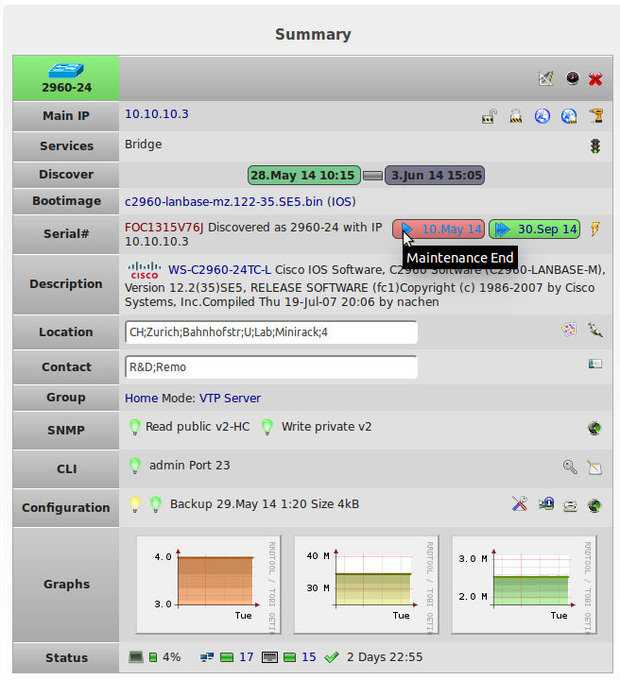
NeDi постоянно просматривает сетевую инфраструктуру и каталогизирует устройства, отслеживая все, что обнаружит.
NeDi — это бесплатное программное обеспечение, относящее к LAMP, которое регулярно просматривает MAC-адреса и таблицы ARP в коммутаторах вашей сети, каталогизируя каждое обнаруженное устройство в локальной базе данных. Данный проект не является столь хорошо известным, как некоторые другие, но он может стать очень удобным инструментом при работе с корпоративными сетями, где устройства постоянно меняются и перемещаются.
Вы можете через веб-интерфейс NeDi задать поиск для определения коммутатора, порта коммутатора, точки доступа или любого другого устройства по MAC-адресу, IP-адресу или DNS-имени. NeDi собирает всю информацию, которую только может, с каждого сетевого устройства, с которым сталкивается, вытягивая с них серийные номера, версии прошивки и программного обеспечения, текущие временные параметры, конфигурации модулей и т. д. Вы даже можете использовать NeDi для отмечания MAC-адресов устройств, которые были потеряны или украдены. Если они снова появятся в сети, NeDi сообщит вам об этом.
Обнаружение запускается процессом cron с заданными интервалами. Конфигурация простая, с единственным конфигурационным файлом, который позволяет значительно повысить количество настроек, в том числе возможность пропускать устройства на основе регулярных выражений или заданных границ сети. NeDi, обычно, использует протоколы Cisco Discovery Protocol или Link Layer Discovery Protocol для обнаружения новых коммутаторов и маршрутизаторов, а затем подключается к ним для сбора их информации. Как только начальная конфигурация будет установлена, обнаружение устройств будет происходить довольно быстро.
До определенного уровня NeDi может интегрироваться с Cacti, поэтому существует возможность связать обнаружение устройств с соответствующими графиками Cacti.
Программы, помогающие провести анализ трафика
Анализ трафика — это сложный процесс, который должен быть известен любому профессионалу в IT-индустрии, сисадмину и другим специалистам в области. Процедура оценки передачи пакетов больше похожа на искусство, чем на элемент технического управления. Одних данных от специальных программ и инструментов тут недостаточно, необходима ещё интуиция и опыт человека. Утилиты в этом вопросе лишь инструмент, что показывает данные, остальное должен делать уже ваш мозг.
Wireshark
Wireshark — это новый игрок на рынке сетевого анализа трафика. Программа имеет довольно простой интерфейс, понятное диалоговое окно с выводом данных, а также множество параметров для настройки. Кроме того, приложение охватывает полный спектр данных сетевого трафика, потому является унитарным инструментом для анализа без необходимости добавлять в функционал программы лишние утилиты.
Wireshark имеет открытый код и распространяется бесплатно, поэтому захватывает аудиторию в геометрической прогрессии.
Возможно, приложению не хватает визуализации в плане диаграмм и таблиц, но минусом это назвать сложно, так как можно не отвлекаться на просмотр картинок и напрямую знакомиться с важными данными.
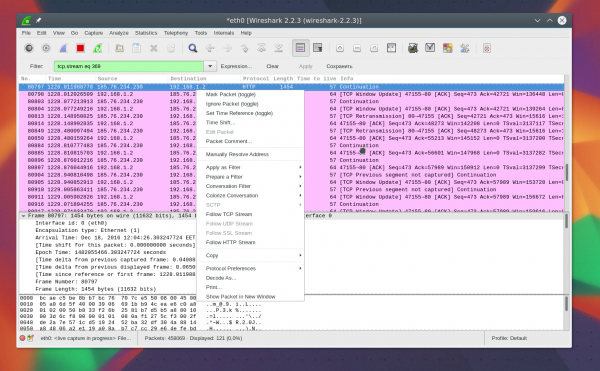
Wireshark — это программа с открытым кодом для анализа трафика ЛС
Видео: обзор программы Wireshark
Kismet
Kismet — это отличный инструмент для поиска и отладки проблем в ЛС. Его специфика заключается в том, что программа может работать даже с беспроводными сетями, анализировать их, искать устройства, которые настроены неправильно, и многое другое.
Программа также распространяется бесплатно и имеет открытый код, но сложный в понимании интерфейс немного отталкивает новичков в области анализа трафика. Однако подобный инструмент всё больше становится актуальным из-за постепенного отказа от проводных соединений. Поэтому чем раньше начнёшь осваивать Kismet, тем скорее получишь от этого пользу.

Kismet — это специальный инструмент для анализа трафика с возможностью вывода информации о беспроводной сети
NetworkMiner
NetworkMiner — это продвинутое программное решение для поиска проблем в сети через анализ трафика. В отличие от других приложений, NetworkMiner анализирует не сам трафик, а адреса, с которых были отправлены пакеты данных. Поэтому и упрощается процедура поиска проблемного узла. Инструмент нужен не столько для общей диагностики, сколько для устранения конфликтных ситуаций.
Программа разработана только для Windows, что является небольшим минусом. Интерфейс также желает лучшего в плане восприятия данных.

NetworkMiner — это инструмент для Windows, который помогает находить конфликты и неточности в ЛС
Провести полный анализ сети можно как штатными, так и сторонними способами. А полученные данные помогут исправить возможные неполадки, недочёты и конфликты.
Инструменты тестирования скорости интернета
Быстрый и простой способ проверить максимальную скорость передачи данных по заданному пути – использовать интернет-тест скорости. Существует множество онлайн-тестов, в том числе от крупных провайдеров. Устанавливать ничего не потребуется и результаты будут доступны в считанные секунды. Если вы обеспокоены тем, что сервис провайдера может показать завышенные результаты, выберите независимые тесты скорости, такие как Speedtest.net и DSLReports.com.
Тесты работают по принципу загрузки определенного количества информации, а затем измеряют время, которое на это требуется. Результаты подскажут, медленный ли интернет на самом деле.
Воспользуйтесь сетевыми утилитами
Получите информацию для диагностики сети с помощью утилит Ping, PathPing/Traceroute и Telnet. Выберите операционную систему:
С помощью утилиты Ping можно проверить качество сетевого соединения. Утилита определяет время задержки между запросом на сервер и ответом, а также потерю пакетов данных. Чем меньше время приема-передачи и количество потерянных пакетов, тем быстрее откроется веб-страница или загрузится фильм.
Чтобы проверить сетевое соединение:
Скопированный текст можно вставить ( Ctrl + V ) в текстовый файл или письмо.
С помощью утилиты PathPing можно определить, на каком промежуточном узле сети задерживаются или теряются пакеты данных.
Чтобы проверить промежуточные узлы сети:
Скопированный текст можно вставить ( Ctrl + V ) в текстовый файл или письмо.
С помощью утилиты Telnet можно проверить, есть ли у компьютера права на подключение к серверу.
Вначале установите клиент Telnet:
Теперь вы можете проверить доступ к серверу:


Скопированный текст можно вставить ( Ctrl + V ) в текстовый файл или письмо.
Выберите утилиту в зависимости от цели:
Скопированный текст можно вставить ( Ctrl + V ) в текстовый файл или письмо.
С помощью утилиты Ping можно проверить качество сетевого соединения. Утилита определяет время задержки между запросом на сервер и ответом, а также потерю пакетов данных. Чем меньше время приема-передачи и количество потерянных пакетов, тем быстрее откроется веб-страница или загрузится фильм.
Чтобы проверить сетевое соединение:
Скопированный текст можно вставить ( Ctrl + V ) в текстовый файл или письмо.
С помощью утилиты PathPing можно определить, на каком промежуточном узле сети задерживаются или теряются пакеты данных.
Чтобы проверить промежуточные узлы сети:
Скопированный текст можно вставить ( Ctrl + V ) в текстовый файл или письмо.
С помощью утилиты Telnet можно проверить, есть ли у компьютера права на подключение к серверу.
Вначале включите клиент Telnet. Для этого:
Теперь вы можете проверить доступ к серверу:
Скопированный текст можно вставить ( Ctrl + V ) в текстовый файл или письмо.
Выберите утилиту в зависимости от цели:
Скопированный текст можно вставить ( Ctrl + V ) в текстовый файл или письмо.
С помощью утилиты Ping можно проверить качество сетевого соединения. Утилита определяет время задержки между запросом на сервер и ответом, а также потерю пакетов данных. Чем меньше время приема-передачи и количество потерянных пакетов, тем быстрее откроется веб-страница или загрузится фильм.
Чтобы проверить сетевое соединение:
Теперь текст можно вставить ( ⌘ + V ) в текстовый файл или письмо.
С помощью утилиты Traceroute можно определить, на каком промежуточном узле сети задерживаются или теряются пакеты данных.
Чтобы проверить промежуточные узлы сети:
Теперь текст можно вставить ( ⌘ + V ) в текстовый файл или письмо.
С помощью утилиты Telnet можно проверить, есть ли у компьютера права на подключение к серверу.
В macOS High Sierra 10.13 и выше программа Терминал не включает утилиту Telnet.
Чтобы установить утилиту:
Чтобы проверить доступ к серверу:
Теперь текст можно вставить ( ⌘ + V ) в текстовый файл или письмо.
Программа включает в себя Netstat, Ping, Whois и другие инструменты для работы с сетью.
Подробнее см. в разделе О программе «Сетевая утилита» на сайте службы поддержки Apple.
Как проверить скорость локальной сети
Приветствую друзья,сегодня поговорим о том, как проверить скорость в локальной сети. Узнаем как это делается и поймем почему о проверке скорости в локальной сети практически никто ничего не пишет.
Давайте сразу определимся, что под локальной сетью мы будем понимать некоторое количество домашних либо офисных компьютеров объединенных общим сетевым устройством, например wi-fi роутером.
Чем определяется скорость локальной сети?
Множеством факторов. В первую очередь пропускной способностью устройств, участвующих в вашей локальной сети. Пропускной способностью как общего сетевого устройства, так и пропускной способностью отдельных сетевых карт, подключенных к локальной сети компьютеров.
Далеко непоследнюю роль играет и способ подключения компьютеров к общему сетевому устройству. Так например беспроводное WI-FI соединение всегда будет давать меньшую скорость, чем подключение с помощью кабеля. Связано это с тем, что WI-FI сигнал с расстоянием рассеивается и встречает помехи на своем пути.
Поэтому при беспроводном соединении пинг намного больше, чем при подключении с помощью какбеля и не все передаваемые в сеть пакеты доходят. Из-за этого потерянные при передаче сетевые пакеты приходится пересылать снова, а это приводит к задержкам и как с следствие к падению скорости передачи данных.
Скорость жестких дисков
Еще немаловажную роль при передаче данных в локальной сети играет скорость жестких дисков отдельных компьютеров, на которые эти данные передаются либо с которых эти данные отправляются. Т.е проще говоря скорость передачи данных в локальной сети, даже если она большая, может просто ограничиться скоросью записи либо чтения с жесткого диска.
При объединение компьютеров в локальные сети на значительном расстоянии имеет большое значение тип сетевого кабеля. При соединение обычным сетевым кабелем (витой парой) пинг и скорость передачи данных с расстоянием пропорционально увеличиваются, что в современных условиях неприемлемо. Именно поэтому интернет-провайдеры тянут по домам не обычные сетевые кабели, а оптоволоконные.
Как проверить скорость локальной сети?
Номинальную скорость вы можете просто просчитать на основе того, что я выше написал. Для этого достаточно знать пропускную способность общего сетевого устройства, сетевых карт компьютеров, скорость чтения/записи жестких дисков, тип соединения компьютеров с общим сетевым устройством.
Пропускная способность для сетевых компонентов обычно указывается производителем. Можете при желании найти информацию в интернете по модели и названию вашего устройства.
Для этого нам достаточно передать какой-нибудь большой файл с одного компьютера в локальной сети на другой компьютер в локальной сети. Обычный проводник windows покажет нам скорость передачи файла. Собственно это и будет одновременно скороcтью отдачи (upload) на компьютере, с которого мы передаем файл, и скоростью загрузки (download) на компьютере, которому мы передаем файл.
Для примера я попытался передать объемный файл с одного компьютера в локальной сети в общую папку другого компьютера в локальной сети по средствам WI-FI соединения. Скорость передачи вы можете видеть на картинке.
О том, как настроить локальную сеть и сделать некоторые папки общими по средствам домашней группы в ОС windows 7/8 я уже писал в одной из своих предыдущих статей.
Проверяем пинг в локальной сети
В результате консоль выдаст нам подробную информацию по сетевому размещению компьютера. Нас сейчас интересует IPv4 адрес в нашей локальной сети.
Процедуру определения ip адреса компьютера в локальной сети проделываем для двух или более машин в нашей локальной сети. Зависит от того, сколько компьютеров вы захотите пропинговать. И собственно пингуем:
Как вы могли заметить, пинг я проверял опять с помощью консоли, запущенной от имени администратора. Команда для проверки пинга имеет следующий вид:
ping (IPv4 адрес компьютера в локальной сети, который хотите пропинговать).
За сим все. Искренне надеюсь, что вы нашли то, что так долго искали. Если нет, оставьте комментарий, попробую исправить ситуацию.
Как узнать какую максимальную скорость поддерживает адаптер на Windows 10
Далее выбираете активное подключение и действуете точно так, как описано выше.
Теперь немного о характеристиках LAN контроллера. Считается, что гигабитная сетевуха — это дико круто и нужно выбирать именно такую. Все верно. Однако есть одно маленькое «Но»: такими картами комплектовались материнки, выпущенные еще лет 5 назад.
Следующий вопрос, который может возникнуть — а достаточно ли скорости в 1 гигабит для современного пользователя. Хватит с головой, скажу я вам. У большинства провайдеров сегодня самый популярный тариф — 100 мегабит, что приблизительно в 10 раз меньше гигабита.
Расшифровываю, сколько это и чего. Фильм в разрешении Full HD будет качаться не более 10 минут. При условии, что на файлообменнике нет ограничений по скорости скачивания. Если качать торрентом, никаких ограничений не будет.
Инсталлятор какой-нибудь игры, который весит 50 Гб, торрентом же можно скачать не более чем за пару часов. Итак, можно сказать, что производители делают сетевухи «С запасом», а провайдеры за ними не поспевают.














![Низкая скорость локальной сети на пк с windows 10 [fix]](http://nephros-crimea.ru/wp-content/uploads/3/1/2/31273103535e1ba22605e90641f49109.jpeg)












![Низкая скорость локальной сети на пк с windows 10 [fix]](http://nephros-crimea.ru/wp-content/uploads/8/1/d/81d708e601a950aefdb80358bb51de13.png)

