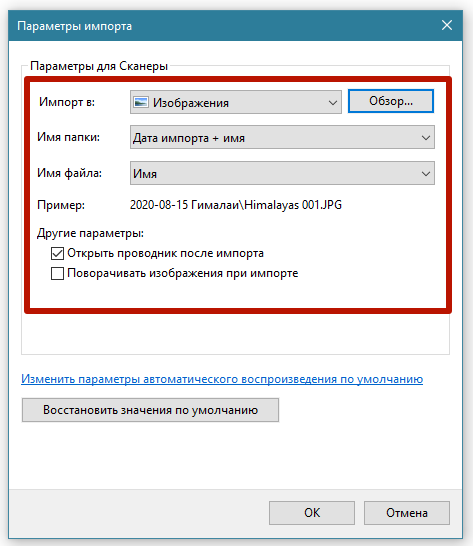Как оцифровать фотографии с помощью смартфона?
Вы когда-нибудь проводили время, делая оцифровку фотографий с помощью обычного сканера? Если да, то вы знаете как это нудно, долго и неудобно, особенно когда имеется целый альбом. Но технологии не стоят на месте и в настоящее время камеры смартфонов имеют достаточно высокое разрешение, чтоб сохранить цифровую копию вашего фотоальбома.

Конечно, уже имеется огромное количество мобильных приложений для сканирования фото, но большинство из них, надо признать, просто обычные приложения камеры, а не сканеры. Поэтому, мы бы предложили вам воспользоваться бесплатным продуктом одного из самых лучших разработчиков ПО.
Компания Google недавно выпустила приложение под названием PhotoScan, которое позволяет сделать процесс оцифровки фотографий проще и удобнее
Что немаловажно, вы можете скачать Google PhotoScan для устройств под управлением iOS и Android.. От многих других приложений для сканирования Google PhotoScan отличается тем, что делает несколько снимков для каждого процесса оцифровки
Данный прием помогает справиться с бликом, а также повышает качество сканируемой фотографии.
От многих других приложений для сканирования Google PhotoScan отличается тем, что делает несколько снимков для каждого процесса оцифровки. Данный прием помогает справиться с бликом, а также повышает качество сканируемой фотографии.

Как это работает
Выньте коробку старых фотографий. Если вы их ранее разместили в альбоме, нет необходимости удалять их, если, конечно, фото не затемняется.
Положите фотографию на плоскую поверхность. Убедитесь, что он не сворачивается в углах. Приложение PhotoScan открывает камеру смартфона и просит вас расположить фотографию так, чтобы она оказалась внутри рамки.
После того, как вы поместили напечатанную фотографию в указанную рамку, вам нужно нажать на кнопку спуска затвора. Она запускает вспышку и показывает четыре белых кружка по углам фотографии. Затем, как вы наведите камеру смартфона на каждый белый кружок, PhotoScan автоматически обрежет, удалит блики и усовершенствует фотографии. После того, как фотография пройдет обработку, вы можете вручную отрегулировать углы и вращать ее по мере необходимости.

Когда вы закончите оцифровку вашей фотографии, вы можете сохранить все отсканированные файлы одним нажатием. После сканирования фотографии вы увидите подтверждение и кнопку, чтобы открыть приложение Google Фото.
Дополнительные возможности
Для качественного сканирования приложение должно иметь функцию обнаружение краев, что и есть у PhotoScan. Благодаря ей, приложение может обрезать фон.
PhotoScan также может скорректировать перспективу, поэтому нет необходимости висеть прямо над фотографией для того, чтобы получить четкий файл без искажений. PhotoScan также имеет смарт-функцию, которая распознает нужную ориентацию фотографии.
Редактировать вручную полученный файл можно двумя способами. Обрезать лишние участки фото, к примеру фрагменты рамки, можно с помощью регулирования углов. В случае, если приложение не смогло правильно распознать нужную ориентацию фотографии, тогда пользователь может вручную повернуть ее. Как и многие приложения Google, PhotoScan можно скачать и использовать бесплатно во всех странах на обеих платформах.
Кроме выпуска нового приложения для сканирования, компания обновляет свое приложение Google Фото.
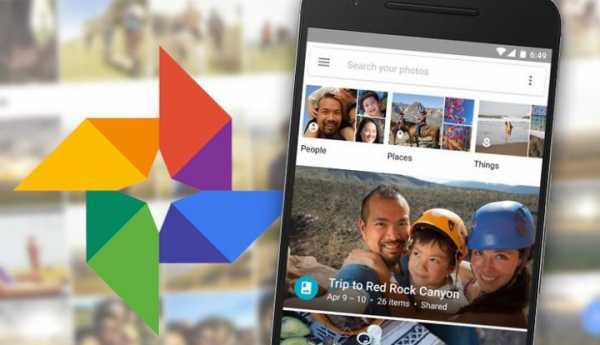
Компания обещает, что приложение предложит новый инструмент автоматического совершенствования фотографий и 12 новых фильтров.
В заключение посмотрите занятный ролик от Google, который поясняет, зачем вам нужен PhotoScan.
Оцифровка фотопленок в домашних условиях
Существуют способы оцифровки фотопленки, которыми пользуются как специалисты, так и любители, создавая всю необходимую инсталляцию у себя дома.
Среди них следующие:
- при помощи специализированного фотосканера;
- с использованием цифрового фотоаппарата и созданного своими руками сооружения для фиксации пленки;
- с тем же фотоаппаратом, на который устанавливается специальная насадка, в миниатюре повторяющая собственноручно созданные установки.
Оцифровка – это процесс, при котором изображение, зафиксированное на негативе, фотокарточке (в том числе, и черно-белой), пленке фотоаппарата разбивается на пиксели – цифровую информацию. В таком виде изображение сохраняется на носителе. Напрямую, без использования подручных материалов, данный процесс осуществляется с помощью сканера для фото.
Качество исходника основательно влияет на трудность дальнейшей работы. То есть, старые черно-белые фотокарточки зачастую представляют довольно расплывчатое изображение – оно может быть затемненным или, наоборот, иметь слабую насыщенность. Раньше все зависело от мастерства фотографа, который занимался проявлением позитивов. Малейшая невнимательность приводила к отраженным на них необратимым последствиям. Оставалось только принять результат в готовом виде или переделать всю работу еще раз, что стоило денег. Цифровую же фотографию можно корректировать и менять бесконечное количество раз.
Программы для сканирования на компьютер
ABBYY FineReader
Одна из самых популярных и распространенных программ для сканирования и распознавания текста на фотографиях. Поддерживает работу с более чем полторы сотни разных языков. Использовать утилиту просто, благодаря интуитивно понятному меню и дизайну панели инструментов.

VueScan
Поддерживает работу с большим количеством разных моделей сканеров и МФУ. Позволяет сохранять отсканированные фото в разные графические форматы, среди которых: png, tiff, jpeg, pdf. Основным плюсом утилиты является поддержка функции OCR. Доступные настройки позволяют добиться более высокого качества конечного результата.
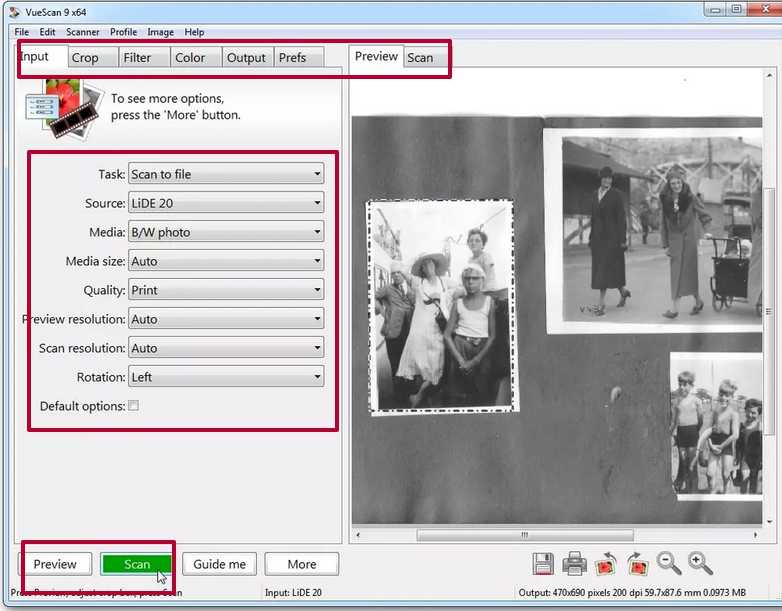
CuneiForm
Отличная бесплатная альтернатива для сканирования и распознавания текста. Кроме фото может определять разные шрифты и таблицы.
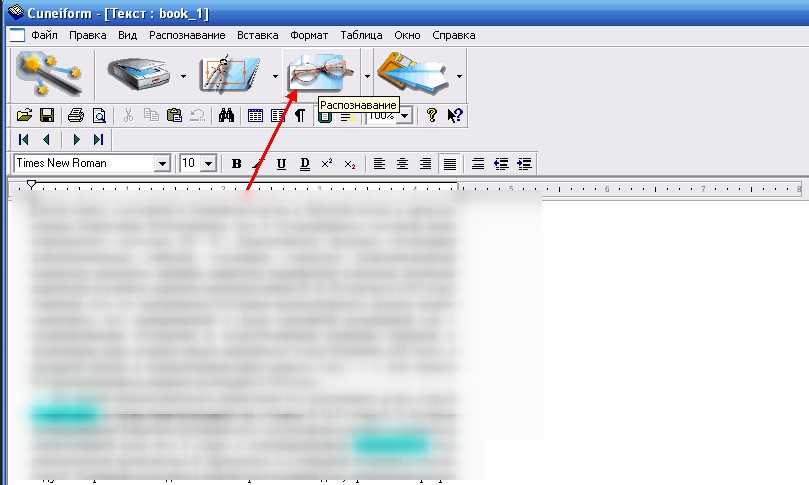
ScanPapyrus
Именно ScanPapyrus является основным инструментом для сканирования большого количества листов или книг. А также ее часто применяют для оцифровки фото, часто очень старых. С чем утилита прекрасно справляется. Правильные настройки этого софта легко позволят ускорить процесс. Первым делом следует учесть, что фотография занимает не всю область стекла, но сканирование проходит всей поверхности. Для этого в меню «Выбор сканера» в подразделе «Область сканирования» отметьте формат А6. Он более всего соответствует самому популярному размеру фотографий — 10 на 15.

Софт принтера (HP, Epson)
Техника любого известного бренда комплектуется своей фирменной утилитой для работы со сканером. Ее установить можно сразу с драйверами на устройство или при необходимости, скачав программу отдельно.
Оцифровка с помощью фотоаппарата
Чтобы перевести в “цифру” небольшой фотоальбом достаточно воспользоваться намного чаще встречающейся дома техникой – фотоаппаратом. Совсем не обязательно зеркальным и профессиональным, будет достаточно даже простой “мыльницы” с разрешением от 8-12 Мп.
 Фотоаппарат-мыльница
Фотоаппарат-мыльница
До перевода старого фото в файл с помощью цифровой камеры придется выполнить несколько простых действий :
- Подготовить аппарат и место для размещения снимков,
- Настроить освещение.
- Камеру обязательно установить на штативе или другой ровной поверхности.
- Фотографию желательно разместить в 25-30 см от объектива.
 Штатив для фотоаппарата.
Штатив для фотоаппарата.
Освещение нужно подобрать так, чтобы фото получилось хорошо освещенным, но чтоб не было бликов. Самый идеальный вариант – оцифровывать фото днем в хорошо освещенном помещении или на улице (возможно террасе, балконе, лоджии) в облачную погоду. Если фотобумага глянцевая, то стоит избегать попадания на нее прямого солнечного света, из-за которого на оцифрованном изображении появятся засветы. При съемке в условиях искусственного освещения можно воспользоваться достаточно мощной настольной лампой или, если такой в наличии нет, выполнять работу прямо под люстрой.
Важный момент при фотографировании изображения – добиться такого ракурса между объективом и фото, при котором не было бы никаких отражений. Переснимая глянцевую фотографию, не стоит устанавливать ее перпендикулярно оси объектива и точно напротив его центра. В этом случае на темных участках снимка будет видно отражение, которое потом потребует серьезной доработки в редакторе. Снимок следует передвигать до тех пор, пока не исчезнут блики.
Процесс пересъемки
После подготовки к съемке фотографу, занимающемуся оцифровкой старых снимков, придется выполнить такие действия:
- Настроить фотоаппарат, используя зум для приближения изображения таким образом, чтобы оно полностью занимало видоискатель.
- Включить режим макросъемки с помощью кнопки, на которой обычно изображен цветок.
- Выключить вспышку, из-за которой на снимке могут появиться блики.
- Выставить баланс белого, учитывая источник освещения и погодные условия.
- Установить таймер автоспуска, чтобы избежать вибрации.
- Нажать на спуск и отойти от камеры, чтобы на готовом кадре не было игры света и тени, отражения фотографа.
Главное преимущество использования фотоаппарата в том, что снимки получаются почти такие же качественные, как и при сканировании. Недостаток у этого способа лишь один, придется потратить намного больше времени. Кроме того, фотокамеры в наше время есть не у всех – большинство давно предпочитают снимать на смартфон.
1. Сканирование старых фотографий дома

Финансовые вложения: от низкого до среднего
Временные затраты: высокие
Потратьте время на преобразование старых фотографий в цифровые копии – это идеальный повод устроиться на пару долгих вечеров. Сканирование старых фотографий дома на сканере занимает много времени, но дает вам полный контроль над тем, как ваши фотографии организованы, оцифрованы и хранятся. Кроме того, очень весело пережить старые воспоминания.
Лучший сканер изображений для оцифровки фотографий
Существует множество различных марок сканеров изображений , и все они предлагают широкий диапазон цен и функций.
Если вы хотите преобразовать фотографии в цифровые копии дома, лучший способ сканировать фотографии – использовать планшетный сканер . Они с меньшей вероятностью повредят ваши фотографии. Они также компактны, и для их работы обычно требуется только обычный ноутбук или компьютер.
Базовая опция, такая как Canon CanoScan LiDE 300, – отличный способ сканировать фотографии размером до 8×10 без лишних затрат .
Если у вас есть негативы, вы можете спросить себя: что лучше: сканировать или фотографировать старые фотографии?

Прямое сканирование негативов, несомненно, лучший способ, если вы можете себе это позволить. Epson Perfection V600 – лучший сканер для старых фотографий. Он может оцифровывать негативы пленки, а также ваши распечатанные фотографии. Kodak Scanza – отличный портативный вариант, если вам также нужен пленочный сканер.
Если вы готовы платить большие деньги и у вас мало времени для сканирования фотографий, некоторые сканеры предназначены для быстрого сканирования стопок фотографий 4×6 с очень высоким качеством.
Epson FastFoto FF-680W претендует на звание самого быстрого сканера изображений на рынке. Он сканирует партии из 36 отпечатков со скоростью один в секунду. Он также беспроводной, поэтому вы можете сохранять файлы напрямую в облачные сервисы, такие как Google Drive и Dropbox.
Еще один удобный и доступный вариант – Doxie Go SE с батарейным питанием. Он сканирует ваши старые фотографии на SD-карту и имеет размер свернутого журнала.
Стратегии сканирования фотографий на компьютер
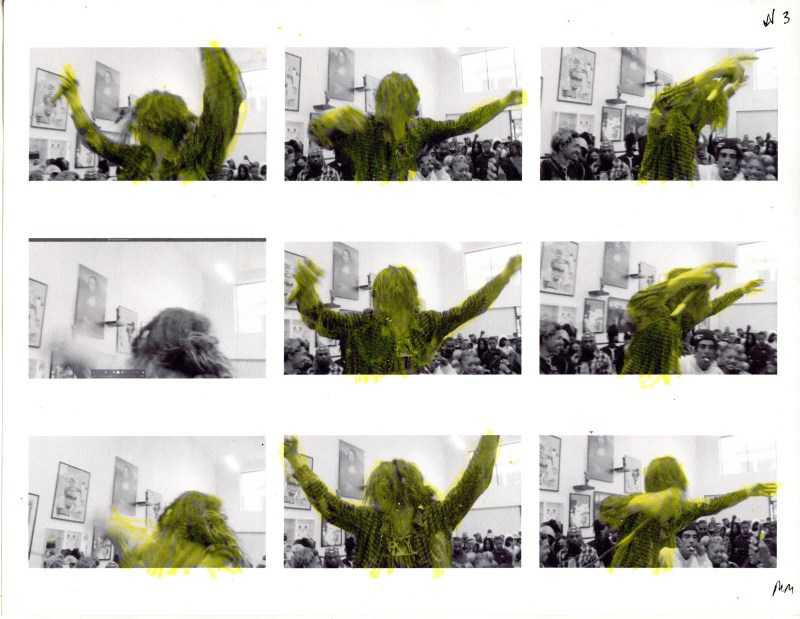
Научиться оцифровывать старые фотографии легко, если помнить о следующих принципах:
Быть организованным
Вы собираетесь сканировать фотографии в хронологическом порядке? В порядке важности? Следует ли сохранять их на свой компьютер или на внешний жесткий диск? Подумайте о создании системы именования и сортировки файлов, чтобы можно было легко находить нужные фотографии. Вы также можете рассмотреть стратегии отслеживания объекта на каждом снимке.
Будьте избирательны
Подумайте, сколько фотографий вы делаете на свой телефон и сразу же удаляете. Вам не нужно сохранять все свои старые фотографии (это, вероятно, было бы кошмаром). Сканируйте только те, которые важны для вас.
Будьте внимательны. Если вы собираетесь пройти через сканирование распечаток фотографий, вы также можете выполнить свою работу правильно. Сотрите пыль со старых фотографий и со сканера неабразивной тканью. Это гарантирует, что ваше изображение будет максимально четким, без раздражающих пылинок. Если вы оцифровываете фотографии с помощью сканера, который не показывает вам предварительный просмотр, проверяйте сканированные фотографии каждый час или около того, чтобы убедиться, что они сканируются и сохраняются правильно.
Проверьте свои настройки. Не все сканы одинаковы. Для сканирования фотографий с отпечатков вы захотите использовать минимальную настройку качества 300 dpi (но рассмотрите возможность увеличения до 600 dpi, если вы планируете увеличить любую из своих фотографий). Даже если вы сканируете черно-белые фотографии или фотографии с эффектом сепии, выбор цветного сканирования даст вам некоторую возможность вносить изменения и модификации в свои цифровые фотографии.
Будь готов. Скорее всего, вы потратите на эти фотографии больше нескольких часов. Было бы разумно включить телешоу в фоновом режиме, послушать любимую музыку на Spotify или окружить себя друзьями и семьей на вечеринке по сканированию фотографий. Есть ли лучший способ поделиться воспоминаниями, пока вы копаетесь в своей сокровищнице?
Другие стандартные программы
В Windows версий 7-10 есть другой встроенный софт, который позволяет сделать скан.
Paint
Многие привыкли использовать стандартный графический редактор Paint только для простого оформления картинок или подписей. Но внутри программы есть функция получения изображения.
Запустите Paint любым способом. В Windows XP зайдите в меню «Пуск» и откройте софт в папке «Стандартные». В более новых Windows найдите редактор через поиск.
Через меню «Файл» кликните по пункту «Со сканера или камеры».
Сделайте базовые настройки.
Сделайте предварительный просмотр, а после отсканируйте. Скан появится в виде изображения в открытом окне Paint.
Даже если изначально фото было неправильно уложено внутри сканера, в редакторе доступен поворот. Также можно сделать подписи текстом, изменить размер и другое.
Сохранение делается через пункт «Сохранить как» внутри меню «Файл».
Выберите формат, который обеспечит наилучшее качество – BMP или PNG. JPG тоже даст хорошее качество, но в сравнении с предыдущими форматами недотягивает, размер, естественно, будет меньше.
Пересъемка старых фотографий средствами цифровой камеры
Если у вас под рукой нет сканера, но есть цифровой фотоаппарат, для превращения в электронный вид аналоговых снимков можно использовать и его. Конечно, добиться максимального качества снимков в этом случае вряд ли получится но и данный способ имеет право на жизнь. Вот как улучшить результат:
Во-первых, фотографировать снимки с рук нежелательно, ведь даже небольшая тряска сделает цифровое изображение нечетким. Лучше использовать штатив или установить камеру на другую неподвижную поверхность. Можно также использовать таймер или пульт управления, чтобы избежать вибрации в момент, когда вы нажимаете на кнопку спуска. При этом аналоговый снимок нужно расположить параллельно, чтобы не допустить искажение перспективы. Если это не получается сделать, в дальнейшем ее можно будет поправить через Adobe Photoshop или другой фоторедактор, но лучше приложить больше усилий во время съемки.

Во-вторых, фотографировать снимки нужно при хорошем — желательно, дневном — освещении. При этом получится добиться максимально реалистичной цветопередачи и минимизировать шумы. Вспышку при этом использовать нельзя, ведь она исказит оттенки и создаст нежелательные засветы.
В-третьих, чтобы добиться максимально реалистичной цветопередачи, нужно также озадачиться настройкой баланса белого
Чтобы сделать это правильно, нужно обратить внимание на внешнее освещение, погодные условия и результат, который вы видите в видоискателе
Фотографировать аналоговые кадры на цифровой фотоаппарат — весьма трудоемкий процесс, который требует длительной подготовки. Тем не менее, несмотря на это, результат все равно не всегда получается настолько же качественным, как при использовании сканеров в любом их проявлении.
Оцифровываем плёнку без насадки
Полноценная оцифровка фотоплёнки своими руками возможна и без приобретения специальной насадки на объектив фотоаппарата.
Для этого нам понадобится непосредственно фотоаппарат, штативы и компьютерный монитор. Фотоаппарат мы закрепляем на одном штативе, а на другой — устройство, с помощью которого фиксируем плёнку или слайд. Можно для этого использовать рамки от фотоувеличителей или проекторов.
Если же их нет в наличии, то можно сделать следующую конструкцию.
Берём два стекла от фоторамок, обклеиваем их края белой самоклеящейся лентой для защиты от острых углов и утолщения конструкции. Прикладываем два стекла друг к другу, сверху и снизу их тоже склеиваем лентой. В полученную щель между стёклами просовываем плёнку. Далее ставим эту конструкцию параллельно монитору, можно её закрепить подручными материалами, например, стопками книг с двух сторон, выключаем свет и начинаем снимать.
Полученное изображение обрабатывается с использованием инвертирования (клавиши Ctrl +i), корректирующих слоёв, каналов (синий, зелёный, красный Ctrl+m) и ручной коррекции с помощью Adobe Photoshop или другого графического редактора.
Как видим, этот метод перенесения плёночного изображения в цифровое также довольно доступный и выполнимый в домашних условиях, поэтому, как оцифровать фотоплёнку, решать вам. Сканирование, фотоаппарат или фотолаборатория — выбор остаётся за вами. Главное, чтобы результат оправдал ожидания и доставил удовольствие от полученных и просмотренных снимков.

Не так давно я открыл для себя простой и доступный метод сканированя пленки. Все что нам понадобится это обычный сканер и любой планшет или даже смартфон, на который необходимо будет установить любое приложение задействующее экран в качестве фонарика.

Один момент. Какую бы пленку вы не сканировали, цветную или черно-белую, на выходе вы все равно получите черно белую. Удивительный факт, но если отсканировать экран планшета, изображение получится в оттенках серого. Я думаю это связано с тем, что пиксели матрицы устройства совпадают с пикселями матрицы сканера, т.е. красный сканирует красный, зеленый — зеленый, синий — синий. Как следствие черно-белое изображение. С этим придется смириться.
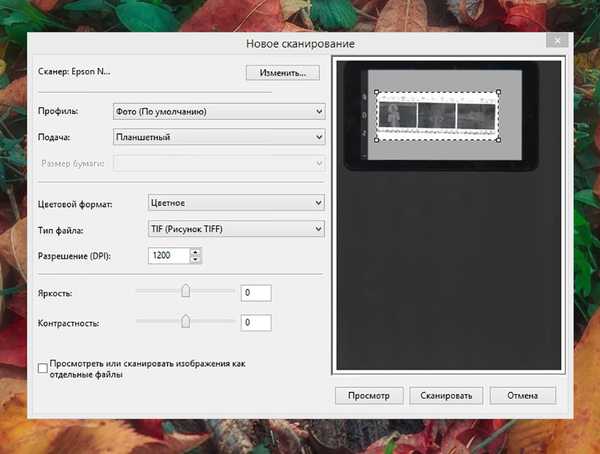
Кладем пленку на сканер, прижимаем планшетом со включенным «фонариком». В настройках задаем тип файла TIF (он лучше подходит для дальнейшего редактирования), разрешение ставим 1200 DPI (максимально допустимое).Сканируем.
По итогу получаем следующий исходник.
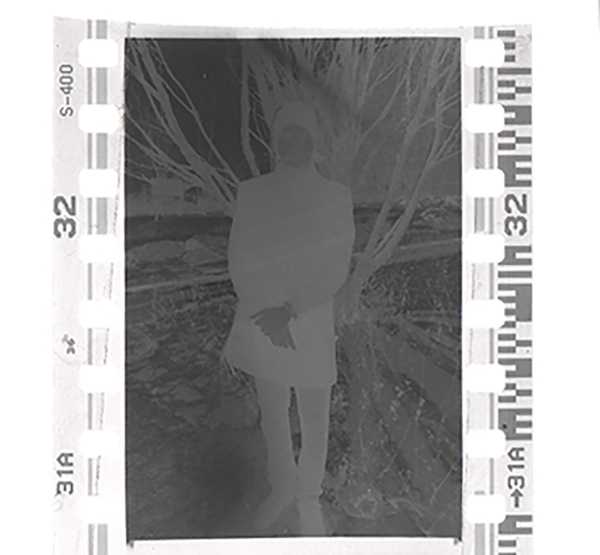
В фотошопе инвертируем изображение. Если кто не знает делается это так.
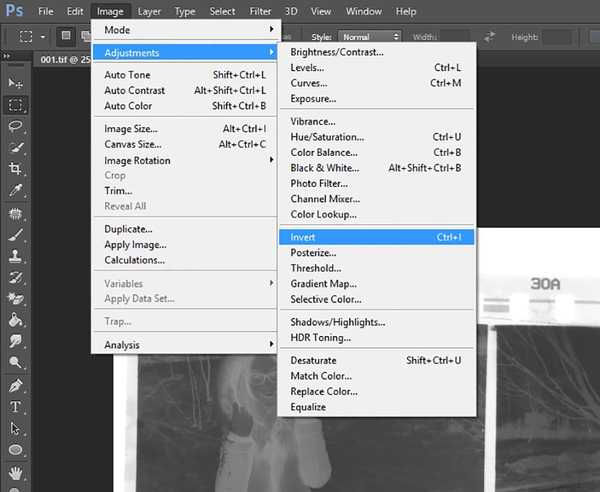
После кадрирования и настройки контраста вот что у меня получилось.
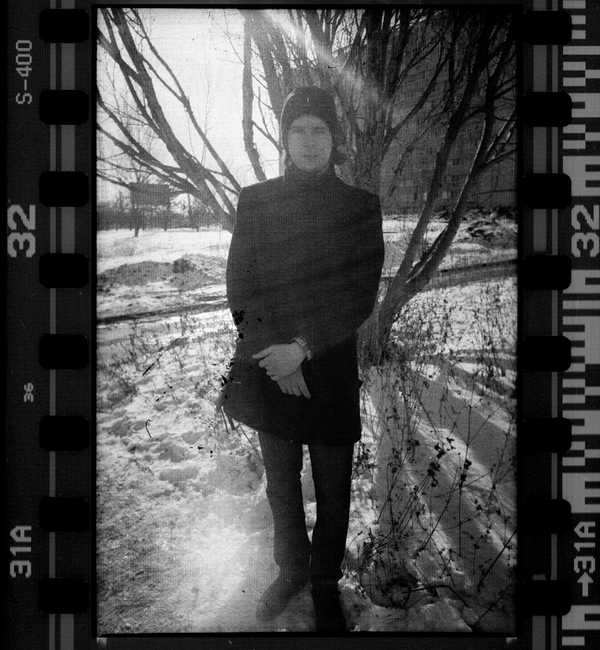
Такой скан хоть и не годится для коммерческих целей, но позволяет оценить получившееся изображение, или даже опубликовать его в интернете в небольшом разрешении.
Надеюсь мой опыт будет полезен.
Найдены дубликаты
В данный момент переснимаю слайды и негативы. Слайд- сканер не стал брать. На один раз — расточительно.
Использую обыкновенный штатив, у которого можно перевернуть центральный штырь, и повесить фотоаппарат снизу. Макро кольца. Объектив 50мм F/1.8 и Сanon 1000D.
Сам негатив/слайд размещаю на изъятом из слайд модуля сканера стекле с подсветкой. (Был раскурочен и выдран с потрохами).
Что могу сказать по сути — фотоаппарата выше 4х мегапикселей хватает за глаза. Фотоаппаратом в разы быстрее чем сканером.Объектив 50мм с кольцами снимает так, что видно каждое зернышко серебра в негативе. Т.е. больше качество задирать некуда.
Так как негатив, как обычно, гнутый и вогнуто-выпуклый то приходится использовать стекло — от этого появляется муар и диафрагму зажимать на 9-10 чтоб хватило глубины резкости.
Света мало на «плотные» негативы не хватает. Особенно задрало, что в Лайтруме по человечески не перевернуть негатив в позитив, а все известные способы мягко говоря не очень! Использую PhotoPaint для преобразования. При цветной пленке подобрать цветокоррекцию еще та запара.
Если будет у людей желание — запилю длиннопост.
Обработка фото
Полученный результат необходимо обработать в специализированной программе. Скачайте редактор ФотоВИНТАЖ! Он позволит повысить качество картинки, исправить недостатки и преобразовать оцифрованные данные в удобный медиаформат.
Для начала работы скачайте программное обеспечение и запустите установочный файл. Во время инсталляции необходимо ознакомиться с условиями пользовательского соглашение, указать тип установки, выбрать папку и создать ярлык на рабочий стол.
Запустите редактор и откройте фотографию
После сканирования важно обрезать лишнее. В меню «Инструменты» воспользуйтесь опцией «Кадрирование»
Вы можете задать пропорции вручную, настроить рамку или выбрать параметры из предложенных, перевернуть фото.
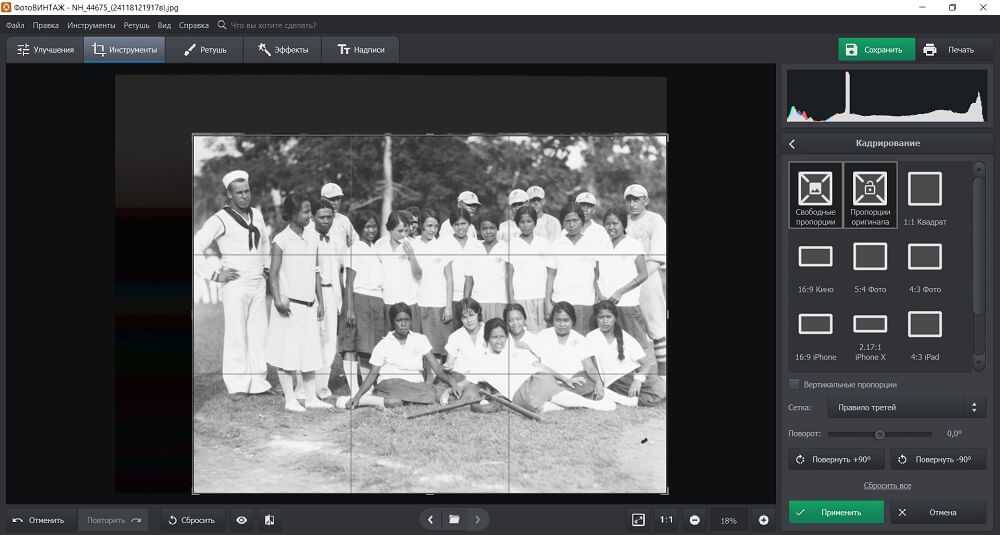
В этом же разделе есть возможность исправить искажения кадра
Это особенно важно, если вы снимали фото с помощью камеры и без штатива
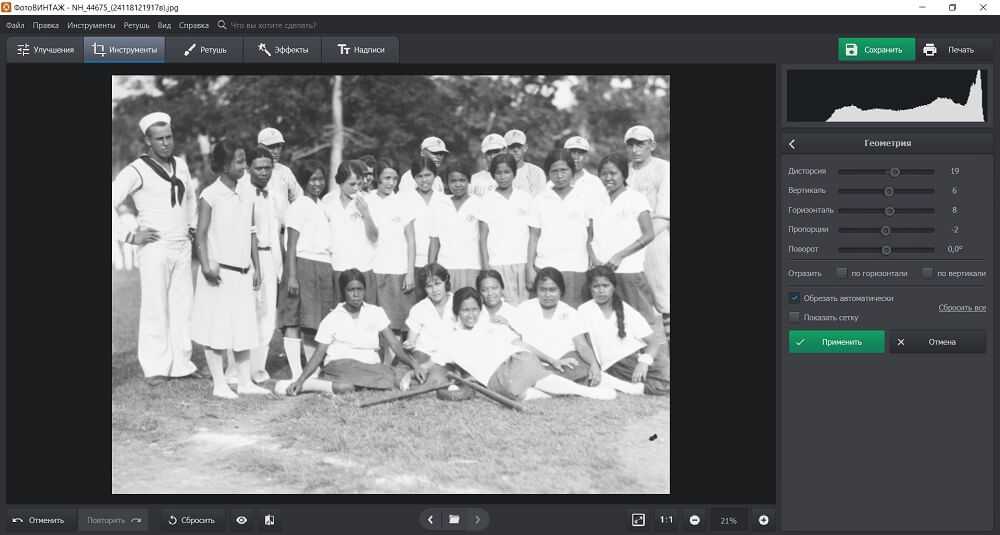
В разделе «Улучшения» можно настроить насыщенность, температуру и оттенки для цветных фото, а также скорректировать экспозицию, контраст, светлые и темные участки. В этом же меню у пользователя есть возможность применить автоматические опции: исправить цвет и освещение, сделать черно-белое изображение цветным.
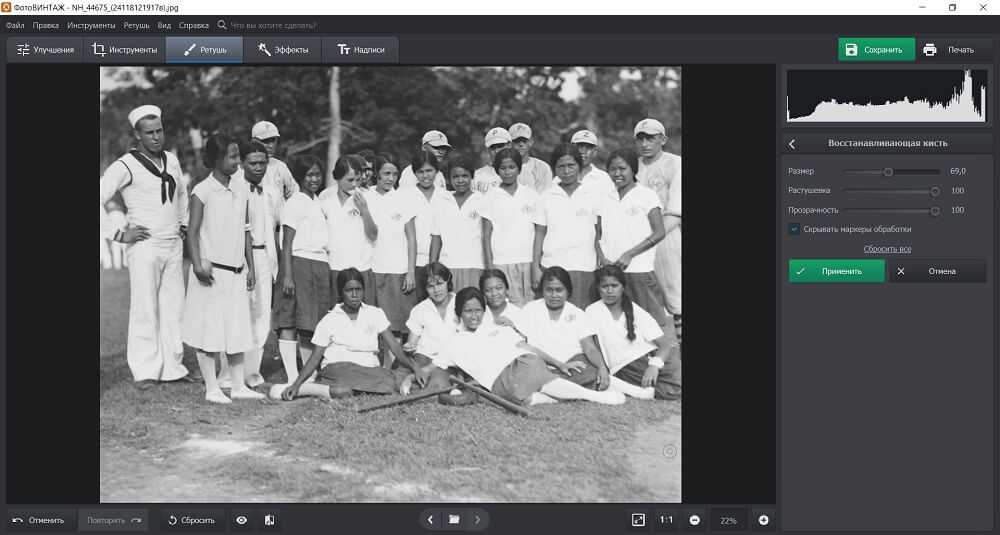
Помимо этого приложение позволит отретушировать снимок: скрыть пылинки, трещины, крупные дефекты, удалить предметы и пятна.
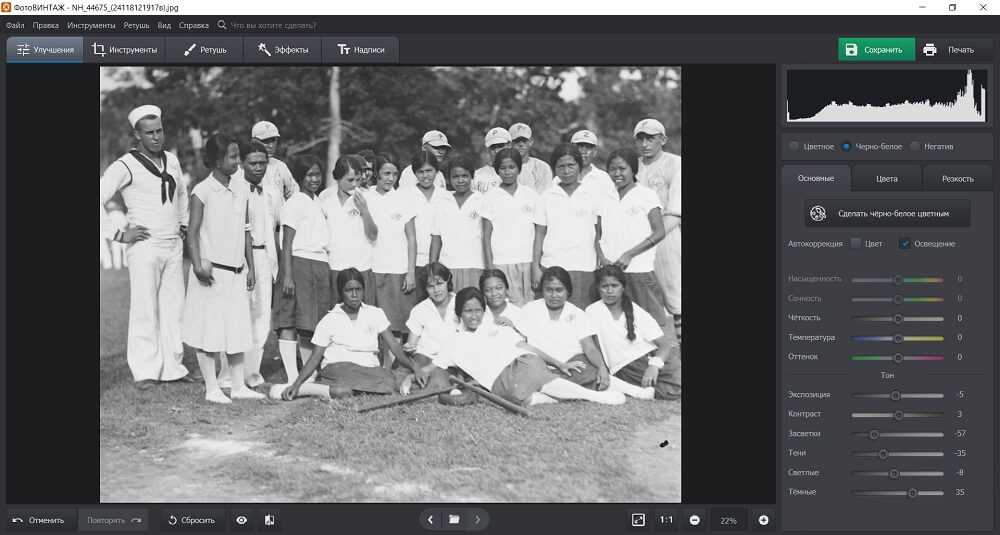
Фоторедактор предлагает готовые эффекты и инструмент для создания надписей.

Теперь вы знаете, как сканировать фото и обрабатывать их. Для оцифровки бумажных снимков есть три варианта: воспользоваться услугами копировального центра, отснять кадры с помощью фотоаппарата или применить домашний сканер. Вне зависимости от выбранного способа необходимо скорректировать результат. Используйте приложение ФотоВИНТАЖ! Оно позволит улучшить качество изображений, исправить искажения и дефекты, настроить освещение и цвет, а также применить готовые фильтры. Скачайте фоторедактор прямо сейчас!
Виды плёнки и их особенности
Прежде чем приступить к процессу оцифровки, необходимо выяснить, с каким видом плёнки вам придётся работать:
- Позитивная плёнка или слайдовая. Изображение на ней будет передаваться в оригинальном цвете, попавшем в кадр. Другими словами, позитивная плёнка — это полноценный слайд, на котором мы уже видим конечное изображение.
- Цветная негативная плёнка. Это наиболее распространённый вид плёнки. Изображение на ней получается в инвертированном виде, то есть тени на плёнке становятся светлыми, а светлые участки затемнёнными.
- Чёрно-белая плёнка или серебряная. Изображение на них монохромное и состоит из металлического серебра.
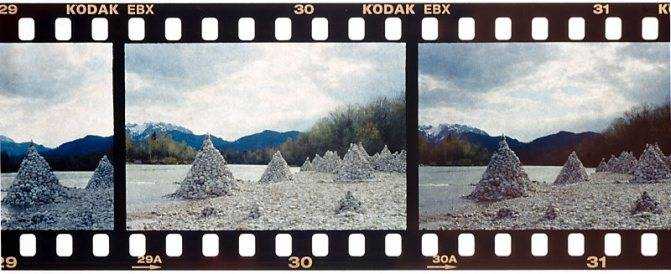
Как правильно переснять с помощью фотоаппарата?
К сожалению, сканирование возможно не всегда. Ведь воспользоваться домашним либо рабочим сканером могут сравнительно немногие люди. Это не значит, что нужно смириться, бросить все и отложить старые фотографии до лучшего момента. Их вполне можно перевести в цифровой формат путем пересъемки. Подобная задача разрешается как при помощи внешней фотокамеры, так и с использованием смартфонов.
Разумеется, не каждый смартфон подойдет. Желательно выбирать модели с максимально высоким разрешением, иначе рассчитывать на четкие фотографии не приходится. Перед съемками рекомендуется отключать вспышку и выставлять максимально возможное разрешение. В качестве подсветки используют:
- настольные лампы;
- электрические фонари;
- фары автомобилей и мотоциклов;
- экраны ноутбуков или мониторы компьютеров (которые выставляют на максимально возможную яркость).
Это позволит увеличить разрешение кадра
Важно: перефотографирование стоит проводить на белом фоне, а после этого — скорректировать полученное изображение при помощи специальных программ. Часть моделей фотокамер уже имеет специализированные насадки на объектив, потому особой необходимости «растягивать простыни» и делать что-то еще подобное нет
Цилиндрическую насадку вполне можно изготовить и самостоятельно
Для этой цели берут цилиндр, диаметр которого чуть больше сечения объектива. Используют консервные, чайные, кофейные и тому подобные металлические банки. Иногда применяют даже тару для рыбьего корма. На одной стороне цилиндра крепится отрез картона либо пластмассы. В такой «площадке» (термин фотографов) прорезают отверстие точно по размеру кадров (чаще всего 35 мм)
Цилиндрическую насадку вполне можно изготовить и самостоятельно. Для этой цели берут цилиндр, диаметр которого чуть больше сечения объектива. Используют консервные, чайные, кофейные и тому подобные металлические банки. Иногда применяют даже тару для рыбьего корма. На одной стороне цилиндра крепится отрез картона либо пластмассы. В такой «площадке» (термин фотографов) прорезают отверстие точно по размеру кадров (чаще всего 35 мм).
Нанизывать цилиндр на объектив нужно другой стороной. Фотоаппарат на штативе ставят точно перед источником света. Никаких других источников быть не должно, обязательна абсолютная темнота. Фотопленку ставят на определенном расстоянии от светильника (но не более 0,15 м). Это позволит гарантировать оптимальные условия для пересъемки цветных и черно-белых кадров, а также исключить тепловое воздействие осветительных приборов.
Оцифровка аналоговых снимков с помощью сканера или МФУ
Если уж заговорили про сканеры, очевидно, что их можно использовать для того, чтобы превратить распечатанные фотографии в снимки на экране своего компьютера или другого гаджета. По большому счету, этот процесс не очень сильно отличается от сканирования обычных документов.

На рынке есть два варианта отдельных сканеров, которые помогут разобраться с поставленной задачей: планшетные и барабанные. Первые компактные и заметно больше распространены в пользовательской среде — это плоское устройство со стеклянной панелью, источником яркого света под ним, а также фотоэлементами, которые фиксируют отражение, превращая его в цифровое изображение. Вторые очень большие и дорогие, поэтому используются только в профессиональном секторе — они раскручивают объект сканирования в специальном барабане, который дает возможность получить больше информации из очень светлых и темных участков.

Журналисты профильного интернет-издания Pictureline во время выбора устройства и самого процесса сканирования советуют обращаться внимание на используемое значение DPI. Речь про число точек готового изображения на каждый квадратный дюйм
С одной стороны, чем оно больше, тем более высокого качества будет итоговая картинка. С другой стороны, с его ростом увеличивается и вес файла, что также может быть критичным показателем. Высокое значение DPI (1200 и выше) имеет смысл использовать при сканировании фотографий маленького размера, а при работе со снимками большого размера указанную плотность имеет смысл понизить (до 600 и ниже).
Немного про софт: я намеренно не расписываю пошаговый процесс сканирования, ведь он может отличаться в зависимости от используемого устройства. Обычно у сканера есть фирменное программное обеспечение от производителя, которое предлагает выбрать DPI и произвести указанный процесс. Ничего сложного.
Отдельного внимания также заслуживают многофункциональные устройства, которые сокращенно называют МФУ. Обычно это гаджет, который умеет не только сканировать, но и печатать или копировать бумажные документы. Их также можно использовать для указанных задач, но нужно отдавать себе отчет в том, что отдельные сканеры обычно отличаются более высоким качеством полученного изображения — выше уровень DPI и другие параметры. Тем не менее, для домашнего использования универсальное устройство обычно куда удобнее. Такие девайсы делают компании Canon, HP, Xerox, Epson и так далее.
Программы от разработчиков
Производители дополнительно к стандартному пакету ПО предлагают утилиты. Внутренний интерфейс может отличаться, но интуитивно понятен. Перечень параметров также практически всегда одинаковый.
Софт устанавливается либо сразу с драйверами, либо отдельно через запуск установочного файла на диске. Все программы доступны для загрузки с официальных ресурсов компаний.
- HP Scan. Программы от компании лидера на рынке печатающей техники Hewlett-Packard. По интерфейсу практически идентична стандартной утилите сканирования в Windows.
- Epson Scan. Как и предыдущее ПО, разработано брендом Epson для работы со своими продуктами. Настройки таки же, интерфейс прост даже для новичка в пользовании ПК.
Способ третий: приложение для смартфона
Расходы: 0 руб.
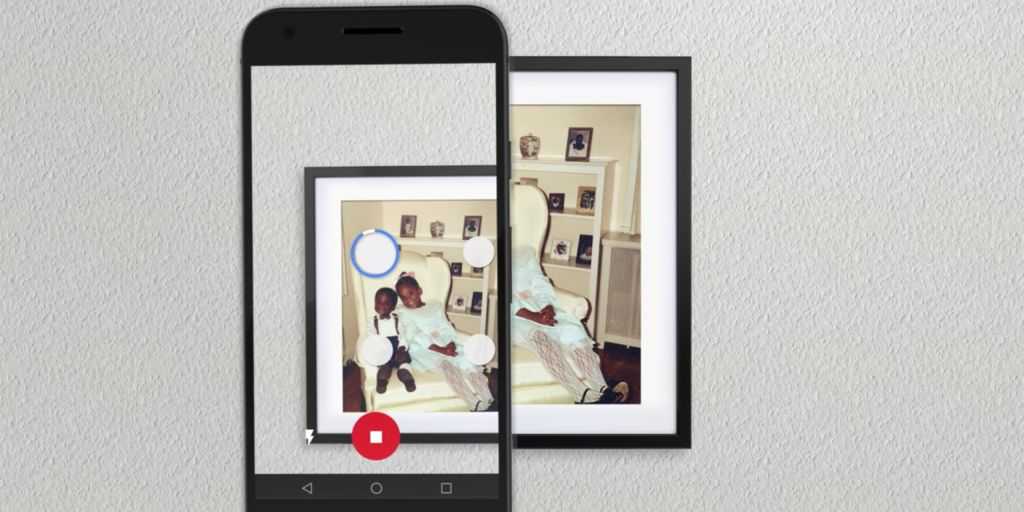
Приложений для сканирования смартфоном масса. Даже Google выпустил такое приложение в рамках проекта Google Photo. Оно так и называется: Фотосканер. Работает следующим образом: вы помещаете фото в рамку приложения, фиксируете телефон, чтобы он поймал фокус, и камера начинает постепенно снимать кусочки вашего изображения (для этого нужно нажимать на точки на экране), создавая из них цифровую копию.
«Отсканированные» фотографии загружаются в облако Google Фото, так что будут доступны на любом вашем смартфоне. Google настолько расщедрился, что даже сделал версию Фотосканера для iPhone. Правда, загружаться фото с iPhone все равно будут в Google Фото, а не в облака Apple, поэтому придется там зарегистрироваться.
Таким образом, сохранить память своей семьи в цифровом формате достаточно несложно, и это можно сделать даже совершенно бесплатно — если в свое время вы или ваши родные озаботились печатью фотографий.
Если нет, то вам за относительно небольшие деньги снимут копии с пленки или негатива, или вы можете сделать это сами. Кстати говоря, устройства для сканирования пленки и слайдов продаются и стоят относительно недорого.
Сканирование через стандартное средство Windows
Подымите крышку устройства. Положите сканируемое фото на стекло, ориентируясь на направляющую стрелку, которая указывает, где должна располагаться верхняя часть бумаги. Фото должно лежать лицевой стороной вниз.
Зайдите в окно «Устройства и принтеры». Для этого сначала откройте окно «Выполнить» комбинацией клавиш «Windows+R». Затем введите и выполните команду «control printers».
Найдите значок нужного аппарата. Если устройство готово к работе, то значок не будет слегка прозрачным и возле себя не содержит никаких знаков предупреждения.
Нажмите правой кнопкой мышки по значку и выберите «Начать сканирование»
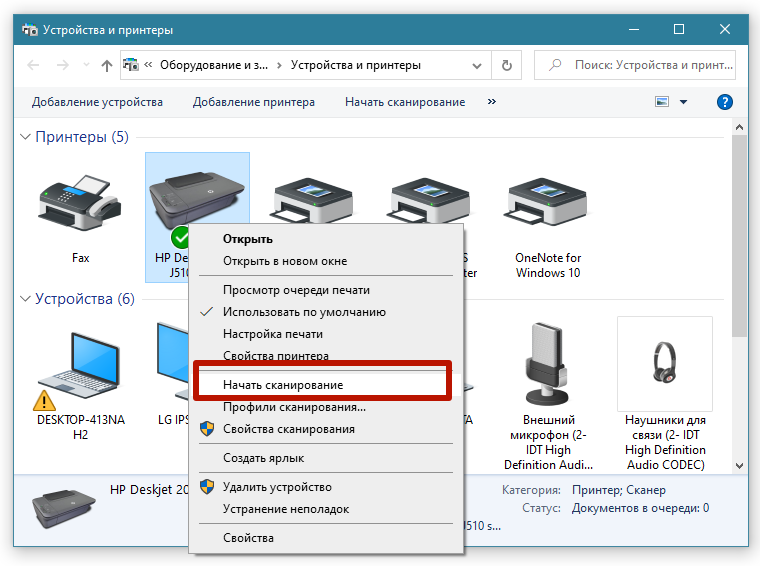
Откроется встроенный в Windows мастер работы со сканером. В окне настраиваются параметры, которые влияют на процесс сканирования и конечное качество цифровой копии фотографии.
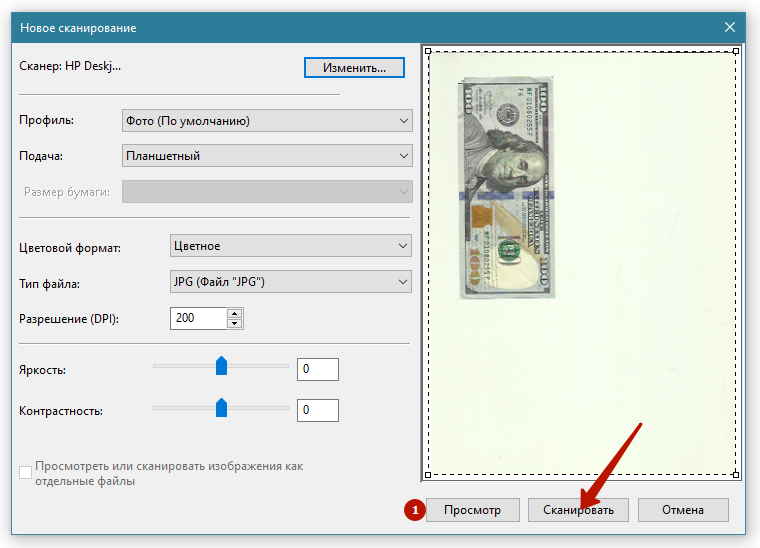
- В самом верху окна кнопкой «Изменить» можно выбрать другой сканер для работы. Если подключено только одно устройство, то выбор изначально будет правильным. Но когда подключено несколько разной периферии для сканирования, тогда система может выбрать не ту технику. В идеале надо поставить сканер или принтер по умолчанию, чтобы Windows всегда выбирала необходимый сканер.
- Профиль. При каждом новом сканировании приходится по-новому задавать параметры. Создание нового профиля позволяет сохранить параметры. При очередном сканировании просто выберите нужный профиль и все настройки автоматически подставятся в соответствии с внутренними параметрами профиля. Если приходится сканировать много разных по виду документов, то профилей можно задать необходимое количество.
- Подача. Практически никогда эта настройка не меняется. В 99% случаев в домашнем использовании или малом офисе применяется планшетный сканер, в котором фотография или лист бумаги кладется сверху на стекло и прикрывается крышкой.
- Размер бумаги. Когда сканер может работать с листами увеличенного формата А3 и другими, тогда при необходимости можно изменить размер носителя в этом пункте.
- Тип файла. Проще говоря, конечный формат электронного файла на компьютере – расширение. От параметра зависит не только программа, которой потом придется открывать документ, но и качество скана, а значит, и размер в Мб. Чтобы получить скан фотографии в максимальном качестве, выбирайте формат BMP. Если сканирование проходит слишком долго или высокое качество не требуется, тогда допустимо выбирать форматы JPGи PNG. Дабы сканировать по сети и делиться файлами по электронной почте обычно выбирают формат PDF.
- Разрешение (DPI). Увеличение разрешения повышает качество скана фото. В зависимости от типа и модели сканера максимальное разрешение может отличаться. Измеряется в точках на дюйм. Чем больше количество точек, тем выше качество. Если надо сканировать и потом документ многократно увеличивать без потери качества, тогда выбирайте максимальное значение. Размер скана в хорошем качестве может достигать десятков и более Мб. Поэтому, для частого и многократного сканирования необходимо иметь достаточно свободного места на компьютере.
- Яркость и контрастность. Чтобы не искажать фото, изменять расположение ползунков не рекомендуется. Настройка чаще используется для обычных документов.
- Просмотр. Можете нажать на кнопку, чтобы убедиться в правильном расположении фото на окне сканера и понять, каким будет результат.
После настройки всех параметров можно нажать на кнопку «Сканировать» и сканер запустится в действие.
Когда сканирование завершится, система предложит сохранить скан-копию. Задайте имя файла и нажмите «Импорт».
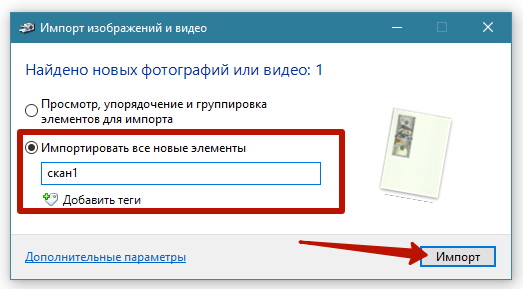
В Windows 10 по умолчанию скан попадет в стандартную директорию «Изображения», внутри которой создастся папка, называющаяся текущей датой.
Путь сохранения можно изменить в окне импорта, нажав на ссылку «Дополнительные параметры».
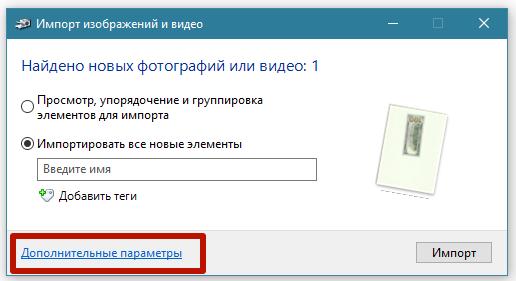
При необходимости смените место сохранения. Возможно также отключить создание папки под скан. В пункте «Имя папки» укажите «Нет».