Как начать разговор
- Скажите «Окей, Google» или нажмите и удерживайте кнопку главного экрана на устройстве. При необходимости включите Google Ассистента.
- Задайте вопрос или скажите команду.
Совет. Если на устройстве используется Android 8.0 или более поздняя версия ОС, вы можете обращаться к Ассистенту, даже когда экран заблокирован. Достаточно сказать «Окей, Google». Узнайте, как разрешить или запретить Ассистенту показывать персональные результаты на заблокированном экране.
Как ещё можно обратиться к Ассистенту
В чате
- Нажмите и удерживайте кнопку главного экрана на устройстве.
- Коснитесь значка клавиатуры .
- Введите вопрос или команду нажмите на значок «Отправить» .
Через приложение «Google Ассистент»
Скачайте приложение Google Ассистент.
- Откройте приложение «Google Ассистент» на устройстве.
- Задайте вопрос или скажите команду.
Сожмите телефон (только для устройств Pixel 2, Pixel 3, Pixel 3a и Pixel 4)
- Сожмите нижнюю часть телефона.
- Задайте вопрос или произнесите команду.
Подробнее о том, и …
Press & hold the Power button
- На телефоне Pixel 6 или более новой модели нажмите и удерживайте кнопку питания.
- Чтобы вызывать Ассистента с помощью кнопки питания на телефоне Pixel 3 или более новой модели под управлением Android 12 и выше, выберите Настройки Система Жесты Долгое нажатие кнопки питания.
Как выбрать предпочитаемый способ общения с Google Ассистентом
- На телефоне или планшете Android скажите «Окей, Google, открой настройки Ассистента».
- В разделе «Все настройки» нажмите Общие Предпочитаемый способ ввода.
- Укажите, каким способом вы предпочитаете обращаться к Ассистенту.
- Если вы хотите говорить запросы, выберите вариант Голос.
- Если вы хотите вводить запросы на клавиатуре, выберите вариант Клавиатура.
Примечание. На телефонах Pixel 6 и более новых моделях можно обращаться к Ассистенту и выполнять некоторые действия без команды «Окей, Google». Подробнее о том, …
Как включить OK Google на телефоне
Система Андроид в большинстве случаев поставляется с предустановленными Гугл сервисами. Исключениями являются устройства брендов Huawei и Honor. На них придется предварительно установить приложения от Google. Для устройств от Apple также понадобится добавить из магазина утилиту Гугл ассистент.
Пользоваться голосовым поиском из Chrome и Google можно не меняя настроек. Чтобы телефон реагировал на команды в иных случаях, придется изменить конфигурацию профиля.
Для начала требуется зайти в приложение Google. Настройки следует искать внизу экрана, где расположены иконки. Для изменения настроек нужно:
- Нажать на три полоски (или три точки в зависимости от версии системы).
- Выбрать пункт “Настройки”.
- Перейти к опции “Голосовой поиск”.
После этого станут доступны разные типы настроек.
Основные настройки
Чтобы голосовое управление стало доступно вне приложения Google, нужно:
- Перейти к опции “Voice Match”.
- Активировать опцию “Доступ с помощью Voice Match”.
- Проговорить несколько раз “Окей Гугл”.
После этого при включенном экране телефон будет реагировать на эту кодовую фразу.
Для iPhone
Поскольку встроенным ассистентов в устройствах от Apple является Siri, а политика для приложений строже чем у Google, то часть настроек и опций отсутствует. Активировать помощник от Гугла и настроить его несложно. Для того чтобы помощник смог работать, следует разрешить приложению доступ к микрофону, а также войти в гугл аккаунт.
Для Android
В системе произведенной Гугл можно использовать больше опций для ассистента. Он способен разблокировать смартфон, услышав от владельца “Окей гугл”, может работать в разных режимах. Пользователю доступны календарь, будильник, звонки и сообщения, музыка и фильмы, а также ассистент умеет взаимодействовать с множеством различных сервисов и приложений.
Дополнительные настройки
Вы можете выбрать дополнительный язык. Это позволит проговаривать команды на разных языках. Но следует учесть, что при использовании в одном предложении слов из разных языков ассистент может некорректно распознать иностранные вставки.
Вводить информацию на смартфонах можно двумя способами: голосом и печатая текст в специальном чате. В настройках можно выбрать удобный вариант. Формат ответа пользователь также может задать.
Ассистент умеет озвучивать текст, что помогает пользоваться поиском, не отвлекаясь от других занятий. Говорящий помощник способен перестроить маршрут для водителя, чтобы не отвлекаться от дороги на управление при помощи сенсора.
Возможные проблемы и способы их решения
Иногда пользователи сталкиваются с проблемами при использовании или установке ассистента от Гугла. В большинстве случаев существует решение, которое поможет исправить ситуацию.
Телефон не реагирует на команду
В первую очередь следует проверить подключение к интернету. Если соединение отсутствует, то помощник работать не будет. Можно настроить поддержку некоторых команд в офлайн режиме, тогда управлять смартфоном можно будет и без интернета, но поисковые запросы все еще будут оставаться без ответа.
Проблема может возникнуть из-за сбитых настроек. Поэтому если интернет присутствует, а команда все еще не работает, то следует проверить корректность конфигурации ассистента. Переключатель должен находиться в состоянии вкл., образцы голоса храниться в аккаунте.
Также проблемы случаются из-за багов. Пользователь может только своевременно обновлять устройство, включая сервисы от Гугла и чистить кэш. В обновлениях стараются исправить найденные проблемы. Очистка кэша также может помочь избавится от случайного сбоя программы.
Не выходит установить приложение
OK Google работает на смартфонах с Андроид не ниже версии 4.4, а некоторые опции были добавлены еще позже. Если используется более старая система, то приложение невозможно установить и запустить. Также ассистент бывает недоступен на отдельных моделях. Например, некоторые аппараты Moto X выдавали сообщение о том, что функция пока недоступна на устройстве.
Не работает управление умным домом
Чтобы пользоваться Google Home, требуется устройство с Андроид не ниже 11 версии. Если невозможно обновить смартфон или планшет, то придется отказаться от этой опции.
Что вам понадобится
Для работы с Google Ассистентом вам потребуется устройство со следующими характеристиками:
- операционная система Android 5.0 или более поздних версий и не менее 1 ГБ памяти;
- операционная система Android 6.0 или более поздних версий и не менее 1,5 ГБ памяти;
- приложение Google версии 6.13 или более поздних;
- сервисы Google Play;
- экран с разрешением 720p или выше;
- один из перечисленных выше языков, выбранный в настройках устройства.
Убедитесь, что ваше устройство соответствует этим требованиям
Как проверить версию приложения Google
- Откройте приложение Google на устройстве.
- На главном экране приложения коснитесь значка меню выберите Настройки О приложении.
- Номер версии будет указан в верхней части экрана.
- Если номер версии ниже 6.13, откройте страницу приложения в Google Play и нажмите Обновить.
Как проверить наличие сервисов Google Play
- Откройте страницу сервисов Google Play на устройстве.
- Нажмите Установить. Если вы видите надпись «Удалить» или «Отключить», у вас уже установлены сервисы Google Play.
Как получить Google Assistant для Chromebook
Если у вас есть устройство Chromebook или Chrome OS, вы можете включить Google Assistant.
В браузере Omnibox введите chrome: // flags и нажмите Enter.
Поиск флагов в Chromebook.
Введите помощника в поле поиска, которое отображается на странице.
Ищу помощника в Chrome.
В приведенных ниже результатах рядом с «Включить Google Assistant» или «Включить Google Assistant с аппаратным горячим словом» выберите раскрывающийся список «По умолчанию», а затем выберите «Включить».
Включение настроек помощника Google.
Нажмите кнопку «Перезагрузить сейчас» в правом нижнем углу после включения Google Assistant.
Запрашивать перезагрузку после изменения настроек.
Затем перейдите в настройки.
Просмотр приложений на Chromebook.
Прокрутите вниз до пункта «Поиск и помощник» и выберите «Помощник Google».
Настройка в Chromebook.
Убедитесь, что слайдер включен.
Настройки Google Assistant в Chromebook.
Дуся
Дуся – это, скорее, конструктор для создания персонализированного голосового ассистента для продвинутых пользователей. Дуся не умеет разговаривать на отвлеченные темы, не рассказывает анекдоты и поначалу не очень дружественна по отношению к владельцам смартфонов. Это именно ассистент, выполняющий команды пользователя: у приложения нет визуального интерфейса, есть только иконка для доступа к огромному количеству настроек и библиотеке скриптов.
Можно редактировать имеющиеся сценарии (их уже порядка 150) или писать скрипты «с нуля» — возможности персонализации Дуси поистине безграничны. Однако готовы ли вы потратить уйму времени на настройку и «допиливание» голосового помощника под свои нужды – вопрос индивидуальный.
Среди основных плюсов Дуси отметим:
- Различные способы активации: не только по голосовой фразе, но и через виджет или ярлык «Дуся Старт», а также жестами (по взмаху, встряхиванию, поднесению гаджета к уху).
- Безграничные возможности расширения возможностей за счет скриптов.
- Можно управлять ассистентом не только со смартфона, но и с ПК либо телеграм-бота.
Но есть и недостатки:
- Помощник доступен только для смартфонов на ОС Android.
- Ориентация на продвинутых пользователей.
- Не самый дружественный интерфейс и настройки для создания скриптов.
- Отсутствие «человечности», неумение разговаривать на отвлеченные темы.
- Дуся – единственный платный голосовой помощник в нашем обзоре. После недельного пробного периода придется покупать подписку (399 рублей)
Безопасность данных
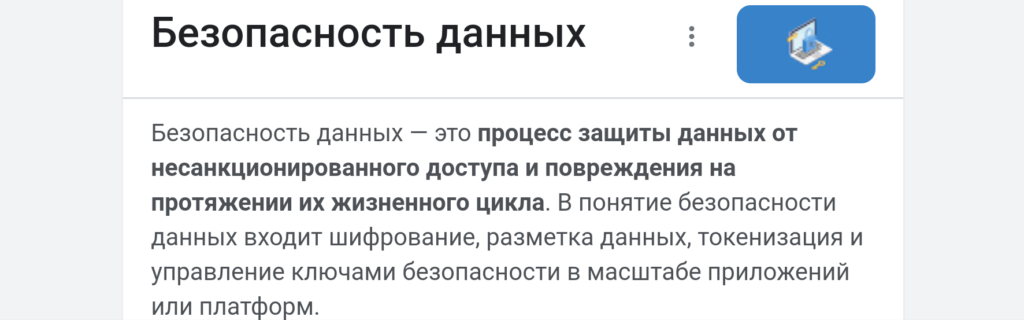
Компания Google заботится о безопасности данных пользователей. Пользователь настраивает множество параметров, может указать следует ли передавать записи голоса на сервера компании, нужно ли хранить историю, допустимо ли подбирать персонифицированную рекламу и так далее. Подробную информацию о том, какие данные использует ассистент, как с ними поступает корпорация, можно прочитать в “центре безопасности” и на support.google.com.
Корпорация обязуется не передавать персональную информацию третьим лицам. В процессе обмена меду серверами и пользовательскими устройствами все данные шифруются, чтобы не попасть к случайным людям. Пользователю присылают проактивные уведомления, когда кто-то пытается использовать аккаунт нестандартным образом.
Пока ассистент работает, на смартфоне отображается значок или мигает светодиод, в зависимости от особенностей модели. Если смартфон или колонка часто ошибочно срабатывают, то можно воспользоваться настройками чувствительности.
Где скачать приложение google с ассистентом
Голосовой ассистент от Google может работать на устройствах разных типов:
- умные колонки от Гугла;
- смартфоны и планшеты разных брендов;
- умные телевизоры;
- умные часы.
Ассистент для Андроид можно скачать из магазина Google Play. Стоит отметить, что большинство устройств не поддерживают русский язык. Поэтому при создании систем “Умный дом”, отечественная Алиса от Яндекса может оказаться полезней. Но пользователям, которые знают английский, доступны не только смартфоны и планшеты с ассистентом от Гугла. Приборы могут быть подключены к одному аккаунту, чтобы пользоваться ассистентом на любом из них.
В App Store можно найти все необходимое для iPhone и iPad. Там присутствует ассистент от Google, который можно установить привычным образом. Сервисы, как правило, предустановлены на устройства с Андроид, тогда дополнительно загружать ничего не придется. Но полезно обновить софт, чтобы пользоваться всеми актуальными функциями. Сделать это можно в фирменных магазинах приложений, которые есть у Google, Apple и других брендов.
Для владельцев Huawei и Honor выпущенных после 2019 года установка Гугл сервисов может стать серьезной проблемой. Существуют разные варианты, как загрузить приложения на свой смартфон.
Так же можно задействовать программы сторонних разработчиков, например Googlefier или VMOS Pro. Также можно попытаться использовать Recovery menu и подготовленный APK-файл. Но способы периодически перестают работать, требуется советоваться с другими владельцами устройств и искать решения. Также можно использовать HUAWEI assistent, который стал частью оболочки EMUI.
Как понять, какую версию Ассистента вы используете
Если в нижней части экрана нет разноцветной подсветки, значит вы используете более раннюю версию Google Ассистента. Чтобы начать работу с обновленным Ассистентом, убедитесь, что соблюдены указанные ниже требования.
Настройки телефона
Чтобы обновленный Ассистент работал корректно, убедитесь, что соблюдены эти условия:
- Выбран один из следующих языков Ассистента: английский (Австралия, Великобритания, Индия, Ирландия, Канада, Сингапур, США), испанский, итальянский, немецкий, французский или японский. Узнайте, как изменить или добавить язык общения с Google Ассистентом.
- Вы выбрали только один язык для Ассистента. Если указан второй язык, его необходимо удалить.
- Вы не используете стороннее приложение для настройки интерфейса.
Что такое OK Google
Это программа, выполняющая роль персонального ассистента. Помощник может добавлять и редактировать события в календаре, проверять курс валют и совершать иные действия.
Разработчики стремятся сделать ассистента неотличимым от человека при общении. Вы можете поболтать с ним на любую тему. Доступные опции зависят от типа устройства и выбранного языка.
Голосовой помощник от Google откликается на команду “OK Google”(окей google). «Google ok» – не верная команда. Вы можете формулировать команды и поисковые запросы, которые будут восприняты и обработаны ассистентом. Список опций постоянно расширяется. “Окей Гугл” работает на различных устройствах.
Голосовой командой можно воспользоваться на телефонах, умных часах и колонках. Отдать указания помощнику текстом можно со смартфона, планшета или компьютера.
Использование Ok Google для поисковых запросов
По задумке пользователь произносит “ОК Гугл”, после чего формулирует свой запрос поисковой системе. Также вместо первоначальной фразы можно нажать на символ микрофона, который расположен в правой части поисковой строки. Последнее можно сделать из приложения Гугл или в браузере на главной странице этой поисковой системы.
Чтобы ассистент реагировал на команду вне зависимости от отображаемой информации на экране смартфона, его потребуется настроить – записать образец голоса. После этого пользователь сможет использовать команду “Окей Гугл” не прикасаясь к телефону. После фразы следует озвучить запрос, чтобы ассистент задействовал поисковую систему и выдал ответ.

Использование Ok Google для голосовых команд
Вызвав, голосовой ассистент кодовой фразой, вы можете отдать ему команду для запуска приложения. Для этого потребуется настроить работу помощника от Google, чтобы на фразу “OK Google” смартфон или планшет реагировал не только пока активно поисковое окно.
Список команд, которые понимает ассистент, обширен. Пользователь может проверять будильники, добавлять напоминания, просить построить маршрут в навигаторе и так далее.
Отдельно следует отметить роль голосовых помощников в управлении системами “умный дом” и приборами с приставкой smart. Пользователь может контролировать выключатели, лампы, пылесосы и остальную технику.
В этом поможет как специальная колонка, которая также станет хабом, так и смартфон, с установленным “Google Home”. Специальное приложение поможет связать приборы, дать им имена, распределить на карте. После можно будет сообщать ассистенту команду для конкретного устройства.
Возможно, вы можете столкнуться с некоторыми ограничениями, поскольку не все команды и приборы поддерживают русский язык. Например, умные телевизоры под управлением Android TV понимают только английскую речь.
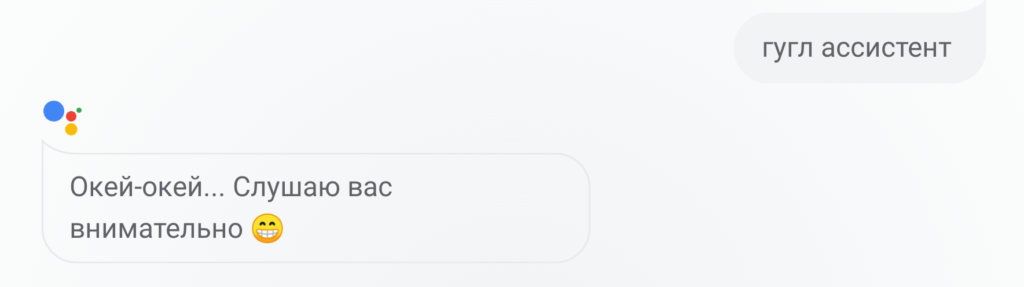
Как Google запоминает наши любимые приложения
В аккаунте пользователя можно найти историю запросов, обращенных к поисковой системе. Там же хранятся данные об используемых приложениях.
Вход в аккаунт можно осуществить с разных устройств. Записи будут содержать действия, которые пользователь совершал, используя смартфон, компьютер и иные устройства.
Корпорация Google, если используются разработанные ими сервисы, собирает информацию об установленных и используемых играх, браузерах, инструментах.
Для голосового ассистента сохраняется “любимое” приложение. Это та программа, при помощи которой будет исполнено действие. Например, отправить сообщение можно в различных мессенджерах. Команды “Отправить сообщение маме в WhatsApp” и “Отправить сообщение маме в Telegram” точно указывают, какое приложение должно быть использовано для передачи текста.
Пользователь может не проговаривать часть фразы. Тогда помощник от Google будет предлагать приложения подходящие для этого действия. Если вы несколько раз выбираете одну и ту же программу, то ассистент запомнит ее в качестве способа исполнить действие по умолчанию. Чтобы помощник не использовал “любимую” программу, а предлагал список постоянно, следует несколько раз отменить автоматических запуск нажатием крестика.
Голосовой помощник для компьютера и смартфона: как сделать настройку и пользоваться
Чтобы обеспечить правильную работу Гугл ассистент, придется сделать несколько шагов по его настройке.
1. Запустить приложение.
2. Войти в «настройки».
3. Выбрать «Голосовой ввод» и активируйте пункт разрешающий команды при заблокированном устройстве.
4. Выбрать «Voice Match» и сказать 4 раза «ОК Гугл». Таким образом вы сохраните образец вашего голоса.
5. Согласиться на разблокировку с помощью «Voice Match».
Чтобы начать диалог или задать команду, необходимо нажать на «Home” или произнести «ОК Google». Как правило, ОК говорят только при первом запуске ассистента. Но начиная следующий сеанс, приветствие надо повторить.
Читайте еще: Как проверить в Google безопасность ваших аккаунтов
При возникновении ошибки во время первого запуска, нужно будет обновить версию Андроида. Проблема может быть и в другом. Для аккаунта нового пользователя из-за большой нагрузки на сервер русский язык не был предустановлен. Придется подождать несколько часов или даже дней, пока ваш помощник не будет активировать. Хотя с такой проблемой больше сталкивались пользователи полтора –два года назад, а сейчас дело, скорее всего, только в старой версии.
Как использовать Google Assistant в Windows 11 10
Шаг 1: Запустите приложение «Google Assistant» с помощью ярлыка на рабочем столе, вы можете развернуть его после запуска с помощью клавиш WIN SHIFT A и начать давать команды ассистенту.
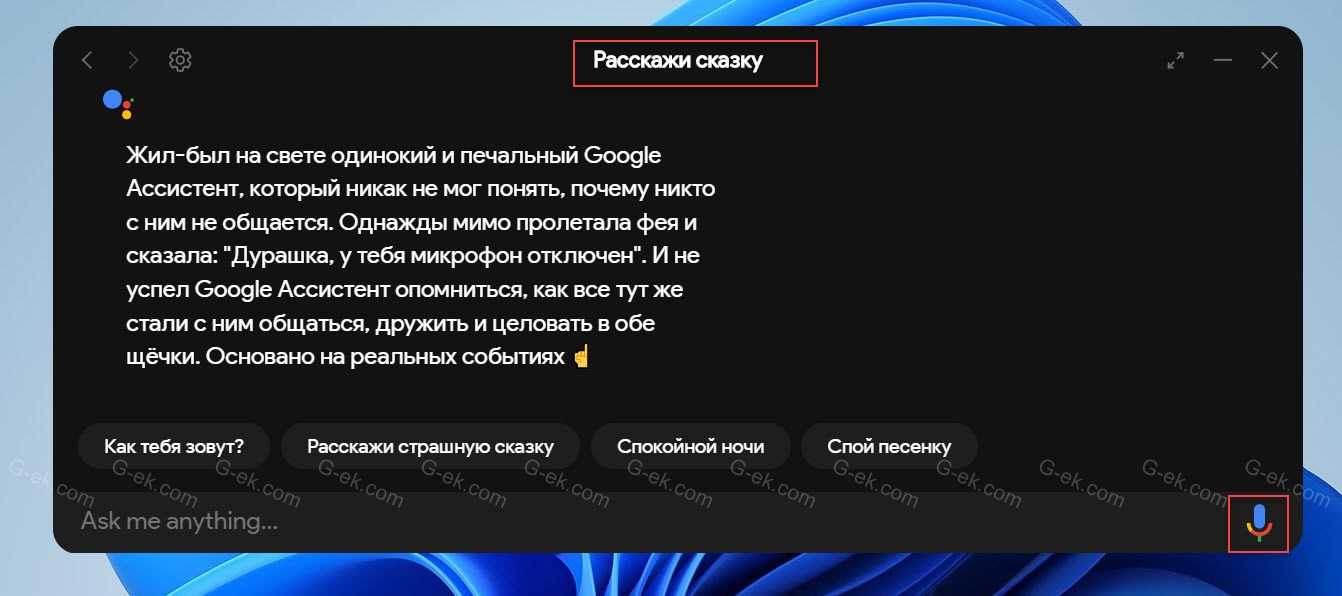
Шаг 2: Кликните значок микрофона в правом нижнем углу, чтобы поговорить с Google Ассистентом. На мой взгляд, это работает так же, как оригинальный Google Assistant на любом устройстве Android.
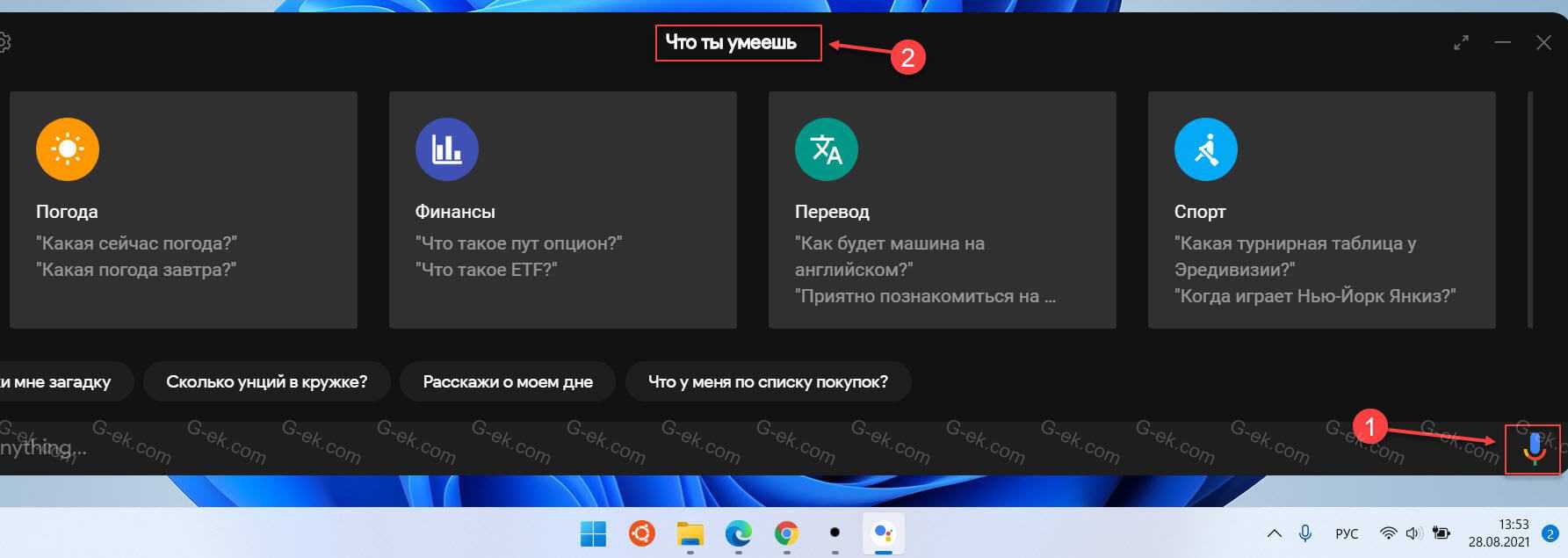
Примечание: Важно отметить, что вы можете управлять своими умными устройствами подключенными к Google Home с помощью компьютера с Windows 11 10
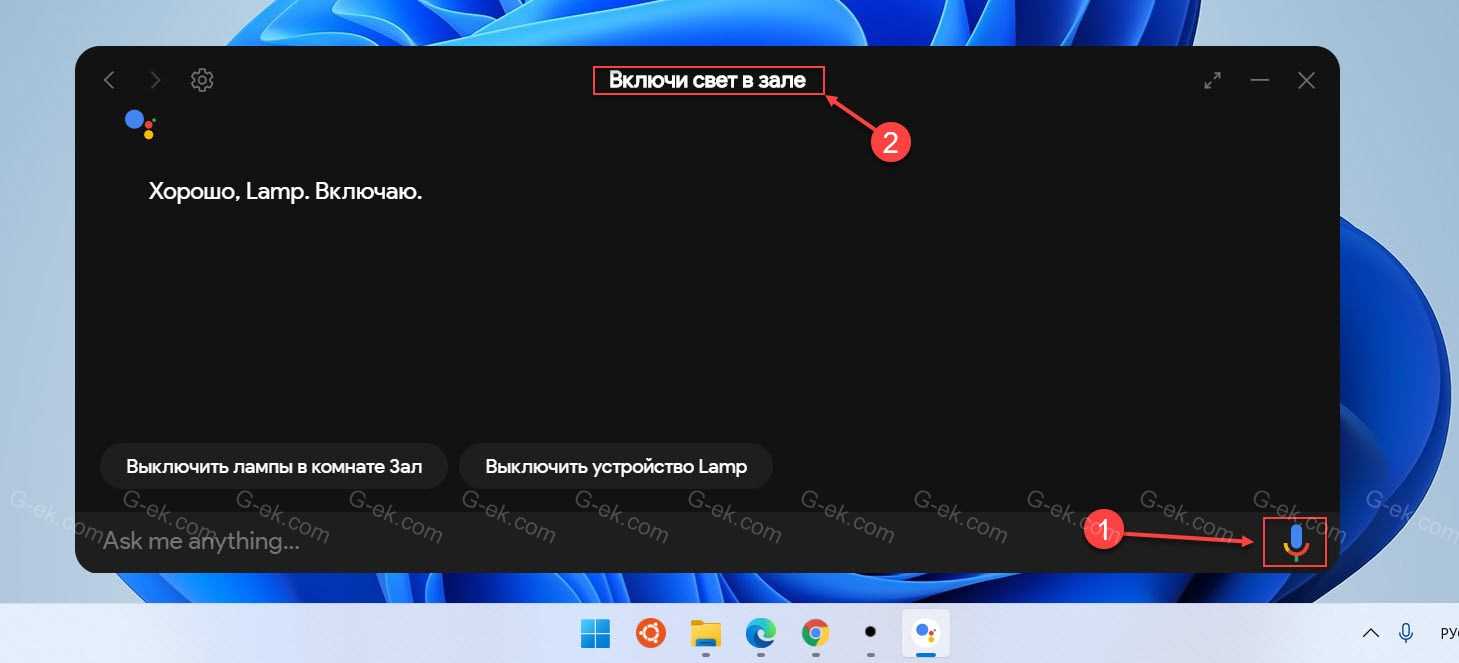
Google Assistant ответит практически на любой ваш вопрос в отличие от помощника Cortana.
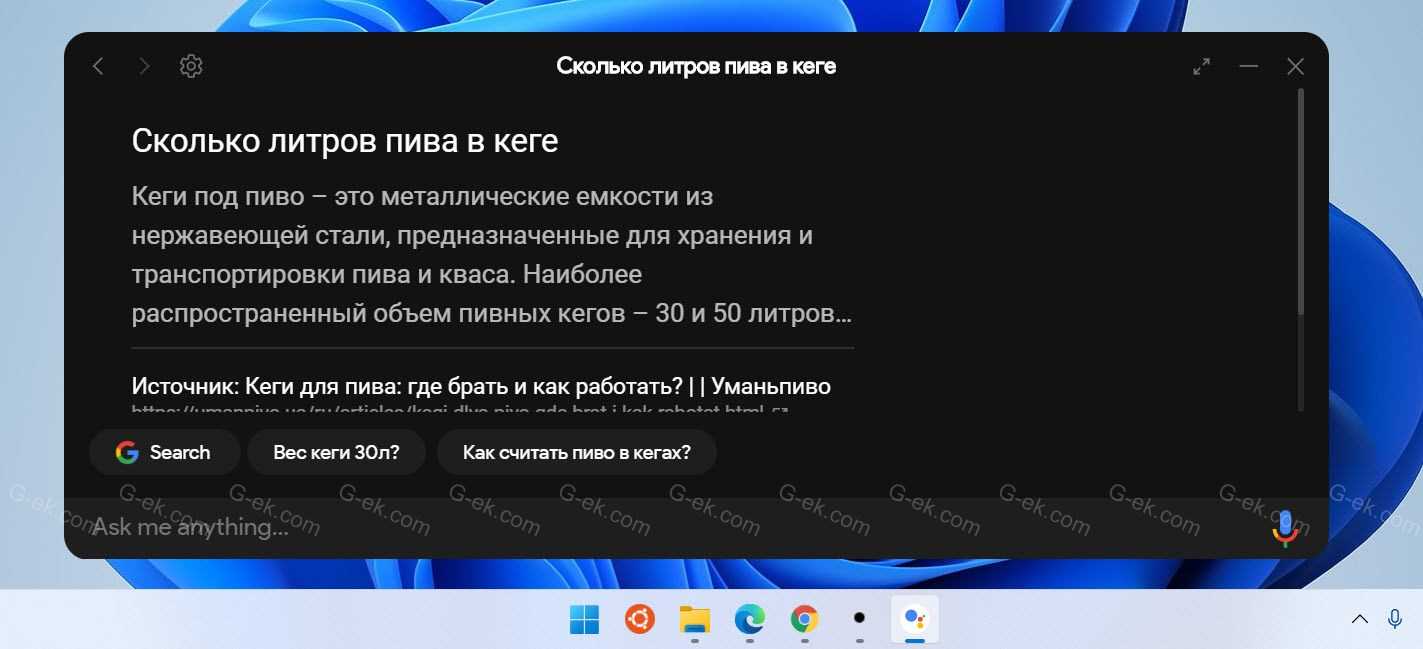
Ограничения:
- Открывать приложения в Windows с помощью ассистента на данный момент не получится.
- Некоторые команды, которые работают на устройствах Android, могут работать не так, как ожидалось.
Что такое google assistant?
Новый цифровой помощник дополнил мир уже используемых Siri, Amazon Alexa, Cortana. Он выполняет практически те же задачи, но возможности для ведения диалога у него расширены, и сейчас он считается на рынке лучшим. Поэтому если возникнут проблемы при поиске информации или определенной задаче, он способен ответить на наводящие вопросы.
Его встроили в некоторые приложения и устройства Гугл: линейку смартфонов Pixel, Android Weаr, Home, Allo, умные часы от Гугл. По сравнению с Google now новый цифровой помощник более интегрирован.
На русском Гугл ассистент начал говорить в 2018 году, когда язык был добавлен к уже имеющимся. В отличие от других помощников он более разговорчив, вежлив, и даже обладает чувством юмора.
Как выполнять задачи без команды «Окей, Google»
Определенные действия Ассистент может выполнять без команды «Окей, Google». Например, чтобы отложить сигнал будильника, скажите «Отложить», а чтобы не отвечать на телефонный звонок, скажите «Отклонить».
Важно! Эта функция доступна только:
- на английском, немецком, испанском, итальянском, французском и японском (скоро будет добавлена поддержка и других языков);
- на устройствах Pixel 6 и более поздних моделях (должен быть выбран один язык).
Узнайте, .
- На устройстве Pixel скажите «Окей, Google, открой настройки Ассистента».
- Выберите Фразы для быстрого доступа.
- Коснитесь переключателя справа от фразы, чтобы включить или отключить ее.
Если включены фразы для быстрого доступа к входящим вызовам, иногда соединение может происходить неожиданно, например в следующих случаях:
- Если вы скажете «Ответить», когда не знаете, что вам звонят, или когда телефон находится в беззвучном режиме.
- Если кто-то другой скажет «Ответить».
- Если Google Ассистент услышит что-то похожее на фразу «Ответить».
Как Настроить Гугл Ассистент: Пошаговая Инструкция Google (6 Простых Шагов)
февраля 21, 2018 Светлана Козлова
Сегодня Гугл ассистент – это не только средство для развлечений, это незаменимый помощник на каждый день. Он способен оптимизировать распорядок дня, а общаться с ним можно посредством вербального диалога, что очень удобно, если заняты руки.
Как начать работу?
Перед тем как начать пользоваться ассистентом в обычном режиме, нужно его как следует настроить. Несмотря на то, что это достаточно легко, так же как, например, установить флеш плеер на Андроид, все же, желательно ознакомиться с последовательностью операций. Активировать виртуального помощника можно посредством клавиши «Домой», но если включено голосовое управление, достаточно произнести «ОК Гугл».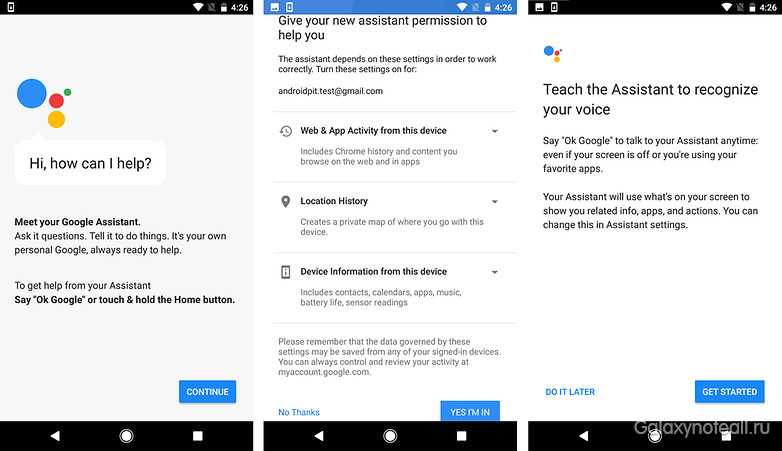
Далее выполняем следующие шаги:
- Нажимаем «Продолжить» при появлении оповещения о знакомстве с ассистентом.
- Соглашаемся предоставить доступ к нужной информации, нажав «Да, я согласен».
- Нажимаем на кнопку «Начало» для того, чтобы помощник научился распознавать голос.
- Настраиваем приложение, выбрав основной аккаунт Гугл.
- Запускаем работу Гугл ассистент, нажимаем на кнопку с изображением трех точек в правом верхнем углу, открываем меню и нужный аккаунт.
Настройка новостей
Заходим в раздел настроек, выбираем «Новости» и нажимаем на соответствующую иконку для настройки. Выбираем желаемые новостные источники и нажимаем на изображение с обратной стрелкой, Гугл Ассистент представит выбранные объекты в виде списка. По мере необходимости, можно изменять месторасположения записей в зависимости от приоритета. Прослушать новости можно очень легко, произнеся фразу «Слушать новости».
Настройка «Мой день»
 Данный раздел можно дополнить любыми пунктами, из которых должен состоять ежедневный обзор: погода, новости, напоминания, встречи и т.д. Если возникла необходимость найти секретные коды для Самсунга, тогда ассистент вовремя напомнит об этом, а рассказать о событиях дня помощник сможет после фразы: «Расскажи мне о моем дне». В общем, те пользователи, которые будут обращаться к услугам ассистента ежедневно, оценят все преимущества такого сотрудничества.
Данный раздел можно дополнить любыми пунктами, из которых должен состоять ежедневный обзор: погода, новости, напоминания, встречи и т.д. Если возникла необходимость найти секретные коды для Самсунга, тогда ассистент вовремя напомнит об этом, а рассказать о событиях дня помощник сможет после фразы: «Расскажи мне о моем дне». В общем, те пользователи, которые будут обращаться к услугам ассистента ежедневно, оценят все преимущества такого сотрудничества.
В каких ситуациях можно его использовать? Итак, помощник в состоянии выполнить следующие операции:
- воспроизвести нужную песню из Ютуба;
- изложить новости;
- проинформировать о погоде;
- организовать распорядок дня;
- прочитать сообщения и даже ответить на них;
- проложить маршрут в нужное место;
- найти ближайшее заведение для встречи;
- узнать информацию об авиарейсах и о статусе другого транспорта;
- переводить информацию с русского языка на английский и в обратном направлении.
И это еще не все! Виртуальный помощник подберет массу увлекательных мероприятий, которые не оставят равнодушным никого!
Опубликовано в рубрике Интернет Метки: , android, , Samsung, Ассистент, Гугл, Гугл Ассистент, Инструкция, класс, настроить, Пошаговая, секретные коды, секретные коды для Самсунга, установить флеш плеер на Андроид, флеш плеер, Шагов
Siri
Siri – основной голосовой помощник для гаджетов Apple. Виртуальный ассистент умеет работать со звонками на iPhone, сообщениями и картами, напомнит о событиях и найдет музыку, поможет распланировать день и запомнить место для парковки. Также Siri эффективно управляет смартфоном, работает с некоторыми приложениями и интернет-сервисами, поможет советом и даже удачно пошутит.
Кроме того, для управления приложениями, в которые Siri не интегрирована, создан сервис «Быстрые команды», в котором любой пользователь может запрограммировать определенную последовательность. Так удонбно отключать сеть в определенных обстоятельствах (например, выход из дома), открывать нужные сайты, делать интернет-заказы и совершать действия с приложениями, которые не работают с Siri напрямую. А в iOS 15 у ассистента появился офлайн-режим, понимание контекста фраз на экране и даже длинных диалогов.
Так что на гаджетах Apple действительно есть смысл пользоваться именно Siri — она предустановлена даже в Mac. Но имейте в виду, что она не всегда правильно распознает команды, особенно сложные, а ее акцент иногда оставляет желать лучшего.
Способы установки Google assistant на Андроид
Скачать виртуального помощника в “Google Play Market ”. Для этого войдите в сервис и введите название приложения в поисковике. После появления нажмите на «Установить». Затем откройте программу и сделайте настройку.
В версии Андроид 8.0 ассистент уже установлен по умолчанию и его не нужно подключать. Поэтому надо просто обновить версию.
Для этого выберите «Настройки», затем войдите в «Обновление системы» и запустите «Проверку наличия обновлений», после чего появится предложение по установке обновления. Достаточно нажать на «установить» и обновление будет установлено.
Для установки Google assistant на ноутбук или ПК в «Play Market» следует проверить совместим ли он с самим компьютером и его ОС, после чего его нужно установить также, как на смартфон. Если ОС не подходит, придется применить другой способ, о котором речь пойдет ниже.
Регистрация устройства
Следуйте инструкциям ниже для получения ключа аутентификации учетных данных OAuth 2.0. Для этого вам потребуется: Аккаунт Google, другими словами учетная запись для почты Gmail, чтобы создать / зарегистрировать проект. Если у вас появилась мысль, что вы не справитесь, не сомневайтесь, поверьте, это совсем не сложно, просто выполните по порядку все перечисленные шаги в данном руководстве.
Шаг 2: На странице нажмите кнопку «New project».
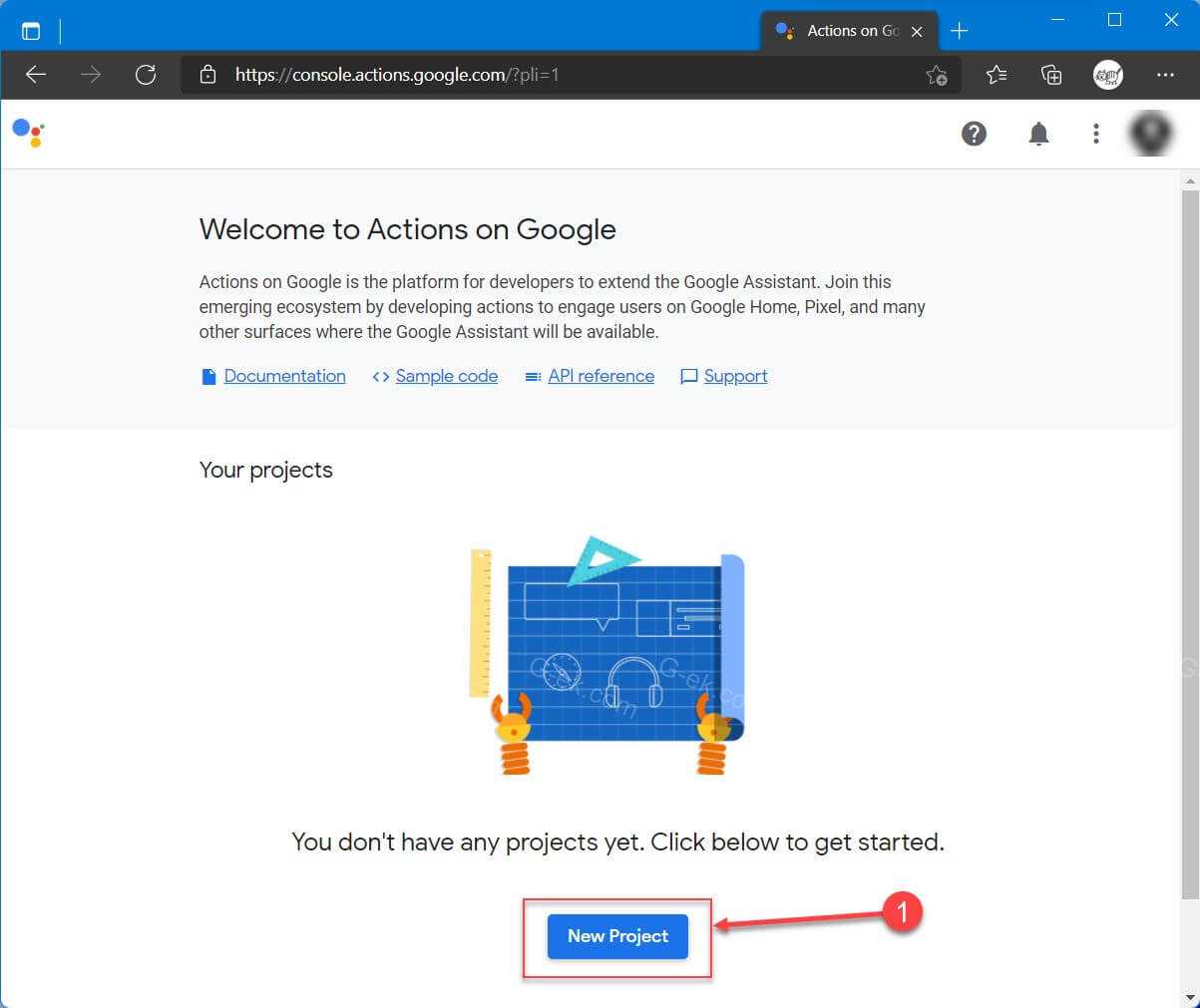
Шаг 3: В следующем окне примите условия предоставления услуг выбрав «Да», выберите свою страну и нажмите кнопку «Согласен и продолжить».
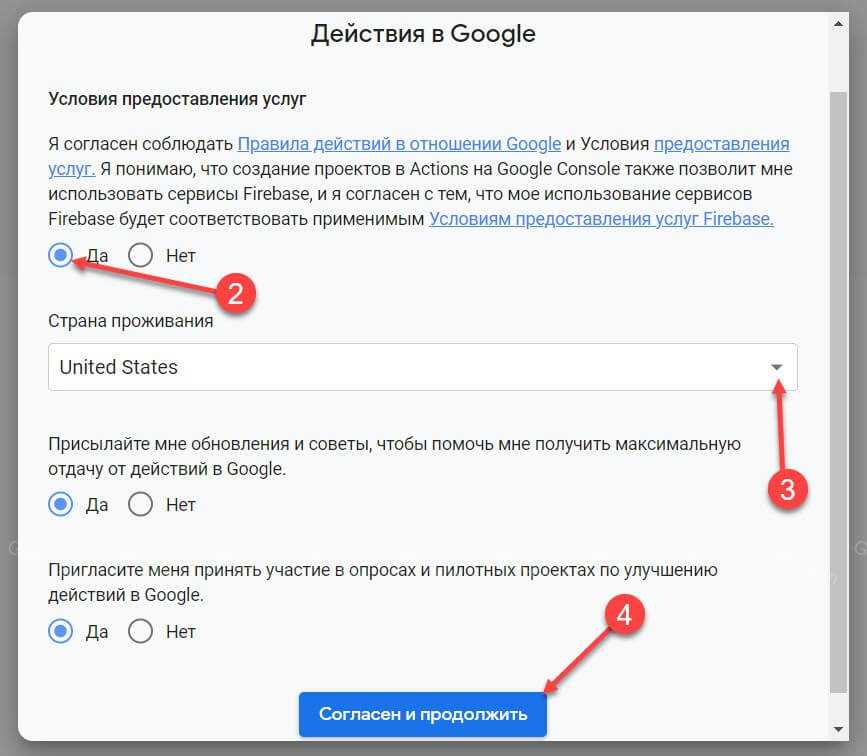
Шаг 4: Должно появиться всплывающее окно, введите любое имя для названия вашего проекта, в примере мы используем имя «My Google Assistant». Заполните другие параметры, такие как язык и страна регион, нажмите кнопку «Create project» чтобы создать проект.
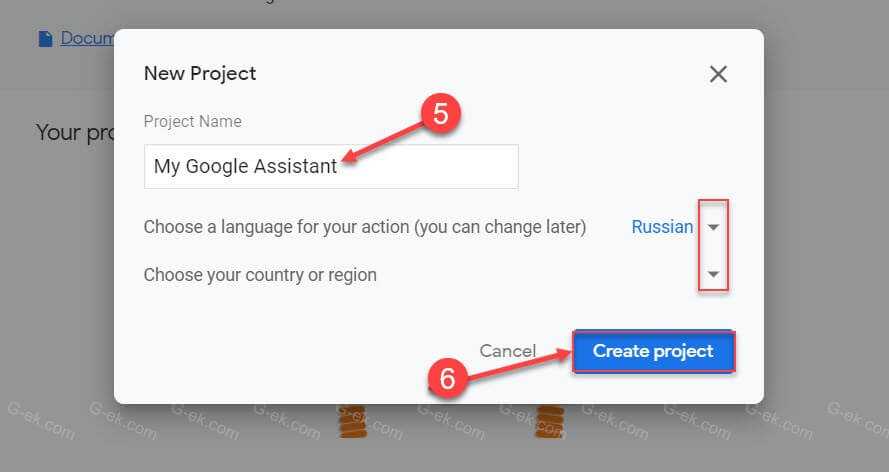
Шаг 5: Прокрутите экран вниз, в нижней части страницы вы найдете сообщение «Are you looking for device registration» нажмите ссылку «Click here», чтобы продолжить регистрацию устройства.
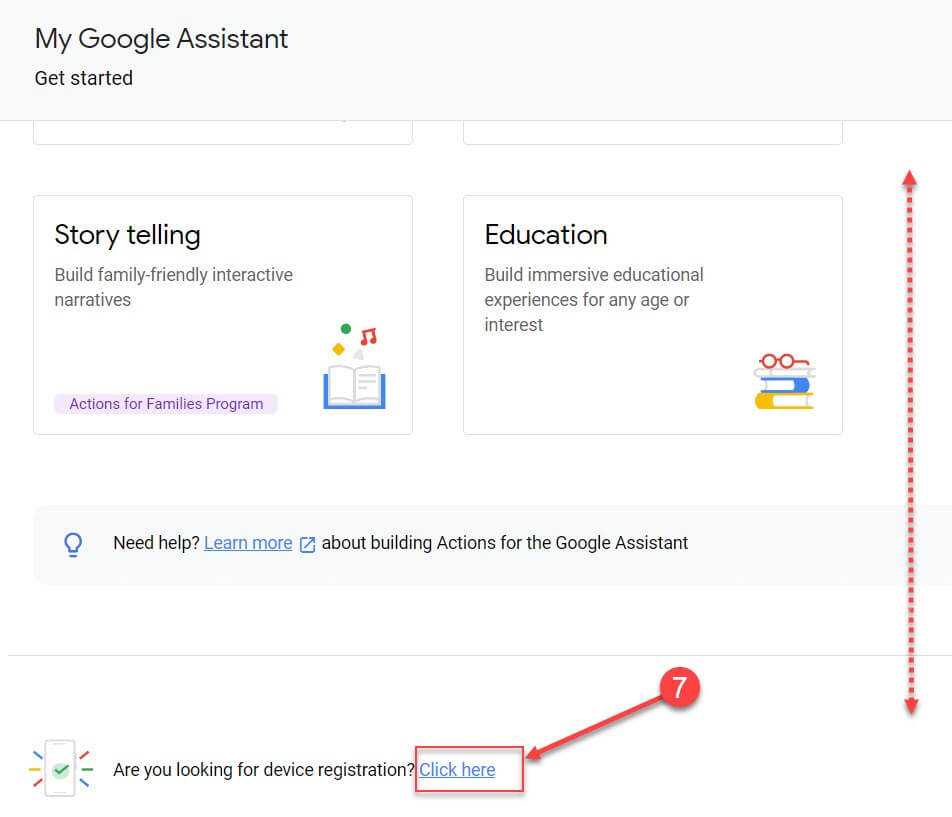
Будьте терпеливы настройка firebase займет несколько секунд.
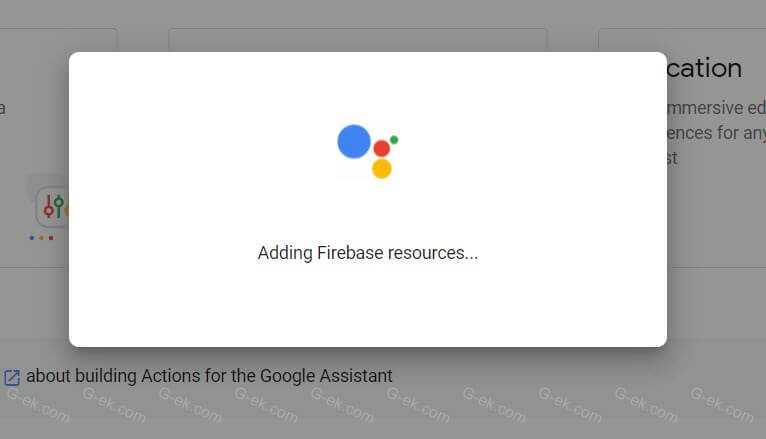
Шаг 6: Вы попадете на страницу «Device registration» (Регистрация устройства), здесь нажмите кнопку «Register Model» (Зарегистрировать модель).
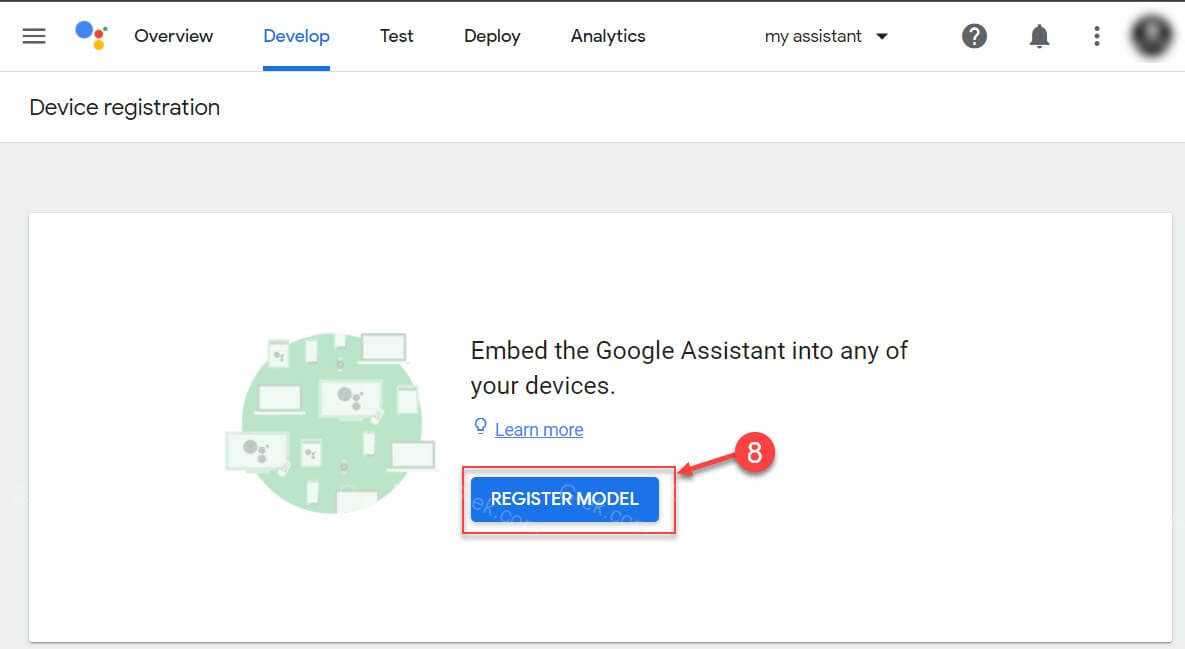
Шаг 7: Вы увидите всплывающее окно, здесь введите любое имя, компанию и выберите в выпадающем меню тип устройства, например: «light». После чего, нажмите кнопку «Register Model».
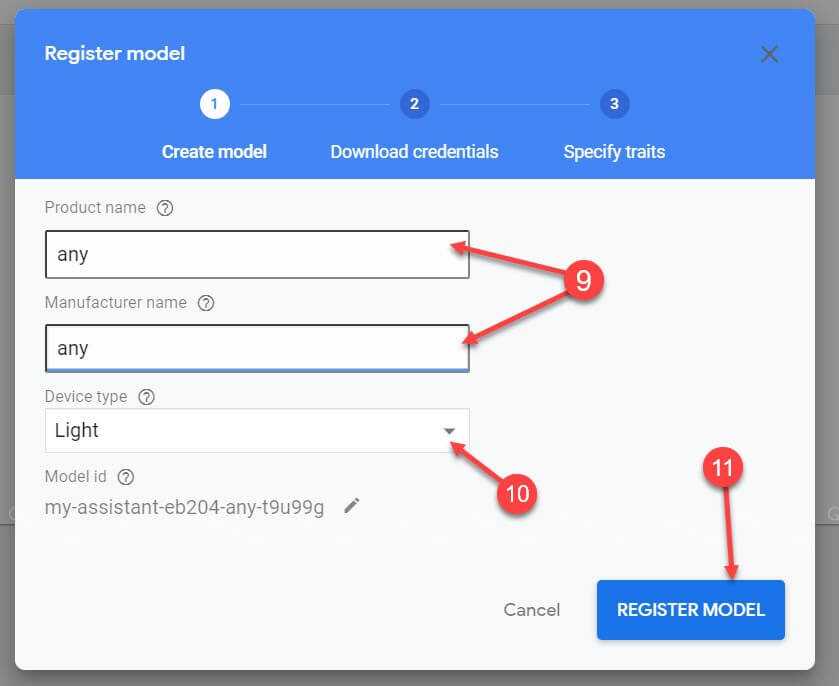
Шаг 8: Теперь, когда вы создали модель, вам будет предложено загрузить учетные данные идентификатора клиента OAuth 2.0. Нажмите кнопку «Download OAuth 2.0 credentials». После чего на ваше устройство будет загружен файл «client_secret_хххххххх-ххххххххххххх.apps.googleusercontent.com.json», который нам понадобится позже.
Шаг 9: Нажмите кнопку «Next».
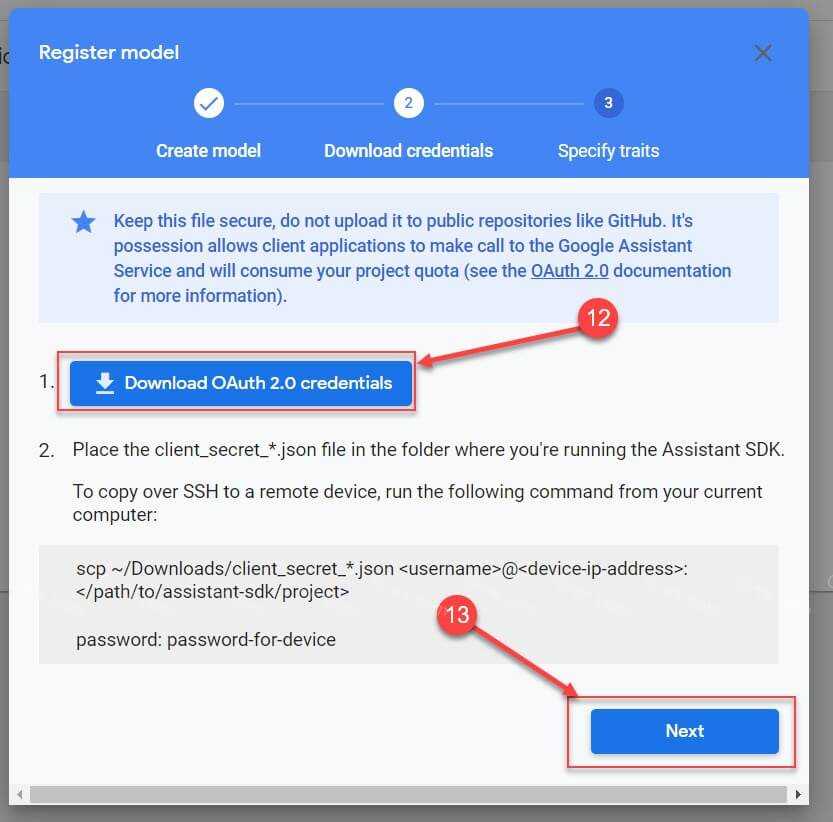
Шаг 10: В следующем окне кнопку «Skip», это позволит пропустить настройки, которые нам не важны.
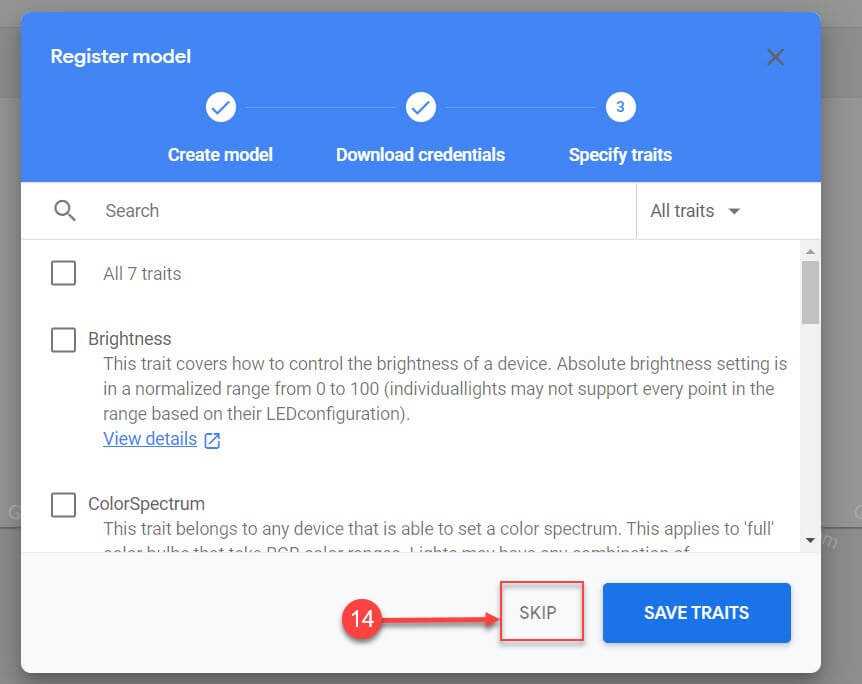
Все прошло без ошибок? Замечательно, вы закончили процесс регистрации. Но для аутентификации вам необходимо «Настроить экран согласия».
(Этап настройки, часть 2 из 4)
Голосовой помощник Гугл: функции
Какие функции готов выполнять Гугл-ассистент?
1. Если вы не уверены, что запомните сложный код или пароль, обратитесь к ассистенту. Он без труда сохранит их в памяти и выдаст вам в нужное время.
2. Достаточно простой команды, чтобы Google assistant нашел интересующий вас сериал, включил любимую музыку или выключил свет в комнате.
3. Когда вы торопитесь на работу, встречу, на вокзал или в аэропорт, виртуальный помощник проложит для вас самый удобный маршрут, а заодно покажет где находятся заправочные станции.
4. При необходимости он сообщит о том, что вы запланировали на день или неделю, продемонстрирует фотографии, находящиеся в облаке .
5. Отправить СМС или позвонить по номеру для Google assistant тоже не проблема.
6. Умный помощник в состоянии управлять системными настройками смартфона, подключить вай-фай или поменять звуковой режим на беззвучный.
7. Самая важная функция, которая есть у цифрового помощника – общение с помощью диалога. Ему можно задавать одни и те же вопросы и получать различные ответы, иногда даже с юмором.
Читайте еще: Как подключить сетевой диск яндекс диск/гугл диск?
Но даже на этом функции умного помощника не заканчиваются. Он сможет держать вас в курсе самых интересных событий, следить за вашей диетой, узнать курс акций, сделать перевод или посоветовать на какое мероприятие можно пойти. Благодаря ему вы сможете получать массу информации и переложить на него десятки действий, экономя время. Чтобы подробнее узнать о функциях, достаточно задать вопрос: «Что ты умеешь?»
Итог
Реализация внешнего вида очень похоже на интеграцию с Ассистентом, уже имеющуюся в Chrome OS.
Одним из ключевых преимуществ этого неофициального клиента Google Ассистент является то, что вы можете контролировать все технологии своего умного дома прямо со своего ноутбука или настольного ПК. Единственный недостаток, который мы видим на данный момент, заключается в том, что пользовательский интерфейс может быть немного неправильно отрисован. Это может создать проблемы с определенными устройствами умного дома, но в любом случае это любительский подход к интеграции сервиса.
Общие команды работают довольно хорошо. Следите за своим расписанием, решайте повседневные задачи, управляйте устройствами умного дома, развлекайтесь и делайте многое другое. Мы искренне надеемся, что у Google появятся какие-либо идеи для создания собственной официальной версии ассистента для Windows 11.





























