Поднять скорость интернета в настройках приложений
В некоторых случаях, даже при хорошей скорости интернета, некоторые программы работают откровенно медленно. С чем это связано и как это изменить рассказано далее.
Убрать ограничение скорости в торрент-клиенте
Как сделать интернет быстрее при использовании торрента? Для этого необходимо проверить, стоит ли ограничение на скорость отдачи или загрузки. Его можно настроить, изменив в большую или меньшую сторону. Также следует установить очередность, ограничив максимум одновременных загрузок.
Снять лимит максимальной скорости загрузки в Steam и других игровых лончерах
Желаемый результат
Для клиентов Steam скорость интернета очень важна — играть на «тормозящем» компе просто приводит в бешенство. Как ускорить интернет? Для решения этой проблемы можно убрать ограничение на максимальную скорость:
- Во вкладке «Вид» открываются «Настройки».
- Из списка выбираются «Загрузки».
- В параметре «Ограничение загрузки» устанавливается «Без ограничения» и ОК.
В других лаунчерах проблема решается аналогично, с поправкой на конкретный интерфейс.
Все рассмотренные способы, чтобы восстановить быстродействие интернета, можно использовать как поодиночке, так и комплексно. Главное — добиться положительного результата.
https://youtube.com/watch?v=jAjpJp4F0AQ
Почему после установки windows 10 тормозит интернет — торрент
Очень многие пользуются торрент клиентом, но не всем известно, что он кроме скачивания файлов на максимальной скорости, без ожиданий и рекламы способен привести к тому что ваш интернет начнет тормозить.
Более того если вы самостоятельно не измените настройки, то клиент будет запускаться вместе с виндовс и раздавать загруженные файлы, тем самым затормаживая ваш интернет.
Вам нужно вручную изменить настройки. В настройках на вкладке «общие» снять птичку напротив строки «запускать utorrent вместе с windows» и на вкладке интерфейс напротив строки «кнопка ‘закрыть’ скрывает в лоток»
Настройки браузеров для поднятия скорости загрузки страниц
Довольно часто возникает ситуация, когда при наличии дома выделенной линии, браузер достаточно медленно загружает страницы. Существует несколько способов, позволяющих поднять скорость его работы при помощи изменения настроек в самом браузере.
Очистка кэша, истории и других данных браузера
Одним из методов, позволяющих увеличить скорость загрузки страниц, является очистка кэша. Хотя основным назначением кэша является помощь в ускорении загрузки наиболее посещаемых ресурсов, со временем, при обращении к большому количеству разнообразных страниц, он переполняется. Браузер просто теряет время, пытаясь найти нужную информацию для конкретного окна в его памяти.
Поэтому необходимо в настройках браузера выбрать функцию очищения кэша. В автоматическом режиме он очищается полностью. Но можно использовать ручной режим и удалить данные по выбору.
Очистка кэша для Chrome
Существенное влияние на скорость браузера оказывает количество установленных дополнений. Они автоматически загружаются, даже когда нет необходимости в их использовании. Поэтому желательно удалить или временно отключить ненужные дополнения. В большинстве браузеров эта функция находится в настройках в разделе «Дополнительные параметры» или «Расширения».
Так можно просмотреть установленные дополнения
На заметку! Браузер Chrome позволяет установить полезное обновление «Экономия трафика», ускоряющее загрузку страниц.
В «Opera» разработчики дали возможность блокировать загрузку Java-скриптов. Это позволяет не загружать ненужную рекламу и всплывающие окна. Для этого понадобится:
- Войти в «Настройки».
- Отметить пункт «Блокировать рекламу и работать в интернете в три раза быстрее».
Аналогично действует программа AdBlock, позволяющая избавиться от надоевшей рекламы.
Использование браузеров с режимом «Турбо», запуск режима
Режим «Турбо» на самом деле не увеличивает скорость интернета. Просто содержимое открываемой страницы отправляется на оптимизацию на сервер компании — владельца браузера.
Важно! На страницах, защищенных протоколом HTTPS, данный режим не работает.
Для включения автоматического турбо режима в Яндекс.Браузере достаточно в Главном меню во вкладке Турбо установить соответствующее значение.
Для «Opera» последовательность следующая:
- «Настройки Opera»;
- «Браузер»;
- «Показывать дополнительные настройки»;
- «Включить Opera Turbo».
Для Chrome функцию турбо-режима выполняет расширение «Экономия трафика», которое необходимо установить дополнительно.
Способ 5: Установка DNS
Данный способ не совсем ускорит интернет, но он позволить более быстро получать ответ от доменных серверов. Как вы знаете при подключении к любому сайту мы чаще всего используем URL адрес, которые состоит из привычного для нас имени. DNS сервера позволяют преобразовывать данные имена в IP и отсылают нас на нужный сервер.
От скорости самого DNS сервера, а также от того, где он находится, зависит скорость загрузки сайтов. Советовать какие-то определенные DNS я не буду, тут нужно пробовать и тестировать каждый. Я всего лишь приведу список самых популярных.
| Название сервера | DNS 1 | DNS 2 |
| 8.8.8.8 | 8.8.4.4 | |
| Яндекс (Обычный) | 77.88.8.8 | 77.88.8.1 |
| Яндекс (Безопасный) | 77.88.8.88 | 77.88.8.2 |
| Яндекс (Семейный) | 77.88.8.7 | 77.88.8.3 |
| Cloud Flare | 1.1.1.1 | 1.0.0.1 |
| OpenDNS | 208.67.222.222 | 208.67.222.220 |
| OpenDNS (Семейный) | 208.67.222.123 | 08.67.220.123 |
| Comodo Secure DNS | 8.26.56.26 | 8.20.247.20 |
| Level 3 | 209.244.0.3 | 208.244.0.4 |
| OpenNIC | 46.151.208.154 | 128.199.248.105 |
| Dyn | 216.146.35.35 | 216.146.36.36 |
| SafeDNS | 195.46.39.39 | 195.46.39.40 |
| DNS.Watch | 84.200.69.80м | 84.200.70.40 |
А теперь по поводу того, как выбрать самый быстрый DNS. Можно основываться на обычном отклике. Открываем командную строку (Win+R=cmd). Далее вводим команду «ping» и через пробел вводим IP адрес выделенного DNS сервера.
В моем случае отклик у «8.8.8.8» меньше чем у «1.1.1.1». Вам же нужно сделать собственный тест, так как у каждого могут быть разные показатели. Они также зависят от местоположения абонента. Например, для жителей Москвы лучше всего подойдут ДНС «1.1.1.1», но для жителей Дальнего Востока – «8.8.8.8». Лучше протестировать каждый DNS в отдельности.

Для изменения DNS нужно:
- Нажать + R.
- Ввести: «ncpa.cpl».

- Заходим в свойства 4-го протокола и установите два DNS адреса.
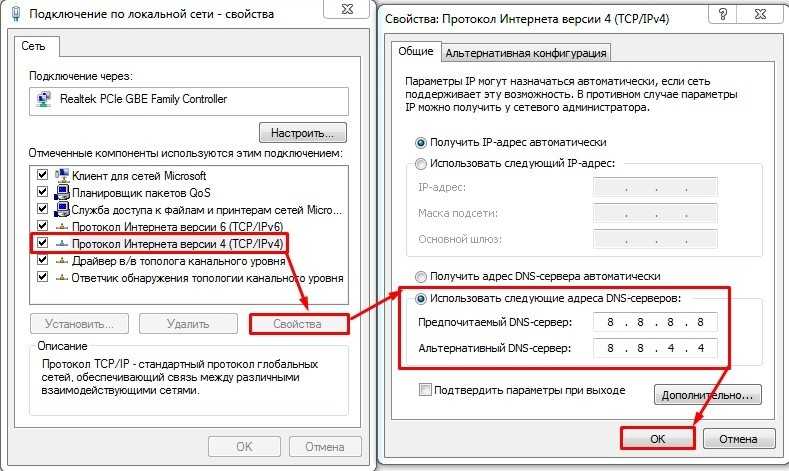
Как увеличить скорость интернета Windows 7 другими способами
Обзор и настройка модема D-Link Dir-320 Мы рассмотрели варианты, делающие самую сложную работу за нас. Но как быть, если они не помогают? В этом случае придется покопаться в параметрах «Настройка скорости интернета», более углубленно вникнуть в проблему.
Настройка планировщика пакетов
Открыть меню «Пуск», в поле поиска ввести фразу «Командная строка». Вписать команду gpedit.msc для открытия редактора групповой политики.
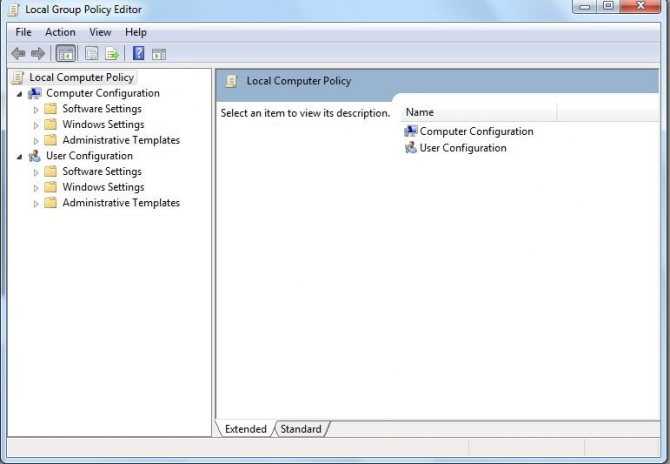
Внимание! Данная утилита присутствует только на профессиональной версии Windows, а значит, в начальной или домашней ее нет. Сделать следующие шаги:
- Слева раскрыть подраздел «Административные шаблоны».
- Открыть подраздел «Сеть».
- Открыть подраздел пункта «Планировщик пакетов Qos».
- Найти элемент «Ограничить резервируемую пропускную способность», дважды кликнуть по нему.
- Выбрать чекбокс «Включить», а чуть ниже в поле «Ограничение пропускной способности» поставить 0-ноль.
- Применить изменения.
Настройка сетевой карты
Снова открыть окно «Панель управления» и перейти в раздел «Система и безопасность». Найти ссылку «Диспетчер устройств».
Кстати, в это же окошко можно попасть быстрее, если вписать в поле поиска из меню «Пуск» словосочетание «Диспетчер устройств».

- Найти вкладку «Сетевые адаптеры», раскрыть ее, дважды нажать по используемому адаптеру либо же применить изменения параметров для всех элементов в списке.
- В появившемся окошке выбрать вкладку «Управление электропитанием».
- Здесь снять галочку с опции «Разрешить отключение этого устройства для экономии энергии». Если отметка не стоит, тогда здесь параметры не трогать. Это поможет повысить скорость интернета.
Изменение плана энергопитания
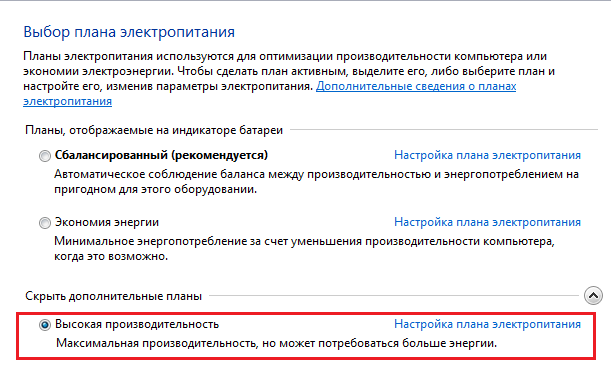
Зайти снова в «Панель управления», на этот раз в подраздел «Система и безопасность». Далее — пункт «Электропитание».
Найти в списке основных или дополнительных планов переключатель «Высокая производительность», использовать его.
В данном случае на компоненты устройства будет подаваться больше напряжения, а значит, будет заметно увеличение пропускной способности интернет-сети.
Влияние роутера на скорость
Начинать поиски «виновных» следует с устройства, раздающего сеть.
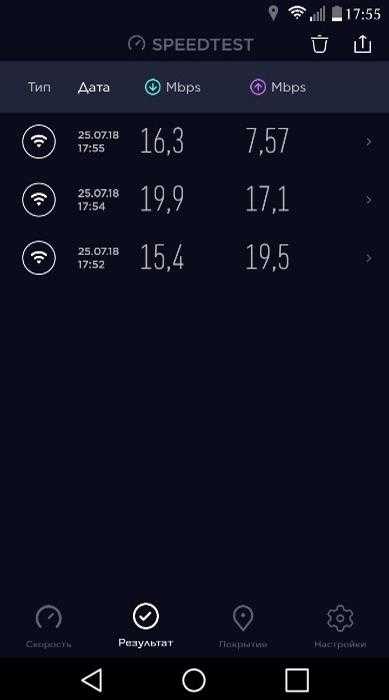
Расстояние от роутера до ноутбука
В первую очередь, на качество сигнала и скорость сети влияет расположение вай фай маршрутизатора. Конечно, если подключение используется на ноутбуке, стоящем в метре от роутера – заметить неурядицу не так просто. Если 40 Мбит/с внезапно превращаются в 20, то скорость все равно не такая низкая, чтобы сразу заменить неладное. В отдаленных уголках помещения или за бетонными стеная Wi-Fi ловится хуже, потому и скорость интернета ниже.
Посмотрите скриншот. Первый тест делался на максимальном отдалении от сигнала (2 деления на телефоне). Второй проводился на половинной мощности сигнала. Последний тест – в метре от роутера при идеальном сигнале. Использованное устройство принимает максимум 20 Мбит/с. Чем дальше было устройство от роутера, тем меньшую скорость оно получало.
Исправляется данный недостаток просто: достаточно переместить роутер к ноутбуку. Или ноутбук к роутеру.
Мощность сигнала роутера
Высокая мощность передатчика (роутера) – это еще не залог высокой скорости соединения. В некоторых случаях повышение скорости достигается понижением мощности передатчика. Такой парадокс нередко наблюдается на смартфонах, реже – на ноутбуках.
Изменяется мощность в настройках беспроводного режима:
Изменения требуют перезагрузки роутера и последующего сравнения результата на каждом из устройств.
Ошибки в настройках маршрутизатора
В случае возникновения проблем с сетью первым всегда настраивается именно роутер, потом — остальные устройства, использующие сеть. Если медленная скорость наблюдается у всех беспроводных устройств — следует настраивать их под роутер. Если же хотя бы одно из устройств работает отлично – применяем его настройки на других.
Также маленькая скорость — результат случайно установленных ограничений. Следует сбросить роутер и провести поэтапную настройку сети заново. Заново настраивать роутер лучше с помощью специалиста или техподдержки провайдера – самостоятельная настройка может ухудшить ситуацию.
Использование правильных стандартов сети
Важно проверить используемый стандарт сети. Бывает, что роутер вещает в 802.11n, а адаптер на ноутбуке использует 802.11b – тогда ждать высокой скорости не следует
Беспроводная сеть Wi-fi соответствует стандарт 802.11. Указанные выше буквы определяют, насколько стар стандарт и какую скорость он поддерживает:
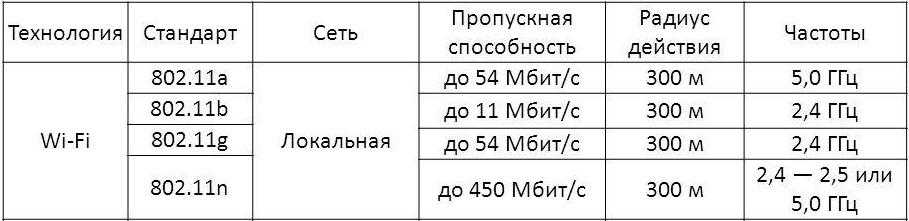
У 802.11b самая медленная скорость. У 802.11n — самая высокая. Стандартный интернет в домашних условиях всегда выдает менее 100 Мбит/с. Оптимально пользоваться стандартном 802.11n.
Изменить ситуацию довольно просто (если адаптер поддерживает несколько стандартов):
Прошивка роутера
По статистике, лишь в 5% случаев скорость ограничивает прошивка роутера. Прошивка – управляющая программа устройства, раздающего интернет.
Необходимо учитывать следующие рекомендации:
Если внимательно смотреть инструкцию и следовать описаниям проблем не возникнет. В случае крайней необходимости следует обратиться в сервисный центр.
Пересечение частот с соседской сетью
Порой проявляется дефект, выглядящий странно: всё настроено, расстояние от роутера минимальное, сигнал максимален, а скорость все равно слабая. В метре от роутера скорость становится в разы выше. Объясняется данный парадокс просто: 2 роутера, находящиеся рядом и работающие на одном канале, создают друг другу помехи.
Если соседский роутер работает с идентичными настройками, в зоне пересечения сигналов, где помехи выше, наблюдается проблема. Самым простым и быстрым решением является переключение рабочей частоты с 20 на 40ГГц. Будьте внимательны: смене подлежит не ширина канала, а его номер.
Помочь в обнаружении помех призвана программа Inssider, работающая под управлением ОС Windows.
Видео о работе и настройке программы Inssider:
Влияние на Wifi со стороны провайдера
Последним фактором, который ограничивает скорость, является провайдер. Кабель даёт роутеру сеть до 100Мбит/с. При тарифном плане на 20 Мбит/с пользователь ноутбука будет получать по вайфаю строго 20 или меньше, если к сети подключены другие устройства.
Провайдер ограничивает скорость, согласно тарифному плану за пределами вашего помещения – на шлюзе, к которому подключается роутер. Поэтому никакое колдовство с роутером и бубном здесь не поможет – решается проблема только сменой тарифа.
Какова максимальная скорость мобильного и домашнего интернета
Хотя во всем мире уже несколько лет говорят о скорости интернета в 1 Гигабайт, жителям России такие технологии пока недоступны. Некоторые регионы даже не могут рассчитывать на стабильность 3G.
Среди операторов, поставляющих проводной трафик в дома жителей страны самые высокие показатели скорости у Дом.ру (45 Мбит/секунду), Ростелеком (37 Мбит/секунду), Билайн (35,5 Мбит/секунду), МТС (32 Мбит/секунду).
Эти цифры определяют среднее значение, полученное путем сложения показателей входящего и исходящего трафика с последующим делением полученной цифры пополам.
На рынке поставщиков мобильного связи 4G ситуация следующая:
Приведенные значения характерны для крупных городов Российской Федерации. Ожидаемо, что самый быстрый mts интернет для дачи в столице страны.
Настройка и обновление ОС роутера (маршрутизатора)
Этот вариант подходит тем, кто работает именно через роутеры. Первый шаг – посещение настроек маршрутизатора. Для этого в адресной строке указывают IP или DNS. Далее вводятся логин с паролем. Это самый первый шаг в вопросе о том, как увеличить скорость модемов для интернета на ПК.
Если устройство двухдиапазонное, рекомендуется выбирать вариант на 5 Ггц. В этом случае пропускная способность значительно увеличивается. Эта частота отличается повышенной устойчивостью к помехам. Минус только в небольшом радиусе действия, зато для игр такое решение подходит всегда. Для раздачи контента улучшаем маршрутизатор другими способами.
При использовании только одной частоты настройки выставляются несколько иначе.
Например, отдельного внимания заслуживает режим. Обычно представлены варианты 11n, 11bgn, 11bg. Пользователей в большей степени интересует решение 11N. Остальные стандарты считаются устаревшими, поэтому из-за них скорость уменьшается в том числе.
В случае с каналами выбирают ширину 40МГц, если речь о владельцах частного дома без соседей в большом количестве. В других ситуациях оптимально выбирать автоматический режим. Обычно на ноутбуке скорость интернета через WiFi после этого возрастает.
В разделе “Беспроводного режима” отдельно проверяют, чтобы не был подключён ни один из соседей. Достаточно посмотреть на статистику. В нашем случае 6 подключений.
Обновление системы интернет-центра – дополнительный шаг, который улучшает результаты. Требуется только найти соответствующий раздел, чтобы подтвердить изменения. Некоторые аппараты требуют скачивания файлов с официальных сайтов производителя. Там же представлена инструкция относительно того, как увеличить скорость.
Почему windows 10 тормозит интернет – драйвера
Для того, чтобы получить максимальную скорость передачи данных, в первую очередь, установите последние обновления для Windows 10 и скачайте последнюю версию драйверов для вашей сетевой карты.
Далее, установите последнюю версию прошивки в маршрутизаторе (если им пользуетесь). Это программное обеспечение должно быть на веб-сайте производителя.
Большинство новых маршрутизаторов можно обновить прямо из меню настроек в браузере. Как правило, только один или два щелчка мышью.
ПРИМЕЧАНИЕ: если вы раньше работали, например, на семерке, то теперь, с появлением windows 10, производитель мог выпустить драйвера именно для нее.
Улучшение скорости интернета в ОС Windows XP и 7
Помните, что все «волшебные» программы по увеличению быстроты соединения в несколько раз – это обычный обман, и скачивать их не стоит. В лучшем случае такая программа всего лишь продиагностирует проблемы, но не решит их.
Как действительно улучшить быстроту в Windows XP:
-
открыть меню Пуск, далее – Панель управления – Система – Оборудование – Диспетчер устройств;
там открыть Вид – Показать скрытые устройства. В списке отобразятся устройства QoS; Пуск – Выполнить. В открывшейся строке набрать команду gpedit.msc – нажать «OK»;
откроется окно Групповая политика – выбрать Конфигурация компьютера – Административные шаблоны – Сеть – Диспетчер пакетовQoS;
в правой панели появится список – выбрать Ограничение резервной пропускной способности; во всплывшем окне поставить галочку Включён и установить величину 0%.
Чтобы улучшить быстроту в Windows 7:
- открыть Пуск – Все программы – Стандартные – Выполнить.
выбрать Конфигурация компьютера – Административные шаблоны – Сеть – Планировщик пакетов QoS. выбрать пункт Ограничить резервируемую пропускную способность.
включить данный параметр – ниже поставить значение 0 – нажать «OK» – перезагрузить компьютер.
Если надоел «медленный интернет», можно найти множество способов самостоятельно улучшить его качество. Для этого нужно избавиться от лишних или вредоносных программ, оптимизировать браузер и улучшить работу всех устройств: внешних (модем, роутер, сплиттер, различные кабели), а также начинки самого ПК.
Не забывайте регулярно проводить диагностику и антивирусную очистку компьютера, почаще тестировать быстроту соединений и быть в курсе выгодных тарифных планов, предлагаемых провайдерами.Тогда не придётся испытывать неудобства от слишком медленной работы интернета.
Инструкции по настройке Windows 7
В одном из советов было сказано – установите программу оптимизатор интернет соединения. Одной из таких является утилита BoostSpeed от компании Auslogics. Многие опытные пользователи сети Internet отдают предпочтение именно ей. Как увеличить быстродействие сети Internet в BoostSpeed:
Ускорение с помощью программы Auslogics BoostSpeed
- скачайте утилиту с оф. сайта;
- установите утилиту на свой компьютер;
- перезагрузите систему (чтобы все параметры установки были применены должным образом);
- войдите в сеть Internet;
- запустите программу с помощью ярлыка на рабочем столе или в меню «Пуск»;
- в самой программе найдите пункт меню «Инструменты» и перейдите в него;
- ниже «Ускорение интернета» нажмите вкладку «Автоматическое»;
- кликните на подходящий вам тип подключения (на выбор представлено 3);
- запустите процесс оптимизации, нажав на кнопку «Анализ» (после проверки вам покажут, какие параметры следует оптимизировать);
- нажмите кнопку «Оптимизировать», чтобы ускорить свой интернет (в конце вы увидите отчёт о проделанной программой работе);
- перезагрузите компьютер.
С помощью программы TCP Optimizer
Принцип увеличения скорости интернета в Windows 7 с помощью этой утилиты похож на тот, который используется в BoostSpeed, но всё же отличается. Программа не требует установки, но есть некоторые особенности, которые следует учитывать при работе с ней.
Как оптимизировать быстроту соединения с помощью программы:
- скачайте программу и запустите от имени администратора (TCP Optimizer не требует установки);
- откройте вкладку «General Settings»;
- в «Network adapter selection» выберите вашу сетевую карту;
- в окне «Connection Speed» выставьте значения, указанные в вашем тарифном плане (по стандарту утилита сама сделает это);
- в колонке «Choose Settings» кликните по пункту «Optimal»;
- нажмите «Apply».
Теперь дождитесь пока программа оптимизирует ваше интернет соединение и наслаждайтесь высокой скоростью.
Ускорение с помощью утилиты NameBench
Как ускорить Internet соединение с помощью данной утилиты:
- скачайте утилиту NameBench;
- запустите установочный файл;
- нажмите кнопку «Extract», чтобы начать процесс распаковки;
- в меню «Query Data Resource» выберите нужный вам браузер;
- начните поиск DNC сервера нажав кнопку «Start Benchmark»;
- дождитесь окончания процедуры (около часа);
- в конце проверки программа автоматически откроет выбранный ранее браузер (в окне будут показаны оптимальные для вас DNS сервера);
- зайдите в меню пуск (не закрывая активный браузер) и перейдите в панель управления;
- в «Сеть и интернет» выберите пункт сети и задач;
- найдите ваше соединение и нажмите на него;
- зайдите в «Свойства»;
- выберите пункт «TCP/IPv4»;
- замените указанные там DNS сервера на выданные вам программой.
Если после этого вы не можете войти в сеть Internet, то верните стандартные значения.
Настройка планировщика пакетов QoS
ОС Виндовс обладает и собственными инструментами ускорения сети Internet.
В пункте состояния текущей сети проверьте, включен ли планировщик пакетов QoS. Иначе все нижеперечисленные действия будут бессмысленными.
Подробная инструкция по увеличению быстродействия сети:
- нажмите сочетание Win+R для вызова окна ввода команд;
- напишите команду gpedit.msc;
- нажмите «Ок»;
- откройте «Конфигурация компьютера»;
- выберите «Административные шаблоны»;
- войдите в «Сеть»;
- переходите в планировщик QoS;
- кликните по пункту, где указана пропускающая способность;
- выберите «Включить»;
- в самой строке ограничения поставьте 0;
- нажмите применить, а затем Ок.
Изменение плана энергопитания (общее)
Существует и такой способ ускорить интернет. Как повысить быстродействие сети с помощью изменения типа общего энергопитания компьютера:
- зайдите в меню управления системой и безопасностью (находится в панели управления);
- найдите меню, отвечающее за электропитание;
- выберите пункт «Высокая производительность».
Теперь ваш компьютер будет отдавать больше энергоресурсов на нужды сетевой карты. Однако не рекомендуется злоупотреблять данным методом на ноутбуках, так как это ускоряет процесс разряда батареи.
Расширение COM порта
Часто на нужных портах стоит ограничение. Задумано так по многим причинам, но это не значит, что данные запреты нельзя снять. Как убрать ограничение и улучшить скоростные показатели Internet:
- зайдите в диспетчер устройств;
- найдите пункт «Порты (COM и LPT)»;
- зайдите в меню последовательный порт;
- выберите «Параметры порта»;
- во вкладке «Бит в секунду» выберите макс. значение (128000) и нажмите «Ок».
Только что вы улучшили пропускную способность своего Internet порта, что дает небольшой, но всё же прирост к быстродействию сети Internet.
Почему падает скорость: причины и негативные факторы
Со временем пользователи задают себе вопрос как увеличить скорость интернета на Windows 7. У кого-то скорость резко падает (ввиду воздействия негативных факторов), кто-то просто хочет повысить быстродействие своей сети Internet. Но, чтобы правильно «прокачать» свой интернет, нужно знать причины, по которым скорость бывает низкой:
- пользователи, которые «на халяву» подключаются к вашей незапароленной сети;
- чрезмерная нагрузка на сервера провайдера в часы пика пользования интернетом;
- авария на стороне интернет компании, предоставляющей вам услуги связи;
- плохая погода;
- неисправное оборудование для выхода в сеть Internet (роутер, USB модем, маршрутизатор, ноутбук и так далее);
- неполадки с сетевой картой;
- повреждённый интернет кабель;
- устаревшее ПО и необновлённые сетевые драйвера;
- захламлённые браузеры (неочищенный кэш, файлы cookie);
- включённая опция автообновления ОС (и утилит в том числе);
- вирусы и вредоносное ПО, использующее интернет ресурсы вашего ПК;
- фоновые программы, которые «едят» интернет;
- неправильная настройка роутера или маршрутизатора;
- ограничение максимальной скорости (а, возможно, и доступа в Internet) по причине закончившегося интернет трафика по тарифу;
- низкая скорость по тарифу.
Увеличение тарифного плана
Последний вариант заключается в изменении тарифного плана на предложение с более высокой скоростью
При этом важно подчеркнуть, что перед подключением другой тарификации стоит проверить скорость и убедиться, что провайдер выполняет взятые на себя обязательства и не занижает уровень трафика. В противном случае стоит связаться с сотрудниками службы поддержки и попросить их увеличить уровень соединения до приемлемого состояния
Желание ускорить работу в интернете — необходимость, на которую пользователя толкает нехватка скорости и растянутое время обработки запросов (пинг). Существует ряд способов, позволяющих пользователю оптимизировать скорость интернета в Windows 10.
Как увеличить скорость интернета через Wi-Fi роутер
Когда проблема низкой скорости трафика кроется в роутере, причиной могут быть устаревшие драйвера.
Обновить их можно следующим образом:
Если вопрос не решился обновлением, можно воспользоваться сервисами, способных увеличить скорость работы маршрутизатора.
Алгоритм такой:
В ряде случаев что по умолчанию в маршрутизаторе выставлены высокие параметры безопасности, урезающие параметры раздачи. Отключение защиты поможет увеличить скорость соединения, но это может быть лишь временной мерой, так как информация оказывается без защиты. После скачивания файла нужно восстановить настройки либо выставить новые. От этого зависит стабильность работы девайса.
Параметры шифрования данных задаются в интерфейсе роутера во вкладке «Настройки режима безопасности». Оптимальным протоколом, по которому рекомендуется раздавать сетевое подключение, является WPA.
Кроме прочего, можно попробовать увеличить показатель ширины канала. Это делается в меню маршрутизатора в поле WLAN, вкладка Network. По умолчанию, значение в строке Band Width составляет 20 мГц. Параметр меняют на 40 мГц. В графе External Channel выбирается параметр Lower.
Если и это не помогло, единственное, что остается – перепрошить устройство. Для этого придется пригласить мастера или отнести девайс в сервисный центр. Более продвинутые пользователи могут самостоятельно переустановить программное обеспечение, но это небезопасно, так как некорректные действия могут непоправимо повредить устройство.
Способ 7: Настроить и обновить ОС роутера (маршрутизатора)
Если у вас интернет идет через роутер, то можно выполнить несколько стандартных действий. Для начала вам нужно зайти в настройки маршрутизатора. Для этого вбиваем IP или DNS адрес в адресную строку браузера. Далее вводим логин и пароль.
Покажу на примере роутера TP-Link, но на деле все делается у всех одинаково. Самое главное найти раздел беспроводной сети, который может называться как: «Wi-Fi», «Беспроводной режим», «2.4 ГГц».
Если у вас двухдиапазонный роутер (с поддержкой сразу двух частот 2,4 ГГц и 5 ГГц), то я вам советую использовать именно частоту 5 ГГц, так как у неё куда больше пропускная способность. Также данная частота более помехоустойчивая. Но есть и один минус – радиус действия у неё не такой большой. Данная частота отлично подходит для игр.
Если же вы не видите частоту 5 ГГц, то значит у вас стандартный маршрутизатор с поддержкой одной частоты – 2,4 ГГц. Для её настройки установите вот такие параметры:
- Режим – может иметь три вариации: 11bg, 11bgn, 11n (Или Only N). Устанавливаем режим в «11N», таким образом, чтобы была поддержка только стандарта «N». Остальные старые стандарты уже мало где используются и могут тормозить работу беспроводной сети.
- Канал – если вы живете в частном доме и рядом с вами нет большого количество соседей, то можно принудительно поставить ширину канала – 40МГц. Оптимальный вариант – это режим «Авто». Да, скорость в беспроводном режиме станет быстрее (при использовании 40 МГц), но если рядом с вами будут и другие сети, то вероятность помех также увеличится вдвое. Просто пробуем этот параметр и проверяем.
- Канал – если на вашем канале будет сидеть ещё несколько соседей, то связь будет хуже, а от этого падает скорость интернета. Как вариант – поставить также режим «Авто», чтобы маршрутизатор сам выбирал ширину канала. С другой стороны, вы можете сделать самостоятельный поиск и установку канала.
В том же разделе «Беспроводного режима» проверьте, чтобы по Wi-Fi к вам не были подключены соседи. Для этого посмотрите статистику беспроводных подключений.
Следующее, что нужно сделать – обновить систему на интернет-центре. Для этого находим нужный раздел и производим обновление. В некоторых аппаратах достаточно будет просто нажать на кнопку обновления. А на некоторых, как у меня, нужно будет скачать файл обновления с официального сайта производителя. Далее выбираем файл и нажимаем кнопку «Обновить».
Меняем в планировщике пакетов настройки
Внести изменения в планировщике пакетов можно следующим способом:
Для быстрого вызова окна «Выполнить» зажмите клавиши «Win и кнопку R». В появившемся окне пропишите «gpedit.msc» и нажмите «ОК».
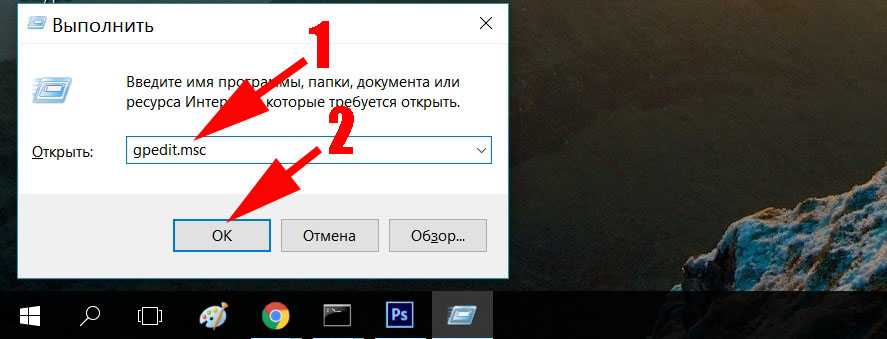
Далее раскройте раздел «Конфигурация компьютера» и кликните на «Административные шаблоны». Потом, с левой стороны, кликните двойным нажатием на папке «Сеть».
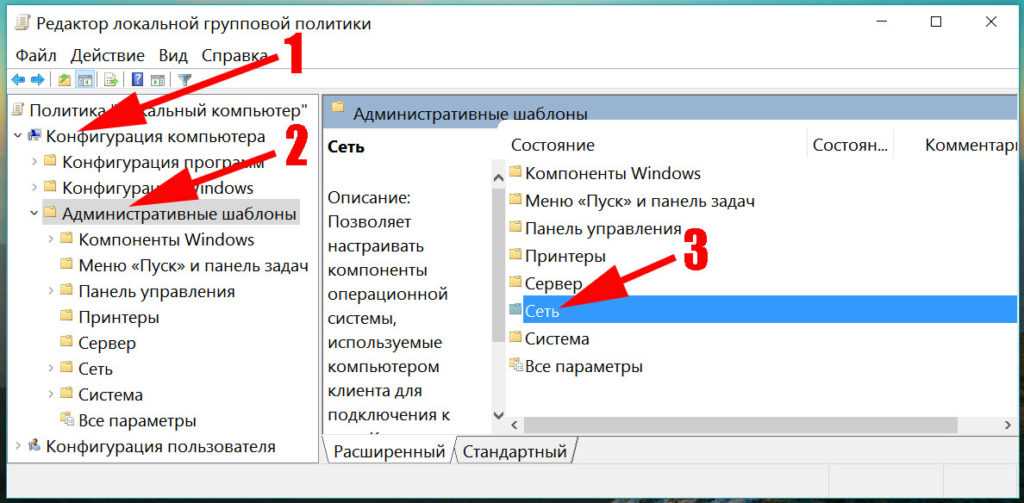
Теперь кликните на папке «Планировщик пакетов QoS», и «Ограничить резервируемую пропускную способность».
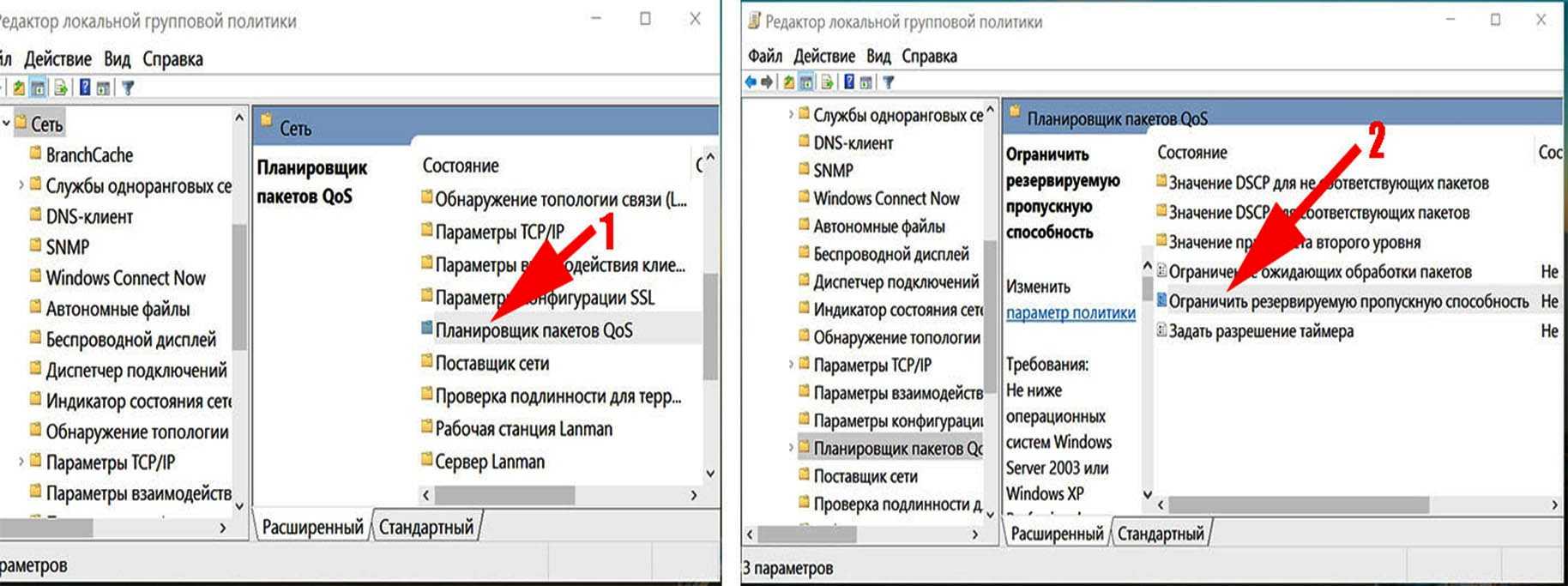
С левой стороны окна отметьте пункт «Включить», а немного ниже в разделе «Ограничение пропускной способность» поставьте «ноль». Жмем «Применить», «ОК».
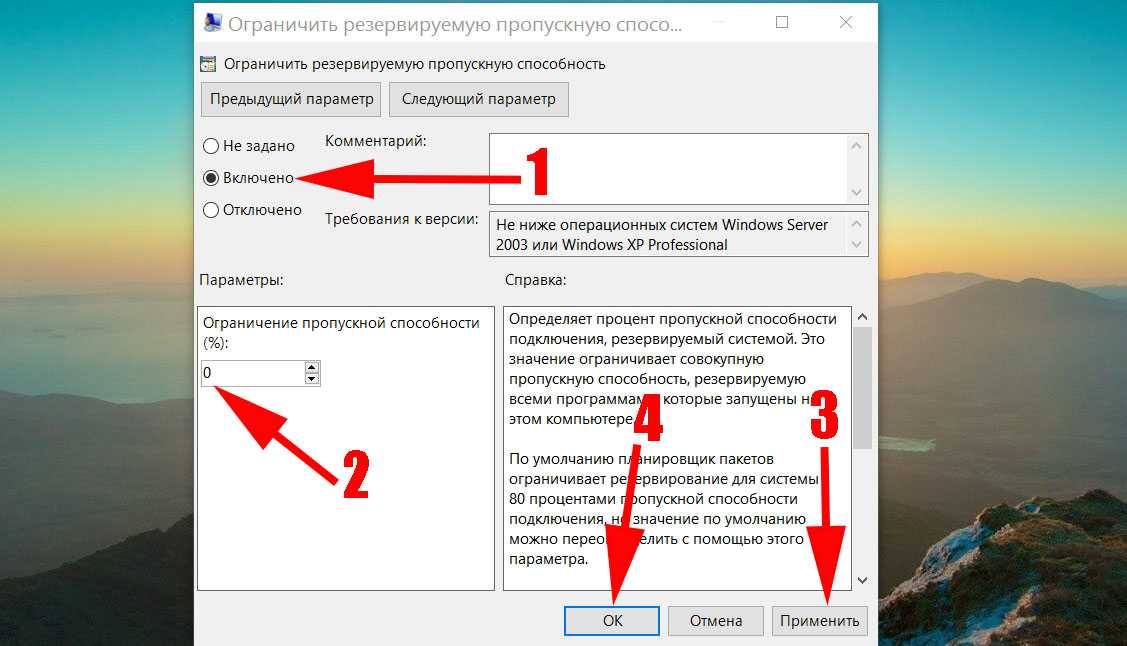
Убедитесь, чтобы в свойствах сетевой карты стояла галочка, напротив строки «Планировщик пакетов QoS». Обычно у всех она по умолчанию стоит.
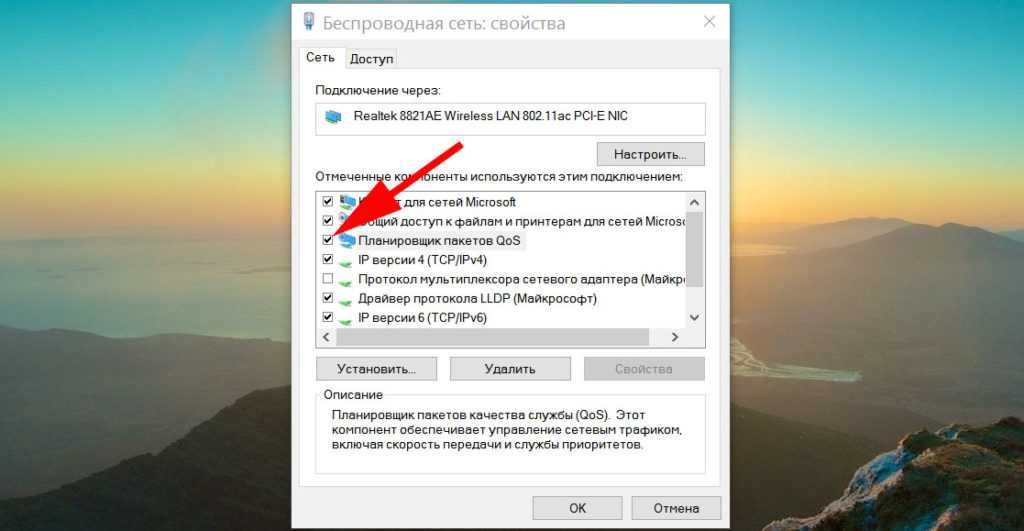
Почему скорость линии Ethernet в Windows 11, 10, 7 100 Мбит/с и как поднять до 1000 Мбит/с?
Хочу показать, как эта проблема выглядит в Windows 11, Windows 10 и Windows 7. Когда должно быть гигабитное соединение, а в свойствах «Скорость линии (прием/передача)» указана всего 100 Мбит/с вместо 1000 Мбит/с.
В моем случае Windows 11 не определяет это Ethernet соединение как гигабитное. Хотя сетевая карта и LAN-порты в роутере гигабитные. Если у вас в свойствах (состояние) Ethernet подключения указана скорость 1000 Мбит/с, но реальная скорость при проверке не выше 100 Мбит/с, то скорее всего скорость ограничивает ваш интернет-провадйер.
Наша задача сделать так, чтобы в Windows скорость проводного соединения была 1000 Мбит/с (1 Гбит/с). Это будет означать, что система использует все возможности гигабитного соединения, и скорость будет ограничиваться только интернет-провайдером (тарифом).
Несколько простых решений
- Перезагрузите маршрутизатор и компьютер.
- Отключите сетевой кабель от компьютера и роутера и подключите обратно. На роутере можете попробовать подключить в другой порт.
- Попробуйте подключить другое устройство. Другой компьютер, или ноутбук. Проверьте, работает ли на нем гигабитное Ethernet соединение. Так мы сможем выяснить в чем причина.
- Замените кабель. Выполните это соединение другим кабелем. Лучше всего использовать кабель, который поставлялся в комплекте с роутером.
- Если вы подключаете внешний гигабитный сетевой адаптер по USB, то подключайте его в порт USB 3.0.
- Подключите интернет напрямую от провайдера к компьютеру. Без маршрутизатора.
Настройка «Скорость и дуплекс» в Windows 11, 10, 7
В свойствах сетевой карты в диспетчере устройств есть настройки «Скорость и дуплекс» («Spped & Duplex»). По умолчанию там обычно установлено Авто. Можно попробовать выставить конкретную скорость в свойствах этого пункта.
- Откройте диспетчер устройств. Можно нажать на кнопку меню Пуск правой кнопкой мыши и выбрать «Диспетчер устройств».
- Дальше откройте вкладку «Сетевые адаптеры». Нажмите правой кнопкой мыши на сетевой адаптер (в названии скорее всего будет Gigabit Ethernet, или GBE Family Controller) и откройте свойства.
- В новом окне нужно перейти на вкладку «Дополнительно», найти свойство «Скорость и дуплекс» («Spped & Duplex») и установить для него значение «1.0 Gbps Full Duplex». Если там уже было установлено какое-то значите, то попробуйте поставить «Auto Negotiation».После изменения настроек нажмите Ok, перезагрузите компьютер и проверьте подключение. Можете поэкспериментировать с разными значениями.
Скорость линии (прием/передача) в свойствах должна быть 1000/1000 Mbps.
Если вы установили в свойствах конкретную скорость (например, 1.0 Gbps Full Duplex), но это никак не повлияло на реальную скорость и показатели в настройках Windows, тогда лучше установить автоматическую настройку «Auto Negotiation» и искать другую причину низкой скорости Ethernet подключения.
Обновление драйвера сетевой карты
Обязательно нужно обновить драйвер Ethernet адаптера. Если обновление драйвера не дало результата, тогда можно попробовать сделать откат драйвера, или замену из списка установленных.
Обновлять нужно не через диспетчер устройств (когда мы нажимаем на адаптер и выбираем «Обновить драйвер»), а скачать драйвер с сайта производителя адаптера, ноутбука, материнской платы и установить его. Так как при обновлении через диспетчер устройств Windows практически всегда сообщает о том, что самый подходящий драйвер уже установлен.
У меня есть две инструкции, которые вам в этом помогут:
- Realtek PCIe GBE Family Controller: что это, как скачать драйвер, как установить и настроить, почему не работает?
- Какой драйвер нужен для сетевой карты (Ethernet-контроллера)? Загрузка и установка
Откат или замену драйвера сетевой карты можно сделать в диспетчере устройств, в свойствах адаптера на вкладке «Драйвер».
Дополнительная информация
На некоторых роутерах так же есть настройки скорости и дуплекса для LAN-портов. Правда, я видел их только на некоторых моделях от TP-Link. LAN-порты на роутерах работают в режиме автосогласования. Автоматически устанавливается максимальная скорость в зависимости от возможностей кабеля и сетевого адаптера.
По своему опыту могу сказать, что очень часто причина низкой скорости при проводном подключении к роутеру именно в кабеле. Просто плохой контакт на проводниках. Поэтому, я рекомендую первым делом исключать эту причину.
4
22539
Сергей
Решение проблем и ошибок











![Как ускорить интернет на windows 10 – пошаговая инструкция [2019]](http://nephros-crimea.ru/wp-content/uploads/c/4/0/c409037d6dbdb495097f2bf6ff2c8f02.png)

















