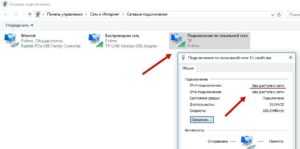Другие методы
На ноутбуке следует отключить антивирус. Достаточно просто выключить брандмауэр, встроенный в антивирусную программу. Еще можно отключить брандмауэр Виндовс 10. Вообще отключаем все приложения или программы, которые могут заблокировать подключение устройства к точке доступа.
p, blockquote 25,0,0,0,0 —>
Еще нужно проверить, открыт ли общий доступ к рабочей сети. Это можно сделать в разделе «Свойства» выбранной сети.
p, blockquote 26,0,0,0,0 —>
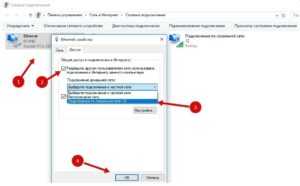
Если не открыт общий доступ в интернет, то в настройках этого подключения будет указано «без доступа к сети» или «IPv4-подключение».
p, blockquote 27,0,0,0,0 —>
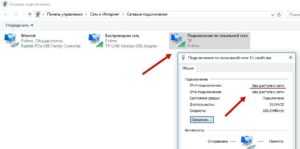
Проверяем параметры общего доступа. Необходимо, чтобы возле подключения была надпись «общедоступно» или «общедоступная сеть».
p, blockquote 28,0,0,0,0 —>
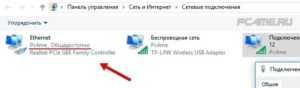
Получение сетевого адреса: настройка роутера
Как известно, главным «источником» интернета в локальной wifi сети является роутер, который присваивает всем подключенным к нему устройствам динамический IP адрес. В большинстве случаев данный процесс осуществляется автоматически: маршрутизатор выбирает свободный сетевой адрес из диапазона 192.169.1. и назначает его подключаемому к сети ПК на текущий сеанс работы компьютера (Подробнее о создании IP-адресов читаем в статье настройка домашней сети).
За получение сетевого адреса отвечает DHCP сервер, управление которым осуществляется через веб-интерфейс данного роутера. Как правило, заводские настройки маршрутизатора предусматривают включенный DHCP и автоматическое присвоение сетевых адресов всем подключающимся к wifi устройствам.
Однако если вы настраивали роутер вручную или обновляли прошивку маршрутизатора, имеет смысл проверить работоспособность DHCP. Для этого необходимо зайти в настройки данного роутера и во вкладке DHCP отметить в графе DHCP-server статус Enable (Включено).
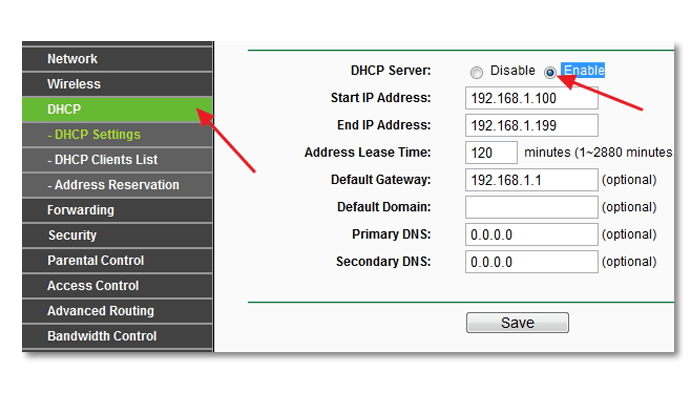
Подключение DHCP-сервера для автоматического получения сетевого адреса на роутере TP-LINK
Windows xp sp3 не подключается к wifi wpa2
Имеются: нетбук MSI U123-003, роутер D-Link DIR-320. На нетбуке установлена Windows XP Home SP3 (от производителя), wi-fi адаптер — Atheros AR928X
Роутер сконфигурирован так, чтобы к wi-fi можно было цепляться только используя WPA2 (алгоритм криптования роли не играет, т.к. проблемы как с AES, так и с TKIP). При попытке подключения, винда на нетбуке долго тупит после ввода ключа сети (я так понимаю, тупит именно на аутентификации), и, в конце концов, не подключается к wi-fi сетке.
В конфигурации wi-fi интерфейса на нетбуке прописан статический IP. Если настроить DHCP раздачу с роутера, картина не меняется.
Тем не менее, если в настройках роутера убрать wi-fi шифрование вообще, соединение проходит нормально. Параллельно другие устройства без проблем цепляются к роутеру (Nokia E66, MacBook, etc). Также этот самый нетбук не далее чем вчера нормально соединялся с роутером (никаких апдейтов на нетбуке с того времени не было), плюс по шнурку (RJ-45) нормально соединяется с D-Link
Господа, в чём может быть проблема? (учитывая, что поддержка WPA2 входит в SP3)
Что уже было сделано, и не принесло результата:
1. update прошивы роутера до версии 1.10 (latest stable) 2. update драйверов wi-fi адаптера 3. отключены напрочь файерволл в винде, ограничение доступа по MAC на роутере, etc. 4. была переустановлена винда (на тот же дистрибутив от производителя) с помощью MSI System Restore (вшит в boot loader на нетбуке) 5. сброс роутера на заводские настройки
Просьба не предлагать варианты «поставь другую винду», и т.д.
Проверяем службу «DHCP-клиент» на ноутбуке
Если ноутбук к Wi-Fi сети отказывается подключаться и не получает сетевой адрес, то причиной может быть отключенная служба DHCP-клиент. Ее следует проверить, а если потребуется, то активировать:
p, blockquote 19,0,0,0,0 —>
- Переходим в «Пуск», выбираем «Панель управления» и «Администрирование».
- Запускаем «Службы».
- Отобразится окно, где нужно найти службу «DHCP-клиент». Проверяем, чтобы в строке «Состояние» напротив нее было указано «Работает», а в строке «Тип запуска» — «Автоматически». Увеличить
- Если данная служба отключено, то на нее нажимаем правой кнопкой мыши, выбираем «Свойства», а где «Тип запуска» устанавливаем «Автоматически» и нажимаем «Применять».
- Перезагружаем ноутбук.
Еще нужно проверить, установлена ли возможность для получения DNS и IP-адреса автоматически в настройках «Протокол интернета версии 4 (TCP/IPv4)».
p, blockquote 20,0,0,0,0 —>
После этих действий перезагружаем лэптоп и пробуем подключиться к Wi-Fi.
p, blockquote 21,0,0,0,0 —>
Проблемы, связанные с использованием защиты WPA2
WPA2 — это лучший на сегодняшний день способ защиты сети от кражи передаваемых по ней данных или подключения стороннего, не имеющего ничего общего с владельцем сети пользователя. Существует 2 вида шифрования WPA2:
- WPA2 PSK. Благодаря наличию этого типа шифрования пользователь может защитить собственные персональные данные с помощью ключа. Пароль (ключ) остается в настройках роутера, известен только самому владельцу и используется при каждом подключении к вай-фай. Обычно он не меняется и не зависит от количества подключенных к роутеру устройств.
- WPA2 Enterprise. Этот тип шифрования отличается повышенной защитой, пароль выдает сервер. Обычно таким способом шифруются данные, передающиеся по рабочим сетям предприятия.
По умолчанию в настройках ПК устанавливается общий режим шифрования WPA/WPA2, это позволяет избежать проблем с подключением устаревших устройств. Трудности у пользователей роутеров, пытающихся подключиться к ПК с ОС Виндовс ХР, возникают по причине неправильно выбранного режима шифрования.
Параметры на адаптере/роутере и компьютере должны совпадать. Если возникают проблемы, проверяют первым делом именно шифрование, при необходимости настраивая оба устройства таким образом, чтобы совпадали также и его алгоритмы. Их также два — TKIP и AES. С первым работают старые ОС, со вторым современные. Чтобы избежать проблем во время настройки доступа лучше установить автоматический режим подключения и выбора алгоритма. В этом случае система самостоятельно определиться с шифрованием.
Важно! Для WPA2 PSK шифрования ОС всегда выбирает по умолчанию алгоритм AES, если не заданы другие параметры.
Ручная настройка сети
Получение сетевого адреса wifi windows xp

Получение сетевого адреса wifi на windows xp – основа подключения любого ПК с данной ОС к беспроводной локальной сети. Однако на данном этапе нередко возникает проблема, характеризуемая бесконечным сообщением «Получение IP адреса» с отсутствием последующего доступа к интернету.
И в данной статье мы рассмотрим, из каких этапов складывается получение сетевого адреса wifi, и как осуществляется его настройка на windows xp.
Получение сетевого адреса: настройка роутера
Как известно, главным «источником» интернета в локальной wifi сети является роутер, который присваивает всем подключенным к нему устройствам динамический IP адрес. В большинстве случаев данный процесс осуществляется автоматически: маршрутизатор выбирает свободный сетевой адрес из диапазона 192.169.1. и назначает его подключаемому к сети ПК на текущий сеанс работы компьютера (Подробнее о создании IP-адресов читаем в статье настройка домашней сети).
За получение сетевого адреса отвечает DHCP сервер, управление которым осуществляется через веб-интерфейс данного роутера. Как правило, заводские настройки маршрутизатора предусматривают включенный DHCP и автоматическое присвоение сетевых адресов всем подключающимся к wifi устройствам.
Однако если вы настраивали роутер вручную или обновляли прошивку маршрутизатора, имеет смысл проверить работоспособность DHCP. Для этого необходимо зайти в настройки данного роутера и во вкладке DHCP отметить в графе DHCP-server статус Enable (Включено).
Подключение DHCP-сервера для автоматического получения сетевого адреса на роутере TP-LINK
Получение сетевого адреса на windows xp
Для исправного присвоения роутером сетевого адреса необходимо проверить также его непосредственного адресата: компьютер или ноутбук с ОС Windows XP. Здесь возможна ситуация, когда роутер добросовестно посылает вашему ПК текущий IP, но компьютер отказывается его принимать, складируя посылки с маркером «до востребования» где-то в закромах своей электронной памяти.
Так, за получение информации от DHCP сервера отвечает «почтовая» служба компьютера – «DHCP-клиент», настроить который можно следующим образом:
- — зайдите «Пуск» — «Панель управления» — «Администрирование» и откройте здесь вкладку «Службы». В сформированном перечне найдите строку с надписью «DHCP-клиент» и проверьте, чтобы «Состояние» данной службы было: «Работает», и при этом указывался автоматический тип запуска.
- — если выясниться, что данная служба на вашей windows xp отключена, следует однократно щелкнуть по ней правой кнопкой мыши, в открывшемся перечне выбрать «Свойства» и указать там «Тип запуска» — «Автоматически». После изменения данных настроек необходимо выполнить перезагрузку компьютера.
- Также рекомендуется проверить настройки получения сетевого адреса на данной ОС. Для Windows XP это осуществляется следующим образом: зайдите в меню «Пуск» — «Панель управления». Далее:
- — «Сеть и подключения к интернет» — «Сетевые подключения», если панель управления у вас оформлена по категориям (небольшое количество значков категорий, сгруппированных в меню);
- — «Сетевые подключения», если панель управления у вас имеет классический вид.
Далее необходимо зайти во вкладку «Подключение по локальной сети», однократно щелкнуть здесь правой кнопкой мыши и в открывшемся списке выбрать «Свойства».
Здесь в графе «Компоненты, используемые этим подключением» следует выбрать строку «Протокол интернета TCP/IP» и в открывшемся окне отметить маркером «Получать IP-адрес автоматически» и «Получить адрес DNS-сервера автоматически», после чего нажать кнопку «ОК» во всех открытых окнах.
При данных настройках, исправном сетевом оборудовании и оплаченном вовремя wifi получение сетевого адреса на windows xp должно осуществляться автоматически.
Если же проблема с формированием IP-адреса сохраняется, рекомендуется перезагрузить роутер, после чего проверить беспроводное подключение к локальной сети с любого другого устройства. Так, если соседский планшет без проблем потребляет wifi, а ваш компьютер получать сетевой адрес отказывается, то проблема, скорее всего, в неправильной работе windows xp и ОС компьютера следует переустановить.
Стандартный способ подключения
Для поклонников видео-инструкций мы нашли ролик с подробным описанием включения WI-FI на ОС Windows XP:
Если ПК с ОС Windows XP не подключается к WI-FI, то причиной может быть отключенный адаптер. На лэптопе присутствует кнопка включения/выключения WI-FI. Она может быть одной из клавиш клавиатуры или выведена в отдельный включатель на другую часть корпуса. После ее нажатия адаптер запускается и на панели задач Windows XP появляется значок WI-FI. По нему нужно дважды щелкнуть мышкой, чтобы открылся список доступных сетей. Нужно выбрать принадлежащую пользователю сеть и щелкнуть «Подключиться».
Случаи настройки сети по заданным статическим параметрам
Однако случаются и другие ситуации. Например, в случае, когда маршрутизатор, или провайдер вашей сети, не в состоянии автоматически выдавать IP данные и есть необходимость ввода ручным способом. А, при подключении к интернету, компьютер запрограммирован на получение параметров в автоматическом режиме. По факту, он ждет, когда провайдер предоставит IP и DNS данные для соединения, однако это ожидание успехом не увенчается. Вот почему и возникает затруднение с подключением к сети. Решением вопроса в данном случае станет указывание параметров, нужных для подключения к сети, в ручном режиме. Узнать эту информацию вы можете у выбранного провайдера.
Если забыл ключ доступа?
Бывает, что подключиться к сети WI-FI не получается по совсем банальной причине – забыл пароль. На Windows XP его можно найти.
- Заходим в «Панель управления», ищем «Сеть и подключение к интернету».
- Нам нужен «Мастер беспроводной сети».
- После выбора нажимаем «Далее» и отмечаем добавление нового компьютера к сети, снова «Далее».
- Выбираем ручную установку сети.
- В открывшейся вкладке жмем на «Напечатать параметры сети». В открывшемся блокноте вы найдете утерянный пароль.
Ну и как всегда пожелание – пишите свои вопросы, делитесь опытом и дайте знать, какую тему вы хотели бы увидеть на нашем портале!
Другие методы
На ноутбуке следует отключить антивирус. Достаточно просто выключить брандмауэр, встроенный в антивирусную программу. Еще можно отключить брандмауэр Виндовс 10. Вообще отключаем все приложения или программы, которые могут заблокировать подключение устройства к точке доступа.
p, blockquote 25,0,0,0,0 —>
Еще нужно проверить, открыт ли общий доступ к рабочей сети. Это можно сделать в разделе «Свойства» выбранной сети.
p, blockquote 26,0,0,0,0 —>
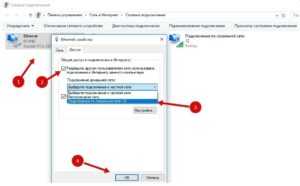
Если не открыт общий доступ в интернет, то в настройках этого подключения будет указано «без доступа к сети» или «IPv4-подключение».
p, blockquote 27,0,0,0,0 —>
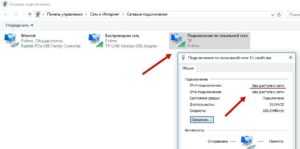
Проверяем параметры общего доступа. Необходимо, чтобы возле подключения была надпись «общедоступно» или «общедоступная сеть».
p, blockquote 28,0,0,0,0 —>
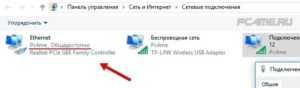
Как убедиться в наличии вайфай-адаптера?
При отсутствии этого модуля отсутствует и иконка вайфая в трее. А в случае, если она есть, но выводится сообщение об отсутствии подключения, то модель устройства обычно производитель указывает на наклейке, которую можно найти на корпусе ноутбука.
Владелец стационарного ПК может точно убедиться в присутствии беспроводного приемника просто осмотрев системный блок. При обнаружении внешней антенны можно сделать вывод, что, наиболее вероятно, она принадлежит WiFi-адаптеру.
- Войти в «Панель управления»;
- Далее перейти в раздел «Оборудование и звук» и запустить «Диспетчер устройств» либо его можно открыть еще быстрее, воспользовавшись функцией «Выполнить». Потребуется, удерживая «Win», щелкнуть по «R»;
- В отобразившемся меню напечатать «devmgmt.msc»;
- Затем кликнуть «Ok»;
- После этого в диспетчере устройств раскрыть раздел «Сетевые адаптеры»;
- В развернувшемся перечне найти устройство с надписью «Wirelles»;
- При отсутствии здесь беспроводного устройства придется его купить и установить.
«Получение сетевого адреса wifi windows xp»: устраняем проблему
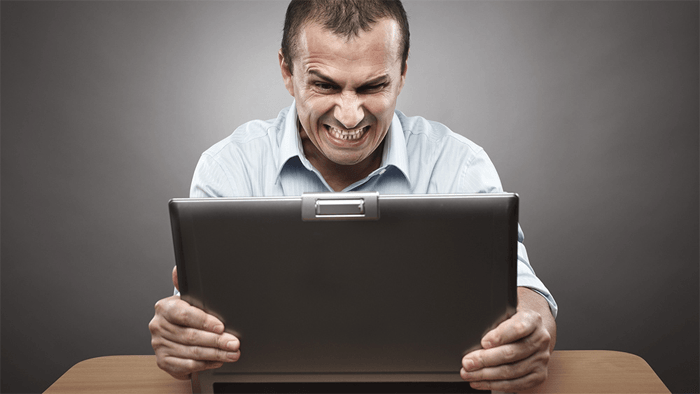
Получение сетевого адреса wifi на windows xp – основа подключения любого ПК с данной ОС к беспроводной локальной сети. Однако на данном этапе нередко возникает проблема, характеризуемая бесконечным сообщением «Получение IP адреса» с отсутствием последующего доступа к интернету.
И в данной статье мы рассмотрим, из каких этапов складывается получение сетевого адреса wifi, и как осуществляется его настройка на windows xp.
Получение сетевого адреса: настройка роутера
Как известно, главным «источником» интернета в локальной wifi сети является роутер, который присваивает всем подключенным к нему устройствам динамический IP адрес. В большинстве случаев данный процесс осуществляется автоматически: маршрутизатор выбирает свободный сетевой адрес из диапазона 192.169.1. и назначает его подключаемому к сети ПК на текущий сеанс работы компьютера (Подробнее о создании IP-адресов читаем в статье настройка домашней сети).
За получение сетевого адреса отвечает DHCP сервер, управление которым осуществляется через веб-интерфейс данного роутера. Как правило, заводские настройки маршрутизатора предусматривают включенный DHCP и автоматическое присвоение сетевых адресов всем подключающимся к wifi устройствам.
Однако если вы настраивали роутер вручную или обновляли прошивку маршрутизатора, имеет смысл проверить работоспособность DHCP. Для этого необходимо зайти в настройки данного роутера и во вкладке DHCP отметить в графе DHCP-server статус Enable (Включено).
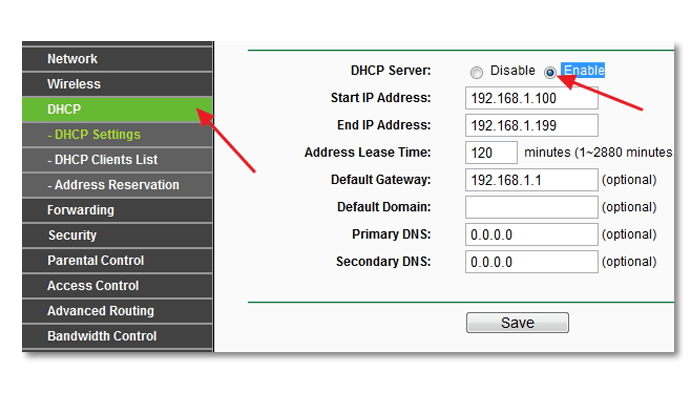
Подключение DHCP-сервера для автоматического получения сетевого адреса на роутере TP-LINK
Получение сетевого адреса на windows xp
Для исправного присвоения роутером сетевого адреса необходимо проверить также его непосредственного адресата: компьютер или ноутбук с ОС Windows XP. Здесь возможна ситуация, когда роутер добросовестно посылает вашему ПК текущий IP, но компьютер отказывается его принимать, складируя посылки с маркером «до востребования» где-то в закромах своей электронной памяти.
Так, за получение информации от DHCP сервера отвечает «почтовая» служба компьютера – «DHCP-клиент», настроить который можно следующим образом:
- – зайдите «Пуск» — «Панель управления» — «Администрирование» и откройте здесь вкладку «Службы». В сформированном перечне найдите строку с надписью «DHCP-клиент» и проверьте, чтобы «Состояние» данной службы было: «Работает», и при этом указывался автоматический тип запуска.
- – если выясниться, что данная служба на вашей windows xp отключена, следует однократно щелкнуть по ней правой кнопкой мыши, в открывшемся перечне выбрать «Свойства» и указать там «Тип запуска» – «Автоматически». После изменения данных настроек необходимо выполнить перезагрузку компьютера.
- Также рекомендуется проверить настройки получения сетевого адреса на данной ОС. Для Windows XP это осуществляется следующим образом: зайдите в меню «Пуск» – «Панель управления». Далее:
- – «Сеть и подключения к интернет» – «Сетевые подключения», если панель управления у вас оформлена по категориям (небольшое количество значков категорий, сгруппированных в меню);
- – «Сетевые подключения», если панель управления у вас имеет классический вид.
Далее необходимо зайти во вкладку «Подключение по локальной сети», однократно щелкнуть здесь правой кнопкой мыши и в открывшемся списке выбрать «Свойства».
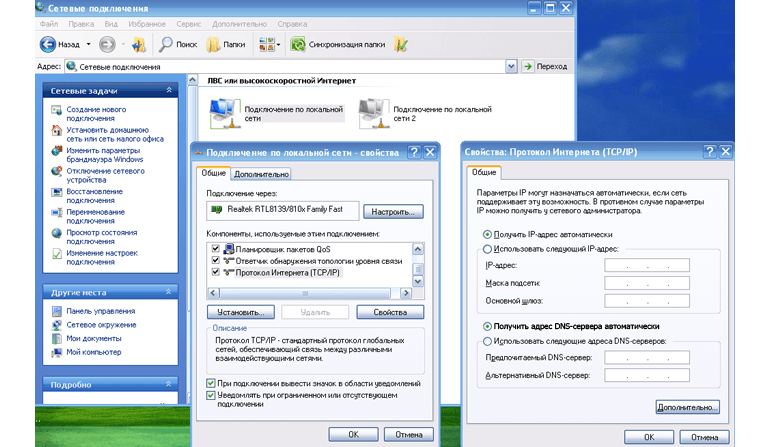
Здесь в графе «Компоненты, используемые этим подключением» следует выбрать строку «Протокол интернета TCP/IP» и в открывшемся окне отметить маркером «Получать IP-адрес автоматически» и «Получить адрес DNS-сервера автоматически», после чего нажать кнопку «ОК» во всех открытых окнах.
При данных настройках, исправном сетевом оборудовании и оплаченном вовремя wifi получение сетевого адреса на windows xp должно осуществляться автоматически.
Если же проблема с формированием IP-адреса сохраняется, рекомендуется перезагрузить роутер, после чего проверить беспроводное подключение к локальной сети с любого другого устройства. Так, если соседский планшет без проблем потребляет wifi, а ваш компьютер получать сетевой адрес отказывается, то проблема, скорее всего, в неправильной работе windows xp и ОС компьютера следует переустановить.
Настройка IP адреса в Windows XP
В Windows XP в настройки сети, где можно установить ip адрес компьютера, можно попасть двумя способами:
- Через активное сетевое подключение (быстрый способ).
Им можно воспользоваться в том случае, если в правом нижнем углу экрана отображается маленький значок «два компьютера».
Двойной щелчок по данному значку откроет окно с текущим состоянием подключения и его свойствами.
Через список сетевых подключений.
Нажимаем кнопку «Пуск» в левом нижнем углу экрана, а дальше все зависит от настроек вашего меню. Если выбран стиль Windows XP (идет по умолчанию), то выбирайте «Панель управления» и переходите в пункт «Сетевые подключения».
Если ваше меню настроено под стиль Windows 2000, NT или 98, то необходимо выбрать в меню пункт «Настройка», подпункт «Сетевые подключения».
Среди подключений «ЛВС или высокоскоростной Интернет» найдите подключение со статусом «подключено» (обычно оно называется «Подключение по локальной сети») и щелкнуть по нему два раза.
Любой из двух способов приводит к открытию окна состоянии активного сетевого подключения.
Нажимаем на кнопку «Свойства», отобразится еще одно окно «Свойства сетевого подключения».
В списке среди компонентов, используемых данным сетевым подключением, выделяем пункт «Протокол Интернета (TCP/IP)» и чуть ниже нажимаем на еще одну кнопку «Свойства».
Отобразятся настройки протокола интернета TCP/IP.
Чтобы применить новые настройки Windows потребуется несколько секунд. В этот момент у сетевого подключения может отображаться статус «Идентификация…», который должен смениться на «Подключено». Если статус «Идентификация» сохраняется долгое время (пару минут), то, скорее всего, Ваши настройки неправильные.
Даже при статусе «Подключено» локальная сеть может быть неработоспособна. На это будет указывать количество принятых пакетов в окне состоянии сетевого подключения равное нулю, что опять же говорит о неправильных настройках сети.
Иногда после установки IP адреса Windows XP может отобразить сообщение: «Windows – системная ошибка. Конфликт IP-адреса с другой системой в сети».
Это означает, что в вашей локальной сети уже есть компьютер с такими настройками сети как и у Вас. В этом случае необходимо поменять IP адрес на другой, так как в сети недопустимо иметь одинаковые адреса. Обычно изменяется только его последняя цифра.
Узнать подробнее о построении локальной домашней и офисной сетей и о том, как назначать и устанавливать IP адреса, Вы можете в статье «Настройка локальной сети».
WiFi: подключение ограничено или сеть ограничена. Решение
Работая через беспроводную сеть, Вы можете включив в одно прекрасное утро компьютер или ноутбук, обнаружить в системном лотке желтый восклицательный знак на подключении, а в информации о его состоянии будет отображаться сообщение «WiFi подключение ограничено», «WiFi без доступа к сети», «Сеть ограничена». Что случилось и почему?
Причин может быть много. В некоторых случаях они не зависят от Вас и придётся ждать их устранения. В каких-то виновником является именно Ваше оборудование и для устранения проблемы в лучшем случае придётся его перенастроить, а в худшем — менять на другое. Мы с Вами рассмотрим наиболее частые причины и способы их устранения.
Но перед этим сделайте несколько простых шагов. 1. Перезагрузите компьютер, возможно просто глюк Windows. 2. Перезагрузите беспроводной маршрутизатор или модем, он тоже имеет операционную систему, которая иногда может подвиснуть. 3. Подождите 5-10 минут, возможно это кратковременный сбой в работе оборудования связи.
Если эти три шага не принесли результата — приступаем к решительным действиям:
— Сбой работы на стороне провайдера При появлении сообщения «Подключение ограничено» на Вай-Фай, позвоните в техподдержку своего оператора связи и сообщите о проблеме. Они проверят работу своего оборудования и скажут где проблема — на их стороне, или на Вашей. Имейте ввиду, что проверка может занять некоторое время.
— Проблема с работой беспроводного сетевого адаптера Это, к сожалению, одна из частых причин. Для начала — отключите полностью всю систему безопасности компьютера. Очень часто сетевой экран (файрвол или брандмауэр) в силу тех или иных обстоятельств блокирует соединение с сетью. Результатом будет сообщение что WiFi подключение ограничено.
Штатный брандмауэр Виндовс отключается через Панель управления. А вот в случае с Kaspersky Internet Security, Drweb Security Space, Ecet NOD32 или Avast — надо заходит в настройки программы о отключать файрвол там.
Следующий шаг — проверка настроек протокола IP версии 4. Для этого надо зайти в сетевые подключения Виндовс, кликнуть на значке Вай-Фай адаптера правой кнопкой мышки и выбрать пункт Свойства. В окне свойств кликаем дважды на строчку «Протокол Интернета IP версии 4». В появившемся окне смотрим какие прописаны IP-адреса. Если стоит галка автоматического получения, то попробуйте сначала вручную прописать DNS-серверы 8.8.8.8 и 8.8.4.4 .
Проверяем. Не помогло? Тогда пробуйте прописывать вручную и IP-адреса.
Иногда, причиной того, что сеть ограничена и Windows 7,8 или 10 пишет «Подключение ограничено», может стать сбой работы драйвера сетевого адаптера. Чтобы это исключить — попробуйте его обновить через диспетчер устройств.
Тут, правда, оговорюсь, что сначала драйвер надо будет скачать с официального сайта производителя.
— Сбой работы домашнего маршрутизатора Для проверки отключитесь от WiFi и подцепите компьютер к роутеру через обычный сетевой кабель, используя интегрированную сетевой Ethernet-адаптера. Он есть на любом ноутбуке или материнской плате современного ПК. Тут возможны два варианта развития событий:
а) Если и при кабельном подключении появляется сообщение «Подключение ограничено», то проблема в настройке Интернета на роутере. Вам надо зайти в веб-интерфейс и в разделе «WAN(Интернет)» проверить параметры соединения и правильность ввода логина и пароля.
б) Через кабель всё работает прекрасно, по Вай-Фай — нет. При таком раскладе — попробуйте перенастроить беспроводную сеть на роутере. Для проверки временно можно вообще отключить защиту и сделать сеть открытой (Open).
В некоторых случаях может помочь смена используемого радио-канала:
Так же можно попробовать поменять режим работы беспроводной связи — b/g/n .
В случае, когда ни один из советов Вам не помог и восклицательный знак в системном трее с сообщением «Подключение ограничено» продолжает гордо гореть — обратитесь за помощью к специалисту. Скорее всего у Вас какой-то частный случай и без квалифицированной помощи тут уже не обойтись.
Проверяем, включен ли модуль беспроводной сети
Еще одной распространенной проблемой является отключение адаптера физически на корпусе ноутбука или программно в свойствах сетевых соединений.
Прежде всего находим переключатель на корпусе ноутбука. Обычно он находится на передней панели около разъема наушников/микрофона. Проверяем его положение. На корпусе есть метки, показывающие включено устройство или нет, поэтому устанавливаем переключатель нужное положение. Существует возможность включить или выключить адаптер с клавиатуры. Это делается путем нажатия комбинации клавиш: «Fn + WiFi (изображение антенны)»
При этом обратите внимание на индикатор беспроводной сети. Когда она активна, то индикатор светится и мигает, в зависимости от активности
- «Пуск — Панель управления — Центр управления сетями» или правой кнопкой в панели задач на значке сети выбрать «Открыть центр управления сетями».
- Открывается окно, где слева выбираем «Изменение параметров адаптера».
- Получим список всех доступных сетевых соединений, среди которых находим «Беспроводное сетевое соединение».
- Смотрим как выглядит надпись и значок соединения: если серого цвета, то правой кнопкой вызываем свойства, и нажимаем «Включить».
Когда подключение станет активным, то изменится пиктограмма в панели задач:
- Солнышко желтого цвета сигнализирует о том, что система нашла доступные для подключения точки доступа.
- Красный крестик показывает, что нет доступной для подключения беспроводной сети.