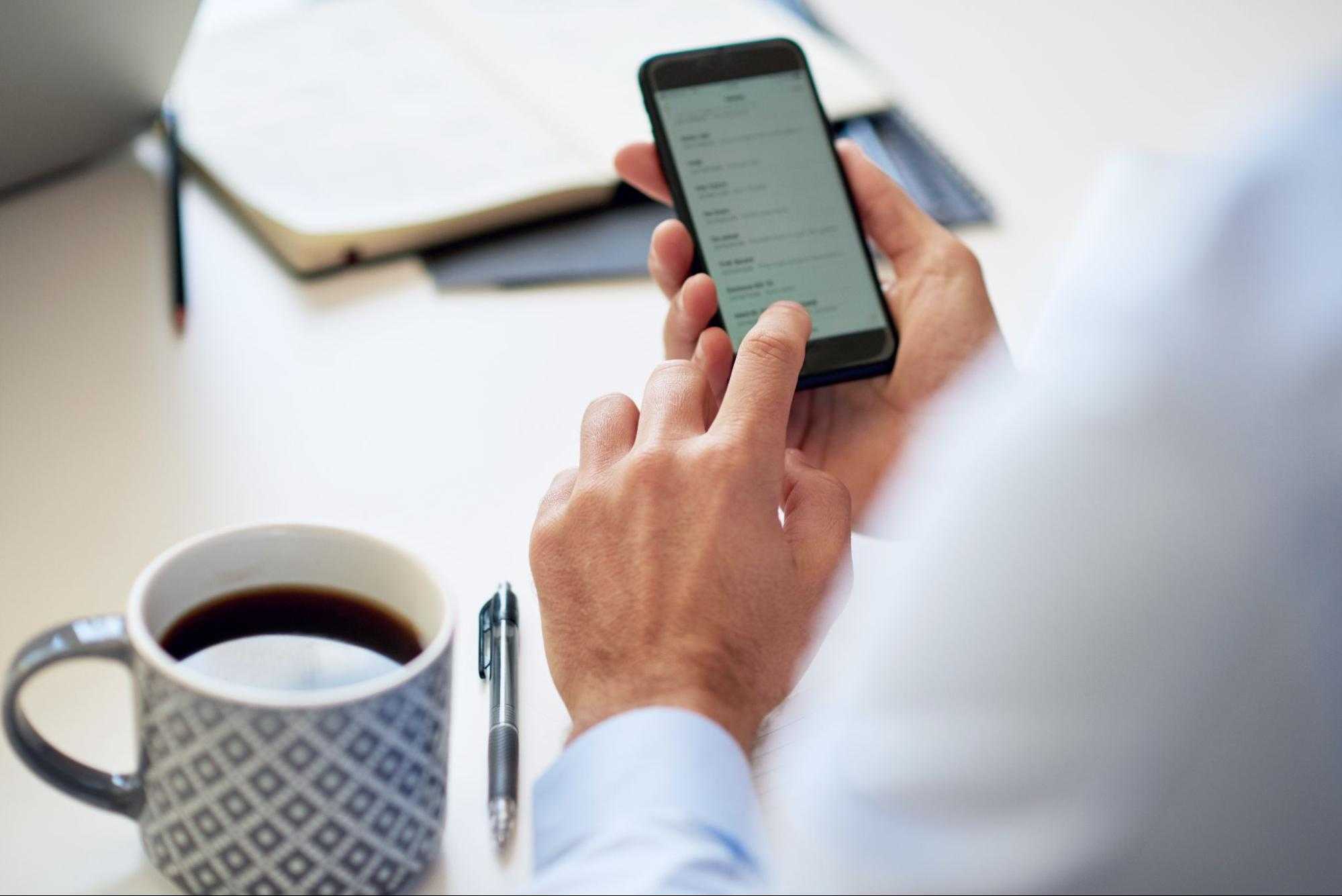192.168.0.1 – веб-интерфейс роутера D-Link
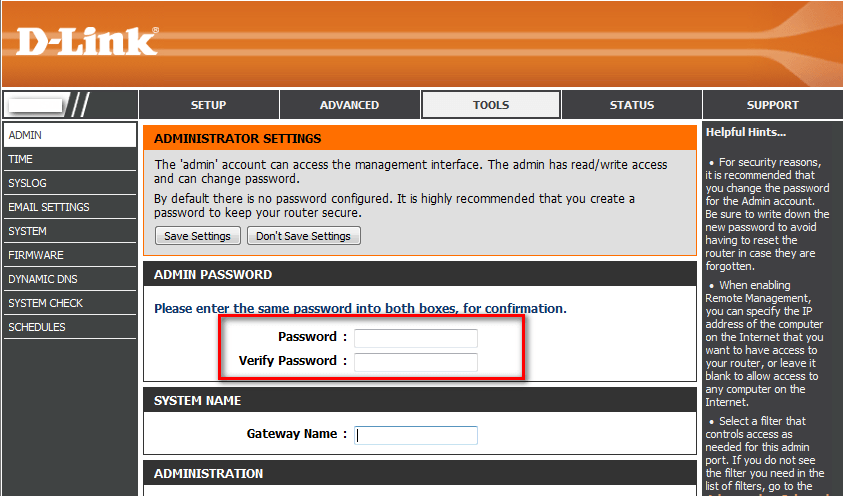
Здесь работать сложно, так как существует несколько версий интерфейса, по крайней мере, четыре, которые в корне отличаются друг от друга. Правда, есть один плюс – в личный кабинет получится войти, если просто ввести ай-пи адрес – 192.168.0.1. Связка: логин/пароль – admin/admin. Правда, возможен вариант, когда вводится только имя пользователя, а поле ключа остается пустым, или прописывается тот, на который был поменян заводской.
Несмотря на то, что существует множество вариантов внешнего вида интерфейса, везде предусмотрена возможность установки русского языка. А это радует. Но стоит отметить, что не всегда легко настроить роутер без знаний, которыми владеет специалист.
Подключение к маршрутизатору
Для подключения требуется взять провод, идущий от компьютера или ноутбука. Еще можно использовать вай-фай, чтобы получить доступ к устройству. При наличии сетевой карты просто берется кабель, который нужно вставить в специальный разъем. А что касается беспроводного подключения, то переворачивается роутер. Там, с обратной стороны, можно найти пароль и доступ к вай-фаю.
Когда получится подключиться, можно настраивать маршрутизатор на работу, если же потребовалось ввести логин и пароль, тогда нужно заполнить соответствующие поля, прописав имя пользователя и ключ, указанные на наклейке маршрутизатора. Обычно это связка: admin/admin.
Проблема с драйверами
Бывают ситуации, когда юзеру не удается войти в панель управления роутера после переустановки операционной системы Виндовс. Как правило, проблема возникает по той простой причине, что сам юзер не выполнил установку драйвера сетевой карты, а операционная система не смогла подобрать подходящий драйвер из базы имеющихся.
Для проверки этого следует выполнить простые действия:
- Через «Пуск» находим «Диспетчер устройств».
- Проверяем, нет ли здесь отображенных устройств с восклицательными знаками.
- Если красный знак отмечен возле сетевого контроллера или Ethernet-контроллера, это означает, что это и есть та самая сетевая карта. В данном случае восклицательный знак указывает на то, что актуальный драйвер отсутствует.
- Нужно воспользоваться ПК с интернетом друзей или соседей, найти и скачать необходимый драйвер и затем установить его на свой компьютер.
Соединение с помощью кабеля
Обычно задняя панель продуктов D-Link имеет несколько LAN портов и один для интернета. LAN порты чаще всего обозначены синим цветом и пронумерованы. А порт для кабеля от провайдера имеет соответствующую надпись, например, internet. Реже он может обозначаться как WAN. Стоить отметить, что в некоторых новых моделях роль WAN может исполнять один из LAN портов.
Итак, кабель от провайдера должен быть вставлен в порт с надписью интернет, а короткий кабель, идущий с роутером, в любой из портов LAN. Второй его конец подключается к сетевой карте компьютера. О том, что между двумя устройствами появилось соединение, оповестят светодиоды на сетевой карте и на фронтальной части роутера.
Определение
Что же такое ВЕБ-интерфейс роутера? Чтобы не было путаницы, запомните: «админка», кабинет пользователя, панель управления – это все одно и тоже. Это и есть ВЕБ-интерфейс. В нем содержатся все настройки, которые можно задать для маршрутизатора:
- Подключение к интернету;
- Беспроводной режим;
- Безопасность и защита;
- Родительский контроль;
- Настройки USB и многое другое (все зависит от возможностей модели маршрутизатора).
У каждого роутера своя панель администратора, свой дизайн кабинета. Для входа в ВЕБ-интерфейс нужно знать IP адрес устройства и логин/пароль.
Общую инструкцию для доступа к панели управления смотрите тут:
192.168.1.1 – веб-интерфейс маршрутизатора ASUS
У роутеров от компании ASUS все как-то проще. Адрес там всегда 192.168.1.1. Можно использовать еще router.asus.com. В моей практике другие варианты не встречались.
Подключаемся к роутеру и в веб-браузере переходим по адресу 192.168.1.1. Если все привольно сделали, то увидите окно с запросом имени пользователя и пароля. Заводские admin и admin.

Попадаем в веб-интерфейс нашего роутера ASUS. Новая его версия выглядит вот так (на моем RT-N18U) :
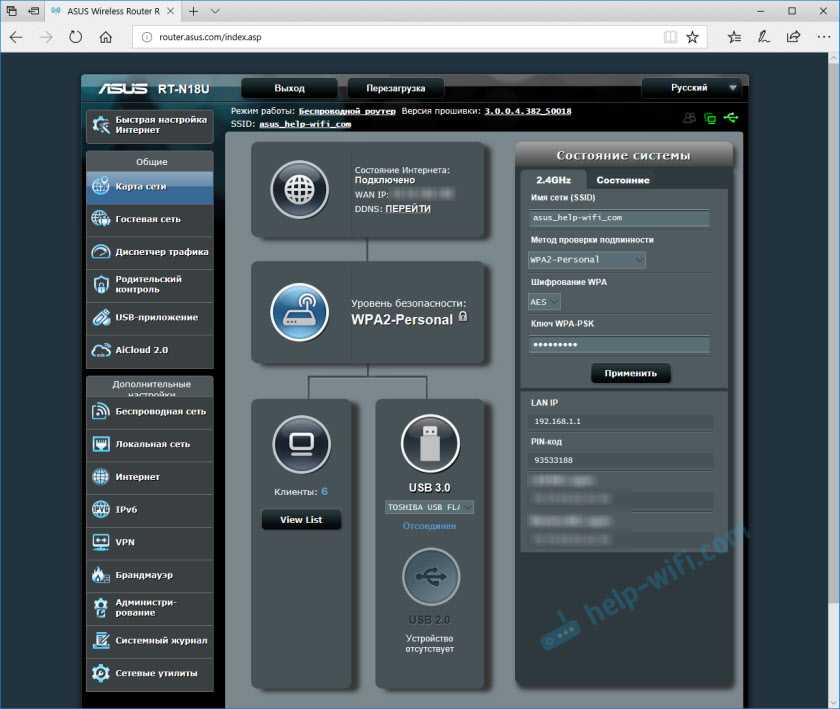
На более старых моделях была другая страница с настройками.
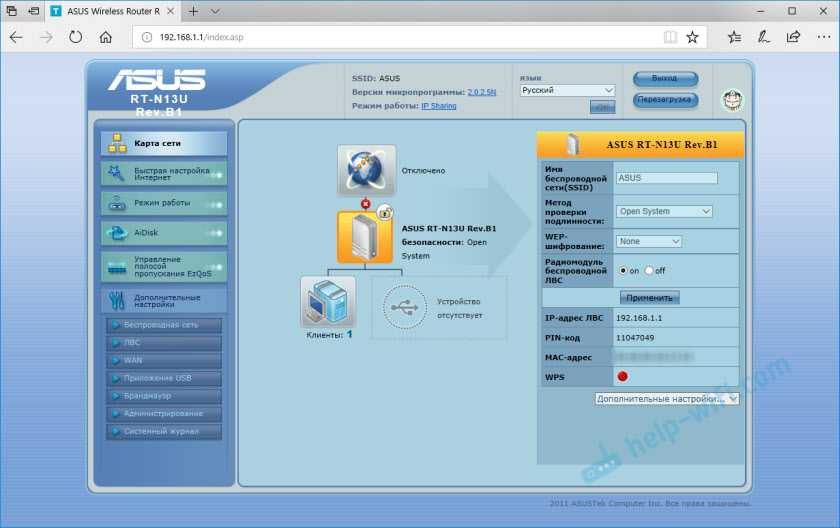
У меня такая была на ASUS RT13U. В обоих случая можно выбрать язык панели управления.
192.168.1.1 – веб-интерфейс роутеров ASUS
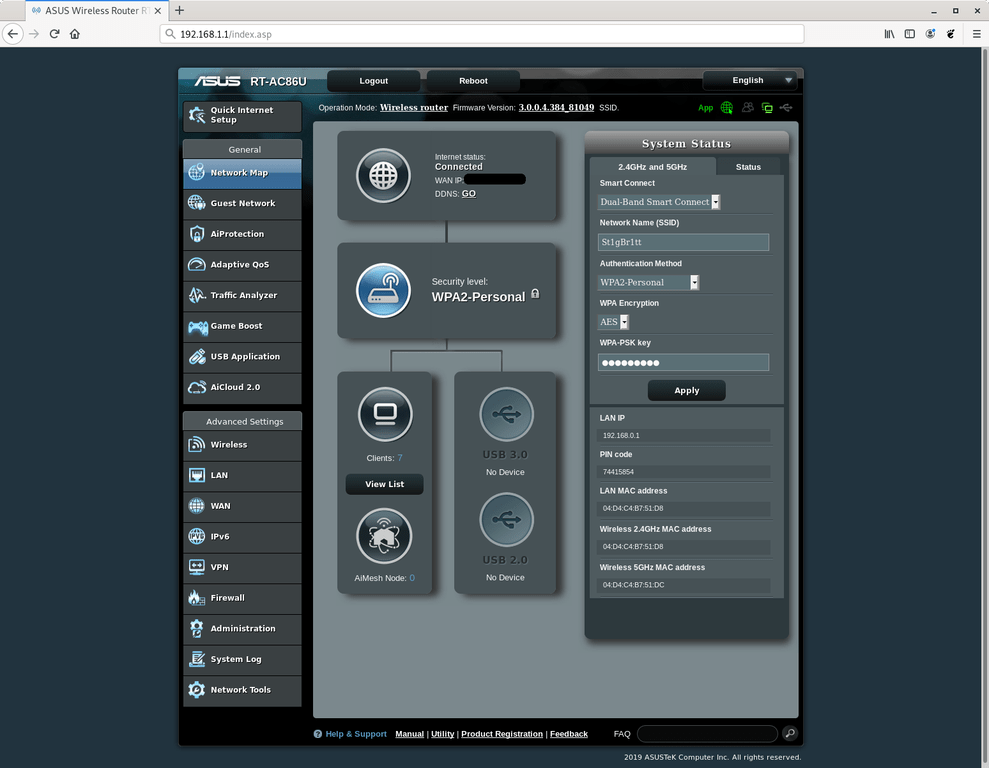
Если устройство произведено компанией Асус, войти в веб-интерфейс просто. Нужно всего лишь ввести ай-пи адрес 192.168.1.1. Правда, иногда допускается ввод router.asus.com.
Итак, подключается компьютер к роутеру, от которого получает интернет, а потом, используя браузер, вводится ай-пи адрес. Если действия выполнены правильно, получится увидеть окно, где нужно прописать связку «логин/пароль». Как правило, это admin/ admin.
После подключения указанным способом открывается личный кабинет, где можно выбрать подходящий язык управления. Возможны два варианта интерфейса – новый и старый. Следует учесть возраст модели роутера.
Веб интерфейс что это такое простыми словами
Сейчас при общении на форумах и в специализированных чатах часто можно услышать слово веб-интерфейс.Например, наиболее часто употребимые варианты: веб-интерфейс роутера, модема, сайта, почты или облачного хранилища. Но вот что это такое — уверенно ответит не каждый. А ведь все не так уж сложно и заумно.Мы с Вами отлично знаем что такое программа и даже начинающий более-менее внятно скажет что это — это определенный выполняемый на конкретном компьютере для получения определенного результата. Так вот сейчас прогресс дошел до того что многие программы, приложения и даже игры выполняются не на Вашем ПК, а на удаленном сервере. Чтобы увидеть результат — надо подключиться к серверу. это можно сделать с помощью программы-клиента или онлайн-сервиса. Вот как раз для того, чтобы человек мог пользоваться онлайн-сервисом и используется Веб-интерфейс (от англ. Web Interface). В народе его чаще принято называть «Личный кабинет», что не всегда правильно.Как Вы могли заметить само название состоит из двух слов. Слово «Веб» подразумевает, это либо элемент глобальной сети Интернет, либо он работает с помощью специального веб-сервера в локальной сети. Слово Интерфейс означает дружественную человеку среду, оболочку или, простыми словами, внешность сервиса — окна, кнопки, поля, текстовая или графическая информация. Давайте рассмотрим самые часто встречающиеся примеры подробнее.
Виды web-интерфейсов
Рассматриваемые системы бывают разными — они классифицируются по целому набору признаков начиная от функциональности и заканчивая техническим назначением. Единый критерий у всех структур представленного типа только один — они должны открываться через браузер.
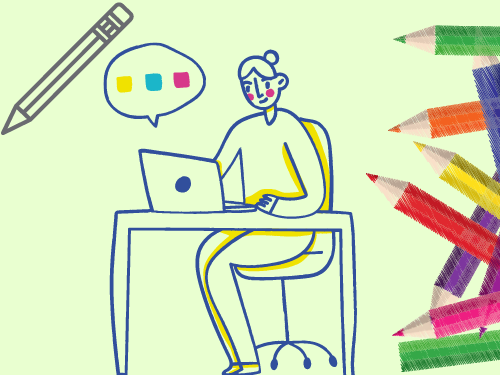
Дизайн сайтов и лендингов: тренды 2021 года
Тренды веб-дизайна напрямую связаны с развитием технологий и творчества. Ежегодно появляются новые тенденции, но далеко не все из них надолго задерживаются. Остаются самые яркие и те, которые оказались удобными на этапе внедрения, позволили компаниям увеличить целевую аудиторию. Предугадать популярность «новинок» не так легко, как кажется. Одно и то же модное веяние может оказаться как полезными, так и провальным. Важен индивидуальный подбор тенденций и их адаптация под конкретный бизнес. Какие направления стали топовыми в 2021 году, рассмотрим далее, также разберём признаки…
Электронная почта
Вывести на экран устройства страничку с письмами из цифрового ящика можно двумя путями: используя специализированную программу или при помощи Chrome, Opera и др. Последний и есть пример веб-интерфейса.
Облачные сервисы
Аналогичным образом дела обстоят и с современными SaaS-технологиями. Многие давно пользуются пространством, выделенным на серверах Google, Yandex и Dropbox для хранения различных рабочих файлов или фотографий. Отобразить на дисплее список данных, находящихся внутри облака, получится как через десктопный пакет, так и с использованием, например, обозревателя Opera.
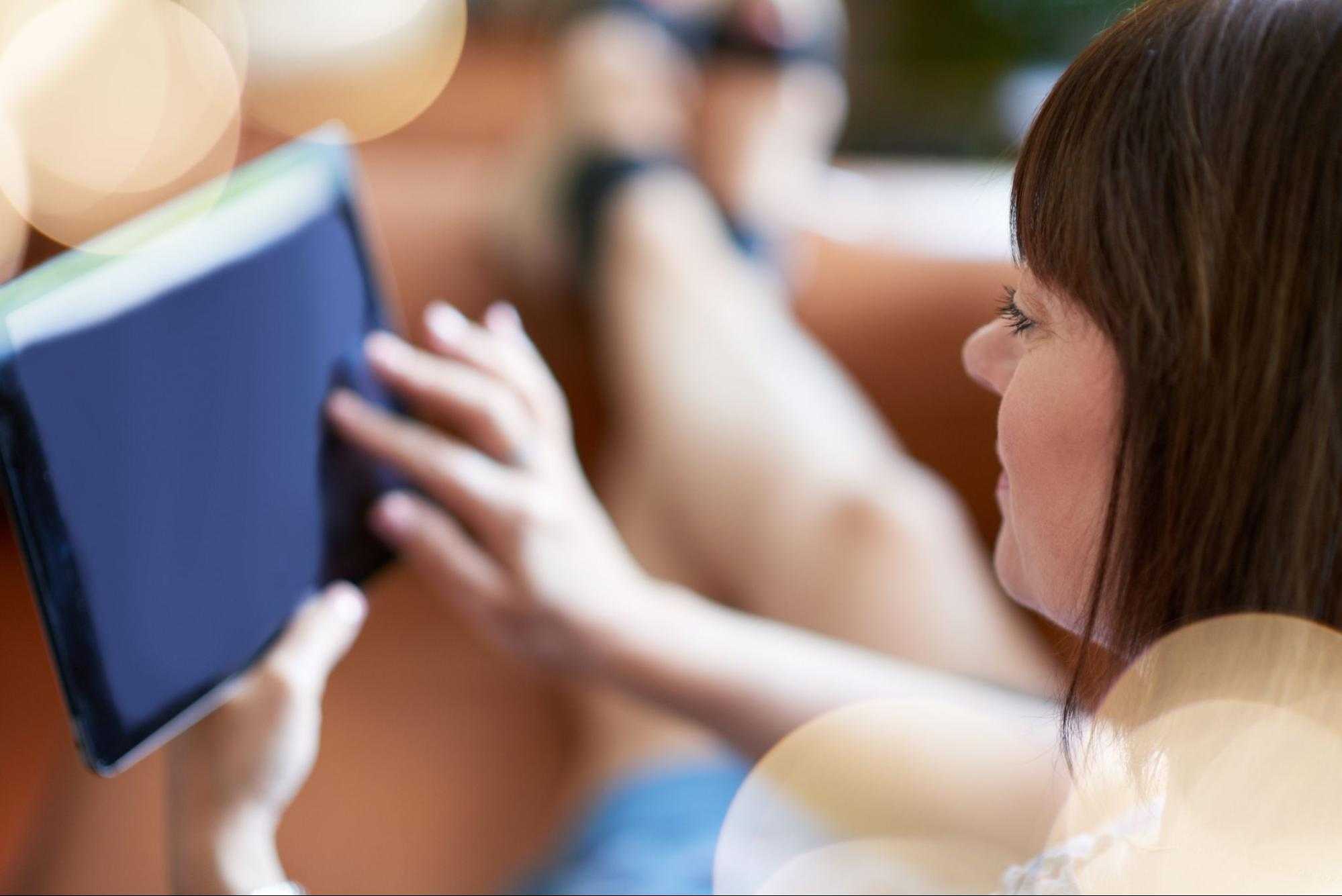
Модемы
Это устройство является отдельным компьютером со своей ОС. Оно необходимо, чтобы соединиться с сетью провайдера и подключиться к интернету. Ранее для управления модемом использовались протокол Telnet. На сегодняшний день процесс подключения стал гораздо проще, благодаря созданию на модемных устройствах отдельного сервера с web-интерфейсом – это решение позволяет быстро и удобно подключать и менять настройки аппарата.
Роутеры
Маршрутизаторы отвечают за раздачу высококачественного сигнала Wi-Fi. Чтобы запустить или изменить его настройки необходимо запустить браузер и ввести в поисковую строку код 192.168.0.1 (он же — IP-адрес устройства), проходим авторизацию и попав в «Личный кабинет» выставляем желаемые параметры. Таким образом, осуществляется, например, смена пароля сети.
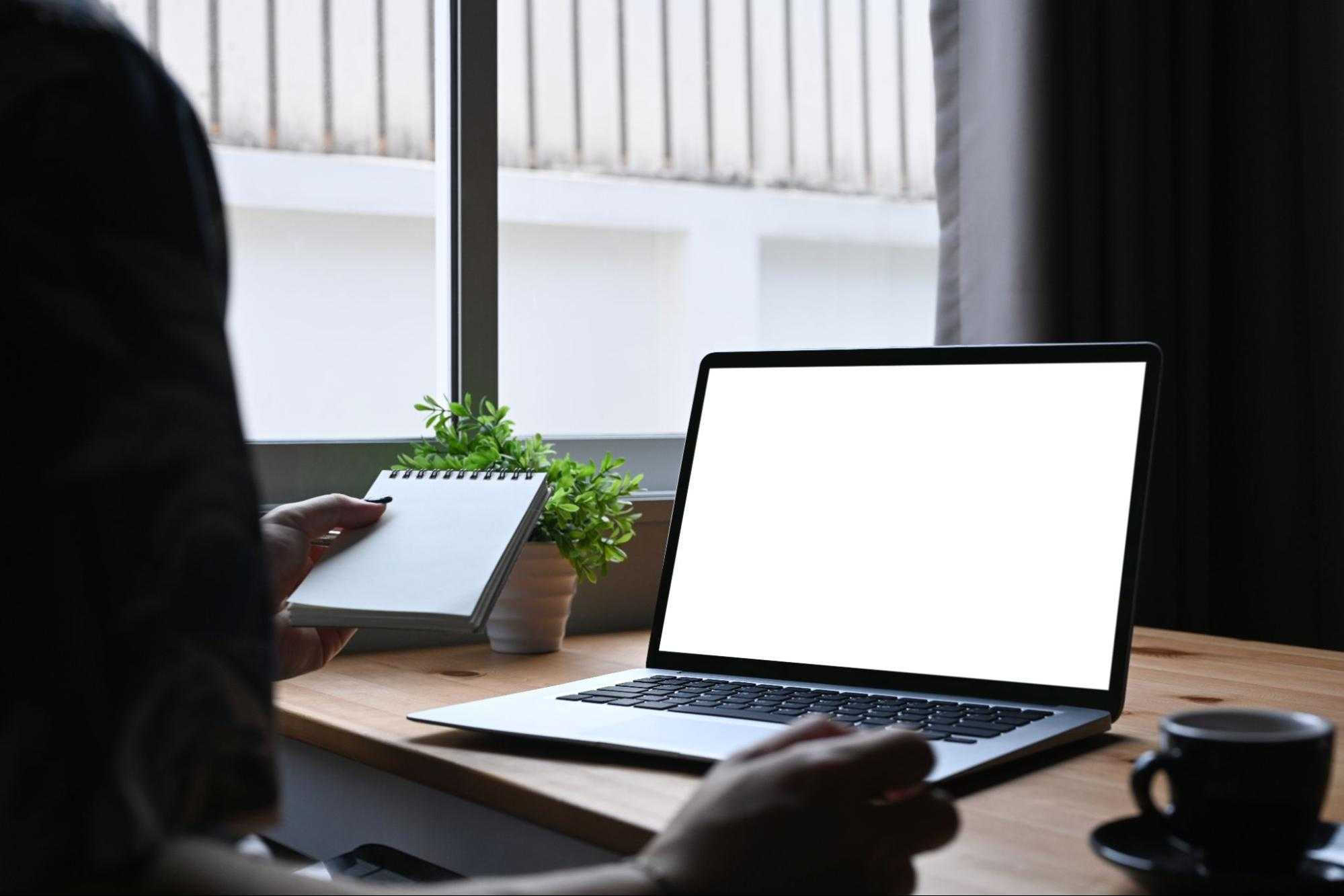
Хостинг-платформы
Любой сайт представляет собой набор страниц с кодом, скриптами, изображениями, видеороликами и тегами. Все перечисленные объекты хранятся на серверах, называемых hosting-системами. Вебмастера, seo-оптимизаторы и другие специалисты могут менять отображение страниц, запустив веб-интерфейс хостинга через тот или иной браузер.
WebGUI на русскомЧто такое WebGUI?
Наглядность
Управление сайтом и его конструирование осуществляется с помощью наглядного и интуитивно понятного веб-интерфейса. Есть возможность менять настройки как для отдельных страниц, модулей, так и одновременно для целой ветви страниц с компонентами. При этом установленные настройки наследуются всеми дочерними элементами. Для редактирования текста установлен встроенный визуальный редактор. Опции визуального редактора можно настраивать здесь же в самой системе. Есть возможность сохранить несколько вариантов настроек редактора для разных модулей системы.
Версионность
Каждый блок или модуль на сайте хранит историю выполненных изменений. Есть возможность просмотреть, кто, когда и что менял, а при необходимости «откатить» изменения назад на требуемое количество шагов. Причём, это делается не для всего сайта в целом, а только для требуемых страниц или модулей.
Гибко настраиваемая система прав доступа.
Вы настраиваете права доступа как для отдельных элементов, так и для целых ветвей дерева структуры сайта. Система безопасности построена на предоставлении разных прав разным группам пользователей. Помимо существующих групп доступа можно созвавать новые в неограниченном количестве. Группа доступа может содержать другие группы доступа в неограниченном количестве с неограниченной степенью вложенности. Кроме того, каждый из пользователей может входить одновременно в несколько разных групп доступа. Это позволяет выстроить гибкую и разветвлённую систему прав доступа как для посетителей сайта, так и для тех, кто публикует материалы на сайте.
Принимайте оплату прямо у себя на сайте.
Для приёма оплаты пластиковыми банковскими карточками можете использовать несколько вариантов платёжных систем, а именно: Приват24,Portmone.com, LiqPay, а также: PayPal, Authorize.Net, Ogone, ITransact.
Конструктор форм сбора данных
Вы можете создать на сайте множество форм для заполнения посетителями сайта. Количество и типы полей для заполнения для каждой формы задаётся индивидуально.
Полностью настраиваемый внешний вид сайта.
Система построена на использовании шаблонов для отображения содержимого сайта. Вы можете выбрать шаблон отображения как для страницы целиком, так и шаблоны для вывода информации в отдельных блоках, модулях или функциональных элементах. Вы не ограничены использованием уже имеющихся шаблонов — есть возможность создавать свои или импортировать из других систем.
Настроить роутер легко и просто
Для начала следует понять, что под веб-интерфейсом роутера подразумевается личный кабинет, выполненный в виде сайта, где пользователь имеет доступ к панели управления и настройкам.
Получается, что интерфейс – это четыре-пять страниц с настройками, которые доступны благодаря браузеру. Речь идет не о сайте в интернете, а о памяти устройства.
Доступны эти страницы благодаря адресу, существующему у каждого роутера. Поэтому, когда нужно войти в настройки устройства, требуется подключиться к локальной сети и ввести в браузере конкретный IP-адрес роутера. Как правило, в девяноста процентах случаев, это 192.168.1.1., еще возможен такой: 192.168.0.1.
Разработчики используют хостнейм – адрес выглядит так же, как для сайтов. Другими словами, www…
Например:
- подключить интернет;
- поменять пароль на вай-фае;
- изменить сетевое имя;
- сделать другую прошивку;
- включить или выключить параметры;
- перезагрузить устройство.
Внешние различия связывают с производителем и датой выпуска прошивки. Ведь каждый разработчик разрабатывает настройки устройства по своему усмотрению. Так, производитель может решить упростить интерфейс или сделать сложным. Значение играет язык, на котором создается оболочка
Например, компании прибегают к многоязычности, что привлекает внимание. Правда, продаются и маршрутизаторы, где настройки только на одном языке, и не на русском
Веб-интерфейс роутера или модема
Каждое управляемое сетевое устройство — это фактически самостоятельный компьютер и он имеет свою операционную систему. Правда, не такую многофункциональную, как Windows, а узкоспециализированную, рассчитанную на соедтнение с сетью провайдера и раздачу Интернета подключенным клиентам. В начале, для управления ею использовалась командная строка и протокол Telnet. Но затем, по мере развития оборудования, для того, чтобы пользователю было проще ею управлять, на роутере или модеме сделали отдельный сервер на котором, в свою очередь, работает дружественная пользователю командная web-оболочка. Вот так выглядит вход в веб-интерфейс Вай-Фай роутера:
А вот так — статусная страница маршрутизатора или модема:
Здесь же будет и главное меню из которого есть доступ к настройке любой опции устройства. На сегодняшний день у любого современного управляемого сетевого устройства есть свой web-интерфейс управления. Яркий тому пример — видео-камеры, коммутаторы, модемы и маршрутизаторы D-Link, Asus, Zyxel, TP-Link и т.п.
Устройство веб-приложений
Веб-приложение получает запрос от клиента и выполняет вычисления, после этого формирует веб-страницу и отправляет её клиенту по сети с использованием протокола базы данных или другого веб-приложения, расположенного на другом сервере. Ярким примером веб-приложения является система управления содержимым статей Википедии: множество её участников могут принимать участие в создании сетевой энциклопедии, используя для этого браузеры своих операционных систем (будь то Microsoft Windows, GNU/Linux или любая другая операционная система) и не загружая дополнительных исполняемых модулей для работы с базой данных статей.
В настоящее время набирает популярность новый подход к разработке веб-приложений, называемый Ajax. При использовании Ajax страницы веб-приложения не перезагружаются целиком, а лишь догружают необходимые данные с сервера, что делает их более интерактивными и производительными.
Для создания веб-приложений на стороне сервера используются разнообразные технологии и языки программирования
Возможные проблемы при подключении
Иногда не сразу удаётся попасть в настройки маршрутизатора. Возможных причин может быть несколько:
- IP-адрес для сетевой карты в настройках операционной системы может быть выставлен вручную. Стоить проверить этот параметр в панель управления сетью и перевести его в режим «получать IP адрес автоматически»;
- перед вводом IP-адреса по умолчанию стоит убедиться, что он действительно равен указанному на нижней части устройства;
- часто браузер не заходит в настройки из-за неправильно обжатого кабеля. Поэтому рекомендуется использовать специальный, поставляемый с маршрутизатором. Как уже было сказано ранее — главным индикатором сетевого подключения на первом этапе будут моргающие светодиоды сетевой карты и лампочек на роутере.
Инструкция по правильной настройке роутера D-link Dir 300
Видео дополнительных проблем с подключением роутера:
Вход в админку
Практически все настройки выполняются с помощью любого имеющегося на компьютере браузера. Но для этого нам необходимо узнать IP-адрес нашего устройства. Поэтому нужно снова перевернуть маршрутизатор и на той же наклейке или же рядом, будет указан адрес, присвоенный по умолчанию. Здесь же будут содержаться значения полей login и password, выставленные разработчиками для входа в меню роутера.
Указанный адрес необходимо ввести прямо в адресную строку браузера. Для продуктов компании D-Link характерен адрес 192.168.0.1. После нажатия клавиши Enter, система запросит ввод логина и пароля. Нужно ввести данные с нижней части устройства. Обычно по умолчанию используется комбинация admin и admin в обоих полях. После нажатия клавиши Enter, вы окажетесь в веб-интерфейсе роутера.
Нужно сказать, что после входа в маршрутизатор стоит сменить пароль по умолчанию на свой, более стойкий и надёжный. На многих современных прошивках система сама предложит это сделать. Для этого нужно перейти на вкладку «Система», затем выбрать «Пароль администратора», и в полях ввести новое значение.
192.168.0.1 – веб-интерфейс D-Link
У D-Link не все так просто. В том плане, что там есть много разных версий самого веб-интерфейса (я знаю как минимум 4 версии) . И внешне все они очень сильно отличаются.
Но в настройки можно без проблем зайти по адресу 192.168.0.1. Заводские данные для авторизации: логин и пароль – admin/admin. Или логин admin, а поле пароль оставляем пустым. Если вы их меняли, то конечно же задаем свои.
Давайте зайдем в web-интерфейс D-Link Dir-615.
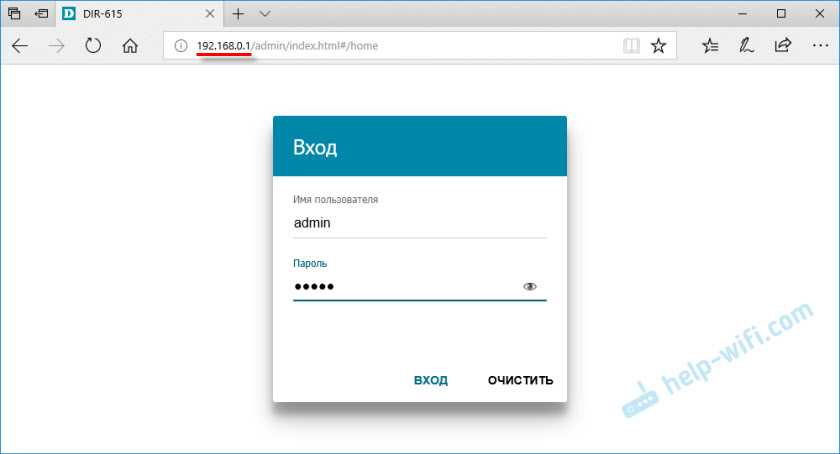
Ну и сама страничка:
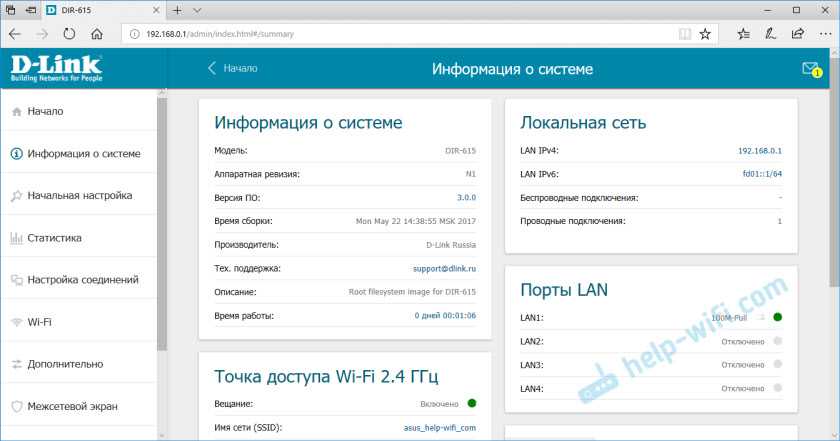
У вас она может выглядеть совсем иначе. Все зависит от модели и установленной прошивки. Но хотя бы есть русский язык. Это уже хорошо.
Информация по роутерам других производителей
Я не вижу смысла демонстрировать процесс входа в веб-интерфейс на маршрутизаторах всех популярных производителей. Хотя бы по той причине, что я уже писал отдельные инструкции. Где все подробно показано. Шаг за шагом.
Как и обещал в начале статьи, даю ссылки:
Это еще не все. Смотрите раздел «Настройка роутера».
Веб-интерфейс роутера. Что это? Как войти?
Сегодня заметил, что практически во всех статьях я пишу о том, что необходимо зайти в настройки роутера, или открыть его параметры. Но сама страница с настройками роутера, в которую мы можем зайти через браузер, называется веб-интерфейс. У многих пользователей возникают вопросы связанные с этим. Что такое веб-интерфейс роутера, для чего он нужен, как его открыть и т. д.
На самом деле, все очень просто. Главное понимать, что настройки, панель управления, сайт с настройками, или личный кабинет роутера – это одно и то же и по-правильному называется веб-интерфейс. Грубо говоря, это набор страниц с настройками роутера, в которые мы можем получить доступ через браузер. Выглядит все это как обычный сайт. Только все эти страницы хранятся не в интернете, а в памяти самого роутера.
У каждого роутера есть свой адрес, по которому мы можем получить доступ к веб-интерфейсу. Все что необходимо, это просто подключится к маршрутизатору и в браузере перейти по определенному адресу. Где-то в 90% случаев, открыть веб-интерфейс маршрутизатора можно по IP-адресу 192.168.1.1 (см. как выполнить вход на 192.168.1.1), или 192.168.0.1 (подробнее о том как зайти на 192.168.0.1). Сейчас производители активно начали использовать хостнейм. Это адрес, который выглядит как адрес обычного сайта.
Предлагаю посмотреть, как выглядит веб-интерфейс маршрутизатора ASUS. Его главная страница, с которой мы получаем доступ к карте сети, самым необходимым настройкам и отдельным разделам с разными параметрами. Там можно сделать что угодно: настроить подключение к интернету, установить пароль на Wi-Fi, сменит имя сети, обновить прошивку, отключить или включить разные функции, выполнить перезагрузку устройства и т. д.
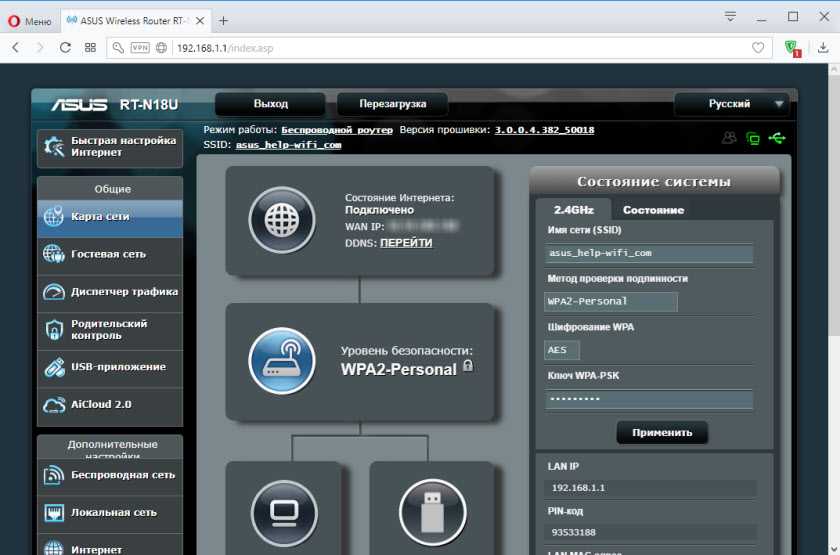
Разумеется, что сам веб-интерфейс не одинаковый на всех маршрутизаторах. Внешне он отличается в зависимости от производителя, и даже от версии прошивки. Сами производители дорабатывают настройки своих устройств. Делают интерфейс более простым и современным. Один из самых важных моментов – язык интерфейса. Многие компании делают сейчас мультиязычные веб-интерфейсы. Что очень удобно. Но есть роутеры, у которых настройки на одном языке. И это не всегда русский, или украинский.
Для примера мы подробно рассмотрим процесс входа в веб-интерфейс роутера TP-Link, D-Link и ASUS. А для ZyXEL, Tenda, Netis, Xiaomi, Huawei – оставлю ссылки на подробные инструкции в виде отдельных статей.
Что делать, если роутер недоступен по http://192.168.1.1
1. Проверка настроек TCP/IP на роутере.
На Вашей сетевой карте могут быть прописаны IP-адреса из другой подсети, отличающейся от используемой роутером. Чтобы это исключить — проверяем настройки TCP/IP. Для этого надо попасть в Центр управления сетями и общим доступом. Как это сделать смотрите в спойлере.
Выбираем сетевое подключение, через которое подключен роутер и кликаем на нем правой кнопкой мыши.
В открывшемся меню выбираем пункт «Свойства».
В окне свойств подключения по локальной сети выбираем компонента Протокол Интернета версии 4 (TCP/IP v4) и кликаем на нем дважды. Откроется ещё одно окно, в котором надо поставить галки Получить IP автоматически и Получить адреса DNS-серверов автоматически. Нажимаем ОК и закрываем окно.
Пробуем зайти в настройки роутера.
Если не получается — смотрим: присвоился ли сетевой карте IP-адрес или нет. Для этого на сетевом подключении кликаем правой кнопкой мыши и выбираем пункт «Состояние»:
В открывшемся окне состояния сетевого подключения нажимаем кнопку «Сведения». В окне «Сведения о сетевом подключении» смотрим в поле Адрес IPv4, шлюз по умолчанию и адреса DNS.
Если поля пустые, либо IP-адрес из сети 169.254.Х.Х — это значит, что на роутере скорее всего не включен DHCP-сервер и IP-адрес надо прописывать вручную. Для этого опять идем в «Свойства подключения по локальной сети» >>> «Протокол Интернета версии 4» и прописываем IP-адрес из подсети 192.168.1.1:
Нажимаем кнопку OK.
Пробуем снова сделать вход в личный кабинет роутера через веб-браузер
2. Сайт роутера недоступен из за настроек Прокси-сервера.
Если Ваш компьютер, до подключения к роутеру, работал в локальной сети, то возможно у него, в настройках браузера прописан прокси-сервер. Для браузеров Internet Explorer, Google Chrome или Яндекс.браузер настройки прокси прописываются в системной консоли «Панель Управления» >>> «Свойства» обозревателя. Открываем вкладку Подключения:
Нажимаем кнопку настройка сети и снимаем галку «Использовать Прокси-сервер», если она установлена. нажимаем «ОК».
Пробуем зайти в личный кабинет WiFi роутера.
3. Браузер или IP роутер заблокированы брандмауэром
Бывает и такое, хотя редко. Сначала пробуем зайти на роутер с любого другого браузера. Если не получается — пробуем на время останавливать работу системы безопасности и отключаем брандмауэр Windows. Как это сделать? В панели управления выбираем раздел «Система и безопасность» >>> «Брандмауэр Windows».
В меню справа ищем пункт «Включение и отключение брандмауэра Windows» и кликаем по нему:
Полностью отключаем брандмауэр и нажимаем кнопку ОК.
Снова пробуем войти в настройки роутера через браузер.
Если после всех этих манипуляций зайти в настройки роутера по IP-адресу у Вас не получается — возможен вариант, что у Вас просто-напросто заглючил Ваш Wi-Fi роутер. Тут уже остается только одно — сбрасывать его настройки с помощью кнопки «ресет».
Кнопку надо при работающем роутере зажать чем-то острым на 10 секунд, после чего отпустить. Дождаться перезапуска маршрутизатора и после этого снова проверять доступ на сайт роутера. К сожалению, после этих манипуляций Вам придется настраивать заново подключение к Интернету и WiFi.
Тенденции развития
Системы формата веб-интерфейс пришли на смену такой процедуре, как «загрузка → установка → запуск». Сначала они выглядели достаточно топорно и сильно отличались от своих десктопных аналогов. С течением времени ситуация поменялась, и разработчики сформировали перечень трендов, который сегодня поддерживается всей активной аудиторией сети:
- минимализм, простота и лаконичность;
- интерактивность, динамика и асинхронность;
- стопроцентное соответствие контексту;
- полный лэйаут, с перераспределением границ и размеров;
- упрощенные мобильные версии.
Кроме того, в мейнстрим вошло и понятие о стандартизации — проигрывать звук можно как через HTML5, так и посредством Flash, а при отсутствии Local Storage данные размещаются на серверах.