Все способы, как устранить ошибку 0x81000203 на Windows 10
Ошибка с кодом 0x81000203 возникает при работе с системой восстановления ОС. Она может появиться как при запуске процесса восстановления, так и при создании точки из-за проблем со службой теневого копирования. Рассмотрим основные способы как устранить ошибку 0x81000203 на Windows 10.
Проверяем статус службы «Теневое копирование тома»
Поскольку ошибка программы восстановления системы 0x81000203 в windows 10 связана с теневым копированием, в первую очередь нужно проверить статус службы «Программный поставщик теневого копирования».
Если запуск не дал результатов, то стоит проверить список зависимостей. Если же часть или все соответствующие службы выключены, то их нужно запустить аналогичным способом.
Отключаем турбо режим в утилите TuneUP Utilities
Если ошибка восстановления системы windows 10 0x81000203 не исправилась, то проблема может крыться в стороннем ПО, установленном на ПК. Многие пользователи отмечают, что ошибка провоцировалась TuneUP Utilities. Этот софт предназначен для оптимизации производительности операционной системы. Он позволяет снизить нагрузку путем отключения или удаления ненужных программ. Для достижения максимального эффекта, особенно во время работы с ресурсоёмкими приложениями, данная программа имеет режим Турбо, выключающий большинство фоновых процессов.
Именно он может быть причиной ошибки 0x81000203 «Служба восстановления недоступна». Его необходимо отключить:
В ажно помнить, что при установке приложения, пользователь первоначально задает параметры работы данного режима, в том числе время запуска. И хотя в процессе работы приложения его можно свободно менять, некоторые пользователи про это забывают. Поэтому, если он установлен на определенное время, например, на 18:00, и именно в этот момент происходит создание точки восстановления, то ошибка может появиться снова, прервав этот процесс.
Во избежание подобного, можно отключить автоматический запуск этого режима и удалить всю программу TuneUP Utilities из автозагрузки, если для дальнейших операций потребуется перезагружать ПК.
Переустанавливаем Windows
В тех случаях, если вновь появилась «ошибка защиты системы 0x81000203», причина может кроется в повреждении системных файлов, например, они могли быть заражены вирусами и в дальнейшем обработаны антивирусом. Можно проверить брандмауэр или сторонний ПО на предмет действий с файлами в каталоге C:\Windows.
Однако, если найти ничего не удалось или после восстановления файлов из карантина ситуация не меняется – тогда стоит переустановить операционную систему. Если имеется образ или точка, то можно использовать восстановление.
Если же по какой-то причине отсутствует возможность сделать восстановление, то следует прибегнуть к полной переустановке:
Если не жалко потерять информацию или сделанные ее резервные копии, то диски можно форматировать. Если же выбрать диск с уже установленной Windows, то инсталлятор выдаст соответствующее предупреждение. После завершения установки, на системном диске будет находиться папка Windows. Old, в которой будут содержаться все файлы из старой ОС.
Решение 6. Необходимо отключить турбо-режим
Как мы все знаем, режим Turbo Mode используется в качестве встроенного драйвера, который увеличивает или увеличивает производительность процессора системы, а также производительность графики
Важно знать, что этот тип интегрированной утилиты отключает дополнительные службы и другие компоненты, которые в основном используются для восстановления системы. Итак, чтобы отключить режим Турбо, вам необходимо сделать следующее
- Сначала включите компьютер и запустите приложение TuneUp из загрузочной зоны.
- Теперь вы увидите режим оптимизации ПК в нижней части главного экрана. Затем выберите вариант «Экономичный» или «Стандартный». Затем вам нужно будет щелкнуть значок нового ключа под опцией «Турбо». Чтобы продолжить процесс, вам нужно нажать кнопку «Отключить параметры», которая отображается под параметром «Утилита».
- На последнем этапе, когда турбо-режим полностью отключен, вы можете попробовать опцию «Восстановление системы».
Заключение
Вот и все. Мы надеемся, что вы найдете выход из этой ужасной ошибки и без проблем выполните восстановление системы на своем компьютере. Сообщите нам, как вы победили код ошибки восстановления системы 0x81000203 в разделе комментариев ниже.
0X81000203 windows 10 как исправить
Выходит иногда в закладке восстановления в windows 10 такая ошибка 0x81000203, + служба восстановления не активна (недоступно восстановление)
лечится скачиванием этого файла
СКАЧАТЬ REG ФАЙЛ
этот файл открыть и разрешить добавление в реестр изменения, перезагрузить
у меня такая ошибка случилась из-за изменении сделанных программой акронис, хотя он был удалён это не помогло (возможно действия и других подобных программ “резервного копирования”), файл выше мне помог решить проблему, хотя до этого пробовал разные способы мне они не помогали
сразу оговорюсь что способы ниже мне не помогли (хотя может кому то они помогут, помог тока reg файл):
Перейдите в раздел Конфигурация компьютера Административные шаблоны Система Восстановление системы. В правой части окна, откройте “Отключить восстановление системы” и установите не задано.
проверь системные файлы из командной строки, набрав: sfc /scannow
служба «Программный поставщик теневого копирования» (в настройках Администрирование-службы) —– запущен и выставлен на автомат (или руч)
Чаще всего исправить ошибку 0x81000203, можно запустив службу “Программный поставщик теневого копирования” (Microsoft Software Shadow Copy Provider — в английских версиях Windows).
Если включение службы не помогло или служба не запускается проверьте состояние служб на вкладке “Зависимости” и при необходимости запустите их. Если служба запустилась но восстановление системы не заработало, то придется пробовать остальные пункты, так как причин этой ошибки довольно много.
- Если у Вас установлена программа TuneUP Utilities и в ней включен режим Turbo – восстановление системы работать не будет, необходимо отключить этот режим.
- В редких случаях блокировать создание теневой копии может антивирус, это вероятно в тех случаях когда Вы вручную изменяли его настройки, например установили более тщательные настройки поиска вирусов.
- Некоторым помогает утилита Kerish Doctor 2013 4.50, она сканирует реестр и исправляет ошибки.
- Проверьте целостность системных файлов командой — sfc /scannow
- Проверьте параметры восстановления системы через групповые политики. Войдите в меню «Пуск», в поле «Найти программы и файлы» введите:
gpedit.msc и следуйте по стрелкам на картинке:
Раскройте в меню: Конфигурация компьютера — Административные шаблоны – Система — Восстановление системы, затем откройте параметр «Отключить восстановление системы», выберите «Не задано». В Windows Начальная, Домашняя базовая, Домашняя расширенная инструмент gpedit.msc отсутствует, в них придется открыть редактор реестра и в ветке:
Измените значение параметров DisableSR и DisableConfig на 0
6. Попробуйте выключить/включить “Восстановление системы”
Выберите диск с Windows и нажмите настроить, в открывшемся окне выберите отключить защиту, так же можете удалить старые точки восстановления нажав внизу окна кнопку “удалить”, перегрузите Windows и повторите операция выбрав – первый пункт, можете настроить размер места которое будут занимать точки восстановления, чем больше места тем больше точек восстановления можно хранить.
7. Если ни один из пунктов не помог решить ошибку 0x81000203 и восстановить работу системы восстановления Windows, то остается последний способ – переустановка Windows в режиме восстановления.
Данный «Мини блог», содержит сборник небольших по размеру, но практических советов, которые не один раз, помогали мне в решении разных компьютерных проблем. Эти советы или инструкции, которые были собраны мною, из просторов «всемирной паутины» Интернет, скорей похожи на небольшие «шпаргалки», которые могут пригодиться не только системному администратору, но и тому, кто хочет решать свои компьютерные проблемы – самостоятельно.
Ошибка 0x81000203. Не работает восстановление системы Windows.
Данный совет, применим исключительно для ОС Windows 7/8/8.1/10.
В большинстве случаев при возникновении ошибки 0 x 81000203, необходимо проверить, запущена ли служба «Программный поставщик теневого копирования» ( Microsoft Software Shadow Copy Prov > — в английских версиях ОС Windows ). Параметр в «Тип запуска», должен быть либо «Автоматически» или «Вручную». Также, попробуйте вручную запустить данную службу. Ниже, приведён скриншот.
голоса
Рейтинг статьи
Ошибка службы теневого копирования тома 0x81000202 или 0x81000203
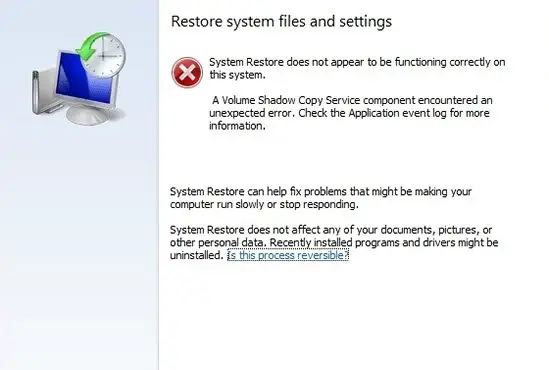
Компонент службы теневого копирования тома обнаружил непредвиденную ошибку
Вот список предложений, которые вы можете попытаться устранить с ошибкой службы теневого копирования.
- Перезапустите службы, связанные с VSS
- Запустите средство проверки системных файлов и DISM
- Выполнить Chkdsk
- Удалите все утилиты настройки.
Вам потребуется разрешение администратора, чтобы решить эту проблему.
1]Перезапустите службы, связанные с VSS
Тип services.msc в командной строке (Win + R) и нажмите клавишу Enter. В оснастке «Службы» найдите и перезапустите следующие службы: «Виртуальный диск» и «Копия виртуального диска».
Вы можете дважды щелкнуть, чтобы открыть службу, установите ее на автоматический режим. Недостаточное восстановление: вы устанавливаете, что будет происходить при первом, втором и последующих сбоях. Было бы лучше продолжить перезапуск службы.
2]Запустите средство проверки системных файлов и DISM.
Команды SFC и DISM помогают исправить поврежденные системные файлы. Вы можете использовать эти команды в командной строке с повышенными привилегиями с правами администратора. Утилита заменит их исходным файлом, и VSS должен быть разрешен.
sfc /scannow
Dism /Online /Cleanup-Image /ScanHealth
Вам нужно будет запустить эти команды и позволить ей делать и исправлять вещи.
3]Выполните Chkdsk
CHKDSK – системная утилита, которая проверяет файловую систему, метаданные хранилища на наличие логических и физических ошибок. Вы можете использовать параметры , , , или же чтобы исправить ошибки на этом томе. Опубликуйте это, компьютер перезагрузится, и, если возможно, часть вашего хранилища будет исправлена.
Вы также можете щелкнуть правой кнопкой мыши основной диск, который вы хотите проверить, и выберите Свойства. Затем нажмите на Вкладка Инструменты, и под Проверка на ошибки, нажать на Проверять кнопка. Эта опция проверяет диск на наличие ошибок файловой системы.
4]Удалить утилиты настройки
На форумах много обсуждений ошибок VSS, связанных с AVG Tuneup Utilities. Известно, что программное обеспечение вызывает проблемы, и его удаление устранило проблему. Итак, вы можете попробовать сделать то же самое, а затем проверить, появляется ли проблема снова.
Я надеюсь, что за публикацией было легко следить, и вы смогли устранить ошибку службы теневого копирования томов 0x81000202 и 0x81000203 в Windows 10.
Связанное чтение: Ошибки службы теневого копирования томов 0x0000007E, 0x80042306, 0x80070057.
Удаление пакета TuneUp Utilities
Найдите пакет TuneUp (и связанные программы), дважды щелкните на нем. После запуска деинсталлятора следуйте инструкциям до завершения удаления.
Перезагрузите компьютер и попробуйте восстановить ОС.
Отключение режима «Турбо»
Режим Turbo отключает службу и компоненты, ответственные за восстановление. Если хотите оставить пакет утилит TuneUp, попробуйте отключить турбо режим.
Запустите программу TuneUp. В левом нижнем углу найдите область «режим настройки ПК», выберите «Эконом» или «Стандарт». Также можно кликнуть на значок гаечного ключа ниже «Турбо» и отключить параметры под опцией.
Попробуйте восстановить систему еще раз и посмотрите, удалось ли устранить ошибку 0x81000203.
Вариант 4: Правка реестра
По сути, данный способ дублирует предыдущее решение, поэтому смысл прибегать к нему есть только в том случае, если вы работаете в домашней редакции Windows, в которой редактор групповых политик отсутствует.
- Клавишами Win + R вызовите окно «Выполнить», впишите команду и нажмите Enter.
Раскройте в запущенном приложении «Редактор реестра» ветку (или вставьте ее в адресную строку) .
В центральной части окна найдите параметры «DisableSR» и «DisableConfig» и измените их значение на , для чего дважды кликните по каждому из редактируемых параметров и введите в открывшемся диалоговом окошке указанное значение.
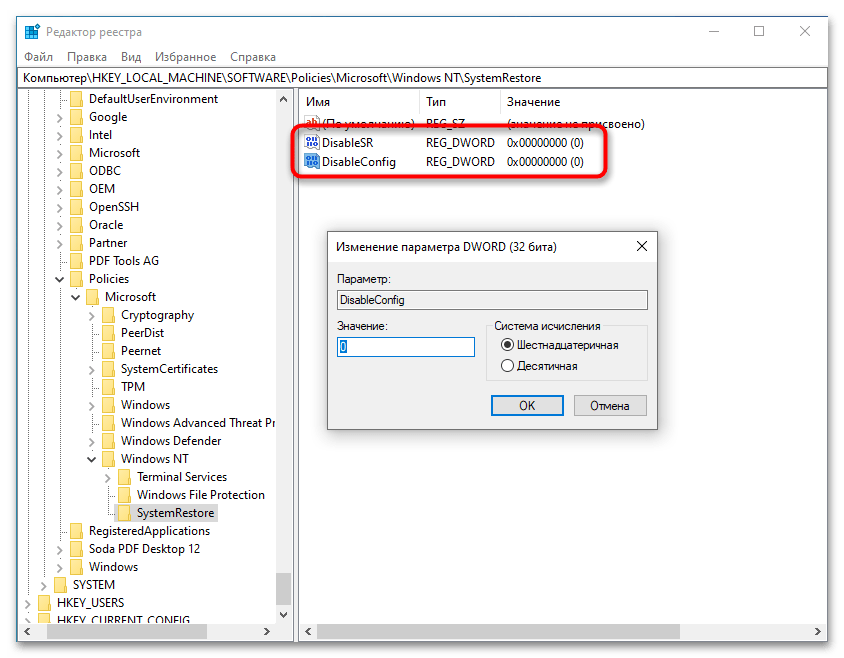
Перезагрузите компьютер.
Способ 6: Комплексные меры
Если ни один из вариантов нам не помог, а ошибка возвращается вновь – значит наша система сильно побита. Это могло случиться из-за сторонних программ или вирусов. Я подготовил для вас ряд советов и инструкций, которые должны решить проблему и починить побитую ОС.
- Проверьте системные файлы на целостность.
- Во время восстановления, система загружает данные с жесткого диска. Если он сильно поврежден, то во время процедуры будет возникать ошибка. Проверьте жесткий диск на наличие битых секторов.
- Почистите систему от мусора.
- Проверьте ОС антивирусной программой.
- Возможно, баг связан с последним обновлением. Обычно разрабы быстро выкатывают фиксы. Попробуйте выполнить обновление ОС. Устанавливайте все пакеты, которые будет предлагать установщик.
- Последнее, что можно сделать – это выполнить чистую установку. Особенно часто это помогает в тех случаях, если у вас изначально установлена чья-то сторонняя кривая сборка.
Вариант 4: Правка реестра
По сути, данный способ дублирует предыдущее решение, поэтому смысл прибегать к нему есть только в том случае, если вы работаете в домашней редакции Windows, в которой редактор групповых политик отсутствует.
- Клавишами Win + R вызовите окно «Выполнить», впишите команду и нажмите Enter.
Раскройте в запущенном приложении «Редактор реестра» ветку (или вставьте ее в адресную строку) .
В центральной части окна найдите параметры «DisableSR» и «DisableConfig» и измените их значение на , для чего дважды кликните по каждому из редактируемых параметров и введите в открывшемся диалоговом окошке указанное значение.
Перезагрузите компьютер.
Как избавиться от проблемы?
Ошибки при восстановлении системы в основном возникают из-за конфликтов во внутренних процессах. Однако в некоторых случаях сторонние приложения могут вызывать такую ошибку.
Перезапуск необходимых служб
рассматриваемая ошибка с большей вероятностью возникнет из-за ошибки в теневой копии. Чтобы исправить такую ошибку, нужно зажать клавиши «Win» и «R» и запустить команду «services.msc».
Далее вам потребуется:
Найдите строку «Software Shadow Copy Provider» в отображаемом списке и дважды щелкните левой кнопкой мыши.
В первом разделе открывшегося окна найдите строку «Тип запуска» и установите «Автоматически».
Через то же окно «Выполнить» («Win» и «R») выполните команду «control».
В новом окне перейдите в «Система» и откройте «Защита системы».
В следующем окне выберите локальный диск (обычно «C») и нажмите «Настроить».
В последнем окне выберите максимальное использование дискового пространства (переместите ползунок на «0»).
Наконец, вам нужно включить защиту системы и перезагрузить компьютер. Затем вы можете приступить к сбросу Windows 10. Но если после запуска этого процесса вы снова получите ошибку, вам нужно прибегнуть к методам, описанным ниже.
Задействование Командной строки
вы можете исправить указанную ошибку, внеся изменения в ряд настроек Windows и удалив некоторые записи реестра, которые мешают восстановлению. Для этого вам нужно написать несколько строк кода в командной строке.
Для вызова последнего необходимо зажать «Win» и «R» и в открывшемся окне ввести «cmd.exe».
Далее вам нужно запустить командную строку от имени администратора. Затем в новом черном окне введите по очереди следующие команды:
- reg удалить “HKLM \ SOFTWARE \ Policies \ Microsoft \ Windows NT \ SystemRestore” / v “DisableSR” / f
- reg удалить “HKLM \ SOFTWARE \ Policies \ Microsoft \ Windows NT \ SystemRestore” / v “DisableConfig” / f
- reg add “HKLM \ Software \ Microsoft \ Windows NT \ CurrentVersion \ SPP \ Clients” / v “{09F7EDC5–294E – 4180-AF6A-FB0E6A0E9513}” / t REG_MULTI_SZ / d “1” / f
- schtasks / Изменить / TN “Microsoft \ Windows \ SystemRestore \ SR” / Включить
- vssadmin Изменить размер ShadowStorage / Per = C: / On = C: / Максимальный размер = 25 ГБ
- sc config wbengine start = спрос
- sc config swprv start = требуется
- sc config vds start = спрос
- sc config VSS start = потребность
После ввода каждой команды нужно нажимать «Enter». После завершения операций вам необходимо перезагрузить систему.
Пересоздание репозитория WMI
В случае, если вышеуказанные методы не устраняют сбой, вам необходимо запустить Windows в безопасном режиме (удерживайте клавишу «F8» при перезагрузке компьютера), но без поддержки сетевых драйверов. После необходимо:
Запустите командную строку и в новом окне введите «net stop winmgmt».
Найдите раздел «wbem» в основной папке «System32».
- Найдите «репозиторий» в открытой папке и переименуйте файл в «repositoryold» или «repositoryback».
- Запустите Windows 10 в обычном режиме и в командной строке по очереди напишите «net stop winmgmt» и «winmgmt / resetRepository».
По окончании процедуры вам также потребуется перезапустить Windows 10.
Удаление стороннего ПО
Сторонние программы, как отмечалось ранее, способны влиять на системные процессы. Однако невозможно сразу определить тип приложения, вызывающего рассматриваемую ошибку. Поэтому для восстановления системы придется по очереди удалить установленные программы и проверить работоспособность Windows 10.
Восстановление системы в безопасном режиме
Установленные драйверы и сервисные системы также могут вызывать внутренние конфликты. Поэтому рекомендуется восстанавливать Windows через безопасный режим, в котором указанные процессы не работают. Данная процедура осуществляется через одноименный раздел меню «Настройки».
Источник изображения: it-tehnik.ru
Как избавиться от проблемы?
Ошибки при восстановлении системы возникают, в основном, из-за конфликта во внутренних процессах. Однако в ряде случаев спровоцировать подобный сбой способны сторонние приложения.
Перезапуск необходимых служб
Рассматриваемая ошибка чаще возникает из-за сбоя в теневом копировании. Чтобы исправить такой сбой, необходимо зажать клавиши «Win» и «R» и запустить команду «services.msc».

Далее нужно:
Найти в появившемся списке строчку «Программный поставщик теневого копирования» и дважды нажать левой клавишей мыши.

В первом разделе открывшегося окна найти строчку «Тип запуска» и установить «Автоматически».

Через то же окно «Выполнить» («Win» и «R») запустить команду «control».
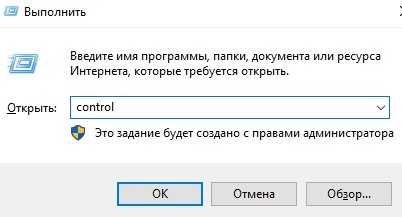
В новом окне перейти на «Система» и открыть «Защита системы».
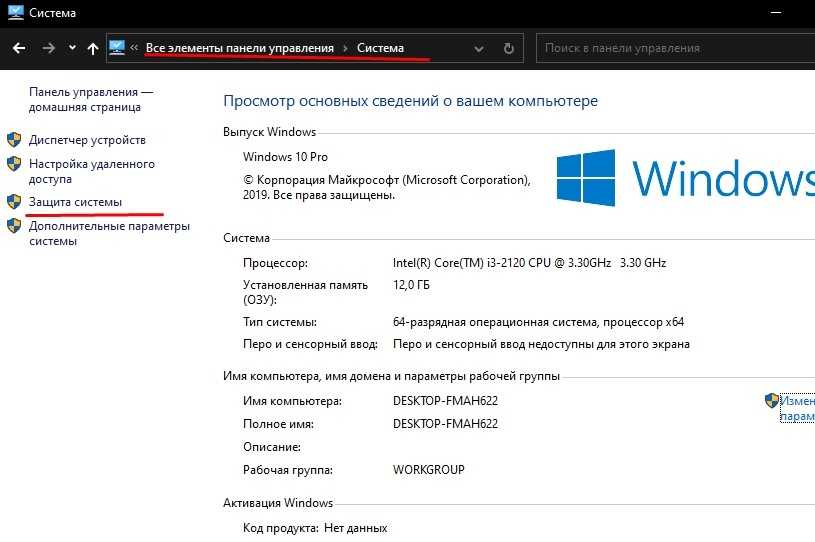
В следующем окне выбрать локальный диск (чаще это «C») и нажать «Настроить».
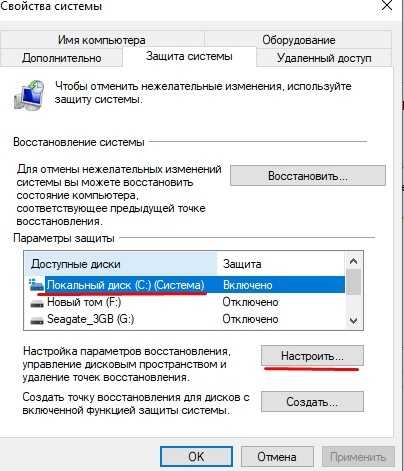
В последнем окне выбрать максимальное использование дискового пространства (переставить ползунок на «0»).
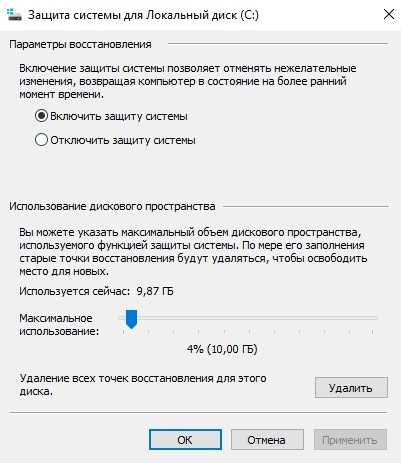
В конце нужно включить защиту системы и перезагрузить компьютер. Далее можно приступать к восстановлению Windows 10. Но если после запуска данного процесса вновь возникает ошибка, то нужно прибегнуть к описанным далее методам.
Задействование Командной строки
Устранить рассматриваемую ошибку можно, если внести изменения в ряд параметров Windows и удалить часть элементов реестра, которые мешают восстановлению. Для этого необходимо прописать несколько строк кода в Командной строке.
Чтобы вызвать последнюю, нужно зажать «Win» и «R» и прописать в открывшемся окне «cmd.exe».
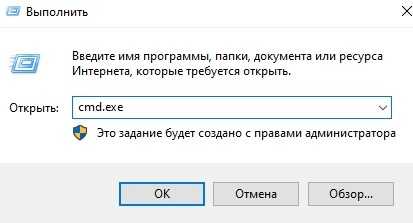
Далее необходимо запустить Командную строку от имени Администратора. После этого в новом окне черного цвета следует вставить по очереди команды:
- reg delete “HKLMSOFTWAREPoliciesMicrosoftWindows NTSystemRestore” /v “DisableSR” /f
- reg delete “HKLMSOFTWAREPoliciesMicrosoftWindows NTSystemRestore” /v “DisableConfig” /f
- reg add “HKLMSoftwareMicrosoftWindows NTCurrentVersionSPPClients” /v ” {09F7EDC5–294E–4180-AF6A-FB0E6A0E9513}” /t REG_MULTI_SZ /d “1” /f
- schtasks /Change /TN “MicrosoftWindowsSystemRestoreSR” /Enable
- vssadmin Resize ShadowStorage /For=C: /On=C: /Maxsize=25GB
- sc config wbengine start= demand
- sc config swprv start= demand
- sc config vds start= demand
- sc config VSS start= demand
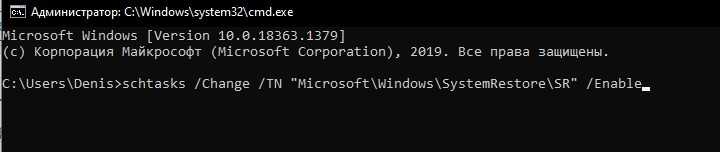
После ввода каждой команды необходимо нажимать на «Enter». После завершения операций следует перезагрузить систему.
Пересоздание репозитория WMI
В случае, если приведенные выше методы не устранили сбой, нужно запустить Windows в безопасном режиме (зажать клавишу «F8» при перезагрузке компьютера), но без поддержки сетевых драйверов. После этого необходимо:
Запустить Командную строку и в новом окне прописать «net stop winmgmt».
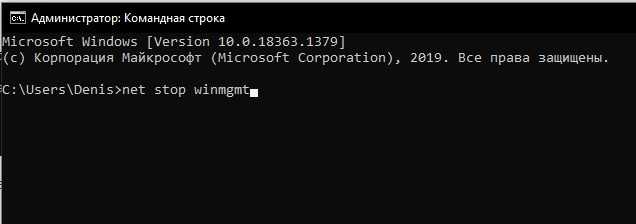
Найти в корневой папке «System32» раздел «wbem».
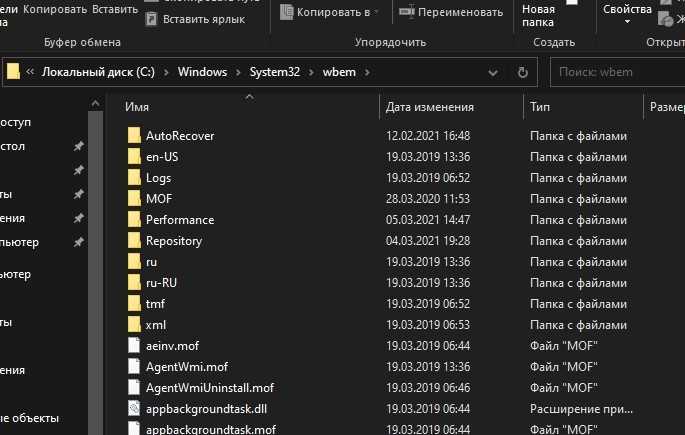
- В открывшейся папке найти «repository» и переименовать файл в «repositoryold» или «repositoryback».
- Запустить Windows 10 в обычном режиме и в Командной строке по очереди прописать «net stop winmgmt» и «winmgmt/resetRepository».

По окончании процедуры также нужно перезапустить Windows 10.
Удаление стороннего ПО
Сторонние программы, как было отмечено ранее, способны оказывать влияние на системные процессы. Однако установить тип приложения, вызывающего рассматриваемую ошибку, сразу нельзя. Поэтому для восстановления системы придется по очереди удалять установленные программы и проверять работоспособность Windows 10.
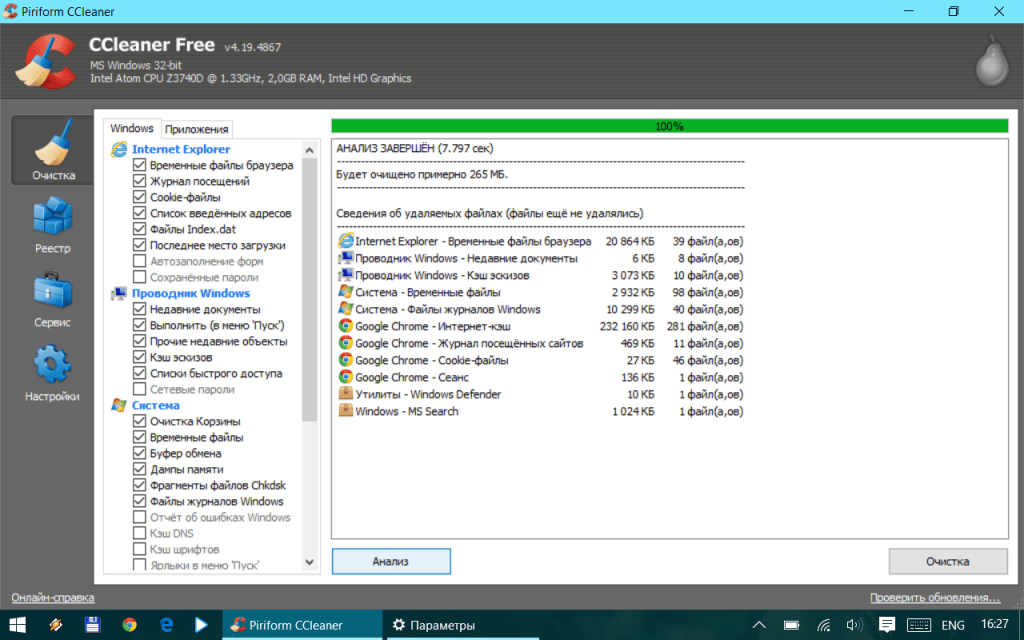
Восстановление системы в безопасном режиме
Установленные драйверы и системы службы также могут вызвать внутренний конфликт. Поэтому восстановление Windows рекомендуется проводить через безопасный режим, в котором не работают указанные процессы. Данная процедура проводится через одноименный раздел меню «Настройки».
Способ 6: Комплексные меры
Если ни один из вариантов нам не помог, а ошибка возвращается вновь – значит наша система сильно побита. Это могло случиться из-за сторонних программ или вирусов. Я подготовил для вас ряд советов и инструкций, которые должны решить проблему и починить побитую ОС.
- Проверьте системные файлы на целостность.
- Во время восстановления, система загружает данные с жесткого диска. Если он сильно поврежден, то во время процедуры будет возникать ошибка. Проверьте жесткий диск на наличие битых секторов.
- Почистите систему от мусора.
- Проверьте ОС антивирусной программой.
- Возможно, баг связан с последним обновлением. Обычно разрабы быстро выкатывают фиксы. Попробуйте выполнить обновление ОС. Устанавливайте все пакеты, которые будет предлагать установщик.
- Последнее, что можно сделать – это выполнить чистую установку. Особенно часто это помогает в тех случаях, если у вас изначально установлена чья-то сторонняя кривая сборка.
Причины появления ошибки 0х81000203
Следующие причины могут вызвать ошибки 0x81000203 и 0x81000202:
- установка программы TuneUp Utilities, предназначенной для тонкой настройки операционной системы при включенном турбо-режиме;
- поставщик программного обеспечения Microsoft Shadow Copy отключен или неисправен;
- функция восстановления системы отключена.

Если указанный пакет был установлен ранее, это приложение необходимо удалить. Для этого нужно запустить команду «appwiz.cpl» (клавиши «Win» и «R» и написать в новом окне), в открывшемся списке найти AVG PC TuneUp и удалить.
Вы также можете отключить турбо-режим в этом приложении. Однако не всегда такое решение приводит к желаемому результату. Объясняется это настройками программы. При установке программы время создания точки восстановления Windows устанавливается автоматически. То есть в этот момент программа запускается автоматически, что приводит к ошибке при восстановлении системы. Поэтому во избежание возникновения рассматриваемой ошибки рекомендуется отключить время активации программы.
Если указанный пакет ранее не был установлен, необходимо предпринять другие шаги для устранения этой ошибки.
Способ 2: Проверка некоторых служб
Если в системе отключены или не работают ряд определенных служб, то восстановление происходить не будет. То есть после перезагрузки или во время самой процедуры, вы можете увидеть эту ошибку. Поэтому нам в первую очередь нужно проверить эти службы.
- Вызываем окно «Выполнить» с помощью клавиш:
+ R
- Далее используем команду:
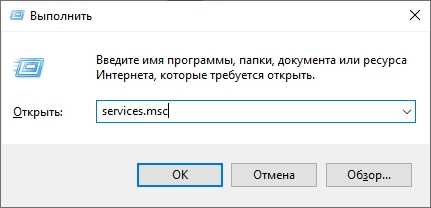
- Найдите службу:
- Откройте свойства, двойным щелчком левой кнопкой мыши или через контекстное меню.
- Если служба не работает, запустите её. Если она «Выполняется», нажмите сначала по кнопке «Остановить», а потом «Запустить». В конце установите режим запуска в «Автоматический» режиме и нажмите по кнопке «Применить».
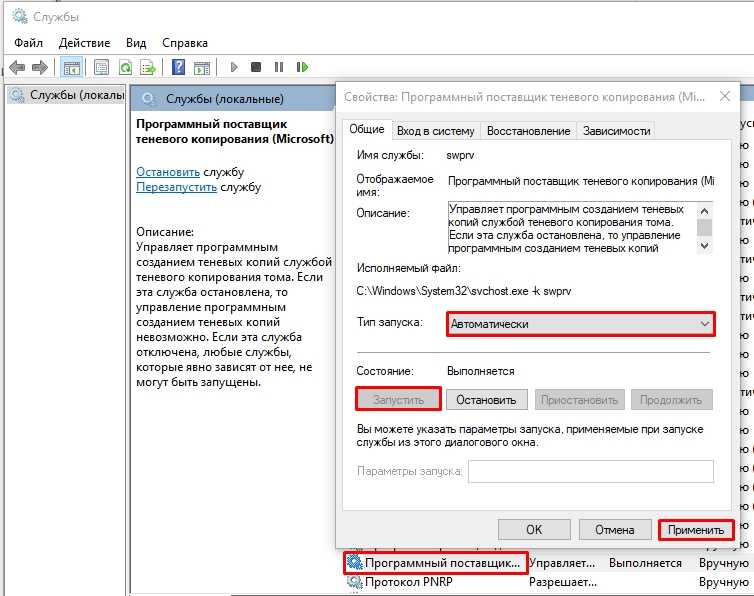
- Те же самые действия сделайте для служб:
Редактирование реестра
Перейдем в реестр и убедимся, что все настройки правильные. Если нет, то вручную изменим их.
Действуйте осторожно, неправильные действия могут вывести систему из строя
- Жмем «WIN + R» и вводим regedit
- Переходим в ветку HKLM\SOFTWARE\Policies\Microsoft\Windows NT\SystemRestore и находим два параметра «DisableSR» и «DisableConfig». Дважды щелкнув по каждому из них, меняем «Значение» на «0».
Изменения вступят в силу после перезагрузки устройства.
Если раздел «SystemRestore» отсутствует, то создайте его вручную. Для этого правым кликом мыши по «Windows NT» выберите «Cоздать» – «Раздел» и дайте ему имя «SystemRestore».
Теперь добавьте новый параметр «DWORD 32 бита» кликнув мышкой по пустой области, задайте ему имя «DisableConfig» и значение «0». Следом таким же способом добавьте параметр «DisableSR».





























