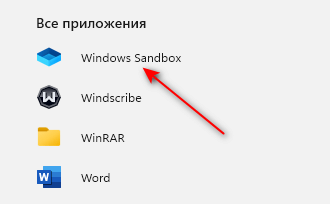Как пользоваться песочницей Windows
На вашем компьютере установлена песочница Windows, поэтому сейчас мы рассмотрим, как использовать это средство. Прежде всего это средство может понадобится для тестирования ненадежных приложений или подозрительных файлов.
Запуск Песочницы Windows 11 проходит следующим образом:
- Войдите в меню «Пуск», нажмите на кнопку «Все приложения».
- В списке установленных программ найдите «Windows Sandbox».
- Щелкните по значку песочницы, чтобы запустить это системное средство на компьютере.
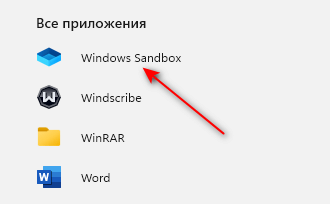
Чтобы иметь более быстрый доступ к этому функционалу, можно создать ярлык приложения на рабочем столе Windows.
После запуска Песочница Windows выглядит как облегченная версия вашего компьютера с текущей Windows, в состоянии сразу после установки Windows на компьютер. В виртуальной системе нет стороннего программного обеспечения.

Обратите внимание на то, что операционная система, запускаемая в виртуальной среде, всегда будет соответствовать вашей текущей версии Windows. Не получится запустить на Профессиональной версии Домашнюю или наоборот
Вы можете копировать файлы из вашей хост-системы или загружать их из Интернета с помощью встроенного веб-браузера. Можете установить в песочнице любую программу или посетить подозрительный сайт. Скачивайте файлы из Интернета непосредственно в безопасную среду с помощью браузера (можно установить другой веб-обозреватель).
Любые действия, которые вы выполняете в песочнице, не повлияют на вашу основную операционную систему. Песочница Windows изолирована от вашей системы.
Обмен файлами происходит с помощью метода копирования и вставки между хост-системой и виртуальной средой. Песочница Windows не поддерживает перетаскивание файлов с помощью мыши.
После завершения работы закройте Песочницу Windows. На экране появится диалоговое окно с предупреждением о том, что все данные внутри Windows Sandbox будут безвозвратно удалены без возможности восстановления.
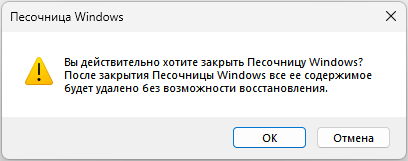
В отличие от обычной виртуальной машины, песочница удалит все данные, включая приложения и файлы, после своего отключения на ПК. Если какие-либо файлы из песочницы вы хотите сохранить на основной системе, вам нужно скопировать их прежде, чем вы закончите работать с Windows Sandbox.
Каждый раз после запуска песочницы Windows вы получаете чистую изолированную среду, работающую с той же сборкой ОС Windows, что и на вашем хост-компьютере.
Настройки Windows Sandbox
После запуска Песочница Windows — это чистая система, без доступа к вашим файлам в основной системе (что может быть нужно), зато с доступом к сети (что представляет потенциальную опасность). При необходимости, вы можете настроить поведение Windows Sandbox с помощью специальных файлов конфигурации, представляющих собой обычный текстовый файл XML с расширением .wsb. Таких файлов может быть несколько: в зависимости от того, с какими параметрами требуется запустить песочницу, запускаете нужный файл. Обновление: появилась утилита для автоматического создания файлов конфигурации, подробно: Настройка Песочницы Windows 10 в Sandbox Configuration Manager (Sandbox Editor).
Содержимое файла должно начинаться с и заканчивать , а среди доступных параметров, которые указываются внутри этих тегов есть следующие.
Отключение доступа к сети:
Отключение доступа к виртуальному графическому адаптеру (изображение не исчезнет, но исчезнут функции ускорения графики):
Проброс папок с основной системы в песочницу Windows (параметр ReadOnly задает доступ только для чтения, при указании False возможна будет и запись):
Подключенные папки будут отображаться на рабочем столе (также возможен доступ по пути C:\Users\WDAGUtilityAccount\Desktop\Имя_папки внутри песочницы).
Запуск команды при открытии песочницы:
Все эти параметры можно компоновать в рамках одного файла конфигурации .wsb, который можно создать с помощью любого текстового редактора, даже встроенного «Блокнота» (при его использовании в диалоге сохранения в поле «Тип файла» выберите «Все файлы» и при сохранении укажите расширение .wsb). На скриншоте ниже — пример такого файла конфигурации.
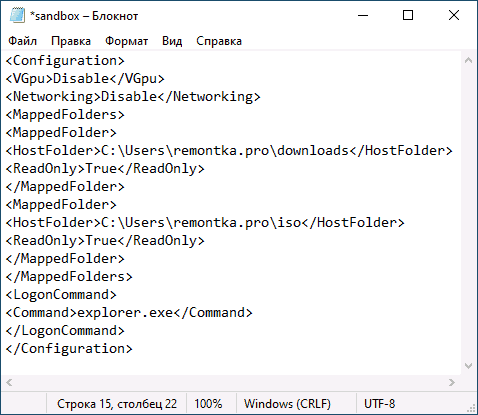
В этом файле отключается доступ к сети и GPU, подключаются две папки с основной машины и при входе запускается Проводник.
Как скачать
Sandboxie скачать можно по адресу: https://www.sandboxie.com/. Нажмите ссылку «Click here». Приложение условно бесплатное, после тридцати дней работы попросит перейти на платный вариант использования. Несмотря на это большинство возможностей приложения будет доступно бесплатно. Отключится только функция работы с несколькими изолированными средами. Скачать Sandboxie для Windows 7 и более старых версий можно по адресу: https://www.sandboxie.com/AllVersions.
Sandboxie для Windows 10
Запускаем инсталляционный «exe» файл кликнув по нем два раза левой кнопкой мыши. Начнется установка. Чтобы Sandboxie скачать на русском выбираем соответствующий пункт в появившемся окне.
Установка простая, не вызовет сложностей даже у начинающий пользователей. Приложение станет доступным из меню «Пуск»-«Программы». Также она расположится в системном трее.
На «Рабочий стол» добавится ярлык, кликнув по которому откроется обозреватель, используемый по умолчанию.
Настройки
Запустите программу.
Нажмите «Песочница»-«Default»-«Настройка».
Нажав на желтое поле откроется вкладка где выберите цвет, который появится вокруг окна приложения. После внесенных изменений нажмите «Применить».
Для сохранения результатов на HDD используется опция «Восстановление». Как на скриншоте. Выберите папки, которые поместятся в песочницу. В самой системе их не будет. Если нужно перенесте их в систему. По умолчанию утилита следит за директорией «Загрузка» и «Рабочим столом». Добавьте к ним любую директорию нажав «Добавить».
«Немедленное восстановление». Опция позволяет выбрать файлы и директории, которые не нужно восстанавливать.
Чтобы сохранить информацию, в разделе «Удаление», отметьте пункт как на скриншоте.
Настройте работу в сети в подразделе «Доступ в Internet». Разрешите или запретите приложениям выходить в интернет.
Настройте работу программы в разделе «Приложения».
В меню создайте папку чтобы сохранить песочницу. Для этого перейдите «Песочница»-«Установить». Если не хватит места на диске «С» укажите другой.
Настройка Sandboxie для Windows 7, ничем не отличается от описанной выше.
Sandboxie как пользоваться
Открываем приложение, далее кликните правой кнопкой мыши по названию, выберите «Запустить». Будут доступны такие способы:
- Открытие обозревателя;
- Запуск почтового клиента;
- Открытие используя кнопку «Пуск»;
- Запустить Explorer. Откроется проводник.
Для прекращения работы выберите «Завершить».
Второй способ
Нажимаем на ярлыке приложения правой кнопкой, далее «Запустить».
Приложение запустится в изолированной среде. При наведении курсора появится цветная рамка.
Песочница в Windows +75
- 19.12.18 16:28
•
tangro
•
#433706
•
Хабрахабр
•
Перевод
•
•
38300
Информационная безопасность, Блог компании Инфопульс Украина, Виртуализация, Системное программирование, Разработка под Windows
Рекомендация: подборка платных и бесплатных курсов Python — https://katalog-kursov.ru/
Песочница — это новый легковесный инструмент в ОС Windows, позволяющий запускать приложения в безопасном изолированном окружении.
Случалось ли Вам оказаться в ситуации, когда необходимо запустить какую-то программу, но Вы не совсем уверены в источнике её происхождения? Или другой пример — необходимость проверить что-то на «чистой» версии Windows. Во всех подобных случаях раньше был только один выход — установить ОС на отдельную физическую или виртуальную машину и провести нужный эксперимент. Но это больше не так.
Microsoft разработал новый механизм под названием Песочница (eng. Windows Sandbox). Это изолированное временное окружение, в котором Вы можете запускать подозрительное программное обеспечение без риска навредить своему ПК. Любое ПО, установленное в Песочнице, остаётся только в Песочнице и не может взаимодействовать с основной ОС. Как только Вы закрываете Песочницу — всё её содержимое безвозвратно уничтожается.
Вот основные особенности Песочницы:
- Это часть ОС Windows. Если у Вас Windows 10 Pro или Enterprise, то Вы уже можете начать ею пользоваться.
- С чистого листа. При каждом запуске Песочницы Вы получаете одно и то же, чистое, неизменное окружение. В точности такое, какой была Ваша ОС сразу после её установки.
- Никаких следов. При закрытии Песочницы уничтожаются все установленные в ней приложения, все созданные там файлы. Закрыли Песочницу — не осталось никаких следов её существования.
- Безопасность. Используется аппаратная виртуализация, которая использует гипервизор для запуска отдельного ядра ОС и изолирует его от Вашей основной ОС
- Эффективность. Используется интегрированный планировщик задач, умное управление памятью, виртуальный GPU.
Системные требования
- Windows 10 Pro или Enterprise, билд 18305 или выше
- Архитектура AMD64
- Включенная в BIOS виртуализация
- Минимум 4 ГБ (рекомендовано 8 ГБ) оперативной памяти
- Минимум 1 ГБ свободного места на диске (рекомендуется SSD)
- Процессор с двумя ядрами (рекомендуется 4 с поддержкой hyper-threading)
Что такое песочница в Windows 10
Если вы хотите попробовать какую-то программу или игру, но боитесь, что после этого на компьютере что-то пойдет не так: вместе с программой на компьютер проникнут вирусы или вам она не понравится и потом придется её удалять. И неизвестно, как еще пройдет это удаление, тогда лучше всего воспользоваться песочницей и протестировать приложение в ней.
Песочница работает очень просто. Как только вы её включаете, она запускает новую чистую установку Windows 10, т.е. запускает виртуальную машину с новой операционной системой без доступа к вашим файлам в основной системе.
Можно протестировать любую программу, игру или файл. Как и в виртуальной машине в песочнице имеется буфер обмена, при помощи которого вы можете «передавать» файлы из основной системы в песочницу и наоборот.
Если что-то необходимо сохранить, созданное во время работы в песочнице, то можно перенести файлы в общие папки по сети. Но лучше этого не делать, т.к. если программа или игра заражена вирусами, то при передаче файлов они проникнут в основную систему.
После отключения песочницы всё автоматически удаляется. После чего вы можете работать на компьютере точно так-же, как работали до этого.
Системные требования Windows Sandbox
Прежде чем пытаться включить функцию «Песочница», необходимо убедиться, что ваше устройство подходит для её использования.
Минимальные системные требования для включения песочницы:
- Windows 10 Профессиональная или Корпоративная, версии 1903 (при желании, включить песочницу можно и в Windows 10 Домашняя);
- Аппаратная виртуализация;
- Разрядность ОС х64;
- Процессор — минимум 2 ядра;
- Память – минимум 4 ГБ;
- Жесткий диск – минимум 1 ГБ (лучше SSD).
Как проверить, поддерживает ли Ваш компьютер виртуализацию Hyper-V
Кликните по кнопке «Пуск» правой кнопкой мыши.
Выберите в открывшемся контекстном меню консоль PowerShell или командную строку от имени администратора,
введите в ней команду systeminfo и нажмите на клавиатуре кнопку Enter.
После этого обратите внимание на пункт «Требования Hyper-V».
Если все четыре требования имеют значение «да», можете смело включать гипервизор и создавать виртуальные машины. Если один из этих пунктов имеет значение «нет», то необходимо проверить настройки BIOS или UEFI и включить эту функцию, при условии, что процессор её поддерживает. Включается в БИОС/UEFI. Выглядит как пункт для включения Intel Virtualization Technology (VT-x), или AMD-v на процессорах AMD. Если ничего не помогло, то посетить сайт производителя вашего устройства.
Включаем песочницу Windows 10
Чтобы включить песочницу в виндовс 10 необходимо:
- Установите флажок напротив записи «Песочница Windows» и нажмите кнопку «ОК».
- Вас попросят перезагрузить компьютер. Нажмите кнопку «Перезагрузить сейчас».
Как запустить песочницу Windows Sandbox на Windows 10
- Откройте меню «Пуск».
- Найдите пункт «Windows Sandbox», кликните по нему правой кнопкой мыши и выберите параметр «Запуск от имени администратора».
Выберите приложение, которое хотите запустить в песочнице. Кликните правой кнопкой мыши по его файлу установщика и выберите в выпадающем контекстном меню пункт «Копировать».
Кликните правой кнопкой мыши по рабочему столу песочницы и выберите пункт «Вставить».
- Теперь можете запустить установщик программы так же, как в вы это делаете в основной операционной системе.
- Для использования песочницы в полноэкранном режиме (или выхода из него) можно использовать клавиши Ctrl + Alt + Break (или Пауза), или нажать вверху окна песочницы кнопку «Свернуть/Развернуть».
- После завершения тестирования приложения нажмите вверху справа окна песочницы кнопку Х и нажмите кнопку «ОК», чтобы закрыть песочницу.
После этого программа и все её файлы будут удалены. Все эти действия не повлияют ни на вашу систему, ни на ваши файлы. Все останется в целости и сохранности. Удалена будет только программа, которую вы запускали в песочнице. В этом вся прелесть этой функции.
Работаем с программой
Для того чтобы запустить любое приложение в режиме песочницы при помощи Sandboxie, нам нужно будет, естественно, сначала скачать саму программу, а потом установить ее. Рассмотрим оба этапа подробнее.
Как скачать и установить
Изначально давайте скачаем нужное нам приложение. Для этого следует просто задействовать кнопку, которая находится немного ниже. А именно:
- Крутим эту страничку ниже, кликаем по кнопке загрузки последней русской версии нужной нам программы.
- В результате загрузив торрент-раздачу, мы можем сохранить полученный файл в любое удобное место.
- Запускаем наш установочный дистрибутив и, руководствуясь подсказками пошагового мастера, производим инсталляцию Sandboxie.
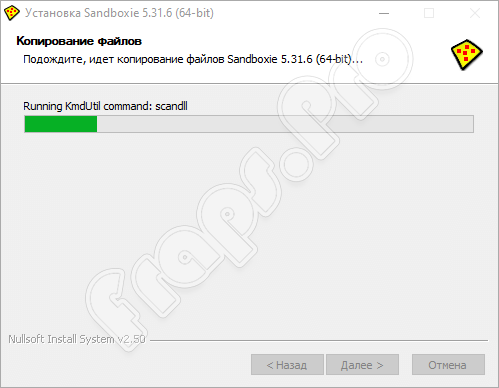
Готово, теперь можно переходить прямо к работе с нашим приложением. Соответственно, давайте рассмотрим, как это делается.
Как пользоваться
Для того чтобы запустить любую программу в безопасном режиме и посмотреть, что она с собой являет, нам необходимо сделать несколько простых шагов:
- Подразумевается, что Sandboxie уже установлена на ваш ПК или ноутбук. Раз это так, находим любой файл, который хотим протестировать, и делаем по его имени правый клик мышью.
- В появившемся контекстном меню выбираем пункт запуска в Sandboxie.
- В результате последует диалог запуска, в котором нам нужно будет утвердительно отвечать на все запросы.
![]()
Что такое Песочница
Windows Sandbox (Песочница) – это специальная среда, созданная для запуска непроверенных программ. Например, тех, которые не входят в список приложений Microsoft Store, а также их пиратских версий.
Устанавливая непроверенный софт, пользователь рискует заразить компьютер вирусами, о чем Windows 10 его сразу предупреждает. Но при помощи специальной среды заражения операционной системы удается избежать, так как программа будет запускаться не средствами ОС, а через Windows Sandbox. В таком случае все системные файлы останутся сохранными, а потенциальный вредитель не получит доступ к пользовательским данным.
Настройка Sandboxie
Для настройки программы нажмите правой кнопкой мыши по названию «песочницы». После этого в контекстном меню нажмите на пункт «Настройки песочницы».
В окне настройки песочницы — «DefaultBox», в разделе «Поведение» вы можете поставить флажок напротив пункта «Не показывать индикатор Sandboxie в заголовке окна», если вы не хотите, чтобы окна открытых в «песочнице» программ отмечались особым значком. Это можете делать на свое усмотрение.
При нажатии на желтое поле, в открывшемся окне «Цвет», вы можете выбрать цвет, для отображения тонкой границы вокруг окна программы запущенной в «песочнице». После этих настроек, если вы что-то поменяли в настройках программы, нажимаете на кнопку «Применить».
В разделе «Восстановление», в подразделе «Быстрое восстановление», вы можете выбрать папки для быстрого восстановления, если хотите изменить настройки программы по умолчанию.
В подразделе «Немедленное восстановление», вы можете исключить из немедленного восстановления файлы, папки или типы расширений файлов, если эти файлы будут сохранены программой, запущенной в «песочнице».
В разделе «Удаление» в подразделе «Предложение удаления», вы можете отметить флажком пункт «Никогда не удалять эту песочницу и не очищать ее содержимое», для того, чтобы не потерять хранившиеся в «песочнице» данные.
В разделе «Ограничения», в подразделе «Доступ в Internet» вы можете добавить программы в список или удалить программы из списка программ, которые могут получить доступ в Интернет. Вы можете разрешать или запрещать программам выходить в сеть Интернет, когда они находятся в безопасной среде. Если вы нажмете на кнопку блокировать все программы, то всем программам, запущенным в «песочнице» будет заблокирован выход в Интернет.
В разделе «Приложения» вы можете выбрать правила поведения для различных программ запущенных в программе Sandboxie.
В разделе меню «Песочница» нажав на пункт «Установить папку для хранения», вы можете изменить диск, на котором будут храниться «песочницы», если у вас мало места на диске «C».
После нажатия на пункт «Создать новую песочницу», вы можете создавать еще неограниченное количество «песочниц», каждую со своими настройками, чтобы запускать программы с разными настройками поведения из своей «песочницы».
Этот режим запуска нескольких песочниц одновременно, работает только в платном варианте программы, после завершения ознакомительного периода работы с программой.
Каждое виртуальное пространство работает отдельно, песочницы изолированы от системы и друг от друга. По умолчанию, в приложении предлагается одно изолированное пространство Sandbox DefaultBox.
Лучшие песочницы для Windows 10
Песочница – это виртуальная среда, в которой вы можете устанавливать и запускать новые или ненадёжные приложения, не нанося вреда вашей системе. Вот некоторые из лучших приложений-песочниц для Windows из множества доступных.
BitBox
Этот инструмент специально разработан для просмотра веб-страниц в среде песочницы. Он поставляется как в версиях Chrome, так и в Firefox, и в значительной степени представляет собой экземпляр Linux для VirtualBox, разработанный специально для просмотра страниц, что означает, что он требует немного больше памяти, чем другие приложения в этом списке
BitBox имеет возможность загрузки файлов на ваш реальный ПК, поэтому важно, чтобы вы решили, хотите ли вы, чтобы это произошло, и настроили его соответствующим образом
Он принимает важные меры предосторожности, такие как отключение микрофона и мониторинг всех взаимодействий хост-битбокс, что делает его надёжным и безопасным выбором
BufferZone
BufferZone – это инструмент изолированной программной среды, который означает, что если вы направляетесь в те части интернета, которые могут быть опасны для вашего ПК, или кто-то передаёт вам флешку, которой вы не очень доверяете (это случается со всеми, верно?), тогда стоит запустить их через BufferZone. Легко добавлять различные программы для запуска через BufferZone, и каждый крупный веб-браузер хорошо работает внутри него. Одним из преимуществ приложения по сравнению с другим программным обеспечением является то, что вам не нужно долго настраивать, чтобы запустить его. Сохраняя выбранные действия в защищённой виртуальной зоне, BufferZone делает невозможным проникновение вредоносного программного обеспечения через интернет на ваш компьютер, поскольку всё, что вы через него выполняете, становится «только для чтения», поэтому никакие вредоносные программы не могут записывать свои данные на ваш жёсткий диск.
Shade Sandbox
Shade Sandbox – ещё одно популярное бесплатное приложение-песочница. По сравнению с Sandboxie, пользовательский интерфейс Shade намного проще, понятнее и удобен для начинающих. Чтобы поместить приложение в песочницу, всё, что вам нужно сделать, это перетащить его в окно Shade Sandbox. При следующем запуске приложения оно будет автоматически помещено в «песочницу». При использовании Shade Sandbox вся ваша история просмотров, временные файлы, файлы cookie, реестр Windows, системные файлы и т. д. будут изолированы от операционной системы. Любые файлы, загруженные при использовании Shade, будут храниться в папке Virtual Downloads, к которой можно получить доступ из интерфейса Shade.
ToolWiz Time Freeze
ToolWiz Time Freeze работает совсем не так, как две описанные выше песочницы. Когда вы устанавливаете ToolWiz Time Freeze, он создаёт виртуальную копию всех ваших системных настроек и файлов и сохраняет состояние ПК. После использования приложения, которое вы хотите протестировать, просто перезагрузите систему, и она будет автоматически восстановлена. Этот тип приложения очень полезен, когда вы хотите полностью протестировать программу без ограничений, но не хотите, чтобы она вносила какие-либо изменения в ОС.
Shadow Defender
Shadow Defender похожа на ToolWiz Time Freeze. Когда вы устанавливаете и инициализируете программное обеспечение, вам будет предложено виртуализировать системный диск и любые другие диски по вашему выбору. После того как система была виртуализирована, любые внесённые в неё изменения будут отменены при следующей перезагрузке системы. Конечно, вы всегда можете указать файлы и папки для исключения из теневого режима. Это позволяет вам выбрать, какие изменения оставить, а какие отменить. В теневом режиме, если вы хотите сохранить загруженный файл или зафиксировать изменение системы, всё, что вам нужно сделать, – это нажать кнопку «Выполнить сейчас» в главном окне.
Как выполнить автоматический перенос и удаление файлов
Следующие параметры, которые вы должны настроить, можно найти в той же группе «Общие параметры» на вкладке «Параметры файла ». Они находятся в параметрах «Миграция файлов» и «Удаление ящика». Однако мы не можем предложить конкретные значения, поскольку они зависят от того, что вы планируете запускать в песочнице. Вместо этого мы объясним их назначение, чтобы вы могли настроить их по своему усмотрению.
Перенос файлов
Настраиваемая вами песочница эквивалентна закрытому виртуальному пространству в операционной системе. Чтобы обеспечить безопасность, Sandboxie ограничивает «взаимодействие» всего, что работает внутри него, с чем-либо за пределами «песочницы».
Один из способов, которым Sandboxie достигает этого, — копирование в песочнице любого файла, к которому должно получить доступ изолированное приложение. У вас есть файл My_Notes.doc в папке «Документы», но вы пытаетесь получить к нему доступ из изолированного приложения? Sandboxie автоматически клонирует файл в песочнице.
Если вы попытаетесь получить доступ к большому файлу, такому как многогигабайтная резервная копия DVD в формате ISO, Sandboxie выдаст ошибку «SBIE2102». Приложение в песочнице, пытающееся получить доступ к файлу, обнаружит, что оно «недоступно» и, вероятно, завершится ошибкой.
Таким образом, вы должны установить это значение достаточно высоким, чтобы учесть типы файлов, к которым вы хотите получить доступ из изолированных приложений, чтобы избежать таких ошибок. Тем не менее, вы также не хотите устанавливать слишком высокое значение, поскольку Sandboxie легко может начать клонировать все, к чему вы пытаетесь получить доступ. Это может привести к созданию массивной песочницы с избыточными файлами.
Оставить подсказку пользователя для переноса больших файлов включенным — это хорошая золотая середина. Тем не менее, это может раздражать в зависимости от типа работы, которую вы будете выполнять в песочнице. Как говорится, это позволяет Sandboxie предлагать вам всякий раз, когда ей нужно клонировать файл, размер которого больше, чем вы указали в настройке ограничения размера файла копирования .
Это также означает, что вам придется подтверждать приглашение всякий раз, когда осуществляется доступ к большому файлу. В зависимости от того, со сколькими большими файлами вы будете работать, это может привести к потоку надоедливых подсказок. В таких случаях лучше вернуться на эту страницу и увеличить ограничение размера файла копирования.
В следующем разделе той же вкладки «Параметры удаления ящика» вы можете добавить некоторую автоматизацию, связанную с удалением, в свою песочницу. К счастью, эти параметры не требуют пояснений, поэтому нам не придется подробно о них рассказывать.
Во-первых, это автоматическое удаление содержимого при завершении последнего изолированного процесса. Его включение гарантирует, что после того, как вы закроете («завершите») последнее активное приложение в песочнице, Sandboxie автоматически удалит его содержимое.
Второй, Защитить эту песочницу от удаления или очистки, гарантирует, что ваша песочница останется невредимой, если вы по рассеянности попытаетесь удалить ее или очистить любые файлы, созданные в ней. Это полезно, если вы хотите продолжать использовать приложения в песочнице, но всегда из своей безопасной песочницы.
Однако помните, что Sandboxie Plus — это не антивирус. Это дополнительный уровень безопасности для работы с подозрительными файлами. Всегда проверяйте, по крайней мере, ваши файлы или папки с помощью встроенного в Windows Защитника Microsoft, как мы видели в прошлом. И если что-то ускользает, ознакомьтесь с нашим руководством о том, как определить, есть ли на вашем компьютере вирус.