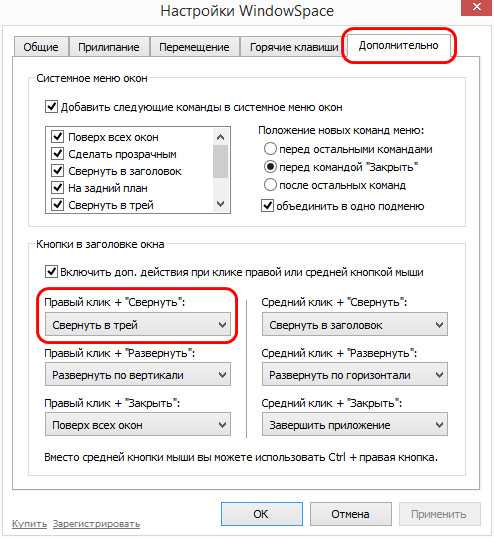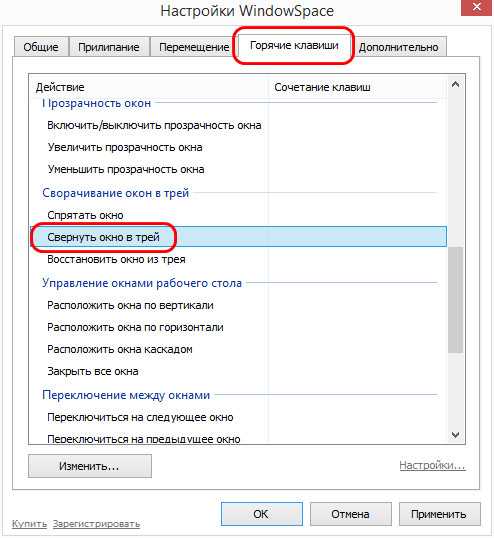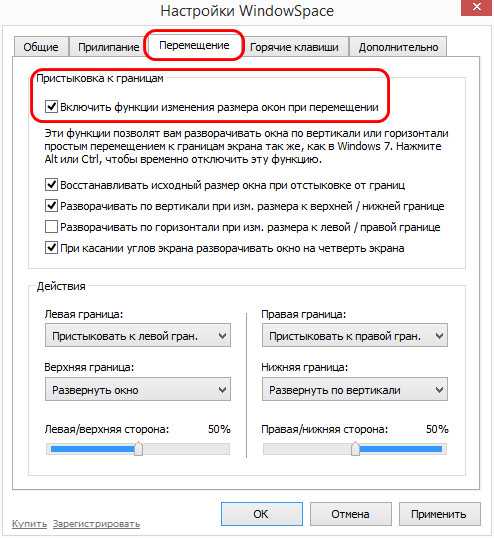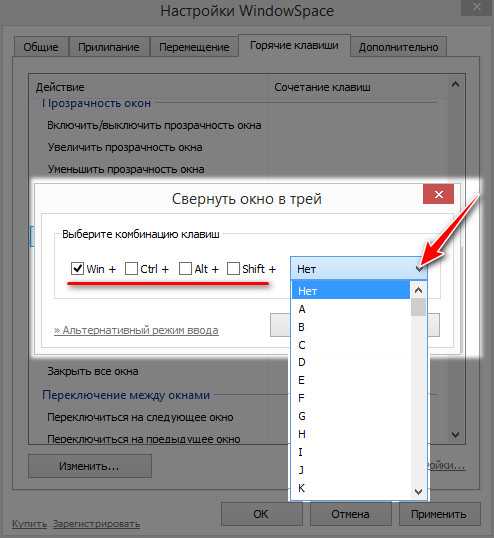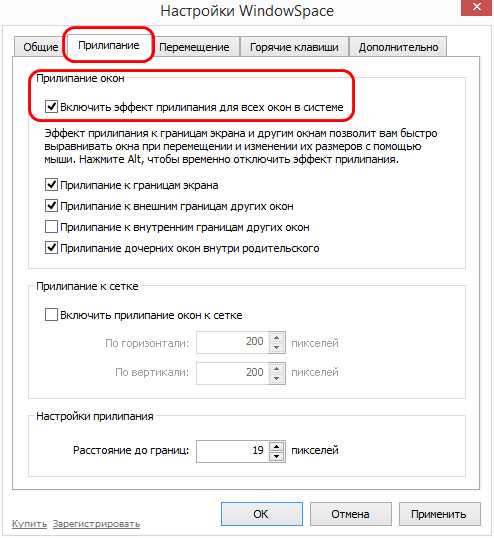Другие полезные комбинации клавиш
Также в Windows есть и другие полезные комбинации клавиш, которые позволяют управлять окнами. Некоторые из них мы приведем в таблице ниже.
| Alt-Tab | Переключение между окнами. Позволяет изменить активное окно не используя мышку. |
| Win-Tab | Переключение между виртуальными рабочими столами. Работает только в Windows 10. |
| Alt-F4 | Закрытие программы. Позволяет закрыть активное окно или выключить компьютер, если все окна уже закрыты. |
| Ctrl-R или F5 | Обновление информации в активном окне. |
| Windows | Открывает меню Пуск. Позволяет выйти из полноэкранного режима назад к рабочему столу. |
| Windows-Home | Свернуть все окна кроме окна, которое активно в данный момент. |
| Ctrl-Tab | Переход к следующей вкладке в том же окне. |
| Ctrl + Shift + Tab | Переход к предыдущей вкладке в том же окне. |
Нужно отметить, что все описанные в статье комбинации протестированы на Windows 10 и в более старых версиях Windows могут не работать либо работать по другому.
На вашем рабочем столе слишком много открытых окон? Хотите быстро перескакивать между ними или, например, развернуть одно и свернуть другое? Или, может, просто хотите сфокусироваться и раскрыть окно на весь экран? Для каждого из этих действий есть горячие клавиши, которые, почему-то не принято активно использовать. Между тем, они очень хорошо помогают в работе. Вот какие клавиатурные сочетания можно использовать для управления окнами и экономии времени.
1.Переключение между окнами активного приложения – Command+’
Вы же переключаетесь между приложениями с помощью комбинации «Command+Tab»? Предложенная комбинация суть то же самое, только внутри активного приложения. Это намного быстрее, чем если вы бы кликали правой кнопкой мыши по ярлыку приложения в поисках нужного окна.
Чтобы ни у кого не осталось вопросов – вторая клавиша из этой комбинации – это та же самая тильда, обыкновенно находящаяся над клавишей «1» стандартной клавиатуры.
2.Свернуть текущее окно – Command+M
Хотите избавиться от текущего окна, не закрывая его? Просто нажмите Command+M и окно свернется в Dock, где вы его и найдете, когда решите к нему вернуться.
3.Развернуть текущее окно
Надоело кликать зеленую кнопочку в углу окна, чтобы развернуть его на весь экран? Это можно сделать с помощью клавиатурного сокращения, правда его придется настроить самостоятельно – по-умолчанию его нет.
- Откройте «Системные настройки»
- Выберите меню «Клавиатура»
- В данном меню перейдите на вкладку «Сочетания клавиш»
- В левой колонке выберите «Сочетания клавиш для программы» и нажмите «+»
- В поле «Название меню» введите «Zoom», а в поле «Сочетание клавиш» удобное вам клавиатурное сокращение, например Command+=
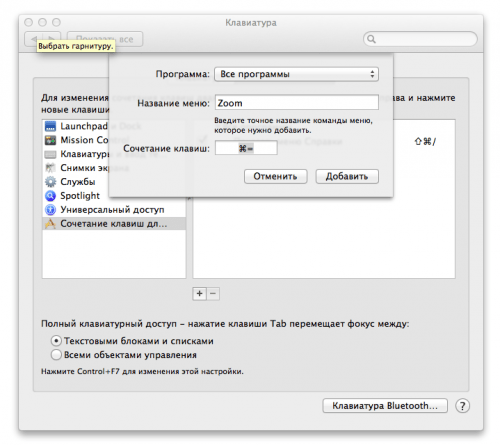
4.Скрыть остальные приложения – Command+Option+H
Если кроме текущего приложения у вас открыта еще куча окон и вы хотите оперативно устранить этот бардак, то лучшее решение – нажать Command+Option+H. В результате вы останетесь в текущем окне программы, а все остальные приложения будут свернуты и перестанут мешать вам жить и работать.
5.Войти в полноэкранный режим – Command+Power
Если вы хотите сфокусироваться на текущей задаче, скажем, работая в текстовом редакторе, то разверните окно на весь экран. Для этого нажмите Command+Power и на экране не будет ничего, кроме текущего приложения. Для обратного действия еще раз нажмите это же сочетание клавиш. Если данная опция у вас не работает, то из предыдущего пункта вы уже знаете как заставить ее работать.
6.Закрыть текущее окно – Command+W
Это клавиатурное сочетание существует в OS X с первых дней системы, однако я до сих пор встречаю людей, никогда не слышавших о нем. Так или иначе, нажатие этих горячих клавиш закрывает текущее окно программы (например, вкладку в браузере), а если в приложении только одно окно, то Command+W закрывает приложение.
7.Закрыть все окна приложения – Command+Option+W
Клавиатурное сочетание аналогичное предыдущему. Только оно закрывает все окна текущего приложения. Удобно, когда браузер завален вкладками, например.
Если у Вас одновременно открыто несколько окон, сворачивать их по отдельности муторное дело. Чтобы быстро попасть на рабочий стол Вам необходимо свернуть все окна в Windows 7, 8, XP на клавиатуре с помощью горячих клавиш или специальной кнопки, ярлыка.
Многие пользователи не в курсе, что Microsoft уже давно позаботилась о такой проблеме. Парой при работе с ПК запущенно много программ или системных элементов, например: проводник, браузеры, офис и много другого. Все они открыты в отдельном окне, чтобы добраться до нового ярлыка, проще знать горячие клавиши клавиатуры или где находится кнопка «свернуть все окна».
Стоит ли останавливать приложения на Android
Тут каждый должен решить для себя сам, стоит ли ему останавливать приложения на Android. Для себя я уже на автомате выработал цепочку действий. Когда я запускаю приложение, которым пользуюсь раз в месяц, я его всегда закрываю. Если я пользовался картами, то тоже стараюсь это сделать. Но когда дело доходит до мессенджеров, то я оставляю их в свернутом режиме.
Так же я поступаю и с другими приложениями, которые не особо требовательны к телефону, но я постоянно ими пользуюсь. Планировщики задач, напоминания, мессенджеры, календари, звонилка (само собой) и другие подобные приложения висят у меня в фоне, так как просто нет смысла тратить время на их закрытие, а через 20 минут ждать лишние несколько секунд, пока они запустятся.
Using Minimize to Tray to, Well, Minimize to the Tray
Minimize To Tray is a free and open source portable application. Since it’s a portable you don’t actually install anything. You just download and run the program. That also means that it won’t start up automatically every time you start Windows. So you might want to create a shortcut and pin it to your taskbar or Start Menu.
Using Minimize To Tray is pretty simple, here are the key steps:
- Download Minimize To Tray and unzip it to a location of your choice.
- Run the program from its folder or from a shortcut you’ve created.
- Switch to whichever window you’d like to minimize to the tray.
- Press Alt + F1 and that window will minimize to the tray.
To restore a window, you can use Alt+F2, or right-click on the app’s tray icon seen here.
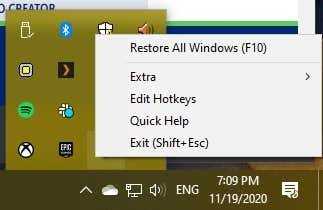
Then choose the Window you want to restore from there.
Общее описание функционала
Думаю, Вы все знаете, что такое строка заголовка (слева — системное меню, справа – кнопки переключения режимов отображения на экране). По умолчанию в Windows
мы можем, используя эту строку и кнопочку на ней, лишь свернуть, уменьшить/увеличить на весь экран или закрыть окно. Эти самые возможности можно расширить, используя программку 4t Tray Minimizer Free
.
Суть вот в чем: программа, так сказать, встраивается в строку заголовка и добавляет такие функции как: свернуть в трей, скатать/раскатать окно, сделать окно прозрачным или закрепить текущее поверх всех остальных окон.
Т.е., допустим, как уже говорилось выше, у Вас открыто окон 10
и Вам крайне трудно в них сориентироваться. Установив программу, Вы сможете нажатием, скажем, новопоявившейся кнопки «Свернуть в трей
» (Minimize to tray
), загнать окно собственно в трей, где у него будет иконка его приложения, по клику на которую окно можно развернуть (см. скриншот выше).

Или же, допустим, Вам требуется глянуть на рабочий стол или окно позади открытого. Тогда Вы нажимаете кнопку «Сделать прозрачным
» (Make Transparent
) и видите, что происходит на заднем окне или рабочем столе.
Прекрасная функция «Сделать поверх всех окон
» (Stay on top)
позволяет закрепить окно на переднем плане. Например, при вписывании паролей в интернете (бывает и такое:)) Вы открываете свой блокнот с записями и нажимаете на кнопку «Поверх всех окон
«, после чего копируете и вставляете логин и пароль намного быстрее (за счет того, что окно всегда находится на переднем плане, а не уходит назад при переключении на другое), чем если Вам пришлось бы сворачивать каждый раз браузер, чтобы скопировать из блокнота данные.
Ну, и последняя функция «Cкатать окно
» (Roll up/down
). Она позволяет, так сказать, свернуть окно в строку заголовка, т.е. в этакую полосочку (см. картинку выше), что порой бывает удобно, когда, опять же, открыто множество окон, часть из которых сейчас не нужны, но станут нужны в самом скором времени.
Конфигурация
В трее Windows 10 находится панель уведомлений, которую разработчики добросовестно скопировали из мобильных версий операционных систем. Она предоставляет доступ к нескольким быстро вызываемым функциям (извлечение флешки, включение/отключение интерфейсов обмена данными). Также здесь отображается пиктограмма текущего языка ввода с возможностью их переключения и вызывается экранная клавиатура.
Настройка трея в Виндовс 10 подразумевает собой простейшие манипуляции с иконками, отображаемыми в области уведомления.
- Вызываем меню «Параметры».
- Переходим в первый раздел «Система», где следуем во 2-й подраздел «Уведомления и действия».

- Кликаем «Выберите иконки, отображаемые в панели…».
- Переводим переключатели, стоящие возле значков, которые хотите спрятать, в положение «Откл.»
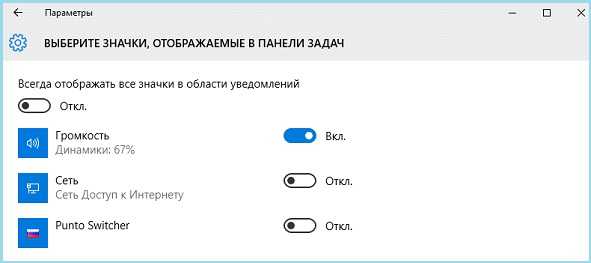
- Возвращаемся на уровень выше при помощи «Backspace» или иконки «←» в правом углу.
- Переходим в раздел «Включение/отключение системных иконок».
- Переключатели, стоящие возле иконок, которые нужно скрыть, переносим в положение «Откл.».
Изменения вступают в силу в реальном времени, ничего сохранять и перезагружать не нужно.

Еще один способ спрятать иконки в трее Windows 10, известный еще с «семерки», заключается в перетаскивании соответствующей иконки под значок «крыши» или из нее при помощи левой клавиши мыши.
На этом ознакомление с треем в Виндовс 10 можно считать оконченным.
Min2Tray: как отправить окна в трей • Glashkoff.com
Так бывает, что запустишь софтину, она мешает, но закрыть нет возможности – выполняется важная задача. Копирование файлов, например. Или конвертирование видео. Свернуть в панель задач? Нет, не вариант — когда открыто много, путаница не исчезнет.
Лучший способ убрать с глаз долой – свернуть в системный трей (лоток). Маленький значок возле часов мешать не может вовсе.
Раньше мне помогала RBTray. Утилитка раздражала ограничением: для срабатывания нужна версия с разрядностью, соответствующей процессу. С 32-битными справлялась 32-битная RBTray, с 64-битными соответственно 64-битная. Приходилось выбирать, какая из программ мешает больше — 32-битный Total Commander с запущенным копированием данных или 64-битный Notepad++ с сотней открытых вкладок.
После упорных поисков наткнулся на софтину, существующую много лет. Автор, видимо, посчитал излишним рассказать о творении всему миру, поэтому найти случайно шансов практически нет.
Что умеет Min2Tray
Список возможностей не изобилует излишествами. Min2Tray может:
- скрывать программы в трей при запуске;
- убирать вообще все окна по нажатию клавиши;
- включать режим «Boss Key» – скрывать все окошки, кроме избранных;
- закрепление поверх остальных;
- работать без прав администратора (при этом запущенные с повышенными привилегиями приложения недоступны для манипуляций).
- прятать как 32‐, так и 64‐битные процессы.
Умеющих засовывать запущенный софт в системный трей утилит много, но у всех найдутся недостатки. Не обошли проблемы стороной и эту – нет поддержки консольных приложений. Так что скрыть исполняемый при запуске компьютера .bat скрипт она не сможет.
Где скачать Min2Tray
Ищите на официальном сайте: https://junyx.breadfan.de/Min2Tray/#download
На случай исчезания сайта с просторов интернета создал архив с двумя версиями: релизом 1.7.9 и бетой 1.7.10 для тех, у кого 1.7.9 не заработала: https://yadi.sk/d/Ayn2rjVOTKpRsQ
Инсталлятора у Min2Tray нет. Нужно распаковать в любой каталог и запускать оттуда «Min2Tray.exe».
Чтобы утилита стартовала при запуске Windows, создайте её ярлык в каталоге автозагрузки. В Windows 10 это «c:\Users\имя_вашего_пользователя\AppData\Roaming\Microsoft\Windows\Start Menu\Programs\Startup\».
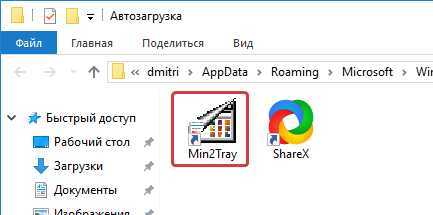
Актуальная версия вышла в далёком 2011 году, но работает на современных ОС нормально.
Принцип работы
После запуска появится значок возле часов. Нажимайте правой кнопкой мыши и переходите в «Preferences».

Настройки дадут понять, что утилита умеет менять прозрачность окон, разворачивать их по горизонтали или вертикали (зачем?) и некоторые другие вещи.
Поставьте галки в отмеченных мною местах, так ваша жизнь чуточку упростится.
Объясню, почему именно эти три настройки требуется выставить так, как я рекомендую.
- Опция «Use third (middle) mouse button for minimizing» — «Nope!» отключает скрытие по нажатию средней кнопки мыши. Дело в том, что на неё может быть повешено полезное действие. Например, закрытие вкладки в Chrome. Конфликты ни к чему.
- «Minimize by right clicking on close button of titlebar» позволяет прятать приложение в лоток нажатием правой кнопкой мыши по кнопке закрытия. Удобно — левая закрывает, правая прячет.
- Галка возле кнопки «StartupMinimize» включает возможность запустить программы свёрнутыми в трей.
Чтобы указать, какое окно нужно скрывать при запуске, откройте искомую софтину как обычно, отправьте в трей и нажмите правой кнопкой мыши по её значку — «Preferences».
Вызов настроек скрытой программы
Далее ставьте галку на «Window is on StatupMinimize list».

Теперь надоедливое приложение будет исчезать само
Обратите внимание, что через настройки можно и значок изменить, и назначить на появление определённое сочетание клавиш
Для тонких настроек условий автоматического скрытия окон в трей смотрите пункт «EditStartupMinimize list» меню Min2Tray.

Окно со списком программ для скрытия
Обладая знаниями регулярных выражений, можно сделать так, чтобы приложение скрывалось при определённом названии в заголовке.
Не забудьте и про «режим босса». Считаю это баловством, но кому-то может пригодиться. Составив «белый список», можно скрывать и показывать все посторонние окна нажатием одной клавиши. Значков в трее не будет, но в Диспетчере задач процессы, конечно, останутся.
А что вы думаете по поводу скрытия окон в системный трей?
Использование миниатюрного лотка 4т
Настроив вещи, вы захотите узнать, как ими пользоваться и каковы его возможности. Хорошо, показано ниже, это перевернутое окно, которое действительно является функцией, связанной со второй кнопкой. У него есть строка заголовка, которая остается на рабочем столе, в то время как она минимизирует рабочую область. Это напоминает динамическое меню в OS X, которое всегда остается на вершине.
![]()
Первая кнопка доставит приложение в системный трей.
![]()
Третья кнопка прикрепляет ваше окно, чтобы всегда оставаться на вершине. Это может быть действительно полезно время от времени. Я чувствую необходимость, когда хочу сослаться на документ, пока я работаю над другим. Последнее делает окно прозрачным, чтобы вы могли видеть сквозь него. Посмотрите на изображение ниже и подумайте, как вы могли бы его использовать.

Помимо этого, вы можете нажать на иконку в трее и скрыть или восстановить несколько окон в натуральном выражении. Это также поможет вам отслеживать их статус.

У 4t есть собственное меню с правой кнопкой мыши и многое другое. Мы предоставим вам возможность изучить эти предметы.
Однако, если вы перейдете в « Опции» и перейдете к « Клавиатуре», вы сможете выучить и активировать / деактивировать все виды горячих клавиш для различных действий. Они не могут быть отредактированы, хотя.
Настоящий минимайзер окон
Как единственный премиальный вариант в списке, Actual Window Minimizer также работает немного иначе, чем остальные. Вместо горячей клавиши этот инструмент добавляет новую опцию сворачивания в каждое окно приложения Windows 10. Это не заменяет существующий значок свертывания.
Вместо этого рядом со стандартным значком свертывания помещается уменьшенный значок. Одним щелчком мыши вы можете отправить любое приложение прямо на панель задач. Хотя значок отображается в области уведомлений, он не виден, пока вы не развернете панель задач, чтобы отобразить все значки.
Поскольку приложение стоит 19,95 долл. США и предоставляет бесплатные обновления только в течение года, оно предлагает дополнительные параметры настройки. Вы можете настроить Actual Window Minimizer для использования горячих клавиш, изменить режим минимизации и способы восстановления окон и многое другое. Это гораздо более удобный вариант, если вы хотите больше контроля и вам нравится идея иметь параметр свертывания в окне вашей программы Windows 10.
Есть 14-дневная бесплатная пробная версия, чтобы проверить, нравится ли вам инструмент перед покупкой.
Как свернуть программу в системный трей на Windows 10 или Windows 7
Системный трей (или область уведомлений, панель уведомлений) – это правая или нижняя часть панели задач, где отображаются иконки программ, которые постоянно находятся в памяти и выполняются в фоновом режиме. Например, в системном трее обычно можно найти программы для закачки файлов, мессенджеры, драйверы и т. д. Также здесь отображаются системные часы, иконка регулировки звука, настройки сети и другие утилиты, относящиеся к операционной системе.
Большинство программ, которые должны работать в фоновом режиме, умеют сворачиваться в системный трей. Но, иногда такой функции нет. В результате подобные программы постоянно висят на панели задач и отвечают пользователя.
Для решения этой проблемы можно использовать специальные утилиты, позволяющие свернуть в системный трей любую программу. В данной статье мы рассмотрим несколько таких программ для Windows 10 и Windows 7.
Как свернуть программу с помощью RBTray
RBTray (Скачать) – одно из лучших решений, для сворачивания программ в системный трей на Windows 10 и Windows 7. Это легкая утилита с открытым исходным кодом, которая не требует установки и работает в фоновом режиме, позволяя сворачивать в системный трей практически любые программы.
RBTray распространяется в виде архива. Данный архив нужно распаковать в любую папку и запустить 32 или 64 битную версию (в зависимости от вашей операционной системы). После этого RBTray готов к работе.
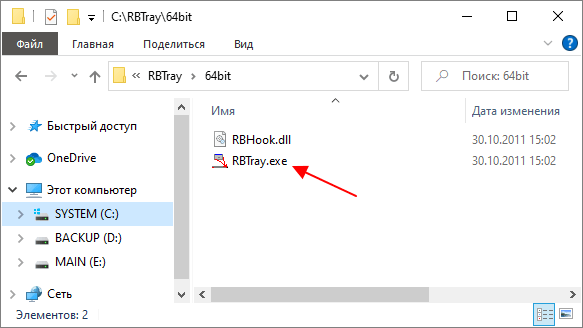
Для того чтобы свернуть программу в системный трей при помощи RBTray достаточно кликнуть правой кнопкой мышки по кнопке « Свернуть » в заголовке окна.
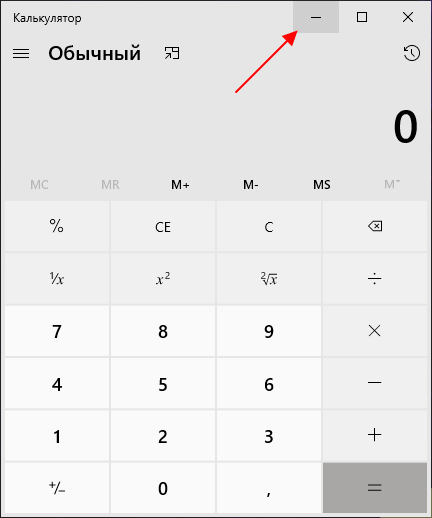
После этого выбранная программа будет свернута на панель уведомлений Windows 10 или Windows 7. Для того чтобы снова открыть окно достаточно кликнуть по ее иконке левой кнопкой мышки.
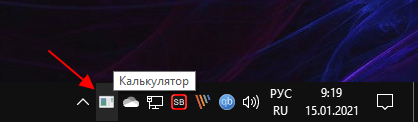
Если кликнуть по свернутой программе правой кнопкой мышки, то появится меню, с помощью которого можно закрыть свернутую программу ( Close Window ), открыть окно ( Restore Window ) или выйти из RBTray ( Exit RBTray ).

Нужно отметить, что программа RBTray не умеет записываться в автозагрузку Windows. Поэтому, если вы хотите, чтобы она работала постоянно, то вам нужно добавить ее в автозагрузку самостоятельно. Для этого нажмите комбинацию Win-R и выполните команду « shell:startup ».
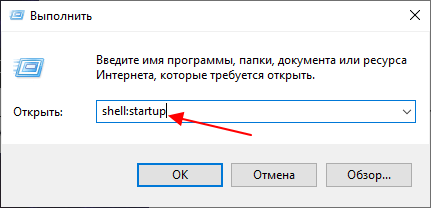
В результате откроется папка « Автозагрузка », в которую нужно добавить ярлык программы RBTray. После этого RBTray будет автоматически запускаться при каждом включении компьютера.
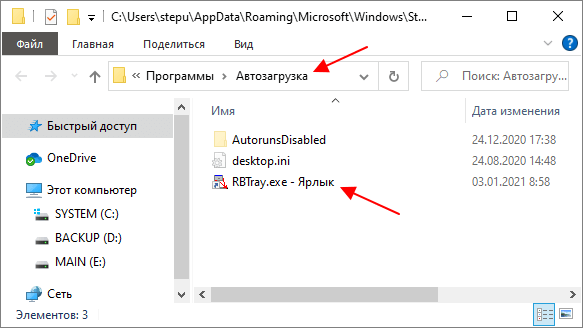
Единственным недостатком RBTray является отсутствие обновлений. Последняя версия RBTray появилась аж в 2011 году. Тем не менее, программа отлично работает как на Windows 7, так и на Windows 10.
Другие программы для сворачивания в область уведомлений
Если программа RBTray вам не подошла, то вы можете воспользоваться другими программами для сворачивания в трей. Ниже мы рассмотрим еще несколько таких.
Traymond (Скачать) – небольшое приложение с открытым исходным кодом для сворачивания других программ в системный трей. Как и RBTray, данная утилита не требует установки и работает в фоновом режиме.
Для того чтобы свернуть окно в область уведомлений используется комбинация клавиш Win-Shift-Z , для восстановления свернутого окна используется двойной клик мышкой по иконке. Если кликнуть по иконке самой Traymond, то можно восстановить сразу все свернутые окна.
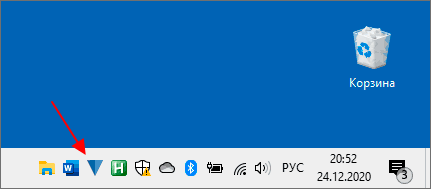
MinimizeToTray (Скачать) – еще одна программа с открытым исходным кодом для сворачивания окон в область уведомлений Windows.
Для того чтобы свернуть окно в область уведомлений используется комбинация клавиш Alt-F1 , для восстановления последнего свернутого окна – Alt-F2 , для восстановления всех свернутых окон – F10. Также MinimizeToTray позволяет восстанавливать свернутые окна по одной. Для этого нужно кликнуть правой кнопкой мышки по иконке самой MinimizeToTray и выбрать нужное приложение.

Min2Tray (Скачать) – одна из самых мощных программ для сворачивания окон в область уведомлений.
Min2Tray позволяет сворачивать и восстанавливать окна с помощью мышки или клавиатуры (есть возможность настраивать комбинации клавиш), сворачивать сразу все окна ( BossKey ), автоматически сворачивать выбранные программы, скрывать значки в системном трее и т. д.

Для получения доступа ко всем настройкам Min2Tray нужно кликнуть правой кнопкой мышки по иконке данной программы и перейти в раздел « Prefernces ».
- Чем открыть MDF файл в Windows 7 или Windows 10
- Программы для создания видеоклипов
- Программа для просмотра видео
- Программы для нарезки музыки из MP3 или WAV файла
- Программа для разбивки жесткого диска
Создатель сайта comp-security.net, автор более 2000 статей о ремонте компьютеров, работе с программами, настройке операционных систем.
Послесловие
Как видите, программа весьма полезна, ибо позволяет сэкономить пространство на рабочем столе и время, потраченное на работу с окнами и приложениями. Особенно удобно порой сворачивать браузер и почту, чтобы потом по 10 раз их не перезапускать, а просто открыть по щелчку в трее. Ну, а остальное кому-то будет полезно, кому-то не очень. Я, например, так и не нашел себе толкового применения для прозрачности или удержания окна сверху, зато с удовольствием использую сворачивание (скатывание) окна в одну строку или возможность убрать приложение в трей.
P.S. За существование данной статьи спасибо члену команды Оптимус
-
Как выглядит дискорд приложение
-
Как установить приложение магнит на телефон
-
Как удалить яндекс бар с телефона
-
Как называется приложение в котором отображено дерево каталогов
- Как накрутить просмотры в инстаграме на видео бесплатно приложение
Как реализовать возможность сворачивания в трей Windows программ, которые это сами не предусматривают
Как реализовать возможность сворачивания в трей Windows программ, которые это сами не предусматривают? Это достаточно редкий пользовательский запрос, обычно все программы, которые предназначаются для работы в фоне, сами обеспечивают своё сворачивание в системный трей, как и обеспечивают доступ к основным своим возможностям прямо из трея. Однако бывают и такие случаи, когда программа нужна для постоянной фоновой работы, но она не умеет сворачиваться в трей.
Чтобы такая программа не болталась свёрнутой на панели задач Windows, мешая работе с другими активными окнами, можно обеспечить недостающую ей функцию с помощью программки WindowSpace.
С помощью WindowSpace сможем организовать возможность сворачивания в трей Windows для любой программы. И не только сторонней. Отправлять в трей сможем окна проводника, панели управления, командной строки, окна современных приложений Windows 10 типа «Параметры» , Microsoft Store , «Кино и ТВ» , «Музыка Groove» и т.п.
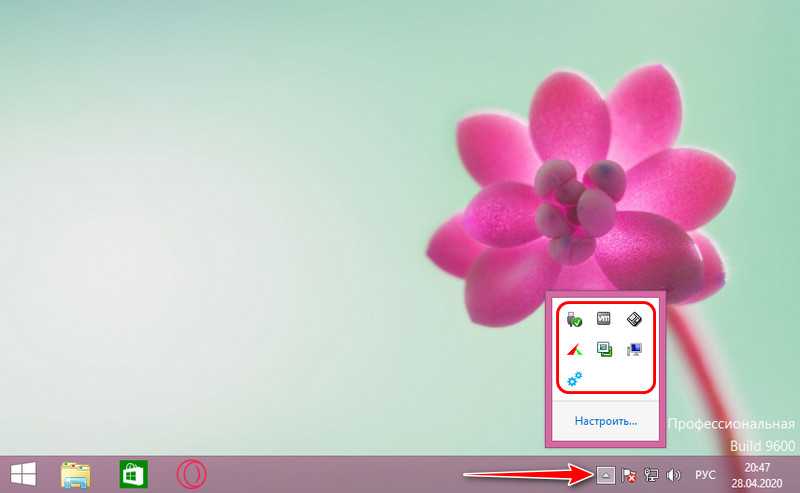
WindowSpace – это небольшая программка, основным назначением которой является реализация в XP и Vista функции пристыковки и прилипания окон к другим для заполнения экрана по типу функции Snap , реализованной штатно в Windows, начиная с версии 7. Также эта программа предусматривает горячие клавиши для операций управления окнами как то: оттягивание для изменения размера, перемещение по экрану, сворачивание/восстановление и пр. Ещё WindowSpace может делать окна Windows полупрозрачными, закреплять их поверх других окон, ну и, как упоминалось, отправлять программы в трей, даже если они сами на это не рассчитаны. Программа платная, стоит в сезон скидок немногим меньше $24 , но перед покупкой её можно тестировать 30 дней на протяжении ознакомительного периода. Тестировать можно как угодно, функционал поставляется без ограничений. Просто при каждом новом запуске WindowSpace придётся ждать несколько секунд и потом жать кнопку «Продолжить».
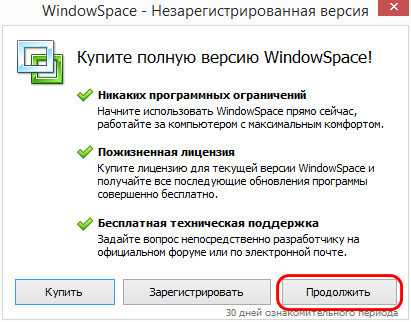
И вот для решения поставленной задачи кроме запуска WindowSpace нам больше ничего не нужно. Работая в фоне, программа обеспечивает возможность сворачивания программ в трей. Нужно только разобраться с особенностями WindowSpace и кое-что настроить. Идём в настройки программы.

Открываем вкладку «Дополнительно». И здесь смотрим блок опций «Кнопки в заголовке окна». Отдельные возможности WindowSpace реализуются при нажатии кнопок сворачивания, разворачивания и закрытия окон Windows при условии зажатой правой клавиши мыши или её колеса. И вот видим, что для отправки любой программы в трей нужно с зажатой правой клавишей мыши жать кнопку сворачивания её окна. При необходимости можем настроить эту возможность так, чтобы использовать кнопку сворачивания вместе с колесом мыши, если кому так удобнее.
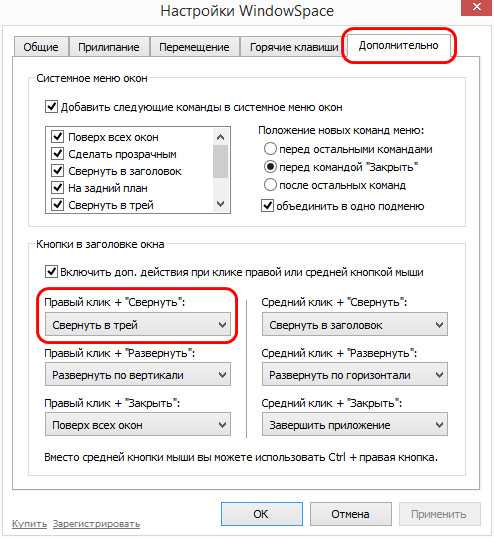
И можем также настроить горячие клавши для сворачивания программ в трей.
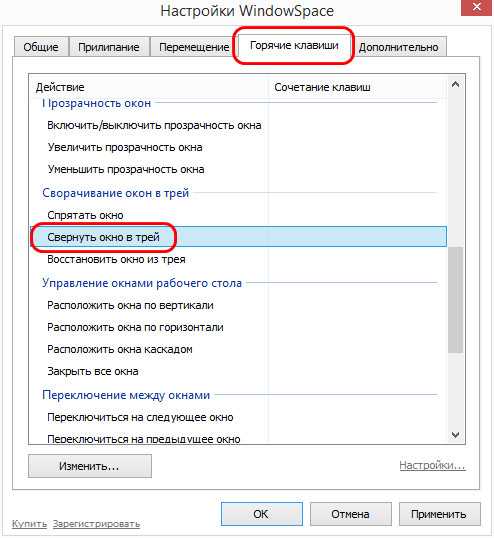
В качестве таковых можем выбрать сочетание любой буквы и клавиши-модификатора Win , Ctrl , Shift или Alt .
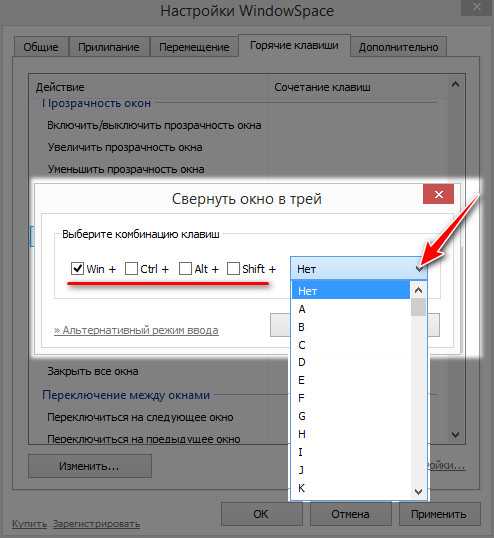
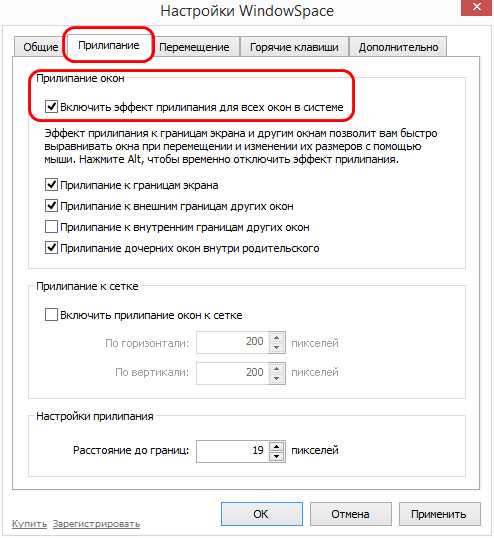
И функцию пристыковки к границам.
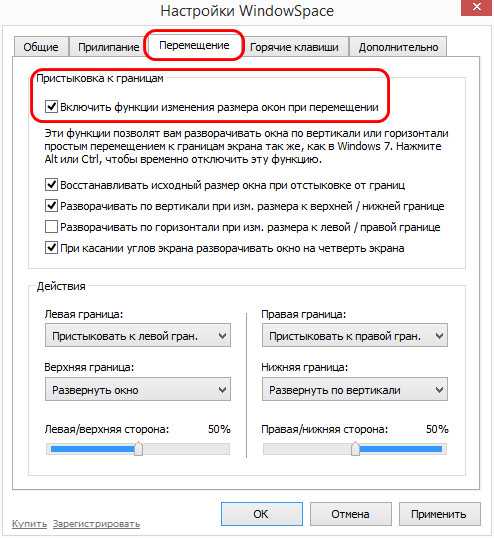
Помимо упомянутых выше возможностей активации сворачивания программ в трей также можно использовать контекстное меню, вызываемое на верхней панели окон программ. Но оно будет только на окнах классических приложений, на окнах современных приложений Windows 10 этого меню не будет. В этом меню после установки WindowSpace появится программный пункт с выбором некоторых опций, в числе которых будет сворачивание в трей. И здесь также будет пункт некой опции сворачивания в заголовок.
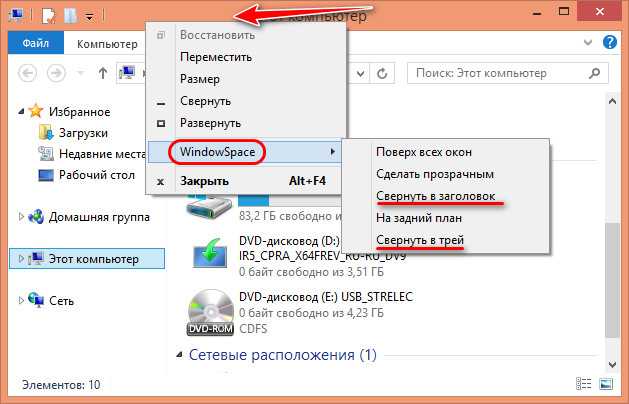
При выборе этой опции окно свернётся так, что нам будет видна только его верхняя панель. И эта панель по типу виджета будет болтаться на рабочем столе. При необходимости обратиться к приложению сможем развернуть его окно обычным нажатием кнопки развёртывания.
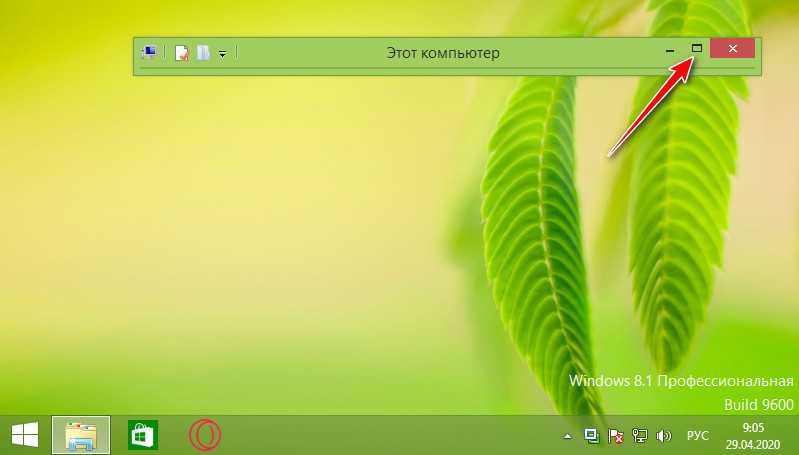
Задействование этой возможности по умолчанию назначено на кнопку сворачивания окна и клик колесом мыши. И также для неё можно установить горячие клавиши.
Вот такие интересные возможности есть у WindowSpace.
Что умеет Min2Tray
Список возможностей не изобилует излишествами. Min2Tray может:
- скрывать программы в трей при запуске;
- убирать вообще все окна по нажатию клавиши;
- включать режим «Boss Key» – скрывать все окошки, кроме избранных;
- закрепление поверх остальных;
- работать без прав администратора (при этом запущенные с повышенными привилегиями приложения недоступны для манипуляций).
- прятать как 32‐, так и 64‐битные процессы.
Умеющих засовывать запущенный софт в системный трей утилит много, но у всех найдутся недостатки. Не обошли проблемы стороной и эту – нет поддержки консольных приложений. Так что скрыть исполняемый при запуске компьютера .bat скрипт она не сможет.
Монитор ресурсов системы
Программы для измерения ресурсов, или как их еще называют монитор ресурсов, отображают специфические информационные показатели состояния системы. А если немного попроще, то, в основном, это данные о загрузке процессора, объеме занимаемой оперативной памяти и используемом дисковом пространстве.Такие утилиты позволяют вам выяснить причины потери производительности системы и узнать текущую загрузку вашего компьютера. Они достаточно популярны среди пользователей, которые часто работают с техникой.
Некоторые из этих программ больше ориентированы на многообразии информации, т.е. позволяют намного четче понять состояние системы. И, скорее всего, больше подойдут администраторам, чьи задачи посложнее, чем просто выяснить сколько памяти съедают ваши программы. Другие же программы больше ориентированы в сторону привлекательности интерфейса и возможности встроиться в стандартный интерфейс системы, например, в виде виджетов. Как вы наверно догадались, эти программы больше подойдут обычным пользователям, которым ни при каких условиях не понадобится информация о количестве потоков и процессов, разве только для расширения кругозора.
В данном обзоре вы найдете как функциональные, так и стилизованные программы.
4t Trey Minimizer — свернуть в трей любую программу (Photoshop, Chrome)
Как легко свернуть практически любую программу в трей.Если вы любите настроенный удобный рабочий стол, с возможностью занести любую программу в трей тогда эта статья для вас!Трей панель — это панель приложений, которая находиться справа от часов, выглядит она так (снизу скриншот)Часто ли вы хотели свернуть какую-либо программу в трей? Например, тот-же фотошоп? Или word? А Virtualbox? Чтобы он не маячил у нас перед глазамиИтак, решение которое позволит свернуть любое приложение в трей называется 4t trey minimizer freeПосле загрузки, приступаем к установке программы, которая скоро сделает нас повелителем приложений в трее 4t trey minimizer freeСкажу вам, что программа очень удобная, и быстрая клавиша для сворачивания любого приложения в трей SHIFT + ESCЯ люблю сворачивать в трей такие приложения как : Opera, Google Chrome, Mindjet MindManager, Virtualbox, phpdesigner и эта программа меня очень выручает!После установки если вы зайдёте в Настройки, на что обратить внимание:
Вкладка General
Тут можно скрыть трей чтобы остались только часы. Я не рекомендую это делать хотя если вы любите эксперименты поставьте галочку Hide The system tray
Вкладка Hiding
Show tray icon – Показывать иконку в трее если вы свернули приложение. Я думаю тут всё ясноGroup multiple … — Группировать значки одинаковых программ. То есть если я сверну в трей 2 вордовских документа в трее будет только один значёк. Можем отключить опцию и для каждого документа будет своя иконка в трее. Как кому удобно