Как исправить ошибку NTFS_FILE_SYSTEM
Способ 1. Даже если вы можете загрузиться на рабочий стол, то рекомендую создать установочную флешку с Windows 10, чтобы использовать восстановление и командную строку. После загрузки с установочного диска Windows 10, подождите, пока вы не увидите экран установки и нажмите снизу ссылку «Восстановление системы«.
Далее Вы попадете в меню дополнительных опций. Нажмите там «Поиск и устранение неисправностей» > «Дополнительные параметры» и «Восстановление при загрузке«.
Способ 2. Запустите командную строку от имени администратора, если загрузились с рабочего стола, но лучше запустите её через установочную флешку. На картинке выше видно «Командная строка». В окно CMD введите следующую команду, которая исправит ошибки на жестком диске:
chkdsk C: /f /r
Способ 3. Поврежденные системные файлы могут выдавать любые сообщения об ошибках и NTFS_FILE_SYSTEM не исключение. Откройте командную строку с установочной флешки и введите ниже команды, чтобы исправить системные файлы:
Способ 4. Если вы установили недавно какое-либо устройство, то нужно удалить его драйвер. Обычно ошибка NTFS_FILE_SYSTEM бывает из-за установки второго HDD или SSD. Тогда в этом случае, нужно удалить и обновить драйвер SATA/IDE. Нажмите Win + R и введите devmgmt.msc, или введите эту команду в командной строке. В диспетчере устройств, найдите «Контроллеры» и удалите драйвер, после чего перезагрузите ПК. При загрузке система автоматически обновит их, но если вы увидите восклицательный знак, то вам нужно скачать драйвер с официального сайта производителя.
Дополнительные советы:
- Рекомендую вам воспользоваться просмотром событий и посмотреть там, что за ошибка. Можете скинуть в комменты, я посмотрю.
- Попробуйте загрузиться в безопасном режиме.
- Сделайте чистую загрузку.
- Восстановите Windows с флешки.
- Если ошибка стала появляться после обновления, то удалите его.
- Проверьте плохие драйвера с помощью Driver Verifier.
- Извлеките все устройства с USB портов.
Смена режима SATA
Однако из-за некорректно установленного режима работы винчестера SATA выше приведенные методы могут не дать желаемого результата.
В этом случае при включении компьютера или ноутбука используйте вход в настройки BIOS, где среди параметров жесткого диска нужно найти режим SATA и переключить его с AHCI на IDE. Проверку жесткого диска на стадии загрузки со съемного носителя рекомендуется производить именно в режиме IDE.
Не последнюю роль в появлении таких сбоев играют и драйверы. Если обычный старт системы оказывается невозможным, можно попытаться загрузить ее в режиме Safe Mode (безопасный старт). Возможно, придется удалить или переустановить некоторые инсталлированные драйверы. Если сбой возник после неправильного обновления, лучше воспользоваться средством отката в «Диспетчере устройств».
Оптимальным вариантом, при наличии постоянного подключения к Интернету, когда используется загрузка с поддержкой сетевых драйверов, станет применение автоматизированных программ-апдейтеров (например, Driver Booster). Они способны самостоятельно находить обновления всех имеющихся в системе драйверов, устанавливать их с официальных ресурсов без вмешательства пользователя в процесс загрузки и интеграции.
Сбой Windows: обновление и откат драйверов
Не последнюю роль в появлении таких сбоев играют и драйверы. Если обычный старт системы оказывается невозможным, можно попытаться загрузить ее в режиме Safe Mode (безопасный старт). Возможно, придется удалить или переустановить некоторые инсталлированные драйверы. Если сбой возник после неправильного обновления, лучше воспользоваться средством отката в «Диспетчере устройств».
Оптимальным вариантом, при наличии постоянного подключения к Интернету, когда используется загрузка с поддержкой сетевых драйверов, станет применение автоматизированных программ-апдейтеров (например, Driver Booster). Они способны самостоятельно находить обновления всех имеющихся в системе драйверов, устанавливать их с официальных ресурсов без вмешательства пользователя в процесс загрузки и интеграции.
Смена режима SATA
Однако из-за некорректно установленного режима работы винчестера SATA выше приведенные методы могут не дать желаемого результата.
В этом случае при включении компьютера или ноутбука используйте вход в настройки BIOS, где среди параметров жесткого диска нужно найти режим SATA и переключить его с AHCI на IDE. Проверку жесткого диска на стадии загрузки со съемного носителя рекомендуется производить именно в режиме IDE.
Не последнюю роль в появлении таких сбоев играют и драйверы. Если обычный старт системы оказывается невозможным, можно попытаться загрузить ее в режиме Safe Mode (безопасный старт). Возможно, придется удалить или переустановить некоторые инсталлированные драйверы. Если сбой возник после неправильного обновления, лучше воспользоваться средством отката в «Диспетчере устройств».
Оптимальным вариантом, при наличии постоянного подключения к Интернету, когда используется загрузка с поддержкой сетевых драйверов, станет применение автоматизированных программ-апдейтеров (например, Driver Booster). Они способны самостоятельно находить обновления всех имеющихся в системе драйверов, устанавливать их с официальных ресурсов без вмешательства пользователя в процесс загрузки и интеграции.
Обновление за август 2023 г.:
Теперь вы можете предотвратить проблемы с ПК с помощью этого инструмента, например, защитить вас от потери файлов и вредоносных программ. Кроме того, это отличный способ оптимизировать ваш компьютер для достижения максимальной производительности. Программа с легкостью исправляет типичные ошибки, которые могут возникнуть в системах Windows — нет необходимости часами искать и устранять неполадки, если у вас под рукой есть идеальное решение:
- Шаг 1: (Windows 10, 8, 7, XP, Vista — Microsoft Gold Certified).
- Шаг 2: Нажмите «Начать сканирование”, Чтобы найти проблемы реестра Windows, которые могут вызывать проблемы с ПК.
- Шаг 3: Нажмите «Починить все», Чтобы исправить все проблемы.
Почему в windows 10 возникает неполадка ntfs file system
Не редки случаи, когда компьютер начинает работать медленнее. Снижается скорость реакции на нажатие клавиш и общая производительность. А потом на синем экране смерти всплывает сообщение ntfs file system ошибка windows 10, которое свидетельствует о неполадках с файлом ntfs.sys. Тот факт, что возникла эта неполадка, автоматически означает, что на этой системе есть проблемы при чтении и записи данных на винчестер. Ведь именно за эти операции отвечает указанный выше файл. Комплектующие могут быть в порядке, а вот файл поврежден по каким-то причинам. Как устранить эту неисправность? Об этом и пойдет речь в материале статьи.
Причины появления синего экрана смерти 0x00000024
В компании Microsoft утверждают, что наиболее часто проблему 0x00000024 вызывает ошибка в системном файле Ntfs.sys.
По своей сути Ntfs.sys представляет собой файл драйвера, который позволяет считывать данные из разделов NTFS, а также предопределяет возможность выполнения записи в такие разделы. Кроме того, экран, демонстрирующий код 0x00000024 NTFS_FILE_SYSTEM может отображаться, когда неисправна файловая система NTFS, а также подверглись поломке отдельные фрагменты диска либо неправильно выполняют свою функцию драйвера SCSI или IDE. Также может появляться ошибка синего экрана смерти Ntoskrnl.exe.
Проверка диска и восстановление раздела NTFS
Если внимательно посмотреть на сообщение, присутствующее на экране, можно заметить, что там есть рекомендация по проведению немедленной проверки жесткого диска.
Таким образом, если происходит ошибка файла ntfs.sys (синий экран препятствует нормальной загрузке), после старта с диска или флешки в разделе диагностики вызовите командную строку (Shift + F10) и первым делом пропишите строку проверки винчестера chkdsk c: /f (если появится сообщение о невозможности выполнения команды, согласитесь, и проверка будет произведена при повторной загрузке).
По окончании процесса выйдите из консоли (команда exit), произведите рестарт системы. В случае повторного возникновения сбоя в компоненте ntfs.sys (синий экран появится снова), произведите загрузку с носителя, но в командной строке пропишите строку восстановления файловой системы chkdsk c: /p, после чего снова попробуйте выйти из консоли и произвести перезагрузку.
Ошибка в файле: в чем причина?
Системный компонент ntfs.sys представляет собой самый обычный файл драйвера, отвечающий за возможность считывания данных из разделов NTFS, а также за запись информации в такие сектора. Иными словами, драйвер осущствляет связь между файловой организацией жесткого диска, операционной системой и самим винчестером.
Но почему же тогда появляется сбой в файле ntfs.sys? Синий экран (в Windows 7, например) содержит специальный стоп-код, а также выдает рекомендацию по проверке жесткого диска. Сюда же в качестве сопутствующих причин появления такой ошибки можно добавить еще и такие:
- случайные сбои системы;
- некорректно установленный режим работы винчестера SATA;
- повреждение диска или присутствие критических ошибок;
- несоответствие, неправильная установка или устаревание драйверов;
- ошибки в системном реестре.
Метод 3: запуск сканирования SFC и DISM
Если состояние чистой загрузки не устранило проблему в вашем случае, следующим шагом должна быть попытка исправить небольшое повреждение системного файла, которое в настоящее время влияет на стабильность вашей установки Windows.
В этом случае следующим шагом должно быть выполнение нескольких встроенных утилит, которые, как известно, помогают с поврежденными системными приложениями и экземплярами драйверов, которые вызывают общесистемные сбои.
Если этот сценарий выглядит так, как будто он может быть применим, вам следует начать с выполнения сканирования System File Checker.
Запуск SFC Utility
Примечание. Эта утилита будет работать без активного подключения к Интернету. Он будет делать это, используя локально хранимый архив для замены поврежденных элементов работоспособными эквивалентами
Как только вы начнете эту операцию, очень важно убедиться, что вы не прервете ее до завершения операции — если вы сделаете это, вы рискуете создать дополнительные логические ошибки
Важно: в зависимости от типа используемого хранилища (жесткий диск или твердотельный накопитель) эта операция может занять более 1 часа. Если похоже, что утилита освободилась, терпеливо подождите, так как это должно произойти
Когда операция будет окончательно завершена, перезагрузите компьютер и проследите за ситуацией, чтобы увидеть, будет ли проблема устранена после завершения следующего запуска.
Если код ошибки BSOD 0x00000024 в конечном итоге возвращается с той же частотой, вам следует двигаться вперед, инициировав сканирование DISM.
Команда DISM
Примечание. Служба обслуживания образов развертывания и управления ими использует подкомпонент Центра обновления Windows для загрузки и установки работоспособных копий файлов, которые в настоящее время повреждены. Из-за этого абсолютно необходимо убедиться, что ваше интернет-соединение стабильно, прежде чем начинать эту операцию.
После завершения сканирования DISM перезагрузите компьютер еще раз и посмотрите, перестанет ли BSOD возникать.
Если проблема все еще не устранена, перейдите к следующему потенциальному исправлению ниже.
Как устранить неполадку
Теперь перейдем к делу и попробуем самостоятельно устранить сбой. Но перед этим рекомендую обзавестись бесплатным приложением «BlueScreenView».
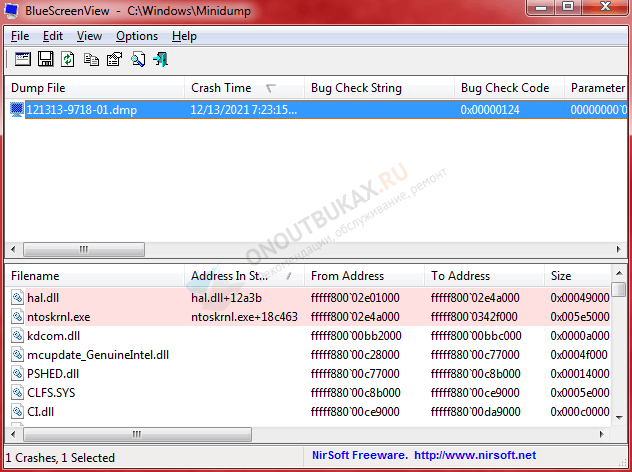
Оно автоматически проанализирует дампы, которые создаются в результате краха ОС и выведет на экран файлы, повлекшие за собой BSOD. Дело останется за малым, открыть Google или Yandex, ввести название файла и начать поиск. Так узнаем за что отвечает конкретный файл и найдем виновника.
Простые способы
Легкие методы под силу практически каждому пользователю и возвращают жизнь устройству в 90% случаев. Поэтому предлагаю начать с них.
- Убедитесь, что на локальном разделе «C» есть свободное место. При необходимости произведите очистку для увеличения свободного пространства.
- Откройте «Компьютер», щелкните правой мышкой по одному из разделов и выберите пункт «Свойства». Перейдите во вкладку «Сервис» и щелкните по кнопке проверки. Активируйте имеющиеся пункты и запустите проверку. Повторите процедуру для оставшихся разделов. Если отобразится окно с необходимостью добавить в расписание, сделайте это и перезагрузите компьютер.
- Просканируйте жесткий диск на ошибки. Также устраните проблемы на стороне файловой системы и восстановите поврежденные файлы. Как это сделать, написано здесь.
- Удалите лишние программы: антивирус, дефрагментаторы и другие. Возможно, возникла несовместимость. Работать за компьютером без антивируса не рекомендую, поэтому при неисправном антивирусе, следует установить драгой или более старую версию.
- Войдите в «Диспетчер устройств», разверните «IDE ATA/ATAPI контроллеры». Нажмите правой кнопкой мыши по любому из компонентов и перейдите в «Свойства». Переместитесь во вкладку «Драйвер» и щелкните «Откатить». Подтвердите операцию. Повторите действие для оставшихся компонентов и перезагрузите ПК. Если кнопка «Откатить» не активна, то нажав правой мышкой по оборудованию выберите «Удалить». Таким образом исключим неполадку с драйвером.
- Обновите драйвера до последних версий. Желательно делать это вручную, загружая драйвера для каждого устройства с официального сайта. Правда займет это немало времени. Поэтому можно воспользоваться альтернативным вариантом — программами для массового обновления. Но драйвер видеокарты рекомендую обновлять в ручном режиме. Сначала удалив старую версию.
- Убедитесь, что нет вирусов. Они шифруют, удаляют или маскируют системные библиотеки, делая их недоступными. Что приводит к появлению синих экранов и ошибок. После этого очистите ОС через приложение «Ccleaner».
- Используя дистрибутив с операционкой войдите в «Восстановление системы». Найдите командную строку и откройте ее. В Windows 10 и 8 дополнительно необходимо перейти в «Поиск и устранение неисправностей — Дополнительные параметры — Командная строка». Введите поочередно следующие команды, нажимая «Enter» после каждой.
- Воспользуйтесь инструментом автоматического исправления запуска.
- Используйте инструмент восстановления. Из-под операционки нажмите «Win + R — rstrui.exe» и следуйте указаниям мастера. При использовании загрузочного накопителя с дистрибутивом выберите «Восстановление системы».
- Сбросьте конфигурацию BIOS, выбрав пункт «Load Optimized Defaults» или вынув батарею питания CMOS на материнской плате на несколько секунд.
- В Биос измените режим работы винчестера. Обычно это делается в опции «SATA MODE / Configurations». Укажите «IDE» вместо «AHCI» или наоборот.
- В BIOS отключите функцию безопасного включения «Secury Boot».
Сложные способы
А теперь затронем более сложные методы, которые требуют вмешательства в железо и занимают больше времени.
- Откройте корпус компа или разберите ноутбук. Выньте жесткий диск и осмотрите его на наличие окиси, пыли и грязи на контактах. Очистите ластиком или ацетоном. Дополнительно поменяйте SATA/IDE кабель. Плотно подключите HDD обратно к устройству.
- Проверьте оперативную память через утилиту «Memtest86». Также попробуйте поменять модули «RAM» местами на материнской плате, очистить их от пыли и протереть контактную дорожку ластиком. При установке новых планок ОЗУ, возможна несовместимость с материнской платой. Особенно, при большом промежутке между датой выпуска материнской платой и оперативной памяти.
Причины появления синего экрана смерти
В компании Microsoft утверждают, что наиболее часто данную проблему вызывает ошибка в системном файле Ntfs.sys.
По своей сути Ntfs.sys представляет собой файл драйвера, который позволяет считывать данные из разделов NTFS, а также предопределяет возможность выполнения записи в такие разделы. Кроме того, экран, демонстрирующий код код ошибки может отображаться, когда неисправна файловая система NTFS, а также подверглись поломке отдельные фрагменты диска либо неправильно выполняют свою функцию драйвера SCSI или IDE. Также может появляться ошибка синего экрана смерти Ntoskrnl.exe.
Обзор Ntfs.pdb.sys
Что такое Ntfs.pdb.sys?
Ntfs.pdb.sys представляет собой разновидность файла SYS, связанного с Windows Customer Support Diagnostics, который разработан Microsoft для ОС Windows. Последняя известная версия Ntfs.pdb.sys: 1.0.0.0, разработана для Windows. Данный файл SYS имеет рейтинг популярности 1 звезд и рейтинг безопасности “Неизвестно”.
Что из себя представляют файлы SYS?
Файлы SYS, такие как ntfs.pdb.sys – это сторонние (например, Microsoft) драйверы устройств или важные системные файлы, которые поставляются как часть операционной системы Windows. Большинство файлов SYS позволяет внутреннему оборудованию ПК или подключенному оборудованию, например, принтеру, взаимодействовать со сторонними программами (например, с веб-браузерами, текстовыми процессорами, Windows Customer Support Diagnostics) и операционной системой (например, Windows).
Другие файлы SYS – это важные системные файлы, называемые “драйверы устройств режима ядра”, которые используются для работы операционной системы Windows. Такие файлы, как “CONFIG.SYS”, содержат содержат параметры конфигурации и указывают, какие драйверы устройств должны загружаться операционной системой. Без файлов драйверов, таких как ntfs.pdb.sys, вы бы не могли выполнять такие простые задачи, как печать документа.
Почему у меня наблюдаются ошибки в файлах типа SYS?
Ошибки файла SYS обычно вызваны неисправностями оборудования или повреждениями файлов драйверов устройств
Ввиду важности Ntfs.pdb.sys в работе Windows Customer Support Diagnostics и других функций Windows, любое повреждение этого файла может привести к критическим системным ошибкам в форме “синего экрана смерти” (BSOD). Для получения дополнительной информации см. “Причины ошибок Ntfs.pdb.sys” ниже
“Причины ошибок Ntfs.pdb.sys” ниже.
В каких случаях появляются ошибки в файлах типа SYS?
Ошибки SYS, например, связанные с ntfs.pdb.sys, чаще всего появляются во время запуска компьютера, запуска программы или при попытке использования специфических функций в вашей программе (например, печать).
Error Code 1. NTFS_File_SYSTEM (Ntfs.sys)
As mentioned, the main culprit for a failed Ntfs.sys in such a situation is a file system error, bad sectors, or outdated device drivers. Given that, the solutions to this issue are quite clear: fix disk corruptions and update the device driver.
Since there are multiple disks and drivers on a computer, you first need to specify the drive(or device) or driver that is causing the problem using the Event Viewer. To check it, you need to enter Safe Mode.
Step 1. Hold down the power button for 10s to shut down the computer.
Step 2. Press the power button to start the computer. Once you see the first sign of Windows has started, e.g., the logo of the manufacturer, hold down the power button for 10s again to turn off the device.
Step 3. Press the power button to start the computer. Once Windows restarts, hold down the power button for 10s to turn off the computer.
Step 4. Press the power button to start the computer, and don’t interrupt it this time. Then you will see your computer in WinRE.
Step 5. On the «Choose an option» screen, choose «Troubleshoot» > «Advanced options» > «Startup Settings» > «Restart».
Step 6. After the restart, you will see a list of options, as shown in the image below. Select «5» or press «F5» to enable Safe Mode with Networking.
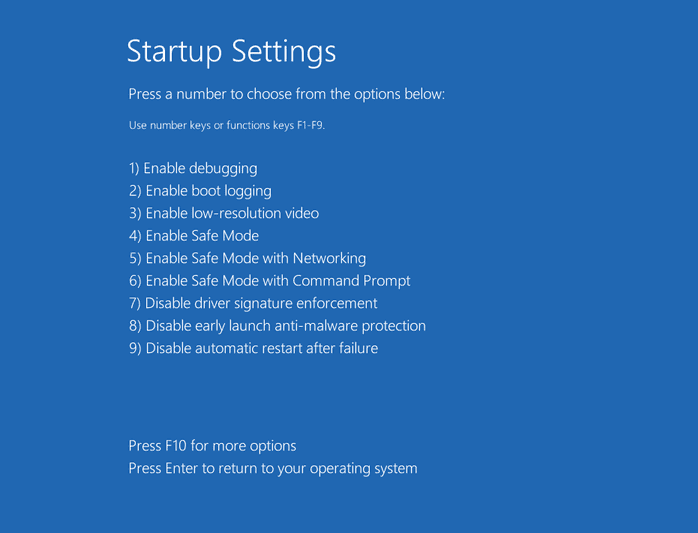
Now you need to check Event Viewer:
Step 1. Click «Start» and enter the event viewer.
Step 2. Right-click «Event Viewer» and choose «Run as administrator».
Step 3. Expand «Windows Logs» and choose «System».
Step 4. Check the errors that coincided with the blue screen and fix the error according to the information.

Method 1. Fix Disk Corruptions
The Windows built-in Chkdsk utility can fix disk errors like file system errors and bad sectors. Thus, you can solve the disk corruption with the command-line tool. If you don’t want to use command lines, applying the disk checking feature has the same effect.
Step 1. Enter «Safe Mode with Command Prompt» using the way introduced above.
Step 2. Open «This PC», right-click the problematic drive, and choose «Properties».
Step 3. Go to the «Tools» tab, click «Check».
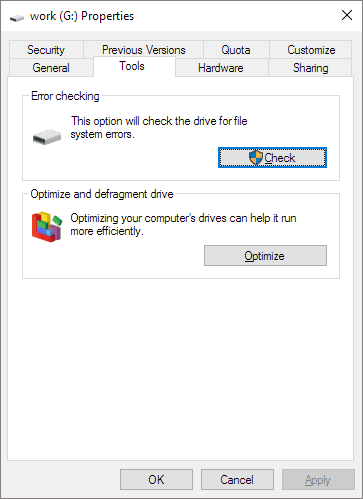
Method 2. Update Device Driver
An outdated or corrupted driver is the cause of the failed Ntfs.sys in most cases. If you figure out the faulty driver via Event Viewer, go to Safe Mode with Networking to update the corresponding driver.
Step 1. Right-click on «This PC» and go to «Manage» > «Device Manager».
Step 2. Expand «Display adapters», right-click on the graphics card driver, and choose «Update driver».
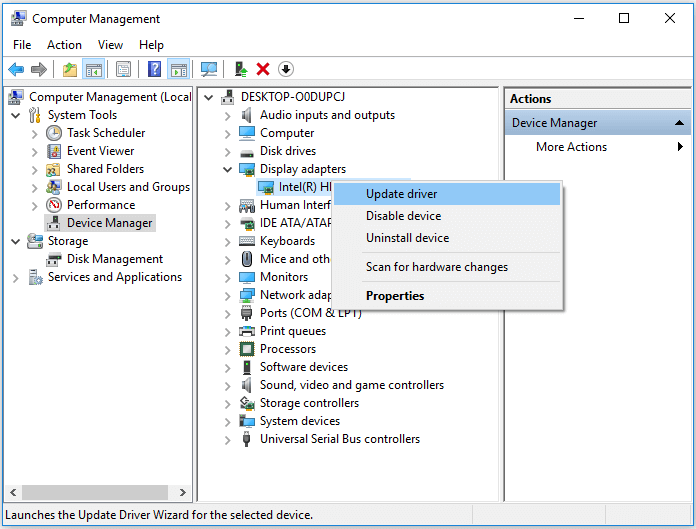
According to Microsoft, there are other tips worth trying to fix the blue screen of death caused by the Ntfs.sys error.
- Disable any virus scanners, backup programs, or disk defragment tools.
- Run hardware diagnostics provided by the manufacturer.
- Ensure there is enough space on the system drive. If not, you can extend the system drive to make Windows run properly.
Как исправить ошибку NTFS_FILE_SYSTEM
Способ 1. Даже если вы можете загрузиться на рабочий стол, то рекомендую создать установочную флешку с Windows 10, чтобы использовать восстановление и командную строку. После загрузки с установочного диска Windows 10, подождите, пока вы не увидите экран установки и нажмите снизу ссылку «Восстановление системы«.
Далее Вы попадете в меню дополнительных опций. Нажмите там «Поиск и устранение неисправностей» > «Дополнительные параметры» и «Восстановление при загрузке«.
Способ 2. Запустите командную строку от имени администратора, если загрузились с рабочего стола, но лучше запустите её через установочную флешку. На картинке выше видно «Командная строка». В окно CMD введите следующую команду, которая исправит ошибки на жестком диске:
chkdsk C: /f /r
Способ 3. Поврежденные системные файлы могут выдавать любые сообщения об ошибках и NTFS_FILE_SYSTEM не исключение. Откройте командную строку с установочной флешки и введите ниже команды, чтобы исправить системные файлы:
Способ 4. Если вы установили недавно какое-либо устройство, то нужно удалить его драйвер. Обычно ошибка NTFS_FILE_SYSTEM бывает из-за установки второго HDD или SSD. Тогда в этом случае, нужно удалить и обновить драйвер SATA/IDE. Нажмите Win + R и введите devmgmt.msc, или введите эту команду в командной строке. В диспетчере устройств, найдите «Контроллеры» и удалите драйвер, после чего перезагрузите ПК. При загрузке система автоматически обновит их, но если вы увидите восклицательный знак, то вам нужно скачать драйвер с официального сайта производителя.
Дополнительные советы:
- Рекомендую вам воспользоваться просмотром событий и посмотреть там, что за ошибка. Можете скинуть в комменты, я посмотрю.
- Попробуйте загрузиться в безопасном режиме.
- Сделайте чистую загрузку.
- Восстановите Windows с флешки.
- Если ошибка стала появляться после обновления, то удалите его.
- Проверьте плохие драйвера с помощью Driver Verifier.
- Извлеките все устройства с USB портов.
- https://softikbox.com/reshenie-oshibki-ntfs-file-system-0x00000024-na-windows-28168.html
- https://fb.ru/article/343759/oshibka-v-fayle-ntfs-sys-siniy-ekran-v-chem-prichina-i-kak-ustranit-problemu
- https://mywebpc.ru/windows/ntfs-file-system-windows-10/
Часто задаваемые вопросы
Как исправить ошибку 0x00000024?
- Запустите антивирусную программу, чтобы проверить наличие вредоносных программ.
- Выполните восстановление системы.
- Выполните чистую установку Windows.
- Проверьте наличие обновлений Windows и запустите их.
- Обновите драйверы системных устройств.
- Загрузите систему в безопасном режиме.
Можно ли исправить синий экран смерти?
Если у вас есть приложение, у которого есть проблемы с совместимостью с вашей текущей конфигурацией, синий экран смерти, скорее всего, будет появляться в случайное время или каждый раз, когда вы запускаете приложение. Обычно проблему решает загрузка и установка новой версии приложения с сайта поддержки программного обеспечения.
Что такое ошибка кода остановки?
Ошибка синего экрана (также известная как ошибка выключения) может возникать, когда из-за проблемы ваше устройство неожиданно выключается или перезагружается. Вы можете увидеть синий экран с сообщением о том, что в устройстве возникла проблема и его необходимо перезагрузить.
Сообщение Просмотров: 741
Метод 2: чистая загрузка компьютера
В случае, если запуск сканирования выше не исправил код ошибки 0x00000024, вам также следует рассмотреть локальный конфликт приложений, который может вызывать такие сбои BSOD (особенно если вы установили / обновили приложения или установили новые драйверы прямо перед первым запуском этой ошибки. происходит).
Несколько затронутых пользователей, столкнувшихся с той же проблемой, подтвердили, что им удалось решить проблему, достигнув состояния чистой загрузки и определив конфликт программного обеспечения.
Если этот сценарий выглядит так, как будто он может быть применим, начните с настройки компьютера Windows для загрузки в состоянии чистой загрузки, а затем дождитесь завершения следующего запуска.
Отключение всей службы для чистой загрузки
Как только состояние чистой загрузки будет достигнуто, перезагрузите компьютер и посмотрите, перестанет ли сбой BSOD происходить. Если это так, вы можете постепенно повторно включать каждую отключенную стороннюю службу и элемент автозагрузки, пока вам не удастся определить, какая программа вызывает код ошибки 0x00000024.
Если та же проблема все еще возникает, перейдите к следующему потенциальному исправлению ниже.
Компьютерные вирусы
О данном типе угроз, я думаю и говорить особо не стоит. Все вы знаете, что вирусы ничего хорошего обычным пользователям не приносят. Они нередко шифруют или удаляют нужные файлы, включая системные, заменяют их на вредоносные, а то и вовсе блокируют работу компьютера.

Что влечет за собой появление синего экрана с уже известной нам ошибкой 0x00000024.
Поэтому следует проверить компьютер не только с помощью обычного антивируса, который должен быть у вас установлен, но и с помощью специальных .
Если по итогам проверки файл NTFS.SYS был обозначен как вредоносный, то скорее всего его заразил вирус. В таком случае удалите его и проведите процедуру восстановления из первого и второго способа.
Лечение возникшей проблемы
Первый этап в лечебном процессе, связанным с 0x00000024 Windows 7 или Windows XP, заключается в запуске любого установленного на компе антивирусника, с целью диагностики всего жесткого диска на наличие вредоносных программ.
Следующий шаг в решении 0x00000024 Windows 7 x64 или проблемы на любой другой версии ОС от Microsoft, заключается в откате всех изменений, которые были проведены с BIOS пользователем, после начала эксплуатации ПК.
Если эти варианты не принесли облегчения, то переходим к несколько другим способам:
- Проверить на совместимость установленных программных продуктов между собой.
- Выполнить сканирование операцинки на предмет выявления ошибок, которые эта процедура вполне способна исправить.
Третий шаг – проверка системного реестра. Для этого необходимо:
- Вызвать командную строку.
- Вбить в нее «CHKDSK» и ту букву, под которой значится раздел винчестера, где установлена OS.
Завершает процедуру лечения этой неприятности диагностика жесткого диска. Как это сделать:
- С помощью кнопки «Пуск» выбрать подменю «Компьютер».
- Навести мышку на требуемый диск, и нажать правую кнопку.
- Выбрать вкладку «Свойства».
- Перейти в меню «Инструменты».
- Дальше выбрать предложение, связанное с проверкой на наличие ошибок.
- Запустить диагностики, подождать ее окончания, перезагрузить ПК.
У некоторых людей, чтобы запустить все предложенные методики, возникают проблему уже в самом начале — 0x00000024 мешает полноценно включить ОС. Справиться с такой ситуацией не очень сложно: достаточно запустить перезагрузку, нажать кнопку «F8», выбрать запуск операционки в безопасном режиме.
Ошибка в файле: в чем причина?
Системный компонент ntfs.sys представляет собой самый обычный файл драйвера, отвечающий за возможность считывания данных из разделов NTFS, а также за запись информации в такие сектора. Иными словами, драйвер осущствляет связь между файловой организацией жесткого диска, операционной системой и самим винчестером.
Но почему же тогда появляется сбой в файле ntfs.sys? Синий экран (в Windows 7, например) содержит специальный стоп-код, а также выдает рекомендацию по проверке жесткого диска. Сюда же в качестве сопутствующих причин появления такой ошибки можно добавить еще и такие:
- случайные сбои системы;
- некорректно установленный режим работы винчестера SATA;
- повреждение диска или присутствие критических ошибок;
- несоответствие, неправильная установка или устаревание драйверов;
- ошибки в системном реестре.
Причины ошибки NTFS_FILE_SYSTEM
Чаще всего ошибка чтения файла NTFS.sys появляется после установки нового накопителя в компьютер, на котором уже есть операционная система. В такой ситуации достаточно обновить или установить отдельный драйвер, предназначенный специально для нового накопителя.
Однако ошибка невозможности чтения файла NTFS.sys, также обозначающаяся кодом 0x00000024, может свидетельствовать и о других программных и аппаратных проблемах. К первым относятся:
- нарушение целостности системных файлов ОС;
- сбой базовых настроек операционной системы;
- повреждение, неправильная установка или отсутствие драйверов для работы с накопителями данных;
- последствия заражения ПК вирусами.
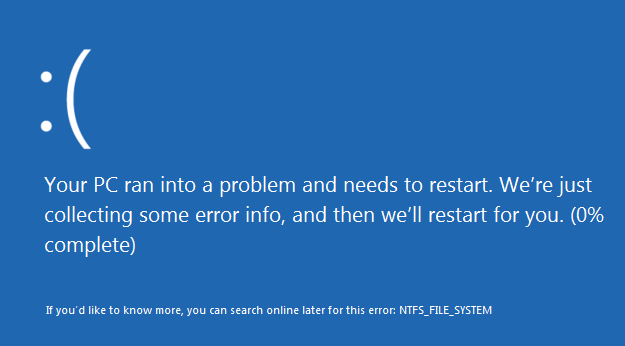
В список аппаратных проблем можно включить:
- повреждение разъемов подключения на накопителях или на материнской плате;
- повреждение кабеля SATA или IDE;
- повреждение кабеля питания накопителя;
- вышедшие из строя комплектующие жесткого диска;
- деградация чипов памяти на твердотельном накопителе и прочие.
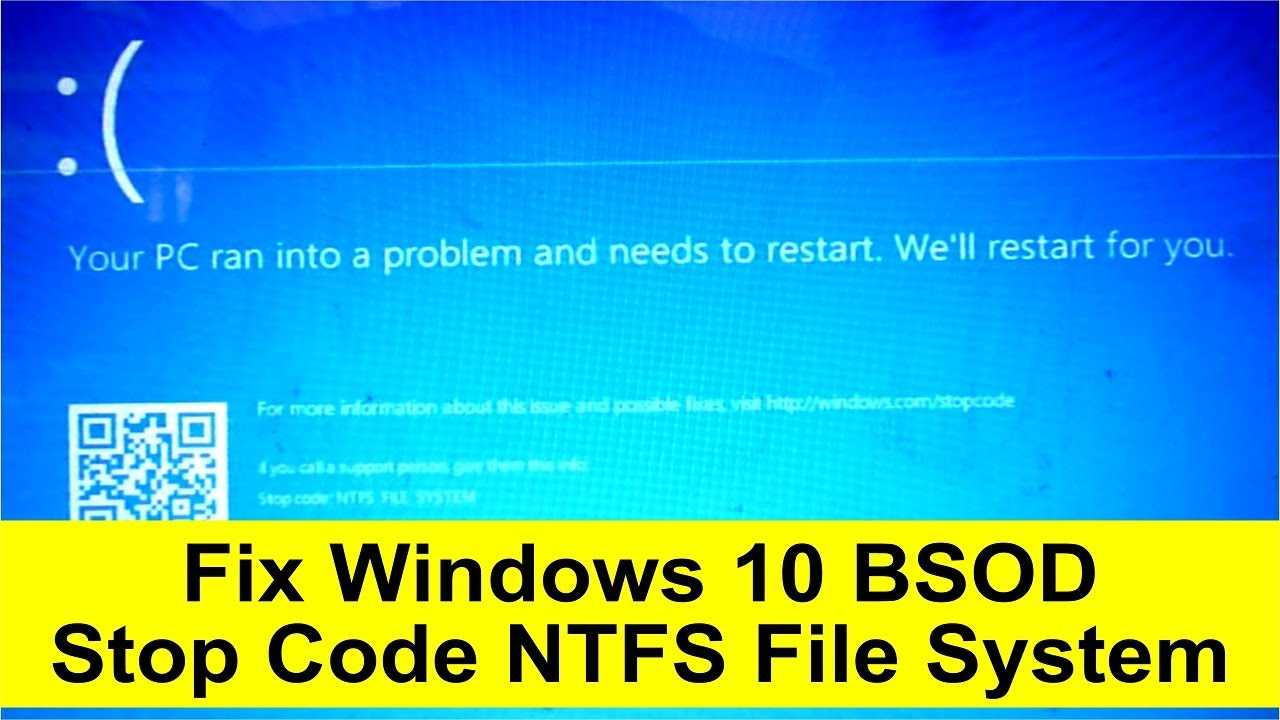
Лечение возникшей проблемы
Первый этап в лечебном процессе, связанным с 0x00000024 Windows 7 или Windows XP, заключается в запуске любого установленного на компе антивирусника, с целью диагностики всего жесткого диска на наличие вредоносных программ.
Следующий шаг в решении 0x00000024 Windows 7 x64 или проблемы на любой другой версии ОС от Microsoft, заключается в откате всех изменений, которые были проведены с BIOS пользователем, после начала эксплуатации ПК.
Если эти варианты не принесли облегчения, то переходим к несколько другим способам:
- Проверить на совместимость установленных программных продуктов между собой.
- Выполнить сканирование операцинки на предмет выявления ошибок, которые эта процедура вполне способна исправить.
Третий шаг – проверка системного реестра. Для этого необходимо:
- Вызвать командную строку.
- Вбить в нее «CHKDSK» и ту букву, под которой значится раздел винчестера, где установлена OS.
Завершает процедуру лечения этой неприятности диагностика жесткого диска. Как это сделать:
- С помощью кнопки «Пуск» выбрать подменю «Компьютер».
- Навести мышку на требуемый диск, и нажать правую кнопку.
- Выбрать вкладку «Свойства».
- Перейти в меню «Инструменты».
- Дальше выбрать предложение, связанное с проверкой на наличие ошибок.
- Запустить диагностики, подождать ее окончания, перезагрузить ПК.
У некоторых людей, чтобы запустить все предложенные методики, возникают проблему уже в самом начале – 0x00000024 мешает полноценно включить ОС. Справиться с такой ситуацией не очень сложно: достаточно запустить перезагрузку, нажать кнопку «F8», выбрать запуск операционки в безопасном режиме.
Собственно, все. Только если предложенные варианты не способны принести положительного результата, следует переходить к кардинальным мерам – полной переустановки OS на работоспособный вариант.
голоса
Рейтинг статьи
Как исправить ошибку ntfs file system в windows 10 посредством замены жесткого диска
Чтобы понять, требуется ли такая радикальная мера, требуется проверить состояние накопителя. Узнать, имеются ли битые сектора, можно несколькими способами. Если под рукой имеется реаниматор с Acronis Disk, лучше воспользоваться им. В противном случае, либо, если компьютер не оснащен приводом, можно проверить накопители посредством команды chkdsk C: /f /r. Для этого выполнить ряд действий:
- Найти на панели задач строку «Поиск». Если в процессе настройки системы она была убрана, следует нажать правой кнопкой мыши на логотип Виндоус и нажать «Найти».
- В появившемся поле ввести «Командная строка».
- Запустить приложение в режиме Администратора.
- Ввести в открывшемся окне команду chkdsk C: /f /r., и нажать Enter.
- Появится сообщение о том, что команду выполнить не удалось. В свою очередь, будет предложено проверить диск при перезагрузке. Согласится с этим и сделать Reboot.
Если проверка покажет, что накопитель содержит большое количество битых секторов, решением проблемы с файлом ntfs.sys. станет замена накопителя. Однако, делать это необходимо лишь после того, как будет опробован последний способ.
Поврежден жесткий диск
Также проблема может быть на стороне накопителя. Со временем механизм винчестера изнашивается или в результате физических повреждений (падений, ударов, перегрева) внутренняя механика может частично или полностью выйти из строя. Что приводит к нарушению в работоспособности винчестера и появлению так называемых бэд-блоков.

И при загрузке системы с подобного накопителя, как правило возникает BSOD с кодом 0x00000024.
Бэды делятся на два вида:
Не удалось устранить проблему? Обратитесь за помощью к специалисту!
- Физические.
- Логические.
Физические, исправить крайне тяжело, для этого требуются особые стерильные условия, да цена за подобную услугу крайне высока. Поэтому проще и выгоднее заменить винчестер на новый. В то время как логические, это своего рода системные ошибки, которые исправляются путем перезаписи всего поврежденного блока и как правило, работоспособность винчестера восстанавливается.
К счастью, уже давно (еще со времен Windows XP) были созданы такие утилиты как, Victoria, MHDD, HDAT и прочие, позволяющие протестировать винчестер. Кстати, об одной из таких программ я рассказывал в этой статье.


























