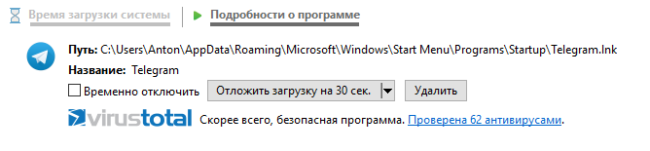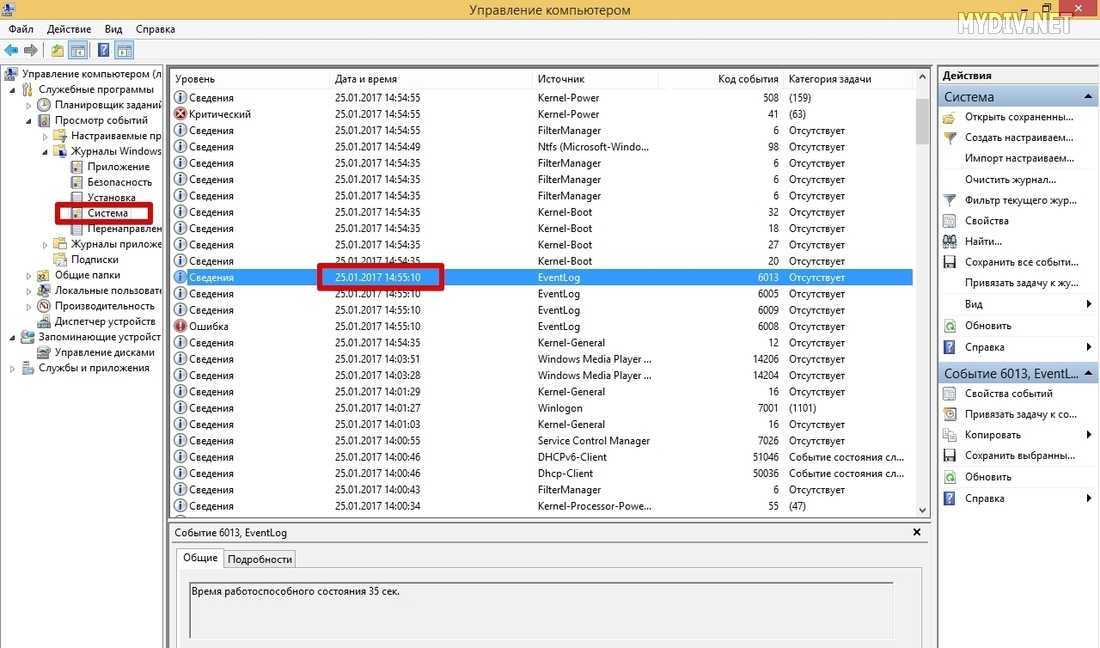Checking With Command Prompt or PowerShell
If you don’t want to go through all the steps above, try using Command Prompt or PowerShell to check Event IDs. You’ll need to know the ID number to do this.
- Press Win + R to open the Run dialog.
- Type “cmd” and press Ctrl + Shift + Enter to open Command Prompt with elevated admin privileges.
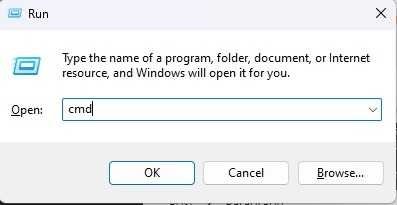
- Enter the following command and replace the Event ID number with the number you want to see. In this case, it’s “6006.”
wevtutil qe system "/q:*]" rd:true f:text c:1
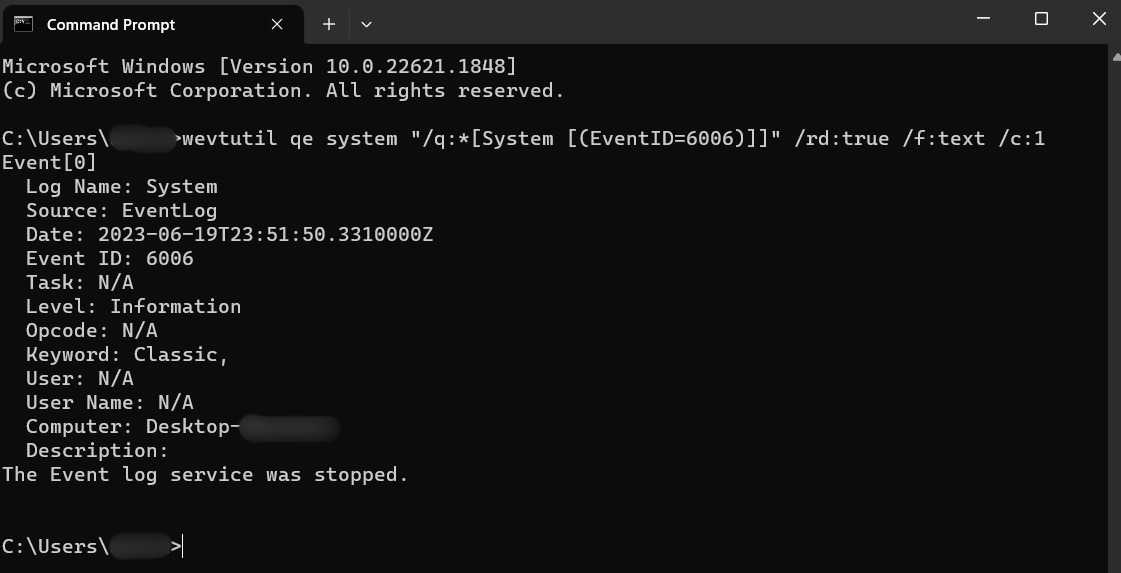
- If you want to check out multiple codes at once, it’s easier to use PowerShell. Press Win + X and select “Terminal (Admin)” or “PowerShell (Admin)” depending on your version of Windows.
- Enter the following command. Replace the numbers in the brackets to include any Event ID numbers you want.
Get-EventLog -LogName System |? {$_.EventID -in (6005,6006,6008,6009,1074,1076)} | ft TimeGenerated,EventId,Message -AutoSize -wrap

- It may take a minute for results to appear. However, you’ll notice it’s a lot more detailed than Command Prompt.
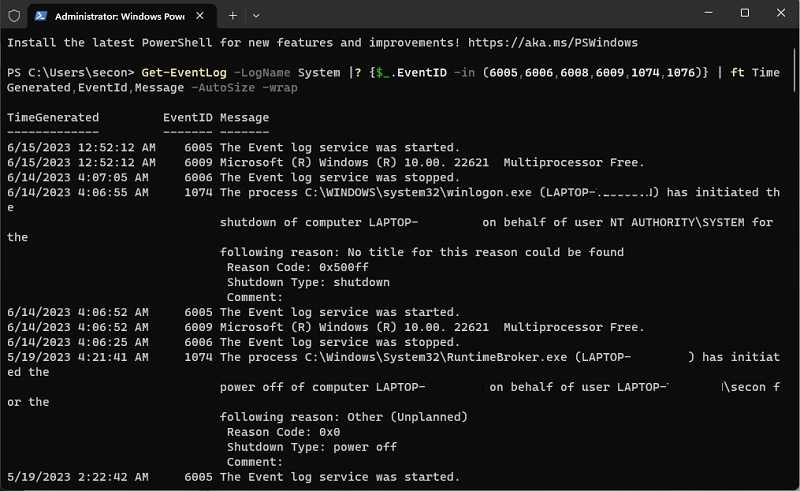
FYI: Need more ? We show you how to use it in-depth.
How to check PC uptime using Control Panel
Another easy way to determine your system uptime is to check your network adapter status with these steps:
- Open Start.
- Search for Control Panel and click the top result to open the experience.
- Click on Network and Internet.
- Click on Network and Sharing Center.
(Image credit: Future)
- Click the «Change adapter settings» option in the left pane.
(Image credit: Future)
- Double-click the network adapter connected to the internet.
(Image credit: Future)
After completing the steps, you can deduce your computer uptime using the «Duration» information, which indicates the uptime from the network connection that resets every time the device starts. However, this method work as long as you didn’t reset your network connection since the last time you booted the device.
Просмотр времени запуска компьютера через Event Viewer
Третий способ узнать, когда ПК был включен, – это проверить дату и время включения в средстве просмотра событий (→ что такое средство просмотра событий Windows).
- Нажимаем на клавиатуре компьютера клавиши Win (клавиша с логотипом Windows) и R . Откроется окно «Выполнить».
- В поле Открыть: введите eventvwr и нажмите кнопку ОК .
- Откроется окно Просмотра событий. Разверните его на весь экран.
- В дереве консоли (левая панель) нажмите стрелку, чтобы развернуть пункт Журналы Windows и выберите Система.
- В центральной панели найдите событие с кодом 12 в столбце Код события (используя полосу прокрутки).
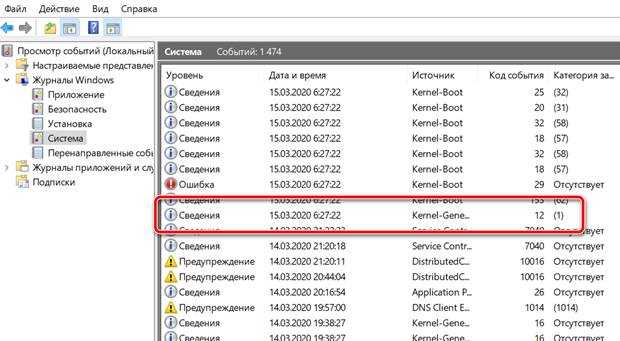
Важно: исключите из поиска события 12, которые в столбце «Категория» имеют значение (10), поскольку они не касаются включения компьютера. Событие 12 происходит каждый раз при запуске операционной системы
Другими словами, это означает, что компьютер включен
Событие 12 происходит каждый раз при запуске операционной системы. Другими словами, это означает, что компьютер включен.
Чтобы узнать, когда был включен компьютер, нажмите на событие 12, чтобы просмотреть информацию о нём. Перейдите на вкладку Общие.
Центральная панель покажет дату и время, когда компьютер был включен (отображается после записи Операционная система запущена в системное время).
Найдите другие события с идентификатором 12, если хотите получить список всех случаев, когда компьютер был включен.
Важное замечание: чтобы сгруппировать идентификаторы событий в числовом порядке, щелкните столбец «Код события». Средство просмотра событий Windows также можно использовать, чтобы узнать, когда и когда компьютер был выключен
Средство просмотра событий Windows также можно использовать, чтобы узнать, когда и когда компьютер был выключен.
How to check PC uptime using PowerShell
It’s also possible to check your device uptime using PowerShell with these steps:
- Open Start.
- Search for Command Prompt, right-click the top result and click the Run as administrator option.
- Type the following command to query the device uptime and press Enter: (get-date) — (gcim Win32_OperatingSystem).LastBootUpTime
(Image credit: Future)
After completing the steps, you’ll get the uptime information in a list format with the days, hours, and minutes.
This guide outlines several ways to check your device uptime, but it’s important to note that there are many other methods to find the same information using Command Prompt and PowerShell scripts. However, these are the most straightforward methods.
In addition, while these instructions are focused on Windows 10, these methods have been around for a long time, which means they’ll also work on Windows 8.1 and 7.
Как узнать uptime windows систем
Первый Способ узнавать uptime windows
И так давайте научимся с вами узнавать uptime windows операционных систем, на примере Windows Server 2008 R2, но все проделанные средства подойдут и для других редакций.
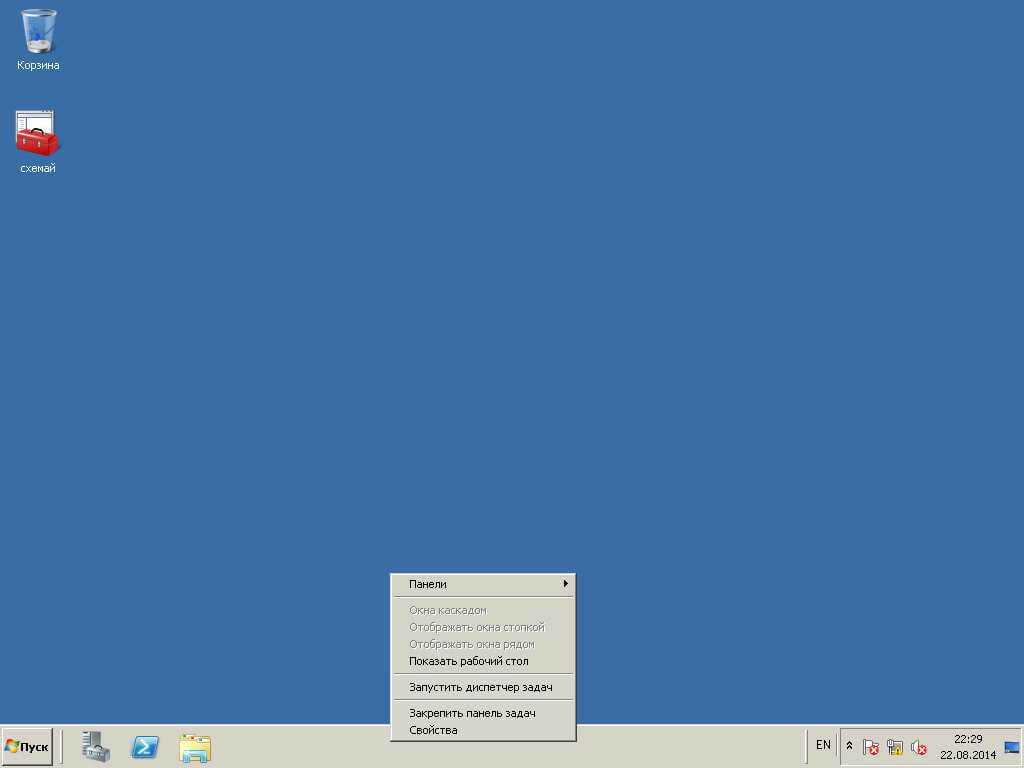
Как определить UP time (время работы системы) без выключения на примере windows server 2008 R2
Переходим на вкладку Быстродействие и видим, что время работы системы 2 дня 4 часа 54 минуты
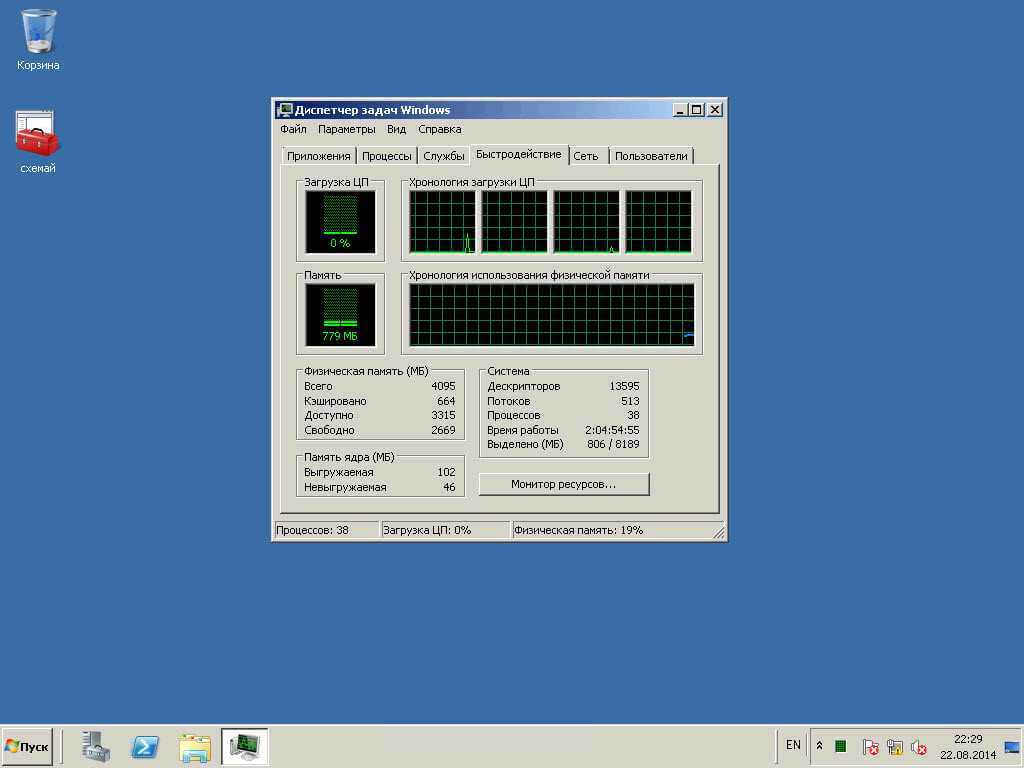
Как определить UP time (время работы системы) без выключения на примере windows server 2008 R2
Второй способ узнавать uptime windows
2 Способ определить время работы Windows без выключения. Еще один весьма простой способ получить информацию о времени работы операционной системой- запустить командную строку «Пуск» — «Программы» — «Стандартные» — «Командная строка» или воспользоваться сочетанием горячишь клавиш «Win» + «R» в строке поиска ввести «CMD» и нажать клавишу Enter, так же советую прочитать Как открыть командную строку Windows / 10 способов открыть командную строку.
В командной строке введите команду: net statistics workstation. В результате вы увидите время начала работы ОС Windows.
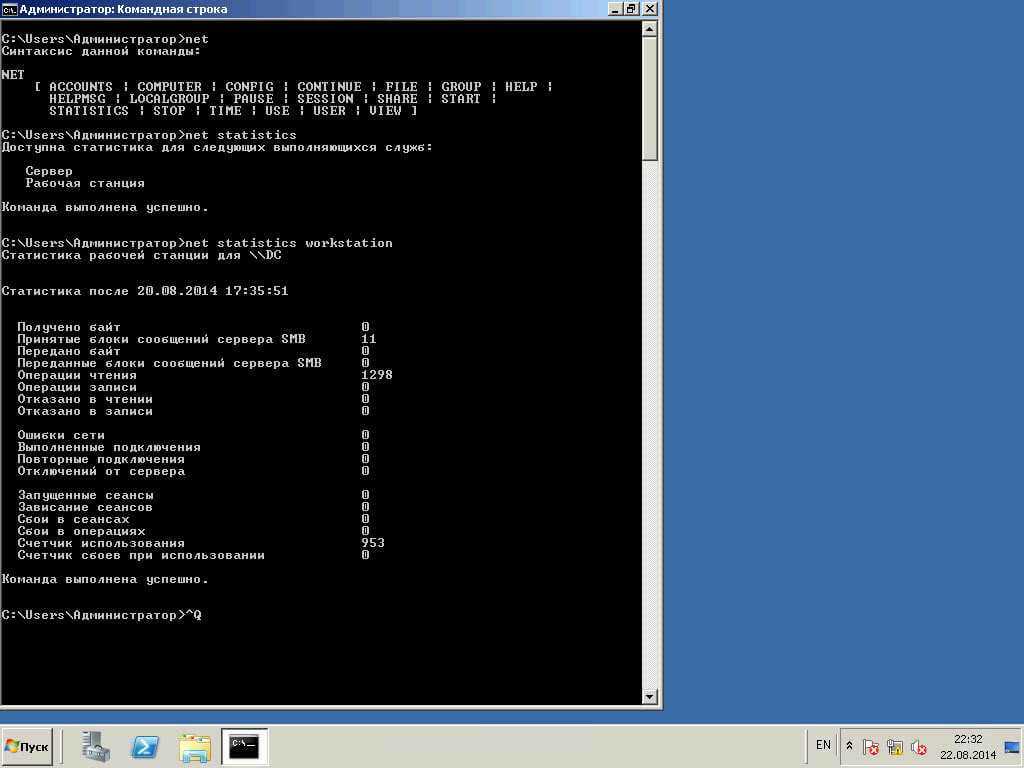
Как определить UP time (время работы системы) без выключения на примере windows server 2008 R2
Третий способ узнавать uptime windows
Узнать время последнего старта операционной системы можно из командной строки, введя команду systeminfo и найдя строку Время загрузки системы. Если ввести без ключей вы получите очень подробную информацию о системе вплоть до обновлений.
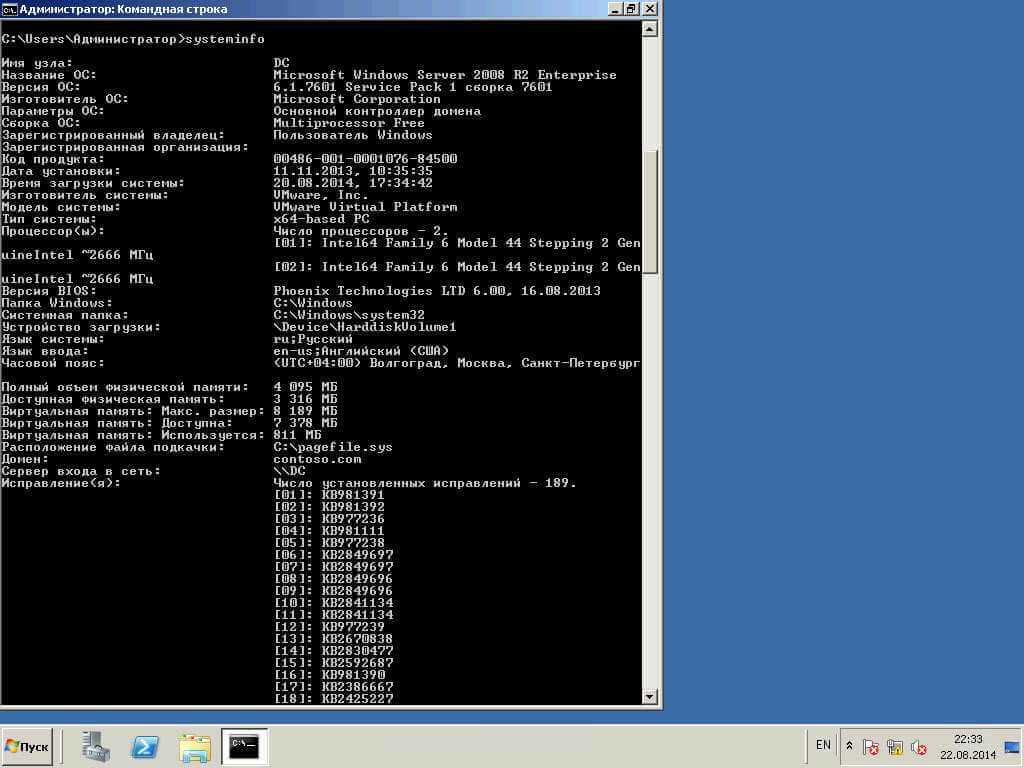
Как определить UP time (время работы системы) без выключения на примере windows server 2008 R2
Но чтобы быть более кратким введем
для англоязычной версии операционной системы systeminfo | find «System Boot Time:»
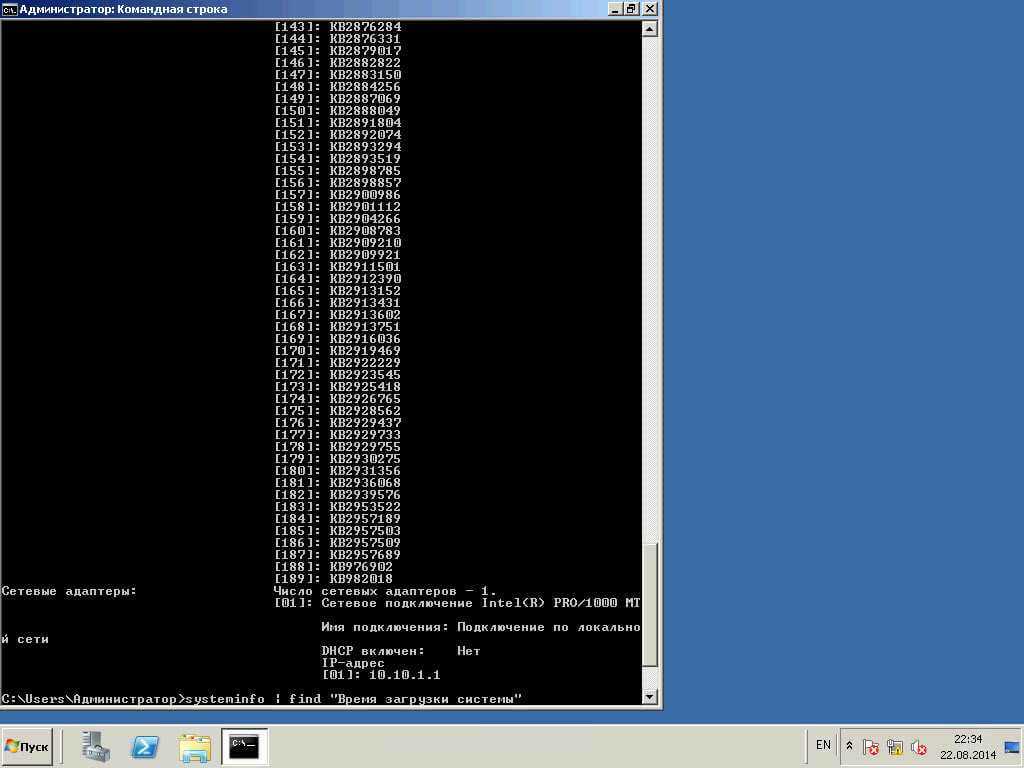
Как определить UP time (время работы системы) без выключения на примере windows server 2008 R2
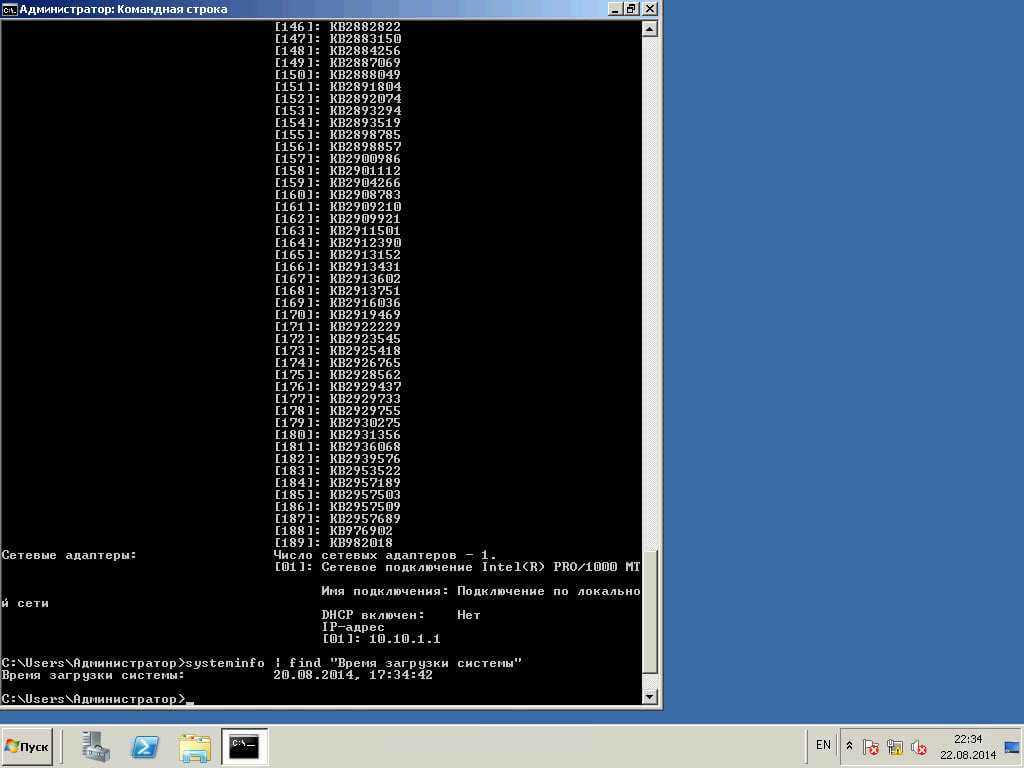
Как определить UP time (время работы системы) без выключения на примере windows server 2008 R2
Четвертый способ узнавать uptime windows
4 способ как проверить время работы компьютера это через Центр управления сетями и общим доступом. Для этого правым кликом по значку сети
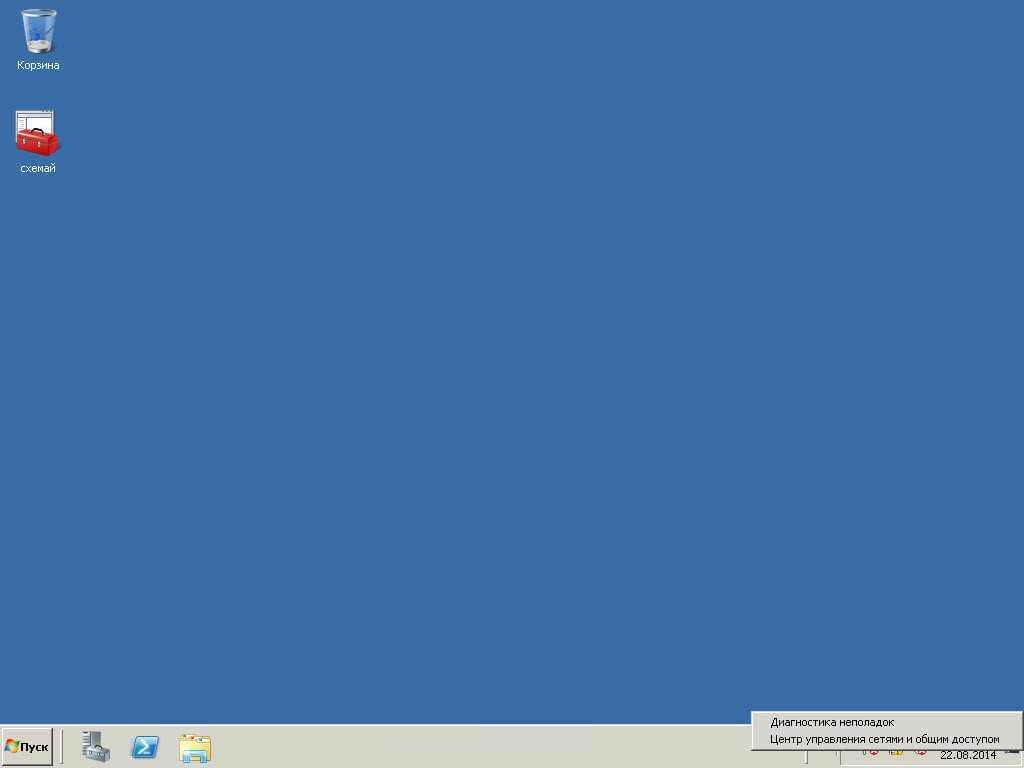
Как определить UP time (время работы системы) без выключения на примере windows server 2008 R2
Или будем учить оснастки через пуск, вводим ncpa.cpl
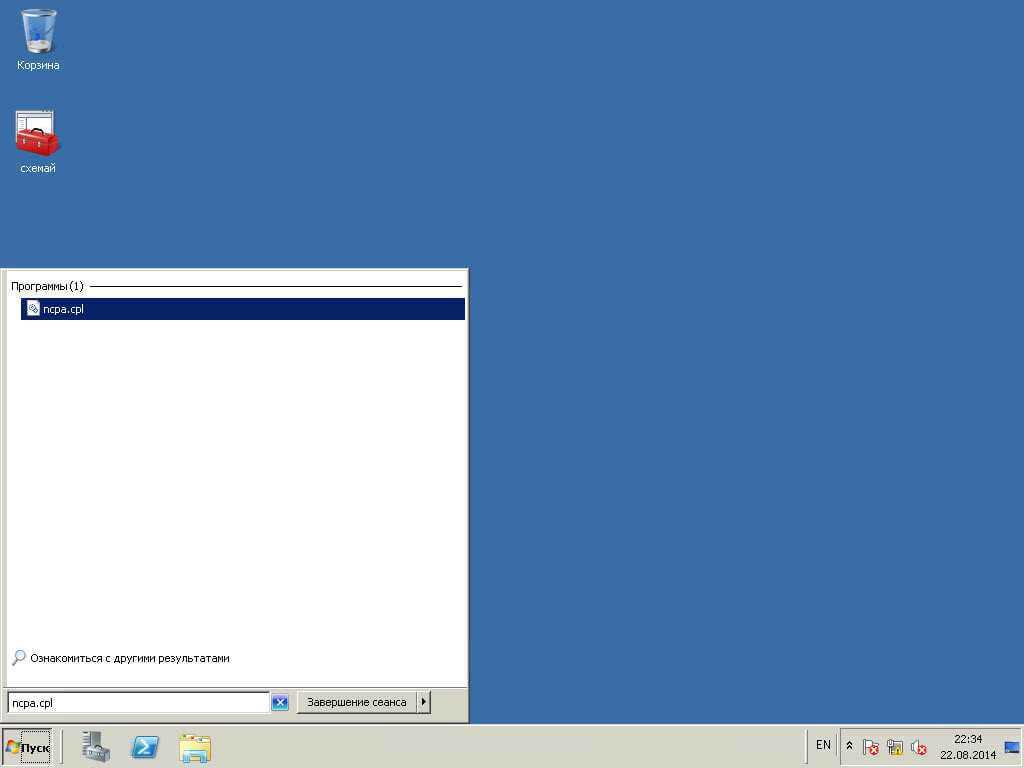
Как определить UP time (время работы системы) без выключения на примере windows server 2008 R2
В любом случае вы попадете на ваш сетевой интерфейс, от которого нам нужны свойства и строка Длительность.
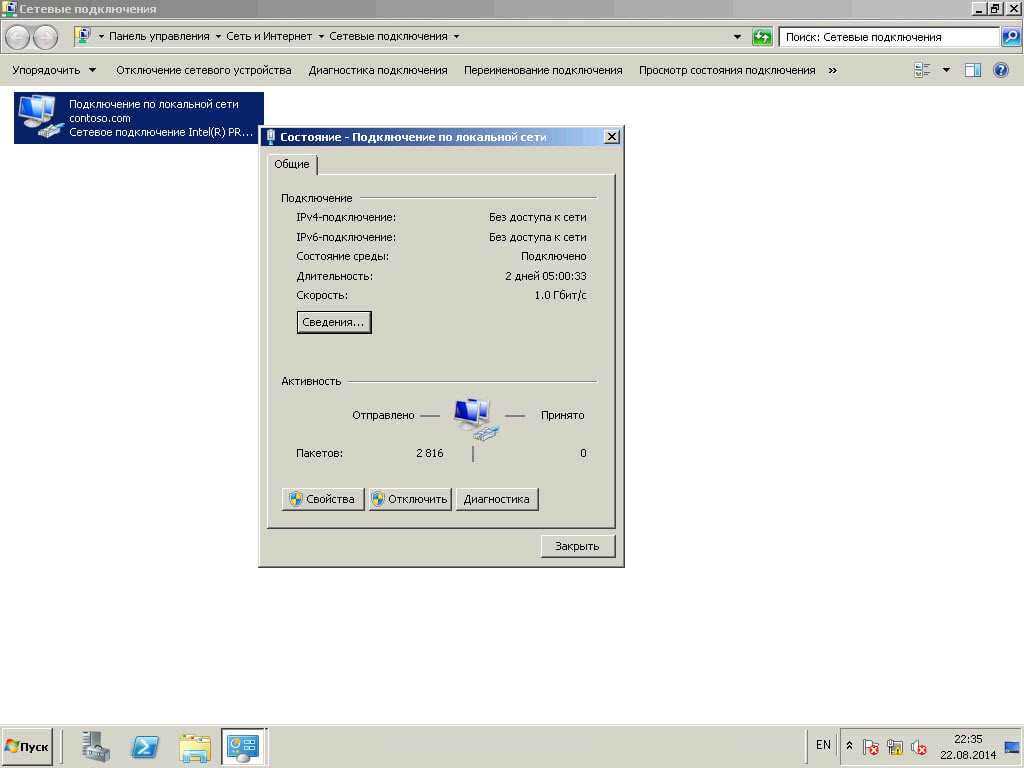
Пятый способ узнавать uptime windows
Так же информацию можно найти в Журналах Windows (Event Viewer). Для этого: Пуск-Администрирование-Просмотр событий или просто в пуске ввести просмотр событий или eventvwr.msc.
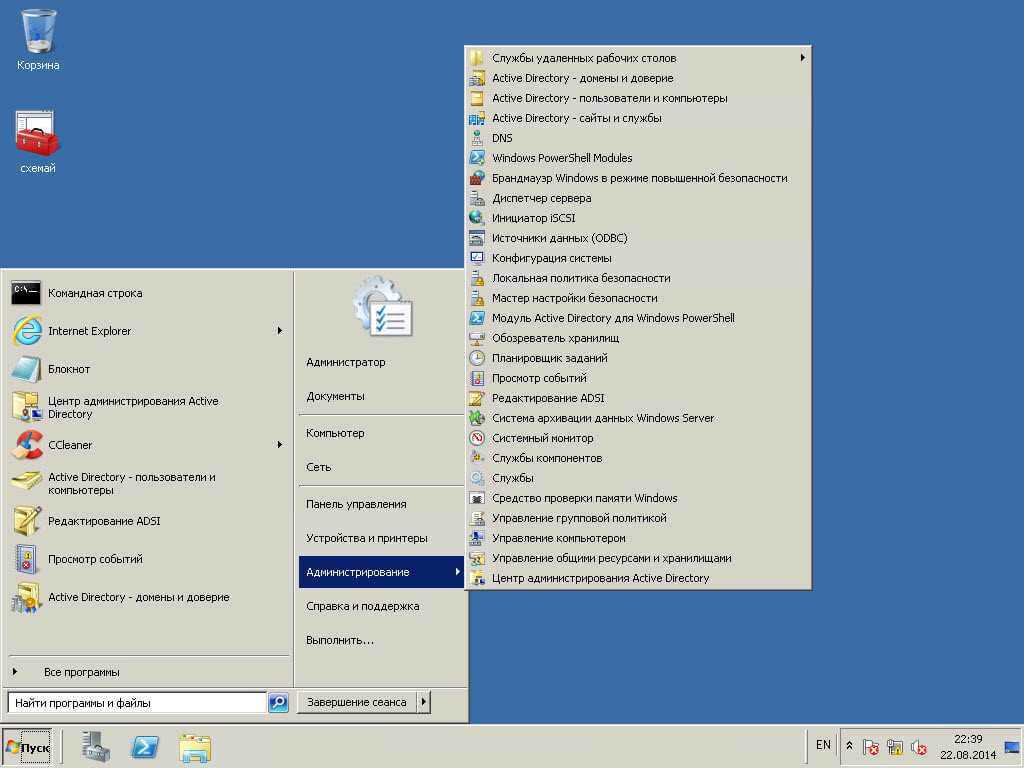
Как определить UP time (время работы системы) без выключения на примере windows server 2008 R2
Переходим в систему и делаем фильтр текущего журнала и вводим в нужное поле 6005
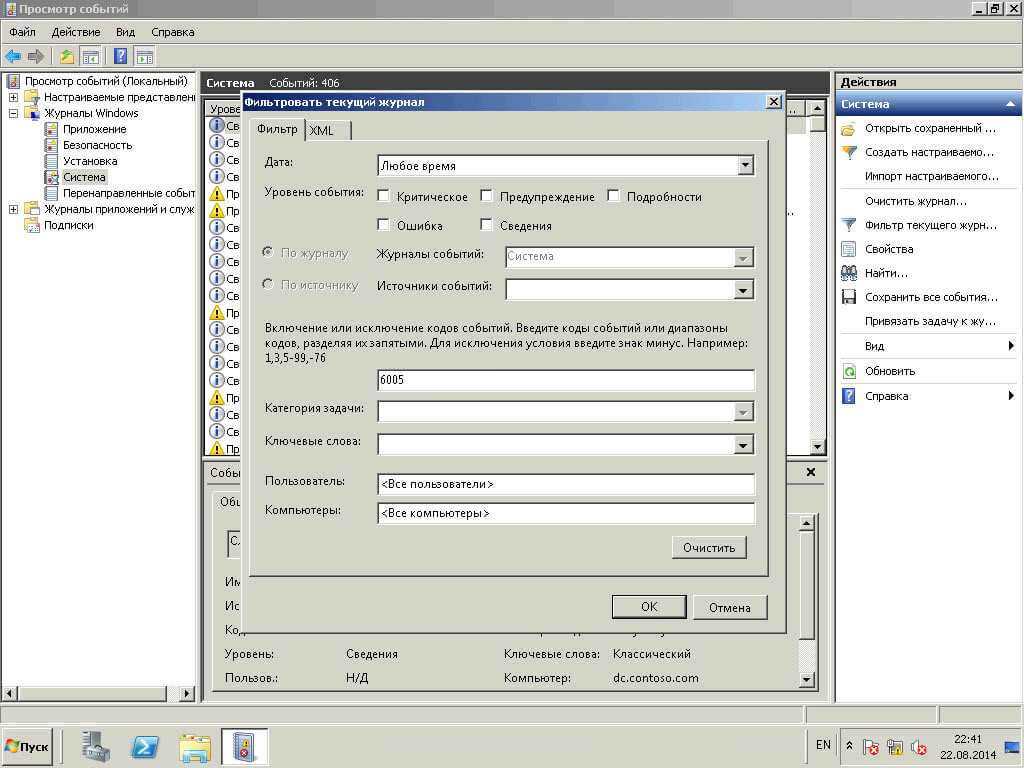
Как определить UP time (время работы системы) без выключения на примере windows server 2008 R2
Видим отфильтровалось и осталось гораздо меньше логов. Открываем его.
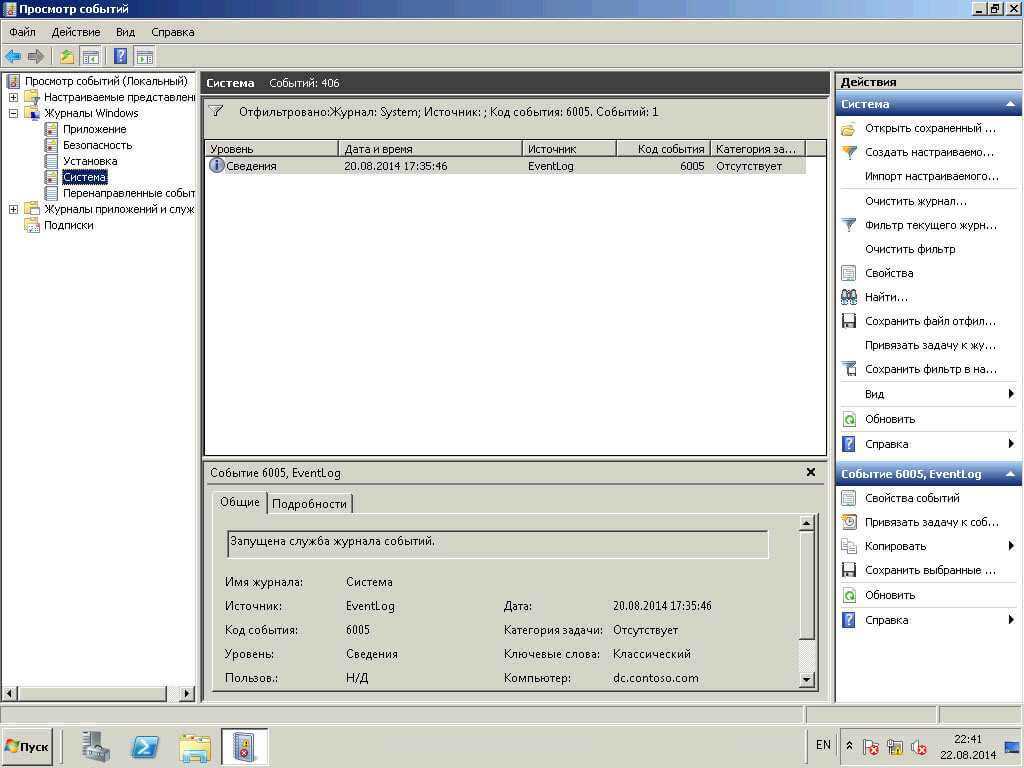
Как определить UP time (время работы системы) без выключения на примере windows server 2008 R2
В итоге находим нужное сообщение, о том когда была запущена система.
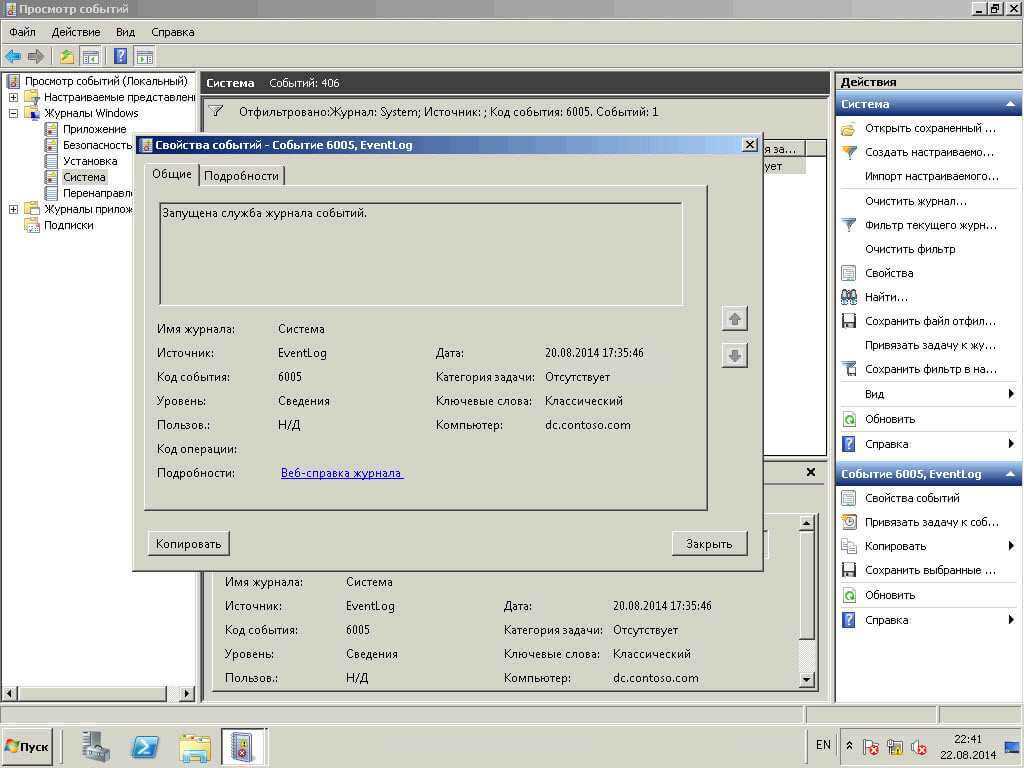
Как определить UP time (время работы системы) без выключения на примере windows server 2008 R2
Шестой способ узнавать uptime windows
Ну собственно можно воспользоваться WMI и PowerShell. Выяснить время старта ОС можно вот так:
$wmi = Get-WmiObject Win32_OperatingSystem $wmi.LastBootUpTime
Время выводится в несколько неудобном формате, поэтому сконвертируем его:
$wmi.ConvertToDateTime($wmi.LastBootUpTime)
И выведем время работы с точностью до миллисекунды, вычтя из текущей даты дату последней загрузки:
$wmi.ConvertToDateTime($wmi.LocalDateTime) — $wmi.ConvertToDateTime($wmi.LastBootUpTime)
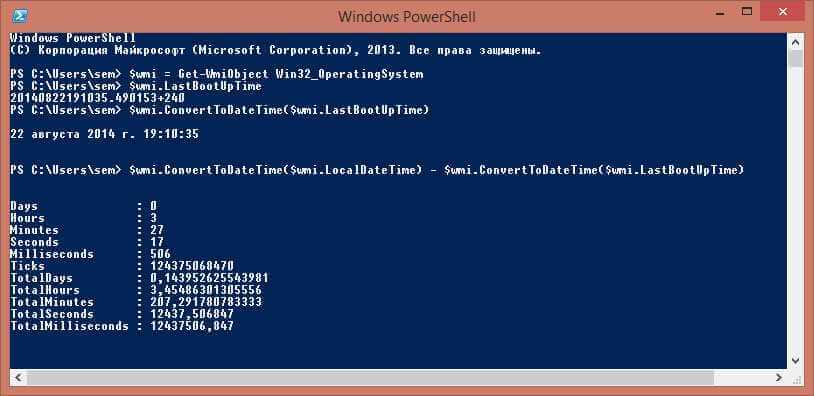
Как определить UP time (время работы системы) без выключения на примере windows server 2008 R2
Check uptime from Task Manager
The quickest way to check uptime in Windows 10 and Windows 11 is to use the Task Manager. The biggest advantage of using the Task Manager is that it shows the uptime in real-time to the seconds precision.
-
Open Task Manager by right-clicking on the taskbar and selecting Task Manager (Ctrl + Shift + Esc).
-
Go to the Performance tab and go to the CPU section where you will see the uptime in days: hours: minutes: seconds in real-time.
Showing Up time in Task Manager
Clarification: There is one clarification here. Windows calculates the total uptime of the computer. This is like CPU uptime, the time CPU has been active. If you put the computer to sleep or hibernate mode, those times will not reset the uptime timer. When the computer returns to an active state, Windows will start calculating the uptime from the same position where it left off.
For example, if my computer was active for 2 hours and then I hibernated it for 24 hours. I started the computer again and used it for two more hours. Windows will calculate the total uptime as 4 hours.
Как измерить и увеличить скорость загрузки Windows
Чтобы что-то оптимизировать и ускорять, нам требуется сначала измерить это. Сделать это можно несколькими способами.
С помощью утилиты Autorun Organizer
В современных версиях Windows проще всего использовать бесплатную утилиту Autorun Organizer от Chemtable Software. Она удобна тем, что использует для работы все штатные средства операционной системы, которые в самой системе разбросаны в разных местах и пользоваться которыми не так удобно, которые не так наглядны, как могли бы быть. По сути, это переработанный внешний вид для штатных средств Windows.
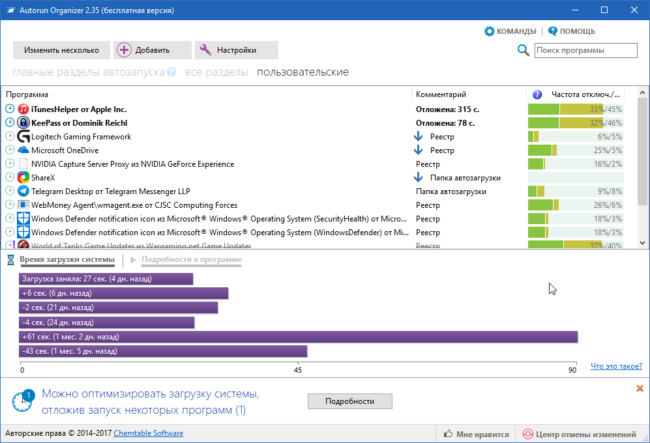
Например, время загрузки Windows штатными средствами можно узнать, получив список с цифрами, которые в миллисекундах показывают время загрузки (см. разделы ниже). В Autorun Organizer эти цифры нанесены на диаграмму и переведены в более понятные и привычные секунды и минуты.
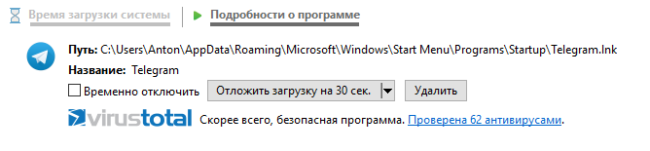
Помимо этого, в Autorun Organizer встроена проверка всех элементов автозагрузки сервисом VirusTotal, который проверяет файлы и ссылки на вирусы всеми известными ключевыми антивирусными системами сразу и выдает общий отчет о проверке. Так что с его помощью можно выявить вредоносные процессы в автозагрузке и принять меры.
Штатными средствами Windows 7 — 10
В Windows есть специальный журнал Diagnostics-Performance. Найти его можно тут: «Панель управления» — «Администрирование» — «Просмотр журналов событий» — «Журналы приложений и служб».
В нем информация представлена достаточно детально.
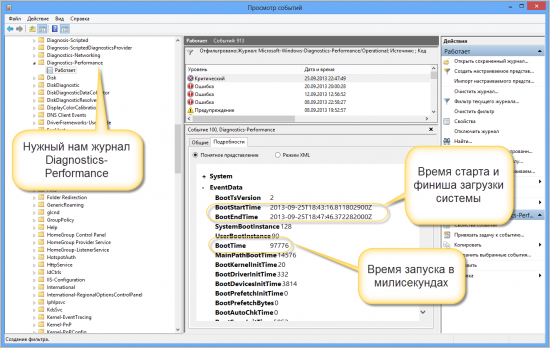
Можно, в частности, выяснить, какие программы и процессы грузятся дольше других. Чтобы увидеть этот специальный журнал в наиболее удобной для нас форме, отфильтруйте его по коду события 100.

По этому коду в журнале отмечаются как раз события загрузки системы. Иногда такой способ позволяет найти тормозящую старт программу.
С помощью утилиты bootvis
В Windows более ранних, чем 7 — 10, для изучения процесса старта и разведения во времени одновременно стартующих программ использовалась утилита bootvis. После установки она делала анализ времени запуска системы, потом вносила в порядок старта программ корректировки и снова анализировала запуск. На Windows XP мне это часто помогало.
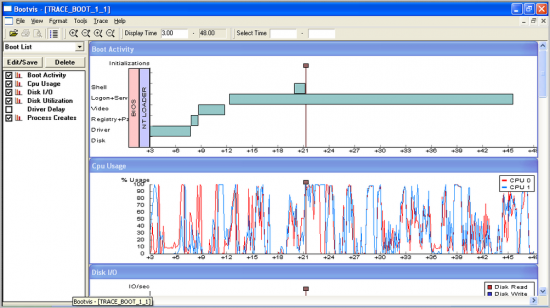
С помощью средств диагностики и устранения неполадок Windows 7 — 10
В этих версиях системы процесс старта оптимизируется автоматически. Справедливости ради следует сказать, что первые элементы автоматической оптимизации старта системы были внедрены еще в Windows XP.
В Windows 7 — 10 диагностика старта системы доступна стандартными средствами диагностики и устранения неполадок. Основанные на инструменте PowerShell скрипты позволяют делать различные отчеты о процессе старта системы. Вот, например скрипт с сайта Вадима Стеркина, специалиста по Windows.
Преимущество работы скриптов для PowerShell по сравнению с ручным вылавливанием той же информации в журнале очевидны. Здесь отчет представляется на русском языке и с подробными комментариями.
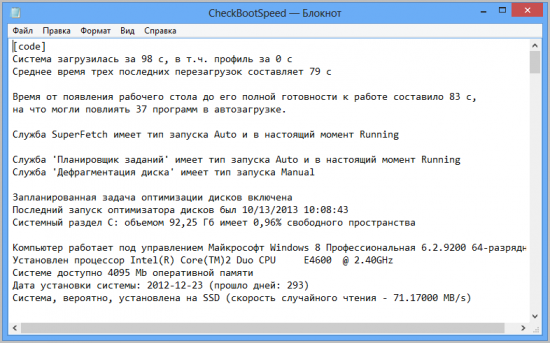
How to check PC uptime using Command Prompt
If you want to use Command Prompt to check your device uptime, you have at least two ways to do it.
WMIC method
To check the device uptime with Command Prompt on Windows 10, use these steps:
- Open Start.
- Search for Command Prompt, right-click the top result and click the Run as administrator option.
- Type the following command to query the device’s last boot time and press Enter: wmic path Win32_OperatingSystem get LastBootUpTime
(Image credit: Future)
Once you complete the steps, you’ll notice an output may look intimidating, but it’s not difficult to decode so you can understand your device’s uptime.
For example, the LastBootUpTime 20220919073744.500000-240 can be broken down using the info below.
- Year: 2022.
- Month: 09.
- Day: 19.
- Hour: 07.
- Minutes: 37.
- Seconds: 44.
- Milliseconds: 500000.
- GMT: -300 (5 hours ahead of GMT).
This means that the computer has been up and running since September 19, 2022, at 07:37 AM. If you want to be more specific, subtract the last boot time from the current time to deduce the number of days, hours, and minutes the device has been in operation.
System Information method
You can also see your system uptime in a more user-friendly format using the System Information tool with these steps:
- Open Start.
- Search for Command Prompt, right-click the top result and click the Run as administrator option.
- Type the following command to query the device’s last boot time and press Enter: systeminfo | find «System Boot Time»
(Image credit: Future)
The System Information tool can quickly show the last time your system rebooted in an easy-to-read format. Also, like the wmic command, you can subtract the last boot time from the current time to determine the number of days, hours, and minutes the device has been running.
Как узнать, сколько времени работает компьютер под Windows 10
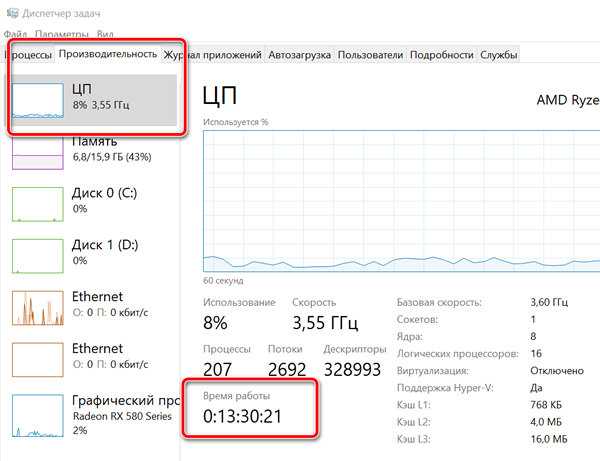
В Windows 10 понимание того, как долго устройство работает, может быть полезной информацией в ряде сценариев. Например, при устранении неполадок может потребоваться узнать, давно ли была выполнена перезагрузка, или если ваш компьютер действует во время работы над важным проектом, и вы подозреваете, что требуется перезагрузка.
Независимо от причины, в Windows 10 нет очевидного способа увидеть ваше время безотказной работы системы, но это не невозможно, чтобы найти эту информацию, можно использовать Диспетчер задач, Панель управления, Командную строку и PowerShell.
В этом уроке по Windows 10 мы пройдём через четыре простых способа проверить работоспособность вашего устройства без использования скриптов или перезапуска.
Find out Windows Downtime & Uptime
1] Using Event Viewer
The Event Viewer is a built-in Windows utility that lets you view various events logged by Windows. As I already mentioned, Windows logs the last shutdown and start-up time, and it can be found in Event Viewer.
Follow these steps to find out what was the last time your PC was ‘Shut down’.
- Go to Start and search for ‘Event Viewer’ and hit Enter.
- Expand ‘Windows Logs’ from the left ‘Console Tree’. And select ‘System’ from it.
- Wait for all the events to load. Now click on ‘Filter current log’ from the right ‘Action Pane’.
- Now in the text box that says “<All Event IDs>”, replace the text with “6005, 6006”.
- Refresh the current log.
- Sort the list based on the time and date of the logged event. The latest entries being on the top of the list.
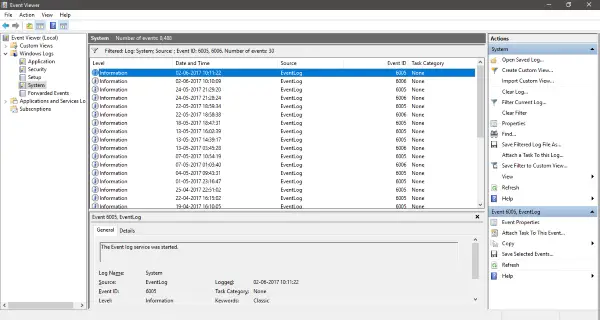
Now you’ve filtered and sorted the list to give you all the required information. The first entry in the list with the Event ID 6006 gives you the last time your computer was Shut Down. And the first entry with ID 6005 gives you the time when the PC was started again. The difference between both the timestamps gives you the net downtime – or the duration for which the computer was in a completely powered-down state. Also, the difference between your current time and the last start time can give you the total uptime of your computer.
Current Time - Last Start Time = Total Uptime Last Start Time - Last Shut Down Time = Total Downtime
2] Using Task Manager
This method is rather an easy way out to calculate Uptime, but it does not calculate Downtime. All you need to do is, open ‘Task Manager’ and go to ‘Performance’ tab. Select ‘CPU’ from the left menu and now look for ‘Uptime’ in the right section.
The total uptime would be displayed in DD:HH:MM:SS format. Using Task Manager will be fine if you are looking for current uptime only. It cannot display the entire history of events whereas in Event Viewer you can go back in time and view earlier event logs and calculate Uptime and Downtime accordingly.
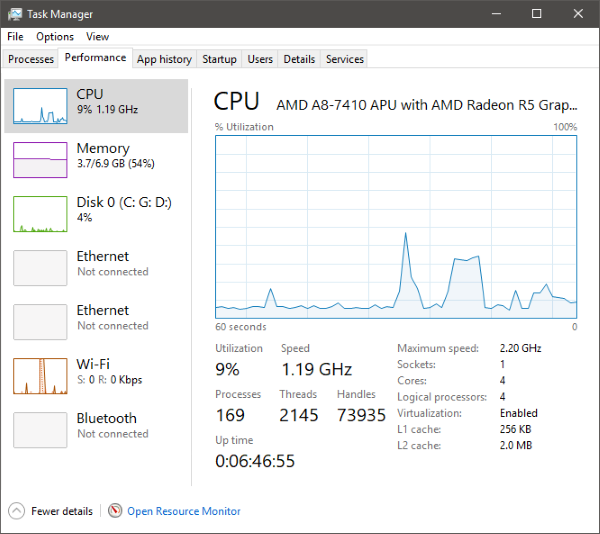
Read: How to find Process Start and End Time in Windows
3] Using CMD
Viewing the statistics of the Workstation service can also give you the last start time. To do so, open ‘CMD’ and type the following command:
net stats workstation
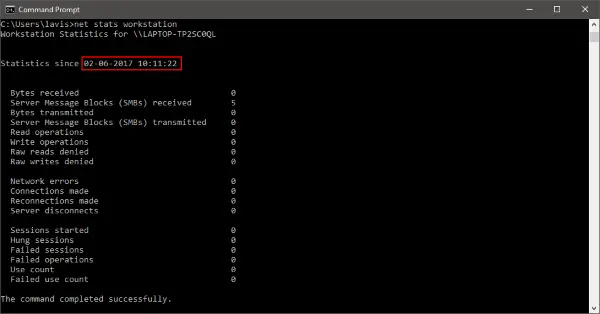 The response would start with ‘Statistics Since ….”. The timestamp in this line is the time when the computer started from a complete shutdown.
The response would start with ‘Statistics Since ….”. The timestamp in this line is the time when the computer started from a complete shutdown.
Read: Monitor Windows Startup & Shutdown times with TurnedOnTimesView
4] Using PowerShell
You can also find the System Uptime using PowerShell. But again, using PowerShell, CMD, and the Task Manager you can only calculate uptime and not downtime.
TIP: The built-in SystemInfo tool lets you view the System Boot Time. It displays the date and time at which the computer booted.
If you are working with Windows Server, then you may probably need some better monitoring tools, but these simple methods will also work. Also, these figures only apply to shutdowns and restarts. These figures do not represent Sleep, Logoff, Logon, or hibernation times.
BONUS TIP: This post will show you how to find out the Windows Installation Date using various methods.
Check Windows Uptime with Net Statistics
This one is super simple. You just need to open command prompt or PowerShell and type either:
net statistics server
or
net statistics workstation
If you’re on a server OS such as Server 2016 or Server 2019 then use the command ending in Server. If you’re using a workstation OS such as Windows 8.1 or Windows 10 use the command ending in workstation.
The output will look like this:
C:WINDOWSsystem32>net statistics workstation Workstation Statistics for \DOMCON1 Statistics since 9/17/2018 4:40:11 PM Bytes received 6094 Server Message Blocks (SMBs) received 12 Bytes transmitted 5164 Server Message Blocks (SMBs) transmitted 0 Read operations 0 Write operations 0 Raw reads denied 0 Raw writes denied 0 Network errors 0 Connections made 0 Reconnections made 0 Server disconnects 0 Sessions started 0 Hung sessions 0 Failed sessions 0 Failed operations 0 Use count 8 Failed use count 0
The line starting with “Statistics since …” displays the last time your computer was booted up.
How to Check Uptime in Windows with SystemInfo
Another way to see the the last boot time of your machine using a simple command prompt command is to use:
systeminfo
You can cut down the output to just the system boot time line by using a pipe and the find operator like so:
systeminfo | find “System Boot Time”
Which outputs:
C:WINDOWSsystem32>systeminfo | find "System Boot Time" System Boot Time: 9/17/2018, 4:40:10 PM
If you want to check the boot time on a remote server you can either use the this command:
systeminfo /s remoteservername | find “System Boot Time”
or use a utility like PSExec from Microsoft PSTools to enter a remote command line.
Use the Windows Uptime Command (Uptime.exe)
The original Windows Server Uptime command was part of a program released by Microsoft called Uptime.exe. You used to be able to download it via KB232243. Now you have resort to downloading it from the Internet Archive URL or our website here.
Simply download the .exe and place inside your C:WindowsSystem32 folder.
You can then run the following command to find the system uptime:
uptime
Or you can use this command to see the uptime on a remote server or workstation:
uptime remoteservername
Which results in:
C:WINDOWSsystem32>uptime \DOMCON1 has been up for: 1 day(s), 12 hour(s), 6 minutes(s), 58 seconds(s)
Now I did say original Uptime command earlier. That is because a new uptime.exe was developed under the open source project uptimeEXE which you can download here at Codeplex.
The command syntax is nearly identical to the original Uptime.exe as you can see here:
C:WINDOWSsystem32>uptime 08:20:14 uptime 08:48:27
The only drawback to this updated version is that it doesn’t contain the extra options such as checking windows uptime on a remote computer.
Проверка времени работы компьютера с помощью Powershell
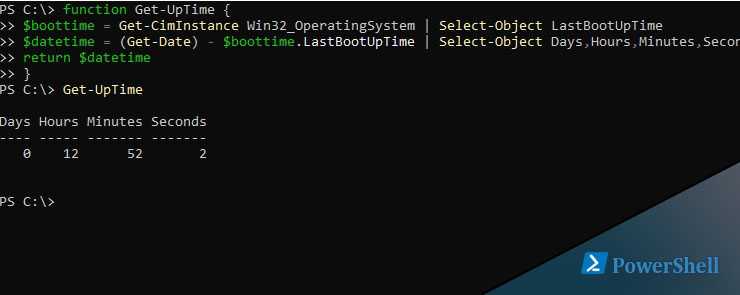
Статистика длительности работы компьютера может пригодиться для проверки работы серверов или в случае мониторинга пользователей на предмет нарушения техники безопасности (пожарной и информационной) и для многих других случаев. Такую статистику можно увидеть несколькими путями:
- С помощью диспетчера задач (Task Manager).
- С помощью Systeminfo.
- В логах. Например по событию 6005, которое показывает время включения хоста.
- С помощью класса WMI Win32_OperatingSystem, по свойству LastBootUpTime.
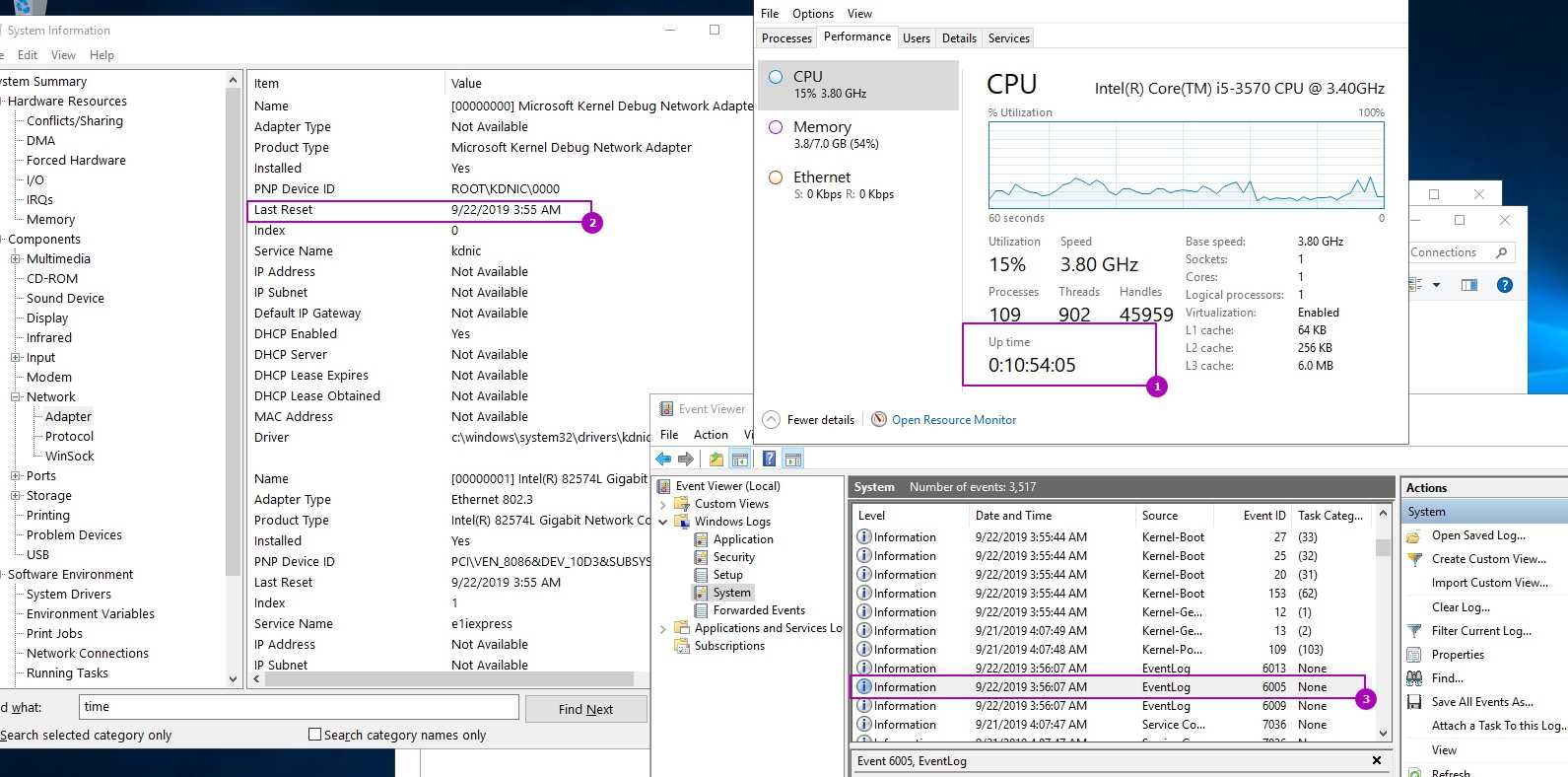
Каждый из этих способов по своему удобен, но три из них теряют актуальность, если нужно проверить эти данные на множестве компьютеров. В случае с WMI такие данные можно получить с любого хоста. Я не исключаю, что такие данные можно получить с команд типа Get-NetAdapter или Get-ComputerInfo.
Следующим образом мы получим дату включения хоста используя команду CMD WMIC:
Аналогичный результат, но используя команду получения WMI в Powershell:

Мы можем различить дату, но желательно иметь сразу более человеческое представление. Можно преобразовать результат и с WMI, но в случае с CIM он сразу корректный:
В зависимости от региональной версии ОС формат может быть разный:
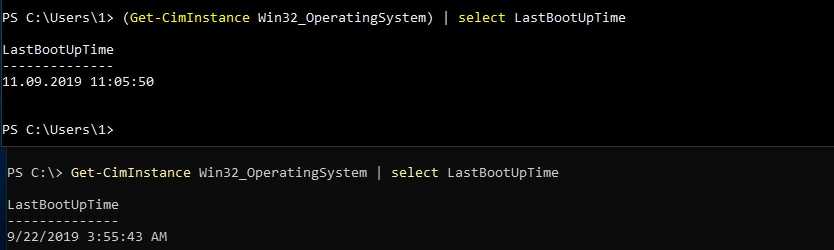
Наша задача посмотреть сколько времени работает компьютер, а не когда он был запущен. Для этого получим разницу во времени:

Попробуем выполнить команду на удаленном компьютере с Powershell, такой способ требует дополнительной настройки. Я обернул наш скрипт в функцию Get-UpTime, что бы было удобнее ее вызывать:
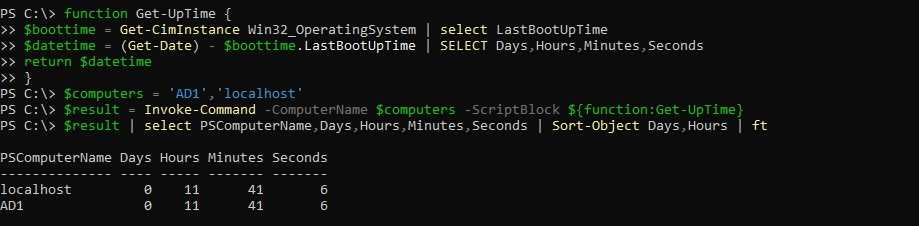
Я выполняю две удаленные команды на одном и том же компьютере, так как он у меня один, но для наглядности продемонстрировано что можно иметь множество хостов. Я так же отсортировал результат с помощью Sort-Object сначала по дням, затем по часам. Нам не обязательно использовать метод Invoke-Command, так как сам командлет CIM имеет такую возможность, но первый способ мне нравится больше:
В каждом варианте я использовал параметр со значением -ErrorAction SilentlyContinue , который пропускает некоторые ошибки в Powershell. Это делается на случай, если какой-то хост окажется выключенным.
Теперь попробуем использовать нашу функцию Get-Uptime для получения данных со всех компьютеров в ActiveDirectory и экспортируем результат в CSV:
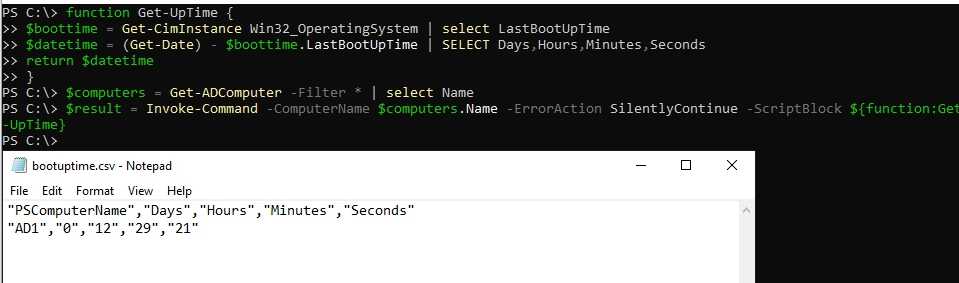
Далее этот файл можно открыть в Excel и просмотреть результат. Я так же убрал сортировку, так как это можно сделать через Excel. Выполнение подобной процедуры будет долгим, если в ActiveDirectory много компьютеров и его можно сузить с помощью ключей Filter и SearchBase в команде Powershell Get-ADUser.
Шестой способ узнавать uptime windows
Ну собственно можно воспользоваться WMI и PowerShell. Выяснить время старта ОС можно вот так:
$wmi = Get-WmiObject Win32_OperatingSystem $wmi.LastBootUpTime
Время выводится в несколько неудобном формате, поэтому сконвертируем его:
И выведем время работы с точностью до миллисекунды, вычтя из текущей даты дату последней загрузки:
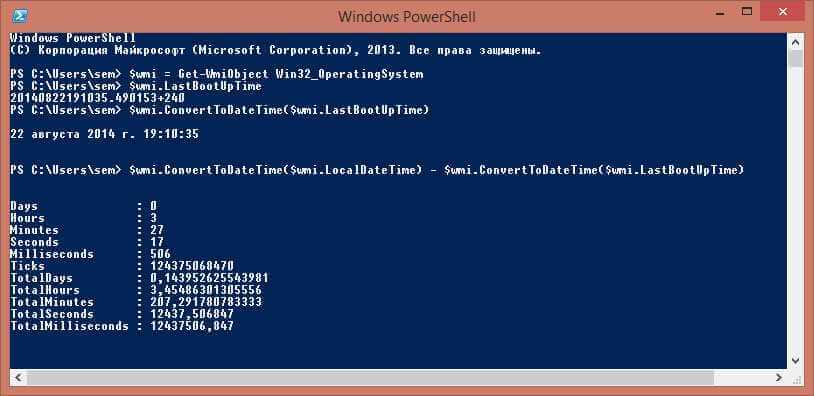
Как определить UP time (время работы системы) без выключения на примере windows server 2008 R2
Как просмотреть время работы Windows в Windows 10
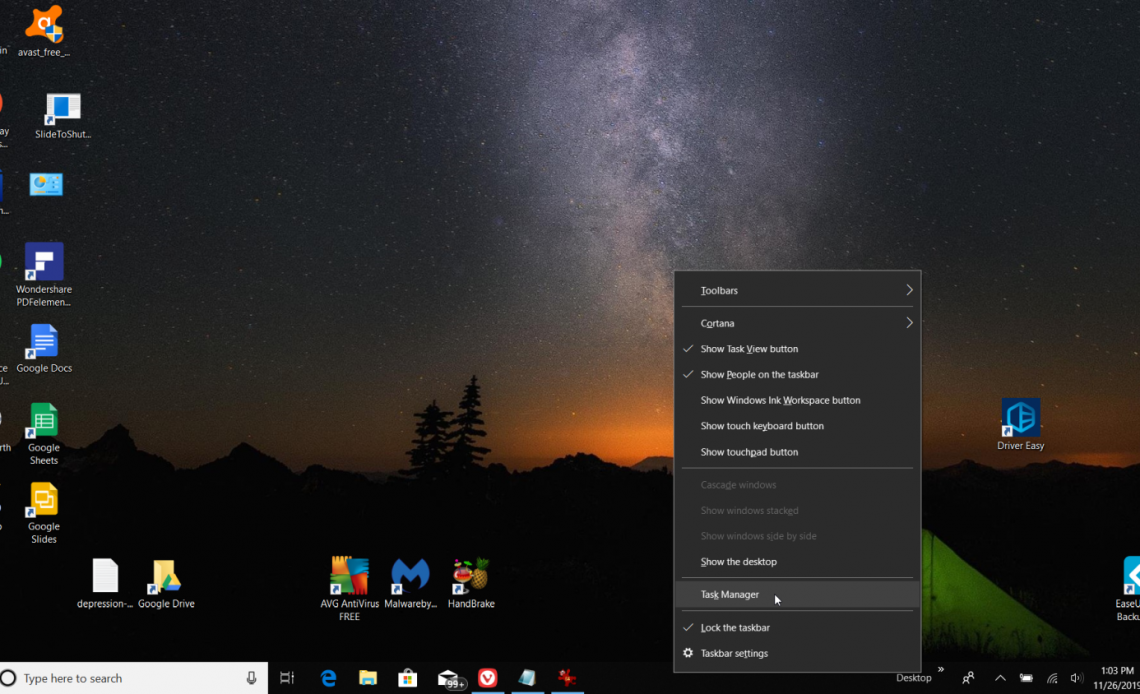
Если вы один из тех людей, которые все время оставляют свои компьютеры включенными, важно знать, как долго работает ваш компьютер. Изучение того, как просматривать время безотказной работы Windows в Windows 10, может обеспечить перезагрузку компьютера, когда это необходимо для обеспечения его бесперебойной работы
Зачем заботиться о Windows Uptime в Windows 10?
Есть много причин, по которым вам следует перезагрузить компьютер. Вот лишь некоторые из них:
- Очищает ОЗУ . Ваш компьютер оставляет временные данные в оперативной памяти (ОЗУ). Перезапуск очищает эту память и все случайные, неважные данные, которые там хранятся. Это уменьшает беспорядок и улучшает общую производительность.
- Устраняет утечки памяти . Иногда вы можете запустить плохо написанную программу с утечкой памяти. Это когда программа, работающая в фоновом режиме, продолжает выделять больше памяти, которая ей не нужна. Перезапуск закрывает эти программы и очищает память.
- Сбрасывает подключение к Интернету . Большинство интернет-провайдеров назначают случайный IP-адрес при подключении компьютера к Интернету. Когда ваш компьютер хранит этот IP-адрес в течение длительного периода времени, это иногда приводит к проблемам с тайм-аутом на стороне интернет-провайдера и может вызвать сбои в работе сети. Перезапуск обновит ваш IP-адрес, отключит все фоновые приложения, которые используют ваше интернет-соединение, и поддержит ваш интернет на максимальной скорости.
- Проверка на вирусы и обновления Windows . Многие антивирусные приложения запускают проверку системы при запуске или завершении работы. Обновления Windows обычно происходят и тогда. Перезагрузка обеспечивает частое сканирование и обновления.
Если вы предпочитаете, чтобы ваш компьютер работал все время, рекомендуется контролировать время работы Windows, чтобы убедиться, что вы хотя бы перезагрузитесь после того, как прошло определенное время.
Просмотр Windows Uptime с помощью диспетчера задач
Самый простой способ узнать, как долго работает ваш компьютер с Windows 10, — это воспользоваться диспетчером задач.
Щелкните правой кнопкой мыши панель задач и выберите « Диспетчер задач» .
Выберите вкладку « Производительность ». Если вы выберете CPU в левой навигационной панели, вы увидите время Up в левом нижнем углу раздела спецификаций CPU .
Вы увидите увеличение времени в реальном времени. Если вы хотите, вы можете оставить это окно открытым, чтобы обеспечить бесперебойную работу компьютера с Windows 10 в любое время.
Проверьте работоспособность системы с помощью команды Net Statistics
Если вам не нужно постоянно видеть время работы вашей системы, быстрый и простой способ проверить, как долго работает ваш компьютер, — это команда net statistics.
Эта команда показывает всю статистику сети, относящуюся к вашему сеансу с момента первого подключения вашего компьютера к сети.
Поскольку ваш компьютер подключается к сети в момент его запуска, статистика по дате и времени показывает, когда вы в последний раз запускали систему Windows 10.
Выберите меню Пуск и введите Command . Выберите приложение командной строки .
В открытой командной строке введите команду net net stats workstation . Это вернет список статистики сети, так как вы впервые подключились к сети. К ним относятся передаваемые и получаемые байты, операции чтения и записи, выполненные соединения и многое другое.
Элемент, который нужно искать, это Статистика, поскольку он находится вверху списка статистики сети. Дата и время, отображаемые здесь, — это дата и время вашего последнего запуска компьютера и его подключения к сети. Если вы сравните это с сегодняшней датой и временем, то сколько времени ваш компьютер был включен и подключен к Интернету.