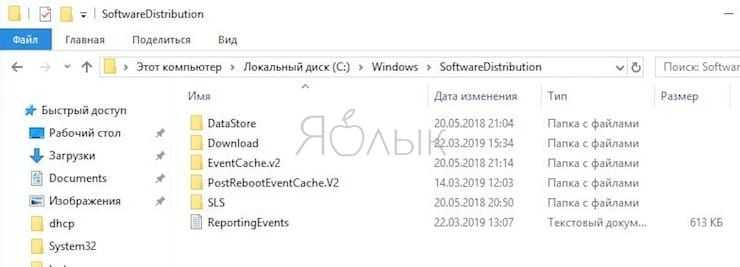Удалите системную папку SoftwareDistribution для исправления ошибки 0X8000ffff
Удаление этого каталога может восстановить работоспособность Центра обновления Windows и вместе с тем исправить ошибку «разрушительный сбой 0х8000FFFF». Однако спешить удалять «ненужную» папку не стоит. Все же ее содержимое системе требуется, и без нее возможны некоторые нежелательные эффекты. Например, удаление папки лишит систему истории ее обновлений. При следующей попытке обновить Windows сканирование установленных патчей может занять несколько минут.
1. В окне меню поиска наберите «Командная строка». Затем кликните по приложению правой кнопкой мыши и выберите опцию «Запуск от имени администратора».
2. Введите команду net stop wuauserv для остановки службы обновления системы.
3. Введите команду net stop bits. Она остановит службу фоновой интеллектуальной передачи данных, отвечающей за скачивание обновлений.
4. Запустите Проводник и вставьте в его адресную строку следующий путь:
После перехода в эту папку выделите все вложенные каталоги и файлы, нажав Ctrl + A. Удалите их с помощью нажатия клавиши Delete на клавиатуре.
Если удалить файлы не получается, то надо перегрузить компьютер и повторить этот процесс. После полной очистки каталога SoftwareDistribution систему надо снова перегрузить.
Способы решения ошибки 0x8000FFFF
Если ошибка, связана с обновлением KB929777, проверить установление обновления можно путем нажатия кнопки пуск, затем панель управления, далее откроется вкладка с просмотром доступных обновлений. В списке будут отображаться установленные обновления системы.
В случае, если в списке установленных обновлений не отображается КВ929777, можно попробовать следующий способ. При помощи команды msconfig или программы от стороннего разработчика CCleaner убираем ненужные программы из вкладки автозагрузка. Обычно в автозагрузке полно совсем ненужных модулей, добавляемых браузерами или программами.
Далее запускаем от имени администратора: проверяем целостность системных файлов командой sfc\scannow, при помощи команды regedit переходим к правке реестра виндовс.
Нам интересен раздел реестра HKEY_LOCAL_MACHINE\COMPONENTS. Справа в таблице будут отображаться требуемые ключи: PendingXmldentifier , NextQueueEntryIndex, AdvancedInstallersNeedResolving. Их необходимо удалить. Завершив правку реестра необходимо сохранить внесенные изменения. После проведённых манипуляций система перестанет беспокоить пользователя надоедливым сообщением об ошибке.
Как исправить ошибку 0×80070002 при обновлении?
Microsoft Fix it Tool
В стандартном случае потребуется:
- Будет активирован инструмент для обнаружения проблем с обновлениями. Когда приложение будет готово, сформируется отчёт, где достаточно нажать «Применить исправления».
Работа со службой
- Клик на Пуск и «Панель управления».
- В новом окне следует кликнуть на плитку «Администрирование».
- Среди всего перечня нужно найти ключевую службу — «Центр обновления».
- Дважды кликнув левой кнопкой нужно открыть диалоговое окно, где выбрать «Остановить», а затем «Запустить» или сразу «Перезапустить».
Важно! За обновление отвечают и некоторые другие службы, их отключение всегда влечёт ошибки. Проверять исправность и рабочее состояние рекомендуется у служб «Журнал событий» и «Фоновая интеллектуальная служба». При загрузке обновления и после их установки все равно остаются файлы, которые способны провоцировать сбои
Их удаление может устранить проблему.
При загрузке обновления и после их установки все равно остаются файлы, которые способны провоцировать сбои. Их удаление может устранить проблему.
- Перейти в «Панель управления» из Пуск.
- Обнаружить и открыть элемент «Программы и компоненты».
- В меню слева присутствует ссылка «Просмотр обновлений».
Дополнительно рекомендуется провести очистку через командную строку:
Способы исправления
В зависимости от источника изменяется и решение непредвиденной ошибки 0×8000ffff. Во многом эти решения не требуют существенных затрат времени, но все они применяются только «от имени администратора».
Стоит заметить, что решения приведены для Windows 10, однако для Windows 7 совпадают практически во всех случаях.
Восстановление
Как и было отмечено, для исправления ошибки с кодом 0×8000ffff следует перезайти в систему под пользователем с правами администратора. Если такой возможности нет, то потребуется обратится к системному администратору, чтобы он помог в решении проблемы. Потребуется не так уж и много:
-
Нажать «Win+R» и прописать «regedit».
-
Найти следующие пути: HKEY_LOCAL_MACHINE\COMPONENTS\AdvancedInstallersNeedResolvin; HKEY_LOCAL_MACHINE\COMPONENTS\NextQueueEntryIndex; HKEY_LOCAL_MACHINE\COMPONENTS\PendingXmlIdentifier.
- Выполнить их удаление. Для этого на строке нажимается правой кнопкой мыши и выбирается пункт «удалить».
Из перечисленных строк может присутствовать лишь одна — её и потребуется удалять. Если же указанных строк нет, то разбираться в проблеме следует дальше. На скриншоте выше, например, вообще отсутствует каталог «Components».
Обновление
При обновлении ошибка 0×8000ffff вызывается блокировкой их установки из-за действий установленных программ. Чтобы решить данную неисправность потребуется:
- Включить отображение скрытых файлов и войти «от имени администратора».
-
Перейти по пути: C:\$WINDOWS.~BT\Sources\Panther\.
Важно! Если данный каталог отсутствует можно сразу перейти к остальным решениям. Он появится только при наличии сбоя в установке обновлений.
- В каталоге найти файл, название которого заканчивается на: _APPRAISER_HumanReadable.xml. Это лог установки обновлений. Его нужно открыть через блокнот или подобный текстовый редактор (удобнее всего NotePad++ — поскольку он даёт подсветку для кода).
-
Найти следующие выражения (лучше искать через Ctrl+F): BlockingApplication=True.
- Таких выражений будет несколько или одно. Записаны они напротив названий программ, которые потребуется удалить для нормального обновления ОС. Сами приложения находятся в графе PropertyList Type =»%название_приложения«.
Проблемной программой может оказаться и драйвер устройства. В таком случае следует прибегать не к удалению, а к его обновлению.
Установка приложений
Самая простая и легкоустранимая из ошибок. Она связана со сбоями кэша магазина Microsoft, откуда в Windows 10 устанавливаются программы. Решается она в 3 нажатия:
- Зажать «Win+R».
-
Прописать следующий текст: «WSReset.exe».
- Нажать «Ок» или кнопку «Enter».
Таким образом инициализируется полная переустановка магазина с очисткой всех данных. По завершении процедуры некоторое время возможны «тормоза» в работе приложения, поскольку оно будет сверяться с установленными на ПК программами.
Удалите системную папку SoftwareDistribution для исправления ошибки 0X8000ffff
Удаление этого каталога может восстановить работоспособность Центра обновления Windows и вместе с тем исправить ошибку «разрушительный сбой 0х8000FFFF». Однако спешить удалять «ненужную» папку не стоит. Все же ее содержимое системе требуется, и без нее возможны некоторые нежелательные эффекты. Например, удаление папки лишит систему истории ее обновлений. При следующей попытке обновить Windows сканирование установленных патчей может занять несколько минут.
1. В окне меню поиска наберите «Командная строка». Затем кликните по приложению правой кнопкой мыши и выберите опцию «Запуск от имени администратора».
2. Введите команду net stop wuauserv для остановки службы обновления системы.
3. Введите команду net stop bits. Она остановит службу фоновой интеллектуальной передачи данных, отвечающей за скачивание обновлений.
4. Запустите Проводник и вставьте в его адресную строку следующий путь:
C:\Windows\SoftwareDistribution
После перехода в эту папку выделите все вложенные каталоги и файлы, нажав Ctrl + A. Удалите их с помощью нажатия клавиши Delete на клавиатуре.
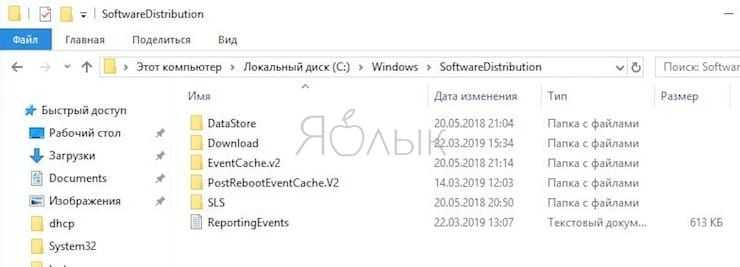
Если удалить файлы не получается, то надо перегрузить компьютер и повторить этот процесс. После полной очистки каталога SoftwareDistribution систему надо снова перегрузить.
Как сбросить кэш Windows
Проще говоря, мы будем очищать временные файлы и ненужные обновления, которые могли помешать оптимальной работе компонентов системы. Начинаем процесс:
- Нажмите по значку поиска или сочетание Win+S, а потом введите команду wsreset.
- По результату жмём правой кнопкой мышки и запускаем инструмент с повышенными привилегиями.
- Откроется командная строка, которая автоматически сделает все за вас.
- Если Магазин Windows откроется, тогда проблема может быть решена, можно пробовать что-либо загружать.
В противном случае выполните другой ряд действий:
- Откройте окошко выполнить нажатием клавиш Win+R.
- Вставьте туда следующую команду – %localappdata%\\Packages\\Microsoft.WindowsStore_8wekyb3d8bbwe\\LocalState.
- Вы попадете в папку, где нужно найти каталог с именем Cache.
- Переименуйте каталог Cache в имя Cache.old.
- Если папки такой нет, создайте ее.
- Нажимаем сочетание Win+I, чтобы попасть в параметры системы.
- Переходим в раздел «Обновление и безопасность».
- Слева идём в подраздел «Устранение неполадок», а справа находим «Приложения из магазина Windows».
- Пусть утилита проверит работоспособность компонента.
Данный способ не эффективен против 0x8000FFFF, так как причина не всегда в кэше. Могут быть повреждены системные файлы, а еще виновниками чаще являются вредоносные программы. Попробуйте удалить установленные недавно обновления и приложения из магазина, а потом проделать процедуру заново.
Компания Solvusoft имеет репутацию лучшего в своем классе независимого поставщика программного обеспечения,
Microsoft признал Solvusoft в качестве ведущего независимого поставщика программного обеспечения, который достиг максимального уровня компетентности и совершенства в разработке ПО. Тесные отношения Solvusoft с Microsoft в качестве сертифицированного серебряного партнера позволяют нам предлагать лучшие программные решения в своем классе, оптимизированные для работы на устройствах с операционными системами Windows.
How is the Silver Competency Level Attained?
To achieve a Silver competency level, Solvusoft goes through extensive independent analysis that looks for, amongst other qualities, a high level of software expertise, a successful customer service track record, and top-tier customer value. As a Silver Certified Application Developer, Solvusoft is able to provide the highest level of customer satisfaction through delivering top-level software and service solutions, which have been subject to a rigorous and continually-audited approval process by Microsoft.
Восстановление системы через контрольную точку
Способ по большей части подходит для Windows 7. Суть заключается в откате в раннее состояние при помощи созданной точки восстановления. Но метод работает только в том случае, если были созданы эти самые точки.
- Войдите в панель восстановления через строку поиска и запустите средство.
- Нажмите «Далее», выберите точку, когда все нормально работало (смотрите по дате) и снова нажмите «Далее». Затем «Готово».
Восстановление занимает немало времени. При этом система перезапускается. После восстановления некоторых программ пользователь недосчитается. Если они были установлены после создания контрольной точки.
Включить TLS 1.1 и TLS 1.2
Это одна из наиболее распространенных причин, по которой люди сталкиваются с этим кодом ошибки 0x80072F8F 0x20000. Это может быть связано с тем, что на вашем компьютере может быть включена устаревшая версия TLS.
TLS позволяет устанавливать безопасные и зашифрованные соединения через Интернет. На большинстве устаревших компьютеров с Windows включены только TLS 1.0 и SSL3.
Microsoft, с другой стороны, использует обновленные протоколы безопасности TLS 1.1 и TLS 1.2 для своих серверов.
Эта несовместимость версий TLS может быть причиной того, что каждый раз, когда ваш компьютер пытается установить соединение с сервером Microsoft, происходит сбой соединения и отображается код ошибки 0x80072F8F 0x20000.
Чтобы исправить эту ошибку, необходимо включить TLS 1.1 и TLS 1.2.
Есть два способа сделать это.
- Включить в настройках Интернета с помощью графического интерфейса.
- Внесите изменения в реестр.
Ниже мы рассмотрели оба этих метода.
Включите TLS 1.1, TLS 1.2 и TLS 1.3 с помощью графического интерфейса.
Чтобы включить все эти версии TLS с помощью графического интерфейса, вам необходимо выполнить следующие простые шаги:
- Прежде всего, запустите окно «Выполнить». Для этого нажмите кнопки Win+R на клавиатуре.
- Введите inetcpl.cpl и нажмите Enter. Это запустит окно свойств Интернета.
- Перейдите на вкладку «Дополнительно».
- Прокрутите список настроек вниз и выберите TLS 1.1, TLS 1.2 и TLS 1.3.
- Нажмите на кнопку ОК, чтобы сохранить все сделанные вами изменения.
- Теперь нажмите кнопку «Применить», чтобы применить все изменения.
- Перезагрузите компьютер.
После этого повторно запустите Media Creation Tool, чтобы проверить, устранена ли ошибка.
Если вы не видите TLS 1.1 и TLS 1.2 в списке, вы можете включить эти версии, только внеся изменения в файл реестра.
Включите TLS 1.1 и TLS 1.2, внеся изменения в реестр.
Отказ от ответственности. Прежде чем продолжить, позвольте мне четко предупредить вас, что этот метод вносит изменения в реестр, что может стать рискованным, если что-то пойдет не так. Я настоятельно рекомендую создать резервную копию текущего реестра.
Выполните следующие простые шаги, чтобы создать резервную копию текущего реестра:
- Прежде всего, запустите команду «Выполнить». Для этого вам нужно нажать клавишу Win + R на клавиатуре.
- В поле для комментариев введите regedit и нажмите клавишу Enter. Это откроет редактор реестра.
Теперь перейдите на вкладку «Файл» и выберите параметр «Экспорт» в раскрывающемся меню.
Экспортируйте файл реестра и сохраните его в любой из папок по вашему выбору.
Вот и все. Вы успешно создали резервную копию реестра.
Теперь выполните следующие действия, чтобы внести изменения в параметры реестра Windows:
- Прежде всего, запустите Блокнот.
- Теперь скопируйте этот код и вставьте его в Блокнот –
Windows Registry Editor Version 5.00 "DefaultSecureProtocols"=dword:00000a00 "DefaultSecureProtocols"=dword:00000a00 "DisabledByDefault"=dword:00000000 "Enabled"=dword:00000001 "DisabledByDefault"=dword:00000000 "Enabled"=dword:00000001
Теперь сохраните этот файл с расширением .reg. Это можно сделать, введя обновление TLS.reg в поле «Имя файла» и выбрав «Все файлы» в списке «Тип файла».
- Теперь найдите этот файл на вашем компьютере с Windows.
- Дважды щелкните по нему, чтобы запустить файл и применить настройки реестра.
- Если появится приглашение UAC, нажмите «Да».
- Как только файл будет выполнен правильно, перезагрузите компьютер.
После перезагрузки компьютера на нем будут включены TLS 1.1 и TLS 1.2.
Теперь запустите Media Creation Tool, чтобы проверить, исправлен ли код ошибки 0x80072F8F 0x20000. Если нет, попробуйте следующий обходной путь.
Причины ошибки Windows 7 # 0x8000ffff Восстановление системы?
Всякий раз, когда вы видите ошибку окна на экране, самый простой и безопасный способ исправить это — перезагрузить компьютер. Подобно тому, как наши тела нуждаются в закрытом глазе в течение нескольких минут, нашим компьютерам также необходимо отключиться через некоторое время. Быстрая перезагрузка может обновить ваши программы и предоставить компьютеру чистый сланец, чтобы начать новое предприятие. Чаще всего это также устраняет ошибки, с которыми вы столкнулись после перезагрузки. Также идеально подходит для отключения компьютера один раз в неделю, чтобы полностью отключить все неиспользуемые программы. Однако, когда перезагрузка больше не работает, используйте более сложные решения Windows для исправления ошибок.
Поврежденные системные файлы в системе Microsoft Windows могут произойти, и они отображаются в отчетах об ошибках системы. Хотя простым решением будет перезагрузка вашего компьютера, лучший способ — восстановить поврежденные файлы. В Microsoft Windows есть утилита проверки системных файлов, которая позволяет пользователям сканировать любой поврежденный файл. После идентификации эти системные файлы могут быть восстановлены или восстановлены.
Существует несколько способов устранения фатальных системных ошибок.
- Исполнение Подпись Отключить драйвер
- Использовать команду DISM
- Заменить поврежденные файлы
- Запуск сканирования SFC
- Восстановление реестра
- Удалите недавно установленные драйверы или приложение
- Установите последние обновления драйверов
- Откат драйверов
Одним из первых шагов для исправления ошибок Windows 7 является проверка всех ваших драйверов в Диспетчере устройств и их обновление. Вы также можете запустить мастер совместимости программ. Это встроенный инструмент устранения неполадок, который поможет пользователям исправить ошибки в Windows 7. Проверьте мастер в меню «Пуск». Для устаревшего программного обеспечения вы можете проверить вкладку «Совместимость» для редактирования настроек.
Другие исправления в ошибке Windows 7 включают:
- Запуск чистой загрузки с помощью справочной системы Microsoft
- Ручное обновление Windows Update
- Перейти к началу страницы
- Загрузка и установка автоматического патча Microsoft
Симптомы ошибки 0x8000FFFF
- Медленная работа PC, зависание курсора мыши.
- Иногда компьютерные вирусы вызывают множественный запуск программ, например, браузеров, на компьютере пользователя. В результате попытки закрытия этих программ возникает краш системы с пометкой «Error 0x8000FFFF».
- У некоторых пользователей данная проблема наблюдалась после установки обновления KB929777.
- «Windows Error 0x8000ffff» случается в любой момент работы операционной среды: при выходе из спящего режима, в процессе установки программ, в момент выключения системы.
Ошибка приводит к разным последствиям: в большинстве случаев система работает, но значительно медленнее обычного, в других случаях неполадка запускает самопроизвольную перезарузку PC.
Способы решения ошибки 0x8000FFFF
Если ошибка, связана с обновлением KB929777, проверить установление обновления можно путем нажатия кнопки пуск, затем панель управления, далее откроется вкладка с просмотром доступных обновлений. В списке будут отображаться установленные обновления системы.
В случае, если в списке установленных обновлений не отображается КВ929777, можно попробовать следующий способ. При помощи команды msconfig или программы от стороннего разработчика CCleaner убираем ненужные программы из вкладки автозагрузка. Обычно в автозагрузке полно совсем ненужных модулей, добавляемых браузерами или программами.
Далее запускаем от имени администратора: проверяем целостность системных файлов командой sfc\scannow, при помощи команды regedit переходим к правке реестра виндовс.
Нам интересен раздел реестра HKEY_LOCAL_MACHINE\COMPONENTS. Справа в таблице будут отображаться требуемые ключи: PendingXmldentifier , NextQueueEntryIndex, AdvancedInstallersNeedResolving. Их необходимо удалить. Завершив правку реестра необходимо сохранить внесенные изменения. После проведённых манипуляций система перестанет беспокоить пользователя надоедливым сообщением об ошибке.
Альтернативные методы
Если ничего не помогло, то воспользуйтесь альтернативными методами. Иногда именно они помогают избавиться от неполадки.
- Некоторые антивирусы блокируют безопасные соединения и приложения. Поэтому в целях диагностики и исключения этого варианта предлагаю на время отключить защиту.
- Удостоверьтесь, что на компьютере выставлено актуальное время и дата.
- Если системные файлы или компоненты реестра были повреждены, то стоит проверить компьютер на вирусы.
- Почистите элементы автозагрузки. Нажмите «Win+R», введите «msconfig» и щелкните «Ок». Во вкладке «Автозагрузка» отключите лишние компоненты, а лучше все, ведь не ясно, что именно вызывает сбой. Далее в этом же окне войдите в «Службы» и поставьте о. Нажмите по кнопке «Отключить» все и «Ок». Перезапуститесь.
- Скачайте Media Creation Tools с сайта Microsoft и запустите. Примите условия соглашения чтобы продолжить. Затем отметьте пункт обновления и щелкните «Далее». Начнется автоматическая загрузка актуальных компонентов. Дождитесь окончания процесса и перезапуститесь.
- Создайте дополнительную учетную запись с привилегиями администратора и авторизуйтесь под ней. Это поможет если неполадка вызвана повреждениями текущей записи.
- Полная переустановка. Используйте только в крайнем случае. Скачайте подходящую сборку (желательно с сайта Microsoft), запишите ее на флешку и приступайте к установке. Не забудьте только в BIOS выставить флешку в качестве первого диска для загрузки. Перед выполнением инсталляции рекомендуется сохранить документы и другие файлы на втором диске.
В большинстве случае все описанные способы помогают устранить критический сбой, нормально установить компоненты и продолжать продуктивно работать. Однако если они не помогли всегда можно переустановить систему и получить чистую и отлично работающую версию операционки.
Исправить ошибку принтера 0x8000FFFF, катастрофический сбой
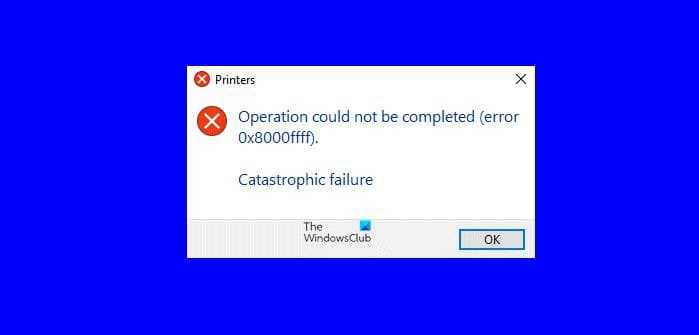
Когда вы видите, что операция не может быть завершена (ошибка 0x8000fff), катастрофически сбой, на вашем компьютере с Windows его можно исправить следующими способами.
Запустить средство устранения неполадок принтера; обновить драйвер принтера; перезапустить службу диспетчера очереди печати; переустановить принтер;
Давайте подробно рассмотрим каждое исправление и устраним ошибку.
1] Запустите средство устранения неполадок принтера
Каждую проблему с принтером можно обнаружить и автоматически устранить с помощью средства устранения неполадок принтера, которое является встроенным инструментом для Windows. Вы должны запустить средство устранения неполадок принтера и позволить ему найти и решить проблему. Если средство устранения неполадок принтера не может исправить ошибку, попробуйте следующие методы.
2] Обновите драйвер принтера
Есть некоторая вероятность того, что ошибка могла быть вызвана повреждением или устаревший драйвер принтера. В этом случае переустановка или обновление драйвера принтера должны исправить ошибку и обеспечить нормальную работу принтера.
3] Перезапустить службу диспетчера очереди печати
Каждое задание печати, которое вы создаете на своем ПК, хранятся в службе диспетчера очереди печати до тех пор, пока задания не будут выполнены. Если есть проблема со службой диспетчера очереди печати, эта ошибка могла возникнуть. Вам необходимо временно отключить службу диспетчера очереди печати и снова включить ее.
4] Переустановите принтер
Последнее средство для исправления ошибки-отключить принтер, удалить все принтеры связанное программное обеспечение. После этого вам нужно снова добавить принтер в качестве нового принтера. Этот метод помог многим исправить катастрофический сбой принтеров.
Как исправить катастрофический сбой ошибки 0x8000ffff?
Ошибка 0x8000fff, катастрофический сбой, который происходит с принтером, может быть исправлен обновив драйверы принтера, запустив средство устранения неполадок принтера, перезапустив службу диспетчера очереди печати или переустановив сам принтер.
Почему продолжает отображаться сообщение «Ошибка печати»?
Если есть проблема с программное обеспечение принтера или служба диспетчера очереди печати или любая другая связанная проблема, он продолжает сообщать, что печать не удалась. Иногда этот сбой также может быть вызван неплотно подключенным кабелем.
Дополнительная информация: В вашем принтере возникла непредвиденная проблема с настройкой.
Переустановка магазина Windows или приложений
Перейдем сразу к делу и избавимся от кода 0x8000FFFF, выполним несколько простых действий:
- Нажмите сочетание Win+X и откройте PowerShell или CMD с повышенными привилегиями (будет написано «администратор»).
- Вводим следующее – Get-Appxpackage –Allusers (вывод все приложения системы).
- Скопируйте имя пакета, который необходимо перерегистрировать (оно находится в пункте PackageFamilyName).
- Следующая команда будет такой – Add-AppxPackage -register “C:\Program Files\WindowsApps\ИмяПриложения\AppxManifest.xml” –DisableDevelopmentMode/
- Перезапускаем компьютер.
Это интересно:
- Как удалить приложения Windows 10
- Почему не работают приложения Windows 10
Ошибки Windows XP Error 0X8000Ffff
Эти проблемы Windows XP, связанные с Windows XP Error 0X8000Ffff, включают в себя:
- «Ошибка программы Windows XP Error 0X8000Ffff. «
- «Windows XP Error 0X8000Ffff не является программой Win32. «
- «Windows XP Error 0X8000Ffff столкнулся с проблемой и закроется. «
- «К сожалению, мы не можем найти Windows XP Error 0X8000Ffff. «
- «Отсутствует файл Windows XP Error 0X8000Ffff.»
- «Ошибка запуска программы: Windows XP Error 0X8000Ffff.»
- «Windows XP Error 0X8000Ffff не работает. «
- «Windows XP Error 0X8000Ffff остановлен. «
- «Ошибка в пути к программному обеспечению: Windows XP Error 0X8000Ffff. «
Проблемы Windows XP Windows XP Error 0X8000Ffff возникают при установке, во время работы программного обеспечения, связанного с Windows XP Error 0X8000Ffff, во время завершения работы или запуска или менее вероятно во время обновления операционной системы
Отслеживание того, когда и где возникает ошибка Windows XP Error 0X8000Ffff, является важной информацией при устранении проблемы
Как исправить ошибку Windows 7 0x8000FFFF
Ниже описана последовательность действий по устранению ошибок, призванная решить проблемы Ошибка 0x8000FFFF. Данная последовательность приведена в порядке от простого к сложному и от менее затратного по времени к более затратному, поэтому мы настоятельно рекомендуем следовать данной инструкции по порядку, чтобы избежать ненужных затрат времени и усилий.
Пожалуйста, учтите: Нажмите на изображение [
Шаг 1: Восстановить записи реестра, связанные с ошибкой 0x8000FFFF
Редактирование реестра Windows вручную с целью удаления содержащих ошибки ключей Ошибка 0x8000FFFF не рекомендуется, если вы не являетесь специалистом по обслуживанию ПК. Ошибки, допущенные при редактировании реестра, могут привести к неработоспособности вашего ПК и нанести непоправимый ущерб вашей операционной системе. На самом деле, даже одна запятая, поставленная не в том месте, может воспрепятствовать загрузке компьютера!
В связи с подобным риском мы настоятельно рекомендуем использовать надежные инструменты очистки реестра, такие как WinThruster (разработанный Microsoft Gold Certified Partner), чтобы просканировать и исправить любые проблемы, связанные с Ошибка 0x8000FFFF. Используя очистку реестра , вы сможете автоматизировать процесс поиска поврежденных записей реестра, ссылок на отсутствующие файлы (например, вызывающих ошибку %%error_name%%) и нерабочих ссылок внутри реестра. Перед каждым сканированием автоматически создается резервная копия, позволяющая отменить любые изменения одним кликом и защищающая вас от возможного повреждения компьютера. Самое приятное, что устранение ошибок реестра может резко повысить скорость и производительность системы.
Предупреждение: Если вы не являетесь опытным пользователем ПК, мы НЕ рекомендуем редактирование реестра Windows вручную. Некорректное использование Редактора реестра может привести к серьезным проблемам и потребовать переустановки Windows. Мы не гарантируем, что неполадки, являющиеся результатом неправильного использования Редактора реестра, могут быть устранены. Вы пользуетесь Редактором реестра на свой страх и риск.
Перед тем, как вручную восстанавливать реестр Windows, необходимо создать резервную копию, экспортировав часть реестра, связанную с Ошибка 0x8000FFFF (например, Windows 7):
- Нажмите на кнопку Начать.
- Введите «command» в строке поиска. ПОКА НЕ НАЖИМАЙТЕENTER!
- Удерживая клавиши CTRL-Shift на клавиатуре, нажмите ENTER.
- Будет выведено диалоговое окно для доступа.
- Нажмите Да.
- Черный ящик открывается мигающим курсором.
- Введите «regedit» и нажмите ENTER.
- В Редакторе реестра выберите ключ, связанный с Ошибка 0x8000FFFF (например, Windows 7), для которого требуется создать резервную копию.
- В меню Файл выберите Экспорт.
- В списке Сохранить в выберите папку, в которую вы хотите сохранить резервную копию ключа Windows 7.
- В поле Имя файла введите название файла резервной копии, например «Windows 7 резервная копия».
- Убедитесь, что в поле Диапазон экспорта выбрано значение Выбранная ветвь.
- Нажмите Сохранить.
- Файл будет сохранен с расширением .reg.
- Теперь у вас есть резервная копия записи реестра, связанной с Windows 7.
Следующие шаги при ручном редактировании реестра не будут описаны в данной статье, так как с большой вероятностью могут привести к повреждению вашей системы. Если вы хотите получить больше информации о редактировании реестра вручную, пожалуйста, ознакомьтесь со ссылками ниже.
Мы не несем никакой ответственности за результаты действий, совершенных по инструкции, приведенной ниже — вы выполняете эти задачи на свой страх и риск.
Способ 1. Запуск средства устранения неполадок Центра обновления Windows
Поскольку эта проблема относится только к Windows 7 и в основном ограничивается конкретным неудачным обновлением (KB3212646), вполне естественно, что Microsoft уже выпустила исправление для этой проблемы. Но чтобы воспользоваться этой стратегией восстановления Microsoft, вам нужно сделать это из классического меню панели управления с помощью средства устранения неполадок Центра обновления Windows.
Эта утилита содержит набор стратегий автоматического восстановления, которые будут автоматически развернуты в сценарии, который уже описан сканером. Средство устранения неполадок Центра обновления Windows запускается с поиска несоответствий, а затем развертывает соответствующие исправления, если обнаружен общий сценарий.
Вот краткое руководство по запуску средства устранения неполадок Центра обновления Windows в Windows 7, чтобы исправить ошибку 8000FFF:
- Откройте диалоговое окно «Выполнить», нажав клавишу Windows + R. Затем введите «control» и нажмите Enter, чтобы открыть интерфейс Классической панели управления.Доступ к интерфейсу классической панели управления
- Как только вы попадете в классическое окно панели управления, начните с проверки функции поиска (в верхнем правом углу), выполнив поиск «устранение неполадок». После того, как появятся результаты, щелкните вкладку «Устранение неполадок», чтобы развернуть список интегрированных средств устранения неполадок.Доступ к классическим специалистам по устранению неисправностей
- Как только вы окажетесь на экране «Устранение неполадок с компьютером», нажмите «Система и безопасность» в списке доступных параметров.Доступ к меню «Устранение неполадок системы и безопасности»
- Теперь, когда вы, наконец, оказались в правом меню «Устранение неполадок», нажмите «Центр обновления Windows» (в категории «Windows»)
- Теперь, когда вам удалось открыть правильное средство устранения неполадок, начните с нажатия кнопки «Дополнительно». На первом экране начните с установки флажка, связанного с Применить ремонт автоматически.Настройка средства устранения неполадок Центра обновления Windows
- Подождите, пока начальное сканирование не будет завершено, затем нажмите «Применить это исправление» (если стратегия восстановления не применяется автоматически).Применить это исправление
- После завершения процесса вам будет предложено перезапустить. В случае, если этого не происходит, выполните перезагрузку вручную и попытайтесь установить обновление, которое ранее было неудачным, после завершения следующего запуска.
Если вы все еще сталкиваетесь с кодом ошибки 8000FFF, перейдите к следующему потенциальному исправлению ниже.
Проверка целостности файлов
Эта процедура позволяет проверить все системные компоненты и определить, какие из них получили повреждения. Более того, при помощи того же инструмента их можно восстановить, что позволит решить проблему разрушительного сбоя.
- Запустите «Выполнить» (Win+R), введите в строке cmd и примените Ctrl+Shift+Enter.
-
В консоль вставьте команду SFC /SCANNOW и нажмите Enter. Это действие запустит процесс проверки.
- После проверки и выдачи результатов выполните DISM.exe/Online/Cleanup-image/Restorehealth. Команда запустит инструмент для восстановления файлов.
- Не закрывая командную строку, выполните chkdsk C: /f (где, «C» это буква раздела на котором развернута система). Запустится проверка файловой системы. Если раздел активен, потребуется перезапуск, система сама об этом сообщит. В таком случае введите Y и щелкните «Enter».
Иногда восстановление занимает много времени. В зависимости от мощности компьютера и объема данных. По завершении процедуры перезагрузите ПК. Способ работает, если у файлов некритичные повреждения.