Стандартное содержание файла hosts.
# Copyright (c) 1993-2009 Microsoft Corp.## This is a sample HOSTS file used by Microsoft TCP/IP for Windows.## This file contains the mappings of IP addresses to host names. Each# entry should be kept on an individual line. The IP address should# be placed in the first column followed by the corresponding host name.# The IP address and the host name should be separated by at least one# space.## Additionally, comments (such as these) may be inserted on individual# lines or following the machine name denoted by a ‘#’ symbol.## For example:## 102.54.94.97 rhino.acme.com # source server# 38.25.63.10 x.acme.com # x client host
# localhost name resolution is handled within DNS itself.# 127.0.0.1 localhost# ::1 localhost
Этот файл аналогичен по своему содержанию в операционных системах Windows 7, Windows 8, Windows 10.
Все записи, которые начинаются с символа решетки #, и далее до конца строки, по большому счету не имеют значения для Windows, так как это комментарии. В этих комментариях объясняется для чего предназначен данный файл.
Здесь написано, что файл hosts предназначен для сопоставления IP-адресов именам сайтов. Записи в файле хостс нужно будет производить по определенным правилам: каждая запись должна начинаться с новой строки, сначала пишется IP-адрес, а затем минимум после одного пробела имя сайта. Далее после решетки (#) можно будет написать комментарий к вставленной в файл записи.
Эти комментарии никак не влияют на работу компьютера, вы даже можете удалить все эти записи, оставив только пустой файл.
Вы можете отсюда скачать стандартный файл hosts для установки на свой компьютер. Его можно использовать для замены модифицированного файла, если вы не хотите самостоятельно редактировать файл хостс на своем компьютере.
Стандартное содержание файла hosts.
# Copyright (c) 1993-2009 Microsoft Corp. # # This is a sample HOSTS file used by Microsoft TCP/IP for Windows. # # This file contains the mappings of IP addresses to host names. Each # entry should be kept on an individual line. The IP address should # be placed in the first column followed by the corresponding host name. # The IP address and the host name should be separated by at least one # space. # # Additionally, comments (such as these) may be inserted on individual # lines or following the machine name denoted by a ‘#’ symbol. # # For example: # # 102.54.94.97 rhino.acme.com # source server # 38.25.63.10 x.acme.com # x client host
# localhost name resolution is handled within DNS itself. # 127.0.0.1 localhost # ::1 localhost
Этот файл аналогичен по своему содержанию в операционных системах Windows 7, Windows 8, Windows 10.
Все записи, которые начинаются с символа решетки #, и далее до конца строки, по большому счету не имеют значения для Windows, так как это комментарии. В этих комментариях объясняется для чего предназначен данный файл.
Здесь написано, что файл hosts предназначен для сопоставления IP-адресов именам сайтов. Записи в файле хостс нужно будет производить по определенным правилам: каждая запись должна начинаться с новой строки, сначала пишется IP-адрес, а затем минимум после одного пробела имя сайта. Далее после решетки (#) можно будет написать комментарий к вставленной в файл записи.
Эти комментарии никак не влияют на работу компьютера, вы даже можете удалить все эти записи, оставив только пустой файл.
Вы можете отсюда скачать стандартный файл hosts для установки на свой компьютер. Его можно использовать для замены модифицированного файла, если вы не хотите самостоятельно редактировать файл хостс на своем компьютере.
Стандартное содержание файла hosts
# Copyright (c) 1993-2009 Microsoft Corp. # # This is a sample HOSTS file used by Microsoft TCP/IP for Windows. # # This file contains the mappings of IP addresses to host names. Each # entry should be kept on an individual line. The IP address should # be placed in the first column followed by the corresponding host name. # The IP address and the host name should be separated by at least one # space. # # Additionally, comments (such as these) may be inserted on individual # lines or following the machine name denoted by a '#' symbol. # # For example: # # 102.54.94.97 rhino.acme.com # source server # 38.25.63.10 x.acme.com # x client host # localhost name resolution is handled within DNS itself. # 127.0.0.1 localhost # ::1 localhost
Этот файл аналогичен по своему содержанию в операционных системах Windows 7, Windows 8, Windows 10.
Все записи, которые начинаются с символа решетки #, и далее до конца строки, по большому счету не имеют значения для Windows, так как это комментарии. В этих комментариях объясняется, для чего предназначен данный файл.
Здесь написано, что файл hosts предназначен для сопоставления IP-адресов именам сайтов. Записи в файле хостс нужно будет производить по определенным правилам: каждая запись должна начинаться с новой строки, сначала пишется IP-адрес, а затем минимум после одного пробела имя сайта. Далее после решетки (#), можно будет написать комментарий к вставленной в файл записи.
Эти комментарии никак не влияют на работу компьютера, вы даже можете удалить все эти записи, оставив только пустой файл.
Вы можете отсюда скачать стандартный файл hosts для установки на свой компьютер. Его можно использовать для замены модифицированного файла, если вы не хотите самостоятельно редактировать файл хостс на своем компьютере.
Как изменить hosts файл
Что бы избавится от вируса hosts да и вообще, чтобы не думалось, есть что то там или нет, откройте файл любым текстовым редактором и удалите всё, кроме строчки 127.0.0.1 localhost, или же просто скачайте и замените свой на новый.
В Windows XP беспрепятственно, всё можно сделать стандартным блокнотом, а вот в Windows 7 простым блокнотом, так просто изменить не получится (не сохранить блокнот). Что бы всё получилось, нужно первоначально запустить блокнот от имени администратора. То есть:
Пуск → Все программы → Стандартные → правой кнопой по ярлыку Блокнот → Запуск от имени администратора → в открывшемся блокноте Файл → Открыть → в поле Имя файла вписать адрес %windir%\system32\drivers\etc\hosts → и открыть или Enter. Теперь hosts-файл доступен для любых изменений.
В бесплатной утилите AVZ (антивирус Зайцева), есть такой раздел «Менеджер файла hosts» с которым вы всегда с легкостью сможете контролировать файл hosts и в ОС Windows.
Как восстановить и где скачать файл hosts для Windows 10
Восстановление файла можно выполнить двумя способами:
Способ 1:
- Создайте на рабочем столе текстовый документ, а затем уберите расширение txt . Сам документ назовите hosts. В том случае, если расширение не отображается, нажмите «панель управления», а потом «параметры проводника» во вкладке «вид». То, что файл может не открыться (это компьютер вам сообщит при решении заменить имя электронного документа) – нормально.
- Скопируйте или скачайте оригинальный электронный документ хостс. Содержимое его есть в этой статье чуть выше. Или просто вернитесь в Windows/System32/drivers/etc на диске С:/
Способ 2:
Можно просто вернуться к пункту «Как редактировать» и в этом режиме переписать все к оригинальному варианту.
Кстати, скачать файл hosts для Windows 10 можно на нашем сайте.
Как исправить файл hosts через AVZ
Для этого отлично подходит AVZ – мощная антивирусная утилита, помогающая почистить ПК от вирусов и всякой рекламной чепухи. Эта программа найдет файлик, даже если он скрытый или вовсе переименован. Она бесплатная, и вы можете скачать ее тут http://z-oleg.com/secur/avz/download.php.
Чтобы открыть AVZ, выделите ярлык, нажмите ПКМ и запустите его от имени админа.
После этого:
- В верхнем меню выберите Файл – Восстановление системы.
- В новом окне поставьте птичку в строке под номером 13 – «Очистка файлика Hosts».
- Щелкните на кнопку «Выполнить».
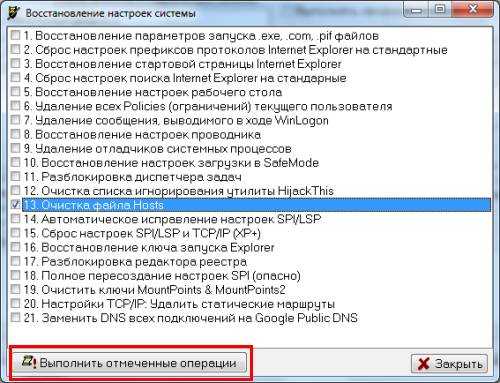
Утилита AVZ почистит файл host, после чего вам останется лишь перезагрузить ноутбук или компьютер. На все понадобится 5-10 секунд. Плюс программа работает на любых ОС: Windows 10, 8.1, 7 и XP.
Основы
- Правильно ли назван ваш файл hosts? Он должен быть , а не и т.д.
- Правильно ли указано расширение? Он не должен иметь расширения (, а не ) — будьте осторожны, если вы настроили windows на скрытие известных расширений, проверьте свойства, чтобы убедиться: Правильный файл hosts’s type будет отображаться как просто «File».
- Соблюдали ли вы правильный синтаксис? Не поставили ли вы случайно в префикс строки хэш (), который обозначает комментарии?
- Позаботились ли вы обо всех вариантах ( и — безопаснее всего просто добавить оба)?
Формат каждой строки: , затем горизонтальная табуляция (escape код , ASCII , hex ) или одиночный пробел (hex ), затем имя хоста, т.е. , затем возврат каретки и перевод строки (escape коды , ASCII , hex ).
Примеры записей, использующие управляющие картинки Unicode для обозначения управляющих символов. (Не копируйте и не вставляйте их в свой файл hosts!)
Отдельные байты можно просмотреть в Notepad++ с помощью плагина hex editor plugin. Notepad++ также покажет специальные символы (View -> Show Symbol), чтобы вы могли легко проверить количество и вид пробельных символов.
Если вы скопировали и вставили записи hosts откуда-то, вы можете оказаться с несколькими пробелами. Теоретически hosts поддерживает несколько пробелов, разделяющих два столбца, но это еще одна вещь, которую можно попробовать, если ничего не помогает.
Чтобы подстраховаться, убедитесь, что во всех строках файла hosts используются либо символы табуляции, либо пробелы, но не оба.
Наконец, завершите файл пустой строкой.
4. Ключ реестра
Существует ключ реестра, определяющий местоположение файла hosts. Предположительно, Windows не поддерживает размещение файла hosts в других местах, но вы можете проверить. Ключ имеет следующий вид:
Запись должна быть:
5. Разрешения
Иногда возникают проблемы с разрешениями на файл, атрибутами файла и тому подобными вещами. Чтобы воссоздать файл с разрешениями по умолчанию:
- Создайте новый текстовый файл на рабочем столе.
- Скопируйте и вставьте содержимое текущего файла hosts в этот файл в Блокноте.
- Сохраните новый текстовый файл и переименуйте его в .
- Скопируйте (не перемещайте) файл в каталог и перезапишите старый файл.
Последний пункт важен: копирование работает, перемещение — нет.
Локальная учетная запись должна иметь возможность читать файл hosts. Чтобы убедиться в этом (в Windows 7): - Перейдите к в проводнике Windows.
- Если вы не можете увидеть файл , (https://superuser.com/questions/101999/how-do-you-show-hidden-system-folders-in-windows-7).
- Щелкните правой кнопкой мыши на файле и выберите из контекстного меню.
- В окне перейдите на вкладку .
- Изучите список имен в поле . Если присутствует , щелкните на нем для просмотра разрешений.
- Если отсутствует, или присутствует, но не имеет разрешения , нажмите .
- Если отсутствует, нажмите , введите , нажмите и нажмите OK или Enter.
- Выберите и убедитесь, что опция отмечена в столбце . Нажмите OK. Если появится окно предупреждения , выберите , чтобы продолжить.
- Нажмите OK, чтобы закрыть окно .
- Перейдите к разделу 1 этого ответа и следуйте указаниям, чтобы проверить, работает ли это’теперь.
Файл hosts должен быть закодирован в ANSI или UTF-8 без BOM. Вы можете сделать это с помощью File -> Save As.
Если у вас настроен прокси, он может обойти файл hosts. Решение состоит в том, чтобы не использовать прокси или настроить его так, чтобы он не делал этого.
Чтобы проверить, зайдите в Internet Explorer -> Internet Options -> Connections -> LAN settings. Если все пусто и «Автоматически определять настройки» отмечено, вы не используете прокси.
Если вы полагаетесь на прокси-сервер для доступа к Интернету и поэтому не хотите его отключать, вы можете добавить исключения, перейдя в Internet Explorer -> Internet Options -> Connections -> LAN settings -> Proxy Server / Advanced. Затем добавьте свои исключения в текстовое поле Исключения. Например, .(Это также может решить проблемы с прокси-сервером).
Зайдите в свойства сетевых подключений, затем в настройки TCP/IP и измените первый DNS-сервер на (localhost). Второй, вероятно, должен быть вашим фактическим DNS’IP.
Это не обязательно для работы файла hosts, но это может помочь в вашем случае, если что-то настроено странно.Если вы используете запись домена .local в виде myhost.local и она игнорируется, попробуйте сделать следующее
Где находится файл hosts?
Файл hosts расположен в папке с операционной системой Windows, обычно это диск «С» на компьютере пользователя.
Путь к файлу hosts будет таким: C:\Windows\System32\drivers\etc
Вы можете вручную пройти этот путь или сразу открыть папку с файлом хост с помощью специальной команды.
Для быстрого доступа к файлу нажмите на клавиатуре сочетание клавиш «Windows» + «R». После этого откроется окно «Выполнить». В поле «Открыть» введите или путь к файлу (смотрите выше) или одну из этих команд:
%systemroot%\system32\drivers\etc %WinDir%\System32\Drivers\Etc
Затем нажмите на кнопку «ОК».

Далее будет открыта папка «etc», в которой расположен файл hosts.

Этот файл не имеет расширения, но его можно будет открыть и отредактировать в любом текстовом редакторе.
Как отредактировать файл hosts
Вы можете сами изменить содержание файла хост, отредактировав его при помощи текстового редактора. Один из самых простых способов, для получения возможности изменения файла, — открыть файл hosts в Блокноте, открыв программу от имени администратора.
Вам также может быть интересно:
- Браузер сам открывается с рекламой: как исправить
- Как отключить Защитник Windows — 7 способов
Для этого, создайте ярлык утилиты Блокнот на Рабочем столе, или запустите приложение в стандартных программах, которые находятся в меню «Пуск». Для запуска, сначала кликните по ярлыку программы правой кнопкой мыши, а затем выберите в контекстном меню пункт «Запуск от имени администратора». После этого будет открыто окно текстового редактора Блокнот.
Далее войдите в меню «Файл», а затем выберите в контекстном меню пункт «Открыть…». В открывшемся окне Проводника пройдите по следующему пути:
C:\Windows\System32\drivers\etc
После открытия папки «etc», вы не увидите файл «hosts», так как в Проводнике будет выбрано отображение текстовых файлов. Выберите настройку «Все файлы». После этого, файл хостс будет отображен в этой папке. Теперь вы можете открыть файл хостс в Блокноте, для его редактирования.
После завершения редактирования, изменения в файле hosts
Обратите внимание на то, что тип файла при сохранении, должен быть таким: «Все файлы»
Редактирование файла hosts в Windows
Файл hosts находится внутри C:WindowsSystem32drivesetc
Хотя у него нет расширения текстового файла, вы можете редактировать его в любом текстовом редакторе. Однако процесс немного затянут.
Вы откроете этот файл в Блокноте, чтобы внести необходимые изменения, сохраните его в другом месте, удалите исходный файл и, наконец, переместите туда измененный файл.
Но мы пойдем кратчайшим путем.
Начните с открытия Блокнота от имени администратора.
Затем нажмите «Все файлы», затем «Открыть» в раскрывающемся списке и просмотрите каталог файлов hosts:
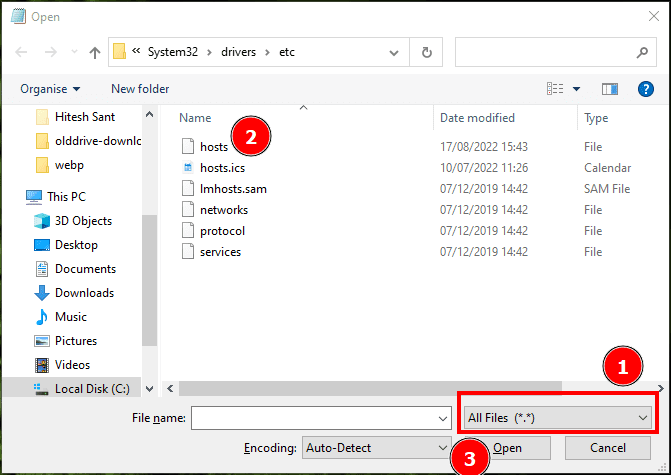
Теперь выполните первый шаг и измените его на «Все файлы» (*.*), потому что в папке нет текстового файла, поэтому сначала она будет казаться пустой.
Далее выбираем хосты и нажимаем Open.
Часть редактирования файла хоста включает в себя ввод имени вашего веб-сайта и IP-адреса сервера, на который вы переместили файлы:
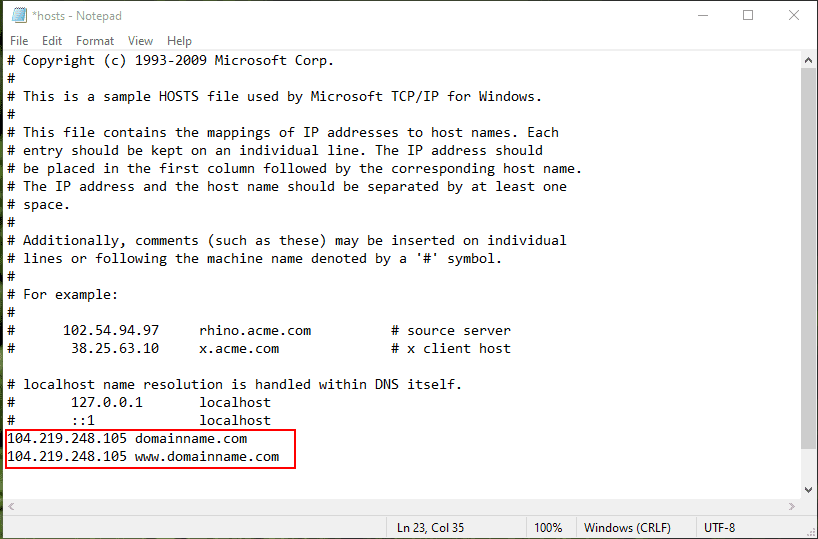
Не забудьте не ставить #, так как это сделает оператор комментарием, который не будет работать.
Наконец, нажмите Ctrl+S, чтобы сохранить изменения и выйти.
Файл hosts — что это, для чего нужен
Что это
hosts — файл, содержащий базу IP-адресов и доменных имен, им соответствующих. Например, для популярного сайта ВКонтакте соответствие будет следующим:
Файл hosts на Windows открывается с помощью приложения Блокнот.
Для чего нужен
Буквенные адреса сайтов придуманы исключительно для людей, так как человеку такое легче запомнить. Компьютеры же находят сайты по цифрам. На примере того же ВКонтакте: vk.com — буквенный адрес (или говорят, URL-адрес), а 87.240.131.118 — цифровом (или IP-адрес).
Проверьте мои слова. В адресную строку браузера впишите 87.240.131.118Вы должны попасть на сайт https://vk.com/.
Все соответствия между IP-адресами и URL-адресами хранятся на DNS-серверах, с которыми связывается браузер и открывает нам нужный сайт.
Но прежде, чем связаться с DNS-сервером, браузер всегда проверяет файл hosts. В нем мы можем запретить открытие сайтов, или подменить соответствие IP-адреса и URL-адреса.Этим и занимаются вирусы на компьютере, заменяя соответствия, добавляя другие строки в этот файл и т. д. О строках, которые нужно вписать в такой файл смотрите в главе «Как командах, которые нужно вписать
Как очистить\исправить hosts файл
Существует несколько методов, воспользовавшись которыми, вы сможете вычистить hosts файл от посторонних и вредоносных записей. Однако стоит отметить, что сами по себе они там не могли появиться, а потому, предварительно следует осуществить проверку системы каким-либо популярным антивирусным решением.
Первый способ – утилита AVZ
AVZ – антивирусное программное обеспечение, которое позволяет просканировать и успешно избавить проверяемый компьютер от различного рода вредоносных элементов (рекламные модули и тулбары, шпионское и рекламное ПО и т.д.), а также восстановить системные настойки и параметры, которые могли быть изменены в процессе вредоносной деятельности.
Для очистки и восстановления hosts файла необходимо сделать следующее:
- Запустите утилиту AVZ. В отобразившемся окне выберите в верхнем меню пункт Файл -> Восстановление системы.
- В дополнительно открывшемся окне установите галочку у пункта Очистка файла Hosts, а после нажмите на располагающуюся чуть ниже кнопку Выполнить отмеченные операции.
Буквально через пару секунд файл Hosts будет очищен, все посторонние записи из него будут удалены.
Особо радует то факт, что данная утилита корректно функционирует и полностью справляется со своими обязанностями в Windows включая XP, 7, 8.1 и последней Windows 10.
Второй способ – штатной программой «Блокнот»
Этим способом очистки Hosts файла сложнее, т.к. он по сути «ручной». Однако он хорош тем, что вы можете лично просмотреть имеющиеся в этом файле записи.
- Дабы посмотреть и при необходимости отредактировать Hosts файл, нам необходимо открыть имеющуюся по умолчанию в любой версии Windows программу «Блокнот». Причём запустить блокнот нам необходимо будет от имени администратора, в ином случае мы не сможем отредактировать Hosts файл по причине недостатка прав.
Откройте меню Пуск, найдите в списке программу Блокнот, а после кликните по ней правой клавишей мышки и в отобразившемся контекстном меню выберите пункт Запустить от имени администратора.
- Отобразится окно редактора «Блокнот». В нём необходимо нажать Файл -> Открыть…
- В диалоговом окне открытия файла необходимо будет указать путь, где располагается интересующий нас файл. Ведите C:\WINDOWS\system32\drivers\etc и нажмите клавишу Enter.
- Скорее всего в открывшейся папке вы ничего не увидите, т.к. данный файл имеет системный атрибут и по умолчанию не отображается в файловом менеджере.
Так что просто введите в поле Имя файла: hosts и нажмите клавишу Enter.
- В открывшемся файле вы можете видеть блок с описанием, он обрамлён символом #. А вот всё что после него, это уже посторонние записи, которые необходимо удалить.
Некоторые зловреды прописывают «левые» строчки не сразу после блока с описанием, а отступив десяток другой строчек. Если вы видите полосу прокрутки, то обязательно посмотрите, что прописано в самом низу файла.
Удалив всё постороннее, не забудьте сохранить файл.
Задача по очищению hosts файла выполнена.
Чем полезен hosts?
Hosts входит в группу пользовательских настроек и незаменим при решении следующих задач:
Блокировка сетевого соединения — программное приложение — сервер/сайт
Многие программы периодически обращаются к своим «родным» ресурсам для обновления, отправки данных. Для пользователя такой режим работы не всегда удобен: тратится траффик, затормаживается загрузка страниц, нет контроля загрузки данных.
Минуя все программные настройки и правила фаервола, ограничить доступ им можно непосредственно в hosts, добавив следующую строчку:
127.0.0.1 <доменное имя ресурса> (например, 127.0.0.1 adobe.com)
Осуществления контроля над посещением веб-ресурсов
Аналогичным образом блокируется и доступ к определённым сайтам: порнографическим, сомнительным, соцсетям и др. Всё зависит от цели ограничения — родительский контроль, офисные или учебные ПК.
У host есть приоритет над DNS-серверами (сервисами, присваивающими доменным именам IP-адреса), поэтому ПК изначально будет следовать его указаниям при создании сетевого подключения.
Следите за файлом host, правильно настраивайте его, и с вашим ПК будет всё «OK». Приятного пользования интернетом!
Как изменить файл hosts в Windows 10
В этой статье мы поговорим как изменить файл hosts в Windows 10 и собственно где находиться файл hosts Windows 10. Покажу Вам несколько удобных способов, которые использую Сам. Все способы будут работать и на предыдущих версиях операционной системы Windows.
Многие могли уже найти файл hosts, даже внести изменения, но сохранить никак не получалось. Весь секрет состоит в том что все по умолчанию открывают файл hosts не от имени администратора и собственно это и есть главная ошибка. Однозначно Вы можете создать такой же файл без расширения и заменить файл hosts. Но Вам также понадобиться права администратора.
Что такое файл hosts
Если же говорить что такое файл hosts, то это всего лишь текстовый файл в котором размещены IP адреса и доменные имена. Поскольку каждый домен имеет свой адрес. Файл hosts присутствует на всех операционных и работает по одному и тому же принципу.
Сам файл hosts изменяют для того, чтобы заблокировать доступ к определенному ресурсу в интернете, или для того, чтобы перенаправить пользователя на другой сайт.
Насчет того где находиться файл hosts, то он во всех версиях Windows находиться в одном и том же месте.
Чтобы найти его нужно перейти по пути: C:\ Windows\ System32\ drivers\ etc.
Или же нажмите Win+R и выполните одну из команд:
После выполнения одной из выше сказанных команд будет открыта папка по выше сказанному пути, где собственно по умолчанию и находиться файл hosts.
Как изменить файл hosts в Windows 10 с помощью командной строки
- Открываем командную строку от имени администратора, нажав правой кнопкой мыши на Пуск и выбрав пункт Командная строка (администратор).
- Вставляем и выполняем команду:
- После выполнения этой команды будет открыт файл hosts с помощью блокнота, а самое главное что от имени администратора. Теперь Вы можете спокойно вносить изменения в файл hosts и со сохранением проблем не будет. Когда внесете изменения просто сохраните файл нажав Ctrl+S.
Как редактировать hosts в Windows 10 в ручную
- Нажмите Win+Q и в поиске введите слово Блокнот.
- Нажмите на классическое приложение Блокнот правой клавишей мыши и выберите пункт Запустить от имени администратора.
- Дальше нажимаем Файл => Открыть и переходим по пути: C:\ Windows\ System32\ drivers\ etc.
- Следующим шагом будет изменить тип файла с Текстовые документы на Все файлы и выбрать со списка файл hosts.
- Вносим необходимые изменения и нажимаем Ctrl+S чтобы сохранить изменения.
Если же Вы используете Windows 7, тогда чтобы открыть Блокнот от имени администратора вручную нужно перейти в C:\Windows\System32 и в этой папке найти приложение notepad.exe и уже его открываем от имени администратора. Или же можете в этой папке воспользоваться встроенным в проводник поиском. Дальше все делаем также как написано выше.
Как восстановить файл hosts Windows 10
Сейчас много вирусов вносят изменения в файл hosts. И по этому у Вас могут возникнуть проблемы с работой сайтов в браузере. Поэтому здесь разберемся как восстановить файл hosts в Windows 10
Не важно почему Вам придется восстанавливать его, или это через вирус или через неосторожность самого пользователя
- Для начала нам надо включить отображение расширения файлов.
- Дальше на рабочем столе создадим текстовый файл, в который вставим текст представленный ниже. Назовем файл hosts и расширение просто уберем при сохранении.
- Перенесем пустой созданный файл по пути C:\ Windows\ System32\ drivers\ etc.
А также говорят что можно просто оставить файл пустым, главное чтобы он присутствовал.
Выводы
В этой статье мы рассмотрели как изменить файл hosts в Windows 10 двумя способами и в общем рассмотрели что дает файл hosts и где его искать. Если же Вы знаете ещё какие-нибудь способы пишите в комментарии. В общем статья получилась не большой, но надеюсь пригодиться многим.
Как отредактировать файл Hosts в Linux?
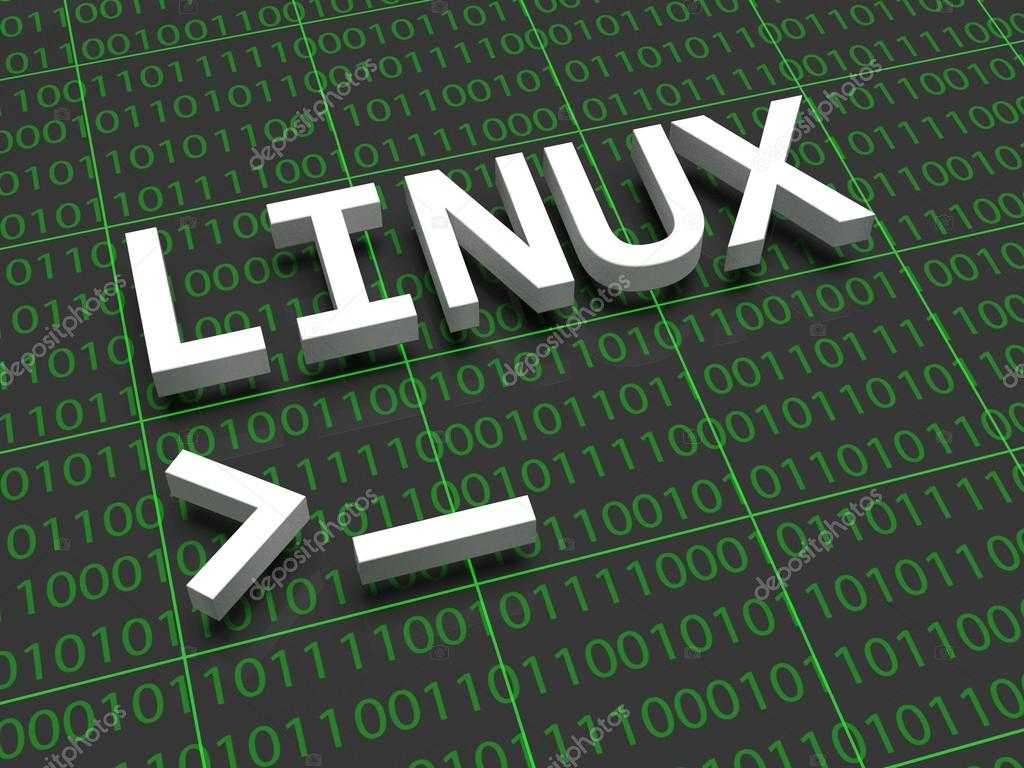
Шаг 1 — Откройте Терминал
Пользователи Linux легко копаются в своей системе через Терминал, который есть во всех дистрибутивах. Хотя шаги могут немного отличаться в зависимости от дистрибутива, они следуют той же общей логике.
Щелкните правой кнопкой мыши на рабочем столе и выберите опцию « Открыть терминал». Или вы можете сделать то же самое через Приложения -> Утилиты -> Терминал.
Шаг 2 — Найдите и откройте файл Hosts
Найти файл Hosts в Linux так же просто, как ввести одну команду в Терминале. Вы можете сделать это с помощью:
судо vim / и т. д. / хосты
ВАЖНО: В приведенном выше примере Vim — лишь один из многих текстовых редакторов, которые вы можете использовать в Linux. Вы можете заменить эту часть любым другим редактором. После запуска команды вам будет предложено ввести пароль, чтобы можно было идентифицировать вас как администратора
После запуска команды вам будет предложено ввести пароль, чтобы можно было идентифицировать вас как администратора.
Шаг 3 — Измените файл Hosts
Метод редактирования файла Hosts почти такой же, как для пользователей Windows. Вам нужно ввести:
{IP-адрес} {yourdomain.com} {www.yourdomain.com}
Естественно, каждый из ваших доменов выделяется отдельной новой строкой. Когда будет предложено сохранить изменения в конце — нажмите Y.
Не забудьте отменить изменения после завершения тестов разрешения имен.
Для чего изменяют файл хостс
Файл hosts изменяют для того, чтобы заблокировать доступ к определенному ресурсу в интернете, или для того, чтобы перенаправить пользователя на другой сайт.
Обычно, первоначально вредоносный код выполняется после запуска скачанной из интернета программы. В этот момент, автоматически вносятся изменения в свойства ярлыка браузера, и довольно часто добавляются дополнительные строки в файл hosts.
Для блокирования какого-либо сайта (например, сайт ВКонтакте) вносятся строки подобного вида:
127.0.0.1 vk.com
Для некоторых сайтов может быть внесено два варианта имени сайта с «www», или без этой аббревиатуры.
Вы сами можете заблокировать нежелательные сайты на своем компьютере, добавив в файл хост подобную запись:
127.0.0.1 название_сайта
В этой записи IP-адрес (127.0.0.1) — это адрес в сети вашего компьютера. Далее идет название сайта, который вам необходимо заблокировать (например, pikabu.ru).
В итоге, после ввода имени сайта, вы увидит пустую страницу со своего компьютера, хотя в адресной строке браузера будет написано название данной веб-страницы. Этот сайт будет заблокирован на вашем компьютере.
При использовании перенаправления, после ввода названия нужного сайта, в браузере пользователя будет открыт совсем другой сайт, обычно, это веб-страница с рекламой, или поддельная страница популярного ресурса.
Для перенаправления на другой сайт, в файл хост добавляются записи такого вида:
157.15.215.69 название_сайта
Вначале идет набор цифр – IP адрес (я написал здесь случайные цифры для примера), а далее, после пробела, латинскими буквами будет написано название сайта, например, vk.com или ok.ru.
Схема работы этого метода примерно такая: нехорошие люди специально создают фейковый (поддельный) сайт, с выделенным IP адресом (иначе этот метод не будет работать). Далее на компьютер пользователя попадает инфицированное приложение, после запуска которого, в файле hosts производятся изменения.
В результате, когда пользователь набирает в адресной строке браузера название популярного сайта, то его вместо нужного сайта, перебрасывают совсем на другой сайт. Это может быть фейковая страница социальной сети, которая предназначена для кражи личных данных пользователя, или сайт с навязчивой рекламой. Очень часто, с такого подставного сайта, идут редиректы (перенаправления) на множество других специально созданных страниц с рекламой.

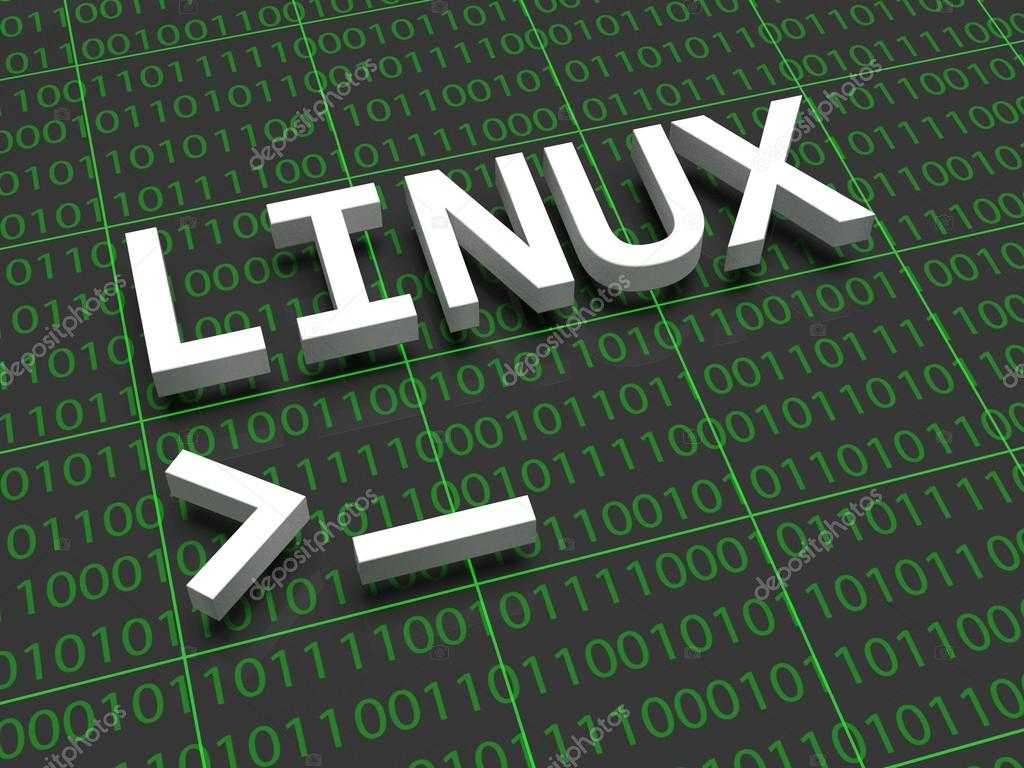

















![[решено] файл hosts — где находится, как должен выглядеть, редактирование, сохранение](http://nephros-crimea.ru/wp-content/uploads/3/d/9/3d99a2d3eac42b2432bce7569fadd0f6.jpeg)









