Причины возникновения ошибки чтения диска в игре Дота 2
Ошибка чаще всего появляется во время обновления. Виновниками этого могут быть:
- Ошибка загрузки из-за неисправностей компьютера пользователя;
- Ошибка загрузки из-за некорректной работы Стима.
Ошибка загрузки из-за неисправностей компьютера пользователя
Подобная ошибка появляется в случаях:
- Пользователь не имеет прав на запись файлов в указанную директорию (проще говоря, на компьютере несколько пользователей и один из них администратор, именно он устанавливал игру, но поскольку прав больше ни у кого нет, то файлы обновления не могут установиться в нужное место).Решение: раздать права на запись другим пользователям, либо устанавливать обновления с учетной записи администратора. При этом нужно запускать Стим от имени администратора.
Не рабочий/работающий некорректно жесткий диск (со временем жесткие диски могут портиться, поэтому следует как можно чаще проводить проверку жесткого диска, также нужно проводить дефрагментацию диска).Решение: проверить жесткий диск на работоспособность. Если диск уже собирается на покой, то следует его менять, если с ним все нормально, то можно удалять игру, провести дефрагментацию и установить снова.
В пути к игре присутствуют кириллические символы (иногда пользователи загружают Стим или саму Доту в папки с именами «Игры» или «Дота-2», это может повлечь за собой появление ошибки).Решение: переименование папок с кириллическими символами на латинские.
Антивирусные программы могут принять некоторые файлы за подозрительные и поместить их в карантин (если антивирусник настроен с большой чувствительностью, то он может посчитать некоторые файлы игры опасными).Решение: добавлять Доту 2 в список исключения защитного ПО, либо отключать его во время игры и во время ее обновления.
Недостаточно места на диске (бывают ситуации, что на том диске, куда вы установили игру мало места для обновления).Решение: переустановить игру на другой, более большой диск, либо расширить уже имеющийся.
Ошибка загрузки из-за некорректной работы Стима
- Перегрузка серверов не позволяет скачивать и устанавливать обновление (либо скачивать битые файлы).Решение: выбрать другой регион для загрузки обновления.
- Сервера не нагружены, но при скачивании произошла потеря пакетов, которая привела к тому, что файлы обновления оказались битыми.Решение: в настройках Доты выбрать пункт «Настройка целостности кэша». Все ваши файлы будут проверены на работоспособность, недостающие будут докачены, битые заменены новыми.Видео по решению этой проблемы:
Универсальный способ: есть один универсальный способ, который должен помочь в подавляющем большинстве случаев – переустановка Доты 2. Сначала удаляем игру. Проверяем «чистильщиками», например, CCleaner не осталось ли на компьютере каких-то следов игры (также чистим ей реестр). Затем, заходим в учетную запись администратора и от его имени запускаем Стим. Скачиваем и устанавливаем Доту в папку с латинскими символами в названии, на диск с кучей свободного места. При этом все антивирусники и фаерволы должны быть отключены. Установка последней версии должна пройти без ошибок.
Дота 2 по-прежнему находится на стадии Бета-версии, а значит игра не до конца доработана. Это касается как самого игрового процесса, так и работы клиента, обновлений и так далее. Тысячи пользователей с каждым обновлением сталкиваются с очень распространенной проблемой, когда прерывается загрузка и Стим выдает ошибку чтения диска. Сейчас мы расскажем, что с этим делать.
How to Fix Steam Error Initializing or Updating Transaction
If you receive an error message “There seems to have been an error initializing or updating your transaction”, you can choose one of the methods below to fix it. Scroll down to know more detail.
Method 1: Cancel the Pending Transaction
If you have other pending transactions, you may receive an error message “There seems to have been an error initializing or updating your transaction. Please wait a minute and try again or contact support for assistance.” So, what you should do is cancel the pending transaction. How to do that? Here is a guide:
Step 1: Open Steam. Click your user account name in the upper right corner, and then click the Account details option.

Step 2: Click the View purchase history option to open the Steam transaction list.
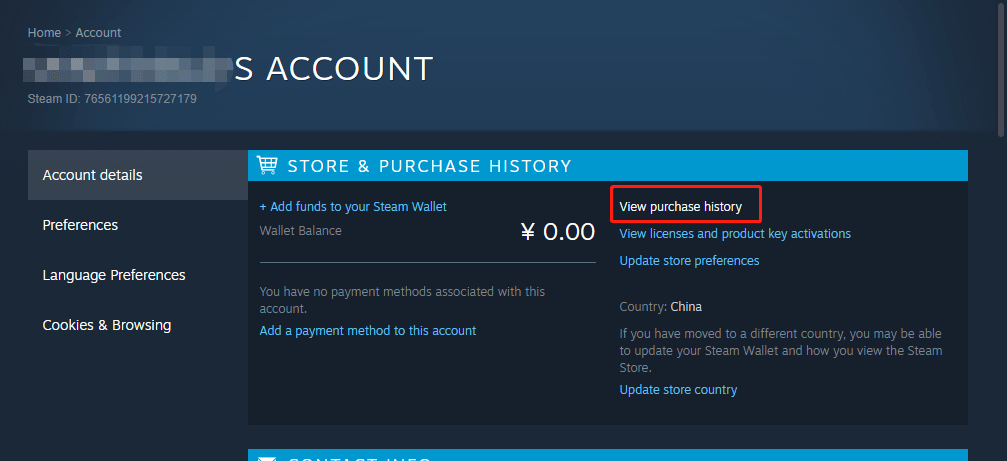
Step 3: If there are multiple pending purchases, please choose one of the pending purchases. Now choose the Cancel this transaction option, and click Cancel my purchase.
Note: You can also cancel pending transactions by accessing your account on the Steam website.
After canceling other pending transactions, if there is still an error message, please go to the next method.
Method 2: Clear the Download Cache
If there is corrupted data in the download cache, you may also encounter this error “steam there seems to have been an error initializing or updating your transaction”. In this case, you can solve your problem by clearing the download cache. Here is how to do that:
Step 1: Open Steam, and then go to your shopping cart to clear every item that is currently present.
Step 2: Click the Steam menu in the upper left corner, and continue to click Settings.
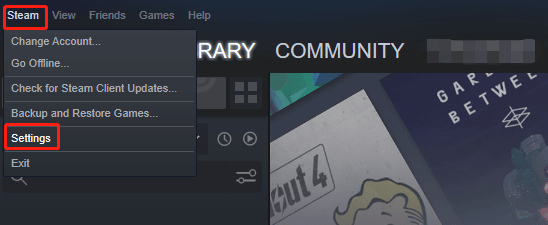
Step 3: In the Settings window, click the Downloads tab on the left.
Step 4: Move to the right pane and click Clear Download Cache at the bottom of the screen. Then, a new window will pop up, please click Yes to clear the locally stored cache.
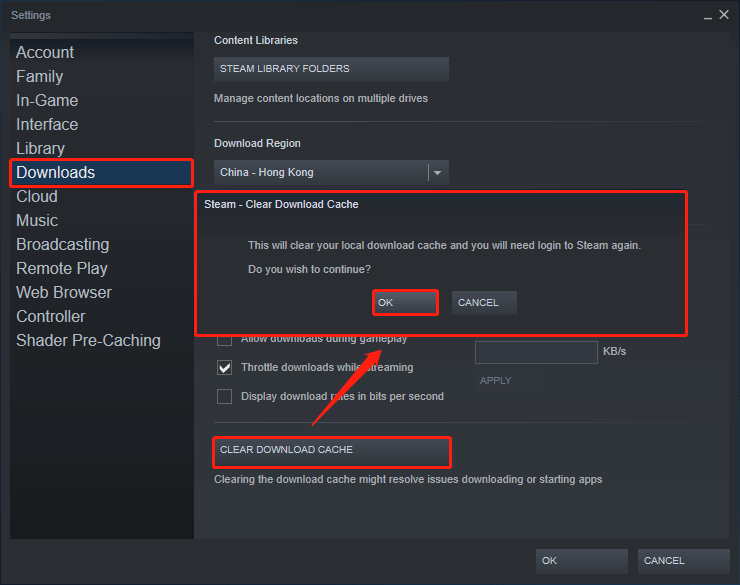
Wait until the operation is finally completed, and then log in to your Steam account again and try to make the purchase again.
Method 3: Clean Your Steam Installation
If there are corrupted files in your Steam installation, it may trigger this error “steam there seems to have been an error initializing or updating your transaction”. So, if the above two methods don’t work, you should check whether the error is rooted in your Steam installation. Here is a guide to do that:
Step 1: Open File Explorer and you can find the Steam installation through this path: C:Program FilesSteam or C:Program Files (x86)Steam if you didn’t change the default installation location before.
Step 2: When you find the Steam folder, select all files and folders except for the following:
- Steamapps
- Userdata
- Steam.exe
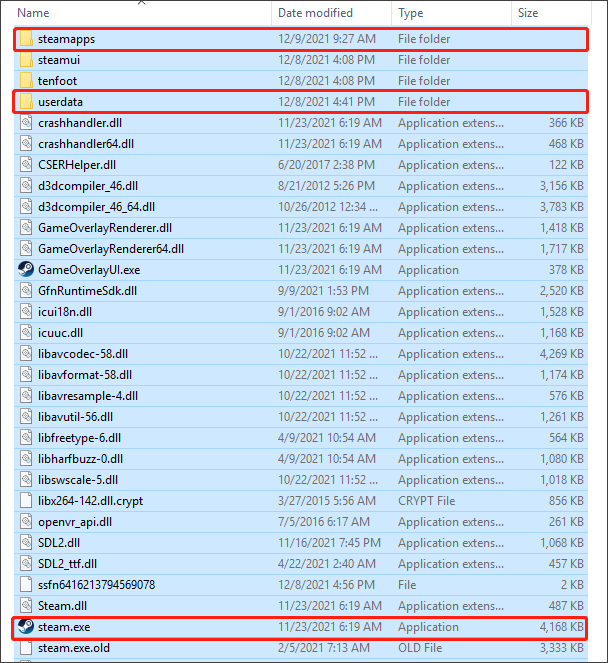
Step 3: After selecting all the necessary files, right-click the selected item and click Delete.
After this, restart the computer, open Steam, and allow the app to reinitiate. Then, repeat the purchase after clearing the shopping cart to see if the issue is now fixed.
After that, restart the computer and open Steam to see if the problem is now resolved.
How To Repair Corrupted Or Missing System Files On Windows 10
That’s all about how to fix the error “steam there seems to have been an error initializing or updating your transaction”. Do you have any questions about this topic? Please leave them in the comment zone and we will try our best to answer them.
Как исправить, что игры Steam не обновляются?
- Очистить кэш загрузок
- Восстановить папку библиотеки
- Проверка целостности файлов игры
- Изменить папку загрузки
- Изменить регион загрузки
- Отключите брандмауэр и несколько альтернативных решений
1. Очистить кэш загрузок
Вы можете попытаться решить проблему, очистив локально кэшированные данные конфигурации и заставить Steam перехватывать новые данные. Steam позволяет очищать Download Cache прямо из его интерфейса. Вот как это сделать.
- Запустить клиент Steam.
- Нажмите на Steam и выберите Настройки.
- Откройте вкладку Загрузить .
- Нажмите кнопку Очистить кэш загрузок . Нажмите ОК.
- Выйдите и перезапустите клиент Steam и проверьте наличие улучшений.
2. Восстановить папку библиотеки
Steam сохраняет все игры и данные в библиотеке Steam. Эти папки библиотеки должны быть доступны для записи всем пользователям для правильной работы, включая установку и применение обновлений. В случае, если у библиотеки есть проблемы с разрешениями, вы можете столкнуться с ошибками. Чтобы исправить это, в Steam есть встроенная опция восстановления папки библиотеки. Вот как это использовать.
- Запустить клиент Steam.
- Нажмите Steam и выберите Настройки.
- Откройте вкладку Загрузки .
- Нажмите « Папки библиотеки Steam» в разделе «Библиотека контента».
- Щелкните правой кнопкой мыши путь к папке библиотеки и выберите « Восстановить папку библиотеки ».
- Нажмите Закрыть и выйдите из Steam.
- Перезапустите Steam и попробуйте обновить проблемную игру, чтобы увидеть, устранена ли ошибка.
3. Проверьте целостность файлов игры
Ошибка, связанная с обновлениями, может возникнуть, если папка или файлы игры на жестком диске повреждены. Повреждение может произойти из-за плохого оборудования или внезапного сближения с любым приложением. Steam может сканировать и проверять игровые файлы и исправлять их при необходимости.
- Запустите Steam Client на вашем компьютере.
- Нажмите Библиотека и выберите Игры.
- Нажмите правой кнопкой мыши на проблемную игру и выберите Свойства.
- В окне “Свойства” перейдите на вкладку Локальные файлы .
- Нажмите кнопку «Проверить целостность игровых файлов» .
- Steam будет сканировать файлы игры и при необходимости вносить исправления.
- Выйдите из Steam и перезапустите его. Попробуйте обновить или установить игру еще раз, и это должно устранить ошибку.
4. Изменить папку загрузки
Steam по умолчанию сохраняет всю игру и ее данные в папке C:> Program Files> Steam> SteamApps. Если проблема связана с папкой или жестким диском, вы можете переместить файлы в другой раздел и установить игру.
Примечание. Если в вашей системе несколько жестких дисков, попробуйте переместить папку на другой жесткий диск. Если нет, просто измените местоположение или раздел.
- Перейдите в Steam и нажмите Настройки.
- Нажмите Папка библиотеки Steam.
- Нажмите кнопку Добавить папку библиотеки и выберите новое местоположение.
- Нажмите Выбрать и нажмите Закрыть.
- Выйдите и перезапустите steam, чтобы увидеть, исправило ли изменение места загрузки ошибку.
5. Изменить регион загрузки
Steam предлагает свой контент из разных мест в зависимости от географического местоположения пользователя. Иногда серверы в определенном регионе могут работать медленно или иметь проблемы с оборудованием, что приводит к неправильной загрузке. Изменение региона загрузки в Steam может исправить любые ошибки, связанные с сервером.
- Зайдите в Steam и нажмите Настройки.
- Нажмите на вкладку Загрузки .
- В разделе « Загрузить регион » выберите свою страну или текущий регион.
- Выберите регион, ближайший к вашему городу или стране. Возможно, вам придется протестировать несколько регионов, чтобы найти самый быстрый регион.
6. Отключите брандмауэр и несколько альтернативных решений
Ваша защита Брандмауэром может блокировать подключение Steam к серверу, что приводит к ошибкам обновления. Попробуйте отключить брандмауэр Защитника Windows, чтобы убедиться, что это устраняет ошибку.
- Нажмите Пуск и выберите Настройки.
- Нажмите Обновление и безопасность> Безопасность Windows.
- Нажмите « Брандмауэр и защита сети ».
- Выберите активную сеть и отключите брандмауэр.
- Если ваш антивирус предлагает защиту от брандмауэра, вы также можете отключить его вручную.
Отключить антивирус . Попробуйте временно отключить антивирусную программу. Запустите Steam и обновите игру. Если обновление прошло успешно, добавьте Steam.exe в список исключений антивируса.
Закрыть фоновые приложения . В Steam могут возникнуть проблемы с загрузкой и установкой обновлений, если какое-либо фоновое приложение создает конфликт с сетью или другими ресурсами. Закройте или выйдите из приложений, таких как Skype, Google Drive и т. Д., Которые используют подключение к Интернету, и повторите попытку.
Исправление 5-Обратитесь в службу поддержки Steam
Если неудачная транзакция была повторена несколько раз, видно, что Учетная запись пользователя заблокирована по соображениям безопасности из-за множества неудачных попыток покупки. Вы можете дождаться автоматического снятия блокировки или обратиться в службу поддержки.
1. Откройте свой веб-браузер и перейдите на официальную страницу службы поддержки Steam .
2. Нажмите кнопку Помогите мне с моей проблемой в правой части страницы.
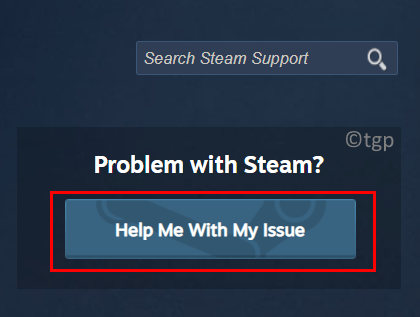
3. Вам необходимо войти в систему, поэтому нажмите кнопку Войти в Steam .
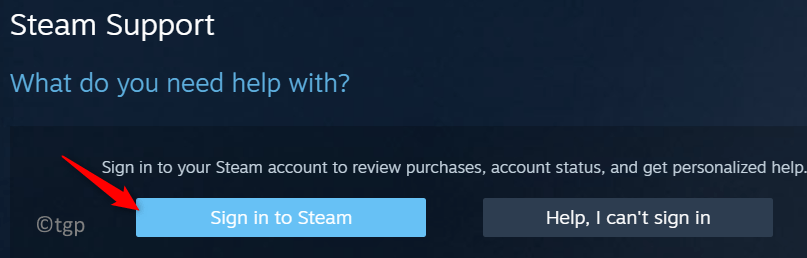
4. Введите имя и пароль учетной записи Steam на странице входа.
5. После входа следуйте инструкциям на экране, чтобы подать заявку в службу поддержки Steam.
6. Когда агент доступен, опишите возникшую проблему и сделайте запрос на снятие временной блокировки вашей учетной записи из-за неудачных попыток покупки.
Спасибо за внимание. Теперь вы должны иметь возможность совершать покупки в Steam без каких-либо повторяющихся ошибок из-за неудачных транзакций
Прокомментируйте и сообщите нам об исправлении, которое помогло вам преодолеть эту ошибку. Также сообщите нам, если возникнут какие-либо другие проблемы, связанные с этой ошибкой в Steam
Теперь вы должны иметь возможность совершать покупки в Steam без каких-либо повторяющихся ошибок из-за неудачных транзакций. Прокомментируйте и сообщите нам об исправлении, которое помогло вам преодолеть эту ошибку. Также сообщите нам, если возникнут какие-либо другие проблемы, связанные с этой ошибкой в Steam.
Ошибка чтения диска в Steam
Сегодня разберемся с данной проблемой, почему это случилось и какие последствия будут. Имеются несколько причин из-за чего возникает ошибка при чтении диска. Самая распространённая это поломка в носители. Чтобы проверить, имеется программа «CrystalDiskInfo» скачать можно на офф.сайте crystaldiskinfo
Если всё же проверка показала, что диск поврежден, то рекомендуется отдать в ремонт, как по скольку по неосторожности можно его окончательно поломать и придётся новый покупать. Если же повреждений не обнаружено, то читаем дальше, ведь имеется ещё одна причина
Так же может служить это повреждение самой игры. В этом случае нужно зайди в свойства игры и там выбрать пункт «Локальные файлы», далее в самом конце имеется кнопочка «проверить целостность кэша игры» и тогда начнётся проверка. Проверка может занять от 5 минут всё зависит от размера игры. Как проверка завершится автоматически начнётся догрузка файлов, которые были утеряны и из-за чего была ошибка. Как только загрузка окончена можно спокойно заходить в игру.
Рекомендую выполнить сначала проверку кэша игры, а потом жесткого диска. Так можно сэкономить время.
Другие ошибки Steam
Хотя Steam — это платформа, которая обычно работает хорошо, мы также можем найти другие серии ошибок, которые могут омрачить наш пользовательский опыт.
Код ошибки 118 или 138
Код ошибки 118 может быть связан с тем, что платформа не может подключиться к серверу, или сервер отключен, или мы не можем быть подключены к Интернету. Со своей стороны, код ошибки 138 указывает на то, что Steam не удалось загрузить веб-страницу из-за неизвестной ошибки. Это может быть связано с тем, что брандмауэр Защитника Windows заблокировал программное обеспечение, поэтому нам нужно его включить. Мы открываем его и нажимаем «Разрешить приложение или функции через Защитник Windows» и смотрим, не заблокировано ли оно, и в этом случае мы отмечаем его как общедоступное и частное. Мы также можем попытаться перезапустить наш маршрутизатор в случае сбоя нашего интернет-соединения. Наконец, причиной может быть наличие вируса или вредоносного ПО на нашем ПК, которое мешает правильной работе Steam, вызывая проблемы при подключении к серверу. По этой причине мы должны сканировать наш компьютер в поисках возможных вирусов.
How can I fix the error while updating on Steam?
Before we move to the slightly complex solutions, let’s first try a few quick tricks:
- Restart the computer.
- Run Steam with administrative privileges. To do that, right-click on the Steam launcher/shortcut, and select Run as administrator.
- Turn off the modem/router for a minute, turn it back on, and check if you can download/update games.
- If you have any third-party antivirus or firewall installed, disable it and verify whether you still receive the An error occurred while updating message in Steam. In case things work out, we recommend switching to a more reliable and user-friendly antivirus and effective firewall.
- If you get the An error occurred while updating (shared library locked) message in Steam, ask the other person to either quit Steam or log out for a while.
If none of these did the trick, try the solutions listed next.
- Press Ctrl + Shift + Esc to open the Task Manager and locate the following processes:
- The game itself
- werfault.exe
- wermgr.exe
- Any Steam process
- Now, select each of these individually, and click on End task.
That’s it! The easiest way to fix issues updating a game in Steam is to terminate the game itself and any related Windows process.
2. Quit Steam
- Locate Steam in the System tray, right-click the icon, and select Exit.
- Now, relaunch Steam, and verify if you can update the game that earlier threw the error.
3. Clear the Download Cache
- Launch the application, click on the Steam menu at the top-left corner, and select Settings.
- Navigate to the Downloads tab, and then click on Clear Download Cache.
- Click OK in the confirmation prompt.
- After Steam relaunches, log in with your credentials.
Some PC issues are hard to tackle, especially when it comes to corrupted repositories or missing Windows files. If you are having troubles fixing an error, your system may be partially broken. We recommend installing Restoro, a tool that will scan your machine and identify what the fault is.Click here to download and start repairing.
Now, check whether the An error occurred while updating invalid platform message in Steam disappears. If not, head to the next method.
4. Change the download Region
- Launch the application, click on the Steam menu, and select Settings.
- Now, head to the Downloads tab, choose another country/place from the Download Region dropdown menu, and click OK to save the changes.
- You may have to try a few regions before things get working again.
In some cases, you get the An error occurred while updating message in Steam, when there are issues with the download region. The one currently selected could be down or overloaded, and changing it should do the trick.
5. Repair the library
- Launch Steam, click on the Steam menu, and select Settings.
- Head to the Downloads tab, and then click on Steam Library Folders.
- Choose the current library where the problematic game is installed, click on the ellipsis and select Repair Folder.
- Click Yes in the UAC prompt.
- Wait for the repair process to complete.
In case you are getting the An error occurred while updating (disk write error) message in Steam, it could be a problem with the library, and repairing it would work for most. Also, verify the drive storing Steam files doesn’t have Write Protection enabled.
6. Verify the integrity of game files
- Launch Steam, navigate to the Library, right-click on the game that’s not launching, and click on Properties.
- Now, go to the Local files tab, and click on Verify integrity of game files.
- Wait for the process to complete.
If nothing worked till now, it’s likely the corrupt local files to blame, and with this method, Steam would automatically fix things immediately.
That’s all there is to the problem! By now, you should have gotten things up and running, and the An error occurred while updating message in Steam shouldn’t appear anymore.
Also, find the best VPNs to buy cheaper in-game items and save a few bucks on every transaction.
If you have any questions or want to share another solution, feel free to comment in the section below.
ИСПРАВЛЕНИЕ: Произошла ошибка при обновлении Counter-Strike
1. Выберите альтернативный регион загрузки
- Сначала попробуйте выбрать альтернативный регион загрузки в Steam. Для этого нажмите правой кнопкой мыши значок Steam на панели задач и выберите Настройки .
- Нажмите Загрузки в левой части окна настроек.
- Затем выберите альтернативный регион в раскрывающемся меню Загрузить регион .
- Нажмите кнопку ОК , чтобы закрыть окно.
- Перезапустите Steam после изменения региона загрузки.
2. Очистить кэш загрузки Steam
В Steam есть опция Clear Download Cache, которая может исправить проблемы с загрузкой или игры, которые не запускаются Таким образом, эта опция может пригодиться для исправления ошибки « Произошла ошибка при обновлении Counter-Strike ». Пользователи могут выбрать эту опцию следующим образом.
- Выберите Steam > Настройки в левом меню клиента Steam.
- Выберите Загрузки в окне настроек.
- Нажмите кнопку Очистить кэш загрузок .
- Нажмите ОК , чтобы подтвердить.
- После этого снова войдите в Steam.
– СВЯЗАННО: Семь из лучших шутеров от первого лица для ПК
3. Запустите Steam от имени администратора
- Предоставление прав администратора Steam исправило ошибку обновления Counter-Strike для некоторых игроков. Для этого щелкните правой кнопкой мыши Steam.exe в папке программного обеспечения и выберите Свойства .
- Выберите вкладку «Совместимость», показанную непосредственно ниже.
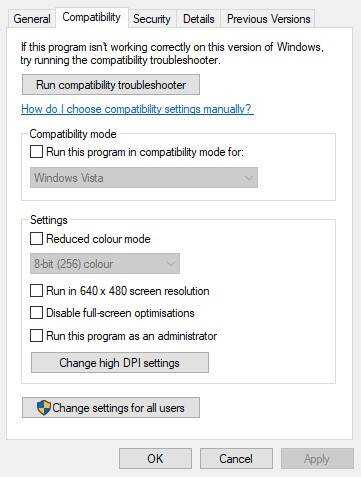
- Установите флажок Запустить эту программу от имени администратора .
- Нажмите кнопку Применить .
- Выберите вариант ОК .
4. Отключите брандмауэр Windows
Некоторые пользователи Steam утверждают, что отключение брандмауэра Защитника Windows исправило ошибку « Произошла ошибка при обновлении Counter-Strike ». Итак, сообщение об ошибке часто связано с брандмауэром, блокирующим Steam. Пользователи могут отключить брандмауэр в Windows 10 следующим образом.
- Нажмите кнопку Введите здесь для поиска на панели задач, чтобы открыть Cortana.
- Введите «брандмауэр» в поле поиска и выберите, чтобы открыть брандмауэр Защитника Windows.
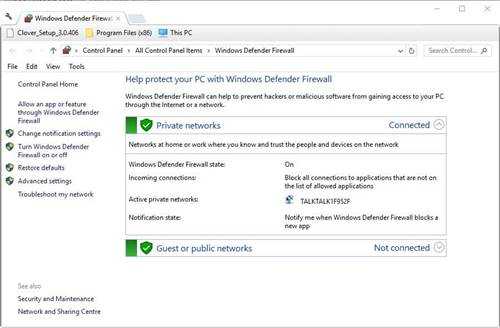
Нажмите Включить или выключить брандмауэр Защитника Windows , чтобы открыть параметры, показанные ниже.
- Выберите Отключить брандмауэр Защитника Windows .
- Нажмите кнопку ОК .
– СВЯЗАННЫЕ: это 10 лучших игр Hack and Slash для ПК
5. Отключите стороннее антивирусное программное обеспечение
Ошибка « Произошла ошибка при обновлении Counter-Strike » также может быть связана со сторонним антивирусным программным обеспечением, включая брандмауэры. Пользователи Steam устранили проблему, удалив антивирусные утилиты.
По крайней мере, некоторым игрокам может потребоваться отключить антивирусное программное обеспечение, щелкнув правой кнопкой мыши значки на панели задач утилиты и выбрав параметр отключения или отключения.
Если этого недостаточно, попробуйте выполнить чистую загрузку Windows. Это удалит сторонние антивирусные утилиты и другое программное обеспечение из автозагрузки. Следуйте приведенным ниже инструкциям, чтобы очистить загрузочную Windows.
- Откройте Run с помощью клавиши Windows + R.
- Затем откройте окно «Конфигурация системы», введя «msconfig» в «Выполнить» и нажав ОК .
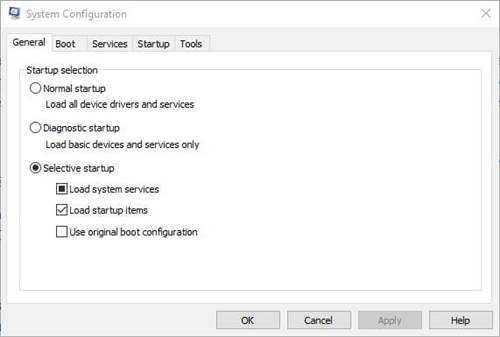
- Выберите переключатель Выборочный запуск .
- Снимите флажок Загружать элементы автозагрузки .
- Установите флажки Загрузить системные службы и Использовать исходную конфигурацию загрузки .
- Перейдите на вкладку «Услуги», показанную ниже
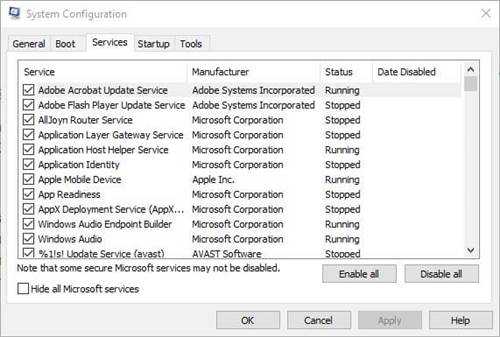
- Сначала выберите параметр Скрыть все службы Microsoft .
- Затем нажмите кнопку Отключить все , чтобы снять флажки со всех сторонних служб.
- Выберите параметр Применить , чтобы подтвердить новые настройки.
- Затем нажмите ОК , чтобы закрыть окно.
- Нажмите кнопку Перезагрузить в открывшемся диалоговом окне.
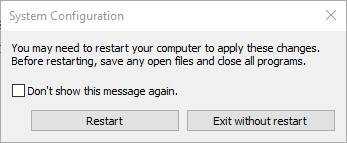
Откройте Steam и снова запустите Counter-Strike. Если игра обновляется и запускается, то вам, вероятно, нужно избавиться от антивирусного программного обеспечения.
6. Удалите папку Appcache
Удаление папки appcache в Steam является еще одним подтвержденным решением для ошибки «A n произошла при обновлении Counter-Strike ». Для этого закройте клиентское программное обеспечение Steam, если оно открыто. Откройте проводник. Откройте папку Steam, которая, вероятно, будет иметь следующий путь к File Explorer: C: Program FilesSteam или C: Program Files (x86) Steam. Затем выберите подпапку appcache и нажмите кнопку Удалить , чтобы удалить ее.
Вот некоторые из решений, в которых исправлено « Произошла ошибка при обновлении Counter-Strike » для некоторых пользователей Steam. Для дальнейших решений пользователи могут настроить учетную запись поддержки Steam для отправки заявки в службу поддержки.
Как исправить ошибку обновления?
В каждом отдельном случае срабатывает свое решение, необходимо использовать все доступные варианты. Они довольно простые и их применение отнимает немного времени, поэтому даже неопытный пользователь сможет избавиться от данной ошибки.
Решение 1: проверяем целостность файлов игры
Это самый простой и довольно надежный метод решения любой проблемы с игрой в Steam. Единственным недостатком является то, что времени на проверку целостности всех файлов требуется довольно много. Тем не менее, начинать следует именно с данного способа. Для проверки необходимо выполнить следующие действия:
- Войти в Steam.
- Найти игру Dota 2, кликнуть правой кнопкой мыши и выбрать «Свойства».
- Перейти на вкладку «Локальные файлы».
- Выбрать пункт «Выполнить проверку целостности данных».
- Попробовать снова запустить игру.
Процедура проверки является длительной, но во время нее все файлы проверяются с сервером и по необходимости перезаписываются. Данный метод решает множество проблем, не только эту ошибку.
Решение 2: очищаем диск
Если вы увидели ошибку недопустимой конфигурации, то следует сразу же проверить заполненность диска. Как ни странно, это самая распространенная причина появления данной проблемы. Steam попросту не имеет возможности загрузить файлы обновления игры, так как на диске недостаточно места. Пользователь забывает о том, что все приложения постоянно обновляются, сам дистрибутив увеличивается в размерах и может достигать невероятных значений. Решить эту проблему можно простым методом, удалить или перенести ненужные файлы. Например, можно закинуть фотографии в облако, кинофильмы – на другой локальный диск.
Решение 3: чистим кэш загрузки
Steam загружает файлы обновлений всех игр, которые скачал пользователь. Эти данные изначально отправляются в кэш, а уже после этого распаковываются и устанавливаются. Когда их становится слишком много, могут возникать сбои с запуском различных игр. Очистка может полностью решить проблему, а для этого необходимо проделать такую работу:
- Войти в Steam;
- В левом верхнем углу выбрать меню Steam, после чего кликнуть на пункт «Настройки».
- Перейти на вкладку «Загрузки».
- Выбрать пункт «Очистить кэш».
- Нажать «Ок».
После данной процедуры придется заново зайти в Steam, вводя свои регистрационные данные. Если вы забыли пароль от своего аккаунта, то можно воспользоваться стандартной системой восстановления через электронную почту. После входа все должно работать, игры будут запускаться в обычном режиме.
Решение 4: удаляем кэш игры
Если проблема проявляется только во время запуска одной определенной игры, в данном случае Dota 2, то можно попробовать очистить ее кэш. В него попали файлы обновления, которые по тем или иным причинам повредились. Теперь повторная загрузка новых данных не происходит из-за того, что они уже есть в системе. Но и установить эти обновления не получается, так как они повреждены. Выход один, удалить файлы и создать новые, для этого необходимо выполнить следующее:
- Зайти в Steam и найти Dota 2.
- Кликнуть по ней правой кнопкой, чтобы выбрать «Свойства».
- Перейти на вкладку «Локальные файлы».
- Выбрать пункт «Очистить кэш».
Следует сказать о том, что после очистки кэша в игре необходимо будет заново вводить свои данные для входа, логин и пароль. После таких действий будут созданы новые файлы, которые не будут повреждены и программа с ними заработает без сбоев.
Источник
Актуальный Список Изменений в Dota 2 – Как Часто Выходят Обновления?
Обновления игры происходят очень часто. В мае, к примеру, разработчики ввели боковую лавку, которая, правда, наткнулась на существенную критику. Однако большинство обновлений не предусматривают значительных изменений. Более того, в течение 1 месяца клиент может получить больше 5-7 обновлений. Обычно они:
- Вносят изменения в игровой баланс.
- Корректируют ошибки.
- Исправляют проблемы, связанные с графическим настройками.
- Повышают производительность.
- Вносят изменения в способности героев.
- Вносят в игру новых героев или предметы.
На данный момент актуальна версия игры 7.27d от 26 августа 2020 года. В ней был изменен баланс героев, некоторых ослабили, других наоборот, усилили.
Таким образом, обновления – неотъемлемая часть Dota 2. Без них невозможно играть в игру. Если Дота 2 перестала обновляться, рекомендуется проверить интернет, сервер и свой жесткий диск. Возможно придется переустановить Steam или саму игру. Обычно для решения проблемы достаточно воспользоваться одним из способов, описанных выше.
Причины ошибки неверной конфигурации депо
Хотя многие пользователи сообщают об одной и той же ошибке в своем приложении Flow, есть несколько причин этой ошибки. Могут возникнуть проблемы с авторизацией. Ссылка на платформу не имеет необходимых разрешений. У вас также может быть проблема с DNS-кешем Steam. Вы также могли использовать устаревшую версию клиента Steam, что затрудняет установку игры. Некоторые из ваших Steam-клиентов файлы могут быть повреждены, Все эти и другие причины могут быть потенциальными виновниками ошибки.
Чтобы помочь вам решить проблему неверной конфигурации хранилища Steam, вот несколько способов, которые вы можете попробовать.
Проблема совместимости с операционной системой
На запуск игры может повлиять разрядность операционной системы. Большинство новых игр выходят для 64-битных Windows, поэтому первым делом посмотрите свойства операционной системы – в «Панели управления» найдите свойства системы и посмотрите, что указано в строке «Тип системы» («System Type»). Там должно стоять значение «64-bit».
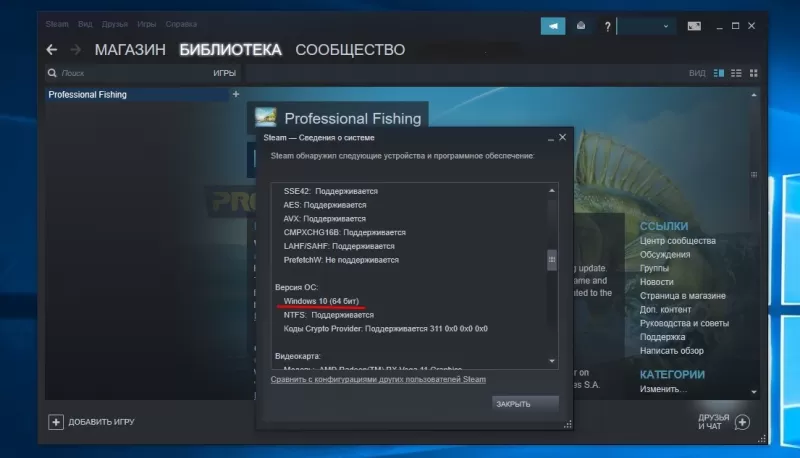
К сожалению, даже если указано именно это, гарантий совместимости еще нет. Внимательно посмотрите список поддерживаемых ОС в свойствах самой игры. Например, еще используются 64-разрядные Windows XP или Windows 7, но часть современных игр их уже не поддерживает. Так что, если в требованиях жестко указаны ОС Windows 8 и выше, поиграть в такие игры на старых операционных системах не получится. Обновляйтесь.



![Steam не удалось применить обновления или откатить [5 решений]](http://nephros-crimea.ru/wp-content/uploads/a/c/9/ac906c63c8a3a9558002be12b5cdabf9.png)
![Произошла ошибка при обновлении игры steam [fix]](http://nephros-crimea.ru/wp-content/uploads/f/8/7/f87418d5a6ee87c1a986d64567bec96c.jpeg)



![Ошибка в steam "файл с контентом заблокирован" [решение]](http://nephros-crimea.ru/wp-content/uploads/9/9/2/99262cb1ffdb393beb64e4c89f7039f3.png)
![[исправлено] ошибка при установке / обновлении игр steam - общие ошибки](http://nephros-crimea.ru/wp-content/uploads/5/9/2/5920d6c33a87833c69ca7ca27de65ff0.jpeg)



















