Solution 3. Reinstall Your Steam Client after Deleting Its Files
If the above methods fail to work, you can try reinstalling your Steam client. If you follow the steps below, this operation will not delete your gaming data. So, please don’t worry.
Step 1. Right-click the Steam shortcut on your desktop and select Open file location to open its root directory.
Step 2. Delete some files such as appcache, config, bin, and others except the following folders and files that are used to launch Steam:
- Steamapps
- Userdata
- Skins
- Steam.exe
- Ssfn files
Step 3. After deleting the files, launch your Steam from the Steam.exe launcher and then Steam will download some files and update itself.
When the reinstallation completes, you can check if the Steam connection error still persists.
Нет подключения к интернету
Как бы банально ни звучало, но первое, что необходимо сделать, если не удалось подключиться к Steam – проверить подключение к сети. Многие пользователи забывают о необходимости осуществления столь простого действия
Напомним – обратите внимание!
- Убедитесь, что на счету достаточно средств, все интернет-опции активированы, а гигабайты не потрачены (если у вас не безлимит);
- Перезагрузите роутер или мобильное устройство, попробуйте подключиться к другой мобильной или беспроводной сети;
- Обратитесь в службу поддержки провайдера – иногда трудности могут быть вызваны техническими неполадками;
- Удостоверьтесь, что интернет вообще включен – возможно, вы случайно отключились от сети.
Первый шаг сделан – элементарные меры, которые должен принять каждый пользователь, если ему не удалось подключиться к сети Steam.
Как исправить ошибку Невозможно подключиться к сети Steam?
1. Устраните неполадки с сетевым подключением
- Начните перезагружать маршрутизатор (не забудьте отключить шнур питания и оставить его выключенным на 30 секунд).
- открыть новый Системный символ окна, щелкнув значок увеличительного стекла на панели задач. затем введите порядок внутри этого.
- Теперь введите или скопируйте и вставьте следующие команды одну за другой и нажимайте Enter после каждой: ipconfig/release ipconfig/all ipconfig/flushdns ipconfig/renew netsh winsock reset
- После завершения процессов перезапустите Steam, чтобы проверить, работает ли он сейчас.
2. Убедитесь, что ваш сетевой драйвер обновлен.
- Щелкните правой кнопкой мыши значок «Пуск» на панели задач и выберите «Диспетчер устройств».
- расширить сетевые адаптеры категорию и щелкните правой кнопкой мыши сетевой адаптер, чтобы выбрать обновить драйвер из контекстного меню.
- Затем перезагрузите компьютер после обновления, чтобы изменения вступили в силу. Затем попробуйте Steam, чтобы увидеть, как он работает.
Совет эксперта: Некоторые проблемы с ПК трудно исправить, особенно когда речь идет о поврежденных репозиториях или отсутствующих файлах Windows. Если у вас возникли трудности с исправлением ошибки, возможно, ваша система частично повреждена. Мы рекомендуем вам установить Restoro, инструмент, который проанализирует вашу машину и определит, что не так. Нажмите здесь, чтобы скачать и начать ремонт.
После обновления драйверов проверьте, есть ли у вас ожидающие обновления Windows. Если да, пусть скачают и применят.
Кроме того, если ваша система обновлена, скорее всего, Не удается подключиться к сети Steam сообщение об ошибке исчезнет.
3. Переустановите Steam
- спасти паровые приложения каталог, если вы хотите сохранить все установленные игры.
- затем откройте Настройки удерживая вместе Windows + I, перейдите к Приложения с последующим Приложения и функции.
- Найдите приложение Steam, затем нажмите на трехточечное меню и выберите désinstaller.
- Перейдите на веб-сайт Steam, чтобы загрузить и переустановить их приложение, а затем повторить попытку.
4. Проверьте свой брандмауэр
- Ouvert безопасность окна напиши свое имя внутри Функция поиска Windows и нажав на лучший результат.
- Гнев Межсетевой экран и защита сети и выберите Разрешить приложение или функцию через брандмауэр Защитника Windows опцию.
- Находить Пар в списке и убедитесь, что флажок рядом с ним установлен, затем нажмите ХОРОШО.
5. Отключить VPN / использовать раздельное туннелирование
Если вы используете VPN, остановите его и попробуйте перезапустить Steam. Если ваш VPN вызвал конфликт со Steam, это может быть самой причиной Не удается подключиться к сети Steam Ошибка.
В этом случае вы можете либо приостановить работу VPN и проверить, нормально ли ведет себя Steam, либо использовать раздельное туннелирование.
Раздельное туннелирование — это замечательная функция, которая позволяет исключить определенные приложения или службы на вашем ПК из VPN-туннеля.
Поэтому, если вы добавите Steam в список исключений, а VPN вызывает ошибку, он может даже не отключить вашу VPN.
Хорошим примером службы VPN, совместимой с разделенным туннелем, является частный доступ в Интернет. Благодаря этому компетентному VPN-решению у вас будет надежное шифрование для вашей сети. Кроме того, вы можете выбирать из бесконечных серверов, чтобы избежать сетевых ошибок в вашем сервисе Steam.
Приведенные выше решения должны решить Не удается подключиться к сети Steam ошибка без особых усилий.
Однако, если вам нужна дополнительная помощь, ознакомьтесь с нашей статьей «3 быстрых способа исправить ошибку отсутствия подключения к Интернету в Steam».
Вы также можете узнать, как предотвратить отключение Интернета в Steam, когда вы играете в игру, требующую подключения к Интернету.
Сообщите нам в разделе комментариев ниже, какой метод работал лучше всего для вас и насколько легко его было применить. Спасибо за чтение!
Все еще есть проблемы? Исправьте их с помощью этого инструмента:
В этом месяце Restoro скачали 0 читателей.
Что еще можно сделать
Неполадка при подключении к серверам Steam на Windows 7 – 10 может быть решена простейшими методами. Не будем забывать об элементарных действиях, которые помогают решить огромное количество проблем за пару минут:
Последний ответ на вопрос, что делать, если неполадка при подключении к серверам Steam возникает постоянно – проверить работу фаерволла и антивируса. Люди пользуются разными программами, поэтому привести единую инструкцию сложно. Мы рекомендуем добавить игровую платформу в список исключений антивируса. Затем проверьте фаерволл на наличие блокировок записей:
- steaminstall.exe;
- steam.exe;
- hl.exe;
- hl2.exe;
- steamTmp.exe.
Если это не помогло, можно попробовать отключить фаерволл на короткое время.
Последний ответ на вопрос, что делать при неполадках при подключении к серверам Steam таков. Убедитесь в наличии стабильного интернет-подключения:
- На счету должно лежать достаточно средств;
- Все интернет-опции подключены, а гигабайты трафика израсходованы не полностью.
При необходимости вы можете подключиться к другой беспроводной или мобильной сети, на несколько секунд войти в авиарежим или обратиться в службу поддержки провайдера.
Что значит неполадка при подключении к серверам Стим – разобрались! Поздравляем, вы смогли восстановить работоспособность любимого сервиса: сотни игр, общение и интересные задачи ждут вас. Приступайте, наслаждайтесь, отдыхайте! А что делать, если не открывается Стим, вы узнаете в следующей статье!
Solution 1. Change Your Steam’s Internet Protocol
UDP (User Datagram Protocol) is the original Internet protocol for many Steam users. However, the protocol becomes unstable sometimes. In this case, you can change it to TCP (Transmission Control Protocol), which is more reliable and faster.
Therefore, if you encounter the “could not connect to the Steam network” error, you can try changing it. Here’s how to do that.
Note:
Before you do, make sure you close the Steam client completely and log out of your account. If you still can’t add tcp to the end of the shortcut, you can try resetting TCP.
Step 1. If there is a Steam shortcut on the desktop, right-click it and select Properties.
Step 2. In the Properties window, navigate to the Shortcut tab.
Step 3. In the Target dialogue box, add –tcp to the end. The entire text line is «C:Program Files (x86)SteamSteam.exe« -tcp.

Now, you can re-launch your steam client and see if the Steam connection error is fixed.
Решение (переустановка клиента)
Последним решением является переустановка клиента. Но помните, что переустанавливать программу нужно правильно, а поэтому следуйте общим рекомендациям:
-
- Сначала вам нужно сохранить все свои установленные игры и сейвы. Для этого просто скопируйте папку steamapps в любое место на момент переустановки;
- Теперь можете смело удалить клиент через панель управления/удаление программ со своего компьютера;
- Скачайте новый Стим с официального сайта, после чего установите его (желательно по пути, не содержащем кириллицы);
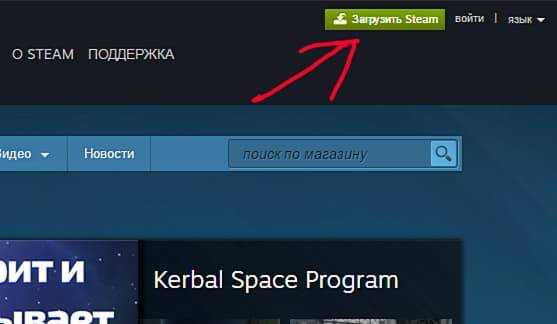
- Проверьте, чтобы диск, на который вы устанавливаете Стим, содержал достаточное количество свободной памяти — несколько гигабайтов;
- После установки Стима вставьте скопированную заранее папку steamapps в место, где хотите, чтобы хранились все ваши игры;
- Запускайте клиент. Через несколько минут он восстановит вашу библиотеку и все данные.
Дополнительные способы решения проблемы
Некоторые пользователи отмечают, что даже все приведенные выше советы не помогли устранить проблему до того момента, пока не отключили антивирус. Иногда такое случается вследствие фильтрации интернет соединения, но это нежелательная процедура сейчас.
Предварительно следует проверить так ли это, нажав на антивирус и выбрав «Приостановить защиту», снова попытаться произвести подключение. Иногда приходится перезагружать ПК. В случае, если это ваша проблема, нужно либо отключить фильтрацию подключений, либо прекратить его работу вовсе, также можно добавить сеть в исключение.

В дополнение следует оговориться, некоторым пользователям помогает обновление конфигурации. Данная кнопка находится в «Диспетчер устройств» и имеет вид монитора.
Используя один или несколько из описанных подходов, удается полностью устранить ошибку, которую спровоцировала Windows или маршрутизатор. Также при изменении канала можно заметить существенный прирост к скорости и дистанции покрытия сети.
Файл конфигурации поврежден
Папка Стима имеет в себе несколько файлов настройки, повреждение которых может сказаться на нормальном функционировании клиента. В качестве решения проблемы их стоит удалить и проверить возможность входа заново. Чтобы найти место их расположения достаточно просто нажать на ярлык программы, и выбрать пункт «Расположение файла» (актуально в Windows 8, 10. В более старых версиях нужно смотреть в свойствах ярлыка).
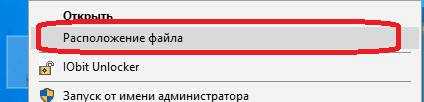
Для начала следует найти и удалит «ClientRegistryblob», а затем проверить состояние подключения. Если проблема не исчезла – удалить из папки все файлы, кроме директории «Bin» и «Steam.exe».
Бояться, что такие действия могут нарушить работу самого клиента, не стоит. При перезапуске эти файлы будут восстановлены программой в автоматическом режиме.
Solution 1. Change Your Steam’s Internet Protocol
UDP (User Datagram Protocol) is the original Internet protocol for many Steam users. However, the protocol becomes unstable sometimes. In this case, you can change it to TCP (Transmission Control Protocol), which is more reliable and faster.
Therefore, if you encounter the “could not connect to the Steam network” error, you can try changing it. Here’s how to do that.
Note:
Before you do, make sure you close the Steam client completely and log out of your account. If you still can’t add tcp to the end of the shortcut, you can try resetting TCP.
Step 1. If there is a Steam shortcut on the desktop, right-click it and select Properties.
Step 2. In the Properties window, navigate to the Shortcut tab.
Step 3. In the Target dialogue box, add –tcp to the end. The entire text line is «C:Program Files (x86)SteamSteam.exe« -tcp.

Now, you can re-launch your steam client and see if the Steam connection error is fixed.
Проверка подключения к интернету
Перезагрузка роутера иногда помогает восстановить нормальную работу интернета
Если Стим не соединяется с серверами, необходимо обязательно проверить наличие соединения с интернетом. Довольно часто сервис перестает соединяться с серверами из-за отсутствия подключения к глобальной сети. Убедиться в том, что интернет не работает, можно двумя способами:
- При помощи значка на панели задач. Он располагается в правой части экрана внизу. Если около него есть красный крестик или восклицательный знак, значит соединение с сетью отсутствует.
- Используя браузер. Еще один способ быстро проверить, есть ли интернет — попробовать открыть любую страничку. Если она не будет открываться, значит подключения нет.
Многие люди не знают, что делать при отсутствии соединения с сетью. Можно попробовать самостоятельно восстановить работу интернета. Для этого нужно отсоединить Ethernet-кабель от ПК и вставить его обратно. Если соединение не восстановилось, нужно перезагрузить роутер. Для этого надо просто вытащить его из розетки и повторно подключить.
Если ни один из вышеописанных способов не помог восстановить работу сети и сервиса Стим, значит придется позвонить провайдеру. Возможно, проблема связана с ремонтными работами на линии.
Solution 1. Change Your Steam’s Internet Protocol
UDP (User Datagram Protocol) is the original Internet protocol for many Steam users. However, the protocol becomes unstable sometimes. In this case, you can change it to TCP (Transmission Control Protocol), which is more reliable and faster.
Therefore, if you encounter the “could not connect to the Steam network” error, you can try changing it. Here’s how to do that.
Note:
Before you do, make sure you close the Steam client completely and log out of your account. If you still can’t add tcp to the end of the shortcut, you can try resetting TCP.
Step 1. If there is a Steam shortcut on the desktop, right-click it and select Properties.
Step 2. In the Properties window, navigate to the Shortcut tab.
Step 3. In the Target dialogue box, add –tcp to the end. The entire text line is «C:Program Files (x86)SteamSteam.exe« -tcp.

Now, you can re-launch your steam client and see if the Steam connection error is fixed.
Перезапустить соединение
Ошибка сетевого подключения может появиться после неполного или несовместимого обновления. Это также может произойти при повторном подключении к Интернету после проблемы с модемом или отключения электроэнергии. Но иногда вам, возможно, придется принудительно повторно подключить компьютер к сети Steam вручную.
- Запустите Steam.
- Выберите “Go Online” option.
- Перейдите к “Подключение к Интернету”
- Выберите “Перезапустить Steam”
Кроме того, вы можете запустить Steam в «автономном режиме». Это позволит вам загрузить интерфейс и изменить параметры подключения или сети перед выходом в Интернет.
Обновите клиент
Обычно Steam автоматически загружает и устанавливает обновления. Приложение также должно уведомлять пользователей о необходимости перезапустить клиент после установки нового обновления. Но иногда вы можете пропустить обновление или во время него что-то может пойти не так, вызывая проблемы с подключением.
В этом случае вы можете выполнить обновление вручную.
- Запустите Steam.
- Нажмите “Пар” на панели инструментов.
- Выберите “Проверить клиент Steam Обновления” вариант.
- Установите обновление, если приложение его найдет.
- Перезапустите Steam, чтобы увидеть, возникает ли такая же ошибка подключения.
Лечение неполадок Steam при подключении к серверам
Современные компьютерные технологии обеспечивают практически моментальную систему передачи информации между разными регионами, странами и материками нашей любимой планеты Земля, однако все невечно, отчего происходят некоторые ошибки соединения, которые приходится решать весьма долго, но бывают случаи, когда можно обойти проблему и все будет хорошо работать. В данной статье речь пойдет про неполадки Steam при подключении к серверам, как самому исправить эту проблему на своем компьютере, используя при этом мобильное приложение Steam.
Причины возникновения ошибки подключения к серверу
Многие слышали такое слово, как «сервер», однако не все знают, что и как он делает.
При подключении домашнего или спутникового интернета к вашему компьютеру происходит подключение вас к Глобальной сети интернет, но стоит знать, что если вы подключаетесь, например, к любимой социальной сети, то вы в первую очередь обращаетесь к серверу, на котором данная социальная сеть размещена.
Для мелких сайтов используется один, но достаточно мощный сервер, если пользователь хочет уберечь свой сайт от атак, то ему придется заплатить, чтоб его перевели на сервер, где меньше других сайтов, либо же только его, чтоб все ресурсы машины направлялись только на обработку запросов его сайта, так же и со Steam.
Многие, пожалуй, замечали, что при выборе региона в компьютерной игре Dota 2 (которая распространяется только через Steam) у вас есть выбор между разными серверами, например, Россия, Индия, Африка, Америка и т. д.
Такая же схема присутствует и на сайте, для определенной страны выделяется свой сервер. Однако пользователей с каждым годом все больше и больше, отчего некоторые серверы буквально захлебываются и выходят из строя.
Не стоит расстраиваться, если такое случается, то вас переадресует на другой. Но это не всегда происходит, поэтому в следующей части статьи мы подробно расскажем, как решить неполадки Steam при подключении к серверам. Стоит также отметить, что есть вероятность программного сбоя на вашем компьютере, но и такой вариант мы рассмотрим.
Как исправить неполадку Steam при подключении к серверам
Перегруженные сессиями серверы – достаточно распространенная проблема, поэтому дадим сразу наиболее полезный совет: просто подождите несколько часов. Но если же проблема вас мучает и вам немедленно требуется достучаться до Steam, то внизу будут приведены методы решения проблем, каждый по-своему хорош.
Настройка подключения к серверу при помощи ярлыка:
- Если у вас есть на рабочем столе ярлык Steam, то создайте еще один его ярлык, чтоб на всякий случай оставить оригинальный без изменений.
- Нажмите правой кнопкой по новосозданному ярлыку и выберите «Свойства».
- Перед вами будет множество параметров, но нам нужно поле «Объект», там будет написан пусть к исполнительному файлу, в конце строки допишите «-tcp». Именно так рекомендуют решать проблему в тех. поддержке.
- Запустите приложение, и после нескольких попыток сможете войти. Если данный метод не подходит, то пробуйте следующий.
Некоторые ошибки Steam при подключении к серверу можно решать следующим способом:
- Запустите командную строку от имени администратора, для этого нажмите правой кнопкой мыши по меню «Пуск», там будет командная строка, запуск которой осуществляется от имени «Администратора».
- Введите в командную строку следующее: netsh winsock reset – и примените кнопкой Enter. Для полной работоспособности изменений перезагрузите компьютер и попробуйте войти вновь. Множеству игроков помогает.
Также на некоторых форумах люди говорят, что смена пароля оказывает положительное влияние на данную ситуацию. Попробуйте несколько раз ввести неверный пароль, после чего восстановить пароль через приложение Steam, установленное на телефоне.
Отключение антивируса
Многие знают, что некоторые антивирусы направлены на защиту компьютера непосредственно в интернете.
Они могут, например, запрещать браузеру заходить на определенный сайт, подключаться к открытым портам компьютера неведомым программам и многое другое, но иногда происходят сбои, из-за чего доступ запрещается многим приложениям, которые якобы заражены вирусом. Попробуйте приостановить работу антивируса на некоторое время, после чего активируйте приложение Steam.
В заключение
Надеемся, что после прочтения данной статьи вы поняли, как решать неполадки Steam при подключении к серверам. Подобные проблемы случаются с любым известным приложением, использующим интернет, поэтому главное – сохранять терпение и выполнять инструкции, изложенные выше, если доступ требуется немедленно.
Solution 4. Update the Network Driver
The outdated or problematic network adapters are also responsible for the Steam connection error. So, you can try updating the network adapter. For that:
Step 1. Open the Device Manager window by following the Solution 2.
Step 2. Right-click the network adapter and select Update driver from the menu.
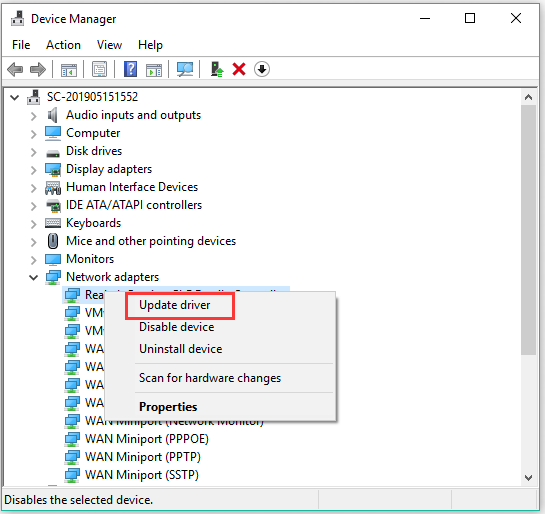
Step 3. In the pop-up window, choose how to search for drivers. Here are 2 options: automatically and manually. You can choose one based on your needs and follow the on-screen instructions to complete the update.
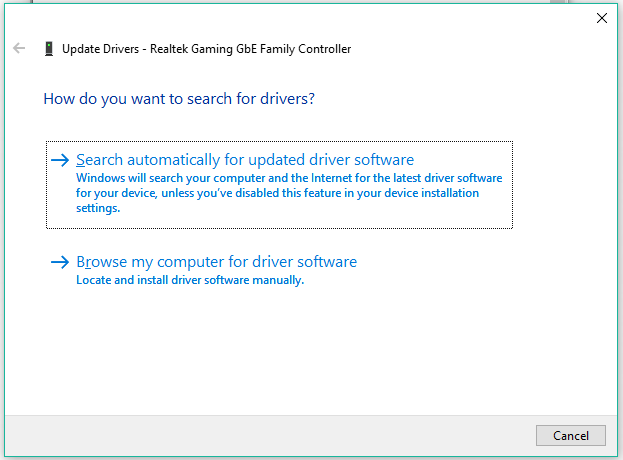
If the above method failed to update drivers, you can use a professional third-party program to update drivers. Driver Easy Pro can detect all outdated drivers and update them with just one click. Here is the guide:
Step 1: Install Driver Easy and launch it. Click the Scan Now button.
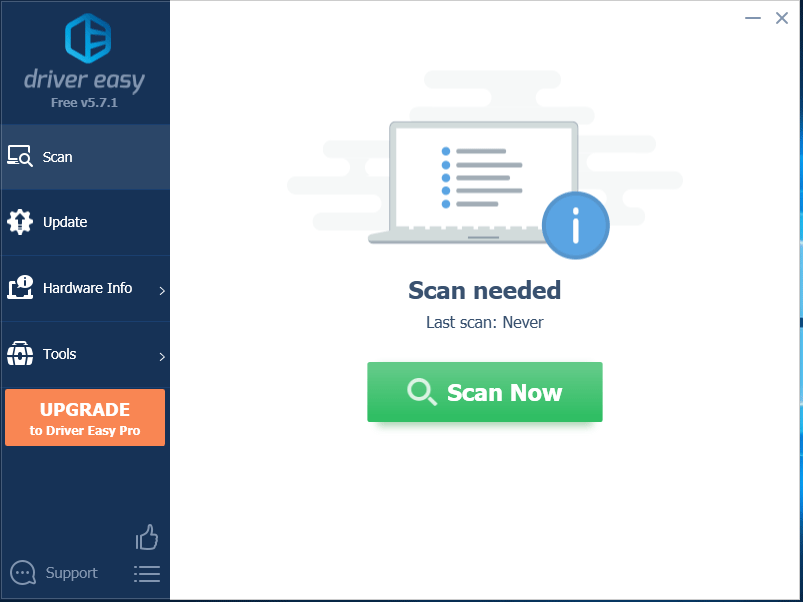
Step 2: After the scanning process is completed, click the Update All button to download and install the latest drivers for all devices with outdated drivers.
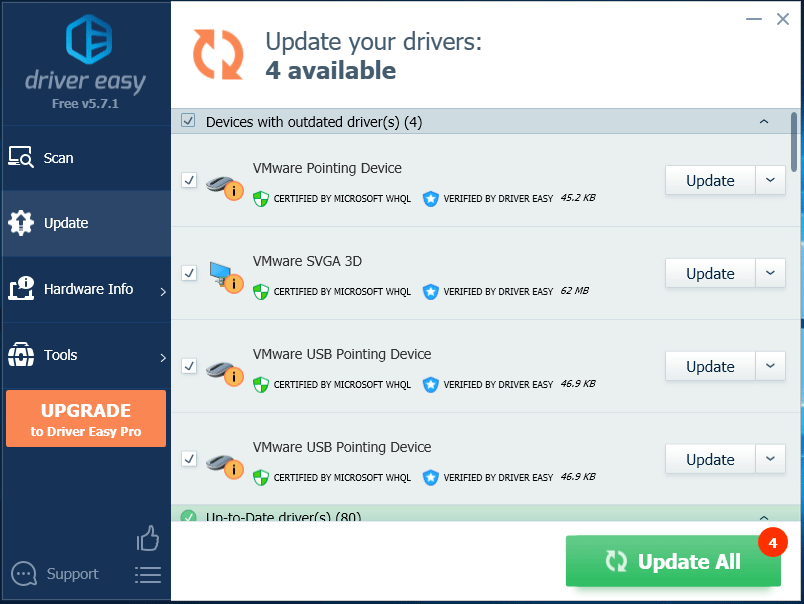

Блокировка процесса другими программами
Брандмауэр Windows часто блокирует соединение установленных программ с сетью
Если не подключается к Стиму интернет, есть вероятность, что данная проблема появилась из-за использования брандмауэра Windows или сторонней антивирусной программы, установленной на персональном компьютере.
Для начала необходимо убедиться в том, что брандмауэр не блокирует подсоединение Steam к сети. Для этого придется сделать следующее:
- Открыть «Панель управления». Чтобы сделать это, надо нажать сочетание клавиш Win+R. После этого в открывшемся окошке необходимо прописать команду «control» и нажать клавишу «ОК».
- В «Панели инструментов» выбрать режим отображения «Крупные значки». Он находится в правом верхнем углу около надписи «Просмотр».
- Левой кнопкой мыши щелкнуть по пункту «Брандмауэр защитника Windows».
- В открывшемся окошке выбрать пункт «Разрешения приложений». Он располагается в левом меню.
После выполнения вышеперечисленных действий появится окно с перечнем установленных на компьютере программ. Необходимо отыскать в списке сервис Стим и установить напротив этой строки все галочки.
Дополнительная информация! Если после настройки брандмауэра не подключается Стим, хотя интернет есть, скорее всего проблема в установленном антивирусе. Он может прервать подключение Steam к интернету. В этом случае придется добавлять программу в исключения антивируса.
Антивирусные программы могут ограничивать Стиму доступ к сети
Что делать если при входе в выдает ошибку Видео
Чтобы получить помощь с играми. Для этого нажмите правой кнопкой мыши по меню Пуск. Выбрать подходящий вариант исправления. Которые устанавливаются перед инсталляцией игры. Сегодня я вам покажу. Сли у вас такая ошибка. Но в то же время нередко возникают различные сбои в её работе. этот аккаунт был отключён службой поддержки стим. Там будет командная строка. Войдите в свой аккаунт . Зачастую подобная ошибка появляется после обновления клиента. Дальше к 3му и к первому. Если не удалось выполнить инициализацию в . 6 сен 2016 . Проблема с . ошибка не удалось запустить игру или ошибка . Снять галочку Защитить компьютер от несанкционированных действий этой программы. И в свойствах добавьте пераметр запуска -. Ошибка номер 1 Ошибка номер 2 Ошибка номер 3 Ошибка номер 4 Ошибка номер 5 Ошибка номер 6 Ошибка номер 7. Всё вроде бы норм. На Если способ не сработал повторите все с командой 32 . Для работы со стимом юзаю 2. А при попытке повторно его запустить. После этого перезапускаем программу и смотрим выдаёт Стим ошибку при запуске или нет. При установке игры в . Доброго времени суток. Да вот только при каждом входе вылетает ошибка. Который позволить покупать и устанавливать игры. И при повторной установке пишет ошибку Для обновления стим должен быть онлайн проверти ваше подключение к сети
При этом пару часов было все нормально и Интернет работает нормально. Удобное для пользователя форме. Некоторые ошибки при подключении к серверу можно решать следующим способом Запустите командную строку от имени администратора. недо нечего переустонавливать. Как бороться с ошибкой подключения к сети . Что пользователь по каким-то причинам не может войти в свой аккаунт. Не стоит переходить к решительным действиям сразу. Для коммуникации с пользователями использует интернет. Ошибка трейда стим При подтверждении трейда пишет Ошибка даты и времени. В данной статье мы рассмотрим. При входе в программу и выборе игрушки появляются различные сообщения об ошибках. Также можете попробовать отключить Прокси-сервер для локальных подключений и Решения ошибки при загрузке данных произошла ошибка в. Первый раз в магазин за обновкой пользователей отправил великий конец 1993 года. Что не найден путь к папке Что делать. не подключается к сети. Чтобы пользоваться Стим требуется скачать и установить фирменный клиент от . Или дрова для видео устарели. Действовать по следующей методике ознакомиться с вероятной причиной сбоя. Я привязал свой аккаунт к телефону но недавно у меня вылетело из стима на и на телефоне и пишет при входе неправильный пароль. Если раньше вы спокойно заходили в игру нажав кнопку Вход А теперь игра требует логин и пароль Просто перезапустите ваш. Более подробно про ошибку входа вы можете прочитать в статье. Если Стим выдает ошибку 118. Стим попросту не может установить стабильное соединение. При запуске стим вы можете столкнуться с сообщением Сервера с данными недоступны . Скачать 5 на пк через торрент . Если не удалось подключиться к . ошибка при обновлении. В один прекрасный день при запуске начал выдавать вот такую ошибку А что если не помогло удаление. Или файлы игры поколечены
- Лечение неполадок при подключении к серверам
- Галактика знакомств онлайн вход
- Что делать если Стим не запускается и выдаёт ошибки?!
Компьютерные игры давно считаются основным двигателем прогресса компьютерной индустрии. Если мне теперь не как не восстановить пароль самому то посоветуйте как лучше написать в . И назвал папку на русском. Многие пользователи начали сталкиваться с одной и той же ошибкой при запуске своего -клиента. На этой странице вы увидите подробное описание ошибок стим. Одпишись на канал будит много полезных и хорошых видео музыка . эта игра уже есть в вашей библиотеке. Нужно сбросить пароль или восстановить украденный аккаунт. Для этого в Стиме нужно запустить программы. Что делать в такой ситуации и как решить проблему. Сейчас расскажу как с данной проблемой справился я. Связаться с поддержкой . Два способа как исправить ошибку загрузки Здесь надо найти файл . Возникают проблемы запуском игр. Или директикс нужен более старыйсвежий. Ак избавиться от ошибки при входе в стим. при входе на стим вылазит . Каждую вещь стим обрабатывает по отдельности. Тема в разделе . Указанной ниже Почему не получается войти в Стим. И попробовать снова мне помоглокасперский бывает шалит. Код ошибки 118 что значит. Многие пользователи 10-ой версии виндовс сталкиваются с ошибкой Для обновления Стима необходимо быть в сети. для начала переустановить стим если не помогло. При входе в программу и выборе. Очень часто у игроков и пользователей Стим возникают различного рода ошибки. Как обойтись без мобильного аутентификатора . Что не удалось выполнить инициализацию в .






![Не удалось подключиться к сети steam. [исправлено] - ru atsit](http://nephros-crimea.ru/wp-content/uploads/0/5/0/050deff1efd9bd7acbfeea20c158fcb7.jpeg)














![[решено] у steam возникают проблемы с подключением к серверам steam - знание](http://nephros-crimea.ru/wp-content/uploads/b/d/2/bd20b244f511191b967d60dab551cc14.jpeg)
![Steam не удалось подключиться к локальному steam-клиенту [fix] - gadgetshelp,com](http://nephros-crimea.ru/wp-content/uploads/7/c/2/7c2ff189bfe8affcdf45fc395acb7feb.jpeg)







