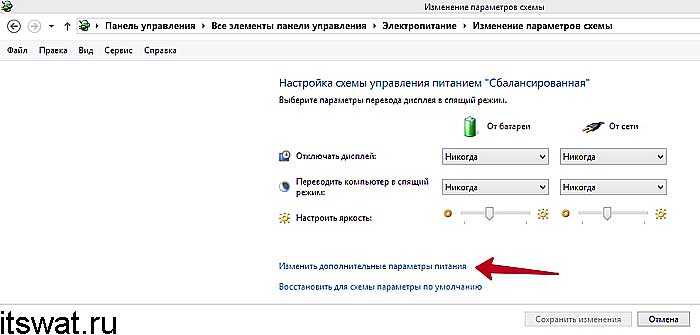Нормальная температура процессора ноутбука
Назвать нормальную температуру однозначно нельзя: зависит от модели устройства. Как правило, для обычного режима, при легкой загруженности ПК (например, просмотр интернет-страничек, работа с документами в Word) это значение составляет 40-60 градусов (по Цельсию).
При большой нагруженности (современные игры, конвертация и работа с HD видео и пр.) температура может существенно увеличиваться: например, до 60-90 градусов.. Иногда, на некоторых моделях ноутбуков, может достигать и 100 градусов! Лично считаю, что это уже максимум и процессор работает на пределе (хотя и работать может стабильно и никаких сбоев вы не увидите). При высокой температуре — срок работы техники существенно сокращается. Вообще, нежелательно, чтобы показатели были выше 80-85.
Где посмотреть
Чтобы узнать температуру процессора лучше всего воспользоваться специальными утилитами. Можно, конечно, воспользоваться Bios, но пока вы перезагрузите ноутбук, чтобы в него зайти — показатель может существенно снизиться, чем был под нагрузкой в Windows.
Лучшие утилиты для просмотра характеристик компьютера — pcpro100.info/harakteristiki-kompyutera. Я, обычно, проверяю с помощью Everest.
Послу установки и запуска программы, зайдите в раздел «компьютер/датчик» и вы увидите температуру процессора и жесткого диска (кстати, статья про снижение нагрузки на HDD — pcpro100.info/vneshniy-zhestkiy-disk-i-utorrent-disk-peregruzhen-100-kak-snizit-nagruzku/).
Альтернативные варианты
Если функция notebook fancontrol конфликтует с программой для управления вентиляторами SpeedFan, можно воспользоваться одной из аналогичных утилит:
Все это «шаманство» с fan controller лэптопа не даст никакого эффекта, если девайс используется уже в течение некоторого времени и вентилятор подвергся амортизации. Основная причина, из-за которой невозможно нормально разогнать кулер — сила трения, препятствующая быстрому вращению.
В процессорных кулерах используются подшипники скольжения — как правило, ось вентилятора трется о графитовую подложку. Если эта подложка стерлась, металл трется об металл, что препятствует нормальному вращению.
Можно воспользоваться смазкой «Литол» или «Солидол», но для этого нужно разобрать кулер, сняв его с радиатора. Чтобы извлечь ось из паза, достаточно небольшого усилия. Воспользуйтесь небольшой отверткой. Много смазки не нужно — достаточно частички размером со спичечную головку.
Даже самый мощный кулер на ноутбуке не будет в достаточной мере охлаждать систему, если нарушен теплообмен между процессором и радиатором. Раз уж вы разобрали ноутбук, не лишним будет заменить термопасту. Как правило, она продается небольшими порциями — как раз достаточно для одного раза. Носить состав необходимо тонким слоем, равномерно размазав его по всех поверхности CPU.
Если и это не помогло, стоит задуматься о замене кулера. Не рекомендуется покупать стоковое устройство — такое же, как было установлено до этого. Стоит попробовать «продвинутую» модель. Да, шуметь она будет немного больше, зато и охлаждать «внутренности» лептопа сможет лучше.
Как понизить показатели
Как правило, большинство пользователей начинают задумываться о температуре после того как ноутбук начинает вести себя нестабильно: ни с того ни с сего перезагружается, выключается, появляются «тормоза» в играх и видео. Кстати, это самые основные проявления перегрева устройства.
Заметить перегрев можно и по тому, как начнет шуметь ПК: кулер будет вращаться на максимуме, создавая шум. К тому же корпус устройства станет теплым, иногда даже горячим (в месте выхода воздуха, чаще всего с левой стороны).
Рассмотрим самые основные причины перегрева. Кстати, учитывайте также температуру в комнате, в которой работает ноутбук. При сильной жаре 35-40 градусов. (какая была летом в 2010) — неудивительно, если даже нормально работающий до этого процессор, начнет перегреваться.
Исключаем нагрев поверхности
Мало кто знает и тем более заглядывает в инструкцию по эксплуатации устройства. Все производители указывают, что устройство должно работать на чистой и ровной сухой поверхности. Если вы, например ставите ноутбук на мягкую поверхность, которая блокирует воздухообмен и вентиляцию через специальные отверстия. Устранить это очень просто — используйте ровный стол или подставку без скатертей, салфеток и прочего текстиля.
Очищаем от пыли
Как бы чисто не было у вас в квартире, через определенное время в ноутбуке скапливается приличный слой пыли, мешающий движению воздуха. Тем самым вентилятор уже не так активно может охлаждать процессор и он начинает греться. Причем, значение может подняться очень существенно!
Устранить очень легко: регулярно чистите устройство от пыли. Если не можете сами, то хотя бы раз в год показывайте устройство специалистам.
Контролируем слой термопасты
Многие не до конца понимают важность термопасты. Она используется между процессором (который сильно греется) и корпусом радиатора (используется для охлаждения, за счет передачи тепла воздуху, который выгоняется из корпуса при помощи кулера). Термопаста обладает хорошей тепло-проводимостью, за счет чего хорошо передает тепло от процессора к радиатору
Термопаста обладает хорошей тепло-проводимостью, за счет чего хорошо передает тепло от процессора к радиатору.
В случае же, если термопаста очень давно не менялась или пришла в негодность — теплообмен ухудшается! Из-за этого процессор не передает тепло радиатору и начинает греться.
Для устранения причины — лучше показать устройство специалистам, чтобы проверили и заменили термопасту при необходимости. Малоопытным пользователям, лучше эту процедуру самостоятельно не делать.
Используем специальную подставку
Сейчас в продаже можно встретить специальные подставки, которые могут снизить температуру не только процессора, но и других компонентов мобильного устройства. Подставка эта, как правило, питается от USB и поэтому никаких лишних проводов на столе не будет.
Подставка для ноутбука.
По личному опыту могу сказать, что температура на моем ноутбуке упала на 5 гр. Ц (
примерно). Возможно у тех, у кого сильно греется аппарат — показатель удастся снизить совсем на другие цифры.
Оптимизацируем
Снизить температуру ноутбука можно и при помощи программ. Конечно, этот вариант не самый «сильный» и все таки…
Во-первых, многие программы, которые вы используете — легко могут быть заменены на более простые и менее нагружающие ПК. Например, проигрывание музыки (о проигрывателях): по нагрузке на ПК WinAmp существенно уступает проигрывателю Foobar2000. Многие пользователи устанавливают пакет Adobe Photoshop для редактирования фотографий и изображений, но большинство из этих пользователей пользуются функциями, которые есть и в бесплатных и легких редакторах (более подробно о них здесь). И это только пару примеров…
Во-вторых, оптимизировали ли работу жесткого диска, давно ли проводили дефрагментацию, удаляли ли временные файлы, проверили автозагрузку, настроили файл подкачки?
Надеюсь что эти простые советы помогут вам. Удачи!
При активной эксплуатации ноутбуков, особенно в жаркую пору года, пользователи нередко сталкиваются с их сильным нагреванием. Систематический перегрев приводит не только к подтормаживанию ОС и периодическому самовыключению ПК, но и к преждевременному выходу из строя процессора, материнки или других конструктивных элементов. Для снижения температуры лэптопа можно принудительно включить вентилятор, входящий в систему охлаждения ноутбука, с помощью программного изменения некоторых его настроек.
Текст видео
В этом уроке мы рассмотрим, как регулировать скорость вращения вентиляторов с помощью программы SpeedFan. Мы рассмотрим, как пользоваться программой SpeedFan, основные настройки программы, как включить регулирование оборотов вентиляторов, если оно по умолчанию отключено, как изменить названия разъемов вентиляторов, как вывести температуру в область уведомлений и многое другое.
Полный курс по системам охлаждения и модернизации ПК: https://pc-user-shop.com/op/376
В предыдущем уроке мы рассматривали, какая система охлаждения или какой вентилятор издает больше шума, и если Вы определили такие вентиляторы или систему охлаждения (кулер), то не спешите покупать тихие вентиляторы либо менять систему охлаждения. Для начала попробуйте уменьшить обороты вентиляторов и посмотрите на результат.
Регулировать обороты вентиляторов можно разными способами, мы рассмотрим самый простой и доступный – с помощью программы SpeedFan.
Такой способ регулирования скорости кулера подходит не для всех вентиляторов, так как возможность регулирования оборотов вентиляторов зависит от материнской платы, а именно от разъемов на материнской плате для подключения вентиляторов.
Есть два типа разъемов для подключения вентиляторов: трех контактный разъем (3 pin) и четырехконтактный разъем (4 pin). Регулировать обороты вентиляторов можно при подключении к 4-х контактному разъему на материнской плате. Сам вентилятор может быть, как с 4-х контактным, так и с 3-х контактным разъемом.
Конфигурация разъемов для подключения вентиляторов на каждой материнской плате разная. Можеть быть несколько 4-х контактных, а может быть только один 4-х контакный (4 pin), а все остальные 3-х контактные, но в любом случае хотя бы один 4-х контактный разъем должен быть – на него подключается вентилятор системы охлаждения процессора (кулер).
Разъемы для подключения вентиляторов могут быть подписаны как cpu fan, sys_fan, pwr_fan. Если на Вашей материнской плате есть несколько 4-х контактных разъема, то подключайте вентиляторы к этим разъемам. В этом случае Вы сможете регулировать скорость кулера при помощи программы SpeedFan.
По умолчанию возможность регулирования скорости вращения вентиляторов в программе SpeedFan может быть отключена, поэтому для некоторых материнских плат ее необходимо включать в настройках программы.
Другие уроки по этой теме:
https://www.youtube.com/watch?v=MSqzPOcnrSY — Как регулировать скорость кулера при помощи Реобаса. Пример работы, установка и подключение.
https://www.youtube.com/watch?v=4vLrEVtNsfE — Почему шумит компьютер. Источники шума внутри системного блока
https://www.youtube.com/watch?v=ELUs6B5oQUA — Как определить, что шумит внутри компьютера? Часть #1
https://www.youtube.com/watch?v=-xEGRIrBHo8 — Как определить, что шумит внутри компьютера? Часть #2
https://www.youtube.com/watch?v=qQE9WjZtcx4 — Как установить и подключить вентилятор в корпусе компьютера
https://www.youtube.com/watch?v=hFN2fwFdXDo — Как уменьшить шум видеокарты? Управляем вентиляторами видеокарты в MSI AfterBurner
Итак, рассмотрим, как регулировать скорость вентиляторов в программе SpeedFan
3:30 – Запуск программы SpeedFan5:05 – Как регулировать скорость вращения вентиляторов в программе SpeedFan6:30 – Как упорядочить отображение температур в SpeedFan8:10 – Как вывести в область уведомлений температуру определенного устройства (процессора, видеокарты и т.д.)9:15 – Как изменить название вентиляторов, которые отображаются в основном окне программы SpeedFan12:59 – Как включить регулирование скорости вентиляторов в SpeedFan, если по умолчанию скорость не регулируется
Вот таким образом можно регулировать скорость кулера с помощью программы SpeedFan.
Как настраивать охлаждения ноутбука и регулировать скорость вентиляторов
Принудительное включения вентилятора позволит системе работать эффективнее за счет правильного охлаждения процессора. Данная функция будет полезна, если ноутбук часто перегревается и начинает тормозить. В некоторых случаях охлаждение позволяет продлить срок жизни комплектующих.
Зачем это нужно?
Во время работы, температура ноутбука поднимается. Чтобы избежать перегрева, в системе установлен контроллер вентилятора, который управляет системой охлаждения ноутбука. Именно он отвечает за правильное охлаждение всего устройства
Пользователь может обратить внимание, что на корпусе ноутбука расположены специальные отверстия, которые служат для поступления холодного и отвода горячего воздуха
Шумит ноутбук именно из-за работы вентилятора. Чем выше уровень шума, тем активнее он крутится, охлаждая комплектующие. Вентиляторы присутствуют и в устройствах от компании Apple. Но в данном случае алюминиевый корпус помогает рассеять горячий воздух, и нагрузка на систему охлаждения становится минимальной, также, как и шум.
Все комплектующие на ноутбуке имеют свою нормальную температуру нагрева. Проверить уровень можно при помощи специальных программ. Система постоянно регулирует температуру, если она слишком высокая, то вентилятор будет работать с большей мощностью. Кроме того, пользователь может заметить, что лэптоп начинает работать медленнее.
Изменять количество оборотов может не только система. В некоторых случаях, пользователю необходимо самостоятельно выстроить его работу, чтобы устройство не перегревалось.
Способы управления вентиляторами
Согласно заводским настройкам, вентилятор работает на 50% своей мощности. Это необходимо, чтобы снизить уровень шума и энергопотребления. Этого обычно достаточно, чтобы не допустить перегрева. Также, есть возможность повысить данный показатель в случае необходимости.
Количество оборотов регулируется БИОСом. Здесь же пользователь может изменить это значение. Кроме того, управлять кулером и включить его на полную мощность можно с помощью специальных программ или стандартными средствами системы.
Прежде чем повышать мощность комплектующей, стоит очистить лэптоп от пыли. Часто, именно загрязнение является причиной быстрого нагрева. Для этого придется разобрать ноутбук. В случае отсутствия подобных навыков, лучше обратиться к специалистам.
Принудительный запуск через BIOS
Первый способ принудительного включения вентилятора заключается в изменениях настроек БИОСа. Для начала пользователю необходимо перезагрузить ноутбук. Во время запуска следует нажать комбинацию клавиш для входа в БИОС, которая может отличаться в зависимости от версии.
Параметры вращения лопастей находится в разделе Power, здесь необходимо выбрать команду Hardware Monitor.
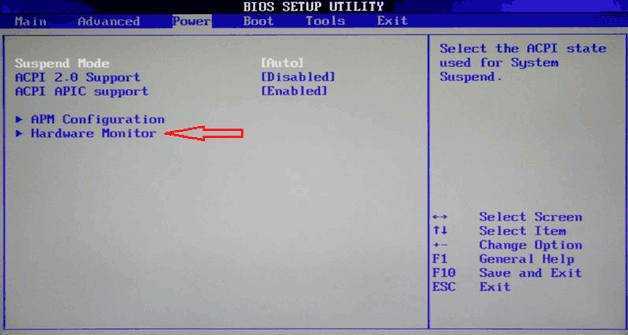
В открытом окне необходимо указать мощность работы кулера в процентом соотношении. Лучшим вариантом будет, если система самостоятельно регулирует показатель, в зависимости от нагрева центрального процессора.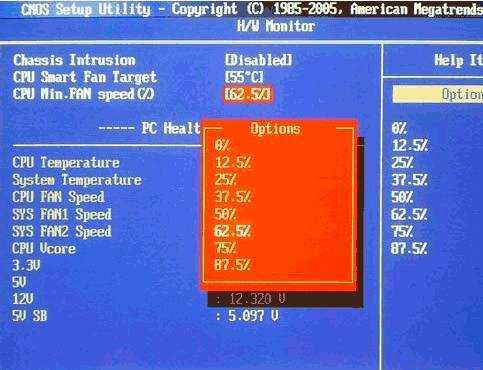
После ввода всех параметров, необходимо сохранить изменения. Лэптоп будет перезагружен, и вентилятор начнет работать с большей мощностью.
Программа SpeedFan
Принудительно включить вентилятор на максимум можно и при помощи приложения Speed Fan. Программа оснащена простым интерфейсом и русской локализацией. Кроме того, она абсолютно бесплатная. Для изменения мощности вентилятора необходимо следовать инструкции:
- Загрузить приложение и запустить его.
- Перейти в раздел «Показатели», где находится информация о температуре комплектующих.
- Ознакомиться с показателем мощности вращения кулера и изменить его.
После того, как параметр будет изменен, система начнет работать с новыми настройками.
Средства системы
Операционная система Windows позволяет настраивать работу кулера через стандартные настройки. Для этого необходимо перейти в панель управления через настройки и соблюдать последовательность действий:
- Открыть вкладку, которая отвечает за электропитание, ее можно найти через поиск.
- Выбрать одну из предложенных схем питания и перейти в ее параметры.
- Перейти в дополнительные параметры.
- Изменить управление питанием процессора и политику охлаждения.
Здесь есть два варианты работы кулера, активный и пассивный. Для принудительного включения необходимо выбрать первый способ и сохранить изменения.
Увеличение скорости вентилятора ноутбука
Для настройки вам понадобится скачать программу Speed Fan. Запустите приложение и следуйте ниже изложенным инструкциям.
- Изначально проанализируйте параметры температуры. В окошке найдите то устройство, по показателям которого заметно превышение нормальной температуры. Несколько раз кликните по стрелке «Вверх», которая находится около названия вентилятора, встроенного в девайс. Далее подождите, пока нужная температура нормализуется для скорости вращения кулера. Затем сверните (не закрывайте!) программу.
- Возможно, что данная программа не взаимодействует с вашей операционной системой. В таком случае, скачайте приложение AMD OverDrive. Особенно хорошо данное приложение подходит для ноутбуков с процессором AMD. Дождитесь, пока главное меню загрузится, и откройте вкладку Fan Control (находится в подразделе Performance Control). Под изображением перетяните ползунки до значения 100% и нажмите Apply (принять) для установления заданных значений.
- Затем кликните на Preferences, а затем на Settings. В появившемся меню отметьте галочкой Apply my last settings. Данная функция позволяет программе в автоматическом режиме включать заданные вами параметры при каждом запуске устройства. Остается нажать ОК и закрыть приложение.

Для ноутбука с процессором Intel идеально использовать приложение Riva Tuner, чтобы повысить скорость вентилятора. Ниже мы расскажем, как настроить параметры в версии программы 2.24c. Однако вероятно, что и для других версий руководство также подойдет. Для правильной работы необходимо, чтобы на ноутбуке была установлена видеокарта NVIDIA и соответствующий драйвер.
- Установите и активируйте программу.
- Далее перейдите в «Реестр» и возле AutoFanSpeedControl поставьте цифру 3.
- Закройте программу с помощью крестика или нажмите выход. Вновь запустите Riva Tuner.
- Во вкладке «Главная» кликните левой кнопкой мышки на треугольник около названия видеокарты и в открывшемся меню отметьте «Низкоуровневые системные настройки».
- Вновь откроется окно, в котором вам следует отметить «Включить низкоуровневое управление кулером». Далее выбираем «Определить», выставляем 100% и подтверждаем кнопкой «Ок». После перезагрузки и проверки работы кулера по новым параметрам, можно выставить автоматический режим в разделе «Авто».
Важно: Как минимум один раз в год устройство необходимо разбирать и очищать изнутри. Также обязательно нужно смазывать подшипник. Таким образом, вы значительно продлите и повысите скорость работы вентилятора и ноутбука в целом
Таким образом, вы значительно продлите и повысите скорость работы вентилятора и ноутбука в целом.

У пользователей персональных компьютеров и ноутбуков рано или поздно возникает ситуация, когда происходит перегрев в момент запуска какой-либо игры или начинает возникать лишний шум
Если компьютер относительно новый и мощный, то первым делом его нужно почистить от пыли, но если это не помогло, то следует обратить внимание на другие моменты
Как увеличить скорость вращения кулера?
Для того чтобы увеличить скорость вращения кулера есть два способа.
Первый способ – это увеличить скорость кулера через БИОС. Для этого необходимо после включения , в момент загрузки Windows нажать на клавишу «Delete» или «F1», «F2» и так далее, у каждого компьютера и ноутбука бывают разные клавиши, в зависимости от модели (вам нужно найти свою).
На экране высветится меню BIOS. Далее нужно выбрать раздел «Power», либо «Hardware Monitor». Затем найти надпись «CPU Fan Speed» и выбрать её. В этой вкладке выбирается скорость вращения вентилятора в кулере. Можно выбрать скорость вращения вентилятора максимальную и тогда кулер будет работать на максимальной мощности, невзирая на температуру самого , а можно выставить оптимальную – среднюю скорость.
Также в некоторых версиях БИОСа можно выбрать скорость вращения вентилятора в автоматическом режиме, то есть вентилятор будет крутиться быстрее и охлаждать центральный процессор сильнее в случае увеличения температуры рабочего кристалла процессора. При уменьшении нагрузки на процессор – кулер будет работать тише, так, как и температура на кристалле будет ниже.
Второй способ, как увеличить скорость кулера, касается видеокарты. Для того, чтобы увеличить скорость кулера на видеокарте можно нужно использовать специальные программы, например такие, как RivaTuner. Эта программа оптимально подходит для видеокарт NVIDIA. Она полностью русифицирована, обладает понятным интерфейсом и при её использовании у пользователя не возникнет никаких проблем.
Программы для разгона кулера в ноутбуке
Если вы не любите работать со средой BIOS, то для увеличения скорости вращения лопастей вентилятора можно воспользоваться специальным софтом, разработанным для управления системой охлаждения.
В этой области самыми эффективными программами являются:
Использование утилиты SpeedFan
SpeedFan является абсолютно бесплатным приложением, имеющим простой и понятный интерфейс. Чтобы разогнать кулер на ноутбуке с помощью SpeedFan, вам потребуется:
Изменение режима работы вентилятора с помощью AMD OverDrive и Riva Tunes
Для управления работой ноутбука, функционирующего под управлением процессора AMD, компания Advanced Micro Devices разработала уникальную программу, которая позволяет повысить производительность чипсета путем изменения его настроек.
Чтобы увеличить обороты вентилятора с помощью AMD OverDrive, необходимо:
Если ваш ноутбук собран на базе процессора от компании Intel, то вместо AMD OverDrive необходимо установить утилиту Riva Tunes
Настройки данной программы выполняются по тому же принципу, что и в первом случае, так что на этом повторно акцентировать внимание не имеет смысла
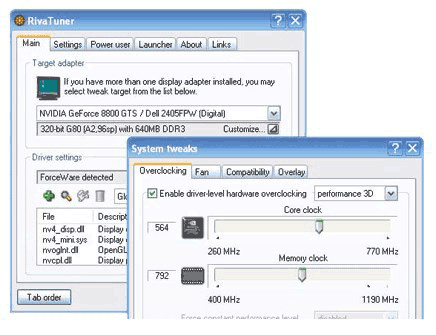
Разогнать вентилятор на переносном компьютере достаточно просто. Однако нужно помнить, что с увеличением скорости вращения лопастей кулера также увеличивается шумность его работы, что может принести определенные неудобства при прослушивании музыки или просмотре фильмов. Еще одной проблемой, с которой вы столкнетесь при ускоренном вращении вентилятора, является усиленное потребление электроэнергии. Если ноутбук питается от сети, то это никак не скажется на его работе. При местном питании батарея будет садиться быстрее, а срок ее службы несколько уменьшится.
Как управлять оборотами кулера ноутбука в Windows
Большинство современных ноутбуков, за исключением некоторых ультрабуков с процессорами Atom, Celeron, Pentium или Core m, способными охлаждаться пассивно, имеют внутри кулер, а то и не один. Само наличие кулера понятно — и процессор, и видеокарта требуют активного отвода тепла. Но вот многие производители не настраивают зависимость оборотов кулера от температуры компонентов в ноутбуке, что приводит к тому, что ноутбук начинает шуметь даже при несильной нагрузке. С учетом того, что ноутбучные кулеры шумят громко и неприятно (проблему кстати так и назвали — fan noise), а температуры крайне далеки от критичных — есть желание кулер затормозить, дабы сидеть в тишине. Разумеется, за это придется платить увеличенным нагревом, но обычно игра стоит свеч. Заранее предупрежу — универсального программного метода для всех ноутбуков нет. Однако есть теоретический, работающий на всех моделях — с него и начем. Сама таблица температура-обороты обычно или зашита в EFI, или в EC-регистре. Поэтому в теории можно снять дамп биоса, найти эту таблицу, поменять значения и прошить биос снова. Однако проблем масса — далеко не всегда можно снять биос, а сняв — расшифровать. И даже отредактирововав его, зачастую пользователи сталкиваются с тем, что флешер (программа, которая прошивает биос) отказывается «шить» модифицированный биос.
Менее универсальный способ, но все же поддерживающий достаточно много ноутбуков — это использование бесплатной программы Notebook Fan Control. Нужно просто скачать ее, запустить, выбрать свой ноутбук из списка и или применить рекомендуемые значения температур и оборотов, или же выставить собственные:
Список всех поддерживаемых ноутбуков можно посмотреть здесь, однако даже если вашей модели нет — все равно скачайте ее и попробуйте конфигурационный файл от других моделей: зачастую производители используют схожие кулеры.
Если все же ни один конфиг не подходит — обороты кулера некоторых ноутбуков (это почти все модели Dell и HP, а так же и некоторые другие) можно задать в программе HW64. Для этого запустите ее в режиме Sensors и нажмите на значок кулера внизу:
Если же и в этой программе обороты отрегулировать не получается, то увы — можно написать в поддержку проиводителя ноутбука и попросить его изменить таблицу температур, но обычно производители на такой шаг не идут. Так же можно написать создателям программ выше — они также могут помочь (особенно если вы скинете им дамп биоса).
Источник
Программное обеспечение
Тем, кто не хочет лезть в базовую систему ввода и вывода, но считает, что его «Асус», «Асер», «Леново» или любой другой ноутбук перегревается, увеличить скорость вентилятора помогут специальные программы, такие как Speedfan, Lenovo Energy Management, Easy Settings и Notebook FanControl. Поговорим о них подробнее.
Speedfan
Одна из самых распространённых программ, с помощью которой пользователи могут мониторить температуру основных узлов ноутбука и принудительно включать вентилятор по максимуму – это Speedfan. Среди достоинств программы отмечу её бесплатность, простоту в обращении, наличие русского языка и относительную универсальность. Speedfan подойдёт для большинства лэптопов известных марок – Dell, Acer, Samsung, HP, Lenovo и других. Итак, что нужно сделать:
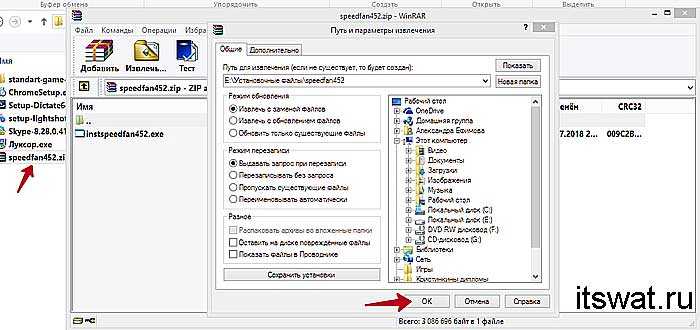
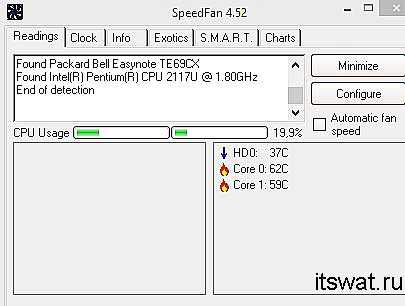
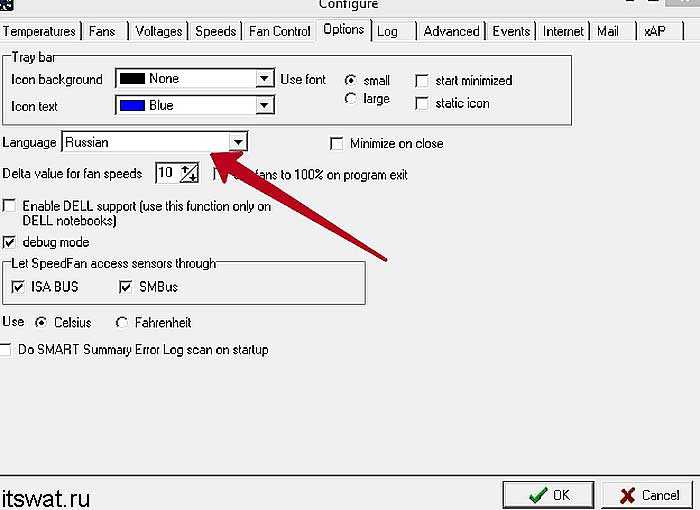
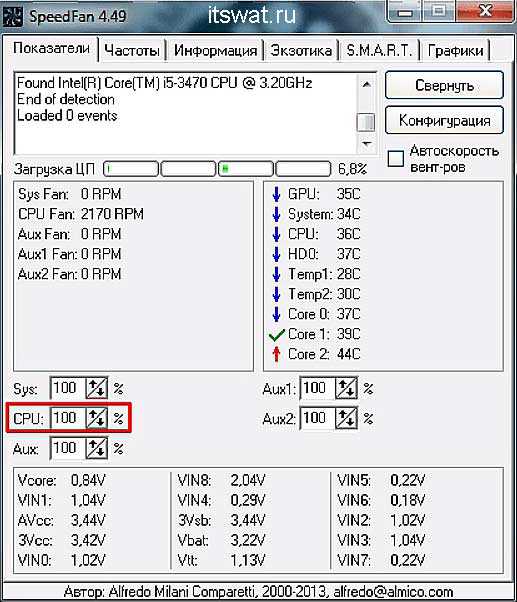
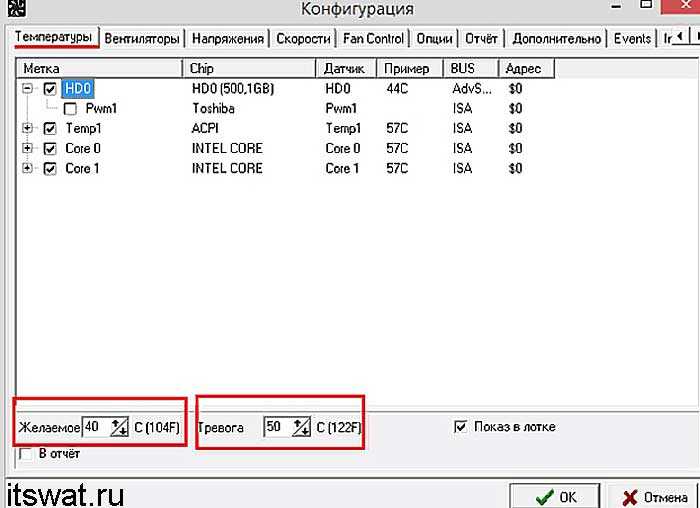
Персональные охладители
Некоторые производители, разрабатывают аналогичные программы для своих ноутбуков, например:
Друзья, ещё одна программа, которую я хочу особо отметить – это Notebook FanControl, разработанная производителями ноутбуков HP, но одинаково хорошо функционирующая на большинстве современных машин
Ещё она понятная и бесплатная, что также немаловажно. Основные настройки программы Notebook FanControl несколько отличаются от управления в Speedfan:
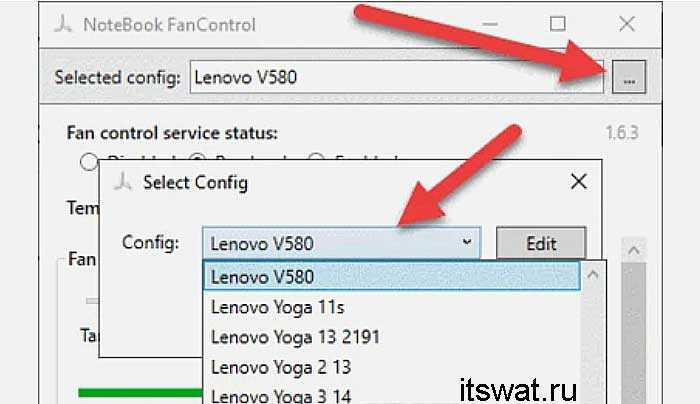
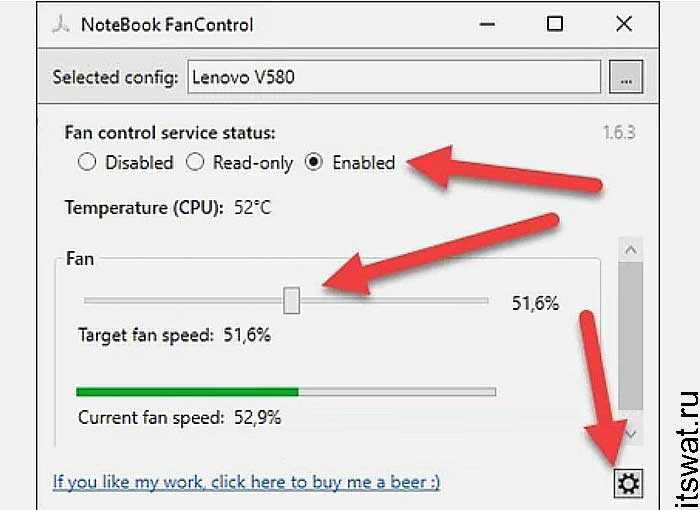
Друзья, я сегодня сделал акцент на лэптопах с операционной системой Windows. Управление кулером в системе Linux осуществляется даже проще посредством службы Fancontrol, но только изначально нужно верно её настроить. Кого заинтересует данная тема, обращайтесь, напишу подробную инструкцию. На сегодня всё, надеюсь, был вам полезен. До свидания.
Настройки электропитания
Начиная с Windows 7, все версии системы поддерживают тонкую настройку функции электропитания, в том числе настройку электропитания процессора. Изменив политику охлаждения системы, можно увеличить скорость вентилятора перед замедлением процессора.
- Откройте дополнительные параметры электропитания, для чего вызовите нажатием Win + R окошко быстрого выполнения команд и выполните в нём команду ;
- Разверните ветку «Управление питанием процессора» — «Политика охлаждения системы» и выберите активный режим при работе от сети и от батареи;
- Сохраните настройки.
Активный режим действует превентивно, он запускает охлаждение еще до того момента, когда процессор начнет перегреваться и замедляться. Надо, однако, отметить, что активный режим охлаждения не имеет собственных настроек и управляется той же системой. Если Windows посчитает нужным замедлить вращение вентиляторов или даже отключить их на время, она это сделает.
Включить вентилятор на ноутбуке через биос
Внимание: Все аппаратные модификации ноутбука и изменения BIOS вы делаете на свой страх и риск. Современные ноутбуки выделяют большое количество тепла, и для его отвода используются эффективные системы охлаждения (СО) на тепловых трубках
Такая система состоит из бловера и тепловой трубки, с одного конца которой находится теплосьёмник, а с другой радиатор из тонких медных (алюминиевых) пластин
Современные ноутбуки выделяют большое количество тепла, и для его отвода используются эффективные системы охлаждения (СО) на тепловых трубках. Такая система состоит из бловера и тепловой трубки, с одного конца которой находится теплосьёмник, а с другой радиатор из тонких медных (алюминиевых) пластин.
Снаружи ноутбука этот «войлок» не будет виден, и уж тем более вы не сможете его убрать пылесосом. Самый лучший способ – аккуратно снять (разобрать) бловер, и почистить его и радиатор.
Устройство вентилятора
Распиновка разъема вентилятора
(Цвет проводов для тахометрического датчика и контроля скорости вращения могут отличаться от приведенных)
Распайка 3 pin коннектора
Распайка 4 pin коннектора
Способы изменения режима работы вентилятора
Список программ управляющих скоростью вентилятора с кратким описанием смотрим в сообщении
Как правило, эти программы написаны энтузиастами в личных целях и корректно работают, только на тех моделях ноутбуков, для которых были созданы. Иногда, после настройки этих программ (через правку в реестре или конфигурационном INI-файле, если такой предусмотрен), удаётся заставить работать их и с другими ноутбуками
Документацию и примеры ищем самостоятельно на сайтах/форумах этих программ.
Анализ регистров EC подробно рассмотрен на примере Acer Aspire TimelineX 3820 с EC Nuvoton NPCE781 в сообщении Fan control and other EC tweaks.
Проверка исправности техники и настройка BIOS
Сначала разберемся с тем, как принудительно включить вентилятор на ноутбуке. Как правило, при включении устройства в первую очередь запускается охлаждение. Чтобы это проверить поднесите какую-нибудь бумажку или нитку к вентиляционному отверстию. Поднесенный объект должен заколебаться и по это наблюдение свидетельствует, что из отверстия воздух выдувается. Если нитка наоборот прилипает к отверстию, то это значит, что вентилятор подключен неправильно и перепутана полярность. Из-за этого охлаждение работает неправильно и только затрудняет охлаждение.
На некоторых ноутбуках BIOS может контролировать активность вентиляторов. Как правило, это встречается на более дорогих моделях, но бывают и исключения. Чтобы включить вентилятор на ноутбуках Acer, MSI и т. п. игровой серий используйте дополнительные возможности BIOS. На дорогих моделях материнская карта способна контролировать питание элементов (процессор, кулеры и т. п.).
Выключите ноутбук и при повторной загрузке перейдите в BIOS, в большинстве случаев для этого сразу после включения нужно нажимать DEL, F2 или ESC. Для каждой модели компьютера свои методы.
Перейдите в раздел «Power», здесь находится информация о температуре процессора и активности вращения кулеров. Найдите параметр «CPU Q-Fan Control» и «CPU Fan Profile». Первый параметр должен быть включенным, второй пункт отвечает за используемый профиль:
Чтобы включить продувку вентилятора на ноутбуке леново и т. п. производителях может потребоваться использовать сторонние программы. На моделях свыше 100 000 рублей (MSI, Acer Predator и т. п.) производитель в комплект продажи добавляет специальный софт с вспомогательными функциями контроля системы охлаждения.