Ошибки в процессе работы
Предположим, вы работали с почтовым клиентом, и внезапно он завис, а вскоре появилось сообщение, что процесс остановлен, и программа будет закрыта. После повторного запуска всё повторяется вновь. Ниже изложено несколько способов устранения неисправности.
Восстановление файлов
- Войдите в «Панель управления» – «Установка и удаление программ» (в Windows 10 это гораздо удобнее сделать через поиск, просто впишите туда последнюю фразу).
- Вам открылся список, выберите «Outlook 2010» (или вашу версию, или весь пакет Microsoft, если вы устанавливали всё вместе) и щёлкните по нему. В новом интерфейсе Windows непосредственно под выделенным названием появляются кнопки «Удалить» и «Изменить», в классическом они располагаются вверху списка.
- Кликните «Изменить» – система автоматически обнаружит неполадки и устранит их.
- Перезагрузите компьютер и проверьте, помог ли этот способ.
Ошибка при получении корреспонденции
Часто сбой рабочего процесса происходит при чтении полученных писем. Попробуйте поступить так:
- Закройте программу.
- Зайдите в системный диск С. Если у вас Outlook 2007, откройте папку «Program Files и найдите там файл Scanpst.exe. Иногда нужный компонент отыскать невозможно – приложение Outlook 2013 и новейших версий часто сохраняется в раздел С:\Пользователь\Имя пользователя\AppData\Local\Outlook.
- Как только найдёте вышеназванный файл, запустите его двойным щелчком.
- Здесь необходимо выбрать повреждённый элемент и восстановить его (если нет уверенности, в каком именно причина неполадки, проверьте каждый).
- Теперь перезапустите систему и взгляните, исчезла ли проблема.
Проблемы с учётной записью
При запуске «Аутлук» загрузка профиля внезапно оборвалась, и приложение закрылось? Вероятно, источник неисправности связан с потерей данных учётной записи. Можно создать новую:
- Вбейте в поисковую строку Windows «Панель управления» и откройте «Учётные записи пользователей» – «Почта» – «Добавить».
- «Имя конфигурации» пишем любое и жмём «Ок».
- Заполните форму: имя, фамилия (или псевдоним) и адрес вашей почты вместе с системным паролем.
- Подключитесь к интернету и нажмите «Проверка учётной записи».
В следующий раз, когда откроете Outlook, войдите через новый профиль.
Отключить параметры присутствия Outlook
Outlook предлагает несколько функций, чтобы показать ваше присутствие в приложении. Если на вашем компьютере включены эти функции, Microsoft предлагает отключить их, чтобы проверить, не устраняет ли это проблему с зависанием Outlook при загрузке профиля.
Этот метод будет работать только в том случае, если вы сможете каким-либо образом запустить приложение Outlook на своем компьютере. Обычно в случае случайной ошибки этот метод будет работать.
Отключение этих функций присутствия не повлияет на вашу работу с электронной почтой в Outlook.
- Запустите приложение Outlook на вашем компьютере.
- Нажмите на меню Файл в верхнем левом углу.
- Есть несколько вариантов в левой боковой панели. Нажмите на тот, который говорит Варианты.
- Выберите Люди на левой боковой панели на следующем экране.
- Найдите раздел с названием «Статус в сети» и фотографии на правой панели и снимите флажки для следующих параметров.● Отображение онлайн-статуса рядом с именем● Показывать фотографии пользователей, когда они доступны (требуется перезапуск Outlook)
Затем нажмите OK внизу, чтобы сохранить изменения.
- Закройте приложение Outlook, а затем снова откройте его.
Ошибки в процессе работы
Предположим, вы работали с почтовым клиентом, и внезапно он завис, а вскоре появилось сообщение, что процесс остановлен, и программа будет закрыта. После повторного запуска всё повторяется вновь. Ниже изложено несколько способов устранения неисправности.
Восстановление файлов
- Войдите в «Панель управления» – «Установка и удаление программ» (в Windows 10 это гораздо удобнее сделать через поиск, просто впишите туда последнюю фразу).
- Вам открылся список, выберите «Outlook 2010» (или вашу версию, или весь пакет Microsoft, если вы устанавливали всё вместе) и щёлкните по нему. В новом интерфейсе Windows непосредственно под выделенным названием появляются кнопки «Удалить» и «Изменить», в классическом они располагаются вверху списка.
- Кликните «Изменить» – система автоматически обнаружит неполадки и устранит их.
- Перезагрузите компьютер и проверьте, помог ли этот способ.
Ошибка при получении корреспонденции
Часто сбой рабочего процесса происходит при чтении полученных писем. Попробуйте поступить так:
- Закройте программу.
- Зайдите в системный диск С. Если у вас Outlook 2007, откройте папку «Program Files и найдите там файл Scanpst.exe. Иногда нужный компонент отыскать невозможно – приложение Outlook 2013 и новейших версий часто сохраняется в раздел С:ПользовательИмя пользователяAppDataLocalOutlook.
- Как только найдёте вышеназванный файл, запустите его двойным щелчком.
- Здесь необходимо выбрать повреждённый элемент и восстановить его (если нет уверенности, в каком именно причина неполадки, проверьте каждый).
- Теперь перезапустите систему и взгляните, исчезла ли проблема.
Проблемы с учётной записью
При запуске «Аутлук» загрузка профиля внезапно оборвалась, и приложение закрылось? Вероятно, источник неисправности связан с потерей данных учётной записи. Можно создать новую:
- Вбейте в поисковую строку Windows «Панель управления» и откройте «Учётные записи пользователей» – «Почта» – «Добавить».
- «Имя конфигурации» пишем любое и жмём «Ок».
- Заполните форму: имя, фамилия (или псевдоним) и адрес вашей почты вместе с системным паролем.
- Подключитесь к интернету и нажмите «Проверка учётной записи».
В следующий раз, когда откроете Outlook, войдите через новый профиль.
http://mdex-nn.ru/page/outlook-zavisaet-pri-zapuske.htmlhttp://support.office.com/ru-ru/article/outlook-%D0%BD%D0%B5-%D0%BE%D1%82%D0%BA%D1%80%D1%8B%D0%B2%D0%B0%D0%B5%D1%82%D1%81%D1%8F-%D0%B8%D0%BB%D0%B8-%D0%B7%D0%B0%D0%B2%D0%B8%D1%81%D0%B0%D0%B5%D1%82-%D0%BF%D1%80%D0%B8-%D0%B7%D0%B0%D0%B3%D1%80%D1%83%D0%B7%D0%BA%D0%B5-%D0%BF%D1%80%D0%BE%D1%84%D0%B8%D0%BB%D1%8F-6d9590bb-3c0f-4caf-9599-d5cf6b5d3bd0http://kompkimi.ru/intrenetseti/outlook-ne-zapuskaetsyahttp://nastroyvse.ru/programs/review/kak-ispravit-oshibki-zapuska-outlook.html
Отключение аппаратного ускорения
В Office 2013 появился функционал аппаратного ускорения (Hardware graphics acceleration), который по идее должен улучшать визуальный вид, отзывчивость, плавность и реактивировать масштабирования приложений Office. По умолчанию в Office 2013 / 2016 режим аппаратного ускорения включен, но зачастую он вызывать обратный эффект – периодическое зависание приложений Office (в том числе Outlook) при отрисовке их окошек с содержимым. Как правило, такие проблемы наблюдаются на компьютерах со старыми или интегрированными видеокартами, когда на компьютере установлено 2 и более GPU, или используются устаревшие видеодрайверы.
В таком случае рекомендуется попробовать отключить режим аппаратного ускорения в MS Office. Для этого, в настройках Outlook поставьте галку:
- В ENG версии Office — Disable hardware graphics acceleration (Options-> Advanced -> Display)
- В RUS версии — Отключить аппаратное ускорение обработки изображения (Параметры ->Дополнительно -> Отображение)
Сохраните изменения и закройте все приложения Office
Совет . Режим аппаратного ускорения применяется сразу для всех приложений MS Office
Отключить аппаратное ускорение обработки изображений можно через реестре. Достаточно создать Dword параметр DisableHardwareAcceleration со значением 1 в ветке:
- ДляOffice 2013 — HKEY_CURRENT_USERSoftwareMicrosoftOffice15.0CommonGraphics
- ДляOffice 2016 — HKEY_CURRENT_USERSoftwareMicrosoftOffice16.0CommonGraphics
Проверка состояния индекса поиска в Outlook
Возможность поиска по элементам Outlook осуществляется за счет построения и ведения индекса всех имеющихся элементов. Поэтому в первую очередь необходимо проверить состояние этого самого индекса.
Для этого, перейдите на вкладку Поиск
и в разделе Средства поиска
выберите элемент Состояния индексирования
.
В том случае, если с индексом все в порядке, в появившемся окне должен стоять статус:
Осталось проиндексировать элементов: 0
Однако, если у вас имеются проблемы с поиском, скорее всего статус будет другой:
23871 items remains to be indexed
Перестроение индекса может выполнятся при добавлении нового ящика или файла личных папок (pst), переносе писем и т.д. И если вы выполняли эти операции относительно недавно (до 3-4 часов назад), нужно дождаться окончания индексирования. Если же изменения в конфигурацию не вносились давно, а индексирование до сих пор выполняется – налицо явная проблема с индексом Outlook
Обновите Outlook
Outlook может иногда переставать отвечать на ваш компьютер, если версия, установленная на вашем компьютере, устарела или содержит ошибки. Подключите компьютер к Интернету и выполните следующие действия:
- Откройте Outlook и выберите «Файл» в строке меню.
- Выберите «Учетная запись Office» на боковой панели.
- Выберите раскрывающуюся кнопку «Параметры обновления».
- Выберите Обновить сейчас.
Это запустит клиент Microsoft Office Click-to-Run. Инструмент обновит Outlook, если появится новая версия приложения. В противном случае будет отображаться сообщение «Вы в курсе!» оповещение, если на вашем компьютере установлена последняя версия Outlook.
Закройте клиент обновления и попробуйте следующее решение для устранения неполадок, если проблема «Microsoft Outlook не отвечает» сохраняется.
Обходной путь 3. Удаление значения кадра Outlook вручную из реестра
Важно!
Точно следуйте всем указаниям из этого раздела. Внесение неправильных изменений в реестр может привести к возникновению серьезных проблем. Прежде чем приступить к изменениям, создайте резервную копию реестра для восстановления на случай возникновения проблем.
-
Выход Outlook 2016.
-
Чтобы запустить редактор реестра, выполните одну из следующих процедур.
- Windows 10, Windows 8.1 и Windows 8: нажмите клавиши Windows+R, чтобы открыть диалоговое окно «Выполнить». Введитеregedit.exeи нажмите кнопку «ОК».
- Windows 7: нажмите кнопку Пуск, введите в поле поиска запрос regedit.exe, затем нажмите клавишу ВВОД.
-
В редакторе реестра найдите и щелкните следующий подраздел реестра:
-
В области сведений выберите значение кадра .
-
В меню «Правка » выберите » Удалить».
-
Выберите «Да «, чтобы подтвердить удаление этого значения.
-
Закройте редактор реестра.
-
Запустите Outlook 2016.
Примечание.
Если проблема возникает несколько раз, может потребоваться выполнить эти действия еще раз. Если вы обнаружите, что проблема возникает часто, лучше использовать другой метод для ее устранения.
Сертификат безопасности не может быть проверен
Если при запуске Microsoft Outlook вы получили ошибку с текстом о невозможности проверки сертификата безопасности, вы всё ещё можете продолжать использовать программу для доступа к почтовому сервису. Но эта ошибка будет появляться каждый раз при запуске, поэтому лучше от неё избавиться.

Вы можете нажать «Да» в предупреждении о проблеме, и программа продолжит работу
Нажмите кнопку «Показать сертификат». Далее есть два варианта:
- если данные сертификата введены правильно, стоит сравнить имя в сертификате и имя, которое вы вводили при подключении к серверу. Они должны быть полностью идентичны;
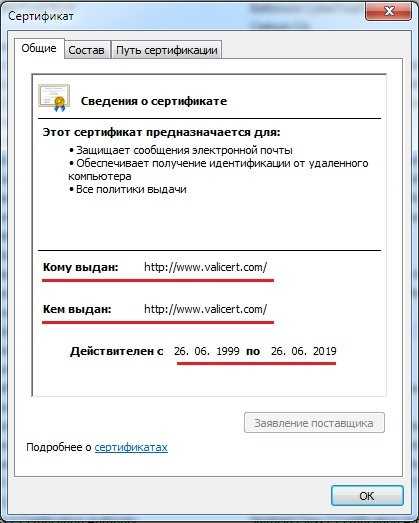
Проверьте имя и срок действия в сертификате
Запустите Outlook в безопасном режиме
Как упоминалось ранее, Microsoft Outlook может не реагировать, если некоторые предустановленные или сторонние надстройки влияют на его производительность. Запуск Outlook в безопасном режиме отключит все надстройки и другие настройки при запуске приложения. Это поможет вам определить, является ли неисправная или конфликтующая надстройка причиной того, что Outlook не отвечает.
- Нажмите клавишу Windows + R, чтобы открыть окно «Выполнить».
- Введите или вставьте Outlook.exe/safe в диалоговое окно и выберите «ОК» или нажмите «Ввод».
Если Windows не удается запустить Outlook в безопасном режиме через поле «Выполнить», вместо этого используйте сочетание клавиш. Нажмите и удерживайте клавишу Ctrl и выберите значок приложения Outlook на рабочем столе, панели задач или в меню «Пуск».
- Вы получите приглашение с просьбой подтвердить, что вы хотите открыть Outlook в безопасном режиме. Выберите Да, чтобы продолжить.
- Выберите Outlook в раскрывающемся меню «Имя профиля» и нажмите «ОК».
Если Outlook работает правильно в безопасном режиме, это говорит о том, что за ошибку «Microsoft Outlook (не отвечает)» отвечает надстройка. Следующее, что нужно сделать, это отключить все надстройки и перезапустить Outlook.
- Выберите «Файл» в строке меню.
- Выберите «Параметры» (или «Дополнительно»> «Параметры») в нижней части левой боковой панели.
- Перейдите на страницу «Надстройки», выберите «Надстройки COM» в раскрывающемся меню «Управление» и выберите «Перейти».
- Снимите все надстройки в разделе «Доступные надстройки» и нажмите «ОК».
Закройте и снова откройте Outlook, повторно включите отключенные надстройки одну за другой, чтобы определить неисправную/неработающую надстройку, ответственную за сбой Outlook.
- Вернитесь на страницу надстроек Outlook (см. шаг 7), отметьте надстройку, которую хотите включить, и нажмите кнопку ОК.
Закройте и снова откройте Outlook и повторите шаг № 8 для всех встроенных или сторонних надстроек в списке. Если Outlook зависает и отображает предупреждение «Microsoft Outlook не отвечает» после включения надстройки, это указывает на источник проблемы. Снова откройте Outlook в безопасном режиме, отключите надстройку и снова запустите Outlook.
Microsoft Outlook не сохраняет пароли
Если ваша программа не сохраняет пароли и каждый раз просит вводить их заново, то исправить это можно следующим образом:
- Зайдите в настройки учётных записей.
-
Выберите вашу учётную запись и нажмите кнопку «Изменить».
Выберите необходимую учётную запись и нажмите «Изменить»
- Нажмите кнопку «Другие настройки».
- Перейдите во вкладку «Сервер исходящей почты».
-
Убедитесь, что под разделами «Имя пользователя» и «Пароль» стоит галочка в пункте «Запомнить пароль».
Убедись в наличи галочки «Запомнить пароль» в настройках сервера
Если же ваша программа не запоминает пароль от сервера Exchange, зайдите в настройки и снимите галочку с пункта «Использовать режим кэширования Exchange».
Уберите галочку с пункта «Использовать режим кэширования Exchange»
Если это решение не помогает или программа отказывается принимать пароль (при этом вы точно знаете, что он введён правильно), вам поможет восстановление Office одним из способов, приведённых вначале статьи.
Ручные обходные пути для решения периодических сбоев Outlook
Что ж, вот несколько методов для решения проблемы периодического сбоя Outlook 2016, а именно:
Метод 1. Запустите Outlook в безопасном режиме
Чтобы избежать периодической ошибки сбоя Outlook, попробуйте открыть MS Outlook в безопасном режиме.
1: Нажмите Windows + Rand введите Outlook / safe.
2: Щелкните «ОК».
Проверьте, правильно ли работает Outlook при отправке или отправке электронных писем, в противном случае выполните следующие действия, чтобы отключить надстройки.
3: Перейдите в Файл и нажмите Управление надстройками.
4: Отключите надстройки.
5: После удаления надстроек откройте Outlook и проверьте, нормально ли он работает.
Метод 2: установите последние обновления Windows
Обновление Windows до последних версий содержит исправления и исправления безопасности для других приложений Microsoft, таких как MS Office. Вы также можете вручную проверить и обновить Outlook в своей системе.
1: Перейдите в «Настройки»> «Обновление и безопасность» и проверьте наличие последних обновлений.
2: Установите все ожидающие обновления, если они доступны.
3: После обновления Windows перезапустите Outlook и попробуйте получить доступ к электронной почте.
Метод 3: создать новый профиль в Outlook
В некоторых случаях проблема может заключаться в вашей учетной записи Outlook. В этом случае создание нового профиля Outlook решило проблему. Следуйте инструкциям, чтобы сделать то же самое:
- Откройте панель управления, щелкните значок раскрывающегося списка рядом с «Просмотр по:» и выберите «Мелкие значки».
- Нажмите «Почта», а затем «Показать профили…»
- Щелкните «Добавить».
- Затем введите имя нового профиля и нажмите «ОК».
- Настройте свою учетную запись электронной почты и проверьте, правильно ли работает Outlook без сбоев.
Метод 4: восстановление программ MS Office
Иногда может возникнуть проблема с установкой Outlook. Вы можете устранить эту проблему, восстановив MS Office.
- Откройте «Настройки»> «Приложения» и найдите офис.
- Щелкните Microsoft Office… и щелкните «Изменить».
- Выберите «Восстановить» и нажмите «Продолжить».
- После завершения процесса восстановления откройте Outlook и проверьте, сохраняется ли проблема.
Метод 5: временно отключить антивирус
Хотя антивирусное программное обеспечение защищает вашу систему от вирусов, они могут вызвать сбой Outlook. У вас могут возникнуть проблемы с производительностью, если они включают интеграцию с Outlook. Так что лучше отключить антивирусные программы.
- Откройте вашу антивирусную программу.
- Отключите интеграцию с Outlook.
- Кроме того, вы также можете временно отключить антивирус.
Метод 6: восстановить файлы данных Outlook
Последним и основным фактором, который периодически приводит к сбоям Outlook, являются поврежденные файлы данных. Инструмент ScanPST.exe помогает исправить незначительные поврежденные файлы, например, автономную таблицу персонального хранилища (.PST) и таблицу хранения Outlook (.OST). Чтобы исправить поврежденный файл и устранить ошибку сбоя Outlook, выполните следующие действия:
- Щелкните правой кнопкой мыши на панели задач и выберите «Диспетчер задач».
- На вкладке «Процессы» щелкните правой кнопкой мыши Microsoft Outlook.
- Выберите «Открыть расположение файла».
- Найдите и дважды щелкните SCANPST.EXE, чтобы открыть его.
- Нажмите кнопку «Обзор» и выберите поврежденный файл PST.
- Щелкните кнопку «Пуск».
- Если после сканирования инструмент обнаружит ошибки, нажмите «Исправить».
- После завершения процесса восстановления нажмите ОК.
- Перезапустите приложение Outlook и проверьте, исчезла ли проблема.
Если инструмент не может исправить ошибку, перейдите к следующему методу.
Примечание: Inbox Repair Too не может восстановить сильно поврежденные файлы, а также не поддерживает зашифрованный файл PST.
Чтобы восстановить сильно поврежденный файл, вы должны использовать автоматизированный инструмент. В этом следующем разделе мы собираемся описать правильное решение.
Как исправить ошибку 0x80040610 в outlook с легкостью
При ошибке 0x80040610 Outlook перестает нормально работать. Кроме того, отображается уведомление о том, что Outlook не может подключиться к серверу входящей электронной почты POP3. В некотором смысле это означает, что целевой сервер отклоняет запрос на соединение.
В результате вы не сможете использовать Outlook для отправки или получения электронных писем. Но хорошая новость заключается в том, что вы можете исправить эту ошибку без особых проблем с помощью исправлений, которые мы объясняем. Фактически, эта статья содержит восемь решений, позволяющих исправить эту ошибку и снова использовать Outlook (как исправить ошибка 0x800ccc67 or 0x8004060c в Outlook). Итак, просто прочтите эту статью и узнайте лучшее решение.
Обновление за июль 2023 года:
Теперь вы можете предотвратить проблемы с ПК с помощью этого инструмента, например, защитить вас от потери файлов и вредоносных программ. Кроме того, это отличный способ оптимизировать ваш компьютер для достижения максимальной производительности. Программа с легкостью исправляет типичные ошибки, которые могут возникнуть в системах Windows — нет необходимости часами искать и устранять неполадки, если у вас под рукой есть идеальное решение:
- Шаг 1: (Windows 10, 8, 7, XP, Vista — Microsoft Gold Certified).
- Шаг 2: Нажмите «Начать сканирование”, Чтобы найти проблемы реестра Windows, которые могут вызывать проблемы с ПК.
- Шаг 3: Нажмите «Починить все», Чтобы исправить все проблемы.
Как устранить проблему с экраном Outlook зависает при загрузке профиля
Как правило, есть два обходных пути, которые можно использовать для исправления этой технической ошибки в MS Outlook. Итак, давайте подробнее рассмотрим каждый метод.
Метод №1: используйте редактор реестра
Это временный обходной путь, который можно предпочесть для устранения проблемы с экраном Outlook 2013 перестает на экране загрузки профиля. В этом мы помещаем раздел реестра DisableHardwareAcceleration с помощью следующих инструкций
.
- Закройте все открытые программы Office.
- После этого откройте редактор реестра:
- В Windows 7 нажмите кнопку Пуск в Windows и введите regedit.
- в строке поиска. После этого выберите из результатов regedit.exe.
- В Windows 8 наведите указатель мыши на верхний правый угол в Windows и нажмите Поиск. После этого введите regedit в текстовое поле. Затем выберите regedit.exe из результатов.
- Найдите и выберите указанный ниже подраздел реестра.
HKEY_CURRENT_USER \ Software \ Microsoft \ Office \ 15.0 \ Common \ Graphics \
- Щелкните меню Правка, выберите Создать и выберите Значение DWORD
- Затем введите DisableHardwareAcceleration и нажмите клавишу Enter
- Щелкните правой кнопкой мыши DisableHardwareAcceleration и выберите Изменить на панели Подробности
- Введите 1 в поле Значение и нажмите ОК
- Закройте редактор реестра и запустите Outlook в системе. Убедитесь, что проблема решена или нет
Метод № 2: Обновите видеодрайверы
В этом обходном пути мы собираемся обновить видеодрайверы. Таким образом, пользователи могут повторно включить опцию аппаратного ускорения для Office.
В операционной системе Windows 7
- Сначала нажмите кнопку Пуск в Windows.
- Затем напишите Центр обновления Windows в строке поиска.
- В результатах поиска перейдите к опции Проверить наличие обновлений.
- Если системные обновления доступны, переместите курсор к драйверу, который вы хотите установить, и выберите Установить.
На платформе Windows 8
- На главном экране нажмите Настройки в строке меню чудо-кнопок
- После этого вам нужно нажать на опцию Изменить настройки ПК
- Выберите Центр обновления Windows в приложении настроек
- Перейдите к параметрам Проверить наличие обновлений
- Если обновление существует, обновите драйвер, который вы хотите установить
Как только пользователи успешно обновят драйверы, вернитесь к первому способу и следуйте инструкциям. Однако на этот раз вам нужно исключить параметр Отключить аппаратное ускорение графики.
Тем не менее, экран Outlook зависает при загрузке профиля, но почему?
Если проблема не решена с помощью вышеупомянутого обходного пути, возможно, файл Outlook PST поврежден. Файл PST – это файл локального хранилища, в котором хранятся копии элементов данных Outlook на жестком диске. Он также имеет определенный лимит хранилища в зависимости от версии Outlook. Когда он превышает максимальный лимит хранилища, он начинает создавать проблемы с производительностью, а иногда Outlook зависает и дает сбой.
Для решения этой проблемы пользователи могут использовать инструмент SysTools восстановление файлов Outlook . Это динамический инструмент, который может сканировать сильно поврежденные файлы .pst и преобразовывать их в исправные. Самое приятное в утилите то, что она поддерживает все версии Outlook, а также версии ОС Windows.
Заключение
Экран Outlook зависает при загрузке профиля – очень распространенная проблема. Поэтому в этой статье мы обсудили истинную причину этой проблемы. Кроме того, были обсуждены два обходных пути, которые могут решить проблему с экраном Microsoft Outlook зависает при загрузке профиля. Однако, если пользователи по-прежнему получают эту ошибку, проверьте состояние PST-файла и используйте стороннюю утилиту, если PST-файл поврежден.
Исправить не удается открыть Microsoft Outlook
Решение 1. Восстановите файл конфигурации панели навигации
Иногда поврежденные файлы нарушают функциональность Outlook и не позволяют открыть приложение Outlook. Это один из самых простых способов исправить ошибку не удается запустить Microsoft Outlook на любом ПК. Это сбросит файл конфигурации панели навигации.
Программы для Windows, мобильные приложения, игры — ВСЁ БЕСПЛАТНО, в нашем закрытом телеграмм канале — Подписывайтесь:)
- Запустите диалоговое окно «Выполнить», нажав клавиши Windows + R.
- Введите команду outlook.exe / resetnavpane и нажмите Enter.
- Команда автоматически исправит Outlook, перезапустив приложение Outlook, чтобы убедиться, что оно работает правильно.
Если это не сработало, вручную сбросьте файл конфигурации панели навигации, выполнив следующие действия:
- Нажмите Windows + R, чтобы открыть диалоговое окно «Выполнить».
- Введите следующую команду в диалоговом окне «Выполнить»:% appdata% Microsoft Outlook
- Найдите файл Outlook.xml и удалите его.
- Перезапустите приложение Outlook, чтобы узнать, сохраняется ли проблема или нет.
Решение 2. Восстановите файлы Outlook
Почти все приложение теперь имеет встроенные инструменты для восстановления, как и Outlook. При переустановке или перемещении Outlook эти операции повреждают файлы .pst и .ost, что может вызвать эти проблемы. Используйте встроенный процесс восстановления Outlook, чтобы исправить то же самое. Вот как это можно сделать.
- Откройте проводник.
- Вставьте любую команду в путь или вы можете открыть их вручную.
- C: Program Files Microsoft Office (ваша версия Office)
- C: Program Files x86 Microsoft Office (ваша версия Office)
- Найдите SCANPST.EXE и откройте его.
- Нажмите кнопку «Браузер» и перейдите по следующему пути, указанному ниже.
- C: Users user AppData Local Microsoft Outlook (Windows XP)
- C: Documents and Settings user Local Settings Application Data Microsoft Outlook
- Замените user именем вашего ПК.
- Найдите файл Outlook.pst и нажмите ОК.
- Выберите Пуск, чтобы начать процесс восстановления.
Решение 3. Создайте новый профиль Outlook.
Возможно, существующий профиль Outlook слишком испорчен, чтобы его можно было исправить, или некоторые файлы отсутствуют, в этом случае остается единственный вариант — создать новый профиль Outlook. Узнайте, как создать новый профиль Outlook, выполнив эти простые шаги.
- Нажмите кнопку «Пуск» и выполните поиск в панели управления.
- Щелкните Почта.
- Выберите «Показать профили»> «Outlook» и нажмите «Добавить».
- Введите новое имя профиля и нажмите ОК.
- Когда отобразится настройка «Добавить учетную запись», введите следующие поля, которые необходимо заполнить для настройки нового профиля Outlook, например «Ваше имя», «Адрес электронной почты», «Пароль» и «Введите пароль еще раз».
- Когда вы закончите, завершите настройку, профиль появится на вкладке «Общие».
- В разделе При запуске Microsoft Outlook используйте этот профиль, выберите Запрашивать профиль, который будет использоваться, а затем нажмите ОК.
Решение 4. Отключите режим совместимости в Outlook
Многие пользователи сообщают, что отключение режима совместимости в Outlook устранило проблемы. Проверьте настройку на своем ПК и отключите ее.
- Откройте проводник на ПК с Windows. Следуйте по указанному ниже пути.
- Найдите Outlook.exe, щелкните его правой кнопкой мыши и выберите «Свойства».
- Выберите режим совместимости и снимите флажок «Запускать эту программу в режиме совместимости для».
- И нажмите Применить> ОК.
Решение 5. Запустите Outlook в безопасном режиме
В Outlook есть множество подключаемых модулей и расширений, если вы недавно добавили один или уже установили несколько, они могут вызвать проблемы с Outlook. Когда Outlook находится в безопасном режиме, все надстройки будут отключены, и для использования будут доступны только программы по умолчанию.
- Нажмите кнопку CTRL и щелкните приложение Outlook, чтобы открыть его.
- Окно с вопросом «Outlook обнаружил, что вы удерживаете клавишу CTRL. Вы хотите запустить Outlook в безопасном режиме? » Выберите «Да».
- Проверьте, работает ли Outlook как раньше или нет.
Если Outlook начинает работать правильно, удалите недавно установленный плагин и расширения из Outlook.
Программы для Windows, мобильные приложения, игры — ВСЁ БЕСПЛАТНО, в нашем закрытом телеграмм канале — Подписывайтесь:)
Microsoft outlook не сохраняет пароли
Если ваша программа не сохраняет пароли и каждый раз просит вводить их заново, то исправить это можно следующим образом:
Выберите необходимую учётную запись и нажмите «Изменить»
Убедись в наличи галочки «Запомнить пароль» в настройках сервера
Если же ваша программа не запоминает пароль от сервера Exchange, зайдите в настройки и снимите галочку с пункта «Использовать режим кэширования Exchange».
Уберите галочку с пункта «Использовать режим кэширования Exchange»
Если это решение не помогает или программа отказывается принимать пароль (при этом вы точно знаете, что он введён правильно), вам поможет восстановление Office одним из способов, приведённых вначале статьи.




























