Установка Bluescreenview
Шаг 2: Установка программы
После того, как вы скачали установочный файл, откройте его и следуйте инструкциям по установке. Вам будет предложено выбрать язык программы и место для установки файлов. Далее просто дождитесь окончания процесса установки.
Шаг 3: Запуск программы
Как только процесс установки завершится, вы можете запустить Bluescreenview. По умолчанию программа открывается сразу после установки. Если этого не произошло, найдите ярлык программы на рабочем столе или в меню «Пуск» и запустите ее.
Шаг 4: Использование программы
Чтобы использовать Bluescreenview, необходимо открыть файл дампа памяти, который создается при возникновении синего экрана. Для этого нажмите на кнопку «Открыть дамп файла» в главном меню программы и выберите нужный файл. Затем программа поможет вам анализировать проблему и определить причину сбоев системы.
Также в программе есть возможность экспортировать полученные результаты в виде текстового файла или таблицы Excel.
Вот и все! Теперь вы знаете, как быстро и легко установить Bluescreenview на свой компьютер. Эта программа значительно облегчит работу системного администратора или любого пользователя, который сталкивается с проблемами синего экрана.
What are the Pros of BlueScreenView for PC?
- The tool is especially beneficial for users of the Windows operating system who are experiencing system problems.
- After a sudden shutdown, Windows would display a blue screen. Simulating this blue screen, BlueScreenView is available.
- It shows a minidump of crashes and other relevant information. There is still time to find a solution before the crash, but it may be too late by then.
- BlueScreenView for PC displays the error messages as plain text. With a quick Google search, it can be easily tested and solved
- To avoid system crashes, BlueScreenView may also generate and save HTML reports.
- As an administrator of a network of computers, you can observe all of the computers’ blue screen views in a matter of seconds. To find out which PC is having issues, you can use this method.
- Instead of searching or relying on trial and error across all machines in a network, this method is significantly more convenient. To get started, simply compile a list of IP addresses into a text file. Detailed information on each file problem is displayed by the application.
Анализ дампа памяти
Первым делом запустите BlueScreenView. Приложение автоматически сканирует папку хранения всех дампов памяти.
Для извлечения необходимой информации нужно:
- Выбрать нужный .dmp файл из списка, посмотреть на перечень драйверов и компонентов, загружавшихся во время последнего запуска ОС.
- Дважды кликнуть на поле, подсвеченное красным цветом.
- Ознакомиться с технической информацией об ошибке.
- Кликнув ПКМ на поле дампа памяти, вы можете импортировать данные в файл для последующей отправки специалисту или в службу поддержки. Также предусмотрена возможность поиска решения проблемы напрямую с приложения.
В итоге можно сказать, что пользоваться BlueScreenView – сплошное удовольствие. Это маленькая и функциональная утилита, которая освободит вас от необходимости караулить BSOD-ошибки с листом бумаги в руках.
Для желающих предоставляется видео о том, как пользоваться BlueScreenView.
Как пользоваться программой
Теперь расскажу о том, как правильно ее использовать. Действуйте по инструкции.
- Заходим в «Настройки» и «Дополнительные параметры».
- Указываем папку, в которой находятся дампы памяти через кнопку «Обзор». Сохраняем изменения «Ок».
- Выбираем интересующий нас файл «.dmp» из списка в верхнем окне.
- В нижнем окне отобразится перечень загруженных драйверов. Сбойные отмечаются красным цветом. Для открытия жмем по нему два раза левой мышкой.
- Копируем название файла из графы «Имя файла» (Filename) и вставляем в поиск Google или Yandex. Таким образом ищем связанное с ним приложение и затем удаляем. Делать это желательно через специальный деинсталлятор, который полностью очистит систему от сбойного софта. Например, «Revo Uninstaller» или «CCleaner» (через функцию удаления приложений).
- Если удаленный софт нужен для работы, то заново перекачиваем и устанавливаем.
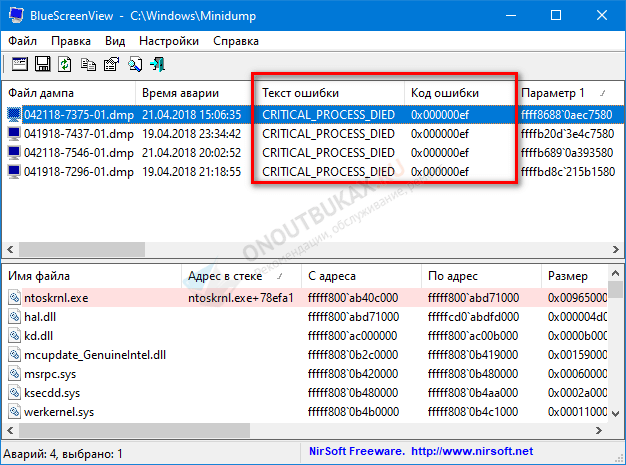
Не всегда можно удалить компонент, который вызвал сбой. Иногда приходится прибегать к переустановке ОС, в частности когда видим «ntoskrnl.exe». Причем ставить лучше официальную сборку или проверенный дистрибутив от известного репакера.
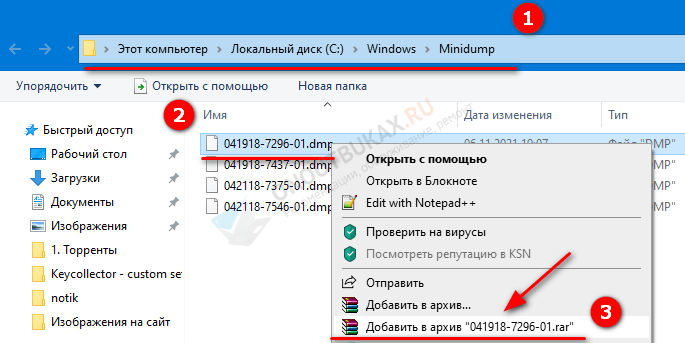
Либо используйте опцию «Сохранить выбранные элементы», укажите любое имя и нажмите «Сохранить». Выложите в облако и поделитесь ссылкой.
Как анализировать дамп программой BlueScreenView
Проанализировать ошибку, которая привела к возникновению «Синего экрана смерти» при помощи приложения BlueScreenView достаточно просто. Для этого необходимо проделать следующие действия:
- Запустите приложение. При запуске оно проведет анализ дамп файлов;
- Далее перед вами откроется список дамп файлов. Выделите нужный, и в нижней части окна будут красным выделены причины ошибок;
- Нажав дважды левой кнопкой мыши на ошибку, можно раскрыть информацию о ней.
Чтобы узнать подробнее о конкретном дампе, нажмите на него правой кнопкой мыши и выберите пункт «Google Search». В браузер будет отправлена вся необходимая информация об ошибке, из-за которой случился «синий экран смерти». Чаще всего решения по ошибке можно найти на сайте Microsoft, где будет указано, какие шаги нужно предпринять, чтобы устранить проблему. Если инструкция по устранению ошибки не найдена, следует поискать в ручном режиме техническую информацию об ошибке.

Часто специалисты просят от пользователей сбросить им данные о дампе ошибки, собрать которые можно через приложение BlueScreenView. Для этого нужно нажать правой кнопкой мыши на конкретный дамп и выбрать пункт «HTML Report – All Items». Ошибка будет импортирована в HTML-формате, после чего ее можно будет переслать техническому специалисту, который проведет анализ и попробует подобрать способ решения возникающей проблемы.
Как пользоваться BlueScreenView
Теперь, рассмотрим инструкцию о работе программы. После появления синего экрана в Windows, запустите на компьютере программу BlueScreenView. Приложение проверит минидампы памяти, созданные после появления «синего экрана смерти», а затем отобразит информацию об обнаруженных ошибках в своем окне.
В операционной системе Windows 10 данные о BSOD могут автоматически не появиться в окне программы BlueScreenView, поэтому выполните дополнительные действия:
- Из меню «Настройки» выберите «Дополнительные параметры» («Ctrl» + «O»), или нажмите на кнопку «Дополнительные параметры» на панели.
- В окне «Дополнительные параметры» нажмите на кнопку «ОК».
- Если это не помогло, активируйте опцию «Загрузить один файл МиниДампа».
- Нажмите на кнопку «Обзор…».
- На диске «C:» войдите в папку «Windows», откройте папку «Minidump», выберите дамп памяти с расширением «.dmp», для открытия в окне программы BlueScreenView.
Если растянуть окно программы на весь экран, можно получить более наглядную информацию о причине возникновения «синего экрана смерти» на ПК. Здесь отображены данные: имя файла дампа, время аварии, текст ошибки, код ошибки, параметры от 1 до 4, драйвер причины, адрес причины, описание файла.
По умолчанию, красным цветом выделены файлы, вызвавшие ошибку, с информацией по каждому драйверу.
В нижнем окне BlueScreenView можно показать только драйверы, найденные в крэш-стеке, не отображая все прочие драйвера. Нажмите для этого на клавишу «F7».
Для получения сводных сведений, выделите дамп памяти, щелкните правой кнопкой мыши по выбранному дампу памяти, а в контекстном меню выберите «Свойства» («Alt»+ «Enter»).
В окне «Свойства» отобразится подробная информация о причинах возникновения ошибки в виде таблицы.
Подобным образом, в отдельном окне можно отобразить свойства проблемного драйвера в виде таблицы.
При необходимости, пользователь может посмотреть на традиционное окно синего экрана непосредственно из программы BlueScreenView.
Из меню «Настройки», выберите пункт «Режим нижнего окна», опцию «BSOD в стиле XP» («F8»). После этого, в нижней части окна программы отобразиться экран с ошибкой, выполненный в стиле операционной системы Windows XP.
Основное внимание обратите на параметры: «Драйвер причины», «Описание файла» и «Название продукта», «Текст ошибки» и описание стоп-кодов в «Параметр 1», «Параметр 2», «Параметр 3», «Параметр 4». Общую информацию можно сохранить в текстовом файле, сохраненном на ПК
Для этого, выделите проблемный дамп в окне программы, в меню «Файл» выберите «Сохранить выбранные элементы» («Ctrl» + «S»), а затем файл на компьютере. Поддерживается сохранение сведений в HTML файле и в некоторых других типах файлов
Общую информацию можно сохранить в текстовом файле, сохраненном на ПК. Для этого, выделите проблемный дамп в окне программы, в меню «Файл» выберите «Сохранить выбранные элементы» («Ctrl» + «S»), а затем файл на компьютере. Поддерживается сохранение сведений в HTML файле и в некоторых других типах файлов.
Если причина возникновения аварии системы не очевидна, необходимо дальше продолжить выяснение причины в интернете. В программу встроены шаблонные поисковые запросы для поиска информации в поисковой системе Google, запускаемой в браузере по умолчанию.
Доступно три варианта готовых поисковых запросов:
- Найти в Google код ошибки + драйвер.
- Найти в Google код ошибки.
- Найти в Google код ошибки + 1 параметр.
Если в результатах поиска будет показан сайт на английском языке, переведите веб-страницу на русский язык с помощью онлайн переводчика. Полезную информацию можно найти на форумах, сайтах, в сообществе Майкрософт, спросить у специалистов, если есть такая возможность.
Bluescreenview: как пользоваться и как диагностировать причину синего экрана
Bluescreenview – это программа, которая помогает диагностировать сообщения синего экрана и понять, в чём причина его появления. Программа крохотная и не требует установки на компьютер.
Bluescreenview – это программа, которая демонстрирует файлы дампа (которые образуются каждый раз при появлении синего экрана). Для каждого дампа можно просмотреть таблицу с полной информацией события, которая будет полезна пользователю или ремонтнику ПК для диагностирования неполадки.
Bluescreenview
- Операционная система: Windows XP, Vista и 7 (x32 и x64);
- Язык: русский;
- Разработчик: Nir Sofer.
Скачать сейчас!7696 Загрузки
Итак, сейчас я вам покажу, как пользоваться Bluescreenview.
Сразу после запуска программы мы видим два окна: в верхнем отображаются все файлы дампов, которые создались после появления синих экранов; а в нижнем — драйверы устройств, среди которых красным отмечены те, которые и вызвали ошибку.
Выберите в верхнем окне один из файлов дампа, а в нижем дважды кликните на драйвер, отмеченный красным (их может быть несколько). В появившемся окне вы можете видеть полную информацию о данном программном обеспечении и, наконец, выяснить, какое устройство вызвало ошибку.
Например, на скриншоте ниже, вы видите, как я выявил, таким образом, проблему в своей звуковой карте, неполадка в которой вызывала несколько раз синий экран.
Находим устройство, которое вызывает ошибку
Если вы сами не хотите разбираться и пользоваться Bluescreenview, то вы можете создать отчётный файл о дампе и направить его кому-то из знакомых специалистов. Для этого необходимо кликнуть правой кнопкой на файл дампа и выбрать пункт «HTML-отчёт: выбранный элемент».
Составить HTML отчёт об ошибке
Обратите также внимание на то, что в меню, которое появляется при клике правой кнопкой, есть ещё пункты для того, чтобы погуглить. Возможно, вам это поможет решить проблему.
Как пользоваться BlueScreenView
Теперь, рассмотрим инструкцию о работе программы. После появления синего экрана в Windows, запустите на компьютере программу BlueScreenView. Приложение проверит минидампы памяти, созданные после появления «синего экрана смерти», а затем отобразит информацию об обнаруженных ошибках в своем окне.
В операционной системе Windows 10 данные о BSOD могут автоматически не появиться в окне программы BlueScreenView, поэтому выполните дополнительные действия:
- Из меню «Настройки» выберите «Дополнительные параметры» («Ctrl» + «O»), или нажмите на кнопку «Дополнительные параметры» на панели.
- В окне «Дополнительные параметры» нажмите на кнопку «ОК».
- Если это не помогло, активируйте опцию «Загрузить один файл МиниДампа».
- Нажмите на кнопку «Обзор…».
- На диске «C:» войдите в папку «Windows», откройте папку «Minidump», выберите дамп памяти с расширением «.dmp», для открытия в окне программы BlueScreenView.
Если растянуть окно программы на весь экран, можно получить более наглядную информацию о причине возникновения «синего экрана смерти» на ПК. Здесь отображены данные: имя файла дампа, время аварии, текст ошибки, код ошибки, параметры от 1 до 4, драйвер причины, адрес причины, описание файла.
По умолчанию, красным цветом выделены файлы, вызвавшие ошибку, с информацией по каждому драйверу.
В нижнем окне BlueScreenView можно показать только драйверы, найденные в крэш-стеке, не отображая все прочие драйвера. Нажмите для этого на клавишу «F7».
Для получения сводных сведений, выделите дамп памяти, щелкните правой кнопкой мыши по выбранному дампу памяти, а в контекстном меню выберите «Свойства» («Alt»+ «Enter»).
В окне «Свойства» отобразится подробная информация о причинах возникновения ошибки в виде таблицы.
Подобным образом, в отдельном окне можно отобразить свойства проблемного драйвера в виде таблицы.
При необходимости, пользователь может посмотреть на традиционное окно синего экрана непосредственно из программы BlueScreenView.
Из меню «Настройки», выберите пункт «Режим нижнего окна», опцию «BSOD в стиле XP» («F8»). После этого, в нижней части окна программы отобразиться экран с ошибкой, выполненный в стиле операционной системы Windows XP.
Основное внимание обратите на параметры: «Драйвер причины», «Описание файла» и «Название продукта», «Текст ошибки» и описание стоп-кодов в «Параметр 1», «Параметр 2», «Параметр 3»,»Параметр 4». Общую информацию можно сохранить в текстовом файле, сохраненном на ПК
Для этого, выделите проблемный дамп в окне программы, в меню «Файл» выберите «Сохранить выбранные элементы» («Ctrl» + «S»), а затем сохраните файл на компьютере. Поддерживается сохранение сведений в HTML файле и в некоторых других типах файлов
Общую информацию можно сохранить в текстовом файле, сохраненном на ПК. Для этого, выделите проблемный дамп в окне программы, в меню «Файл» выберите «Сохранить выбранные элементы» («Ctrl» + «S»), а затем сохраните файл на компьютере. Поддерживается сохранение сведений в HTML файле и в некоторых других типах файлов.
Если причина возникновения аварии системы не очевидна, необходимо дальше продолжить выяснение причины в интернете. В программу встроены шаблонные поисковые запросы для поиска информации в поисковой системе Google, запускаемой в браузере по умолчанию.
Доступно три варианта готовых поисковых запросов:
- Найти в Google код ошибки + драйвер
- Найти в Google код ошибки
- Найти в Google код ошибки + 1 параметр
Если в результатах поиска будет показан сайт на английском языке, переведите веб-страницу на русский язык с помощью онлайн переводчика. Полезную информацию можно найти на форумах, сайтах, в сообществе Майкрософт, спросить у специалистов, если есть такая возможность.
Синий экран: причины и решение
Итак, теперь вы знаете, как пользоваться Bluescreenview. и сами или с помощью специалиста выяснили, в какой части компьютера у вас проблема. Следующий вопрос: почему это произошло и как её решить?
Вот что может быть:
- Если синий экран появляется во время тяжёлых операций, например, игры и программы с большими требованиями, то проблема кроется, скорее всего, в перегреве каких-то деталей. Решение: апгрейд компьютера или отказ от этих программ и игр.
- Если синий экран появляется спонтанно, без видимых событий, а при пользовании Bluescreenview постоянно фигурирует один и тот же драйвер, то причина может быть в этом драйвере. Возможно, он от ненадёжного поставщика. Решение: установка правильного драйвера или отказ от этого драйвера и устройства.
- Если причиной синего экрана является одно и то же ПО, то, возможно, в нём обитает вирус либо оно повреждено. Решение: переустановка драйвера, переустановка системы или очистка от вирусов, возможно, поможет восстановление системы.
Как это сделать в
Windows
XP , а в
Windows 7 – .
- Но всё же, самой частой причиной синего экрана является физическая неисправность, повреждение того или иного устройства, которое обслуживается тем драйвером, которое вызывает ошибку. Решение очевидно: ремонт или замена устройства.
Как исправить ошибки синего экрана с WinDbg
WinDbg — это мощный инструмент, который вы можете использовать, чтобы выяснить причину вашей синей ошибки на экране.
Установка Windows 10 SDK
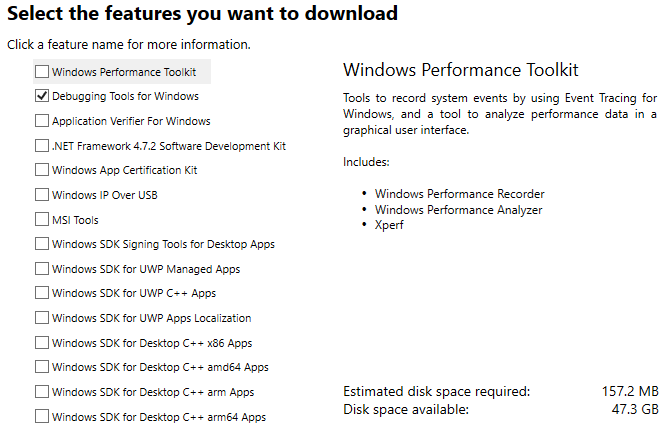
Перейдите на страницу загрузки Windows 10 SDK . Пакет Windows 10 SDK содержит множество инструментов, в том числе Windows Performance Toolkit, инструмент отладки для Windows, пакет разработки программного обеспечения .NET Framework и другие инструменты разработки. Следуйте этим шагам сейчас.
- Нажмите кнопку Скачать установщик . После загрузки запустите установщик.
- Когда откроется установщик Windows 10 SDK, выберите первый вариант, чтобы установить Windows Software Development Kit на свой компьютер. Путь установки по умолчанию в порядке.
- Нажмите Далее, чтобы продолжить и принять лицензию. На следующей странице снимите все флажки панели инструментов отладки для Windows .
- Затем нажмите Установить .
Открытие и настройка WinDbg
Откройте меню «Пуск» и перейдите в « Windows Kits»> WinDbg. Используйте отладчик для вашей системной архитектуры, будь то 32 или 64-битный. У меня 64-битная система, поэтому выберу WinDbg X64.
Теперь вам нужно найти дамп памяти BSoD. Дамп содержит информацию о сбое, такую как «причина» и «местоположение».
Существует два основных типа дампов памяти BSoD: полный дамп и мини- дамп. Как правило, мини-дамп меньше, но содержит больше информации, чем полный дамп (я знаю, как вводит в заблуждение).
- Вы найдете журналы минидампов в своем корневом каталоге, обычно это C: \ Windows \ Minidump . В папке вы найдете актуальные журналы минидампа.
- Кроме того, полный дамп находится в C: \ Windows \ memory.dmp
В этом уроке мы собираемся проанализировать мини-дамп (потому что это то, что у меня под рукой).
Примечание: у вас вообще нет дампов? Посмотрите, как включить дампы Windows после сбоя .
Хорошо, вернемся к WinDbg. Во-первых, вам нужно установить источник символов. Символы по сути являются идентификаторами языков программирования, которые относятся к конкретной информации. Они облегчают анализ информации, найденной в журнале (или коде).
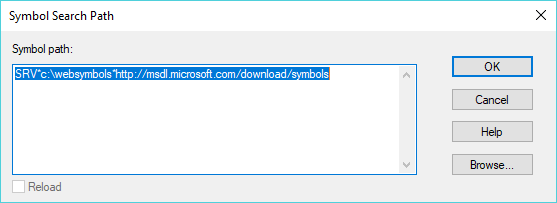
Перейдите в File> Symbol File Path , затем скопируйте и вставьте следующее:
Затем нажмите ОК .
Анализируя ваш аварийный дамп в WinDbg
Перетащите файл дампа в WinDbg. Либо нажмите Ctrl + D, чтобы открыть браузер файлов, а затем найдите файл дампа. Когда файл дампа загрузится, вы увидите начальный экран анализа. Это будет выглядеть примерно так:

Из этого экрана можно извлечь две вещи: BugCheck и Вероятно, вызванные полями. Вот они в большей ясности:
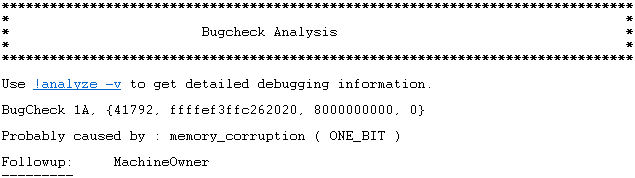
- BugCheck 1A — это код ошибки
- Вероятно, вызвано : memory_corruption (ONE_BIT) дает вам мгновенное представление о проблеме под рукой
В этом случае вы знаете, что вероятной причиной является ошибка памяти. BSOD о вашем BSoD.
Вы можете сделать анализ еще на шаг дальше, используя команды WinDbg. В этом случае команда ! Analyse -v (выделенная синим цветом на изображении выше) покажет вам подробную информацию, касающуюся вашего BSoD. Под заголовком анализа ошибок есть ссылка на команду. Однако эта ссылка иногда пропадает. Если ссылки нет, введите команду в поле в нижней части окна WinDbg.
Команда выполняет огромное количество автоматизированного анализа. WinDbg отображает результаты в новом заголовке BugCheck Analysis. Объем информации, которую выбрасывает WinDbg, кажется ошеломляющим. Но в этом случае вам нужно всего лишь несколько ключевых битов информации для оценки вашего BSoD.
Параметры, расположенные непосредственно под новым заголовком BugCheck Analysis, предоставляют еще один набор полезной информации. Например, в приведенном ниже примере вы видите ошибку, подтвержденную как Memory_Management (1a) . Кроме того, Аргументы (аргументы являются по существу информативными параметрами) расширяют информацию.
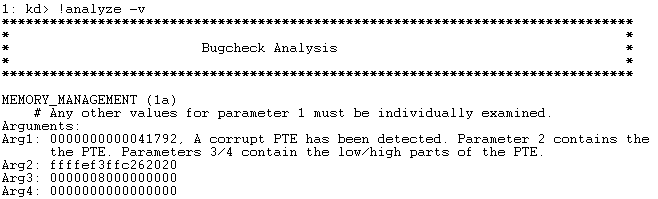
Arg1 утверждает, что «Обнаружен поврежденный PTE», объясняя, что «Параметр 2 содержит адрес PTE».
Теперь я знаю, что PTE обозначает запись таблицы страниц, поэтому эта ошибка, скорее всего, связана с моей виртуальной памятью. , и я могу начать там свое исправление BSoD. Тем не менее, есть огромное количество ошибок, о которых я понятия не имею.
В этих случаях поиск в Интернете — это ваш друг. Поиск комбинации исходного кода ошибки и дополнительной информации об аргументе вернет результаты других пользователей, испытывающих те же проблемы. Во многих случаях ваша системная ошибка не нова и не таинственна. Тот же BSoD повлияет на кого-то другого — вы не одиноки.
Как исправить ошибки синего экрана с BlueScreenView
Инструмент анализа WinDbg — это мощный набор инструментов. Вы можете использовать его для всех видов анализа дампов и файлов. Однако многим читателям не потребуется полный спектр инструментов анализа, предлагаемых WinDbg. Если это звучит как вы, Nirsoft BlueScreenView — это именно то, что вам нужно.
Он анализирует те же файлы дампа и минидампа, что и WinDbg, но упорядочивает информацию. Вы можете использовать упорядоченную информацию для поиска в Интернете и начать процесс BSoD оттуда.
Вот как это работает:
Перейдите на страницу BlueScreenView и загрузите программу. После загрузки установите BlueScreenView. Откройте программу после установки.
Вот где BlueScreenView удобно. Он автоматически загружает любые мини-дампы, найденные в папке MiniDump. Затем вы можете отсортировать дампы по Crash Time, чтобы найти последнюю версию BSoD. На изображении ниже вы видите версию файла дампа BlueScreenView, проанализированную в разделе WinDbg.
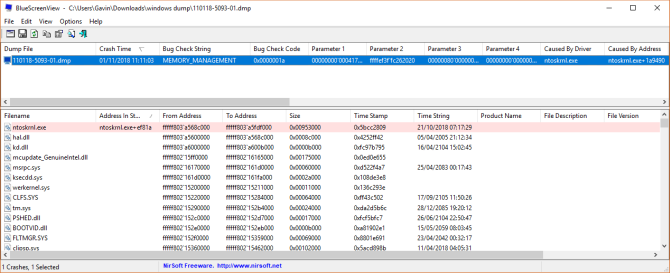
Основным отличием является компоновка и сравнительная простота поиска информации BSoD. Строка проверки ошибок, код проверки ошибок и параметры совпадают. BlueScreenView также определяет драйвер ntoskrnl.exe в качестве корневого каталога BSoD.
Как и в случае с WinDbg, теперь вы можете выполнить поиск в Интернете, используя информацию о BSoD.
Возможные ошибки запуска
Но не всегда все так безоблачно. Иногда может возникнуть ошибка при запуске самого приложения. Причин этого можно насчитать достаточно много
Для начала обратите внимание на тот момент, что запускать программу, если вы работаете в системах Windows 7 и выше, нужно исключительно от имени администратора. Также ошибка при запуске может появиться, если изначально загружаемый архив не содержал абсолютно всех компонентов, необходимых для корректного функционирования приложения, был поврежден или просто «недокачан»

Может быть и такое, что разрядность приложения и операционной системы не совпадают (64-битную программу пользователь пытается запустить в 32-битной системе)
На такие, казалось бы, мелочи тоже стоит обратить внимание. Да и загружать приложение на компьютер изначально лучше с проверенных сайтов, поскольку сегодня известны случаи, когда искомый архив содержал вирусы-трояны
В крайнем случае перед распаковкой его лучше сразу проверить хотя бы штатным антивирусным сканером.
Синий экран: причины и решение
Итак, теперь вы знаете, как пользоваться Bluescreenview. и сами или с помощью специалиста выяснили, в какой части компьютера у вас проблема. Следующий вопрос: почему это произошло и как её решить?
Вот что может быть:
- Если синий экран появляется во время тяжёлых операций, например, игры и программы с большими требованиями, то проблема кроется, скорее всего, в перегреве каких-то деталей. Решение: апгрейд компьютера или отказ от этих программ и игр.
- Если синий экран появляется спонтанно, без видимых событий, а при пользовании Bluescreenview постоянно фигурирует один и тот же драйвер, то причина может быть в этом драйвере. Возможно, он от ненадёжного поставщика. Решение: установка правильного драйвера или отказ от этого драйвера и устройства.
- Если причиной синего экрана является одно и то же ПО, то, возможно, в нём обитает вирус либо оно повреждено. Решение: переустановка драйвера, переустановка системы или очистка от вирусов, возможно, поможет восстановление системы. Как это сделать в Windows XP здесь, а в Windows 7 – здесь.
- Но всё же, самой частой причиной синего экрана является физическая неисправность, повреждение того или иного устройства, которое обслуживается тем драйвером, которое вызывает ошибку. Решение очевидно: ремонт или замена устройства.
Утилита в помощь!
Blue Screen View самостоятельно отыщет созданные при сбое файлы аварийного дампа памяти, где записываются данные о критической ошибке. Blue Screen View имеет двухпанельный интерфейс. В верхней панели утилиты представлен список файлов дампов, а в нижней панели — вызвавшие сбой файлы с адресами.
dump (memory dump) — «снимок» оперативной памяти, вывод содержимого оперативной памяти на печать или экран;
Бывают следующие разновидности дампов:
- Полный дамп памяти записывает всё содержимое системной памяти при возникновении неустранимой ошибки. По умолчанию полный дамп памяти записывается в файл Каталог Windows\Memory.dmp. Параметр Полный дамп памяти недоступен на ПК, на которых установлена 32-битная операционная система и 2 или более гигабайта оперативной памяти. При возникновении новой ошибки предыдущий файл заменяется.
- Дамп памяти ядра записывает только память ядра, благодаря чему процесс записи данных в журнал при внезапной остановке системы протекает быстрее. По умолчанию дамп памяти ядра записывается в файл Каталог Windows\Memory.dmp. При возникновении новой ошибки и создании нового файла дампа памяти ядра предыдущий файл так же заменяется.
- Малый дамп памяти записывает наименьший объем необходимой информации для определения причины неполадок. Файлы малого дампа памяти содержат сведения о неустранимой ошибке, ее параметрах, список загруженных драйверов и так далее.
Примечание! При возникновении следующей ошибки предыдущий файл сохраняется. Каждому дополнительному файлу дается уникальное имя по дате создания. Например, Mini112711?01.dmp — это первый файл дампа памяти, созданный 27 ноября 2011 г. Список всех файлов малого дампа памяти хранится в папке Каталог Windows \Minidump.
Получение дампа памяти
- Открываем свойства системы Win + Pause (или правой кнопкой по «Мой компьютер» и свойства);
- Дополнительные параметры системы, вкладка Дополнительно, Загрузка и восстановление и Параметры.
- В появившемся окне » Загрузка и восстановление » выбираем генерацию малых дампов: — Запись отладочной информации, Малый дамп памяти.
Тут же снимается галочка автоматической перезагрузки, как уже было сказано выше .



























