Как загрузиться с флешки
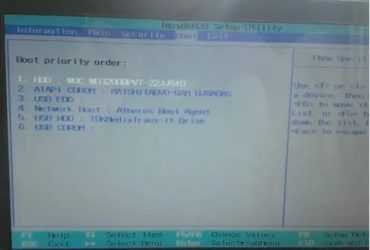
Если раньше дисковод на компьютере был необходимостью, то в настоящее время можно спокойно обойтись и без него. Флешку может купить любой желающий за небольшие деньги, с поиском информации проблем нет. Именно поэтому многим интересно как загрузиться с флешки. Каждый, у кого есть доступ к сети, может в любой момент скачать самую свежую версию нужной программы, игры или операционной системы. Лично я уже лет 5 не пользуюсь дисководом и в моей сборке ПК он отсутствует. Он есть на ноутбуке, но открывается лишь изредка для того, чтобы выдуть из него пыль.
По причине распространения USB флешек стала актуальной информация о том как загрузиться с них для установки Windows или, например, загрузки Live USB. На самом деле, в этом нет ничего сложного, хотя проблемы с загрузкой могут возникнуть на старом компьютере или на некоторых UEFI системах. В этой статье я расскажу об основных вариантах загрузки с USB флешки на компьютере или ноутбуке.
Итак, чтобы загрузиться с флешки на любом компьютере, следуйте инструкции:
Пример надписи, указывающей на клавишу, которая откроет загрузочное меню«F11 to run Boot Menu»
Нажав на клавишу, ведущую в загрузочное меню, перед вами откроется список устройств, с которых можно загрузиться. В данном случае это китайская флешка — AI Mass Storage. Ищите в этом списке: USB, Flash, Storage
Обратите внимание, что на старых версиях Windows название устройства может быть не указано. Вместо этого будет написано Removable Device, USB Hard Disk, USB-HDD и даже HardDisk
Если вы видите знак +, значит флешка вполне может оказаться в пункте HDD (жёсткий диск). Нажав Enter вы вы получите список жёстких дисков, коим BIOS может считать вашу флешку.
Нет Boot Menu — что делать?
Может оказаться, что либо начальный экран отсутствует вовсе, либо никаких надписей на нём нет. Это может случиться по причинам:
Причина 1 — быстрый запуск в Windows
Быстрый запуск — это технология Windows 10, которая позволяет при повторном включении компьютера ускорить его загрузку. Для того, чтобы отключить, прочтите статью быстрый запуск Windows 10. Если этот пункт не поможет, перейдите к следующему.
Причина 2 — Fast Boot / Quick Boot в BIOS
Такая опция чаще всего включена на ноутбуках Lenovo, HP, Samsung, ASUS и Acer. Если опция быстрой загрузки включена в BIOS, загрузочный экран POST пропускается или появляется буквально на секунду. За это время вы можете не успеть открыть загрузочное меню или войти в BIOS. Есть ряд решений устранения этой проблемы:
Окно Windows после перезагрузки
Перейдите в пункт «Диагностика» — «Дополнительные параметры» — «Параметры встроенного ПО и UEFI» и подтвердите свой выбор. После этой несложной процедуры вы попадёте в BIOS, в котором можно сбросить все настройки или включить окно загрузки (об этом дальше). Не забудьте отключить пункт Fast Boot (Quick Boot / Quite Boot) для того, чтобы в дальнейшем ситуация не повторилась.
Если советы из этой статьи не вам не помогли, пишите в комментарии и мы обязательно найдём решение вместе.
Что такое Security Boot Fail на Acer и как его исправить?
Security Boot Fail на Acer — это сообщение об ошибке, которое появляется при попытке загрузки операционной системы. Это означает, что на компьютере включен режим безопасной загрузки, и проверка цифровой подписи не удалась или была нарушена.
Эта функция была введена производителями компьютеров для защиты от вредоносных программ и неоднократной загрузки. Она гарантирует, что загружаемая операционная система была подписана цифрово, и не содержит вирусы или другое вредоносное ПО.
Чтобы исправить проблему, можно попробовать отключить режим безопасной загрузки в параметрах BIOS. Для доступа к BIOS нужно нажать определенную клавишу при загрузке компьютера — это может быть F2, F10, F12 или другая клавиша, в зависимости от модели Acer. После того, как вы войдете в BIOS, найдите настройку Security Boot и отключите ее.
Если отключение безопасной загрузки не помогает, попробуйте обновить BIOS на вашем устройстве. Для этого нужно найти последнюю версию BIOS на официальном сайте Acer, загрузить ее на флешку и выполнить обновление BIOS в меню настроек. Обновление BIOS может помочь решить проблему, если Security Boot Fail вызвана устаревшей версией BIOS.
Комментарии (220)
Сейчас обсуждаем
admin
то вижу, что в файл VHDX попадает не только диск С (50 Гб), но и раздел Зарегистрировано системой и
admin
admin
А что вы изменяете в вашем файле? Что за тип файлов у вас? Выложите пожалуйста скриншоты с
admin
А кто утверждает обратное?
admin
Нюансы есть. Дайте больше информации о конфигурации дисков и установленных на них ОС.
RemontCompa — сайт с огромнейшей базой материалов по работе с компьютером и операционной системой Windows. Наш проект создан в 2010 году, мы стояли у истоков современной истории Windows. У нас на сайте вы найдёте материалы по работе с Windows начиная с XP. Мы держим руку на пульсе событий в эволюции Windows, рассказываем о всех важных моментах в жизни операционной системы. Мы стабильно выпускаем мануалы по работе с Windows, делимся советами и секретами. Также у нас содержится множество материалов по аппаратной части работы с компьютером. И мы регулярно публикуем материалы о комплектации ПК, чтобы каждый смог сам собрать свой идеальный компьютер.
Загрузка windows (windows boot manager has been blocked)
Пропал Windows Boot Manager после удаления раздела с Windows 8.1
Попытка восстановить предустановленную ОС. Из Boot Option пропал Windows Boot Manager
Windows boot manager boot failedДоброго времени суток. У знакомой ноутбук Lenovo G500. Всё было хорошо, но в один прекрасный.
Windows boot manager
If you are using Windows 8, Then i would suggest you to perform start-up repair using Windows 8 DVD.
a) Once you get the welcome screen of installation with the option “Install now”
b) Click on Repair your computer
c) On the next page click on Advanced Options
d) Now click on Troubleshoot
e) Lastly click on Startup repair and follow the on screen instructions This may take 15 to 20 minutes to repair. Once completed try to login to your desktop
Note: If you have purchased Windows 8 online from Windows store but did not select the option to include a Windows 8 backup DVD, you may use the Windows Order Summary page to purchase backup media and have it shipped to them. http://www.mswos.com/
If start-up repair fails, then perform system restore from same DVD.
a. Boot from the Windows 8 DVD.
b. Once you get the welcome screen of installation with the option “Install now”
c. Click on Repair your computer
d. On the next page click on Advanced Options
e. Select System Restore and check you can start the computer.
System Restore disclaimer: When you use System Restore to restore the computer to a previous state, programs and updates that you installed are removed.
Как выключить uefi в БИОСе?
Как отключить режим Secure Boot в Windows 10
Вход в настройки UEFI
Для того чтобы отключить «Secure Boot» прежде всего потребуется зайти в настройки UEFI (зайти в BIOS) вашего компьютера. Для этого предусмотрено два основных способа.
При включении компьютера нажать «Delete» (для настольных компьютеров) или «F2» для ноутбуков (бывает — «Fn+F2»). Для некоторых материнских плат сочетания клавиш могут отличаться, как правило эти клавиши указаны на начальном экране при включении компьютера.
Если вы не знаете сочетание клавиш, необходимое для входа в BIOS вашего компьютера или не успеваете его нажать, воспользуйтесь вторым способом.
Вам необходимо кликнуть по значку уведомлений и выбрать пункт «Все параметры». После чего в настройках открыть «Обновление и безопасность» и перейти к пункту «Восстановление».
В восстановлении перейдите в раздел «Особые варианты загрузки» и нажмите кнопку «Перезагрузить сейчас». После того, как компьютер перезагрузится, вы увидите экран, подобный тому, что изображен ниже.
Выберите пункт «Диагностика», затем — «Дополнительные параметры», в дополнительных параметрах — «Параметры встроенного ПО UEFI» и подтвердите свое намерение, нажав кнопку «Перезагрузить».
После перезагрузки вы попадете в UEFI.
После того, как вы попали в UEFI (BIOS), необходимо отключить Secure Boot и сохранить изменения.
Как отключить безопасную загрузку на компьютерах разных производителей.
Ниже — несколько примеров отключения «Secure Boot» в разных интерфейсах UEFI. Указанные варианты используются и на большинстве других материнских плат с поддержкой данной функции. Если вашего варианта нет в списке, то просмотрите имеющиеся и, вероятнее всего, в вашем BIOS найдется аналогичный пункт для отключения «Secure Boot».
Для того, чтобы отключить «Secure Boot» на оборудовании Asus (современных его вариантах), в настройках UEFI зайдите на вкладку «Boot» («Загрузка») — «Secure Boot» («Безопасная загрузка») и в пункте «OS Type» («Тип операционной системы») установите «Other OS» («Другая ОС»), после чего сохраните настройки (клавиша F10).
Установка Windows на данный диск невозможна. Выбранный диск имеет стиль разделов GPT
Это следующая ошибка, которая может у вас возникнуть при установке Windows 7 на новый компьютер с UEFI вместо BIOS. Тут необходима либо конвертация в старый формат MBR, либо установка версий Windows 8 и выше. Причем только 64-битных.
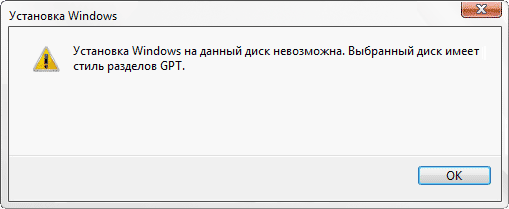
Невозможно установить Windows в GPT
Для конвертации в старый формат из под установщика Windows 7 просто удалите все существующие разделы и создайте их заново. Однако следует помнить, что это удалит все ваши данные на диске, если вы надеялись их сохранить. Конвертация GPT в MBR без потери данных на диске невозможна.
Если вам все же необходимо установить Windows 7 или Windows 8 на диск GPT — то надо создать загрузочную флешку формата UEFI USB. В сети есть множество мануалов как это делается через командную строку средствами Windows, однако я рекомендую воспользоваться простым и удобным способом с помощью утилиты Rufus. Этот метод позволяет легко создать такую флешку без использования командной строки. Многих пользователей бросает в дрожь от одного слова «консоль», хотя ничего страшного в этом нет. Для многих задач кстати консоль предоставляет более удобное управление. Но не будем отвлекаться.
Вот так выглядит создание UEFI USB загрузочной флешки с помощью этой утилиты:
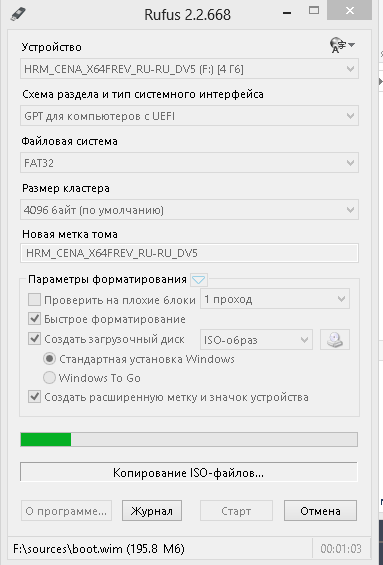
Создание UEFI USB загрузочной флешки с помощью программы Rufus
Она может создать USB-флешку с возможностью загрузки UEFI, что позволит установить Windows на диск с таблицей GPT.
Admin
IT-cпециалист с высшим техническим образованием и 8-летним опытом системного администрирования. Подробней об авторе и контакты. Даю бесплатные консультации по информационным технологиям, работе компьютеров и других устройств, программ, сервисов и сайтов в интернете. Если вы не нашли нужную информацию, то задайте свой вопрос!
Распространенные проблемы, вызывающие ошибки
Существует ряд причин, по которым возникла ошибка при запуске компьютера. Если он выдает что-то в духе «no bootable», или «нет загрузочного…» То вот наиболее вероятные причины этого:
- Не работает жесткий диск. Зайдя в БИОС, это легко определить. Тогда в меню «StandartCMOS Features» не будет определяться жесткий диск (он же HDD).
- Из-за каких-то сбоев DVD-привод или флэш карта стали первоочередным загрузочным устройством и сейчас они в компьютере.
- Поврежден загрузчик операционной системы. Обычно это связано с заражением вирусами, или внезапного отключения электричества во время работы компьютера, в случае, если компьютер был неправильно выключен, а также из-за установки новой ОС или неумелых действий неопытного пользователя, связанных с жестким диском.
Эти проблемы легко решаются самостоятельно. Существуют и более серьезные неполадки, среди них – механические повреждения HDD. Симптомом, указывающим на эту проблему, может быть странный звук, который исходит от жесткого диска. В такой ситуации чаще всего требуется его замена.
Определяется ли жесткий диск? Boot device not found 3f0
Чтобы увидеть, обнаружится ли HDD, понадобится заглянуть в БИОС.
Сделать это можно с помощью таких кнопок: F1, F2, Delete.
Если не получается войти с помощью этих кнопок, можете нажать поочередно кнопки F, пока не получится войти.
Затем выбрать меню «Standard CMOS Features», или «Main». Там вы увидите жесткий диск.
В случае, когда жесткий диск не определяется, есть несколько вариантов: если это стационарный компьютер, тогда нужно проверить шлейф и кабель питания. Возможно, причина кроется в отошедшем контакте. Попытайтесь поправить кабель, может быть, он плохо воткнут, и проверить так же шлейф. Или подсоединить шлейф к другому разъему. Как вариант – поменять его на достоверно рабочий. Вполне вероятно, что такие незамысловатые действия помогут решить проблему.
В отношении ноутбука все гораздо печальнее: при таких симптомах большая вероятность того, что жесткий диск поломан окончательно и единственный способ устранить неполадку – замена HDD.
Проверяем наличие дисков и флэш карт
Первоочередная задача – проверить, нет ли в компьютере флэшек или дисков. Если они там остались, извлеките и попытайтесь перезагрузить еще раз. Коль это подействовало – отлично! Но расслабляться не стоит. Следующий шаг – выяснить причину этой поломки, чтоб в дальнейшем избежать повторного ее появления.
Войдите в BIOS и проверьте, какова очередность загрузки. В качестве first boot device в БИОСе (перевод – первое загрузочное устройство) должен стоять HDD, он же жесткий диск. А если вместо него значится Removable Dev или USB-HDD, то необходимо изменить его на HDD.
Как это осуществить?
Во время включения компьютера войти в BIOS. Как это сделать, было указано выше. Зайдя в БИОС, выберите «Advanced Bios Features» или Boot. Boot переводится на русский «загрузка».
Если вошли в меню «Advanced…», то следующее действие – выбрать «First boot device», подтвердить, нажав на клавишу Enter и выставить правильный приоритет загрузки, то есть HDD, или Hard Disk. Затем Enter – подтверждение. Теперь следует сохранить новые настройки, нажав F10, а затем Yes.
Если вы выбрали «Boot», нужно выделить жесткий диск и, пользуясь клавишами F5 и F6, поставить его на законное первое место. Сохранить настройки ранее указанным способом.
Другие неблагоприятные факторы, приводящие к возникновению неполадок – перепады напряжения в сети, отключения компьютера из розетки. Если еще до появления ошибки вы замечали, что на компьютере сбивается время, то причина кроется в батарейке на материнской плате. Она села и требует замены. Сделав это и обеспечив бесперебойное электропитание, можно настраивать очередность загрузки.
Проблемы с загрузчиком ОС?
Если ничего из перечисленного не является причиной ошибки и HDD определяется, тогда возможна еще одна причина – поврежден загрузчик операционной системы. Она решается путем восстановления загрузчика ОС Windows.
Ноутбук пишет boot device not found (Dell, HP)
Немного другой алгоритм действий для ноутбуков НР. Когда высвечивается ошибка: «boot device not found hp», свидетельствующая о том, что не найдено загрузочное устройство, стоит предпринять следующие шаги: зайти в БИОС и отыскать вкладку «System Configuration». Дальше перейти к вкладке Boot Options, а в Legacy Support найти Legacy Boot Order, там отыскать Notebook Hard Drive и поставить первоочередным. Нажать Enter и сохранить. После этих манипуляций появится код, который нужно ввести и также подтвердить ENTERом. Теперь ноутбук должен работать правильно.
Как отключить Secure Boot на ноутбуке Acer Aspire. Как убрать пароль на БИОС ноутбука Acer

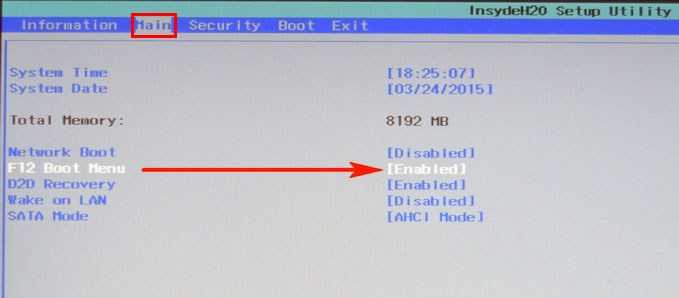
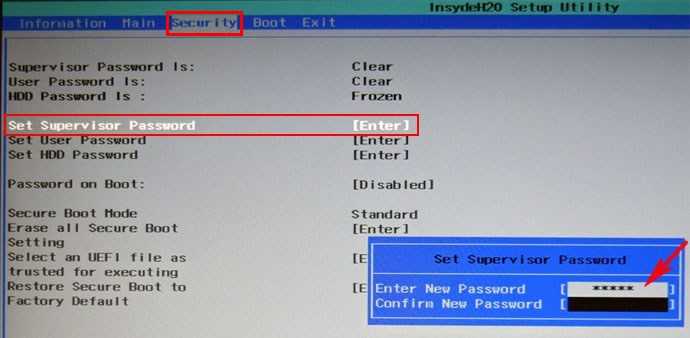
в нижнем поле вводим этот же пароль и опять жмём Enter.
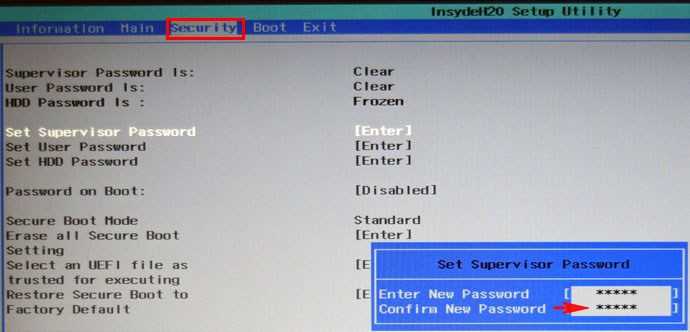
На сообщение Changes have been saved (изменения сохранены), ещё раз нажимаем Enter.
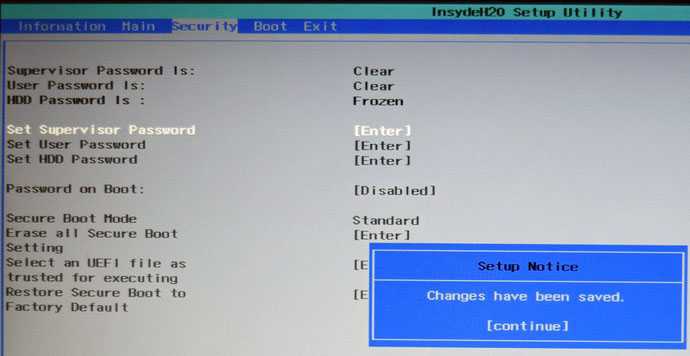
и подтверждаем выбор.
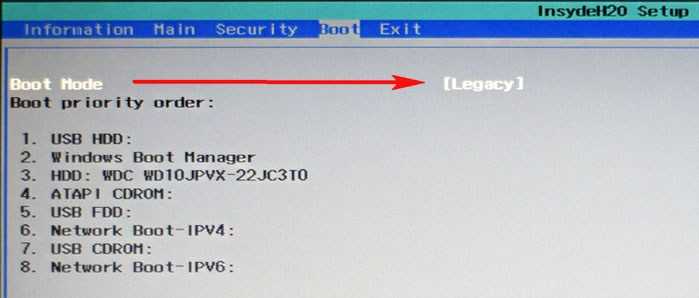
Жмём F10 (сохраняем произведённые изменения) и перезагружаем ноутбук, при загрузке жмём F12 и входим в загрузочное меню, выбираем среди других устройств нашу флешку.
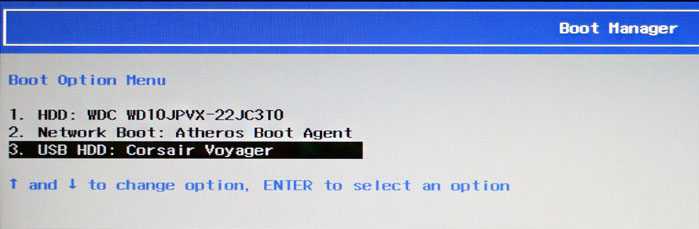
Убираем пароль на БИОС ноутбука Acer, возможность отключения/включения Secure Boot остаётся
Во всей этой истории есть один неприятный момент, если вдруг вы захотите попасть в БИОС ноутбука, то вам придётся ввести придуманный пароль,
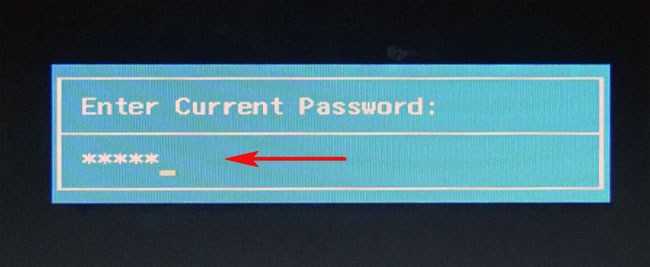
как говорится, нафик надо, ведь его можно забыть.
Входим в BIOS, идём на вкладку Security , опускаемся до опции Set Supervisor Password и нажимаем на клавишу Enter, в первом поле вводим придуманный нами пароль, и жмём Enter.
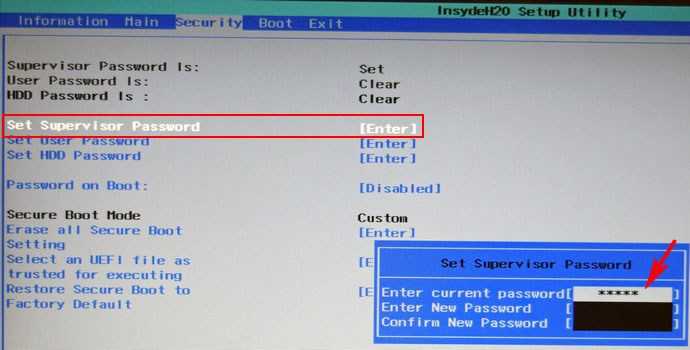
Во втором поле ничего не вводим, просто жмём Enter,
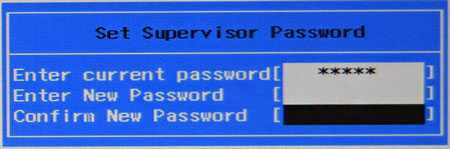
в третьем поле также ничего не вводим, просто жмём Enter,
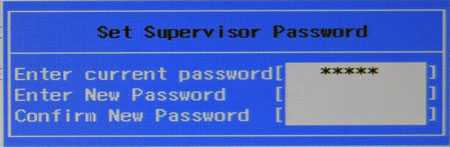
выходит сообщение Changes have been saved (изменения сохранены), подтверждаем.
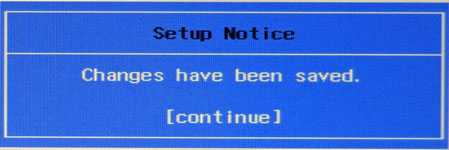
Вот и всё, пароль сброшен.
Нажимаем клавишу F10 для сохранения изменения настроек и перезагружаемся, возможность отключения/включения Secure Boot остаётся.
Купил ноутбук Asus, хотел загрузится с загрузочного диска чтоб переустановить Windows 8, на Windows 7, не могу загрузится с диска, Что делать?
Вам необходимо отключить так называемый режим — Secure Boot
Просто находим изображение со своим BIOS и смотрим как в нем отключается UEFI.
Secure Boot — это защитная функция, созданная в 2012 году корпорацией Майкрософт в результате чего не может быть доставлен в приоритете загрузки BIOS на CD / DVD диске, который означает, что вы не можете загрузить диск, и вы не можете поставить приоритет загрузки к USB, будь то флэш-накопитель USB или внешний жесткий внешний диск. Доступ Т.е. полностью закрыт, но вы можете отключить эту защиту, предусмотрен.
В зависимости от способа, чтобы отключить производителей могут отличаться от описанных здесь, но в целом, суть остается той же. Главное понять, что цель Secure Boot — официальные ключи, которые пользователь должен приобрести за счет собственных средств.Вот 3 самых распространённых BIOS (и инструкция как отключить UEFI):
В старых версиях BIOS-а отключить Secure Boot было довольно легко:
В новых версиях BIOS-а, Secure Boot отключается на порядок сложнее. Просто находим Свое изображение (или изображениЯ) и смотрим на них как отключается этот самый Secure Boot.
Выберите Security, далее в Secure Boot жмите DisabledВыберите Boot, далее в Boot Mode жмите Legacy
Выберите Security Boot Parameters
Для OS type выберите Windows 8 UEFI. (Даже если вы хотите установить другую ОС)
Далее в безопасном режиме загрузки выберите Custom.
Кликните на управление ключами
Клавишу по умолчанию Provisioning выберите Отключить.
Затем, щелкните по безопасной загрузке ключей, чтобы удалить все старые ключи
Затем вставьте загрузочный диск или флэш-накопитель
Сохранить настройки в BIOS (не забудьте установить приоритеты)
Выберите пункт Безопасность
Далее безопасную загрузку конфигурации
Появляется Красное окно, нажмите клавишу F10 (Ascept)
Затем начинайте снизу:
Быстрая загрузка, выберите отключить
Ключ Owership выберите пользовательский
Защищенная загрузка, выберите отключить
Существующая поддержка Выберите Enabled
после смотрите порядок загрузки (при необходимости отключать источники UEFI загрузки операционной системы нажатием F5) и сохранить настройки
1) Удаление Windows 8 с жесткого диска не влияет на безопасной загрузки, т.к эта функция встроена в BIOS, а также BIOS на материнской плате. Таким образом, даже если вы в командной строке команды через DiskPart, список дисков и ясно, удалите все разделы, то в конечном итоге при запуске только видите это сообщение здесь:
2) Убедитесь, что переключиться на ключевых клавиш управления обычаю, в противном случае результат увидите сообщение вроде (нажатие комбинации перечисленных 2948 + Enter вам не поможет в ответ на реакции не увидите):
Отключение Security Boot в BIOS
На некоторых ноутбуках Acer при попытке загрузиться с флешки можно встретить ошибку Security Boot Fail. Она возникает при включенной опции «Security Boot» в BIOS, отвечающей за защиту устройства от запуска на нем нелицензионного программного обеспечения, куда Windows так же относится, и вредоносных файлов. Поэтому если пользователю действительно необходимо выполнить загрузку с внешнего девайса, понадобится отрегулировать настройки BIOS.
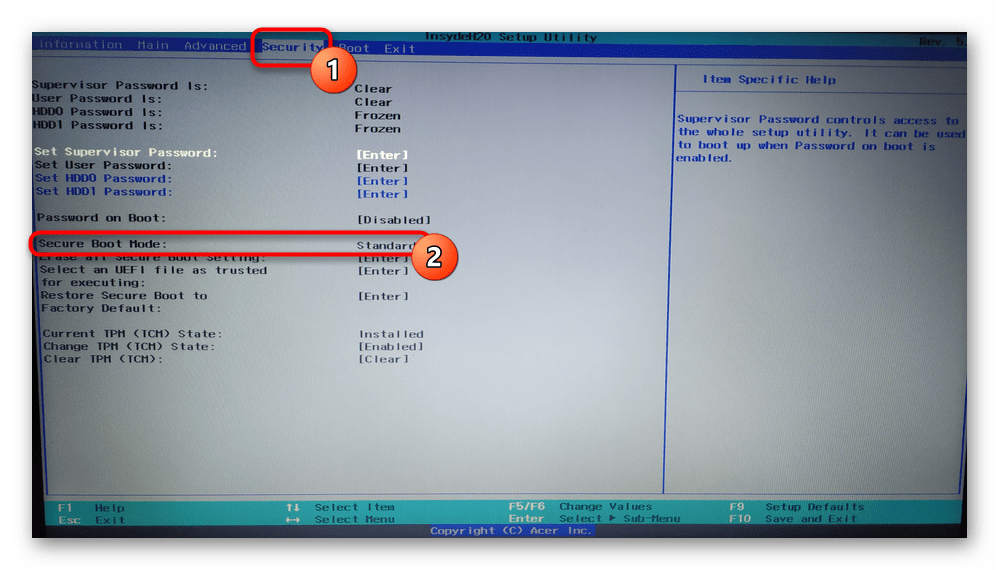
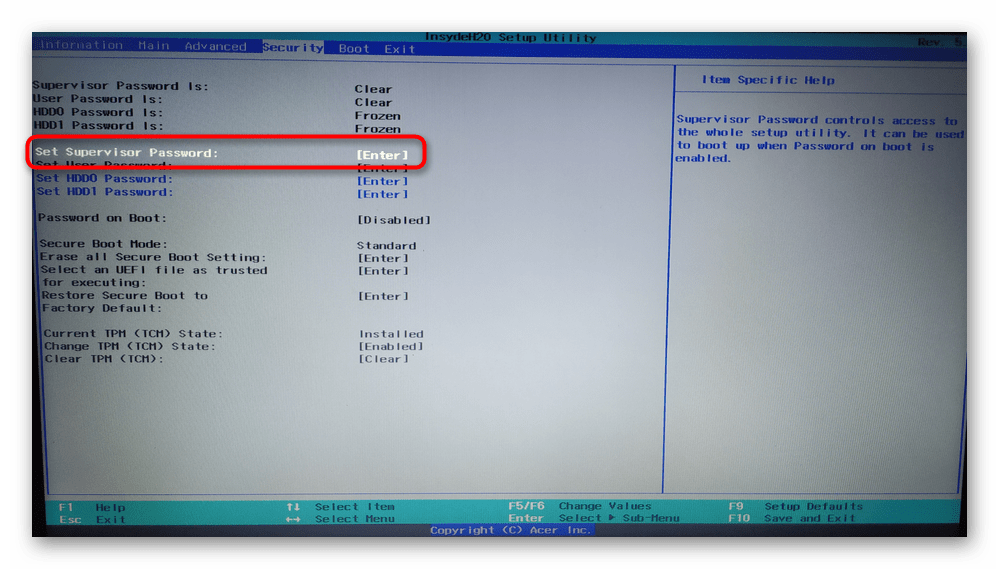
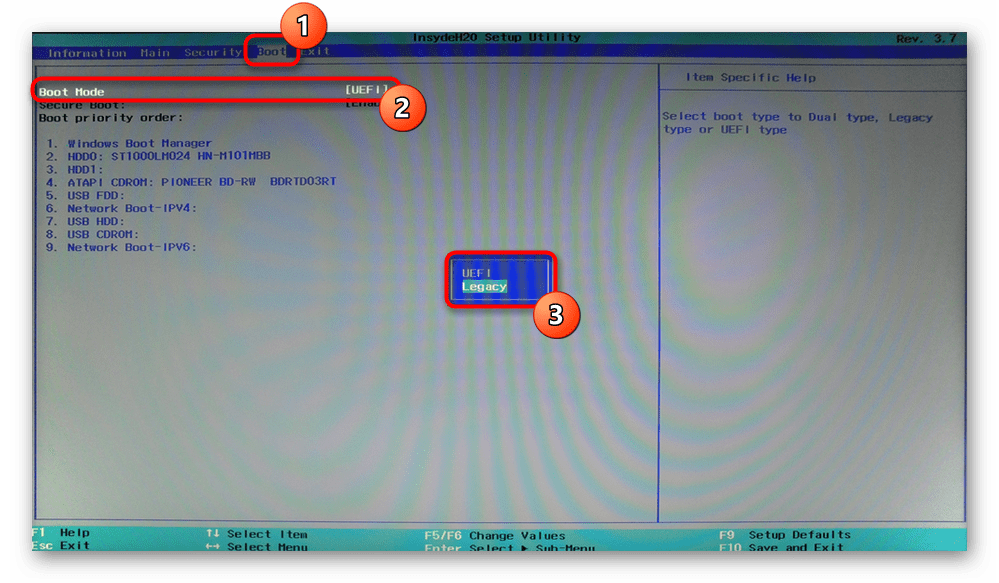

Режим Boot Mode неактивен/отсутствует/нет варианта «Legacy»
Причин для появления указанной проблемы может быть несколько, и в своем большинстве это связано с различием в возможностях ноутбука и желаний пользователя.
Помимо этой статьи, на сайте еще 12306 инструкций. Добавьте сайт Lumpics.ru в закладки (CTRL+D) и мы точно еще пригодимся вам.
Что делал я и как убрал ошибку
Когда я зашел в BIOS, чтобы проверить порядок загрузки (я писал об этом выше), то заметил, что в BIOS моего компьютера жесткий диск отображается как Hard Drive.
А должен же быть вроде подписан как HDD… производитель и модель самого диск (или что-то типа этого).
Поэтому я решил, что жесткий диск либо сломан, либо отключен. Снял боковую крышку с системного блока, и увидел, что SATA кабель, которым подключен HDD к материнской плате практически не держатся в разъеме на самом диске. Видимо его уже много раз подключали, и сам кабель, или разъем в диске уже был немного расшатанный.
Я поправил этот кабель, проверил как он держится в разъеме на материнской плате, и проверил подключение питания к жесткому диску.
Запустил компьютер и все заработало. Пошла загрузка Windows.
Значит в моем случае просто был отключен жесткий диск. Компьютер не подавал никаких звуковых сигналов и выдавал ошибку «Reboot and Select proper Boot device or Insert Boot Media in selected Boot device and press a key», которую мы успешно убрали.
Проверьте порядок загрузки в BIOS
В большинстве случаев эта ошибка появляется, когда в BIOS или UEFI выставлена неправильная загрузка с устройства. У вас должно стоять на первом месте тот HDD или SSD, где установлена сама система Windows. Выключите ПК, и при включении нажимайте кнопку F12, F2, ESC, F10 или Delete, чтобы войти в BIOS. Кнопки могут быть разные в зависимости от производителя материнской платы, но есть список кнопок, который поможет вам.
Когда вы вошли в BIOS или UEFI, то нужно найти строку Boot. Далее в списке найти примерный параметр “Boot Device Priority” и выбрать там на первое место основной HDD или SSD диск на котором установлена Windows. Когда выберите на первое место ваше основное устройство, нажмите F10, чтобы сохранить параметры.
Распознан ли загрузочный диск
Проблема может быть с самим диском, и для этого нужно убедиться, что в BIOS он распознается. Войдите обратно в BIOS, как описано выше, и в первой же вкладке у вас должна быть информация о вашем оборудовании. Вам нужно найти Primary IDE Master и напротив этой строчки будет указана модель диска.
Если SSD или HDD здесь не указан, это означает, что он не подключен. Проблема может быть в поврежденном проводе. В этой ситуации вам стоит разобрать ПК и проверить сам sata провод, не отсоединен ли он.
Отключить Legacy Boot (Только для UEFI)
Каждый компьютер с операционной системой Windows 8 или выше, имеет UEFI с функцией Legacy Boot, которая загружает BIOS из чипа CMOS. Зайдите обратно в BIOS. Далее вам нужно найти строку UEFI/BIOS Boot Mode и изменить на Legacy Boot, если был включен UEFI, и наоборот, если был включен UEFI, то на Legacy Boot. Нажмите F10, чтобы сохранить изменения. Если это не помогло решить ошибку “Reboot and select proper Boot Device or Insert Boot Media in selected Boot device“, то верните значение как было.
Сделать диск активным
Воспользуемся инструментом diskpart. Вам нужно создать установочную флешку с Windows, чтобы загрузиться с нее и запустить cmd. Как только дойдете до пункта установки, ниже нажмите на “Восстановление системы“, чтобы открыть дополнительные параметры загрузки.
Перейдите “Поиск и устранение неисправностей” > “Дополнительные параметры” > “Командная строка“.
В командной строке выполните следующие команды:
- – Запуск инструмента.
- – Отображает подключенные диски.
- – Выбор диска. Выберите тот диск на котором Windows.
- – Показывает разделы на выбранном диски.
- – Выбрать локальный раздел на диске для активации. Выбирайте тот раздел, где установлена сама система widows.
- – Активировать раздел.
Исправление ошибки Security Boot Fail
Ошибка Security Boot Fail на Acer означает, что компьютер не может загрузиться из-за нарушения в работе механизма безопасной загрузки. Эта функция ограничивает загрузку операционной системы и устанавливает доверительный цепочку запуска, чтобы убедиться, что нет скрытых угроз.
Чтобы исправить ошибку Security Boot Fail, первым делом проверьте настройки BIOS. Зайдите в BIOS, выберите вкладку Boot и проверьте, настроены ли параметры загрузки правильно. Убедитесь, что первое место для загрузки установлено на вашу операционную систему.
Если настройки BIOS настроены правильно, попробуйте обновить операционную систему. В некоторых случаях несовместимость оборудования может привести к ошибке. Установка обновлений может устранить эту проблему.
Если ни одно из вышеуказанных решений не решает проблему, попробуйте заблокировать «Secure Boot» в настройках BIOS. Это может помочь в том случае, если система не может проверить цепочку доверия загрузки.
Если все вышеперечисленные методы не помогают, попробуйте переустановить операционную систему. Иногда эта проблема может возникнуть из-за ошибок в файловой системе.
Примеры отключения Secure Boot на разных ноутбуках и материнских платах
Общий алгоритм всегда один и тот же:
- Вход в UEFI.
- Поиск нужной опции.
- Отключение SecureBoot.
- Запись изменений.
Важно, что этот протокол безопасности поддерживается только в Windows 8 и более поздних версиях. Следовательно, если у вас в прошивке материнской платы включен Secure Boot, но на ПК установлена Windows 7, то ничего отключать не надо. Опция безопасной загрузки все равно не работает, а возможные проблемы с запуском ОС нужно искать в других местах
Опция безопасной загрузки все равно не работает, а возможные проблемы с запуском ОС нужно искать в других местах.
Как отключить Secure Boot и UEFI на ноутбуке Acer Aspire?
Есть много моделей ноутбуков этого производителя, но специфика такова, что сначала требуется создать собственный пароль. Общий алгоритм действия следующий:
- заходите в BIOS-UEFI нажатием на клавишу F2 или Delete;
- переходите во вкладку «Security», выбираете опцию «Set Supervisor Password»;
- в специальном окошке 2 раза вводите пароль. Не изощряйтесь, используйте простую комбинацию;
- успешность будет подтверждена сообщением «Changes have been saved»;
- переходите во вкладку «Boot» и в строке «Boot Mode» указываете значение «Legacy»;
- жмете F10 и выполняете запись модификаций установок;
- при последующей перегрузке снова войдите в UEFI;
- переходите во вкладку «Security», выбираете опцию «Set Supervisor Password», вводите ранее указанный пароль;
- переходите во вкладку «Boot» и в строке «Secure Boot» указываете значение «Disabled»;
- снова сохраняете изменения.
Отключение Secure Boot на ноутбуках Pavilion и других моделях HP?
- Для входа в биос жмите на ESC или ESC => F10 перед запуском Windows.
- Перейдите во вкладку «System Configuration», а в ней отыщите строчку «Boot Options».
- Установите для критерия «Secure Boot» опцию «Disabled», а для критерия «Legacy support» — «Enabled».
- Система спросит, действительно ли вы готовы изменить настройки — подтвердите это нажатием на «Yes».
- В конце нужно сохранить выполненные изменения нажатием на F10 и подтверждением «Yes».
При последующей перезагрузке будьте внимательны. Система перестрахуется и включит «защиту от дурака». Нужно смотреть на то, что идет после надписи «Operating System Boot Mode Change (021)» — там будет указана цифровая последовательность. Наберите ее и нажмите Enter. Если вам нужно просто отключить Secure Boot, то дальше ничего делать не нужно. Если же изначально все делалось ради возможности загрузиться с USB-носителя, то сразу после прохождения «защиты от дурака» жмите ESC, а потом F9. Установите требуемой флешке максимальный приоритет, чтобы она грузилась первой на жесткий диск.
На ноутбуках Dell
- F12 сразу после включения компьютера и перед стартом ОС.
- В верхней панели переходите во вкладку Boot и заходите в подраздел UEFI BOOT.
- Устанавливаете для критерия «Secure Boot» опцию «Disabled».
- Сохраняете изменения (F10 => «Yes») и перезагружаете ноутбук.
Secure Boot на ноутбуках Леново и Тошиба
Для входа в UEFI на этих устройствах нужно жать F12, после чего выполнять следующие действия:
- перейдите во вкладку «Security»;
- установите для критерия «Secure Boot» опцию «Disabled»;
- перейдите на вкладку «Advanced», а в ней зайдите в меню «System Configuration»;
- установите для критерия «Boot Mode (OS Mode Selection)» опцию «CSM Boot (CMS OS), (UEFI and Legacy OS)»;
- сохраните все нажатием на F10 => «Yes».


























