Решение 1. Удалите и удалите периферийное устройство, вызвавшее проблему
Самый очевидный вариант, после получения ошибки «компьютер перезагрузился из-за багчека» — полностью удалить драйверы с устройства, которое в первую очередь вызвало ошибку. Как мы уже упоминали, очень вероятно, что эта ошибка возникает сразу после установки драйвера на компьютер, что дает нам хорошее представление о том, какое именно устройство мы будем удалять.
В худшем случае эта ошибка возникает и при автоматическом онлайн-обновлении одного из уже установленных драйверов. Если мы не знаем точно, какой драйвер вызвал проблему, в идеале вы можете перейти к следующему шагу, который описывает решение этой проблемы с помощью более общего подхода.
Чтобы удалить драйвер, ответственный за ошибку, мы делаем это следующим образом:
- Мы переходим к значку Windows (обычно он находится в левом нижнем углу панели Windows) и набираем «Диспетчер устройств».
- Windows поместит наш текст в качестве поиска, который автоматически заполнит список приложением или приложениями, которые лучше всего соответствуют нашей фразе.
- Выберите из списка приложение «Диспетчер устройств» и запустите его двойным щелчком мыши.
- Откроется новое окно со списком устройств, установленных на компьютере, упорядоченным по типу.
- Нажав на стрелку типа нашего устройства, мы увидим все устройства в этой конкретной строке.
- Мы должны идентифицировать проблемное устройство и щелкнуть его правой кнопкой мыши. Откроется диалоговое окно с несколькими параметрами, из которых мы выберем «Удалить устройство».
После удаления устройства мы перезагружаем систему и проверяем, сохраняется ли ошибка. Если мы снова столкнемся с ошибкой, мы будем действовать следующим образом.
Обзор «Windows Error 1001»
Это наиболее распространенное условие «Windows Error 1001», известное как ошибка времени выполнения (ошибка). Разработчики программного обеспечения, такие как Microsoft Corporation, обычно принимают Windows через несколько уровней отладки, чтобы сорвать эти ошибки перед выпуском для общественности. Поскольку разработчики программного обеспечения пытаются предотвратить это, некоторые незначительные ошибки, такие как ошибка 1001, возможно, не были найдены на этом этапе.
После первоначального выпуска пользователи Windows могут столкнуться с сообщением «Windows Error 1001» во время запуска программы. В случае обнаруженной ошибки 1001 клиенты могут сообщить о наличии проблемы Microsoft Corporation по электронной почте или сообщать об ошибках. Microsoft Corporation может устранить обнаруженные проблемы, а затем загрузить измененный файл исходного кода, позволяя пользователям обновлять свою версию. Таким образом, в этих случаях разработчик выпустит обновление программы Windows, чтобы исправить отображаемое сообщение об ошибке (и другие сообщенные проблемы).
Как исправить ошибку Windows 1001
Ниже описана последовательность действий по устранению ошибок, призванная решить проблемы Ошибка 1001. Данная последовательность приведена в порядке от простого к сложному и от менее затратного по времени к более затратному, поэтому мы настоятельно рекомендуем следовать данной инструкции по порядку, чтобы избежать ненужных затрат времени и усилий.
Пожалуйста, учтите: Нажмите на изображение , чтобы развернуть инструкции по устранению проблем по каждому из шагов ниже. Вы также можете использовать изображение , чтобы скрывать инструкции по мере их выполнения.
Шаг 1: Восстановить записи реестра, связанные с ошибкой 1001
Редактирование реестра Windows вручную с целью удаления содержащих ошибки ключей Ошибка 1001 не рекомендуется, если вы не являетесь специалистом по обслуживанию ПК. Ошибки, допущенные при редактировании реестра, могут привести к неработоспособности вашего ПК и нанести непоправимый ущерб вашей операционной системе. На самом деле, даже одна запятая, поставленная не в том месте, может воспрепятствовать загрузке компьютера!
В связи с подобным риском мы настоятельно рекомендуем использовать надежные инструменты очистки реестра, такие как WinThruster (разработанный Microsoft Gold Certified Partner), чтобы просканировать и исправить любые проблемы, связанные с Ошибка 1001. Используя очистку реестра , вы сможете автоматизировать процесс поиска поврежденных записей реестра, ссылок на отсутствующие файлы (например, вызывающих ошибку %%error_name%%) и нерабочих ссылок внутри реестра. Перед каждым сканированием автоматически создается резервная копия, позволяющая отменить любые изменения одним кликом и защищающая вас от возможного повреждения компьютера. Самое приятное, что устранение ошибок реестра может резко повысить скорость и производительность системы.
Предупреждение: Если вы не являетесь опытным пользователем ПК, мы НЕ рекомендуем редактирование реестра Windows вручную. Некорректное использование Редактора реестра может привести к серьезным проблемам и потребовать переустановки Windows. Мы не гарантируем, что неполадки, являющиеся результатом неправильного использования Редактора реестра, могут быть устранены. Вы пользуетесь Редактором реестра на свой страх и риск.
Перед тем, как вручную восстанавливать реестр Windows, необходимо создать резервную копию, экспортировав часть реестра, связанную с Ошибка 1001 (например, Windows):
- Нажмите на кнопку Начать.
- Введите «command» в строке поиска. ПОКА НЕ НАЖИМАЙТЕENTER!
- Удерживая клавиши CTRL-Shift на клавиатуре, нажмите ENTER.
- Будет выведено диалоговое окно для доступа.
- Нажмите Да.
- Черный ящик открывается мигающим курсором.
- Введите «regedit» и нажмите ENTER.
- В Редакторе реестра выберите ключ, связанный с Ошибка 1001 (например, Windows), для которого требуется создать резервную копию.
- В меню Файл выберите Экспорт.
- В списке Сохранить в выберите папку, в которую вы хотите сохранить резервную копию ключа Windows.
- В поле Имя файла введите название файла резервной копии, например «Windows резервная копия».
- Убедитесь, что в поле Диапазон экспорта выбрано значение Выбранная ветвь.
- Нажмите Сохранить.
- Файл будет сохранен с расширением. reg.
- Теперь у вас есть резервная копия записи реестра, связанной с Windows.
Следующие шаги при ручном редактировании реестра не будут описаны в данной статье, так как с большой вероятностью могут привести к повреждению вашей системы. Если вы хотите получить больше информации о редактировании реестра вручную, пожалуйста, ознакомьтесь со ссылками ниже.
Мы не несем никакой ответственности за результаты действий, совершенных по инструкции, приведенной ниже — вы выполняете эти задачи на свой страх и риск.
Шаг 2: Проведите полное сканирование вашего компьютера на вредоносное ПО
Есть вероятность, что ошибка 1001 может быть связана с заражением вашего компьютера вредоносным ПО. Эти вредоносные злоумышленники могут повредить или даже удалить файлы, связанные с Ошибки во время выполнения. Кроме того, существует возможность, что ошибка 1001 связана с компонентом самой вредоносной программы.
Совет: Если у вас еще не установлены средства для защиты от вредоносного ПО, мы настоятельно рекомендуем использовать Emsisoft Anti-Malware (скачать). В отличие от других защитных программ, данная программа предлагает гарантию удаления вредоносного ПО.
Признаки ошибки 1001
- Появляется сообщение «Ошибка 1001» и окно активной программы вылетает.
- Ваш компьютер часто прекращает работу после отображения ошибки 1001 при запуске определенной программы.
- Отображается “Windows Error 1001”.
- Windows медленно работает и медленно реагирует на ввод с мыши или клавиатуры.
- Компьютер периодически «зависает» на несколько секунд.
Такие сообщения об ошибках 1001 могут появляться в процессе установки программы, когда запущена программа, связанная с Microsoft Corporation (например, Windows), при запуске или завершении работы Windows, или даже при установке операционной системы Windows
Отслеживание момента появления ошибки 1001 является важной информацией при устранении проблемы.
ИСПРАВИТЬ ошибку BugCheck с идентификатором события 1001
Теперь часто компьютер просто зависает и просит его принудительно перезагрузить. Иногда он снова зависает после входа в Windows и перезагружается. Я знаю, очень раздражает, да? При проверке средства просмотра событий вы обнаружите эту ошибку с четным идентификатором 1001. Поэтому выполните следующие действия, чтобы исправить ее.
Решение 1. Запустите CHKDSK
Здесь вы можете заменить «C» на имя диска, на котором хранится Windows. Предположим, что он хранится на диске d, тогда вы можете заменить букву. Кроме того, код /f означает исправление. Этот код решит проблему и удалит файлы, если таковые имеются.
Этот инструмент также исправит любые другие ошибки, если они будут обнаружены. Кроме того, перезагрузите компьютер для результатов. Это в большинстве случаев устраняет ошибку с идентификатором события 1001.Если нет, идите дальше.
Решение 2. Обновите драйверы.
- В строке поиска рядом с кнопкой «Пуск» введите «Диспетчер устройств» и откройте приложение.
- Теперь там вы найдете огромный список устройств.
- Щелкните правой кнопкой мыши на выбранном устройстве.
- Выберите вариант «Обновить драйвер».
- Теперь выберите параметр «Автоматически сканировать обновленные драйверы».
- Установите обновленный драйвер
Повторите вышеуказанный процесс для всех устройств, и это обязательно решит вашу проблему.
Ещё несколько способов устранить ошибку в WIN 10
Кроме описанных программных способов решить ошибку на ПК возникла проблема можно следующим образом:
- Проверьте работоспособность планок памяти вашего PC. Рекомендуется отключить ПК, изъять планки памяти и слотов, и аккуратно протереть их контакты ластиком. После окончания процедуры уберите с контактов остатки ластика, вставьте планки обратно в ПК, и включите компьютер. Проблема может исчезнуть;
-
Проверьте целостность жёсткого диска. Если загрузка системы не доступна, рекомендуем снять жёсткий диск с ПК, и протестировать его на другом компьютере с помощью популярных программ проверки диска (уровня «Victoria HDD»).
Как исправить ошибку 1001 Bugcheck после перезагрузки BSOD —>
To Fix (Error 1001 Bugcheck reboot after BSOD) error you need to follow the steps below:
Совместимость : Windows 10, 8.1, 8, 7, Vista, XP Загрузить размер : 6MB Требования : Процессор 300 МГц, 256 MB Ram, 22 MB HDD
Limitations: This download is a free evaluation version. Full repairs starting at $19.95.
Ошибка 1001 Bugcheck после перезагрузки BSOD обычно вызвано неверно настроенными системными настройками или нерегулярными записями в реестре Windows. Эта ошибка может быть исправлена специальным программным обеспечением, которое восстанавливает реестр и настраивает системные настройки для восстановления стабильности
Если после BSOD произошла перезагрузка ошибки 1001 Bugcheck, мы настоятельно рекомендуем вам Загрузить (ошибка 1001 Bugcheck после перезагрузки BSOD) .
This article contains information that shows you how to fix Error 1001 Bugcheck reboot after BSOD both (manually) and (automatically) , In addition, this article will help you troubleshoot some common error messages related to Error 1001 Bugcheck reboot after BSOD that you may receive.
Примечание: Эта статья была обновлено на 2021-06-02 и ранее опубликованный под WIKI_Q210794
Причины ошибки Перезагрузка 1001 Bugcheck после BSOD?
Чтобы исправить ошибку «Голубой экран смерти», вам нужно принять к сведению текст на экране, когда это произошло. Он часто содержит список файлов, связанных с сбоем, включая драйверы устройств, которые могли вызвать ошибку. Так как большинство Windows предназначены для автоматического перезапуска после синего экрана, вам необходимо убедиться, что вы отключили эту функцию, чтобы сделать все необходимое для устранения неполадок в будущих случаях BSOD.
Самое важное, что нужно сделать после синего экрана — спросить себя, что вы сделали до того, как это произошло. Возможно, вы пытаетесь установить новое программное обеспечение, обновить драйвер устройства или установить обновления — ключ есть
Вы также можете проверить свое хранилище и убедиться, что для работы в Windows достаточно свободного места. Вы также можете настроить параметры оборудования и BIOS по умолчанию, чтобы помочь устранить проблему.
Увидеть, что Windows не загружается, может быть стрессовым, но есть несколько способов устранения ошибок при загрузке. Большинство случаев ошибок при загрузке заставят Windows автоматически запустить настройку восстановления. Он будет сканировать проблемы и попытаться их исправить. Другой способ — загрузить из раздела восстановления или установочного носителя Windows. На вашем компьютере имеется специальный раздел восстановления, который позволяет загружаться в среде восстановления Windows. Физическому диску нет необходимости.
Однако на некоторых компьютерах нет раздела восстановления, поэтому необходимо использовать физический диск, содержащий установщик Windows. Если эти два параметра не работают, вы можете перейти к командной строке на странице «Дополнительные параметры», чтобы устранить проблему.
Признаки ошибки 1001
- Появляется сообщение «Ошибка 1001» и окно активной программы вылетает.
- Ваш компьютер часто прекращает работу после отображения ошибки 1001 при запуске определенной программы.
- Отображается “Windows Error 1001”.
- Windows медленно работает и медленно реагирует на ввод с мыши или клавиатуры.
- Компьютер периодически «зависает» на несколько секунд.
Такие сообщения об ошибках 1001 могут появляться в процессе установки программы, когда запущена программа, связанная с Microsoft Corporation (например, Windows), при запуске или завершении работы Windows, или даже при установке операционной системы Windows
Отслеживание момента появления ошибки 1001 является важной информацией при устранении проблемы
Как исправить ошибку Event ID 1001 в Windows 11
Список содержания
Проверка системных файлов — это встроенная утилита, которая сканирует и исправляет поврежденные системные файлы. Инструмент SFC тщательно сканирует все системные файлы, а затем заменяет поврежденные кэшированной копией. Это утилита командной строки, которая извлекает правильную версию системного файла из кэшированной папки. Чтобы запустить команду SFC в Windows 11, выполните следующие действия:
Нажмите значок поиска на панели задач, введите «Командная строка», а затем выберите параметр «Запуск от имени администратора» в меню поиска.
В окне командной строки введите следующую команду и нажмите Enter.
Подождите несколько минут, пока процесс сканирования не завершится. После завершения сканирования перезагрузите компьютер.
Нажмите значок поиска на панели задач, введите «Безопасность Windows» и нажмите Enter.
В окне приложения «Безопасность Windows» нажмите «Защита от вирусов и угроз».
Нажмите «Параметры сканирования».
Выберите «Полное сканирование». Нажмите кнопку «Сканировать сейчас», чтобы начать процесс сканирования.
Теперь Windows приступит к работе и выполнит полное сканирование, чтобы найти и обнаружить скрытые следы любых вирусов или вредоносных программ на вашем компьютере.
Как известно, множество приложений и служб работают в фоновом режиме Windows. Итак, в нашем следующем обходном пути для исправления ошибки «Идентификатор события 1001» мы попытаемся завершить работу сторонних фоновых приложений и посмотреть, устраняет ли это ошибку. Вот что вам нужно сделать:
Нажмите комбинацию клавиш Control + Shift + Escape, чтобы запустить диспетчер задач. Перейдите на вкладку «Процессы».
Просмотрите активные фоновые приложения, работающие в вашей системе.Если вы обнаружите какое-либо подозрительное стороннее приложение, щелкните его правой кнопкой мыши и нажмите кнопку «Завершить задачу», чтобы закрыть приложение.
Запустите приложение «Безопасность Windows». Коснитесь значка щита на левой панели меню.
Прокрутите настройки вниз и найдите «Облачная защита».
Переведите переключатель облачной доставки в положение ВЫКЛ., чтобы отключить его. Кроме того, отключите параметр «Автоматическая отправка образцов».
Итак, вы пытались запустить определенное приложение или службу, когда столкнулись с ошибкой Event ID 1001 в своей системе, верно? Вот и последняя инстанция. Как только вы узнаете о проблемном приложении из журнала, мы рекомендуем вам удалить его. Выполните следующие быстрые действия, чтобы удалить приложение в Windows 11.
Нажмите комбинацию клавиш Windows + R. Введите «Appwiz.cpl» в текстовое поле и нажмите Enter.
На экране появится окно «Программы и компоненты».
Найдите соответствующее приложение в списке. Щелкните его правой кнопкой мыши и выберите «Удалить», чтобы безопасно удалить приложение.
Как мы упоминали ранее, ошибка Event ID 1001 также может возникать на вашем компьютере из-за недостаточного объема оперативной памяти. Поэтому, чтобы освободить место в оперативной памяти на вашем устройстве, мы советуем вам использовать сторонний инструмент для оптимизации ПК, который поможет вам выполнить работу всего за несколько кликов.
Advanced System Optimizer – это передовой инструмент для очистки и оптимизации ПК, который безопасно очищает жесткий диск вашей системы, удаляя ненужные файлы, устаревшие данные и другие ненужные файлы.
Это один из самых мощных онлайн-инструментов для очистки оперативной памяти и ПК, который дефрагментирует жесткий диск для лучшего распределения данных. Advanced System Optimizer также защищает ваше устройство от непредвиденных сбоев/зависаний системы, замедления работы, зависания приложений и т. д.
Итак, чего же вы ждете? Загрузите и установите инструмент Advanced System Optimizer на свой ПК с Windows 11, чтобы точно настроить производительность вашего ПК всего за несколько кликов.
Заключение
Вот несколько простых способов устранения ошибки Event ID 1001. Ошибка обычно возникает из-за нехватки оперативной памяти, поврежденных системных файлов, неисправного приложения или службы. Вы можете использовать любой из вышеупомянутых методов, чтобы исправить ошибку идентификатора события в Windows.
Что делать, если ошибка возникает повторно
Если после перезагрузки ОС компьютер через некоторое время опять демонстрирует синий экран смерти, это говорит о возникновении серьёзной проблемы, которую необходимо локализовать и устранить.
Рассмотрим наиболее типичные случаи.
Установка драйверов и ПО
Пожалуй, самая частая причина появления ошибки «На вашем ПК возникла проблема». Скажем, вы добавили принтер или сканер, подключили внешний носитель или гаджет – во многих случаях такое действие требует установки драйверов. Установка часто используемой программы, содержащей в коде ошибки, также может привести к BSOD.
Проблема решается удалением программы, взывавшей сбой. Если виновник – новый драйвер (пользователи частенько меняют драйвер видеокарты), нужно выполнить откат к старому.
Алгоритм восстановления старой версии драйвера:
- открываем диспетчер устройств;
- находим в перечне устройство, вызвавшее сбой, нажимаем на нём правой клавишей мышки и выбираем из списка доступных опций «Свойства»;
- переходим к вкладке «Драйвер», нажимаем кнопку «Откатить».
Если это не помогло – используем опцию восстановления системы. В этом случае мы откатываем ОС до состояния, при котором она работала стабильно, воспользовавшись точкой восстановления.
Для этого нажимаем клавиши Win+R, в появившемся окошке вводим «rstrui», нажимаем OK.
Если функция восстановления системы включена, появится окошко со списком контрольных точек восстановления, среди которых нужно выбрать дату, предшествующую возникновению проблемы. Можно выбрать и более раннюю, но нужно помнить, что Виндовс вернётся к тому состоянию, в котором она находилась тогда, и, возможно, пропадут некоторые данные и точно не будет программ, которые вы устанавливали позже.
Если точек восстановления нет из-за выключенной опции, можно попробовать загрузить ПК в безопасном режиме и удалить недавно установленное ПО и драйверы.
Причина непонятна
Если появление BSOD с надписью «На вашем ПК возникла проблема» происходит по непонятной причине с постоянными перезагрузками, найти ошибку будет не так просто.
Первое, что нужно сделать – запомнить код ошибки.
В нашем случае – это VIDEO TDR FAILURE.
В нашем случае, воспользовавшись поиском, находим ошибку и, кликнув на ней, получаем следующий результат:
Наихудший вариант – когда система постоянно перегружается и предпринять обычные действия не удаётся, так как Windows 10 просто не успевает загрузиться.
Возможные действия:
- Часто после нескольких перезагрузок появляется синий экран с надписью «Восстановление» вверху. Внизу предлагается перечень возможных опций, выбираем F8, а в новом окне – опцию «Включить безопасный режим». Загрузившись в этом режиме, можно попробовать удалить подозрительное ПО или драйверы.
- Если окно восстановления системы упорно не появляется после многократных перезагрузок, придётся загрузить компьютер посредством установочной флешки. Как её создать, можно легко найти в поисковике, но для этого потребуется второй ПК или ноутбук. Так что лучше иметь такой загрузочный диск с установленной операционной системой про запас. Для загрузки с флешки необходимо войти в Boot Menu, воспользовавшись клавишами F2, F12 или Del (зависит от производителя и версии BIOS). Выбрав из списка наш носитель, дожидаемся появления окна установки, но она нам не нужна, поэтому кликаем на кнопке «Восстановление системы» внизу. Далее нажимаем на пункте меню «Диагностика», выбираем «Дополнительные параметры», а в появившемся окне – «Восстановление системы». Если имеются контрольные точки, выбираем ту из них, дата которой ближе всего к моменту появления ошибки.
- Если контрольных точек нет, или предыдущие советы не привели к положительному результату, можно попробовать сбросить настройки BIOS в заводские.
- Если и это не помогло, как вариант, попробуйте переустановить «Виндовс». Если такой вариант не годится, попробуйте поставить «десятку» на другой диск, чтобы убедиться, что проблема кроется не в аппаратной части.
- В случае если и это не помогло – очевидно, что ошибка выскакивает из-за проблемного железа. Пробуйте по очереди отключать всю периферию (сканеры, USB-гаджеты, принтеры, дополнительный монитор). Проблема осталась – стоит проверить ОЗУ и дисковый накопитель на предмет наличия ошибок, воспользовавшись соответствующими утилитами.
Отметим, что наиболее кардинальные варианты типа переустановки Windows следует использовать, перепробовав все остальные способы диагностики.
Как исправить время выполнения Ошибка 1001 Ошибка Windows 1001
В этой статье представлена ошибка с номером Ошибка 1001, известная как Ошибка Windows 1001, описанная как Ошибка 1001: Возникла ошибка в приложении Windows. Приложение будет закрыто. Приносим свои извинения за неудобства.
Информация об ошибке
Имя ошибки: Ошибка Windows 1001 Номер ошибки: Ошибка 1001 Описание: Ошибка 1001: Возникла ошибка в приложении Windows. Приложение будет закрыто. Приносим свои извинения за неудобства. Программное обеспечение: Windows Разработчик: Microsoft
Этот инструмент исправления может устранить такие распространенные компьютерные ошибки, как BSODs, зависание системы и сбои. Он может заменить отсутствующие файлы операционной системы и библиотеки DLL, удалить вредоносное ПО и устранить вызванные им повреждения, а также оптимизировать ваш компьютер для максимальной производительности.
О программе Runtime Ошибка 1001
Время выполнения Ошибка 1001 происходит, когда Windows дает сбой или падает во время запуска, отсюда и название. Это не обязательно означает, что код был каким-то образом поврежден, просто он не сработал во время выполнения. Такая ошибка появляется на экране в виде раздражающего уведомления, если ее не устранить. Вот симптомы, причины и способы устранения проблемы.
Определения (Бета)
Здесь мы приводим некоторые определения слов, содержащихся в вашей ошибке, в попытке помочь вам понять вашу проблему. Эта работа продолжается, поэтому иногда мы можем неправильно определить слово, так что не стесняйтесь пропустить этот раздел!
Windows — ОБЩАЯ ПОДДЕРЖКА WINDOWS НЕПОПУЛЯРНА
Симптомы Ошибка 1001 — Ошибка Windows 1001
Ошибки времени выполнения происходят без предупреждения. Сообщение об ошибке может появиться на экране при любом запуске %программы%. Фактически, сообщение об ошибке или другое диалоговое окно может появляться снова и снова, если не принять меры на ранней стадии.
Возможны случаи удаления файлов или появления новых файлов. Хотя этот симптом в основном связан с заражением вирусом, его можно отнести к симптомам ошибки времени выполнения, поскольку заражение вирусом является одной из причин ошибки времени выполнения. Пользователь также может столкнуться с внезапным падением скорости интернет-соединения, но, опять же, это не всегда так.
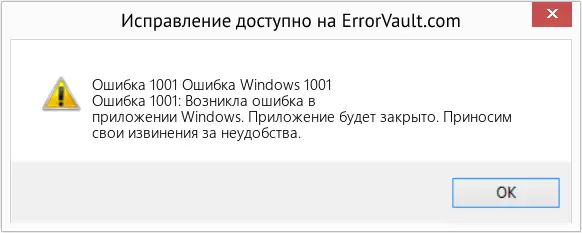
(Только для примера)
Причины Ошибка Windows 1001 — Ошибка 1001
При разработке программного обеспечения программисты составляют код, предвидя возникновение ошибок. Однако идеальных проектов не бывает, поскольку ошибки можно ожидать даже при самом лучшем дизайне программы. Глюки могут произойти во время выполнения программы, если определенная ошибка не была обнаружена и устранена во время проектирования и тестирования.
Ошибки во время выполнения обычно вызваны несовместимостью программ, запущенных в одно и то же время. Они также могут возникать из-за проблем с памятью, плохого графического драйвера или заражения вирусом. Каким бы ни был случай, проблему необходимо решить немедленно, чтобы избежать дальнейших проблем. Ниже приведены способы устранения ошибки.
Методы исправления
Ошибки времени выполнения могут быть раздражающими и постоянными, но это не совсем безнадежно, существует возможность ремонта. Вот способы сделать это.
Если метод ремонта вам подошел, пожалуйста, нажмите кнопку upvote слева от ответа, это позволит другим пользователям узнать, какой метод ремонта на данный момент работает лучше всего.
Подведение итогов
Событие с идентификатором 1001 может произойти из-за длинного списка ошибок и их кодов. Однако приведенные выше решения работают в большинстве случаев. Если все же они не окажутся для вас полезными, то можно попробовать запускать приложения в режиме совместимости. Дайте нам знать ваши мысли. Прощай!
Вы получаете сообщение об ошибке ApphangTransient Event 1001 в средстве просмотра событий при сбое приложения. Приложение, не отвечающее на запросы, является серьезной проблемой в Windows 10, и, к сожалению, сброс или другие решения не работают в этой проблеме. Когда вы переходите к средству просмотра событий, вы видите ведро ошибок: тип 0, имя события: AppHangTransient в разделе «Событие 1001 — отчеты об ошибках Windows».
Событие 1001 Отчет об ошибках Windows обычно возникает, когда на вашем компьютере недостаточно памяти для правильной работы приложения. Когда дело доходит до просмотра, вы можете подумать о сбросе конкретной программы, но в этом случае это не будет эффективно. Выполнение очистки диска работает, поскольку оно упорядочивает данные, хранящиеся на диске, и создает дополнительное пространство в памяти, удаляя ненужные. Кроме того, увеличение размера файла подкачки также может исправить зависание приложения, так как увеличивает объем виртуальной памяти для жесткого диска.
















![Windows error reporting event id 1001 [fixed]](http://nephros-crimea.ru/wp-content/uploads/1/5/8/158c848bbe72f4c2b0a2a426e3918864.png)












