Черная рамка на мониторе в Windows 10
Если вы столкнулись с этой проблемой, вы можете попытаться решить эту проблему тремя способами:
- Проверьте разрешение экрана
- Обновление графических драйверов
- Сбросить устройство
1] Проверьте разрешение экрана
Вы должны настроить свой монитор для лучшего разрешения экрана. Откройте настройки Windows 10> Дисплей. В разделе «Масштаб и макет» выберите параметр 100% (рекомендуется) для размера текста, приложений и других элементов. В разделе Разрешение выберите параметр Рекомендуемый .
Поверхность Pro может достигать максимального разрешения 2160 x 1440 , поэтому прямо сейчас пользователь должен проверить, установлено ли здесь максимальное значение устройства.
Теперь проверьте, все ли там черные полосы. Они должны исчезнуть в этот момент, но если по какой-то странной причине ничего не изменилось, попробуйте выполнить следующие шаги.
2] Обновление драйверов для графики и мониторов
Если вы не обновляли свои драйверы недавно, возможно, вы можете обновить графический драйвер и посмотреть, поможет ли это вам. Если вы недавно обновили драйверы графики и столкнулись с этой проблемой, возможно, вам необходимо откатить программное обеспечение драйвера.
Если это не поможет, вы можете посетить веб-сайт производителя и загрузить настройки графического драйвера для вашей системы. Затем через диспетчер устройств удалите этот драйвер и запустите загруженный установочный файл, чтобы заново установить его. Вы увидите этот драйвер в Диспетчере устройств в разделе Адаптеры дисплея .
Кроме того, прокрутите вниз до Мониторы и разверните список. Здесь вы найдете драйверы для вашего монитора/ов, если вы используете настольный или внешний монитор.
Вы также можете обновить их и посмотреть, поможет ли это.
3] Сброс Windows 10 или устройства Surface
Вы можете использовать «Сбросить этот ПК», чтобы восстановить заводские настройки Windows 10 без потери файлов.
Выполнить полную перезагрузку устройства Surface очень просто. Просто нажмите и удерживайте кнопку питания на устройстве до 30 секунд , затем отпустите. После этого нажмите и удерживайте кнопку увеличения громкости вместе с кнопкой питания в течение 15 секунд , затем отпустите. Во время удержания экран может мигать и делать странные вещи, но не волнуйтесь, это нормально. Отпустив все кнопки, подождите некоторое время в течение 10 секунд , затем включите Surface Pro 3, нажав кнопку питания один раз. Наконец, проверьте, не исчезли ли черные полосы с обеих сторон дисплея.
Мы считаем, что первый вариант достаточно хорош для решения проблемы. Всего наилучшего!
Белая полоса, закрывающая верхнюю часть Explorer
Если вы видите белую полосу в верхней части Windows Explorer, Chrome, Teams или любого другого приложения, вот предложения, которые обязательно помогут вам решить проблему. Это происходит из-за проблем с разрешением или масштабированием. Графический процессор не может масштабировать приложения, или имеется неправильное разрешение, ведущее к белой полосе.
Для выполнения одного из этих решений вам может потребоваться разрешение администратора.
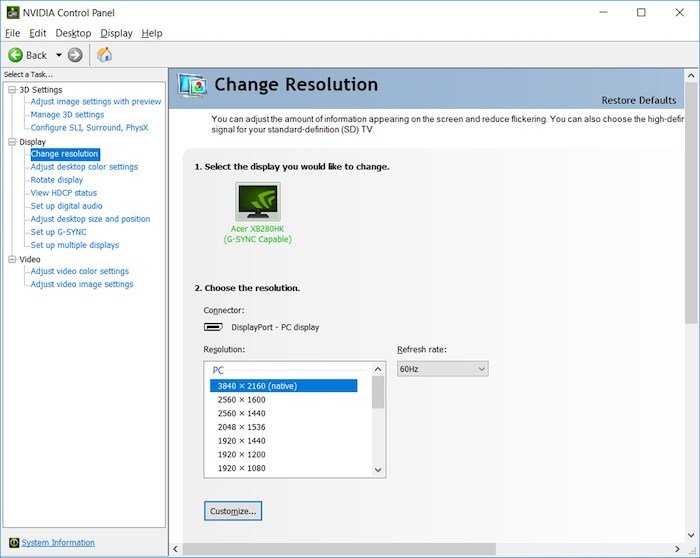
Этот и следующий методы удаляют любую нежелательную белую полосу, которая возникает из-за проблемы с драйвером.
2]Масштабирование в полноэкранном режиме для Intel HD Graphics
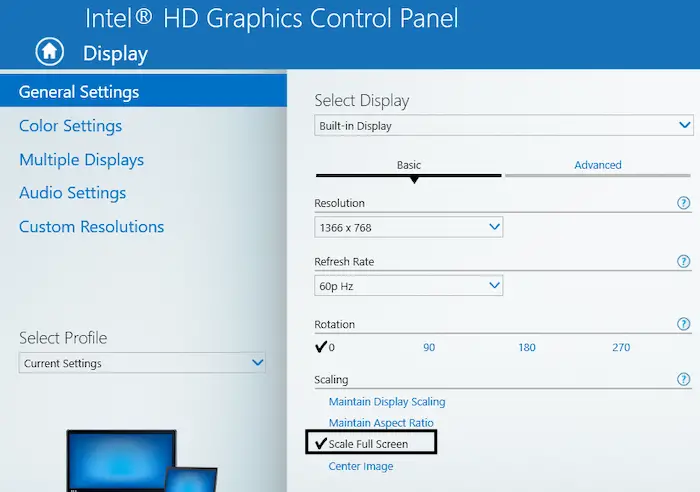
Это гарантирует, что настройки графики Intel HD будут определять, как обрабатывать полноэкранное разрешение вместо Windows. Параметры отображения в Windows позволяют настроить масштабирование, и это могло вызвать проблему.
3]Перезапустите процесс диспетчера окон рабочего стола.
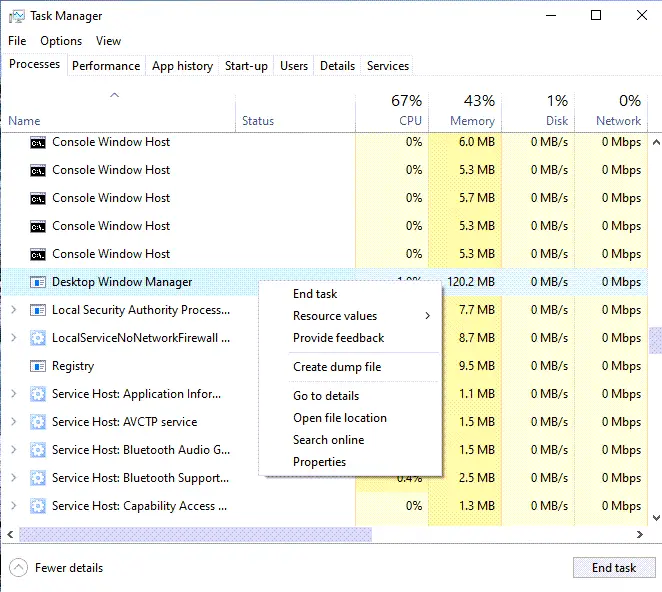
Это может быть разовая проблема, и перезапуск Desktop Window Manager может решить эту проблему.
Если ничего не помогает и проблема возникла недавно, вы можете попробовать восстановить компьютер до исправного состояния. Это может устранить все, что вызвало проблему. Однако вам все равно придется выяснить, что вызвало проблему, внимательно отслеживая все, что вы обновляете или Windows делает в процессе обновления.
Источник
Убираем панель задач при запущенной игре

Многие современные игры умеют работать в трёх разных режимах отображения – в окне, в окне без рамок и в полном экране. При первых двух панель задач будет всегда отображаться, тогда как в третьем – нет. Откройте настройки игрового ПО, перейдите в раздел графики или видео, и поищите опции с названиями «Режим отображения», «Screen Mode», «Монитор» и прочее похожее по смыслу – там должен быть пункт «Полноэкранный режим» («Fullscreen»), который и нужно активировать. Иногда требуемый параметр представлен в виде отдельной опции.
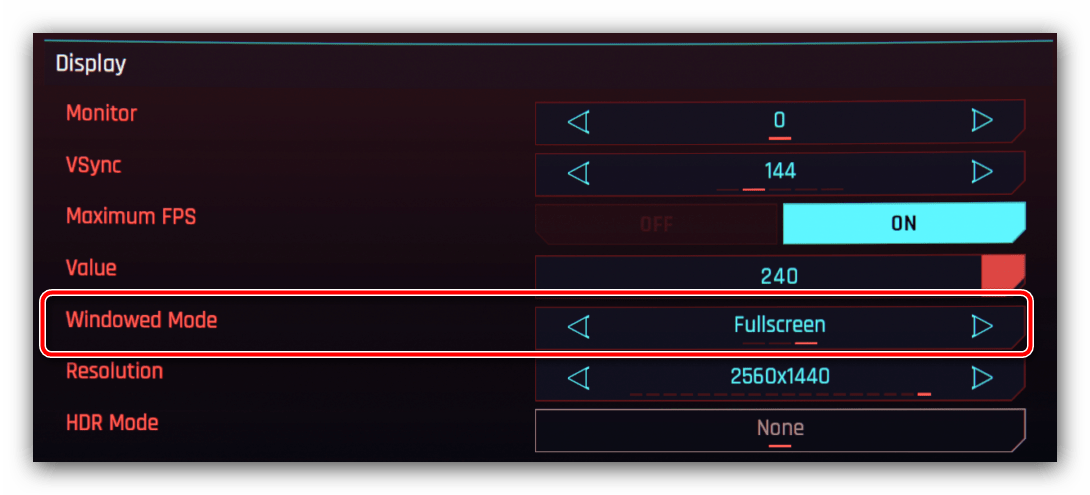
Порой настройки игры могут определяться некорректно, и попытки переключиться на фулскрин ничего не меняют. В такой ситуации следует перейти в него принудительно, посредством комбинации клавиш Alt+Enter (иногда Ctrl+Enter).
Способ 2: Настройка скрытия панели задач
В ОС семейства Виндовс рассматриваемый элемент интерфейса можно настроить так, что в обычных условиях он будет спрятан, и появляться только при наведении курсора. Для включения этой настройки просто кликните правой кнопкой мыши по панели задач и выберите пункт «Параметры панели задач» (в Windows 7 – «Свойства»).

После запуска включите опцию «Автоматически скрывать панель задач в режиме рабочего стола». В Windows 7 этот параметр называется просто «Автоматически скрывать панель задач».
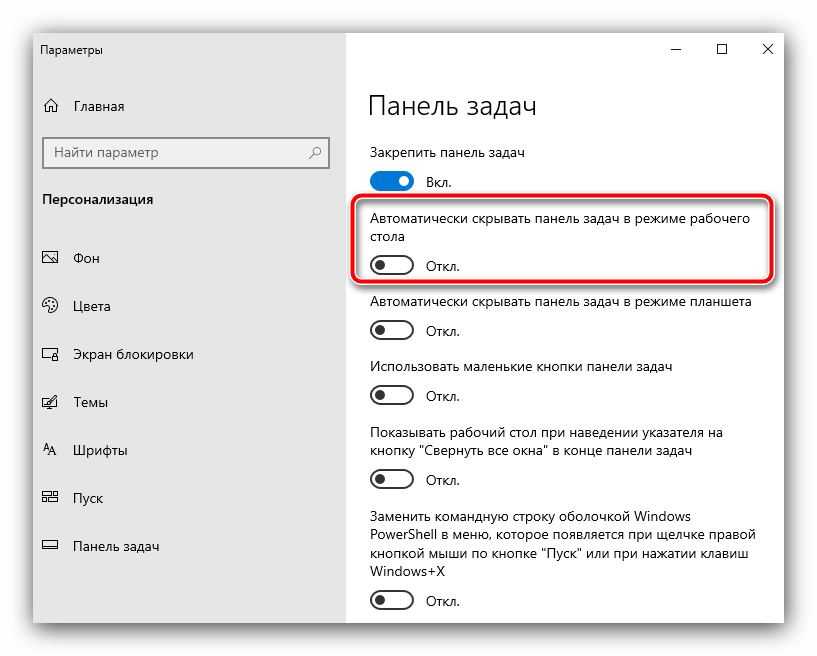
Стоит, однако, иметь в виду, что данная функция не всегда эффективно устраняет проблему, и при наведении курсора на нижнюю часть окна игры панель может по-прежнему появляться.
Способ 3: Перезапуск «Проводника»
Самый радикальный метод решения проблемы заключается в перезапуске процесса системного интерфейса. Дело в том, что постоянное присутствие панели задач может быть признаком зависания какого-то из элементов «Проводника», что устраняется перезапуском.
Windows 10
- Вызовите «Диспетчер задач» – например, наведите указатель курсора на панель, кликните ПКМ и выберите соответствующую опцию контекстного меню.
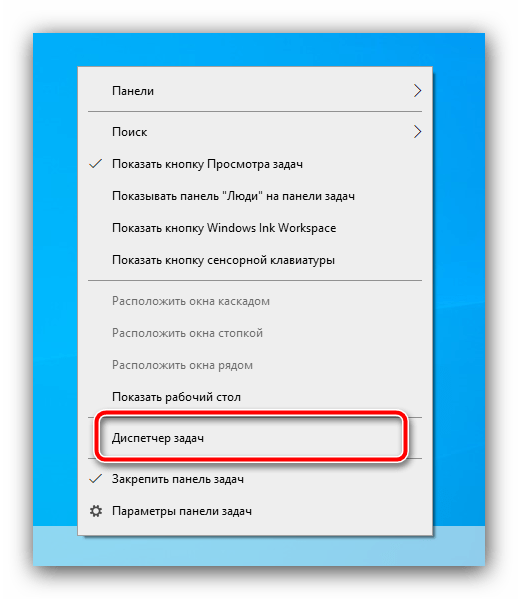

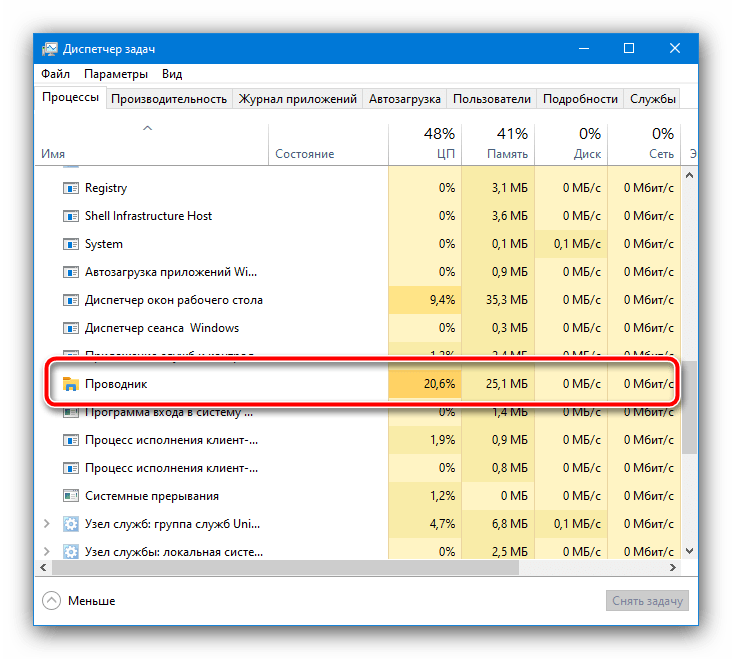
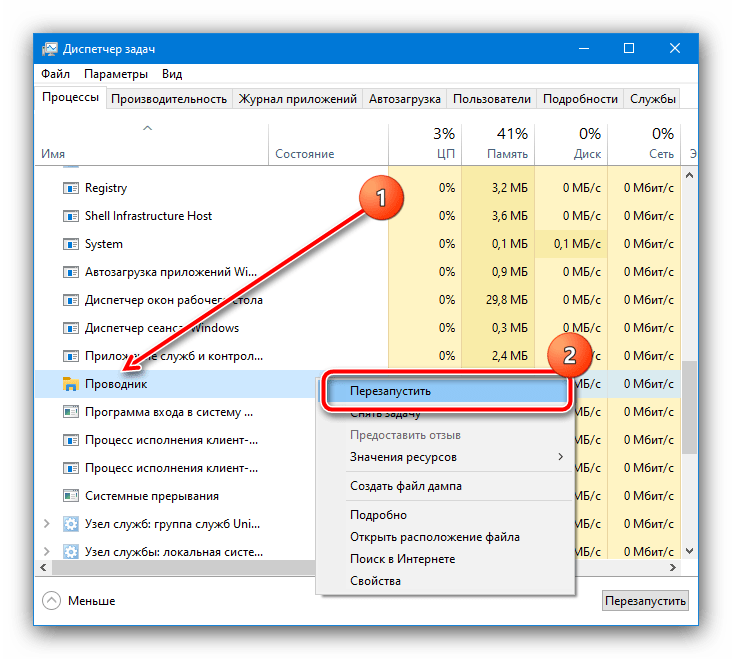
Windows 7
В «семёрке» процедура несколько отличается – алгоритм следующий:
- Откройте «Пуск», зажмите Ctrl+Shift, затем наведите курсор на кнопку «Завершение работы» и щёлкните ПКМ.

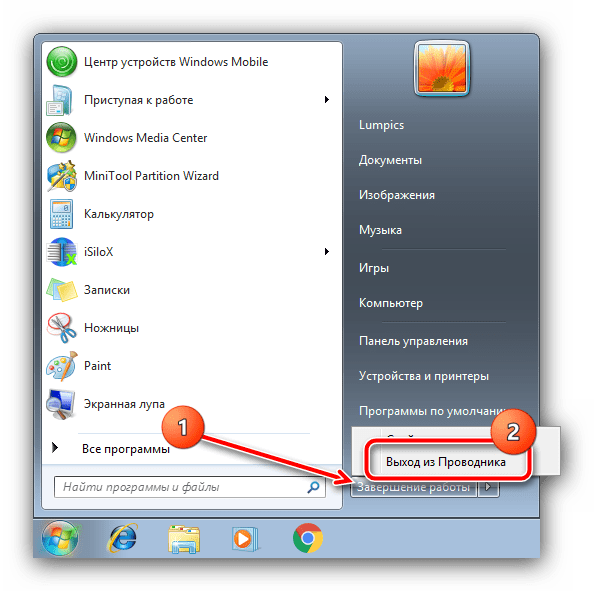
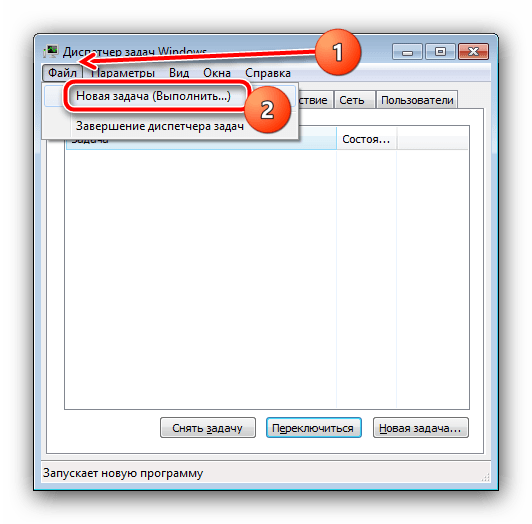

Мы рады, что смогли помочь Вам в решении проблемы.
Проблема с монитором или шлейфом
Полоски, которые возникают именно на мониторе, обычно имеют более «жесткий характер». Если поломка серьезная, то вы даже не увидите какие-то детали системы, подгрузку BIOS и другое, а все полосы будут четко поверх основного изображения.
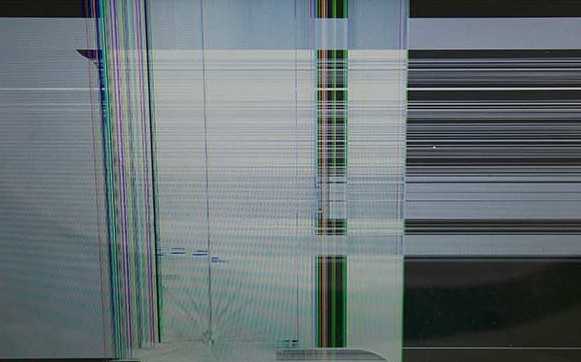
При ударе на мониторе могут быть видимые трещины, круги или сетка, а полоски постоянные.

Как вариант можно попробовать:
Если у вас ноутбук, то можно разобрать устройство, добраться до шлейфа, который идет от экрана, и переподключить его к плате. Смотрим видеоинструкцию ниже.
В остальных случаях проблема связана с матрицей экрана и её нужно менять. Если вы не хотите делать это самостоятельно, то можете обратиться в сервисный центр. Правда саму матрицу лучше заказывать и покупать самому, так как подобные ремонтные мастерские сильно завышают за них цену.
Источник
Соотношение сторон и методы согласования кадра
Немного истории. Из двух популярных в настоящий момент форматов видеокартинки (4:3 и 16:9) первым на свет появился формат 4:3. Он идеально вписывался в формат стандартных мониторов и телевизоров и долгое время не возникало проблем.
В 1950-х годах произошел так называемый “широкоэкранный бум”, и кинокомпании стали переходить на производство фильмов в формате 16:9. Однако эти киноленты совершенно не подходили для демонстрации по телевидению или записи на VHS. С тех пор стали применять технику под названием “экранное кашé” – добавление черных полос по краям кадра, чтобы не обрезать изображение.
Есть два типа экранного каше:
- Леттербоксинг (от англ. letter box – “почтовый ящик”) – добавление черных полос сверху и снизу кадра.
- Пилларбоксинг (от англ. pillar – “колонна”) – достраивание кадра по бокам
Как избавиться от черных полос
Итак, мы выяснили, откуда они берутся. А теперь узнаем, как их убрать. Для этого мы будем использовать Movavi Конвертер Видео – программа зарекомендовала себя как качественный инструмент, который совсем несложно освоить.
Чтобы ликвидировать экранное каше необходимо изменить соотношение сторон видео с 4:3 на 16:9 или наоборот.
Для начала нам необходимо узнать соотношение сторон и разрешение видео. Сделать это можно и в программе, кликнув по файлу правой кнопкой мыши и выбрав пункт “Свойства файла”. Информацию о разрешении также можно увидеть и в кратком описании файла.
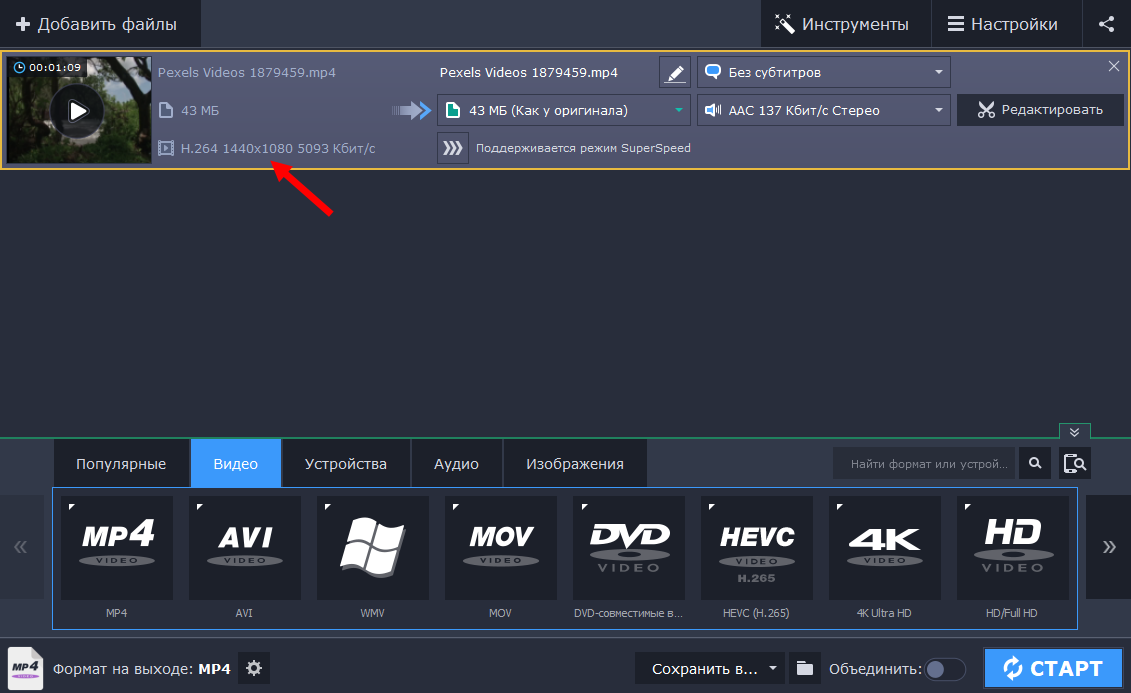
Меняем 4:3 на 16:9
Выходным форматом можно выбрать тот же самый, что и исходный, а при необходимости – любой другой. Теперь нужно рассчитать, какого размера должно быть готовое видео.
Для смены формата 4:3 на 16:9 ширина останется прежней, а высота считается по формуле: ширину видео умножаем на 9, а произведение делим на 9.
Исходные параметры видео: 1140х1080
Новая ширина: 1440 (совпадает с исходной)
Новая высота: , получаем 810
Затем кликните на иконку шестеренки, это откроет продвинутые настройки выбора формата.

Выберите вариант “Пользовательский” для размера кадра. Теперь вы сможете изменять ширину и высоту вручную. Кликните по скрепке, чтобы программа не подставляла второе значение автоматически. Введите цифры, которые вы рассчитали, а затем выберите “Кадрировать” в пункте “Изменение размера”. При желании можно изменить и другие параметры, например, качество: низкое, хорошее, высокое, наилучшее.
Меняем 16:9 на 4:3
Смена формата происходит по тому же принципу, но параметры сторон рассчитываются по другой формуле. Так, уже высота остается прежней, а для вычисления значения новой ширины необходимо высоту умножить на 4 и поделить на 3.
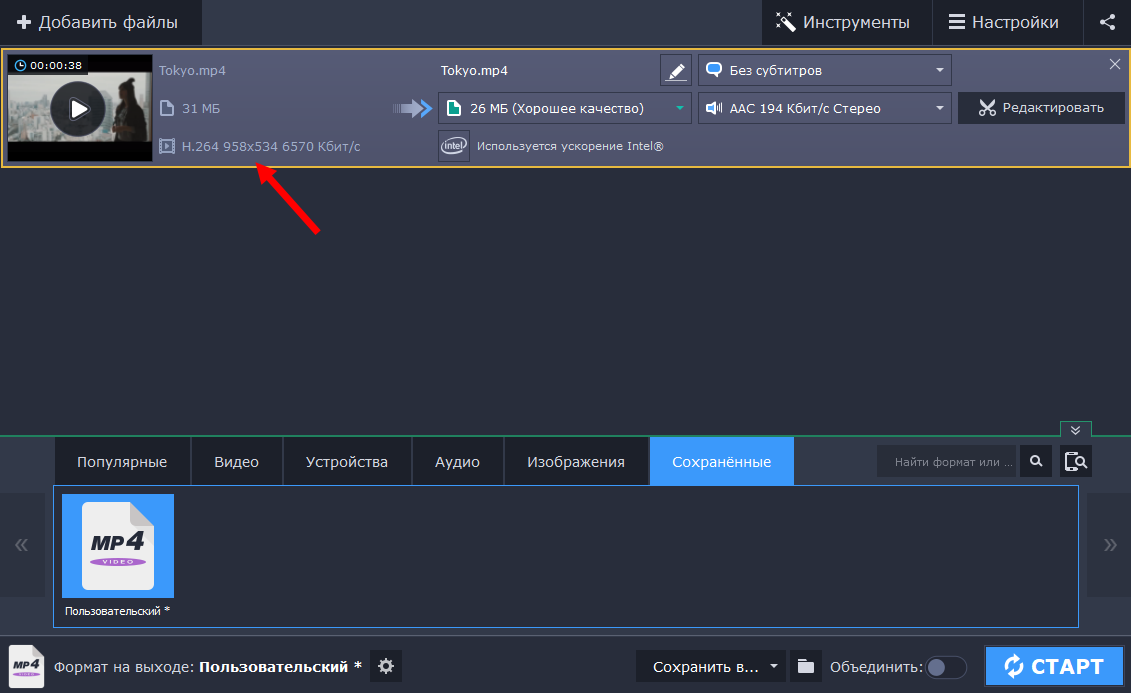
Исходные параметры видео: 958х534
Новая высота: 534 (совпадает с исходной)
Новая ширина: , в итоге получаем 712
Если вы не уверены в результате, вы можете конвертировать только часть видео. Нажмите на предполагаемый размер файла и в появившемся окне установите длину фрагмента, а затем нажмите на кнопку “Пробная конвертация”. Если результат вас устроит, конвертируйте видео целиком, а если нет – измените параметры качества или битрейта, например.
Таким образом, убрать мешающие черные полосы не так уж и сложно. Конвертируйте фильмы в нужный формат и смотрите их с наслаждением!
Первые действия
Почему-то нигде не написана очень простая диагностическая процедура – вам нужно просто включить меню монитора. Найдите на панели кнопку «Menu» и нажмите на неё. Посмотрите на картинку ниже – как видите, при переключении выходов на мониторе нормально отображается изображение, но вот сигнал от системного блока выводит на монитор вертикальные полосы с изменением цвета.

Если же вы видите полосы поверх меню, то скорее всего проблема связана именно с монитором, кабелем или шлейфом на ноутбуке. Ноутбук можно попробовать подключить к телевизору или внешнему монитору, если он есть. Если полоски останутся на другом экране, то проблема в видеокарте, если проблема исчезнет, то значит проблема в дисплее или шлейфе.
Есть ещё один способ определить – проблема в мониторе или в видеокарте:
Чтобы не торопиться с выводами, можно попробовать на ПК переподключить монитор к другому порту, если он есть. Как правило на видеокарте их несколько: HDMI, VGA, DVI. Также пробуем другой порт на самом мониторе.

Проблема с видеокартой
Появились полосы на экране монитора – белые, фиолетовые, синие, зеленые и разноцветные полосы с квадратиками и полосками. Самое главное при загрузке системы на черном экране или при заходе в BIOS вы будете видеть странные символы, а буквы могут находиться в разнобой. Как я и говорил ранее, операционная система при этом отказывается загружаться, а недавно компьютер просто взял и потух.
Второй похожий вариант, когда при работе вы видите, что по экрану начинают пробегать полосы. Монитор может выключаться, а потом произвольно включаться, при этом в трее может вылезти окошко с сообщением, что драйвер видеокарты был восстановлен.
Все указывает на отвал текстолитовой подложки от кристалла. Происходит это из-за окисления контактов. Само окисление возникает из-за постоянного перепада температур. Конечно, данная проблема возникает не на новых видеокартах. Лично я с таким столкнулся на 8-ом году жизни моей «видюхи».
Если же система загружается, и во время работы вы видите полосы, то можно сделать следующее:
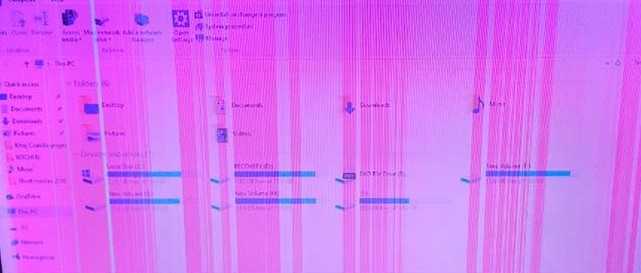




Ноутбук
Вам нужно снять заднюю крышку, добраться до видеокарты, снять с нее радиатор с винтами и поменять термопасту. Все ноутбуки достаточно разные по своей структуре, но сам принцип по замене и разбору примерно одинаковый. Оставлю вам видео ниже.
Проблема осталась
Если проблема сохранится, то можно опять загрузить систему и откатить драйвера на старую версию. Для этого зайдите в «Диспетчер устройств», зажав кнопки «Win», «R», и прописав команду:

Найдите раздел «Видеоадаптеры» – нажмите правой кнопкой мыши по свей видюхе и зайдите в «Свойства». Далее на вкладке «Драйвер» нажимаем «Откатить». Кстати можно попробовать и обновить драйвер с официального сайта – смотрим инструкцию тут.

Дополнительные возможности программы
Кадрирование – лишь одна из множества функций видеоредактора. «ВидеоМОНТАЖ» предоставляет полный набор инструментов для обработки материала как на базовом, так и на продвинутом уровне.
обрезка лишнего и разделение видеоряда на несколько частей. Чтобы отметить нужный участок вы можете воспользоваться маркерами на временной шкале или ввести точные значения тайминга.
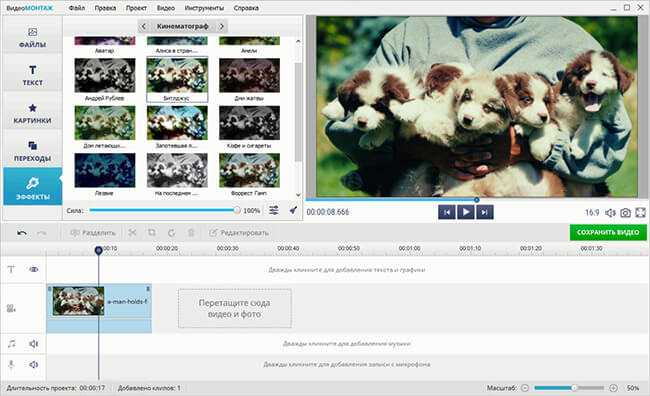

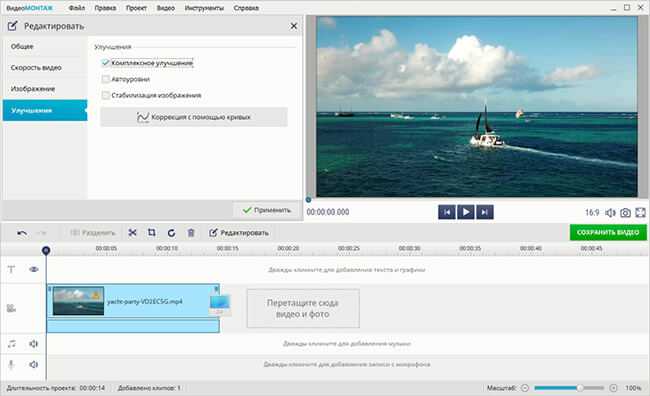

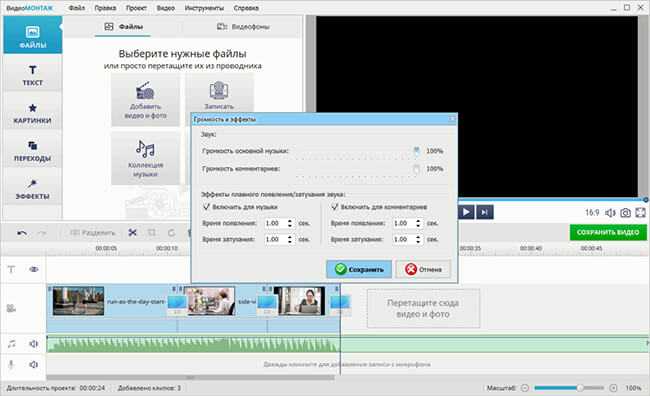

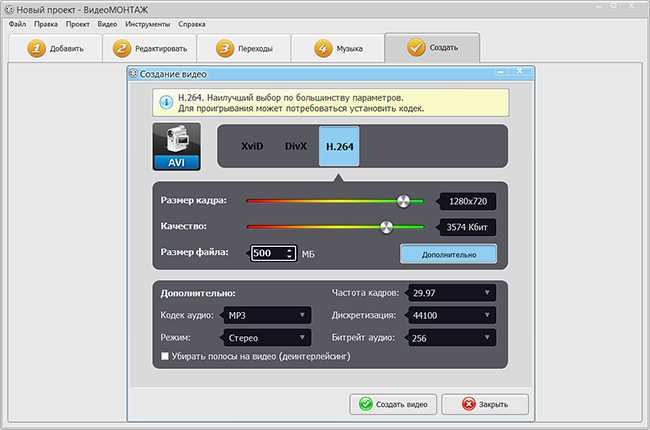
Приложение обладает простым и дружелюбным интерфейсом, управление большинством настроек осуществляется компьютерной мышью, а все изменения доступны для просмотра во встроенном плеере.
Программа работает с минимальными требованиями к «железу», а также имеет поддержку версии Windows XP, что в наше время встречается достаточно редко.
Cохраните себе статью, чтобы не потерять:
Как убрать черные полосы по бокам экрана: три способа решения проблемы
Если изображение на экране вашего ПК или ноутбука вдруг или вследствие каких-либо причин перестало полностью заполнять монитор — появились черные полосы по его краям, то не стоит переживать. С таким инцидентом вы сможете справиться самостоятельно, следуя приведенным ниже инструкциям.
Причины проблемы
Черные полосы на экране монитора могут появиться в силу ряда причин:
- неправильное разрешение экрана;
- неверно заданные параметры игры;
- некорректная настройка видеоплеера;
- устаревший видеодрайвер;
- неправильно выставленные функции кодеков;
- вирусная атака.
В большинстве же случаев проблема решается легко — нужно просто откорректировать некоторые настройки Windows.
Как убрать черные полосы по бокам экрана на рабочем столе
Первая и самая простая причина — картинка, которую вы поставили фоном, не адаптирована под разрешение вашего экрана. Пройдите на компьютере такой маршрут: «Панель управления» — «Персонализация и оформление» — «Персонализация» — «Фон рабочего стола». Прокрутите список и найдите «Выберите положение» — из выпадающего меню надо кликнуть на «Заполнение» — этот режим призван как раз-таки заполнить изображением весь дисплей.
Если это не решило проблемы, то к вашему вниманию еще один способ, подсказывающий, как убрать черные полосы по бокам экрана:
- Правой клавишей мышки кликните на любом пустом пространстве рабочего стола.
- Нажмите в появившимся меню на «Графические настройки»(если за графику отвечает чип от Intel) или «Панель управления NVIDIA».
- В обоих случаях остановитесь на разделе «Дисплей».
- В меню NVIDIA нужна будет «Регулировка размера и положения «Рабочего стола», а для Intel — «Основные настройки».
- Для NVIDIA выставите режим масштабирования «Во весь экран» (у вас наверняка выбрано стандартное «Формат изображения»). В меню Intel должна стоять галочка на «Сохранить масштабирование» для самого высокого разрешения, а для иных случаев (некоторые специально снижают разрешение, чтобы слабый ПК «тянул» «тяжелые» игры) — галочка на «Масштаб на полный экран».
- Сохраните настройки.
Если пункт «Масштабирование» не активен, то смените разрешение на самое маленькое, задайте нужный масштаб («Во весь экран»), а после этих манипуляций снова вернитесь на привычное разрешение.
На мониторе ПК можно решить проблему нажатием кнопки Auto, расположенной под экраном. Как вариант — кнопка Menu, где можно вручную в «Размер/положение» отрегулировать ширину изображения на дисплее.
Как убрать черные полосы по бокам экрана в игре
Если проблема появляется только во время прохождения видеоигры, тоже можно для начала попробовать произвести действия, упомянутые в предыдущем разделе. Не лишним будет зайти и в графические настройки самой игры. В большинстве случаев проблема возникает из-за того, что пользователи специально снижают разрешение экрана, чтобы игра не «висла». В этом случае такое неудобство придется претерпевать, так как вы его создали сами.
Если черные полосы по краям экрана и в этом случае не пропали, то, как вариант, остается переустановить систему.
Черные полосы при просмотре видео
Чтобы решить эту проблему, первым делом нажмите на иконку видеофильма правой клавишей мыши и вызовите «Свойства». Далее откройте «Подробно» и просмотрите разрешение файла — если оно конфликтует с разрешением вашего экрана, то проблема в нем.
Как убрать черные полосы по бокам экрана в этом случае: откройте параметры видеоплеера, найдите «Кадрирование», «Соотношение сторон» — попереключайте режимы, пока не найдете оптимальный. Для широкоформатного экрана подходит 16:9 или 16:10. Кроме того, все современные видеоплееры могут растягивать ролик по высоте или ширине, вписывать изображение гармонично в экран или же показывать его в исходном разрешении.
Если смена настроек ни к чему не привела, то также стоит обновить драйверы. Можно найти последнюю версию кодеков. Самые подходящие — K-lite и Shark.
Если вам не оказался полезным ни один из перечисленных способов, то вопрос «Как убрать черные полосы по бокам экрана?» остается решить только кардинальным путем — сбросить BIOS до дефолтных (начальных) настроек. Если вы не уверены в своих силах и ни разу не проводили подобные манипуляции, то настройку «сердца» вашего ПК или ноутбука лучше доверить специалисту.
Прозрачная и неактивная полоса вверху экрана: закрываю одну программу, а закрывается другая…
В компании для сотрудников используются ноутбуки Lenovo ThinkPad под управление ОС Windows 10. В частности, такую проблему я лично наблюдаю на Lenovo ThinkPad x280. На ноутбуках некоторых пользователей столкнулся с такой проблемой: при подключении к ноутбуку Lenovo внешнего экрана (монитора или телевизора) – в какой-то момент, когда пытаешься на этом экране свернуть или закрыть какое-то окно, наблюдается какой-то полтергейст… Почему-то закрывается не то окно, что нужно, а даже наоборот – тот документ, который ты не планировал закрывать… Когда начинаешь пытаться понять, что происходит – обнаруживаешь, что сверху есть какая-то неактивная полоса экрана на некоторых программах. Иногда она становится заметной, как, например, на скриншоте:
При этом такой спецэффект может проявиться как при подключении внешнего экрана через HDMI кабель, так и через док-станцию.
Так как проблема на экране, то первое, что приходит на ум – проблема с видео драйвером. К сожалению, обновление драйвера проблему не решило. Единственное, что помогает – перезагрузка системы, или спящий режим – но эти варианты отнимают много времени. Когда проявляется такая проблема во время рабочего процесса – просто нет возможности всё бросить и отправить компьютер в перезагрузку.
Природу происхождения такого спецэффекта, к сожалению, установить пока не удалось – поэтому 100% решения проблемы я не нашёл. Но вот быстрый вариант (workaround), который снимает «рецидив» видео карты, найден. Нужно всего лишь перезапустить драйвер видео карты – делается это быстро по нажатию следующих клавиш:
Shift+Ctrl+Win+B
Перезапуск драйвера видеокарты занимает пару секунд и сопровождается морганием экранов. Рабочие данные не пропадают, настройки обоих мониторов после перезапуска приходят в настроенное ранее состояние. Этот способ наименее безболезненный для пользователя, который может сделать эту процедуру самостоятельно. Учитывая то, что проблема проявляется не часто – этот метод решения проблемы с невидимой полосой на экране имеет право на жизнь.
Возможно вам будут интересны другие мои статьи:
Игра без рамок в оконном режиме
Как запускать Genshin Impact без рамок в оконном режиме (ОС Windows 10) расскажем в статье далее.
Иногда есть необходимость играть в оконном режиме, но нам не подвезли выбор в окне без рамок, только с рамками (а некоторым они мешают). Распишу один из вариантов убрать рамку в оконном режиме без использования посторонних программ.
Последовательность действий
- Нам нужен ярлык игры, но тот, который открывает лаунчер, не годится. Поэтому создаем новый ярлык: клик правой кнопкой по экрану — создать — ярлык.

- В появившемся окне жмем «Обзор…» и выбираем путь к файлу запуска самой игры.
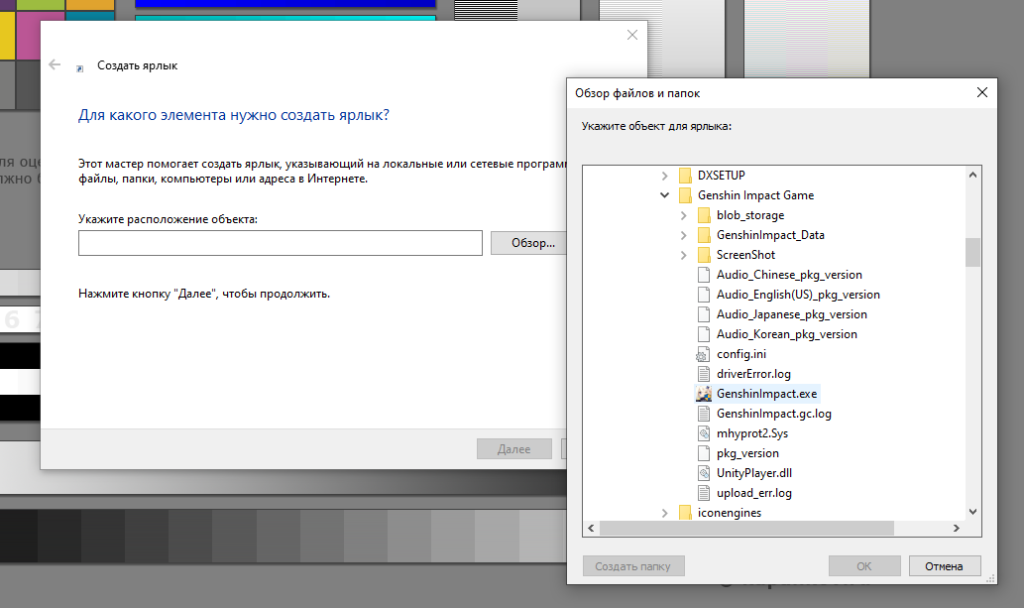
Пример пути к файлу: «G:\Games\Genshin Impact\Genshin Impact Game\GenshinImpact.exe»
У вас часть пути G:\Games\ скорее всего отличается в зависимости от того, куда указывали устанавливать игру.
Если вы не помните куда ее устанавливали, то в лаунчере нажмите шестеренку сверху справа:
В разделе «Общие настройки» будет указан ваш путь:

- Дайте удобное для вас название ярлыка и клац ко кнопке «Готово».
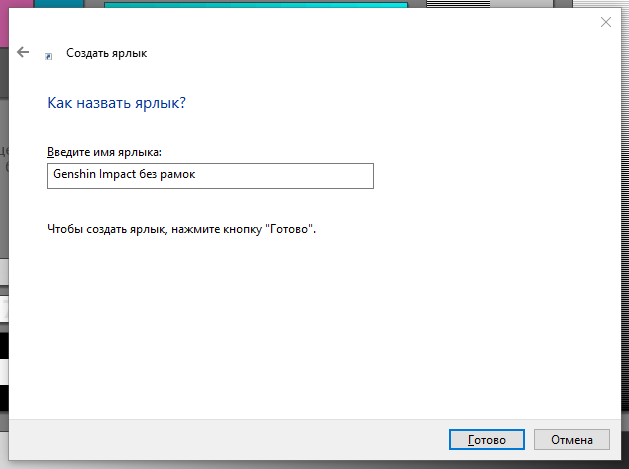
- Правой кнопкой жмяк по созданному ярлыку и выбираем «Свойства»:
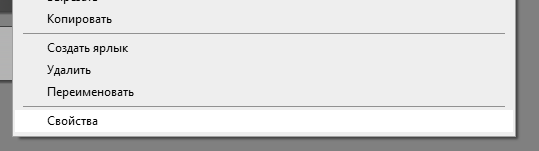
- В разделе «Ярлык», строке «Объект:» нужно дописать -popupwindow
Пробел не забудьте между » и —
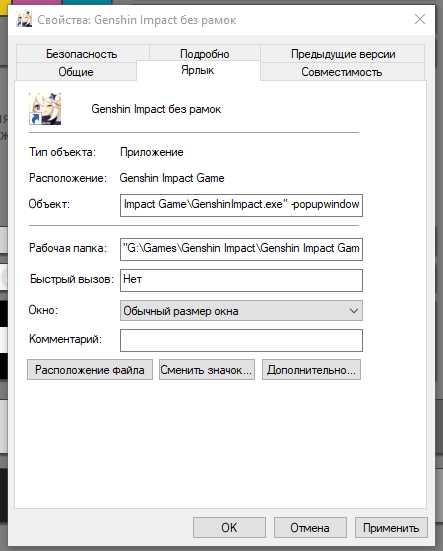
- Жмём «ОК» и запускаем игру через этот ярлык.
Примечания
Важное дополнение: Это запуск игры в обход лаунчера, а значит обновления, устанавливаемые через лаунчер, не будут загружаться, поэтому ярлык на лаунчер не удалять, чтоб при необходимости обновить игру, можно было его запустить по старинке. Автор старалась расписать подробно и понятно, чтоб не накосячили, но все равно не отвечает за ваши действия, если жмёте куда не надо
Автор старалась расписать подробно и понятно, чтоб не накосячили, но все равно не отвечает за ваши действия, если жмёте куда не надо.
4 комментария к “Игра без рамок в оконном режиме”
Вроде бы помогло, а в настройках так и должно писать что на полный экран?
Здравствуйте,подскажите пожалуйста я сделал все выше перечисленное но игра всё так-же сворачивается. В чём может быть проблема?.
Нажмите в игре сочетание Alt + Enter один раз. Повторное нажатие переключит сворачивание обратно.
Спасибо помогло а то дико бесило когда перехожу на 2 экран и игра сворачивалась ибо был полноэкранный режим, а с рамками играть бред
Исправление 2 — отключить аппаратное ускорение
Вы можете использовать редактор реестра, чтобы отключить функцию аппаратного ускорения на вашем компьютере.
1. Нажмите одновременно клавиши Windows+R.
2. На панели «Выполнить» запишите «regedit» и нажмите «ОК».
ПРИМЕЧАНИЕ —
Любые неучтенные изменения в редакторе реестра могут привести к нестабильной работе системы. Мы просим вас сделать резервную копию реестра на вашем компьютере.
После того, как вы открыли редактор реестра, нажмите «Файл». Затем нажмите «Экспорт», чтобы сделать новую резервную копию на вашем компьютере.
3. После создания резервной копии ключей реестра перейдите в это место на экране редактора реестра —
HKEY_CUREENT_USERSOFTWAREMicrosoftAvalon.Graphics
4. Оказавшись в определенном месте, проверьте справа на наличие клавиши «DisableHWAcceleration»*.
5. Затем вы можете дважды щелкнуть ключ, чтобы изменить его.
6. Теперь просто установите значение «1».
7. После этого нажмите «ОК», чтобы сохранить эти настройки.
*NOTE –
If you can’t locate the actual key on the left-hand side, try these steps –
a. On the right-hand side, right-click on the space and click on “New>“.
b. Choose the “DWORD (32-bit) Value” from the list.
c. Then, name this new value as “DisableHWAcceleration“.
d. After that, double click on this value to edit it.
Закройте окно редактора реестра.
Перезагрузите компьютер только один раз. После перезагрузки откройте проводник и проверьте, видите ли вы снова белую линию.

























