Синий экран ?
BSOD — более тяжелая ситуация. В таком случае, обычно, появляется синий экран и перезагрузка…
Связано это с ошибками внутри системы, а не браузера или приложения. Вот список основных причин, которые могут вызвать “синий экран смерти”:
- Вы столько пользовались компьютером что он посинел от вас
- Несовместимость с антивирусом, или другим ПО с большим количеством прав.
- Заражение ПК вредоносным ПО.
- Механические проблемы в работе составляющих компьютера (ОЗУ, видеокарта).
Для каждого случая нужно своё правильное решение. Если возникла несовместимость с антивирусом — следует его сменить на другой. Если на компьютере появились вирусы — нужно их удалить или полностью переустановить систему. Ну а если сломаны компоненты ПК, то нужно их заменить на новые.
Внимание – Но этот синий пистолет ⇓⇓ поражает воображение (Видео не в тему)
Думаем, тут всё понятно.
На андроиде: причины и решения
На мобильных устройствах проблема зеленого экрана — редкость. Появляется она лишь в браузерах. В официальном приложении ютуба неполадки обнаружено не было.
Что же нужно делать если зеленый фон не позволяет просматривать контент вашего любимого блоггера?
1—Обновите браузер!
Если ваш экран стал разноцветный, то это первое и самое распространённое решение. “Зачем же его обновлять, ведь если видео воспроизводилось раньше, то почему не будет сейчас?” — спросите вы.
В этом и дело! Как мы уже писали, ютуб практически полностью перешел с Flash Player на HTML-5. А последний не поддерживается во многих старых браузерах. Поэтому нам следует установить более свежую версию программы и смотреть ролики уже без зеленого фона.
Совет: вместо стандартного браузера, который интегрирован в систему каждого андроид-смартфона, лучше использовать какой-либо другой популярный браузер (Chrome, FireFox, Я.Браузер и т.д.).
2—Очистка ОЗУ и ПЗУ
Прежде чем видео отобразится на дисплее смартфона, оно загружается в “быструю” его память. При недостатке памяти ОЗУ, она загружается туда очень долго и с ошибками, что приводит к таким последствиям.
А необходимость в свободном месте на постоянном ЗУ в том, чтобы телефон работал стабильно и не нагружал процессор поиском файлов среди запоминающей системы андроида.
Решение! Удаление всех ненужных “тяжелых” файлов с устройства, уменьшение числа программ, сокращение количества фото- и видео-файлов. Также возможен вариант с очисткой кэша. Для того, чтобы увеличить память ОЗУ можно “убить” несколько процессов самостоятельно в настройках (пункт “Приложения”) или скачать специальные приложения очистки “оперативки”.
3—Использование официального приложения ютуб
Это скорее не выход и ситуации, а её обход… Но в конечном итоге, мы сможем избавиться от зелёного экрана, а именно это нам и нужно. Итак! Всё что нам нужно — это скачать официальный клиент ютуба из Google Play.
В принципе возможно и использование популярных сторонних клиентов видеохостинга, однако скачивая приложения от гугла — мы гарантируем безопасность своего смартфона.
На телевизоре смарт тв ?
Если это не поломка самого дисплея, то зеленый экран вместо изображения или при паузе — это вина самого смарт тв модуля или приставки.
Такая проблема зачастую волнует пользователей Xiaomi Mi Box (скорее всего, в силу своей популярности относительно других моделей). Что же в нам делать?
- Обновите ютуб на смарт тв приставке до актуальной версии.
- Принудительно отключите устройство модуль от сети, выдернув шнур питания.
- Сбросьте все настройки с полной очисткой данных.
Как видите, зеленый или синий экран — это не серьёзная поломка и боятся её не стоит! Главное следовать инструкции и поставить лайк статье, и тогда всё получится)
Почему экран монитора зеленый
Основные причины появления на экране зеленого фона:
- поломка графического адаптера;
- неисправность монитора;
- разрушение металлических элементов в кабеле;
- ошибочная настройка.
Проблема в видеокарте
При нарушении корректной работы графического чипа или других электронных компонентов видеокарты возможно пропадание изображения или искажение картинки на экране. А для проверки необходимо установить адаптер в другой компьютер и подключить дисплей. И если искажения сохранились, то производится осмотр карты. При этом, замена вздувшихся конденсаторов или повторное припаивание процессора к дорожкам выполняются в условиях мастерской.
Зеленый экран компьютера возникает при чрезмерном нагреве графического чипа. Это, скорее всего, происходит из-за засохшей термопасты или неисправного вентилятора. Поскольку в конструкции предусмотрен аварийный выключатель, то позеленевший фон является предвестником самопроизвольного отключения или перезагрузки компьютера. Владельцу необходимо демонтировать кожух и радиатор, а затем нанести слой новой пасты. Одновременно производится очистка ребер радиатора и рабочих колес вентилятора. А проверка температуры выполняется через меню BIOS и при помощи утилиты CPU-Z.
Неполадки в самом мониторе
Некорректное отображение картинки на дисплее указывает на снижение эффективности светодиодной подсветки. И если изображение потемнело или пропало, то необходимо проверить состояние системы подсветки. А зеленый оттенок возникает при повреждении жидкокристаллической матрицы или при нарушении контакта в соединительных шлейфах. К тому же, на цветопередачу влияет и контроллер дисплея, снабженный микропроцессором. И при поломке компонентов или разрушении дорожек на печатных платах могут появляться дефекты графического изображения.
Проблема в кабеле
Для передачи сигнала от видеокарты к монитору используется кабель, который изгибается в процессе эксплуатации. И в результате происходит повреждение экрана или кабелей, приводящее к появлению шумов на дисплее или искажению цветопередачи. Ремонт заключается в установке соединительного шнура от другого компьютера или нового изделия. При этом, дефект может возникать при использовании переходников. Например, для коммутации аналогового монитора к цифровому выходу карты. И в этом случае проверка заключается в установке нового переходника или кабеля.
Проблема в программных настройках цветов
Зеленоватый оттенок при работе монитора может появляться также из-за некорректной регулировки баланса цветов. При этом, рекомендуется войти в меню дисплея и сбросить настройки до заводских значений. А в операционной системе Windows 10 (и более ранних версиях программы) имеется функция калибровки цветовой гаммы.
Для входа в режим настройки необходимо перейти в меню программирования оборудования и звука («Панель управления»). А затем в разделе регулировки экрана активировать функцию калибровки.На экране в этот момент отобразится диалоговое окно мастера настройки, в котором имеются подсказки. И пользователь меняет цветовой баланс по собственному восприятию картинки. А также, рекомендуется проверить настройки видеокарты, поскольку производители предусматривают отдельную корректировку цветовой гаммы. А сброс настроек до заводских значений позволяет исправить проблему — зеленый фон дисплея исчезает.
Зелёное изображение при просмотре Dolby Vision в MP4
Зелёное изображение при просмотре Dolby Vision в MP4
priap1970 » 06 янв 2019, 18:09
Зелёное изображение при просмотре Dolby Vision в MP4
Спонсор » 06 янв 2019, 18:09
AMETKO » 06 янв 2019, 21:13
sinnbad » 12 фев 2019, 12:47
Соответственно остается ждать:1) обновления прошивки с решением данной проблемы, или запретом воспроизведения DV из mp42) появлением возможности смотреть с ПК
ну или бежать за железным плеером, а то и вовсе плюнуть на это дело и смотреть HDR.
priap1970 » 13 фев 2019, 06:11
LGERA » 16 мар 2019, 12:59
sinnbad » 16 мар 2019, 14:01
Итак подведем итоги:Есть подозрение что Dolbyvision:На тв 2016 г, ролики в цветовом пространстве DCI-P3 и MaxCll=1000 nits зеленые. На ТВ 2017+ Все норм. На всех ТВ изображение норм, если DCI-P3 и 4000nits, BT.2020 и 1000nits, BT.2020 и 4000nits.
Форумчане, владельцы ТВ с DolbyVision просьба подтвердить. Смотреть с usb или по сети.
alextop » 16 мар 2019, 14:52
Keynol » 19 сен 2019, 20:10
JackSparrow » 05 апр 2020, 11:42
Как пишут на другом форуме, это означает что вы смотрите DV profile 5, который вместо YCbCr 4:2:0 использует цветовое пространство IPT. Вот его ваш телевизор корректно декодировать не может. Второе — могут некорректно быть заданы метаданные к видео для DV. Детали можно почитать тут.
Вот пример метаданных для корректного DVp5 (используется IPT) Код: Выделить всё VideoID : 1Format : HEVCFormat/Info : High Efficiency Video CodingFormat profile : Main 10@L5.1@MainHDR format : Dolby Vision, Version 1.0, dvhe.05.09, BL+RPUCodec ID : dvh1Duration : 2 min 55 sBit rate : 15.2 Mb/sWidth : 3 840 pixelsHeight : 2 160 pixelsDisplay aspect ratio : 16:9Frame rate mode : ConstantFrame rate : 59.940 (60000/1001) FPSColor space : YUVChroma subsampling : 4:2:0Bit depth : 10 bitsCompression mode : LossyBits/ (Pixel*Frame) : 0.031Stream size : 317 MiB (96%) Default : YesAlternate group : 1Color range : FullCodec configuration box: hvcC+dvcC Если проиграть такой ролик на OLED 2016 вы получите зеленую картинку. А если его загрузить на B7V и выше, то получите нормальное изображение.
По мнению экспертов, видео зеленого и фиолетового цвета в Google Chrome означают, что процесс графического процессора Google Chrome был завершен по какой-то причине, поэтому видео HTMP / HTML5 / CSS и другая графика в Google Chrome отображаются с зеленым и фиолетовым наложением.
Часть 1. Как использовать зеленый экран в Final Cut Pro
Если у вас нет Final Cut Pro на компьютере, вы можете зайти на iTunes и загрузить его. После этого, проследуйте инструкциям для установки и запустить его. На этом этапе вы можете выполнить следующие действия по использованию Green screen в Final Cut Pro.
Как использовать зеленый экран в Final Cut Pro
Шаг 1. Во-первых, импортируйте клип с зеленым экраном и фоновый видеоклип. Нажмите на «File», в меню выберите «Import», а затем выберите опцию «Media», чтобы импортировать файлы из локальной папки.
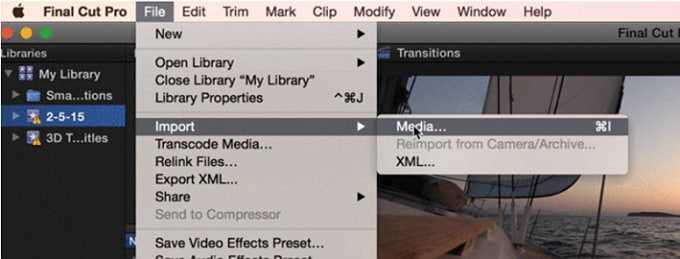
Шаг 2. После загрузки файлов, перетащите видео на фон, в то время как клип с зеленым экраном на передний план.

Шаг 3. Далее, вам нужно нажать на видео переднего плана, а затем нажмите на вкладку «Effects».
Шаг 4. Теперь под вкладкой «Effect» нажмите на «Keying» и выберите «Keyer».
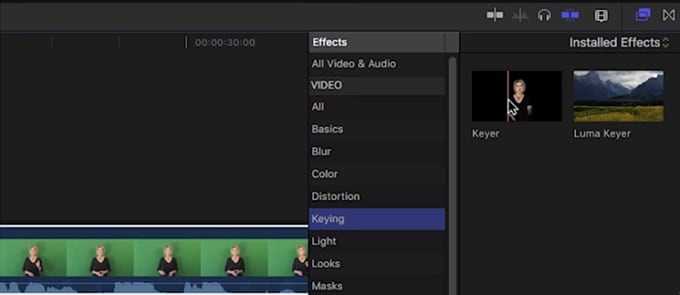
Шаг 5. Оттуда, нажмите на эффект Keyer и перетащите его на клип для зеленого экрана. Эффект создаст зеленый фон на видео.

Шаг 6. Далее необходимо настроить изменения в окне Inspector. Под образцом, находится значок цвета, где вы можете настроить цвет фона изображения. Также вы можете использовать другие эффекты и настраивать внешний вид фона по желанию.

Шаг 7. Наконец, сохраните проект. Нажмите на меню «File», выберите «Share», а затем «Movie».
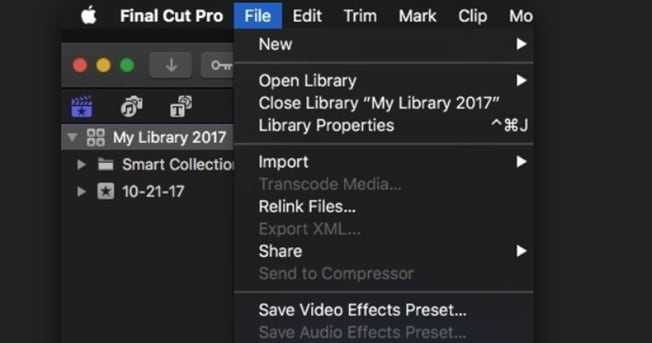
Вы можете сохранить текущие настройки, выбрать нужную папку и экспортировать проект.
Проблема с зеленым экраном YouTube [Исправлено]
При просмотре видео на YouTube , если у вас случайным образом возникает проблема с зеленым экраном , вот как ее можно исправить. Он может появиться практически в любом стандартном браузере, включая Google Chrome, Mozilla Firefox, Microsoft Edge и т. д. Независимо от того, появляется ли зеленый экран на веб-сайте YouTube в Windows 11 или Windows 10, вам необходимо следовать одному и тому же набору советов.
Чтобы устранить проблему с зеленым экраном при просмотре видео на YouTube, выполните следующие действия:
- Подтвердите на втором устройстве
- Установите другое разрешение узнать больше об этих шагах, продолжить чтение.
1] Подтвердить на втором устройстве
Это самое первое, что вам нужно сделать, когда вы получаете проблему с зеленым экраном на веб-сайте YouTube. Иногда эта проблема может не относиться к вашему устройству. Проблема может возникнуть на стороне сервера или видеопроигрывателя, а также на стороне рендеринга или обработки видео. Если редактор видео допустил некоторые ошибки при его экспорте или используемое им программное обеспечение не могло обработать отснятый материал, вы можете столкнуться с той же проблемой.
Поэтому проверьте то же видео на втором устройстве и проверьте, появляется ли такая же проблема или нет. Однако, если у вас нет другого компьютера или мобильного телефона, вы также можете воспроизвести еще два или три видео с разных каналов на том же компьютере.
2] Установите другое разрешение
Если у вас старый монитор и вы воспроизводите видео 4K, вы можете время от времени сталкиваться с той же проблемой. Старые мониторы с более низким разрешением могут не поддерживать более высокие разрешения, такие как 4K, 5K или 8K. Если вы попытаетесь воспроизвести видео на экране старого компьютера, он может часто отображать проблему с зеленым экраном.
Поэтому рекомендуется установить другое или меньшее разрешение и повторить попытку. Чтобы установить другое разрешение, выполните следующие действия:
- Воспроизведите видео в браузере.
- Щелкните значок шестеренки настроек.
- Нажмите на параметр Качество .
- Установите более низкое разрешение, чем существующее.
Если он воспроизводится с разрешением 1080p, вы можете установить его на 720p или около того. Если та же проблема появится снова, установите разрешение 480p.
3] Отключить аппаратное ускорение
Проще говоря, аппаратное ускорение помогает компьютеру использовать аппаратное обеспечение для выполнения определенной задачи. В этом случае Google Chrome использует ваше оборудование для воспроизведения видео и звука на веб-сайте YouTube. При этом, если у установленного оборудования есть какие-то проблемы, вы можете обнаружить эту проблему с зеленым экраном при воспроизведении видео на YouTube.
Вот почему выполните следующие действия, чтобы отключить аппаратное ускорение в Google Chrome:
- Откройте браузер Google Chrome.
- Нажмите на значок с тремя точками и выберите Настройки .
- Перейдите на вкладку Система .
- Переключите кнопку Использовать аппаратное ускорение, если доступно, , чтобы отключить его.
Затем вы можете попробовать воспроизвести то же видео. У него не должно быть никаких проблем.
4] Обновите графический драйвер
Если у вас старая видеокарта, может возникнуть та же проблема. С другой стороны, если вы очень долго не обновляли графический драйвер, вы можете столкнуться с проблемой зеленого экрана при воспроизведении видео на YouTube. Будь то Google Chrome, Firefox или Edge, проблема с зеленым экраном может возникнуть из-за отсутствия обновления графического драйвера в течение длительного времени. Поэтому следуйте этому руководству, чтобы обновить графический драйвер в Windows.
5] Отключить расширения для блокировки содержимого
Почти все браузеры поддерживают различные расширения для блокировки содержимого, которые не позволяют пользователям загружать на веб-сайт различные элементы, включая спам-рекламу. Есть много расширений, которые блокируют JavaScript и другие элементы на выбранных сайтах. Если вы используете такое расширение в своем браузере, настоятельно рекомендуется отключить его.
К вашему сведению, эти браузеры поддерживают различные расширения для повышения производительности видеопроигрывателей YouTube. Если вы используете такое расширение, вам также необходимо удалить их. Для этого вы можете открыть браузер Google Chrome и ввести это: chrome://extensions/. Затем найдите расширение и переключите соответствующую кнопку, чтобы отключить его.
Устранение проблемы с зеленым экраном при просмотре видео
Зеленый экран часто появляется из-за устаревших драйверов графической карты, неподдерживаемых флеш-плееров, вредоносных приложений, повреждения видео, прерванных загрузок, поврежденного графического процессора и т. Д. Теперь давайте рассмотрим лучшие методы решения проблемы зеленого экрана при просмотре видео.
1. Перезагрузите устройство.
Неважно, смотрите ли вы видео на смартфоне или компьютере, простая перезагрузка может решить большинство проблем, включая проблему с зеленым экраном. Итак, прежде чем опробовать следующие методы, обязательно перезагрузите устройство
Если проблема не исчезнет даже после перезагрузки, следуйте следующим методам.
2. Отключите аппаратное ускорение в Chrome.
Для тех, кто не знает, аппаратное ускорение использует графический процессор вашего устройства, чтобы ускорить процесс, одновременно освобождая нагрузку на ЦП. Эта функция предназначена для использования графического процессора компьютера для ускорения некоторых функций программного обеспечения, работающего только на центральном процессоре. Аппаратное ускорение часто создает проблемы, такие как зеленый экран. Итак, если у вас появляется проблема с зеленым экраном в онлайн-видео, вам необходимо отключить аппаратное ускорение.
Чтобы отключить аппаратное ускорение в браузере Chrome, прочтите эту статью.
3. Обновите драйвер видеокарты.
Как мы уже упоминали выше, проблема с зеленым экраном может появиться из-за поврежденных устаревших драйверов видеокарты. Итак, в этом методе вам необходимо обновить драйвер видеокарты. Чтобы обновить драйвер видеокарты, выполните действия, указанные ниже.
После перезагрузки снова воспроизведите видео. Вы больше не увидите зеленый экран. Если вы все еще видите зеленый экран, следуйте следующему методу.
4. Запустите средство устранения неполадок.
Если вышеуказанные методы не помогли решить проблему с зеленым экраном, вам необходимо запустить средство устранения неполадок. Выполните некоторые из простых шагов, приведенных ниже, чтобы решить проблему с зеленым экраном, запустив средство устранения неполадок оборудования и устройств.
Вот и все! Вы сделали. После перезагрузки вы больше не увидите зеленый экран.
Технологии шагнули очень далеко вперед
Часть 4. [Советы] Правильные пропорции для разных платформ
Если вы считаете, что удаление черных полос из видео — это пустая трата времени, вам нужно знать больше о том, как избежать черных полос на видео, вам необходимо создать видео с соответствующим соотношением сторон соответствующих сайту социальных сетей или устройству. Сегодня существуют различные социальные сети и каждая поддерживает различные пропорции. Если вы не знаете соотношение сторон каждого сайта, внизу мы расположили данные показатели:
• Snapchat: 9:16 (1080 x 1920) • Twitter: 16:9 (Максимум 1080p) • Instagram: 16:9 или 9:16 (Максимум 1080p) • YouTube: 16:9 (Максимум 4k — 3840 x 2160) • Facebook: 16:9 или 9:16 (Максимум 4k — 3840 x 2160)
Финишная прямая
Подводя итог, мы увидели, что черные полосы появляются из-за воспроизведения или создания видео с различным соотношением сторон не подходящим вашему медиаплееру. Поэтому вам нужно удалить черные полосы из видео, создав совместимое соотношение сторон с сайтом или устройством с помощью Filmora Video Editor. Это программное обеспечение позволяет установить соотношение сторон, размыть черные полосы и обрезать их без особых усилий.
Как убрать зелёный экран при просмотре видео на Ютубе
Ну а теперь перейдем непосредственно к устранению проблемы зеленого экрана. Есть несколько способов это сделать, однако какой из них поможет – неизвестно. Хотя чуть ниже будет предложен универсальный метод, который в 90% случаев помогает избавиться от проблемы раз и навсегда.
Причина возникновения
Чтобы было проще избавляться от неполадки, сначала разберемся в причинах ее появления. Это может быть следующее:
- некорректная работа аппаратного ускорения;
- проблемы в работе Adobe Flash Player;
- в системе установлено конфликтующее обновление;
- в системе отсутствует нужное обновление.
Далее будет детально разобрана каждая из этих причин с приложенным руководством по исправлению.
Способы решения проблемы
Сначала рассмотрим менее сложные способы устранения проблемы, а именно, подразумевающие исправление ошибки в работе плагина Adobe Flash Player. Лучшим способом будет сначала удалить его, а потом установить новую версию. Выполните следующие действия:
- Откройте «Панель управления».
- Найдите в списке пункт «Программы и компоненты».
- В появившемся меню отыщите плагин Adobe Flash Player.
- Нажмите по нему правой кнопкой мыши.
- Выберите пункт «Удалить».
Теперь можно переходить непосредственно к инсталляции нового ПО. Делается это также просто:
- Перейдите на сайт загрузки установочного файла.
- В левой части выберите версию своей операционной системы.
- В правой части нажмите кнопку «Загрузить».
- Дождитесь завершения скачивания файла.
- Откройте в проводнике папку со скачанным инсталлятором.
- Запустите его.
- Следуйте дальнейшим инструкциям.
По итогу рекомендуется перезагрузить компьютер, чтобы все изменения вступили в силу. После перезагрузки откройте браузер и попытайтесь воспроизвести видео на Ютубе, проблема с зеленым экраном должна пропасть.
Универсальный способ устранения проблемы
Предыдущий метод не всегда помогает. Но есть другой, который делает это более успешно. Заключается он в отключении аппаратного ускорения в параметрах все того же Adobe Flash Player.
- Нажмите ПКМ на проигрывателе YouTube.
- Выберите пункт «Параметры».
- В появившемся окошке снимите галочку с пункта «Включить аппаратное ускорение».
- Нажмите кнопку «Закрыть».
В большинстве случаев после выполнения этой инструкции зеленый экран исчезает. Если у вас этого не произошло, тогда попробуйте другие способы устранения неисправности.
Другие способы устранения неисправности
Как говорилось ранее, на корректную работу проигрывателя YouTube может влиять установленное обновление. Его индекс – KB2735855. В некоторых случаях помогает удаление обновления KB2750841.
- Откройте «Программы и компоненты».
- На левой панели нажмите «Просмотр установленных обновлений».
- Найдите в списке вышеуказанные названия.
- Перезапустите компьютер.
Если это не помогло, тогда рекомендуется, наоборот, установить обновление.
- Перейдите на эту страницу.
- Загрузите пакет исправлений.
- Установите его.
После этого проблема исчезнет. Если нет, тогда стоит задуматься о переустановке операционной системы.
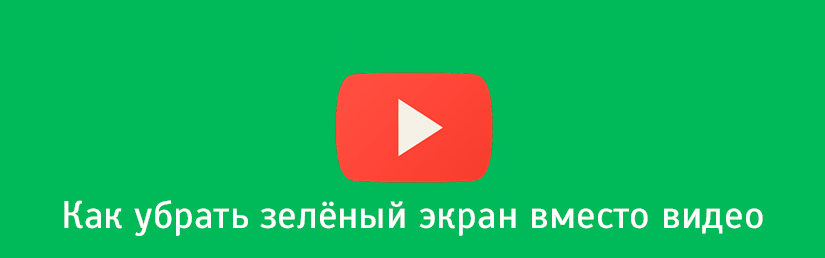
Есть несколько причин появления зелёного экрана при просмотре видео в Windows. Чаще такая проблема возникает при просмотре онлайн-видео из Вконтакте, Одноклассников, Ютуб, Рутуб. Эти сайты используют Flash проигрыватель, который даёт сбои в виде полос на экране, артефактов и зелёного экрана при просмотре видео. В этой статье мы рассмотрим несколько методов устранения этой проблемы. 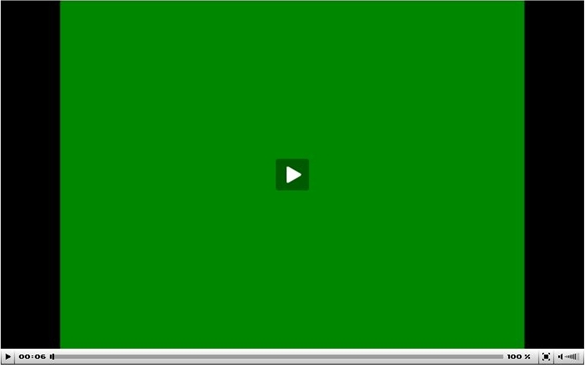 Как выглядит зелёный экран при просмотре онлайн-видео.
Как выглядит зелёный экран при просмотре онлайн-видео.
Зеленый экран на YouTube при просмотре видео
Горячий старт на просторы интернета
Лунная База в соц.сетях:
Выберите язык
- Информация о материале
- Родительская категория: Google
- Категория: YouTube
- Просмотров: 168
- Chrome
- YouTube
- Окно проигрывателя YouTube становится зеленым и можно только слушать аудио
-
Устранение проблемы зелёного экрана YouTube при просмотре видео
- Отключите аппаратное ускорение
- Обновите драйвер видеокарты
- Что ещё можно сделать при проблемах на YouTube
Окно проигрывателя YouTube становится зеленым и можно только слушать аудио.

Иногда при воспроизведении видео YouTube на компьютере возникает следующая неполадка: окно проигрывателя становится зеленым, и можно только слушать аудио. В таком можно попробовать открыть ролик в другом браузере. Если это не помогло, выполните указанные ниже действия.
Устранение проблемы зелёного экрана YouTube при просмотре видео.
Отключите аппаратное ускорение.
Если проблема возникла в браузере Chrome, следуйте этой инструкции:
- Нажмите на значок «Настройка и управление Google Chrome» в правом верхнем углу экрана.
- Выберите Настройки.
- Нажмите Дополнительные.
- Найдите раздел Система.
- Установите переключатель «Использовать аппаратное ускорение (при наличии)» в положение «выключено«.
Если проблема возникла в другом браузере, посетите его Справочный центр и узнайте, как отключить аппаратное ускорение.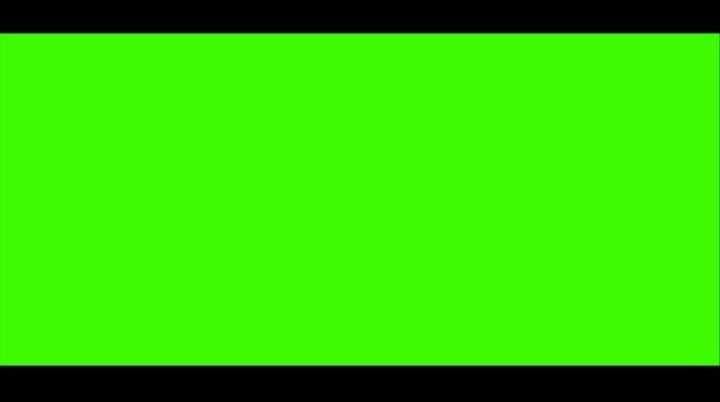
Обновите драйвер видеокарты.
Обновление драйвера видеокарты может устранить многие из проблем, указанных выше.
Для пользователей компьютеров: посетите веб-сайт производителя компьютера и скачайте последнюю версию драйвера.
Для пользователей устройств с ОС macOS версии Mojave или выше:
- Нажмите на логотип Apple.
- В меню Apple выберите Системные настройки.
- Нажмите Обновление ПО.
- Выберите Обновить сейчас.
- Если обновление доступно, установите его. Одновременно будет обновлен и драйвер видеокарты.
Инструкции для пользователей других версий macOS представлены здесь.
Что ещё можно сделать при проблемах на YouTube.
Если возникли другие проблемы с воспроизведением видео YouTube, ознакомьтесь с информацией на этой странице.
По материалам:https://support.google.com/youtube/answer/1230977
Заберите ссылку на статью к себе, чтобы потом легко её найти: выберите, то, чем пользуетесь чаще всего:
Спасибо за внимание, оставайтесь на связи!
в один клик!
Спасибо за оценку!
Отправить
Спасибо за обратную связь!
x
Здесь Вы можете написать мысли и свои впечатления автору.
Исправление зелёного экрана в видео
Пару слов о причинах проблемы. Они отличаются для онлайн- и оффлайн-видео: первый вариант неполадки проявляется при активном ускорении отрисовки графики Adobe Flash Player, второй – при использовании устаревшего или некорректного драйвера для графического процессора. Следовательно, методика устранения сбоя отличается для каждой причины.
Способ 1: Выключение ускорения в Flash Player
Адоби Флеш Плеер постепенно выходит из употребления – разработчики браузеров для Windows 10 не уделяют ему слишком много внимания, отчего и возникают неполадки, в том числе и проблемы с аппаратным ускорением видео. Отключение этой функции решит проблему с зелёным экраном. Действуйте по следующему алгоритму:
В первой же вкладке параметров найдите опцию «Включить аппаратное ускорение» и снимите с неё отметку.
«Закрыть»«Свойства браузера»
«Дополнительно»«Ускорение графики»«Использовать программную отрисовку…»«Применить»«ОК»
Этот способ эффективен, но только для Адоби Флеш Плеера: если используется проигрыватель HTML5, задействовать рассмотренную инструкцию бессмысленно. Если у вас наблюдаются проблемы с этим приложением, используйте следующий метод.
Способ 2: Работа с драйвером видеокарты
Если зелёный экран появляется во время проигрывания видео с компьютера, а не онлайн, причина проблемы скорее всего заключается в устаревших либо некорректных драйверах для GPU. В первом случае поможет автоматическое обновление служебного ПО: как правило, новейшие его варианты полностью совместимы с Windows 10. Один из наших авторов предоставил подробный материал по этой процедуре для «десятки», поэтому рекомендуем им воспользоваться.
Подробнее: Способы обновления драйверов видеокарты в Windows 10
Урок: Как откатить драйвер видеокарты NVIDIA
Пользователям GPU производства компании AMD лучше всего прибегнуть к помощи фирменной утилиты Radeon Software Adrenalin Edition, с чем поможет следующее руководство:
Подробнее: Установка драйверов через AMD Radeon Software Adrenalin Edition
На встроенных видеоускорителях от Intel рассматриваемая проблема практически не встречается.
Заключение
Мы рассмотрели решения проблемы зелёного экрана при воспроизведении видео на ОС Windows 10. Как видим, указанные методы не требуют от пользователя каких-то особенных знаний или навыков. Мы рады, что смогли помочь Вам в решении проблемы.Опишите, что у вас не получилось. Наши специалисты постараются ответить максимально быстро.
Помогла ли вам эта статья?
При просмотре видео в Windows 10 у вас появился зелёный экран и вы не знаете как это исправить? Я помогу решить вашу проблему, за пару минут. Дочитайте статью до конца.
После того, как интернет-пользователи стали массово переходить на Windows 10, многие столкнулись с новой проблемой. Описать её достаточно просто.
Желая посмотреть фильм, ролик, пользователь запускал видео. Однако, вместо изображения он видел зелёный экран, при этом, звук транслировался нормально.
Прежде всего, стоит проверить не устарела ли у вас на компьютере программа Adobe Flash Player, отвечающая за показ изображений.
Скачайте и обновите Adobe Flash Player до последней версии. Если проблема осталась, то читайте далее.
А что, если переустановка Adobe Flash Player не помогла?
Тогда настало время перейти к следующему способу избавления от «зеленого экрана». Назовем его «Избавление от старых обновлений системы Windows». Эти обновления могут быть помехой к тому, чтобы все видео запускались в онлайн режиме правильно. Данный способ достаточно эффективный, и много пользователей ПК уже избавились от «зеленого экрана» с помощью него.
- Заходим в «Панель управления».
- Заходим в пункт «Программы», а уже в нём «Программы и компоненты».
- Далее нас интересует «Просмотр установленных обновлений», либо просто «Установленные обновления». Удалить нужно пару обновлений, которые имеют следующие номера в конце названия обновления: КВ2735855 и КВ2750841.
То самое место, где нам нужно удалить два обновления, которые описаны в инструкции.
- Теперь самый кульминационный момент – вновь перезапустить браузер и проверить, запустилось ли видео корректно.
- Если до сих пор нет, то скачиваем новое обновление «КВ», которое вы сможете скачать .
- Здесь вам следует нажать на большую синюю кнопку «Hotfix Download Available», либо же она будет на русском. Далее вы оформляете запрос на обновление, предоставляете данные своей почты, чтобы вам прислали ответ в ближайшее время. После получения ответа скачиваете и устанавливаете обновление.
Обновите ваш браузер снова, и пусть в этот раз ваше видео полноценно откроется, чтобы вы, наконец, смогли насладиться красочным фильмом без зеленого экрана.
Если все выше перечисленное не принесло пользы
В таком случае драйвера вашей видеокарты нужно обновить
Для этого Вам нужно обратить свое внимание на следующую инструкцию, которая поможет подыскать самую последнюю версию драйвера именно для вашей видеокарты
- Для начала нам нужно определить, какая видеокарта стоит у вас в компьютере. Чтобы это сделать, зайдите на рабочий стол, и нажмите правой кнопкой мыши по ярлыку «Мой Компьютер».
Заходим через правую кнопку мыши в «Свойства». Это необходимо, чтобы узнать наш видеоадаптер и скачать для него обновление.
- В выплывшем окне нас интересует вариант «Свойства».
Жмем «Свойства», и попадаем в следующее окошко.
- Перед Вами появилось окно, содержащее в себе системную информацию. В самой левой части данного окна нам следует выбрать «Диспетчер устройств».
Мы попали в сведения о системе. Здесь нам необходимо слева войти в «Диспетчер устройств».
- Мгновенно после этого вы сможете увидеть в новом окне перечень уже установленных на вашем компьютере устройств. В данный момент нас интересует вариант «Видеоадаптеры», поэтому выбираем его.
Выбираем наш видеоадаптер двойным щелчком левой кнопкой мыши.
- Немного ниже мы видим название нашего установленного видеоадаптера – осуществляем двойной щелчок по нему левой кнопкой мыши.
- Мы попадаем в его свойства, где в верхних вкладках выбираем «Драйвер», а немного ниже нажимаем на «Обновить».
Во вкладке «Драйвер» нажимаем «Обновить…». И переходим к вариантам обновления.
- В данном диалоговом окне нам нужно определиться, каким путем мы желаем обновить драйвера. В случае, если вы уже где-нибудь нашли эти свежие драйвера, и скачали их, нажмите вариант «Выполнить поиск драйверов на этом компьютере».
- Но есть более быстрый вариант – нажать первый вариант «Автоматический поиск обновленных драйверов».
Выбираем первый вариант поиска обновленных драйверов для видеокарты.
Система автоматически обнаружит самый подходящий вариант драйвера для вашей видеокарты, после чего предложит вам его установить.
Процесс, когда система автоматически ищет нужное обновление для вашей видеокарты.
После обновления драйвера запустите фильм в онлайн режиме, и убедитесь в том, что теперь точно всё будет работать правильно. Почему мы так решили? Потому что все самые популярные способы решения данной проблемы были разобраны.
В случае с социальной сетью «Вконтакте» скорее всего, что простое обновление Flash Player сразу же поможет. Но не думайте, что у вас есть возможность избежать установки обновленных драйверов.
Есть несколько причин появления зелёного экрана при просмотре видео в Windows. Чаще такая проблема возникает при просмотре онлайн-видео из Вконтакте, Одноклассников, Ютуб, Рутуб. Эти сайты используют Flash проигрыватель, который даёт сбои в виде полос на экране, артефактов и зелёного экрана при просмотре видео. В этой статье мы рассмотрим несколько методов устранения этой проблемы.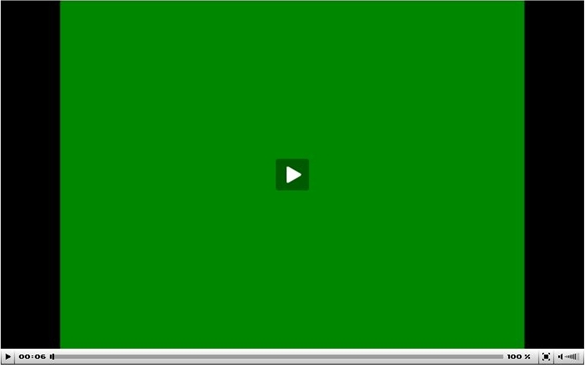 Как выглядит зелёный экран при просмотре онлайн-видео.
Как выглядит зелёный экран при просмотре онлайн-видео.

![Зеленый экран youtube в windows 10 [полное руководство]](http://nephros-crimea.ru/wp-content/uploads/8/9/a/89a5aaea9deb83fc90c17d58e5129c9d.gif)












![Зеленый экран youtube в windows 10 [полное руководство] - gadgetshelp,com](http://nephros-crimea.ru/wp-content/uploads/1/1/d/11de5ca1d7dc78604debccb9a0484bd9.jpeg)





![Youtube зеленый экран в windows 10 [полное руководство] - исправлять 2023](http://nephros-crimea.ru/wp-content/uploads/d/e/0/de0c21858453b64df574beb5acd1d620.jpeg)








