Введение в CAVLC и CABAC
~~~~~~~
Сжатие с энтропийным кодированием — это сжатие без потерь, и принцип его реализации заключается в использовании нового кода для представления входных данных с целью достижения эффекта сжатия. Обычно используемое энтропийное кодирование включает в себя кодирование длин серий, кодирование Хаффмана и кодирование CAVLC.
(1)CAVLC
~~~~~~~
CAVLC (Контекстно-адаптивное кодирование переменной длины) — это метод энтропийного кодирования, используемый в H.264 / MPEG-4 AVC. В H.264 CAVLC используется для кодирования преобразованного остаточного блока в зигзагообразном порядке. CAVLC заменяет CABAC. Хотя его эффективность сжатия не так хороша, как у CABAC, CAVLC прост в реализации и поддерживается во всех профилях H.264.(2)CABAC
~~~~~~~
CABAC (ContextAdaptive Binary Arithmatic Coding) также является алгоритмом энтропийного кодирования, используемым в H.264 / MPEG-4AVC. CABAC использует разные вероятностные модели для кодирования в разных контекстах. Процесс кодирования примерно следующий: сначала кодируемый символ представлен двоичными битами; затем для каждого бита кодировщик выбирает соответствующую вероятностную модель и оптимизирует вероятностную модель с помощью информации о смежных элементах; наконец, используйте Арифметическое кодирование сжимает данные.
Введение
~~~~~~~
Прежде всего, мы должны уточнить, что так называемый AVC на самом деле является стандартом H.264, который был разработан Joint Video Team (JVT), состоящим из ITU-T и ISO / IEC. ITU-T назвал этот стандарт H.264 ( Ранее он назывался H.26L), в то время как ISO / IEC называл его MPEG-4 Advanced Video Coding (AVC). Он предназначен для охвата всей области видеоприложений, включая: беспроводные приложения с низкой скоростью передачи данных, стандартное разрешение и высокое разрешение. Приложения для телевещания высокой четкости, приложения для потоковой передачи видео в Интернете, передача DVD-видео высокой четкости, приложения для высококачественного видео, применяемые к цифровым камерам, и так далее.
Как сжать видео на iPhone
Сжатие видео на iPhone может показаться таким напряженным и запутанным. Не беспокойтесь! Вот несколько шагов о том, как сжать видео на iPhone:
№1. Уменьшите размер видео на вашем iPhone с помощью сжатия видео
Использование стороннего инструмента сжатия — это самый простой способ уменьшить размер фильма на вашем iPhone. Вы можете бесплатно загрузить Video Compress из App Store, если хотите уменьшить размер файлов своих фильмов без ущерба для качества. Сжатие не требует сложной настройки. Программа автоматически уменьшит размер файла вашего видео после его загрузки.
Вот процедура:
- Если вы еще этого не сделали, скачайте Video Compress и установите его на свой iPhone.
- Запустите программу и выберите «Настройки» в появившемся меню.
- Затем выберите тип файла для экспорта в меню «Экспорт».
- Этот формат будет использоваться для сохранения вашего сжатого видео.
- Чтобы вернуться на главный экран, коснитесь там одинокого значка.
- Разрешите приложению доступ ко всем вашим медиафайлам.
- Выберите фильм, который вы хотите уменьшить, и установите флажок справа от него.
- Появится ползунок сжатия, позволяющий точно настроить качество сжатия вашего видео. Чтобы просмотреть полученный размер файла, просто перетащите ползунок. Когда пропорции будут правильными, выберите соответствующий значок в правом верхнем углу.
- Смотрите, как приложение сжимает ваше видео для вас.
- Программа сразу же сохранит клип. После того, как видео будет сжато, вы попадете на экран, где у вас есть возможность стереть оригинал, нажав кнопку «Удалить оригинал».
Compress Videos & Resize Video — это платное обновление бесплатного программного обеспечения, которое позволяет изменять качество видео на вашем iPhone. Эта программа значительно уменьшает размер файлов ваших фильмов на iPhone, позволяя вам делиться ими через ваш iPhone в местах, где их размер ограничен.
Чтобы уменьшить размер файлов фильмов на iPhone, выполните следующие действия:
- Поэтому запустите «Сжать видео и изменить размер видео» и дайте ему разрешение на доступ к вашим медиафайлам.
- Нажмите кнопку «Выбрать видео для сжатия», чтобы добавить клип для кодирования.
- Выберите элемент для сжатия и продолжите.
- Выберите частоту кадров и размеры видео для выходного файла на следующем экране. Чем меньше вы установите эти значения, тем меньше будет ваш видеофайл.
- После этого вы можете подождать, пока программа сожмет ваше видео, нажав кнопку «Сжать».
- Вы можете сравнить оригинальную и сжатую версии вашего видео. Выберите «Удалить оригинал», чтобы навсегда удалить исходное видео. Выберите «Сохранить 1 оригинал», если вы хотите сохранить на телефоне и оригинал, и сжатую версию видео.
№3. Сжатие видео на вашем iPhone с помощью медиаконвертера
Некоторые форматы видео лучше других справляются с уменьшением размеров файлов. Поскольку качество ваших видео важнее их размера, ваш iPhone использует формат, обеспечивающий более высокое качество за счет места для хранения. Вы также можете уменьшить размер видеофайлов на iPhone, преобразовав их в другой сжатый формат. В процессе вы не потеряете слишком много в качестве, а итоговый файл фильма будет намного меньше.
Люди используют такие приложения, как Media Converter, еще одна бесплатная программа с доступной платной версией, для сжатия и конвертирования видео. Вот как там сжать видео:
- Получите себе копию Media Converter для iPhone.
- Выберите «Импорт из библиотеки изображений», коснувшись знака «плюс» (+) вверху.
- Дайте программе разрешение на доступ к вашей медиатеке, затем выберите клип, размер которого вы хотите уменьшить.
- Выберите качество импортируемого видео, нажав «Готово», а затем используя всплывающее меню.
- В Media Converter доступны настройки низкого, среднего, высокого качества и качества без потерь. Чтобы предотвратить потерю качества при сжатии, выберите «Высокое качество».
- Когда Media Converter завершит импорт видео, коснитесь значка I рядом с ним, чтобы открыть меню. Оттуда выберите Конвертировать видео.
- Видео можно обрезать с помощью элементов управления редактированием, представленных на экране сжатия. Выберите формат вывода видео и коэффициент сжатия, которые вы хотите использовать, если вы просто хотите уменьшить его размер.
- Чтобы начать сжатие видео, коснитесь одиночного значка в правом верхнем углу.
- Выходной файл будет отображаться на главном экране после завершения преобразования.
Как изменить битрейт
Чтобы самостоятельно поменять битрейт, вам понадобится качественная программа ВидеоМАСТЕР. Это уникальный конвертер с функциями видеоредактора, который позволит задать пользовательскую силу сжатия, а вдобавок улучшить картинку в фильме, произвести нарезку, перевернуть видео и многое другое. Скачайте ВидеоМАСТЕР произведите установку и приступайте к работе.
Шаг 1. Загрузка видео
Открыв главное меню софта, найдите на левой панели кнопку «Добавить» и кликните по ней. Выберите «Добавить видео или аудио», если нужно изменить только один объект или «Добавить папку», чтобы загрузить сразу несколько.
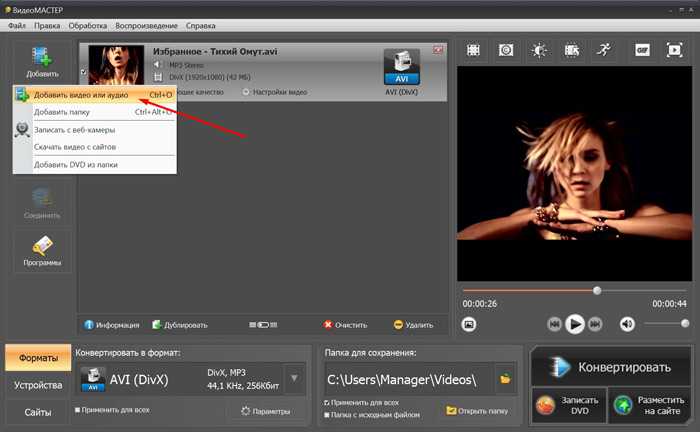
Также можно сделать запись с вебки или скачать видео с сайта
Шаг 2. Изменение битрейта
Успешно загрузив нужные файлы, щёлкните по кнопке «Параметры», расположенной под окном выбора формата.

Можно выбрать любой кодек: h.264, MPEG4, HEVC
По нажатию появится окно с дополнительными настройками для загруженного файла. Там находится параметр «битрейт» — отдельно для видео и аудио. Кликнув по этому пункту, вы увидите выпадающий список с разными значениями. Остаётся выбрать подходящее вам и нажать «Применить». Таким же образом настраивается битрейт аудио. В этом меню можно задать необходимый кодек, размер и частоту кадра, формат файла и прочие доп. настройки.
Шаг 3. Конвертация
Остаётся только указать папку для сохранения конечного файла и нажать кнопку «Конвертировать», находящуюся под плеером предпросмотра. Процесс завершится буквально за пару минут. Кроме непосредственно форматов в программе есть пресеты для кодирования ролика под мобильный телефон или планшет. Также присутствует инструмент для загрузки видео прямо на YouTube — надо лишь ввести в программу свой логин и пароль от аккаунта.
Теперь вы знаете, как запросто изменить битрейт любого видео или аудио. С программой ВидеоМАСТЕР не составит труда повысить качество видео и добиться его максимального соотношения с размером файла. Данная утилита проста в управлении, обладает приятным русскоязычным меню, а главное — предоставляет широкий набор инструментов для работы с записями. Скачайте ВидеоМАСТЕР сейчас — и все проблемы с битрейтом видеофайлов будут решены!
Вариант 2: Android
Встроенные видеоредакторы на Android-смартфонах, несмотря на большое количество опций, зачастую не позволяют сжимать видео. А именно это действие бывает часто необходимо при активном использовании мессенджера WhatsApp из-за наличия лимитов на пересылаемые файлы. Рассмотрим приложения, которые позволят вам делиться видео вне зависимости от их размера.
Способ 1: Видео компрессор
Приложение Видео компрессор является абсолютно бесплатным и интуитивно понятным в использовании. Даже новичок легко разберется в его интерфейсе и особенностях настройки параметров сжатия. Среди множества преимуществ необходимо отметить хорошее качество готовых видео.
- Откройте приложение и выберите плитку «Импорт».
- Тапните «Разрешить» для того, чтобы предоставить программе доступ к своим видеофайлам.
- Отметьте видео, которое хотите обработать, а затем коснитесь кнопки «Далее» в правом верхнем углу.
- Дождитесь загрузки файла. Процесс может занять от нескольких секунд до минут в зависимости от размера и скорости работы смартфона.
- На данном этапе следует выбрать качество получаемого видео. Если вам необходимо сжать для Ватсапа файл очень большого размера, выбирайте вариант «Small» или «Medium». В противном случае даже после обработки размер может превышать лимиты, установленные мессенджером. Тапните «Compress».
- Введите название объекта.
- Коснитесь кнопки «Start» для начала обработки. При желании можно уменьшить громкость аудиодорожки или добавить субтитры.
- Дождитесь завершения процесса, после чего тапните «Done». Файл автоматически будет сохранен в памяти вашего смартфона и готов к отправке через мессенджер.
Способ 2: Видеокомпрессор — Компактное Видео
«Видеокомпрессор — Компактное Видео» — это универсальное решение для владельцев смартфонов на Android, которое позволяет не только сжимать видео, но и выполнять множество дополнительных действий с файлами. Среди недостатков можно отметить только наличие рекламных вставок, зато приложение бесплатное и не слишком ухудшает качество видео после уменьшения размера.
- Во время первого запуска приложение попросит разрешение для доступа к фото и видео на смартфоне. Без этого вы не сможете загружать в него файлы, поэтому тапните «Разрешить».
- Перейдите в папку, где хранится необходимое видео.
- Отметьте файл для дальнейшей загрузки.
- Среди доступных действий тапните кнопку «Сжатие видео».
- В верхней строке выберите качество сжатия. Чтобы подготовить видео большого размера для отправки через WhatsApp, рекомендуем перейти в раздел «Изготовленный на заказ».
- В этом случае вы сможете самостоятельно с помощью ползунков передвинуть показатель «Разрешение» на нужный процент и битрейт. В расположенных сверху иконках с правой стороны указывается размер видео после обработки по выбранным вами параметрам. Тапните «Сжатие видео».
- До тех пор, пока программа обрабатывает видео, не закрывайте ее.
- После завершения сжатия видео будет размещено во внутренней памяти устройства, откуда вы сможете отправить его через Ватсап.
Average bitrate
Average переводится с английского как усреднённый. Таковой является разновидность ABR, являющаяся в некотором роде помесью VBR и CBR.
Выбирая режим ABR, пользователь задаёт какое-то его значение в килобитах в секунду. Кодек же может изменять его в ту или иную сторону, придерживаясь установленного среднего значения.
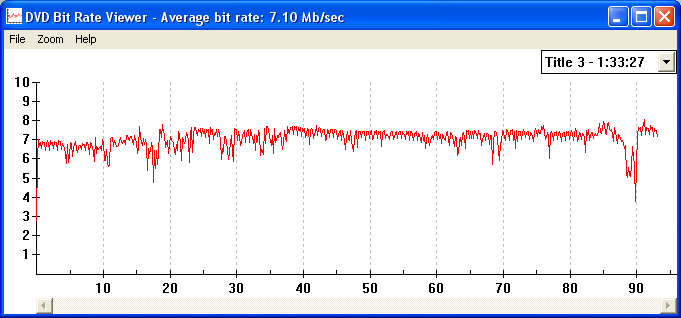
Алгоритм Average bitrate
Метод ABR выгодно отличается от других назначаемым количеством бит в секунду. Вы можете выбирать абсолютно любой числовой параметр от 8 до 320. В то время как кодировка CBR может использовать только шестнадцатикратное значение.
Из вышеизложенного следует, что если для результата важен размер полученного файла, то для высшего качества лучше присмотреться к кодировке ABR или CBR.
В противном же случае обратить внимание на метод VBR 2 Pass. В этой статье вы ознакомились с кодировками VBR, CBR и ABR
Теперь вы знаете, чем отличается каждая из них, какая лучше для вашей конкретной задачи и какую из них нужно выбрать
В этой статье вы ознакомились с кодировками VBR, CBR и ABR. Теперь вы знаете, чем отличается каждая из них, какая лучше для вашей конкретной задачи и какую из них нужно выбрать.
Среднее качество
LDRip
LDRip (англ. LaserDisc-Rip) — рип с лазерного диска. По качеству заметно уступает DVD. На данный момент почти не встречается.
|
528×400 |
528×400 |
528×400 |
TVRip
TVRip — запись с телевидения. На них можно заметить логотипы соответствующих телевизионных каналов. Изображение зависит от качества приема сигнала, оборудования, программного обеспечения и навыков рипующего. В идеале, картинка должна быть сравнима с DVDRip, но на практике всегда худшего качества.
|
692×416 |
692×416 |
692×416 |
SATRip, DVBRip, DTVRip
SATRip, DVBRip, DTVRip — материал, аналогичный TVRip, но записанный с видеосигнала спутникового, наземного цифрового или цифрового IP-телевидения соответственно. Как правило, это цифровое MPEG2 видео. Качество зависит от провайдера, канала и качества рипа. Обычно такой рип лишь немного уступает DVDRip, хотя есть исключения. Чаще всего присутствует логотип канала.
|
704×512 |
704×512 |
704×512 |
PDTV и PDTVRip
PDTV (англ. Pure Digital Television) — в дословном переводе звучит как «чистое цифровое телевидение». Это телевидение с качеством ниже стандарта HDTV, но выше кабельного.PDTVRip — видеоряд, захваченный с PDTV с помощью ТВ-тюнера или специального оборудования. Также под общим обозначением PDTVRip может скрываться SATRip, DVBRip, IPTVRip. Логотип канала может как присутствовать, так и отсутствовать. Качество такого видео граничит с DVDRip.
|
624×352 |
624×352 |
624×352 |
Кодирование
Алгоритмы VBR, CBR и ABR, используемые для кодирования в МР3-формате, не обеспечивают полную сохранность качества — оно теряется. Впрочем, это можно ощутить только при просмотре (проигрывании) лишь на качественной аппаратуре.
Для непрофессионального взгляда материал, записанный с использованием механизмов VBR, CBR и ABR, будет выглядеть вполне качественно.
Проведём анализ различий в алгоритмах VBR, CBR и ABR, для того чтобы знать, каким из них правильно воспользоваться для записи и последующего хранения или передачи файлов. Какой из них лучше для качества или для решения других задач.
Показатели качества и сжатия видео
Большинство людей не знакомы с терминами, которые связаны со сжатием видео. Но для этого не нужно учиться в специальном университете, ниже мы вкратце рассмотрим несколько общих и важных терминов.
Компрессия (Compression)
Сжатие делает файл меньше. Меньшие файлы влияют на более быструю скорость их загрузки. Существует две категории сжатия:
- Без потерь – это сжатие подразумевает, что полученный файл не потеряет в качестве по сравнению с оригинальным файлом. Даже если будет незначительная потеря информации, для зрителя не будет никакой заметной разницы в качестве.
- С потерей качества – здесь будет потеря качества с целью достижения меньшего размера файла. Будет большая потеря информации, чтобы уменьшить размер видеофайла.
Кодирование (Encoding)
Кодирование видео – это процесс форматирования файла для вывода. Все сжатие происходит во время кодирования. С помощью кодирования также могут быть добавлены фильтры, субтитры, главы и другая мета-информация в файл.
Транскодирование или конвертация (Transcoding)
Это процесс изменения одной формы цифрового кодирования на другую. Обычно это включает сжатие с потерями. Например, когда исходный файл имеет кодировку H.264, а на выходе должен получиться файл MPEG4. Это очень частый процесс при работе с видео.
Кодек (Codec)
Кодек отвечает за сжатие/декомпрессию. Кодек – это программный инструмент, используемый для сжатия или декомпрессии видео. Кодеки используют разные алгоритмы сжатия для кодирования файлов. Кодеки, которые используются для сжатия видеофайла, настраиваются по соотношению качества и размера файла. Существуют тысячи различных кодеков, многие из которых защищены патентами.
Разрешение (Resolution)
Разрешение – это количество горизонтальных линий, которое видеофайл имеет в каждом кадре. Определяется по ширине и высоте. Чем меньше разрешение, тем меньше размер файла. Таким образом, разрешение 1280×720 означает, что в кадре есть 720 горизонтальных линий, каждая из которых имеет ширину 1280 пикселей. Разрешение кадра также соотносится и с разрешением экрана цифровых устройств. Здесь тоже, чем ниже разрешение экрана, тем меньшего размера подойдет файл.
Стандартные разрешения экрана: 1920×1080, 1366×768, 1280×1024, 1024×768.
Частота кадров (Frame Rate, FPS)
Частота кадров – это частота (скорость смены), с которой отображаются отдельные изображения (кадры). Показатель выражается в кадрах в секунду (frames per second – FPS). Основными стандартами для телевидения и видео являются такие частоты кадров: 24, 25, 30, 50, 59.94 и 60.
Битрейт (Bitrate)
Также известный как «скорость передачи данных», битрейт контролирует размер файла. Файлы более высокого качества имеют более высокий битрейт. Выраженная в килобайтах в секунду (кбит/с), более низкая скорость передачи означает меньший размер файла. Ниже представлены общие битрейты для стандартного динамического диапазона (Standard Dynamic Range – SDR), высокого динамического диапазона (High Dynamic Range – HDR), а также некоторые битрейты аудио.
Стандартный динамический диапазон (SDR)
| Тип | Битрейт, стандартная частота кадров (24, 25, 30) | Битрейт, высокая частота кадров (48, 50, 60) |
| 2160p (4k) | 35-45 Mbps | 53-68 Mbps |
| 1440p (2k) | 16 Mbps | 24 Mbps |
| 1080p | 8 Mbps | 12 Mbps |
| 720p | 5 Mbps | 7.5 Mbps |
| 480p | 2.5 Mbps | 4 Mbps |
| 360p | 1 Mbps | 1.5 Mbps |
Высокий динамический диапазон (HDR)
| Тип | Битрейт, стандартная частота кадров (24, 25, 30) | Битрейт, высокая частота кадров (48, 50, 60) |
| 2160p (4k) | 44-56 Mbps | 66-85 Mbps |
| 1440p (2k) | 20 Mbps | 30 Mbps |
| 1080p | 10 Mbps | 15 Mbps |
| 720p | 6.5 Mbps | 9.5 Mbps |
| 480p | Не поддерживается | Не поддерживается |
| 360p | Не поддерживается | Не поддерживается |
Аудио битрейт (Audio Bitrate)
| Тип | Аудио Битрейт |
| Mono | 128 kbps |
| Stereo | 384 kbps |
| 5.1 | 512 kbps |
Что такое пропорции видео?
Видеоряд любого фильма или клипа состоит из большого числа одинаковых по размеру кадров, размер каждого из которых характеризуется двумя величинами: шириной (длиной кадра по горизонтали) и высотой (длиной кадра по вертикали). Так вот, пропорция ширины и высоты кадра – и есть соотношение сторон видео. Эта величина обозначается двумя цифрами, разделенными двоеточием (2:1, 4:3 и т. д.).

Вариантов соотношения сторон существует немало, однако на сегодня наиболее распространены два: 4:3 и 16:9 (см. рисунок). Поскольку соотношение сторон 16:9 наиболее близко к тому, как человек видит окружающее пространство, именно этот формат сегодня наиболее популярен. Определенную популярность также набирает соотношение сторон 21:9 – для мониторов с ультрашироким экраном.
Как узнать соотношение сторон видеоклипа?
Когда мы говорим о соотношении сторон видеоклипа, обычно мы имеем в виду характеристику DAR (Display Aspect Ratio) – соотношение сторон, с которым запись отображается на экране. DAR зависит от двух величин:

Pixel Aspect Ratio (PAR) – соотношение сторон пикселя. Поскольку в современном цифровом видео, как правило, используются только квадратные пиксели, для большинства «компьютерных» видеофайлов эта величина всегда будет равна 1:1.
Storage Aspect Ratio (SAR) – отношение количества пикселей по горизонтали к количеству пикселей по вертикали (эти цифры указаны в разрешении видеофайла).
Умножив PAR на SAR, мы получаем DAR – фактическое соотношение сторон видеоклипа.
Разберем на примере. Допустим, нам нужно узнать соотношение сторон видеоклипа в формате AVI с разрешением 640 × 480. Чтобы вычислить SAR, нам нужно разделить ширину видеофайла (640) на высоту (480) до простой дроби. Получаем 4/3. Поскольку, как мы уже выяснили, PAR нашего видео равно единице, соотношение 4:3 и будет являться соотношением сторон видеоклипа.
К слову, значения DAR и SAR совпадают не всегда. Например, в стандартах VCD и DVD видеозаписи кодируются с использованием неквадратных пикселей, соотношение сторон которых не равно 1:1. Чтобы разобраться, давайте посчитаем DAR для DVD-видео с распространенным разрешением 720 × 576. В этом случае SAR будет равно 5:4, а PAR, согласно стандарту, – 16:15. Перемножив эти значения, получим все то же соотношение сторон 4:3.

Нет времени считать вручную? Если у вас установлен Movavi Конвертер Видео, вам повезло – эта умная программа сделает все за вас! Просто загрузите свое видео в конвертер, кликните по нему правой кнопкой мыши, выберите пункт Свойства файла, и вы увидите нужные цифры.
Наиболее часто используемые разрешения и соотношения сторон для них приведены в следующей таблице.
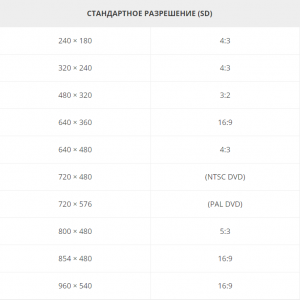
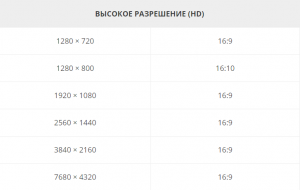
Какое соотношение сторон рекомендуется для YouTube?
Тут все просто: на сайте популярного видеохостинга соотношение сторон составляет 16:9, в противном случае к видео добавляются черные полосы.
Как выявить проблемы неправильного соотношения сторон?
При проигрывании видео, сохраненного с неверным соотношением сторон, вы увидите в кадре один из следующих дефектов:
Искажение пропорций. Изображение выглядит вытянутым или, напротив, сплющенным.
Нежелательные черные полосы по вертикали или горизонтали либо черную рамку вокруг изображения на видео.

Иногда такие проблемы возникают из-за неправильных настроек дисплея проигрывающего устройства. Однако если все настройки верны, а изображение на экране вас по-прежнему не радует, нужно поменять соотношение сторон самого видеофайла – в Movavi Конвертере Видео это можно сделать легко и быстро. Достаточно поставить программу на компьютер и выполнить несколько простых шагов.
Как исправить пропорции видео при помощи Movavi Конвертера Видео?

- Запустите Movavi Конвертер Видео.
- Нажмите Добавить файлы, а затем Добавить видео. Загрузите «проблемное» видео в программу.
- Раскройте вкладку Видео в нижней части интерфейса и выберите любой профиль нужного формата. После этого нажмите на кнопку со значком шестеренки.
- В диалоговом окне выберите в списке Размер кадра пункт Пользовательский. Перейдите к полям Ширина и Высота в правой части, нажмите на значке с изображением скрепки, чтобы разблокировать поля, и введите подходящие значения.
- В списке Изменение размера выберите опцию Кадрировать, чтобы убрать черную рамку вокруг изображения. В списке Качество вы можете выбрать нужный вам вариант.
- Нажмите Старт – и через несколько минут сможете наслаждаться видео с нужными пропорциями.
Как сжимается видео: с потерями и без
При сжатии без потерь (lossless) файл восстанавливается компьютером в его первоначальной форме до шифрования
Ничего важного из файла кодеком не вырезается — теряется только избыточная информация
Алгоритмы сжатия без потерь работают по-разному, но в их основе всегда лежит предсказывание того, как файл будут разжимать обратно. К примеру, одна из технологий lossless-сжатия группирует похожую информацию в файле и записывает ее в более удобном для компьютера виде.
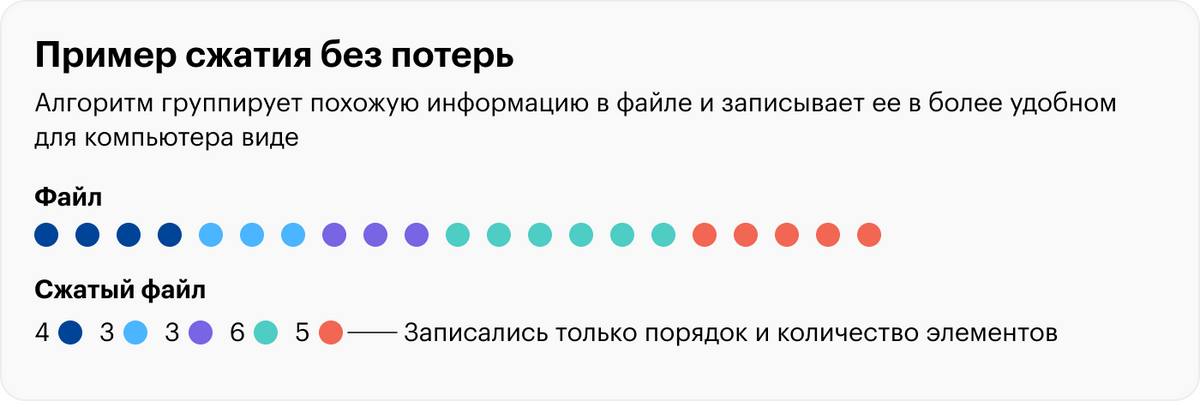
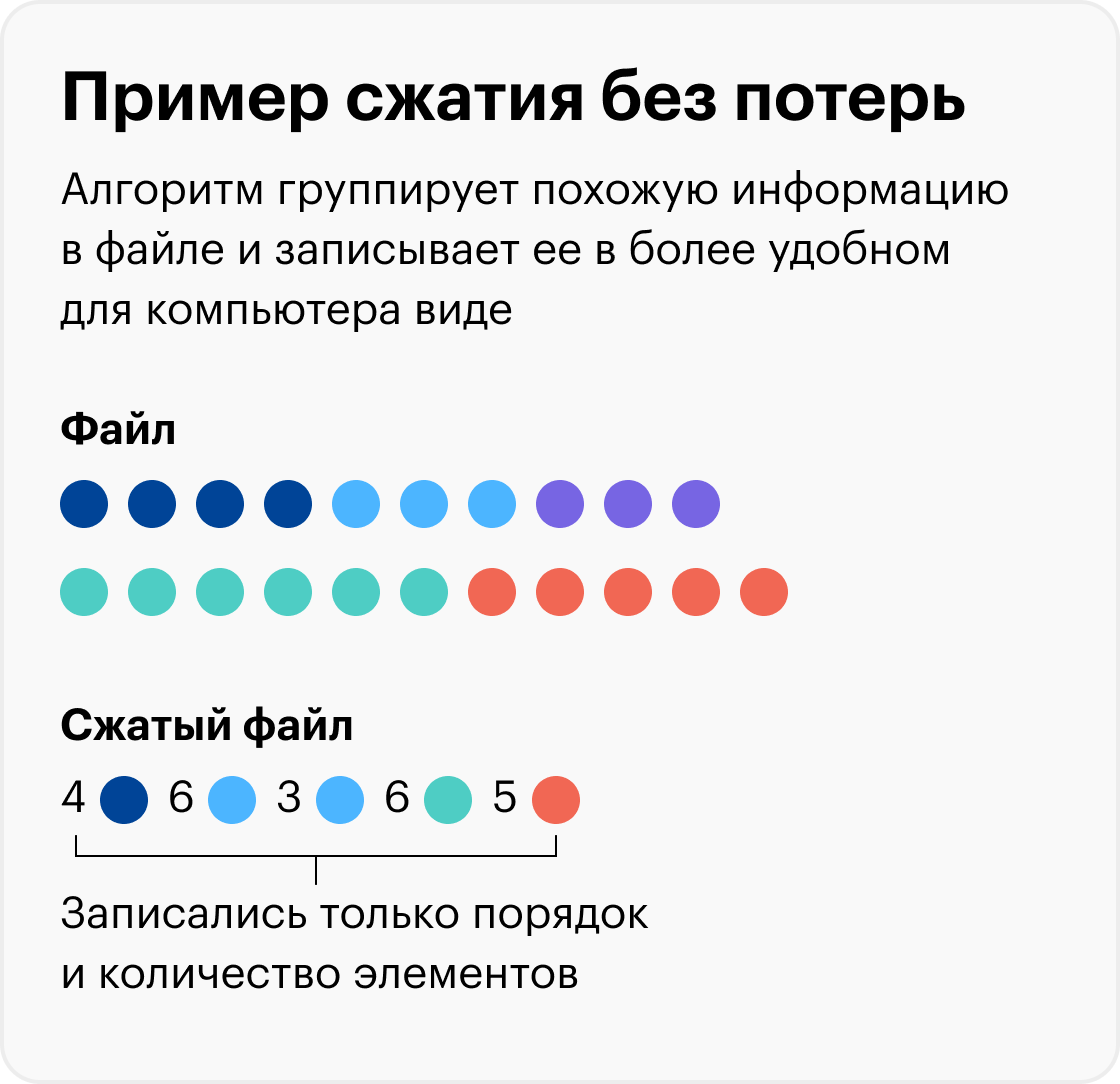
Вторая строка — это сжатый текст, она занимает вчетверо меньше места, а вместо повторяющихся букв компьютеру сообщается только их порядок и количество.
Тем не менее информации в одном фильме в тысячи раз больше, чем в одной строке текста. Поэтому в видеофайлах сжатие без потерь почти не используется. В быту его можно встретить, например, в zip-архивах — они несильно уменьшают размер файла, но восстанавливают его в изначальном виде.
При сжатии с потерями (lossy) данные удаляются и не восстанавливаются в исходном виде после расшифровки.
Было бы здорово сжимать все файлы без потерь, но иногда этого недостаточно. Например, двухчасовой фильм в 4К без сжатия займет на накопителе около 3,5 терабайт — у многих на компьютере нет столько места.
Избавляться можно от разной информации:
- оттенки одного и того же цвета можно схлопнуть в один;
- кадры, похожие друг на друга, превращаются в один, а компьютер на основании информации из кодека «додумывает» изменения.
Несмотря на название, потери в lossy-сжатии редко заметны человеческому глазу.
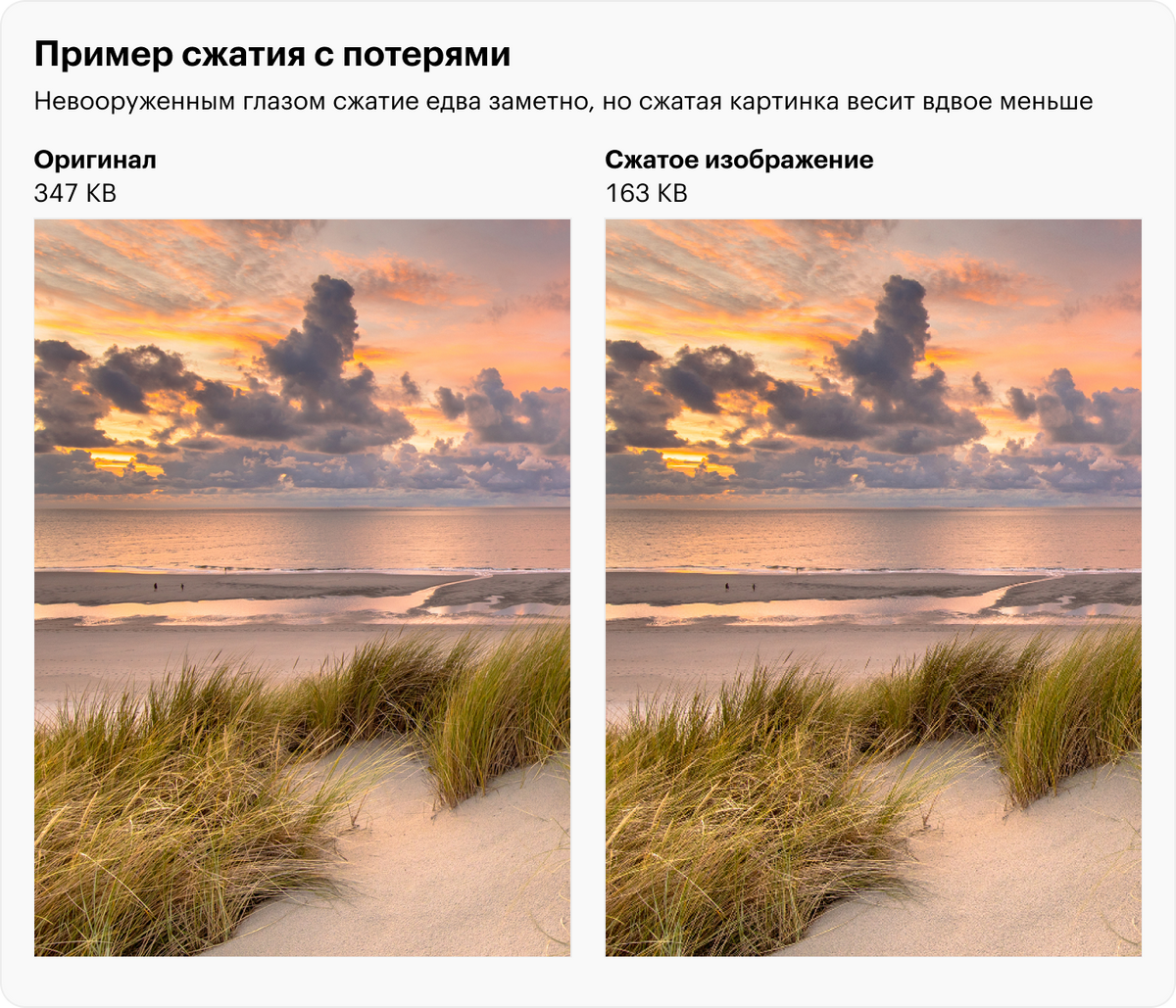
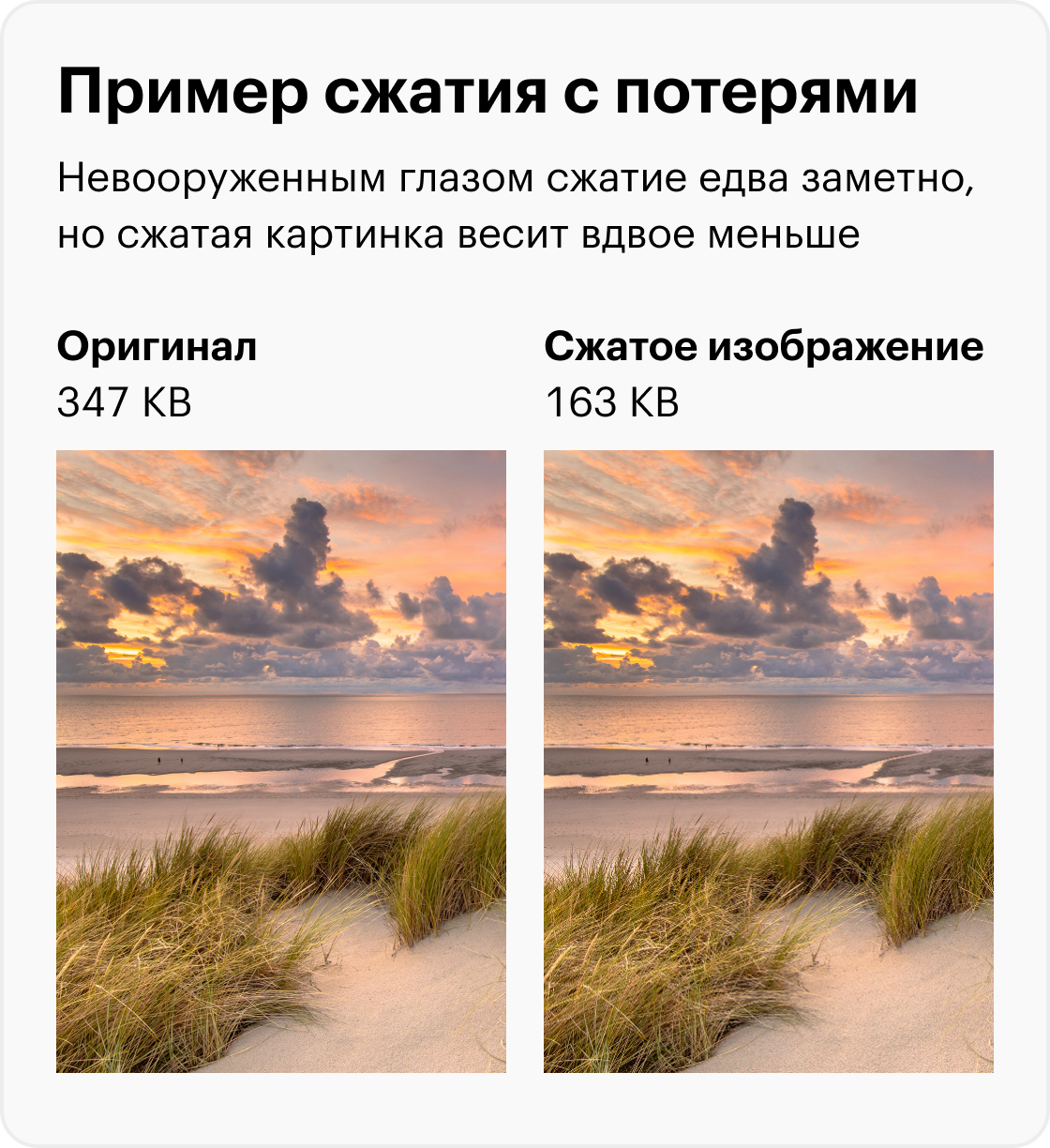
Выберите оптимальный контейнер и кодек
В случае, если ролик будет выгружаться на видеохостинги вроде YouTube, Vimeo или Facebook, выберите MP4 в качестве контейнера в строке Формат вкладки Сводка.
Кодеки настраиваются во вкладке «Видео».
Выберите формат H.264 или H.265 если вы работаете с высококачественным видео в высоком разрешении. MPEG-4 выполнит компрессию и качество немного упадёт.
ВНИМАНИЕ! Никогда не изменяйте значение «Частота кадров (FPS)». FPS (Frames per second) — количество кадров в секунду
Считается, что для комфортного просмотра видео достаточно иметь запись с FPS, колеблющимся в районе 24-30 кадров в секунду. Логично предположить, что можно сократить FPS с записанных камерой 60 до значений, приемлемых глазу, тем самым якобы без потери качества добиться меньшего размера (словно это разрешение)
FPS (Frames per second) — количество кадров в секунду. Считается, что для комфортного просмотра видео достаточно иметь запись с FPS, колеблющимся в районе 24-30 кадров в секунду. Логично предположить, что можно сократить FPS с записанных камерой 60 до значений, приемлемых глазу, тем самым якобы без потери качества добиться меньшего размера (словно это разрешение).
На самом деле абсолютно все видеохостинги, руководства и эксперты не рекомендуют изменять количество FPS, которое было записано камерой. Сокращение количества кадров сделает динамичные сцены отрывистыми и ненатуральными.
Стандартных битрейтов аудио
Чтобы лучше ориентироваться в качестве музыки или голосовых записей, предлагаем вам ознакомиться с таблицей усреднённых значений. Сюда входят варианты кодирования со сжатием (MP3) и без (FLAC, WAVE).
- 6 Кбит/с — самое низкое качество, используется только для передачи информации, без эстетической ценности, например записей с диктофона.
- 32 Кбит/с — также представляет собой низкокачественную запись, но немного более высокого уровня, используется в более дорогих диктофонах.
- 128 или 160 Кбит/с — низший порог качества для музыки, обычно при таком битрейте слышны заметные искажения аудиодорожки.
- 192 Кбит/с — вариант, при котором ухудшения можно заметить только изредка, в этом качестве распространялись файлы в раннюю эпоху интернета.
- 256 Кбит/с — при таком сжатии изъяны в звучании можно будет услышать только на профессиональной аппаратуре или в хороших наушниках.
- 320 Кбит/с — максимально доступный битрейт для форматов «сжатия с потерями», например MP3. Разница в звуке заметна только при сравнении с Lossless-форматами.
- 400–1411 Кбит/с — используется для музыки и записей повышенного качества формата «сжатие без потерь» (именуется также FLAC).
- 1411 Кбит/с — аудио без сжатия, обычно в формате LPCM при переносе на CD-диски.
- 5644 Кбит/с — за этой отметкой находится уже профессиональный студийный звук.
- 6 Мбит/с — таким битрейтом могут себя побаловать любители Blu-ray фильмов.
- 18 mbps — стандарт для HDTV, максимально доступное качество.
Какой видеоплеер выбрать для фильмов
На каждую из платформ есть десятки плееров для просмотра фильмов. Они очень похожи друг на друга, поэтому я расскажу об отличиях и специфичных задачах, которые они решают.
VLC Player — бесплатный, быстрый и всеядный плеер для всех платформ. Идеально подойдет для кино. Открывает самый «непростой» для воспроизведения контейнер .mkv. С помощью VLC можно смотреть даже 360-градусные видео в 8К-разрешении. Платформы — Windows, Mac OS, Android, iOS.
QuickTime Player — стандартный для компьютеров и ноутбуков Apple плеер.
Форматов QuickTime Player поддерживает меньше, чем VLC, — хитрый кодек в непопулярном фильме может и не узнать. Чаще им пользуются, чтобы записать видео с экрана или провести трансляцию. Платформа — Mac OS, Windows.
Elmedia Player — платный плеер, предназначенный для стримингов и кастомизации. Его можно настроить, чтобы смотреть онлайн-телевидение или стримить сериалы с компьютера. Платформа — Mac OS. Цена — 20 $ ( 1392 Р).
PotPlayer — всеядный плеер для самых разных форматов. Хорошо справляется с видео в 3D и максимально задействует мощность процессора и видеокарты для дешифровки файлов. Платформа — Windows.
Windows Media Player — встроенный в ОС Windows плеер. Воспроизводит большинство видов файлов, а нужные для прослушивания кодеки при необходимости можно установить отдельно. Вариант для минималистов — у видео в плеере часто проблемы с субтитрами и немного настроек. Платформа — Windows.
Plex — превращает домашний компьютер в сервер для стриминга кино на телевизор, игровую приставку, смартфон или другой компьютер в рамках дома. С платной подпиской можно стримить на свои устройства за пределами локальной сети.
Также Plex помогает искать, на каких стримингах доступен тот или иной фильм, и включать его напрямую, если у вас оплачена подписка. Система совместима не только с международными кинотеатрами вроде Netflix, Apple TV+ и YouTube Premium, но и с российскими «Иви» и «Кинопоиск HD». Платформа — Mac OS, Windows, Linux, iOS, Chromecast, Android и все популярные игровые приставки. Цена — 5 $ ( 348 Р) за месячную и 40 $ ( 2784 Р) за годовую подписку.
Как битрейт влияет на качество видео?
Мы рассмотрим этот вопрос в двух аспектах.
Во-первых, битрейт — это ключевая мера любого размера видеофайла. Но использование видео с очень высоким битрейтом приведет к потере полосы пропускания. Например, по сравнению с видео 1000 кбит / с, видео 2000 кбит / с потребляет двойную полосу пропускания.
Во-вторых, высокий битрейт означает высокое качество видео. При экспорте того же видео с тем же разрешением, использование более высокого битрейта обеспечит более высокое качество изображения на выходе видео.
Если вы выберете высокое разрешение, будет обработано больше данных, поэтому следует ожидать увеличения битрейта.
Одним словом, высокий битрейт видео гарантирует отличное качество видео. Учтите, что высокая скорость передачи данных создает большую нагрузку на ваше оборудование.






























