Регистрация на Яндекс Диске
2. Шаг второй — заполнение формы
Нажмите на кнопку «Зарегистрироваться» и заполните форму регистрации. Обязательно укажите электронную почту и придумайте пароль. Через почту вы получите подтверждение регистрации.
3. Шаг третий — подключение Яндекс Диска
После регистрации запустите Яндекс Диск на своем девайсе и введите данные, указанные при регистрации. Вы можете получить доступ к Диску как с компьютеров на Mac и Windows, так и с мобильных приложений, и использовать множество функциональных возможностей.
4. Шаг четвертый — настройка Яндекс Диска
Войдите в настройки Яндекс Диска, чтобы закрыть или открыть доступ к файлам. Также вы можете настроить синхронизацию с вашими персональными данными (доступны все популярные ОС). А всю работу с Диском вы можете автоматизировать благодаря API и различным плагинам.
| Преимущества регистрации на Яндекс Диске: |
|---|
|
Настройка сохранения скриншотов на Яндекс Диск
Шаг 1: Авторизация
Для начала, необходимо авторизоваться в Яндекс Диске, используя учетную запись Яндекса. Если у вас еще нет аккаунта, то его можно зарегистрировать на сайте Яндекса.
Шаг 2: Установка приложения
Чтобы сохранять скриншоты на Яндекс Диск, необходимо установить на свой компьютер специальное приложение Яндекс.Диск. Скачать его можно на официальном сайте Яндекса.
Шаг 3: Настройка сохранения скриншотов
После установки приложения, необходимо открыть его и зайти в раздел «Настройки». На вкладке «Скриншоты» нужно выбрать папку, в которую будут сохраняться скриншоты, а также задать горячую клавишу для создания скриншотов.
Важно: Нужно проверить, что автоматическая загрузка скриншотов в Яндекс.Диск включена. Это можно сделать в настройках приложения
Шаг 4: Создание скриншотов
После настройки приложения и выбора нужной папки для сохранения скриншотов, можно приступить к их созданию. Для этого необходимо нажать горячую клавишу, заданную в настройках, и выбрать область экрана, которую нужно снять.
- Можно создать скриншот всего экрана;
- Можно выбрать конкретное окно или приложение;
- Можно выделить и создать скриншот только определенной области экрана.
Инструкция по работе
Теперь разберемся, как скачать и установить софт на ПК или ноутбук для операционной системы Windows 10. Для этого потребуется всего несколько минут. Внимательно читайте инструкцию и следуйте каждому ее шагу.
Скачиваем программу
Обозреваемое программное обеспечение для Windows 10 распространяется бесплатно. Для получения желаемой утилиты работаем по следующему алгоритму:
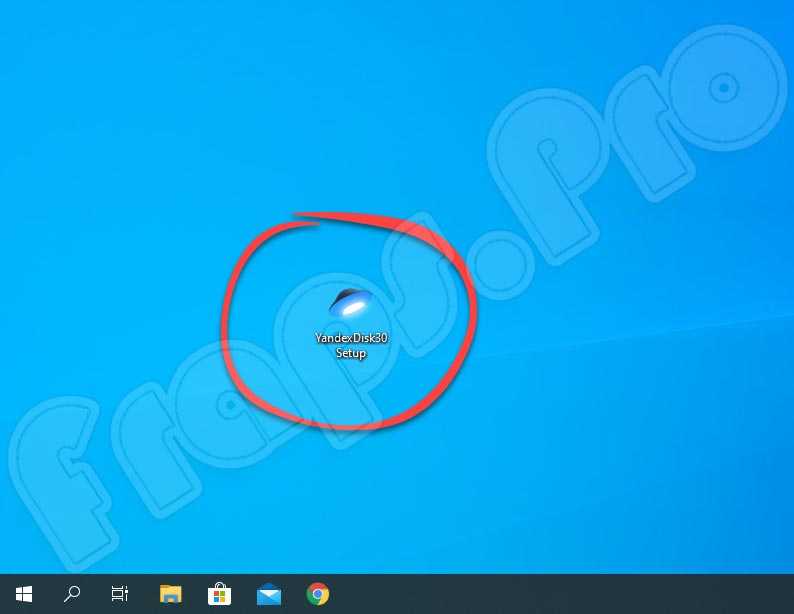
- Ждем окончания процесса инсталляции. Он, как правило, не занимает много времени. Прогресс установки отображается в виде процентной строки.

- Готово. Утилита в вашем полном распоряжении. На рабочем столе появится иконка, через которою можно запустить программу.
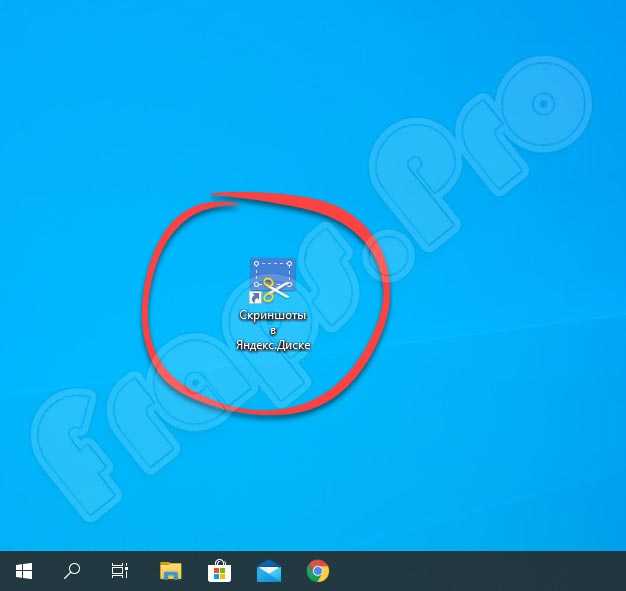
После инсталляции софта мастер установки выдаст предложение загрузить на компьютер браузер от Яндекс и назначить его главным. Если это ненужно, убираем галочки напротив соответствующих пунктов и закрываем окно.
Как пользоваться
Использовать программное обеспечение довольно просто. Алгоритм действий имеет следующий порядок:
- Запускаем программу через ярлык на рабочем столе. Выбираем нужную область экрана. Это может быть какое-то отдельное поле или весь экран.
- Редактирование изображения проводится после нажатия на «Открыть файл».
- Выделение нужной области можно проводить с помощью мышки. После нажатия на выделенную область вокруг нее появится рамка, а после этого откроется и сам редактор.
- В редакторе пользователь может добавить текст, ссылки, цифры, сноски, рамки и прочее.
- Как только screenshot будет готов, его можно отправить другу, поделится им в одной из социальных сетей или сохранить в облако.
- Если картинка вам не нравится, жмем на крестик в верхнем правом углу экрана.
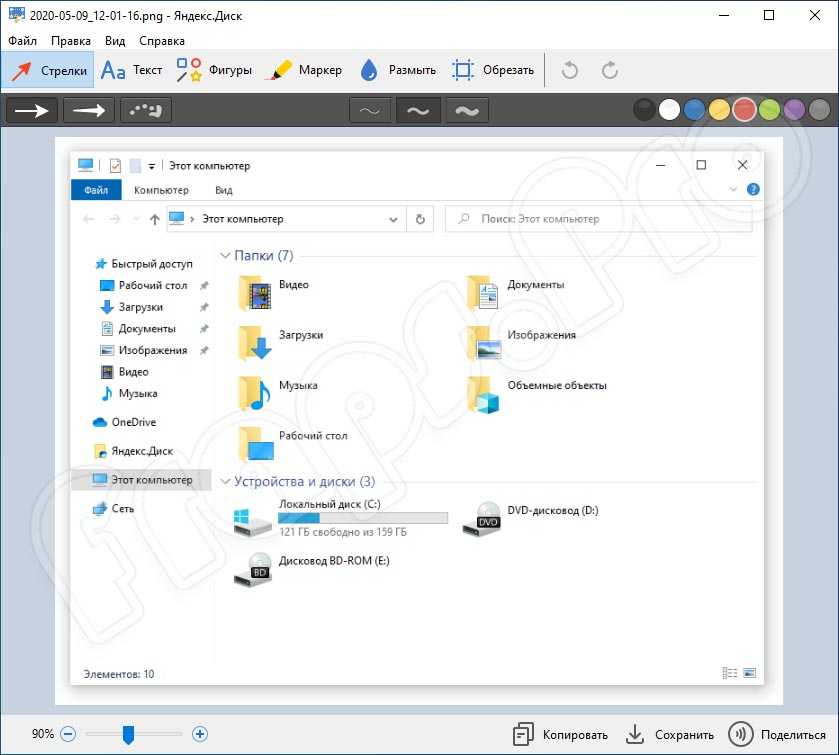
Устанавливаем бесплатно Яндекс.Диск сразу со скриншотером
Программа-облако Яндекс.Диск является бесплатной, но потребуется регистрация аккаунта (Яндекс.Почты), если раньше у Вас ее не было. Кстати, наличие этой почты позволяет пользоваться массой других бесплатных сервисов.
Скриншотилка обеспечивает удобное общение с другими пользователями Интернета по вопросам, которые лучше всяких слов продемонстрируют изображения экрана. Скриншот позволяет наглядно показать системные или программные ошибки, игровые достижения, личную переписку, а также найденную в Интернете информацию и т.п. С помощью инструмента от первого поисковика Рунета всё это можно
- оперативно запечатлеть,
- отредактировать и наложить свои пометки,
- получить ссылку и выложить в Интернет для публичного доступа.
Как открыть Яндекс Диск
Яндекс Диск — это хранилище данных (облако). В него можно записывать свои файлы, а также передавать их по интернету.
Вход на компьютере
Без регистрации
Каждому пользователю Яндекс Почты бесплатно выделяется облако размером 10 ГБ. Зайти в него можно одним из трех способов:
- Через электронный ящик
- С главной страницы
- По прямой ссылке
Через электронный ящик
1. Перейдите по адресу mail.yandex.ru. Если откроется окошко авторизации, введите логин и пароль.
2. Откроется электронный ящик. Щелкните по иконке «три пунктира» в левом верхнем углу. Из списка выберите «Диск».
В новой вкладке загрузится ваш файлообменник.
С главной страницы
Откройте браузер и перейдите по адресу yandex.ru.
Если вы выполнили вход в почтовый ящик, то в правом углу экрана будет показан логин, а под ним пункт «Диск».
Если вы еще не выполнили вход в почту, то над строкой поиска вы увидите пункты сервисов. Кликните по «ещё» и выберите «Диск».
Щелкните по кнопке «Войти» и введите данные для входа.
По прямой ссылке
- Откройте браузер.
- Щелкните в область адресной строки.
- Напечатайте disk.yandex.ru
- Нажмите клавишу Enter на клавиатуре.
Если вы еще не авторизовались, откроется окошко, в котором нужно кликнуть по «Войти». Если вы уже входили в личный кабинет, то автоматически загрузится страница с вашим облаком.
Как зарегистрироваться
Если вы еще не регистрировались в сервисе и у вас нет Яндекс Почты, то сначала нужно создать аккаунт. Это бесплатно.
1. Откройте браузер и перейдите по адресу disk.yandex.ru.
2. Кликните на «Завести Диск».
3. Откроется окно регистрации. Заполните анкету своими данными.
- Имя. Напечатайте ваше имя.
- Фамилия. Напечатайте фамилию.
- Придумайте логин. Укажите новый логин: такой, которого еще нет в системе.
- Придумайте пароль. Назначьте пароль для входа. Он должен состоять из английских букв без пробелов и желательно быть длиной в 8 и более символов.
- Повторите пароль. Введите заново назначенный пароль.
- Номер мобильного телефона. Напечатайте ваш номер телефона. Нажмите кнопку «Подтвердить номер», после чего поступит смс сообщение с проверочным кодом. Напечатайте его в поле «Введите код из смс» и кликните по «Подтвердить».Если не хотите указывать номер, выберите «У меня нет телефона». Тогда нужно будет придумать контрольный вопрос и ответ на него.
- Прочтите условия пользовательского соглашения и поставьте галочку в пункте «Я принимаю условия Пользовательского соглашения». Пункт «Я соглашаюсь создать Яндекс.Кошелек» можно пропустить, сняв галочку.
- Щелкните по «Зарегистрироваться».
4. Регистрации успешно завершена и теперь у вас есть бесплатное облако размером 10 Гб.
На заметку. Вы можете использовать созданный аккаунт также и для почты.
Вход на телефоне
На телефоне для работы с файлообменником можно установить официальное приложение. Но также можно пользоваться и без него — через мобильный браузер. Рассмотрим оба варианта.
Как установить приложение
1. Откройте магазин приложений Google Play или App Store.
2. В строке поиска напечатайте яндекс диск.
3. Нажмите на кнопку «Установить» или «Загрузить».
Если программа попросит доступ к данным, разрешите его, нажав на кнопку «Принять».
Начнется загрузка и установка приложения.
4. После установки в главном меню телефона появится программа.
Как войти в облако через приложение
1. Запустите Диск, нажав на значок программы.
2. Откроется окно авторизации.
- В поле «Логин» введите логин.
- В поле «Пароль» введите пароль.
3. Откроется файлообменник.
Как войти через мобильный браузер
1. Запустите мобильный браузер. Например, Google Chrome или Safari.
2. Перейдите в сервис по адресу disk.yandex.ru.
3. Сверху нажмите на кнопку «Войти».
4. Откроется страница авторизации:
- Введите логин;
- Напечатайте пароль.
5. Откроется ваше облако.
Как зарегистрироваться с телефона
Рассмотрим, как создать новый аккаунт через приложение.
1.Откройте приложение. В окне авторизации в правом верхнем углу будет пункт «Зарегистрироваться» — нажмите на него.
2.Напечатайте свой мобильный номер и нажмите «Продолжить с телефоном».
На телефон поступит звонок. Оператор продиктует код, который нужно напечатать в поле подтверждения.
Или можно нажать на пункт «Подтвердить по смс» для отправки кода в смс сообщении.
3. Напечатайте свое имя и фамилию и нажмите кнопку «Далее».
4. Придумайте логин. Если он уже будет в базе, система попросит придумать новый. Также придумайте пароль из английских букв и цифр без пробелов (минимум 8 знаков). Затем нажмите на кнопку «Зарегистрироваться».
Регистрации завершена, и теперь можно пользоваться облаком – как на телефоне, так и на компьютере.
Создание скриншота в Яндекс.Диск
Существуют три способа, чтобы выполнить эту операцию:
1. Использование горячих клавиш:
· для снятия скриншота всего экрана нажать на клавиатуре клавишу PrintScreen;
· для снятия скриншота отдельной области экрана воспользоваться сочетанием клавиш Shift + Ctrl + 1.
2. Выполнение требуемой операции через значок в трееWindows:
a. нажать значок Яндекс.Диск в трее Windows;
b. перейти в меню Скриншоты;
c. выбрать из списка нужное действие (Рисунок 1):
· Сделать скриншот области;
· Сделать скриншот и получить ссылку;
· Сделать скриншот всего окна;
· Сделать скриншот окна.
3. Использовать ярлык на рабочем столе, появляющийся после установки Яндекс.Диск. Двойное нажатие левой кнопкой мыши по ярлыку открывает окно приложения, содержащее кнопки для снятия скриншота отдельной области, окна или всего экрана (Рисунок 2).
Новый скриншот автоматически открывается в графическом редакторе (Рисунок 3), позволяющем выполнять следующие операции с изображением:
· нарисовать произвольные линии с помощью маркера;
· вставить простые геометрические фигуры, стрелки или текст;
Цвет любого элемента можно настроить с помощью цветовой палитры.
Редактор скриншотов Яндекс
После того, как вы сделаете скриншот, у вас автоматически откроется редактор, где вы сможете выделить важное, скрыть личные сведения, подписать скриншот. В редакторе есть инструменты:
- Стрелки:
В настройках инструмента вы можете выбрать форму стрелки – сплошной линией или точками и цвет (один из восьми возможных). Стрелку точками можно изогнуть – для этого кликните один раз по нарисованной стрелке и у вас появится 3 точки: Потяните за среднюю точку в нужном направлении. Для перемещения стрелки – потяните ее в любом месте, кроме точек. Если вам нужно переместить один из концов стрелки, поменяв ее направление, то “возьмитесь” за крайнюю точку.
- Добавление надписей на скриншоте с помощью инструмента “Текст”
Доступно три шрифта – Aril, Georgia, Comic Sans, 8 цветов, а также можно написать текст на прозрачном, белом полупрозрачном и черном фоне.
- Фигуры. С их помощью можно выделять значимые фрагменты скринов и даже рисовать графики.
Создаем прямоугольник, круг, овал, многоугольник, линию. Выбираем толщину линии и цвет. Если вы хотите нарисовать круг или квадрат, то при создании фигуры, зажмите клавишу Shift.
- Маркер – рисуем и пишем от руки. Если вы любите рисовать, то используйте этот инструмент для творчества на снимках с экрана.
- Размытие – скрывает значимые текст или часть снимка, который автор не хочет демонстрировать.
- Обрезка – инструмент кадрирования снимка. Выберите функцию и потяните а уголки внутрь, сжимая рамку. Когда область обрезки будет выделена, нажмите Enter.
- Лупы с “+” и с “-“ изменят масштаб скрина.
Как сохранить и отредактировать скриншот
- Можно использовать стрелку — доступно два вида стрелок различной цветовой гаммы.
- Фигуры — можно выбрать прямоугольник, эллипс или рамка. Примечание: надо ровный круг или квадрат, удерживайте «Shift»
- Текст, можно написать любой, используя доступные шрифты: Arial, Georgia или Comic Sans.
- Маркер, можно выбирать толщину.
- Размыть — убираем или размываем элементы, которые нам не нужны.
- Обрезать — задаём границы нужной области.
- Масштаб, здесь всё интуитивно понятно.
Читайте про другие полезные и простые сервисы online
- 1. Как сделать прототип сайта и зачем.
- 2.
- 3.
- 4. Как получать оповещения от Google о том, что говорят о вас в Интернете.
- 5. Как сделать картинку уникальной.
Спасибо, за внимание и комментарии
Настройки Clip2Net горячие клавиши и прочее
Я предпочитаю быструю публикацию с возможностью правки и неограниченным хранением файла на сервере, посему настройки на скриншоте установлены так, как Вы их видите.
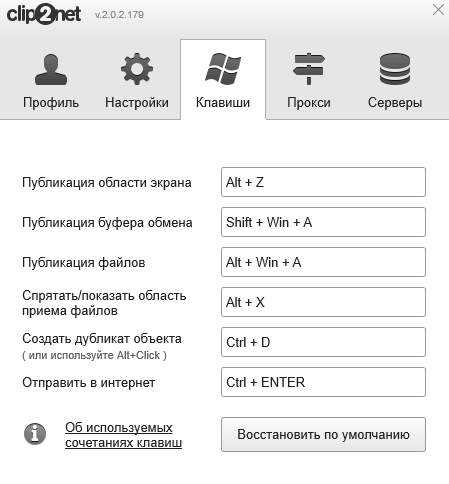
Вкладка «Клавиши» позволяет Вам понять как сделать скриншот быстро, а точнее, задать сочетания горячих клавиш для быстрой работы с программой, используя клавиатуру. Сказать, что это удобно — значит ничего не сказать, ибо это просто божественно ![]() Для того чтобы задать сочетание клавиш — кликните в нужное Вам поле мышкой и нажмите необходимое Вам сочетание на клавиатуре.
Для того чтобы задать сочетание клавиш — кликните в нужное Вам поле мышкой и нажмите необходимое Вам сочетание на клавиатуре.
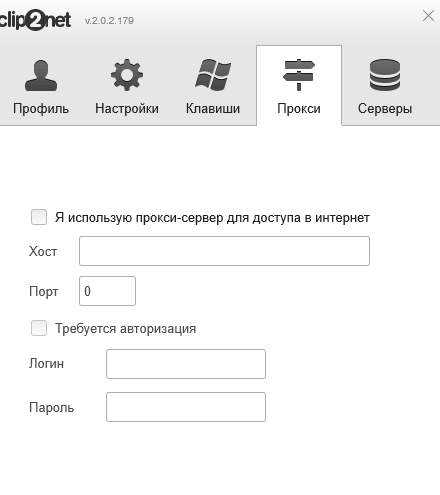
Вкладка «Прокси» позволит Вам задать параметры прокси-сервера. Несколько слов о том, что такое прокси и с чем его едят, а так же как его настроить и прочее прочее, мы писали в статьях про прокси, найти которые можно по этой вот ссылке.
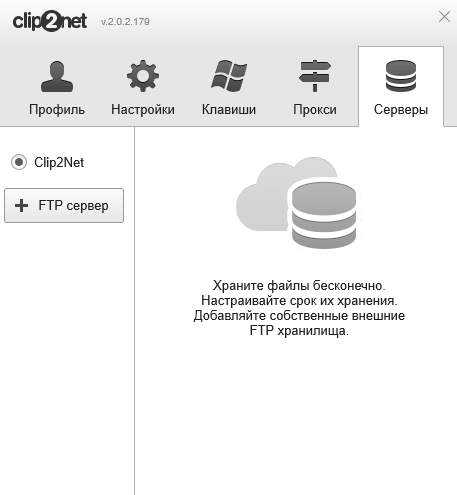
Ну и наконец, на вкладке «Серверы» Вы можете настроить загрузку файлов на собственный FTP-сервер. Особенно это полезно тем у кого есть, собственно, этот самый сервер хотя бы в виде арендованного хостинга.
Редактирование изображений, хранящихся на локальном диске
Кроме скриншотов, сделанных с помощью сервиса Яндекс.Диск, редактор приложения также позволяет работать с изображениями, которые хранятся локально, без загрузки на Диск. Существует два способа для открытия в редакторе изображения с локального диска:
1. Выполнение требуемой операции через значок в трее Windows:
a. нажать значок Яндекс.Диск в трее Windows;
b. перейти в меню Скриншоты -> Открыть файл в редакторе(Рисунок 4);
c. в открывшемся окне выбрать нужный файл и нажать Открыть.
2. Запустить приложение с помощью ярлыка на рабочем столе и в открывшемся окне выполнить соответствующее действие (Рисунок 5).
Как сделать скриншот через Яндекс. Диск
О компании Яндекс и её продуктах можно говорить долго
Разработчики программного обеспечения постарались объять своим вниманием все возможные потребности пользователей ПК. Один из популярнейших продуктов компании является Яндекс.Диск
Он не только освобождает «территорию» компьютера, предоставляя свои «площади» для хранения важной информации, но и предоставляет пользователю возможность создания скриншотов – всего экрана или его фрагментов. Данная функция проста в использовании и удобна ещё и тем, что автоматически загружает созданные изображения на Яндекс.Диск, чтобы всё всегда было под рукой, где бы человек физически не находился в данный момент
В этой статье пойдёт речь о том, как сделать скриншот через Яндекс Диск.
Скриншот всей рабочей области экрана выполняется традиционным нажатием клавиши PrtScr или при помощи специальной программы скриншотера Lightshot. Для «фотосессии» выделенных областей необходимо использовать специальный инструмент под названием «Редактор скриншотов». Он запускается через ярлык, созданный при установке Яндекс.Диска, либо с помощью горячих клавиш Alt (Alt+PrtScr).
Для того, чтобы сделать снимок экрана необходимо кликнуть на значок Яндекс.Диска. Затем в мню выбрать пункт «Скриншоты» и дальше «Сделать скриншот…» в зависимости от объекта.
Применение «горячих» клавиш
В случае, когда пользователю приходится часто делать скриншоты, ему лучше использовать «горячие» клавиши, которые позволяют минимизировать время на данную операцию. В редакторе предусмотрены следующие сочетания «горячих» клавиш:
- Shift+Ctrl+1 – для запуска функции создания скриншота области,
- Shift+Ctrl+2 – для получения публичной ссылки на данный скрин в Яндекс.Диске,
- Shift+Ctrl+3 – для создания снимка всей рабочей области экрана,
- Shift+Ctrl+4 – для создания снимка активного окна на экране.
Использование пользователем «горячих» клавиш повышает его производительность работы, при частом использовании комбинации кнопок легко запоминаются.
Работа в редакторе скриншотов
Очень часто созданные скриншоты нуждаются в редактировании. Пользователь может нанести на изображение какие-то надписи, вставить стрелки, отметить фрагменты маркером, использовать дополнительные фигуры и их заливку, затереть какой-то текст и многое другое. Для этих целей используется редактор скриншотов. Он открывается автоматически в момент создания скриншота. Причём сам скриншот сразу же помещается в рабочую область редактора. Панель инструментов редактора содержит все необходимые инструменты и функционально мало чем отличается от аналогичных утилит. Даже новичок легко «узнает» каждый из них без проблем сможет им воспользоваться.
Нижняя часть экрана содержит шкалу регулирования масштаба, а также быстрые кнопки для копирования полученного изображения в буфер обмена, сохранения файла на Яндекс.Диске, а также доступ к копированию публичной ссылки на файл для пересылки своим контактам.
В редакторе скриншотов у пользователя также имеется возможность добавить к скриншоту любое изображение и отредактировать его как «родное». Добавление изображений производится перетаскиванием.
После сохранения скриншота на Яндекс.Диске у пользователя есть возможность его отредактировать. Для этого нужно перейти в трей Яндекс.Диска, в загруженном меню выбрать пункт «Скриншоты», затем в подменю «Открыть файл в редакторе».
После этого откроется проводник, в котором слева надо выбрать «Яндекс. Диск» и в нём папку «Скриншоты», затем списке скриншотов кликнуть по нужному файлу мышью и нажать на кнопку «Открыть».
Файл откроется в редакторе, его можно редактировать. Работа с загруженным в редактор файлом та же, что и с первично созданным скриншотом.
Настройки редактора
По умолчанию все снимки экрана сохраняются в формате png. Для изменения формата сохранения необходимо заглянуть в трее запустить Яндекс.Диск и нажать на иконку настроек.
В окне настроек перейти на вкладку «Скриншоты» и в поле «Формат» выбрать нужный формат из предложенного списка:
Работать с функционалом создания скриншотов в Яндекс.Диске просто и приятно. Файлы автоматически подгружаются на сервер, ими можно поделиться со своими контактами. Надеюсь, что данная статья помогла вам разобраться с тем, как сделать скриншот через Яндекс Диск.
Обзор Яндекс Диск — простая работа с файлами
«Яндекс. Диск» — это сервис, для виртуального облачного хранения файлов. Думаю, что о нём знает любой продвинутый пользователь Интернет. И не только знает, но и пользуется при помощи любого устройства с выходом в Интернет:) Безусловно, на диске можно хранить разную информацию. Например: фотографии, видео, музыку и другие файлы.
Изначально объём дискового пространства за регистрацию 10 Гб. Увеличить объём можно легко, смотри скриншот.
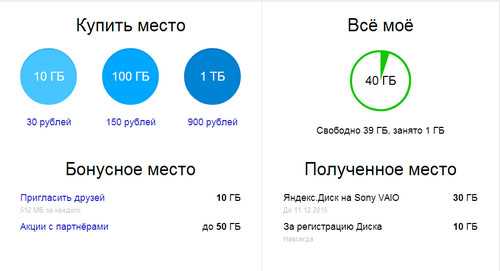
Мне повезло, так как Яндекс. Диск установлен на компьютер Sony VAIO — объём у меня до 30 Гб до 11.12.2015
Итак, сервис Яндекс. Диск бесплатный, храни и делись информацией с кем угодно. Зарегистрироваться на сервисе может каждый, был бы доступ в Интернет.
Что такое скриншот, это просто снимок экрана монитора, который вы можете сохранить себе на компьютер или поделиться с друзьями. Например, увидели красивую фотографию или полезную информацию, тогда есть смысл сохранить себе в виде изображения. Если вы ведёте блог скриншоты просто незаменимы при детальном описание руководства какой-то программы.
Идём, идём дальше.
Где хранится скриншот и как на него получить ссылку
Готовые снимки экрана хранятся в локальной папке Яндекс.Диска на компьютере и в облаке, в подпапке «Скриншоты». К любому из этих мест можно обратиться позднее для того, чтобы открыть скриншоту публичный доступ и получить для него ссылку.
Рис. 8. Можно скопировать ссылку на скриншот, чтобы отправить его через интернет или выложить в сети
Более того, работающий в фоновом режиме Яндекс.Диск позволяет переносить в облако и расшаривать (открывать) для публичного доступа любые скриншоты, картинки и прочие типы файлов из любой локации компьютера. Для этого в проводнике на нужном файле следует кликнуть ПКМ (правой кнопкой мыши), после чего появится контекстное меню, в котором следует выбрать опцию «Скопировать ссылку на Яндекс.Диске».
Рис. 9. В Проводнике есть команда «Скопировать ссылку на Яндекс.Диске» (если Диск был установлен)
Ссылка на файл будет помещена в буфер обмена, сам же файл из Проводника будет скопирован в корень облачного хранилища, как показано ниже:
Рис. 10. Файл скопирован из Проводника на Яндекс.Диск
Чтобы воспользоваться этой ссылкой (другими словами, извлечь ее из буфера обмена), надо
- открыть в своем браузере, к примеру, почту или социальную сеть (или тот объкт, где нужно вставить ссылку),
- поставить курсор в нужное место и
- нажать на клавиши Ctrl+V (вставка из буфера обмена).
- После этого ссылка должна появиться там, где это было необходимо.
Полезная информация
Справка Яндекса «Скриншоты в программе Яндекс.Диск для Windows и Mac OS X»:
Видео 1: «Яндекс.Диск для компьютера. Руководство по использованию»
(про скриншоты непосредственно пойдет речь, начиная с 2:09).
Видео 2: «Яндекс.Диск скриншоты»
Заполняем пробелы – расширяем горизонты!
- CompGramotnost.ru » Диски, файлы, папки » Скриншотер в Яндекс.Диске: как сделать снимок экрана, получить ссылку и выложить в Интернете
Современный тренд облачных хранилищ – выпуск приложений для операционных систем с дополнительным функционалом. Яндекс.Диск соответствует тренду: вместе с программой данного облака на устройство устанавливается целых два автономных приложения – облачные заметки, новая разработка Яндекса и давно знакомая функция скриншотера.
О том, как сделать снимок экрана в Windows, используя возможности Яндекс.Диска, пойдет речь ниже.
Лучше один раз увидеть, чем сто раз услышать. Не верь чужим речам, а верь своим очам. (Пословицы о пользе скриншотов)
Итак, скриншотер (или скриншотилка) – это приложение «Скриншоты», которое входит в состав программы Яндекс.Диск. Другими словами, если устанавливать на свое устройство облако Яндекс.Диск, то одновременно с ним у Вас будет доступен скриншотер, а также заметки.
Доступный простой многофункциональный инструмент
Простой, но в то же время многофункциональный вспомогательный инструмент распространяется совершенно бесплатно, обеспечивается своевременной технической поддержкой, русифицирован, доступен для восприятия, легко осваиваемый, рабочий процесс полностью продублирован функцией «горячие клавиши».
Программа доступна для операционных систем Windows & MacOS.
Как скачать приложение
Задав в поисковике ключевое слово, пользователю необходимо выбрать свою операционную систему и нажать .
Далее следует стандартная процедура установки утилиты с подробными инструкциями.
При желании можно установить браузер «Яндекс» с настройками поиска в глобальной сети Интернет.
Удобное решение для хранения снапшотов в облачных технологиях и передача друзьям, знакомым, коллегам не самих моментальных снимков экрана, а ссылки на них.
На рабочем столе у пользователя появятся три новых ярлычка с новыми утилитами для продуктивной и творческой работы на персональном компьютере во всемирной паутине.
Как делать снэпшот
Двойной клик по иконке «Скриншоты в Яндекс.Диске» вызовет инструмент для захвата снимков с монитора ПК. Данная программа представляет собой редактор для графических изображений, в состав которой входит опция по захвату изображений:
- Определённой области (как в браузере, так и в любом другом месте на дисплее компьютера);
- Конкретно выбранного окна (иногда приходится работать с множеством окон и данная возможность позволяет сэкономить время на обрезку нужного фрагмента);
- Всего экрана.
Также в редакторе можно открыть любую другую картинку для оформления, акцентирования внимания на определенный элемент, добавление подписи, нажав на кнопку «Открыть файл».
Как пользоваться редактором
Выбрав интересующую часть для моментального снимка, результат скриншотирования готов к преображению.
Основное меню:
- Файл – открытие, сохранение, печать, передача захвата/ настройки программы;
- Правка – действия в редакторе (отменить, вернуть, вырезать, копировать, вставить, удалить);
- Вид – изменение масштаба обрабатываемой картинки;
- Справка – помощь в работе в редакторе/ информация о программе.
Основные инструменты для творчества в верхней части утилиты:
- Стрелка;
- Добавление текста;
- Использование геометрических фигур;
- Маркер для выделения текста;
- Размывающая (пикселизирующая) капля для скрытия приватного или непристойного фрагмента изображения, текста;
- Обрезка прямоугольной формы;
- Кнопки «Назад» / «Вперёд».
Для продвинутых пользователь рекомендуется попробовать инструмент с обширными возможностями Ashampoo Snap. Скриншоты высокого качества можно получить с Ашампу.
В нижней части находятся четыре функциональности:
- Масштабирование;
- Копирование редактируемого объекта;
- Сохранение в качестве отдельного файла;
- Формирование ссылки на сохранённый в облаке файл для передачи через мессенджер, E-mail, социальные сети.
Стрелки
Возможность выбрать три варианта стрелок, с тремя разными толщинами и восьмью цветами.
Вставка текста
Различные шрифты в трёх исполнения фона.
Добавленные элементы можно копировать в самом редакторе, вставлять в рабочую область и изменять их по типу и цвету.
Фигуры
Четыре варианта фигур без заливки для оформления, выделения, акцентирования части рисунка.
Маркер
Полезная опция для выделения слов, предложений, подписей, цифр, дат.
Капля размытия
Выбрав соответствующий инструмент, пользователь может заретушировать подлежащую цензуре часть изображения или личную информацию в форме прямоугольника.
В общем и целом данный инструмент пригодится любому пользователю компьютера. Благодаря задумке команды Yandex все захваты с экрана компьютера станут информативнее, красочнее и уникальны.
Яндекс Диск скриншоты могут храниться не на персональном компьютере пользователя, а в облачных технологиях компании разработчиков. Тем самым всегда будут под рукой с любого устройства в любой точке мира.
Неограниченный аккаунт Clip2net
Если же вдруг, по каким-то причинам (например, как мне, для публикации скриншотов и файлов под сайт), нужен будет безграничный трафик и много места, то Вы всегда сможете приобрести платный аккаунт с помощью электронной валюты, например, того же Webmoney или PayPal. Благо цена весьма демократична для предоставляемых возможностей. Платный аккаунт даёт:
- Неограниченное время хранения файлов
- 10 Гб места на сервере
- Удобные прямые ссылки на изображения и файлы
- Загрузка файлов любого типа
- Загрузка любого количества файлов в день
- Отсутствие рекламы и ограничений
Что, как Вы понимаете, весьма приятно, удобно и вообще.. Конечно существует Google Drive, DropBox и прочие разности, но они не имеют даже примерно близкого функционала по скорости создания, редактирования и загрузки скриншотов. Всё таки программа-клиент Clip2Net’а неиллюзорно рулит.
Впрочем, хватит общей лирики, давайте перейдем к использованию.
Обзор приложения
Утилита, позволяющая быстро и удобно делать снимок любой области экрана, входит в состав программы Яндекс.Диск. По умолчанию установить софт отдельно от остальных элементов диска не получится. А вот отключить лишние элементы утилиты и использовать только скриншотер вполне возможно. Немного ниже ознакомимся с особенностями софта:
- Копирование снимка в буфер обмена.
- Возможность загрузки изображения в облако.
- Масштабирование кадра и его обрезка.
- Пользователь имеет доступ к ранее сохраненным снимкам.
- Редактирование скриншота, добавление текста, сносок, стрелок, рамок и прочих элементов.
- Возможность сохранить изображение в одном из популярных форматов.
- Использование горячих клавиш для более быстрой и удобной работы.
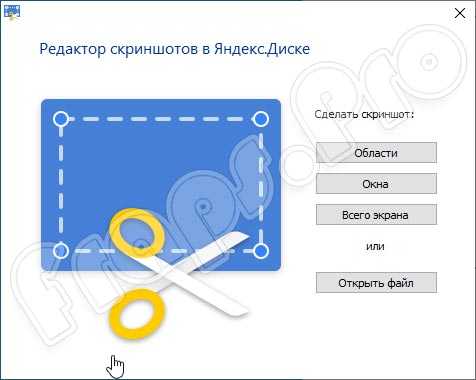
Как сделать скриншот через Clip2Net — установка
Установка простая и я на ней останавливаться не буду, расскажу об использовании, а так же дам несколько комментариев по процессу регистрации и настройкам после установки.
Мы бы рады дать прямую ссылку на версию для Windows, но она может поменяться со временем, а посему смело переходите на главную страницу сервиса и загружайте необходимый Вам клиент для нужной платформы.
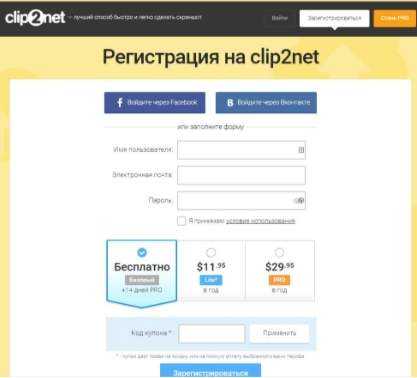
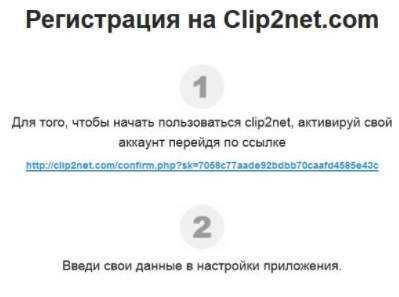
После чего, как и написано на скриншоте выше (и в письме, что Вам пришло), ввести данные регистрации в свой аккаунт Clip2Net. Где вводить и как попасть в настройки? Это просто. После установки сего чуда программистской мысли, у Вас в трее появится иконка со стрелочкой:
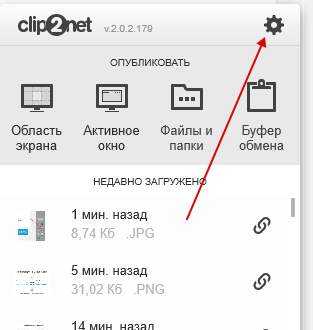
Кликаете по ней правой кнопкой мышки и выберите значок шестеренки, дабы открыть настройки программы. Собственно, дальше дело за малым.
Запуск скриншотера, чтобы сделать снимок экрана
Чтобы запечатлеть происходящее на экране или отредактировать уже имеющуюся картинку, запускаем скриншотер. Можно воспользоваться одним из трех вариантов:
- кликнуть по ярлыку на Рабочем столе (рис. 2);
- открыть значок справа в панели задач (рис. 3);
- нажать горячие клавиши.
Остановимся немного подробнее на перечисленных выше вариантах.
1. Проще всего воспользоваться ярлыком, если, конечно, он присутствует на Рабочем столе:
Рис. 2. Ярлык «Скриншоты в Яндекс.Диске» на рабочем столе
Как видно на рис. 2, можно выбрать оптимальный вариант для снятия области экрана компьютера:
- в виде произвольной области,
- либо это отдельное окно,
- либо весь экран.
2. После установки программы Яндекс.Диск в панели задач появляется его значок (рис. 3). Если по нему щелкнуть, появится меню, в котором нас интересует пункт «Скриншоты». Затем можно выбрать что-то подходящее из имеющихся опций:
- Сделать скриншот области
- Сделать скриншот и получить ссылку
- Сделать скриншот всего экрана
- Сделать скриншот окна
- Открыть папку Скриншоты
- Открыть файл в графическом редакторе
- Выключить сочетания клавиш
Рис. 3. Значок скриншотилки в правой части на панели задач и меню
Для запуска скриншотилки можно задействовать горячие клавиши. По умолчанию установлены следующие клавиши:
- скриншот области — Ctrl + Shift + 1;
- скриншот окна — Alt + Print Screen, Ctrl + Shift + 4;
- скриншот всего экрана — Print Screen, Ctrl + Shift + 3.
Пользователь может изменить горячие клавиши по своему усмотрению в настройках программы.
После создания скриншот попадает в окно редактора, где на изображение можно наложить графические и текстовые пометки, что-то заблюрить (то есть, замазать, замылить) или вырезать, обрезать всю картинку по краям необходимой части.
Далее в окне графического редактора можем выбрать:
- «Копировать» для копирования снимка в буфер обмена и сохранения в облаке;
- «Сохранить» для сохранения в локальной папке облака и в нём самом;
- «Поделиться» для сохранения в локальной папке облака и в нём самом с попутной генерацией ссылки для доступа в Интернете.
Рис. 4. Скриншот в редакторе Яндекс.Диска можно копировать, сохранить, поделиться
При выборе варианта «Поделиться» ссылка на опубликованный в Интернете скриншот будет сразу скопирована в буфер обмена.
Рис. 5. Ссылка на скриншот готова и помещена в буфер обмена
Настройки скриншотера: горячие клавиши, имя и формат скриншота
Кликаем ПКМ (правой кнопкой мыши) по значку Яндекс.Диска в панели задач, точнее, в трее Windows (рис. 6). Появится контекстное меню, где открываем «Настройки» Яндекс.Диска:
Рис. 6. Настройки скриншотера в Яндекс Диске
С помощью настроек сможем кое-что немногое в работе скриншотера изменить:
- назначить горячие клавиши взамен тех, что установлены по умолчанию (1 на рис. 7),
- указать удобный шаблон для задания снимкам имён (2 на рис. 7),
- сменить предустановленный тип файла картинки PNG на JPEG (3 на рис. 7).
В настройках Яндекс.Диска открываем вкладку «Скриншоты». Далее при желании можно изменить горячие клавиши, введя в поле, например, вместо Ctrl+A другое сочетание:
Рис. 7. Вкладка «Скриншоты» в Настройках Яндекс.Диска для изменения горячих клавиш, шаблона для имени и для формата файла
Имя и формат файла, содержащего скриншот, можно выбрать только из числа предложенных (2 и 3 на рис. 7).
Заключение
Итак, в данной статье рассмотрено несколько вариантов, как делать скриншоты (скрины) на компьютере. Вам выбирать, каким из них пользоваться. Мне лично больше нравится программа скриншотов на Яндекс Диске. Хотя, Joxi я стал применять всё чаще, так как мне нравится идея с нумерацией объектов скрина. Также, в Joxi Pro есть возможность делать скриншот с прокруткой. Хотя, такие скриншоты с прокруткой можно делать, если установить расширение для Google Fire Shot. В общем, способов создания скриншотов достаточно. Это дело вкуса. Кто – то воспользуется Ножницами, кто – то Joxi. Просто помните, что сохранение скринов в облачные хранилища всегда надёжнее и мобильнее для работы. И ещё, для заработка в интернете, умение пользоваться профессиональными программами всегда полезно. Удачи!
Просмотров: 1030















![Как сделать скриншот на компьютере [clip2net] - заметки сис.админа](http://nephros-crimea.ru/wp-content/uploads/d/a/c/dacaef7eab06faa75dbbbcfc9f6c0b8b.png)












