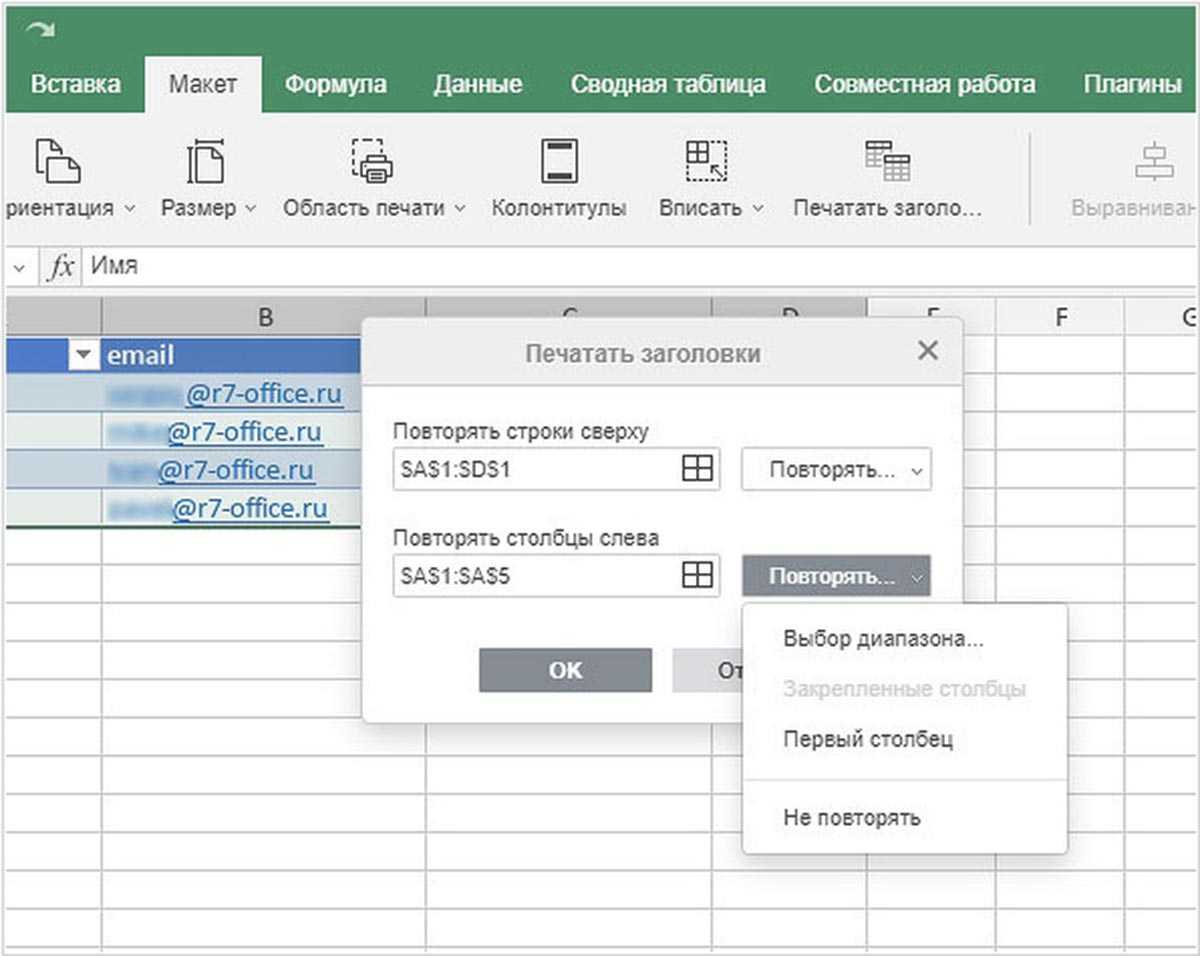Онлайн скачивание
Этот вариант – отличное решение для тех, кто хочет скачать сайт целиком на компьютер. Уже разработано много разнообразных программ и ресурсов, которые помогут с перекодировкой файлов, с редактированием аудиофайлов.
Одно из самых важных достоинств этого варианта, это то, что нет необходимости захламлять операционную систему лишними утилитами, которыми в лучшем случае вы воспользуетесь только один раз.
Для скачивания достаточно зайти на специальный сайт, вбить адрес нужного вам ресурса, и запустить скачивание, предварительно выбрав папку, где будет храниться сайт.
Теоретически это все просто, а на самом деле найти действительно качественный и безопасный ресурс тяжело, потому что по настоящему их несколько штук.
Конечно, если вы хотите найти бесплатный ресурс.
А остальные хорошие ресурсы, как правило, платные.
Но сейчас хотелось бы рассмотреть именно бесплатные варианты.
Site2Zip com
Site2Zip.com
Бесплатный и, что немаловажно, русскоязычный ресурс. Простой интерфейс поможет быстро разобраться что к чему даже непрофессионалу
В окошко необходимо ввести адрес, капчу и нажать кнопку «Скачать», все осталось просто подождать
Простой интерфейс поможет быстро разобраться что к чему даже непрофессионалу. В окошко необходимо ввести адрес, капчу и нажать кнопку «Скачать», все осталось просто подождать.
Действие небыстрое, да и у тех, кто пробует первый раз, может не получиться.
При удачном завершении процесса, то на выходе у нас есть архивированный сайт.
Webparse
Сайт Webparse.ru
С одной стороны вроде бы бесплатный ресурс с одним но. Воспользоваться им бесплатно можно только один раз, дальше за скачивание страниц и сайтов необходимо платить.
Скорость скачивания, безусловно, больше, нежели у вышеописанного ресурса, но уже не бесплатно. На выходе у нас образовывается архив из сайтом.
Глубины парсинга в настройках, к сожалению нет. А это значит убедиться в полной закачке сайта невозможно, необходимо самостоятельно сверять копии и оригинал.
БОЛЕЕ НЕ ПОДДЕРЖИВАЕТСЯ
Web2PDFConvert
Сайт Web2PDFConvert.com
Web2PDFConvert.com создает PDF – файл. В этом файле собраны страницы сайта который скачивается.
Соответственно большая часть сайта в процессе потеряется. Если это не будет проблемой, то пользоваться этим ресурсом можно.
1 Как скачать видео в Хром? Используем кэш, программы и расширения | 2019
Создание скриншотов защищенных страниц с использованием виртуальной машины
Скриншоты защищенных страниц — это полезный инструмент для сохранения визуальной информации с сайтов, которые невозможно скопировать или скачать обычными методами. Одним из эффективных способов создания таких скриншотов является использование виртуальной машины.
Виртуальная машина — это программное обеспечение, которое эмулирует работу реальной компьютерной системы. Она позволяет создавать изолированное окружение, где можно запускать и тестировать программы или веб-страницы без риска нанести ущерб основной операционной системе.
Для создания скриншотов защищенных страниц с использованием виртуальной машины, необходимо:
- Установить на компьютер программу, которая позволяет создать виртуальную машину.
- Создать и настроить виртуальную машину, выбрав подходящую операционную систему.
- Запустить виртуальную машину и загрузить в неё браузер.
- Открыть в браузере защищенную страницу, с которой нужно сделать скриншот.
- Сделать скриншот виртуальной машины и сохранить его на компьютере.
Использование виртуальной машины для создания скриншотов защищенных страниц позволяет обойти ограничения, связанные с защитой контента. Этот метод особенно полезен, когда нужно сохранить визуальную информацию с сайтов с ограниченным доступом или с платным контентом. При этом обеспечивается безопасность основной системы, так как все эксперименты проводятся в изолированном окружении виртуальной машины.
AeroAdmin
Размещение на первом месте этого топа оплачено авторами программы AeroAdmin. Все остальные программы расположены в списке случайным образом. Добавлялись по мере обновления статьи.
AeroAdmin — типичный представитель программ для удалённого доступа к компьютерам с контролируемым доступом по ID или неконтролируемым по ID и паролю. Подключение осуществляется через внешние серверы авторов программы. Условно можно назвать его отечественным аналогом TeamViewer, AnyDesk и т.д. Программой я лично попользовался и отметил следующие возможности:
- Вполне функциональная бесплатная в том числе для коммерческого использования версия с некоторыми ограничениями;
- Легкий дистрибутив в 3 Мб с возможностью запускать его без установки и без прав администратора;
- Подключение к rdp сессии пользователя (умеют далеко не все);
- Возможность (платная) создать преднастроенный брендированный msi пакет для автоматического разворачивания;
- Адресная книга хранится в отдельном файле и может легко переноситься между компьютерами;
- Умеет работать через PROXY;
- Запись сессий через внешний FFmpeg.
- Автоматическая подстройка качества картинки под скорость канала.
Продукт интересный, имеет некоторые возможности, которых нет у других
Если подбираете программу для удалённого управления компьютерами, то обратите внимание на указанную. Как минимум, рассмотреть её стоит и сравнить с аналогами
Сайт: https://www.aeroadmin.com, Обзор: https://serveradmin.ru/aeroadmin-udalyonnoe-upravlenie-kompyuterom/
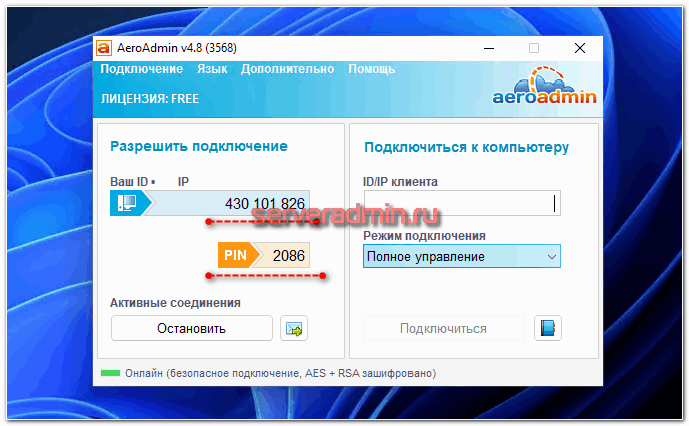
Как установить пароль на запуск программы с помощью Game Protector
Итак, перейдите на сайт разработчика по этой ссылке. Он отличается минималистичностью. Нажмите внизу страницы кнопку «Download now». Начнётся скачивание инсталятора.
Скачайте Game Protector
Затем запустите скачанный файл и произведите установку программы на компьютер. Установка происходит в обычном режиме. Ниже пошаговые скриншоты установки.
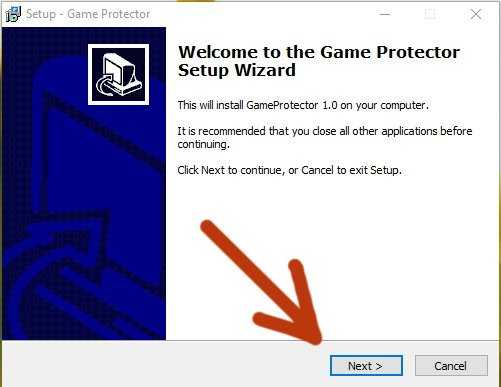
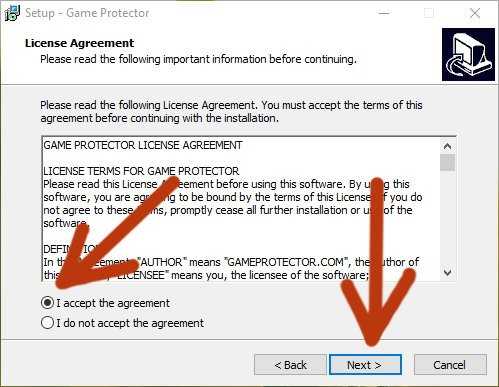
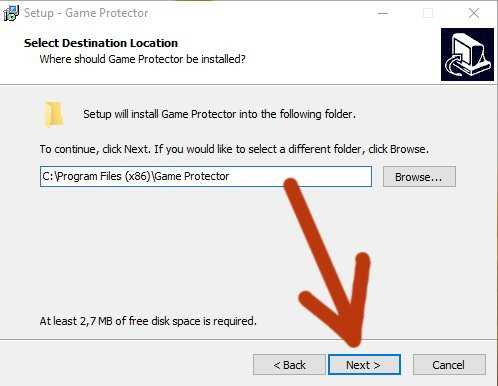
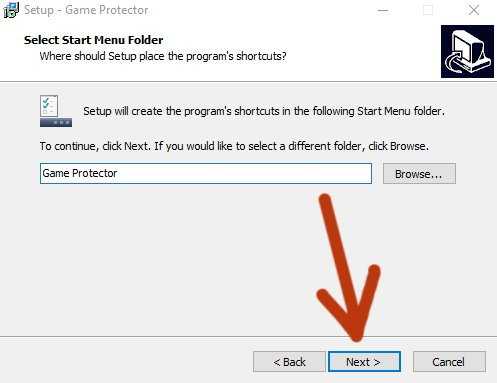
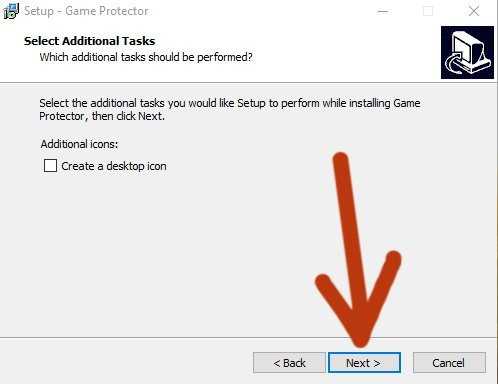
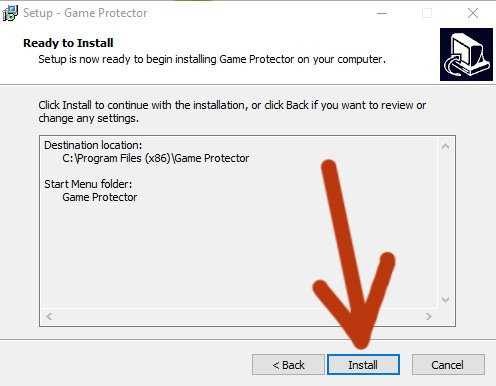

Установка Game Protector.
После установки запустите Game Protector
Обратите внимание, что для корректной работы запустить программу нужно от имени администратора. Найти программу можно в поиске внизу слева
Запустите Game Protector от имени администратора.
Большинство программ и игр устанавливаются в папки Programm files, Programm files (x86), Game, Games на диске, на котором находится папка Windows (обычно это диск С). Кликнув на ярлык программы или игры правой кнопкой мышки, и нажав «Свойства», вы можете увидеть путь к исполняемому файлу во вкладке «Ярлык» в поле «Объект».
Укажите пароль дважды в полях «Password». И теперь нажмите кнопку «Protect».
Выберите исполняемый файл программы, которую нужно защитить, задайте пароль и нажмите «Protect».
После этого вы увидите сообщение об успешном выполнении работы. Это значит, что вам удалось установить пароль на запуск программы в Windows.
И теперь при запуске этого приложения появится запрос на ввод пароля. И откроется оно только после его правильного ввода.
Так выглядит запрос на ввод пароля перед запуском защищённой программы.
Web Capture
Сервис web-capture.net имеет поддержку русского языка. Сервис обеспечивает генерацию полноразмерных скриншотов, конвертируя снимок веб-страницы сайта в разные форматы файлов.
Сначала введите в соответствующее поле URL страницы, для которой вы хотите сгенерировать скриншот, затем выберите формат файла, который вам нужен.
Сервис web-capture поддерживает сохранение скриншота в следующих форматах:
JPEG, PDF, TIFF, BMP, PNG, PS, SVG.
Далее нажмите на кнопку «Сгенерировать скриншот веб-страницы».
После создания снимка страницы, вы можете посмотреть скриншот в полноразмерном виде, скачать скриншот в выбранном формате, или скачать как ZIP архив.
Для создания полных скриншотов веб-страниц непосредственно на страницах сайтов, можно установить букмарклет на панель закладок в браузере. После клика по букмарклету, откроется страница сервиса web-capture net, на которой вы можете сделать скриншот сайта целиком онлайн.
Быстрый путь: грабберы
Есть категория программ под названием «веб-грабберы», или «веб-рипперы». Они работают так:
После работы граббер оставляет у вас на диске гору файлов, которые представляют собой статичный отпечаток чужого сайта. Эту гору можно загрузить на собственный сервер, и издалека это будет похоже на чужой сайт.
Плюсы: граббер может быстро охватить много страниц и скачать из них огромное количество стилей, картинок и всего подряд. Работа очень быстрая и хорошо автоматизирована.
Минусы: часто он качает всё без разбора, оставляя на диске много дублей. Также он бессилен с сайтами, в которых контент выводится динамически или имеет нестандартную систему адресации.
В целом грабберы можно использовать, чтобы скачивать сайты библиотек, архивов и других мест, где документов много и всё устроено логично. Например, с помощью граббера можно скачать какую-нибудь классическую книгу из онлайн-библиотеки.
Вот ссылки на грабберы для разных платформ:
- HTTrack — старый интерфейс из нулевых, но свою задачу выполняет полностью. Бесплатный и надёжный, работает везде.
- Getleft — мультиплатформенный граббер, который пытается выкачивать всё, до чего дотянется, включая PHP-скрипты.
- Cyotek WebCopy — для тех, кто любит только Windows, тоже бесплатный.
Типичный интерфейс типичного граббера
Лучший за синхронизацию паролей при помощи облачного хранилища: Enpass Password Manager
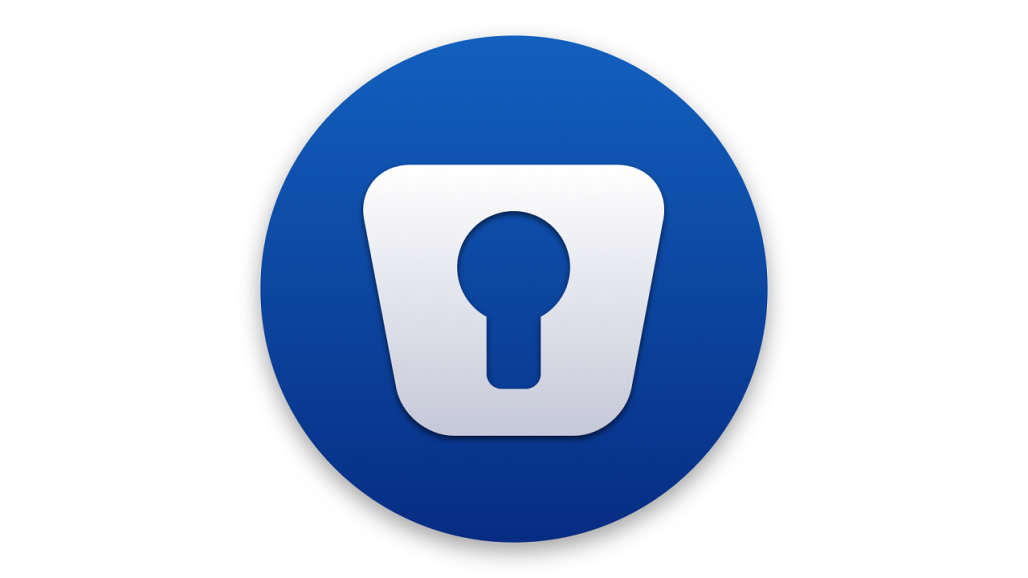
Все пароли хранятся локально или используются сторонние облачные хранилища для синхронизации. Есть вся базовая функциональность, но отсутствует интуитивная двухфакторная авторизация, наследование аккаунта и другие продвинутые возможности.
Плюсы:
- Бесплатный для пользователей компьютеров.
- Синхронизация между разными операционными системами.
- Безопасный обмен.
- Автоматическая запись паролей.
- Работает как авторизатор.
- Генерирует сложные пароли.
Может не понравиться:
- Синхронизация требует сторонних облачных хранилищ.
- Нет традиционных вариантов двухфакторной авторизации.
- Нет разрешения на обмен, опции обмена небезопасные.
- Ограничения бесплатной версии на мобильных устройствах.
Добавить исключения в антивирус
Как известно, идеальных антивирусов не существует. Многие из них зачастую грешат ложными срабатываниями. В любой момент, антивирус может легко удалить с компьютера чем-то «не понравившиеся» ему файлы какой-либо программы или заблокировать их выполнение. Соответственно, эти программы тут же перестанут работать или вовсе запускаться.
Чтобы избежать подобных неприятных ситуаций, нужно воспользоваться функцией «Исключения», имеющейся практически в каждом нормальном антивирусе. Учтите! В исключения можно добавлять только те файлы и папки, которые вы считаете стопроцентно безопасными!
О том, как правильно создавать исключения в антивирусах, читайте в этих руководствах:
Как сделать скриншот веб-страницы полностью в Mozilla Firefox
В браузере Mozilla Firefox доступна возможность сохранения скриншота сайта полностью, с прокруткой, штатным средством, без установки расширений.
Нажмите одновременно на клавиши клавиатуры: «Ctrl» + «Shift» + «I». После этого откроется панель инструментов разработки. В правой части панели нажмите на кнопку «Настройки инструментов» (шестеренка). В разделе «Доступные кнопки инструментов» активируйте пункт «Сделать скриншот всей страницы».
Далее зайдите на страницу сайта, с которой вам нужно сделать скриншот, нажмите на кнопки «Ctrl» + «Shift» + «I». В правой части панели инструментов разработки, вы увидите кнопку «Сделать скриншот всей страницы» (фотоаппарат). Нажмите на кнопку, снимок полной веб-страницы сохранится в папке для загрузок браузера.
Правила написания URL
При создании ссылок важно придерживаться следующих правил во избежание распространенных ошибок:
- При создании ссылок не используйте обратный слеш (\), такая ошибка делает ваши ссылки нерабочими. В сетевых URL-адресах используется только прямой слеш (/). В операционной системе Windows обратный слэш используется при указании пути к файлам на компьютере (например, D:\Images\elefant.png).
- Не начинайте URL-адрес ссылки с названия диска вашего компьютера (C:, D: и т. д.). Ссылки между страницами документа будут работать, пока он находится на локальном сервере, но когда вы поместите свой сайт на удаленный веб-сервер, эти ссылки перестанут работать.
- Абсолютный URL-адрес, обязательно должен начинаться с обозначения протокола http:// или https://.
- Не используйте в качестве URL-адреса файловые пути. С помощью протокола file можно создать ссылку на файл, расположенный на вашем компьютере (например, file:///D:/Themes/lessons.html). Но такая ссылка не будет работать в веб-сети или на других компьютерах.
- Не применяйте в именах файлов и папок пробелы или специальные символы, даже если это допустимые символы. Например, при запросе документа с именем файла «Web Master.html» браузером будет преобразован пробел в специальный символьный код (%) т.е. Web%20Master.html. Используйте в именах файлов только цифры, литеры, дефис (-) и подчеркивание (_).
- Любая ссылка — это встроенный элемент, поэтому нельзя размещать внутри элемента <a> блочные элементы, но можно помещать ссылку в блочный элемент-контейнер.
Как использовать плагин Awesome Screenshot (для Chrome, Firefox, Safari)
Плагин Awesome Screenshot доступен в большинстве веб-браузеров и чрезвычайно прост в использовании. Разница между этим методом и сохранением в формате PDF заключается в том, что при этом веб-страница будет сохранена как одно очень длинное изображение. Во-первых, идите вперед и загрузите плагин. В Safari перейдите к Сафари в верхнем меню и нажмите Расширения Сафари, в Chrome и Firefox вы можете просто ввести в Google «Awesome Screenshot Plugin» и загрузить его прямо из Интернета. Плагин работает в основном одинаково в каждом веб-браузере. Я продемонстрирую с помощью Chrome.
- Перейти к Значок кусочка головоломки в вашем браузере.
- Вы увидите список всех загруженных вами плагинов, булавку Потрясающий скриншот.
- Теперь нажмите на Потрясающий значок скриншота в вашем браузере.
- Нажмите Полная страница.
- Через некоторое время захват экрана завершится, и вы попадете на страницу редактирования, где сможете внести изменения.
- Когда вы закончите, нажмите Сделанный.
- Выбирать Скачать.
- Выберите имя и место для вашего файла и нажмите Сохранять.
Как узнать локальный IP адрес
Но чтобы это сделать, нужно знать, какой у компьютера с веб-сервером IP адрес. Как уже было сказано, локальные IP раздаёт роутер. Локальные IP могут быть в следующих диапазонах:
- 10.0.0.0 — 10.255.255.255
- 100.64.0.0 — 100.127.255.255
- 172.16.0.0 — 172.31.255.255
- 192.168.0.0 — 192.168.255.255
Причём, если вы не меняли настройки роутера, чаще всего используется диапазон 192.168.0.0 — 192.168.255.255. Скорее всего, ваш компьютер имеет адрес вида 192.168.0.* или 192.168.1.*. Но какой именно?
В Windows чтобы узнать локальный IP адрес откройте командную строку (нажмите Win+x, и выберите Windows PowerShell). В открывшемся окне выполните команду
ipconfig
У вас, наверное, будет меньше сетевых устройств, но в любом случае, для всех из них будет выведена информация, в том числе IP адреса.
Мой компьютер имеет локальный IP адрес 192.168.0.90. Если я, например, в телефоне, подключённому по Wi-Fi к роутеру наберу в адресной строке 192.168.0.90, то откроется веб-страница моего локального веб-сервера, запущенного на компьютере (да, у меня там бардак):
Внимание: если у вас не получается открыть веб-сервер, хотя IP адрес введён правильно – попробуйте отключить файервол. Если это помогло, то файервол можно включить, но настройте исключение для 80 порта.. Всё довольно просто, но имеется проблема – после перезагрузки компьютера IP адрес, скорее всего, изменится
Т.е. чтобы вновь открыть локальный веб-сервер понадобится проверять IP адрес и сообщать его другим желающим посетить ваш локальный веб-сайт.
Всё довольно просто, но имеется проблема – после перезагрузки компьютера IP адрес, скорее всего, изменится. Т.е. чтобы вновь открыть локальный веб-сервер понадобится проверять IP адрес и сообщать его другим желающим посетить ваш локальный веб-сайт.
Как уже было сказано, локальный IP адреса «раздаёт» роутер. Адреса являются произвольными в рамках данной подсети.
Чтобы исправить ситуацию с постоянно меняющимся локальным IP, давайте познакомимся с такими понятиями как динамичный и статичный IP адреса.
Динамичный IP адрес выдаётся произвольно (роутером, Интернет-провайдером). Он может меняться при последующих подключениях.
Статичный IP адрес закреплён за сетевым интерфейсом (фактически, закреплён за компьютером, мобильным телефоном). Он не меняется при последующих переключениях.
В локальной сети, по умолчанию используются динамичные IP адреса, но это легко изменить.
Имеется, как минимум, два способа поменять динамичный локальный адрес на статичный локальный адрес:
- в настройках сетевого интерфейса (на компьютере, в мобильном телефоне)
- в настройках роутера
Не нужно делать изменения и там, и там – достаточно сделать настройки или на компьютере, или в роутере. Принципиальной разницы нет, какой именно метод вы будете использовать.
Getscreen.ru
Ко мне на обзор попал очень интересный сервис для дистанционного управления компьютерами — Getscreen.me. И хотя сервисов для удаленного подключения к компьютерам очень много, уверен, этот вас заинтересует. Основные моменты, за которые лично мне он сразу понравился — работа через браузер, интеграция с telegram (есть крутые фишки) и удобный личный кабинет, через который все управляется.
Есть бесплатный тариф для управления двумя устройствами. Стоимость платных тарифов очень демократична. Ниже, чем у аналогов, но при этом пользоваться удобнее. По крайней мере мне так показалось. Раньше о сервисе не знал, но теперь буду иметь ввиду.
Сайт: https://getscreen.ru, Обсуждение: https://t.me/srv_admin/934.
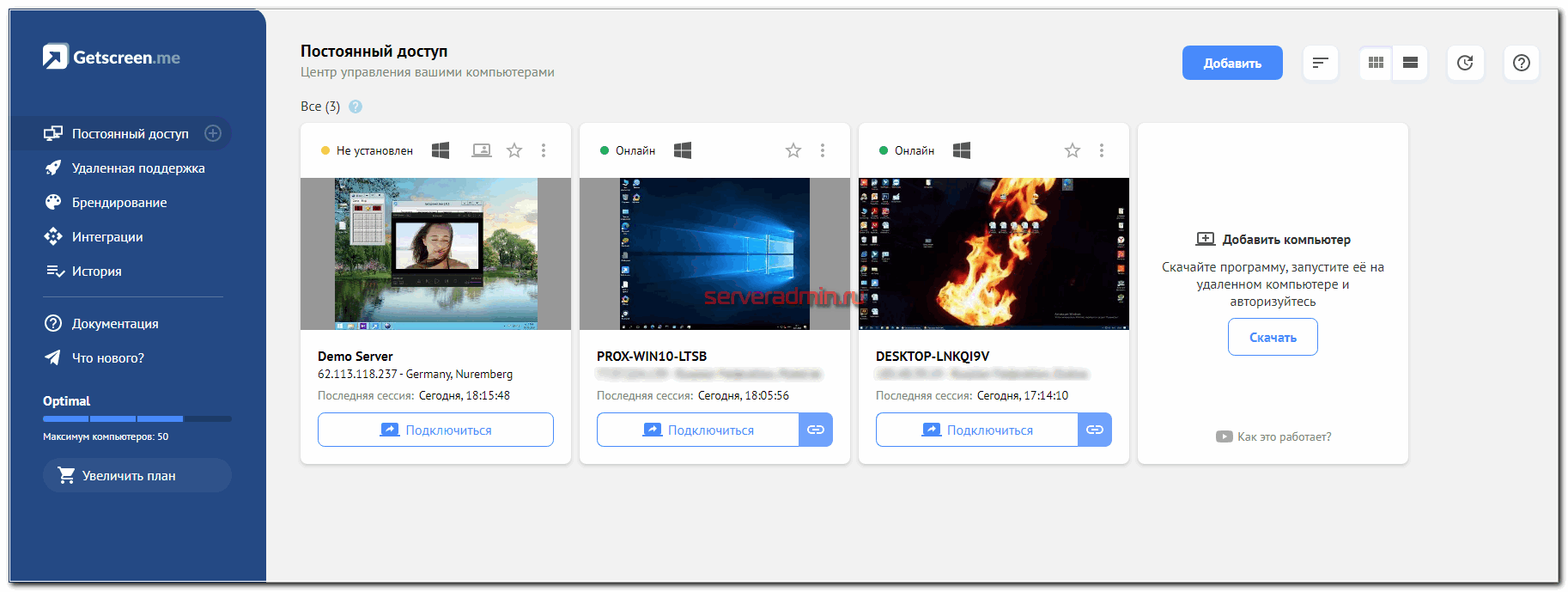
Дополнительная информация
В Windows также доступен запрет запуска программ с помощью Software Restriction Policy, однако настройка политик безопасности SRP выходит за рамки этого руководства. В общем упрощенном виде: вы можете зайти в редактор локальной групповой политики в раздел Конфигурация компьютера — Конфигурация Windows — Параметры безопасности, нажать правой кнопкой мыши по пункту «Политики ограниченного использования программ» и в дальнейшем производить настройку необходимых параметров.
Например, самый простой вариант — создать правило для пути в разделе «Дополнительные правила», запретив запуск всех программ, расположенных в указанной папке, но это лишь очень поверхностное приближение к Software Restriction Policy. А если для настройки использовать редактор реестра, то задача ещё усложняется. Но эту технику используют некоторые сторонние программы, упрощающие процесс, например, можете ознакомиться с инструкцией Блокировка программ и системных элементов в AskAdmin.
Скриншот
Снимок экрана — это самый простой способ добавить какую-то информацию на компьютер. Она сохраняется в виде графического файла. Его можно открыть и просмотреть в любое время. Вот как сделать скрин:
Получить снимок страницы можно с помощью графических редакторов. Например, Paint.
Информация будет представлена в виде сплошной картинки, а не набора символов. Если понадобится скопировать какую-то часть материала, придётся перепечатывать его вручную. Ведь скриншот — не статья. Чтобы облегчить задачу, воспользуйтесь утилитами для распознавания текста с рисунков.
Так удобно копировать небольшие куски. Но вот с объёмным контентом сложнее. Придётся делать много снимков, прокручивать, часто открывать редактор. Но можно разобраться, как сделать скрин всей страницы портала, а не её части. Используйте специализированные программы.
Утилиты для создания скриншотов
Существуют программы для работы со снимками экрана. С их помощью можно охватить контент полностью, а не скринить по кускам.
Есть также онлайн-сервисы, которые могут сформировать снимок. Они работают по одному принципу: вставить адрес сайта — получить картинку. Вот некоторые из них.
Ассоциации файлов в Windows 10
Ну и наконец мы с вами подошли к последней операционной системе на текущий момент, давайте разбираться как восстановить ассоциации файлов по умолчанию windows 10.
Напомню вам Уважаемый читатель, что описанные методы для Windows 7 выше, подойдут и тут
Как вы знаете из истории Windows 10, эволюционировала из восьмерки, и значит так должна работать комбинация
Win+I, нажимаем
У вас откроется окно Параметры, в нем вам нужно открыть пункт Система.
В пункте система переходите на вкладку Приложения по умолчанию, именно оно отвечает за сопоставление ассоциации файлов с программами на вашем компьютере. В правой части вам нужно промотать ползунок до самого низу.
Тут есть 4 полезных пункта:
- Это кнопка Сбросить > необходима для возврата к рекомендуемым Microsoft значениям по умолчанию, по русски это восстановить ассоциации файлов на те, что были при установке системы. Полезно, когда после какого нибудь вируса, у вас полетели все или большое количество типов файлов.
- Выбор стандартных приложений для типов файлов
- Выбор стандартных приложений для протоколов
- Задать значения по умолчанию по приложению
Давайте разбираться, что за, что отвечает. Первое, что мы нажмем это Выбор стандартных приложений для типов файлов. У вас открывается полный список всех форматов, для примера я выбрал формат .avi это видео файлы, по умолчанию он открывается приложением Кино и Тв, щелкаю по нему и у вас открылся более расширенный список доступных приложений, если чего то нет, то нажимаем Найти приложение в Магазине, это ручное соотнесение ассоциации файлов в Windows 10.
Теперь выберем пункт Выбор стандартных приложений для протоколов. Напомню протоколы это по простому правила и стандарты по которым работают все программы. Допустим я хочу протокол http, который отвечает за просмотр веб страниц, открывать не Microsoft Edge, щелкаем по значку и перед нами все тот же знакомый список с выбором утилиты.
И последний пункт Задать значения по умолчанию по приложению. Откроет вам окно, где будет представлен весь список установленных в Windows 10 программ, и у вас будет возможно задать нужную, как программу по умолчанию. Простой пример браузером по умолчанию в Windows 10 идет Edge, а я например хочу, чтобы был Internet Explore, для этого я его выбираю и нажимаю использовать по умолчанию.
Или могу сказать, что по умолчанию будет Edge, но вот формат https будет открываться Internet Explore, делается это в пункте Выбрать значения по умолчанию для этой программы.
Как видите, настройка ассоциации файлов в Windows 10, ничем не сложнее более старых ОС. Но это не последние методы, есть еще специальные утилиты позволяющие проделать то же самое.
Еще вариант это открыть поиск и в строке поиска ввести программы, и далее в списке найденых выберем Программы по умолчанию
И вы наблюдаете все те же пункты, которые вы уже видели.
Если у вас допустим вчера работала правильная ассоциация файлов в Windows, то попробуйте произвести восстановление системы windows 10.
Ассоциация файлов windows с помощью утилит
Выше мы разобрали, что такое ассоциация файлов и как ее восстанавливать в разных операционных системах, были рассмотрены встроенные средства, но для ленивых есть еще и сторонние утилиты, позволяющие решать те же задачи, приведу для примера две.
Обе утилиты вы сможете скачать с яндекс диска в конце статьи
Утилита Unassociate File Types
Unassociate File Types помогает восстанавливать ассоциации .exe и .lnk файлов. Скачиваем ее и запускаем. Скажу сразу программа для Windows 7, для 8 и 10 чуть ниже. Сама программа похожа на метод с реестром, выбираете нужный формат и жмете Delete file type, после чего ассоциация с данным форматом будет удалена, затем вы открываете нужную программу и просто перетаскиваете в нее нужный вам файл.
Готовые reg файлы для Windows 10
Есть товарищи с tenforums.com , которые уже подготовили готовые запускаемые файлы реестра, вам нужно их скачать и применить. Качаем ниже.
Производим сброс ассоциаций файлов в Windows 10, качаем файл архив, распакуем его.
Указываем место назначения папки.
В итоге у вас будет папка с большим списком. Выбираем нужный и запускаем. Вы увидите сообщение редактора реестра о том, что внесение сведений может привести к непреднамеренному изменению или удалению значений — согласитесь и
после сообщения об успешном добавлении данных в реестр, закройте редактор реестра и перезагрузите компьютер, все должно заработать как раньше.
После захода в систему ассоциация файлов windows будет прежней.
Скачать Unassociate File Types
Р7-Офис. Удобное приложение с оплатой по подписке

Поддерживаемые платформы: macOS, Windows, Linux, iOS, Android, веб-версия.
Кому подойдет: пользователям, которые периодически переносят данные в приложения от Microsoft и готовы платить подписку за сервис.
Довольно интересный продукт с не самым логичным и запоминающимся названием. Разработчики сделали ставку на максимальную совместимость с оригинальными форматами документов от Microsoft. Нас уверяют, что при поочередном редактировании файлов в MS Office и Р7-Офис вы не увидите ни единого отличия в документе и не получите коллизий при пересохранении файлов.
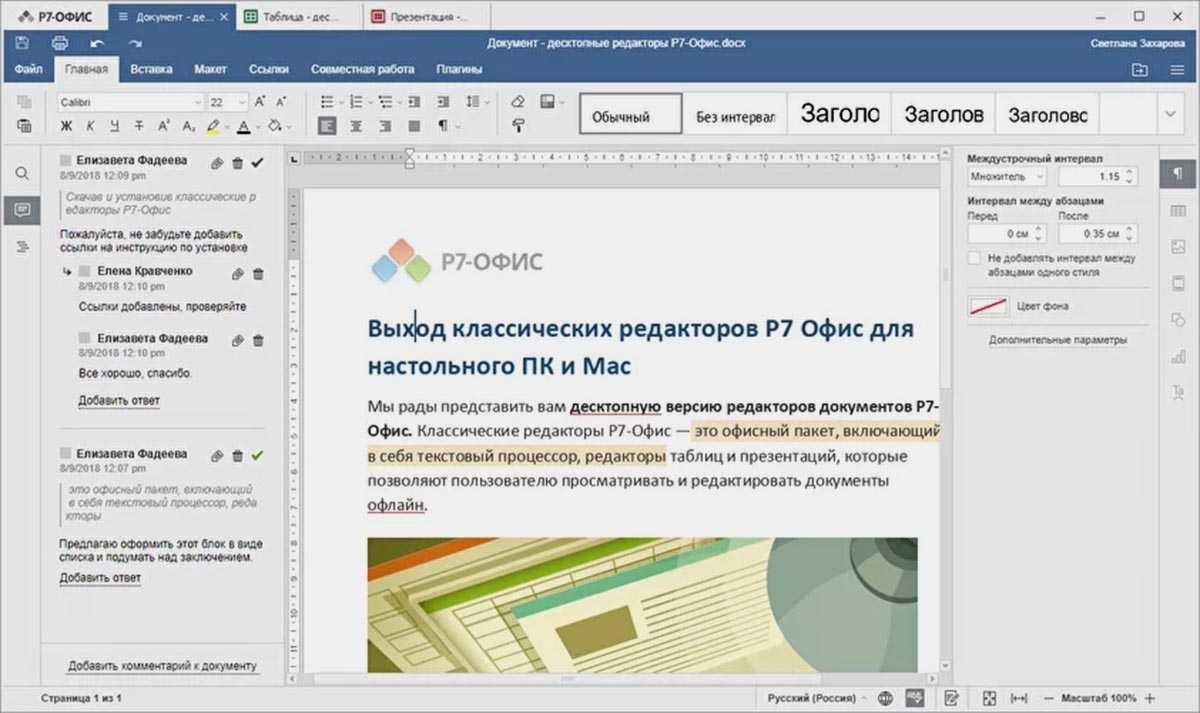
Разработчики предлагают несколько пакетов для разных сфер применения. Утилиты для коммерческих и образовательных организаций с различными возможностями и стоимостью подписки.
Частным пользователям доступны десктопная версия или облачный пакет. В любом случае потребуется зарегистрироваться и получить доступ к 30-дневному пробному периоду.
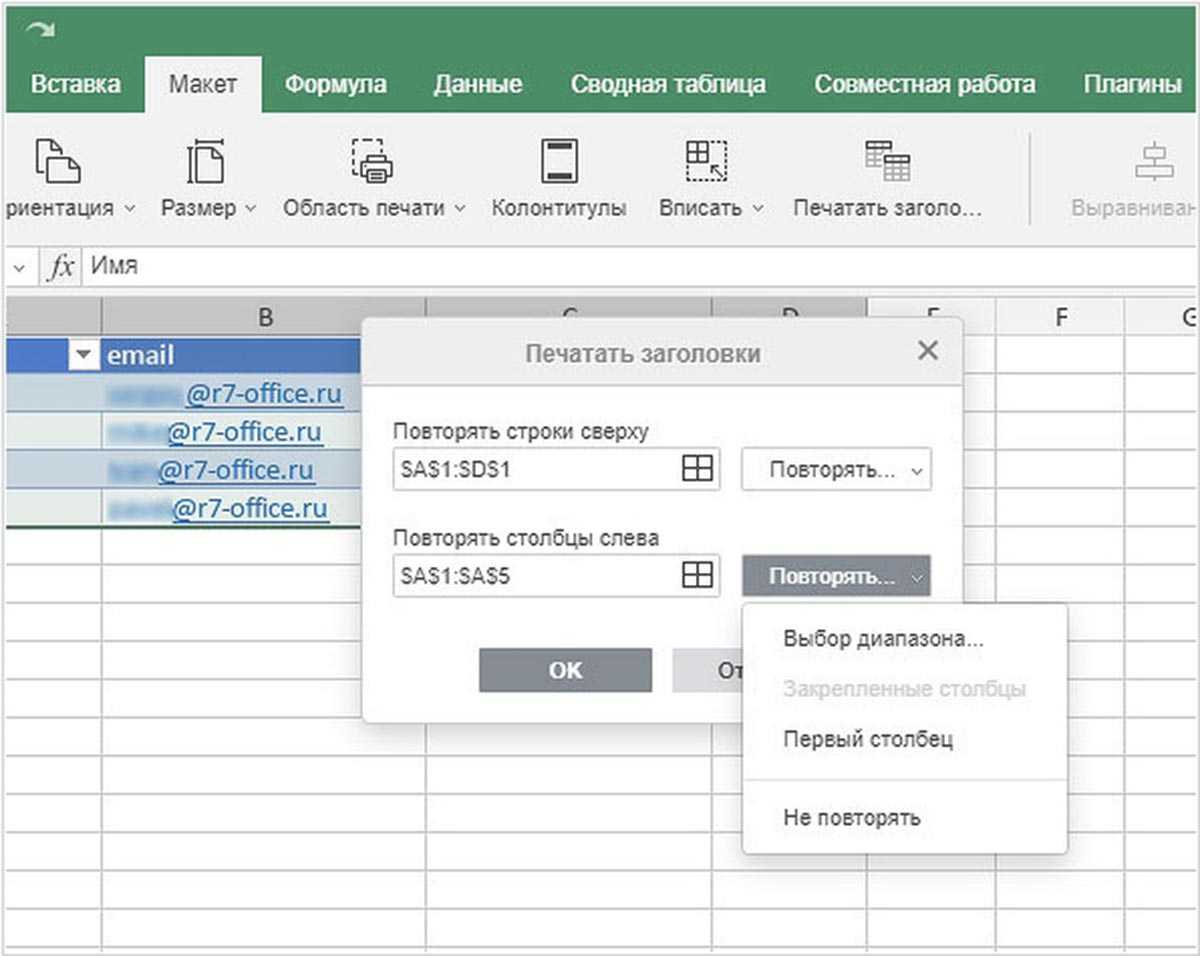
При использовании приложения сможете редактировать текстовые документы, таблицы, презентации и просматривать различные типы медиафайлов. Облачная утилита предлагает модули для совместной работы над документами и средство организации видеоконференций.
Для работы в облаке придется оплачивать подписку от 290 руб. в месяц.
️ Скачать Р7-Офис – бесплатно на сайте разработчика, приложение для iOS временно недоступно в App Store.
Способ номер три: чистый запуск
Давайте попробуем исключить запуск конфликтующих программ. Самый действенный для того способ — чистый запуск. С этим справится утилита msconfig из строки поиска.
Дело в том, что запускаемые одновременно с системой программы постоянно «висят» на заднем фоне. Однако Windows не способна разобрать, как эти программы друг с другом соотносятся. А потому вполне вероятно некоторые из них могут друг с другом не дружить в отношении некоторых других запускаемых программ, утилит или даже файлов.
Покажу процесс настройки на примере Windows 7. Принцип для новых версий тот же, не запутайтесь только в интерфейсе.
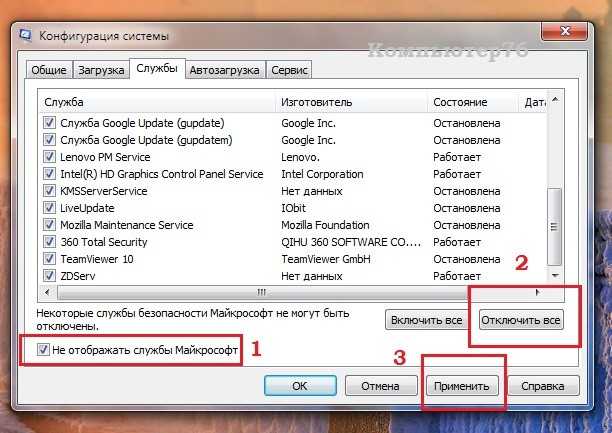
Перезагружайтесь. Сейчас Windows запустится БЕЗ ПРОГРАММ ФОНОМ. Не запустятся некоторые из привычных программ, но всё можно будет поправить. Однако, если после отключения автозагрузки, проблема решилась, значит мы с вами на верном пути и теперь можно будет включать элементы поэтапно, пока либо ошибка не проявится, либо не появится вообще. Вернуться к запуску всех служб полным списком можно будет установив во вкладке Общие значок напротив пункта Обычный запуск.
Snapito
Войдите на сервис, вставьте в поле ссылку на страницу сайта. Сначала нажмите на кнопку «шестеренка» (настройки), выберите настройки для создания скриншота веб-сайта. С помощью кнопки «Snap» сохраните снимок веб-страницы, или отправьте скриншот в Pinterest, можно конвертировать изображение в формат PDF, получить ссылку на изображение страницы сайта.
После запуска создания снимка всей страницы сайта, вы получите ссылку на скриншот сайта, которую можно скопировать (снимок на сервисе будет храниться до 30 дней), скриншот можно редактировать в редакторе сервиса, или сохранить оригинальный снимок на свой компьютер в формате «JPG».
Встроенные инструменты для захвата изображения защищенной страницы
Существует несколько встроенных инструментов в различных операционных системах, которые позволяют сделать скриншот защищенной страницы. Одним из наиболее распространенных является функция «Print Screen» или «Печать экрана».
Для выполнения скриншота с помощью данной функции, необходимо нажать кнопку «Print Screen» или «PrtScn» на клавиатуре. Затем открыть программу для редактирования изображений, такую как Paint или Photoshop, и вставить скриншот с помощью комбинации клавиш «Ctrl+V».
Также существуют специализированные программы для захвата изображений, такие как Snipping Tool в операционных системах Windows или Grab в операционной системе macOS. Они позволяют выделить искомую область на экране и сохранить ее в виде изображения.
Для использования Snipping Tool в Windows, необходимо открыть программу и выбрать соответствующий режим захвата — свободный, прямоугольный, оконный или весь экран. После этого можно выделить область и сохранить скриншот в нужном формате.
Grab в macOS позволяет делать скриншоты всего экрана, выбранной области или окна. Доступ к функции можно получить через Launchpad или нажав комбинацию клавиш «Command+Shift+9». После создания скриншота он сохраняется в формате PNG.
КСТАТИ
В этом разделе подкустов множество, поэтому возьмём для себя за правильное действие сравнить имеющиеся в вашей системе записи с оригинальными. Это можно сделать, взяв их с любой стабильно работающей системы (дома или на работе, у знакомых). Просто копируете разделы и затем экспортируете их в свой реестр. Правда, был вариант, когда я столкнулся с вытекающей отсюда проблемой…- не запустился сам редактор реестра. Но выход находится очень быстро, когда пользуешься не встроенным редактором реестра, а редактором сторонних разработчиков. А самый оптимальный вариант работы с повреждённой системой и её реестром — работать не из под самой системы, а на базе загрузочного диска. Один из вариантов — утилита Kaspersky Registry Editor или загрузочный диск по типу Hiren’s BootCD. Правда, придётся скачать весь загрузочный диск, но это того стоит. По этой ссылке можно найти полное описание принципов работы с диском в целом и конкретно с реестром. Если нет на это времени, качайте просто редактор и попробуйте загрузиться из под системы. Самый простой вариант — родной редактор от Windows, он «весит» немного, и скачать его можно в сети где-угодно. К слову сказать, пора вам позаботиться о специальном внешнем боксе с жёстким диском внутри, где хранятся все нужные образы Windows всех поколений и версий плюс ремонтные утилиты.
MeshCentral
Еще один open source проект для удаленного доступа к компьютерам — MeshCentral. Для соединения устройств между собой можно использовать как публичные серверы, так и свой собственный. Серверная часть написана на NodeJS, так что ставится и запускается достаточно просто. Пример для Linux:
# npm install meshcentral # node node_modules/meshcentral
Под Windows есть готовый установщик, который автоматом поставит NodeJS и сам сервер MeshCentral.
Управление удаленными хостами производится через браузер. Это отличает MeshCentral от многих похожих систем. Из бесплатных мне вообще подобные неизвестны.
В локальной сети агенты сами мультикастом находят сервер. В остальных случаях в настройках агента нужно будет указать адрес сервера, для того, чтобы через него можно было организовать соединение. Помимо непосредственно доступа к экрану компьютера, можно посмотреть информацию о железе, подключиться к консоли, посмотреть графики загрузки cpu и памяти, передать файлы.
В Youtube есть подробная серия роликов по всевозможной настройке. Там всё, что только можно — непосредственно установка сервера, двухфакторная авторизация, работа через nginx reverse proxy, настройка сертификатов Let’s Encrypt и многое другое. Необычно видеть для open source проекта такую подробную серию роликов.
Развернуть и попробовать MeshCentral очень просто. Достаточно установить сервер. Зайти на него через web интерфейс. Выбрать агента под свою операционную систему и установить. Есть поддержка мобильных устройств. После установки агента, к хосту можно подключаться из панели управления.
Если кто-то использует MeshCentral у себя, дайте обратную связь. Как этот софт в реальной эксплуатации. На вид выглядит очень удобно. Я сам использую коммерческий софт для удаленного управления компьютерами через браузер. Покупаю его как сервис.
Сайт: https://meshcentral.com, Обсуждение: https://t.me/srv_admin/1472.
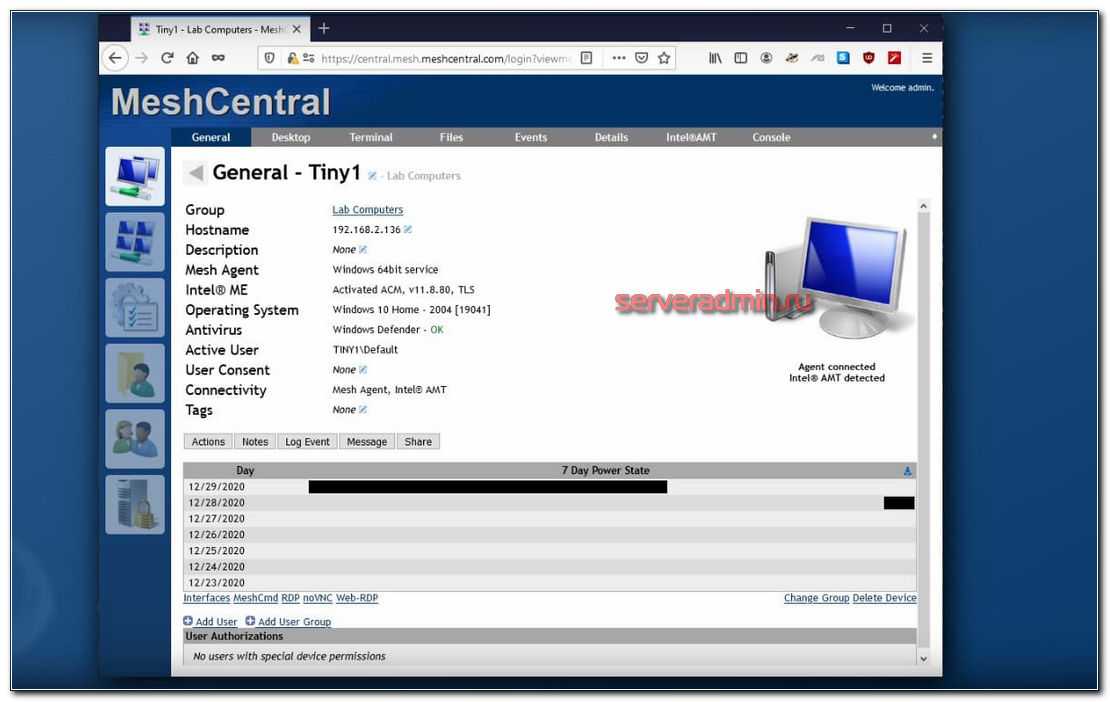
Скриншот
Снимок экрана — это самый простой способ добавить какую-то информацию на компьютер. Она сохраняется в виде графического файла. Его можно открыть и просмотреть в любое время. Вот как сделать скрин:
- Зайдите на нужный портал.
- Нажмите на клавиатуре кнопку PrintScreen (иногда она называется «PrntScr» или «PrtSc»). Снимок экрана будет добавлен в буфер обмена — временное хранилище, используемое при операциях «Копировать-Вставить».
- Откройте любой графический редактор. В операционной системе Windows есть свой — называется «Paint». Можете воспользоваться им. В нём можно обрезать и немного подкорректировать скриншот. Для более серьёзного редактирования графики надо устанавливать на компьютер профессиональные программы (Adobe Photoshop, к примеру). Но чтобы просто сделать копию страницы, хватит и собственных средств Windows.
- Вставьте скрин в редактор. Для этого нажмите Ctrl+V.
- Можно добавить его и в текстовый процессор (тот же Word), который поддерживает работу с графикой.
Получить снимок страницы можно с помощью графических редакторов. Например, Paint.
Информация будет представлена в виде сплошной картинки, а не набора символов. Если понадобится скопировать какую-то часть материала, придётся перепечатывать его вручную. Ведь скриншот — не статья. Чтобы облегчить задачу, воспользуйтесь утилитами для распознавания текста с рисунков.
Так удобно копировать небольшие куски. Но вот с объёмным контентом сложнее. Придётся делать много снимков, прокручивать, часто открывать редактор. Но можно разобраться, как сделать скрин всей страницы портала, а не её части. Используйте специализированные программы.
Утилиты для создания скриншотов
Существуют программы для работы со снимками экрана. С их помощью можно охватить контент полностью, а не скринить по кускам.
- Популярное приложение с разнообразным функционалом.
- Расширение для веб-браузера. Можно сделать картинку всей страницы, просто нажав кнопку на панели инструментов.
- Снимает всё, что можно снять: произвольные области, окна, большие веб-ресурсы. Есть инструментарий для редактирования получившихся изображений и библиотека эффектов.
- Автоматически прокручивает, делает серию кадров и самостоятельно объединяет их в один скриншот.
Есть также онлайн-сервисы, которые могут сформировать снимок. Они работают по одному принципу: вставить адрес сайта — получить картинку. Вот некоторые из них.
- Capture Full Page
- Web Screenshots
- Thumbalizr
- Snapito
Советы и выводы
Существует сразу несколько способов, с помощью которых можно скачать сайт целиком. Если сайт небольшой (состоящий из 1-5 веб-страниц), то можно обойтись и простым постраничным скачиванием, которое работает в каждом браузере. Для этого достаточно использовать комбинацию клавиш «Ctrl» + «S» и выбрать место, куда загрузится сайт.
Если же ваша деятельность требует регулярного скачивания многостраничных сайтов, то проще один раз установить специализированную утилиту. Во многих случаях можно обойтись и бесплатными версиями программ, так как в их функционале присутствует все необходимое. Если же вас интересуют дополнительные инструменты, придется раскошелиться на платную версию. Но не стоит надеятся на то, что все скаченные сайты можно запустить в офлайне, программы хорошо подходят для скачки сайтов на не сложных движках.
Пожалуйста, оставьте ваши мнения по текущей теме материала. За комментарии, лайки, подписки, дизлайки, отклики огромное вам спасибо!