Как защитить себя от отслеживания с помощью метаданных фотографий, опубликованных в интернете?
Метаданные любой цифровой фотографии могут использовать злоумышленники и киберпреступники. Перед загрузкой файлов во всемирную паутину необходимо позаботиться о своей безопасности. В частности, в настройках смартфона рекомендуется убрать галочку с опции указания геолокации на создаваемой фотографии.
Использование сервисов онлайн карт также подвергает местоположение пользователя опасности раскрытия. Не стоит отмечаться на различных координатах, предлагаемых сервисами.
Календарь, учетные записи, другие сервисы и программы способны отслеживать геолокацию человека. Сервисы вызова такси или доставка еды также способны анализировать месторасположение клиента. Для защиты собственных метаданных стоит внимательно отнестись к загружаемым в интернет фотографиям и воспользоваться сервисами, рассмотренными выше.
Как посмотреть метаданные фото на Андроиде?
В нижней части экрана фотографии Вы увидите четыре опции: отправить, редактировать, информация и удалить. Нажмите на иконку для просмотра информации (буква i в белом круге). Вы увидите EXIF данные фотографии, которые отображаются в удобном для чтения формате, которая включает следующие сведения: Дата и время
Как посмотреть Геолокацию фото на Андроиде?
Надо проверить активирован ли доступ к местоположению на мобильном Андроид-устройстве. Для этого переходим в общие «Настройки», потом выбираем свой Google-аккаунт. Затем ищем раздел «Конфиденциальность» и переходим туда. Именно там мы найдем пункт «Доступ к местоположению», надо активировать его.
Как посмотреть метаданные фотографии?
EXIF можно увидеть и открыв свойства файла: заходим в «Проводник», щёлкаем правой кнопкой по нужному фото, в открывшемся контекстном меню выбираем «Свойства», а в появившемся окне — вкладку «Подробно». Есть сайты, позволяющие загрузить изображение и увидеть его метаданные в развёрнутом виде онлайн.
Как узнать в какое время была сделана фотография?
Если у вас нет под рукой других инструментов, то просто кликните правой кнопкой мыши по фотографии, выберите «Properties» (свойства) и найдите в открывшемся окне вкладку «Details» (детали). В этой вкладке вы узнаете параметры фотографии, её геолокацию, дату и другие данные.
Как по фото узнать Геолокацию?
Для этого откройте приложение Настройки и перейдите в раздел Конфиденциальность. Выберите меню Службы геолокации и активируйте соответствующий переключатель в самом верху. Проверьте, напротив приложения Камеры должно быть значение Используя.30 мая 2019 г.
Как узнать метаданные фото на телефоне?
В нижней части экрана фотографии Вы увидите четыре опции: отправить, редактировать, информация и удалить. Нажмите на иконку для просмотра информации (буква i в белом круге). Вы увидите EXIF данные фотографии, которые отображаются в удобном для чтения формате, которая включает следующие сведения: Дата и время
Как проверить это фото из интернета или нет?
Для проверки изображения на уникальность вам нужно будет перейти на сайт https://images.google.com. В привычной строке поиска с правой стороны вы увидите небольшой значок фотоаппарата. Нажав на него, вам будет предложено два варианта: указать ссылку на картинку в интернете или загрузить свой собственный файл.
Как посмотреть фото с телефона?
С помощью функции поиска можно найти только загруженные фото.…Архив.
- Откройте приложение «Google Фото» на устройстве Android.
- Войдите в аккаунт Google.
- В нижней части экрана нажмите Поиск.
- Нажмите Недавно добавленные.
- Проверьте, нет ли объектов, которые вы ищете, среди недавно добавленных.
Как узнать когда была сделана фотография на айфоне?
Откройте приложение и перейдите к ролику камеры. Нажмите кнопку «плюс» и импортируйте фотографию, для которой вы хотите просмотреть информацию о дате. Выберите эту фотографию и нажмите (i) кнопку. Будут показаны дата и время, когда была сделана фотография, а также множество других полезных деталей.
Как узнать метаданные фото в ВК?
Просто жмём правой кнопкой мыши, выбираем «Prоpеrtiеs» (Свойства), дальше вкладку «Dеtails» (Детали) и вот нужная нам информация. Например, вот у этой скачанной картинки из интернета метаданные показывают, что она была обработана при помощи Adоbе Phоtоshоp CS 6.
Как проверить метаданные файла?
Для полного просмотра метаданных данного файла, нажмите на него правой кнопкой мыши и выберите в контекстном меню пункт Свойства. Когда откроется окно, перейдите на вкладку Подробности. В этом месте вы найдете все поля Exif, которые можно изменять.7 мая 2020 г.
Как определить местоположение по фото в инстаграме?
Откройте Instagram , выберете в ленте фото или видео (да — геолокацию можно поставить и на видео), к которому вы хотите добавить местоположение.
- На странице фотографии внизу справа вы увидите значок «троеточия» или три точки. …
- Нажмите на этот значок.
Как убрать с фото Геолокацию?
Как удалить приблизительное место съемки
- Откройте приложение «Google Фото» на устройстве Android.
- Нажмите на фото или видео нажмите на значок «Ещё» .
- Рядом с местом съемки нажмите на значок «Удалить» .
Как узнать Геопозицию фото из вконтакте?
Для этого имеется множество способов, но чтобы далеко не ходить, давайте откроем карту прямо ВКонтакте. Пройдите в поиск по новостям, который находится в новостной ленте. Если вы не обнаружили этой вкладки, включите её через плюсик слева. Далее жмём на большую иконку, над которой написано «Геолокация».
Съемка и перенос фото/видео на других android телефонах
Настройка съемки на карту памяти почти на всех Android телефонах и планшетах реализована одинаково, но, одновременно, в зависимости от интерфейса камеры (а производители, даже на «чистом» Android обычно ставят свое приложение «Камера») слегка отличается.
Общая суть — найти способ открыть настройки камеры (меню, значок шестеренки, свайп с одного из краев), а уже там пункт для параметров места сохранения фото и видео. Скриншот для Samsung был представлен выше, а, например, на Moto X Play это выглядит как на скриншоте ниже. Обычно ничего сложного.
После настройки фото и видео начинают сохраняться на SD-карту в такую же папку DCIM, которая ранее использовалась во внутренней памяти.
Для переноса уже имеющихся материалов на карту памяти вы можете использовать любой файловый менеджер (см. Лучшие файловые менеджеры для Android). Например, в бесплатном и X-Plore это будет выглядеть так:
- В одной из панелей открываем внутреннюю память, в другой — корень SD-карты.
- Во внутренней памяти нажимаем и удерживаем папку DCIM, пока не появится меню.
- Выбираем пункт меню «Переместить».
- Перемещаем (по умолчанию она будет перемещаться в корень карты памяти, что нам и требуется).
Возможно, в некоторых других файловых менеджерах процесс перемещения будет более понятным для начинающих пользователей, но, в любом случае, везде это сравнительно простая процедура.
А вдруг и это будет интересно:
- Windows 10
- Android
- Загрузочная флешка
- Лечение вирусов
- Восстановление данных
- Установка с флешки
- Настройка роутера
- Всё про Windows
- В контакте
Почему бы не подписаться?
Как определить дату съемки авторского фото?
Определение даты съемки авторского фото может быть полезным во многих случаях. Например, если вы хотите использовать это фото в своей работе, вам необходимо знать, когда оно было сделано.
Существует несколько способов определения даты съемки авторского фото:
- Просмотр метаданных. В информации о фото часто указывается дата создания, которая может быть использована для определения даты съемки. Вы можете просмотреть метаданные фото, используя различные программы, такие как ExifTool или Adobe Lightroom.
- Анализ наличия объектов или событий. Если на фото есть объекты или события, которые могут быть связаны с определенным временным периодом, то это может также помочь определить дату съемки. Например, на фото может быть изображен автомобиль, который был выпущен в определенный год.
- Сравнение фото с другими изображениями. Если вы имеете доступ к другим фотографиям, сделанным в том же месте, то сравнение этих изображений может помочь определить дату съемки. Например, если на одной фотографии есть здание, а на другой – здание уже снесено, то вы можете определить, что первая фотография была сделана раньше, чем вторая.
- Коммуникация с автором. Если вы знаете автора фото, то вы можете связаться с ним и спросить о дате съемки. Это может быть наиболее точным способом определения даты, но он не всегда доступен.
В любом случае, определение даты съемки авторского фото требует досконального анализа и может быть затруднительным. Однако, при наличии некоторых данных и инструментов, вы можете найти нужную информацию.
Как просмотреть метаданные фотографии на телефоне Huawei или Honor?
Чтобы просмотреть метаданные фотографии на устройстве Android, мы можем использовать стандартное приложение Google Фото, входящее в комплект поставки смартфонов с ОС Android. Для удобства описания этим процессом мы воспользуемся редакционным смартфоном Huawei P smart (2018) с ОС Android 9 Pie и реальными фотографиями, сделанные на нём.
Инструкция по просмотру метаданных фотографий на смартфоне Huawei (Honor).
1. Для запуска приложения Фото вначале нужно открыть папку .
А после нажать на значок «Фото» этого приложения.

Скрин №1 – открыть папку Google на главном экране. Скрин №2 – запустить приложение Google Фото, нажав на значок «Фото».
2. Находясь на основной странице этого приложения в разделе «Фото» находим снимок, который нас заинтересовал. В данном случае это снимок стихийного бедствия после сильного проливного дождя, в результате которого вся проезжая часть улицы превратилась в небольшую полноводную реку.
Для просмотра метаданных снимка нужно нажать на нужный кадр.
Скрин №3 – нажать на эскиз фотографии для просмотра его метаданных.
3. Далее нужно нажать на кнопку «Три точки» вверху экрана справа.

Скрин №4 – нажать на значок «Три точки».
4. Теперь мы можем ознакомиться с основными метаданными фотографии, его размер и разрешение. Здесь же будет представлена информация о камере и её настройки при съёмке именного этого кадра. Здесь же находится информация точной даты и времени, когда была сделана фотография – 5 мая 2020 года в 13:59.
Приложение Google Фото по данным координат этого места, которые тоже присутствуют в метаданных, позволяет посмотреть место съёмки на карте местности. Для этого нужно нажать на кнопку «Открыть в Картах».
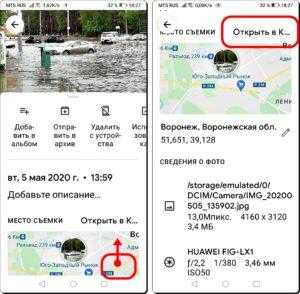
Скрин №5 – вид страницы метаданных снимка «потопа», залившего всю проезжу часть улицы. Скрин №6 – часть информации метаданных с параметрами настроек камеры при съёмке. Нажать на кнопку «Открыть в Картах».
5. После этого откроется окошко «Открыть с помощью». Мы выбрали стандартное приложение «Google Карты» и нажали на кнопку «Только сейчас».
После этого смартфон запустил приложение-навигатор «Google Карты», открыв карту города Воронеж именно того перекрёстка, где был сделан снимок с автомобилями, стоявшие «по пояс» в потоке воды залившую всю проезжую часть улицы Молодогвардейцев.
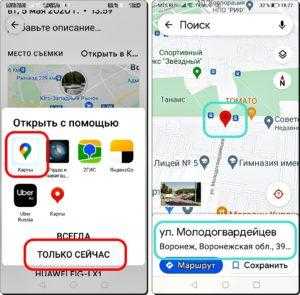
Скрин № 7 – выбрать «Google Карты» и нажали на кнопку «Только сейчас». Скрин №8 – вид карты города Воронеж с указанием места съёмки.
6. Хотя в Google Фото можно просматривать метаданные фотографии, но их нельзя редактировать или удалять. Для более сложных действий, таких как редактирование и удаление, вам потребуется установить стороннее приложение.
Как узнать дату фото
Как узнать дату фото, если на фотографии дата не указана? В статье описан простой способ определить дату съёмки цифрового фотоснимка
Обратите внимание, что речь идёт именно об определении даты цифрового фото, а не бумажного
Сразу стоит уточнить, что определить дату очень старых фото не получится. Примером такой фотографии, дату которой так просто узнать не удастся, может служить главное фото этой статьи, расположенное в начале страницы. Причина в том, рассматриваемый здесь способ подходит только для определения даты съёмки цифровых фотографий.
Если у Вас есть фотография без даты, но снятая цифровым фотоаппаратом, то читайте дальше.
Обращаю внимание на то, что к «цифровым» фотографиям нельзя отнести файлы, полученные сканированием обычных бумажных фотографий. В этом случае Вы узнаете лишь дату сканирования, но не более
Используем компьютер и iTunes
Важно! Чтобы передача фотоснимков заработала в настройках iCloud необходимо отключить «синхронизацию Фото». Если не хотите ее отключать, то переходите к третьей главе
1. Зайдите в настройки iPhone, перейдите в раздел с Фото и отключите «Фото iCloud». Если этого не сделать, в iTunes просто не появится кнопка синхронизации.
2. Подключите к компьютеру Андроид телефон и в режиме передачи файлов и перекачайте с него фотографии в какую-нибудь папку. Сами снимки можно найти всегда в папке DCIM на смартфоне, после этого отключите его от ПК.
3. Запустите iTunes на ПК и подключите iPhone. В меню программы перейдите в раздел «Фото». В блоке «Синхронизация» кликните по графе выбора откуда нужно скопировать фотографии и выберите вариант из папки.
4. Укажите директорию, где хранятся фотографии, скачанные с Андроид телефона и дождитесь окончания процесса.
Программы для редактирования метаинформации под Windows и Linux
С помощью программ mat и mat2 можно просматривать и удалять метаданные файлов (поддерживается огромное количество типов файлов). Но что если вместо удаления нужно изменить метаданные в фотографии или в документе? Эти программы не помогут в данной задаче.
Но есть другие инструменты, которые могут менять GPS координаты, дату и время съёмки, информацию о камере и любую другую метаинформацию, которую только может содержать файл. Также они могут выборочно удалять те или иные теги. Например, можно удалить GPS координаты, но оставить информацию о камере. А можно наоборот добавить комментарии в метаинформацию, например, с описанием события и других замечаний о сделанном снимке.
Дополнительно мы разберёмся в различных способах записи координат — чтобы что-то записать или отредактировать, нужно в этом разбираться. Также мы научимся копировать значения координат из фотографии в карту, чтобы можно было просмотреть место съёмки без загрузки изображения на сторонние сервисы.
Ещё мы узнаем, как сохранять метаданные в файл, чтобы затем эти метаданные можно было записать в другую фотографию и как копировать метаданные между фотографиями.
Ну и бонусом мы научимся выводить только те метаданные, которые нам нужны и менять формат их вывода.
В этой инструкции мы рассмотрим сразу три потрясающих программы:
- ExifTool
- Exiv2
- Geotag
Они все работают и на Linux и на Windows — по ссылкам для каждой из них есть подробные инструкции по установке. У программы Geotag ещё и графический интерфейс! То есть спуфинг (подмена) GPS на фотографиях сводится к редактированию цифр в таблице.
Самой мощной из этих программ является ExifTool (кстати, оцените документацию по ней). При работе с редактированием географических координат, Geotag использует именно ExifTool, поэтому если вы используете Geotag на Windows вам нужно также установить и ExifTool и указать путь до исполнимого файла (в инструкциях по ссылкам выше всё уже есть). Кстати, mat2 для показа и удаления метаинформации также использует ExifTool. А Exiv2 использует, например, редактор фотографий GIMP для показа и редактирования метаинформации.
Также менять метаданные умеет программа jhead, но её возможности очень ограниченные — например, она не может менять GPS координаты в фотографии.
Настройка импорта и экспорта метаданных
Для просмотра или присвоения таких метаданных DAM-система не обязательна, но именно она гарантирует, что вся перечисленная информация (либо её часть, зависит от настроек экспорта) сохранится при пересылке цифровых активов. К примеру, если вы просто перешлёте фотографию коллеге через WhatsApp – без использования DAM – данные будут утрачены.
Получение метаданных при загрузке контента из других источников – в том числе устаревших программ и БД – важная задача. В Picvario мы перед установкой системы определяем, какие метаданные и в каком формате хранятся у вас в компании, и готовим DAM к их чтению: получим все поля из любых источников.
Что касается экспорта, здесь тоже важна тонкая настройка: не всегда нужно отдавать все хранимые в базе метаданные. К примеру, необходимо удалять персональные данные пациента, если вы делаете выгрузку томограммы для публикации. Другая ситуация: фотография отправляется в зарубежное издание – можно удалить русские метаданные, которые не нужны.
Программы для метаданных
Есть и другие программы редакторы метаданных, которые можно установить на компьютер и не мучиться с фотошопом, лайтрумом и другим громоздким софтом:
- Exif Pilot
- Show Exif
- EXIF Purge
- AnalogExif
- Meta Stripper
- QuickImageComment
- Photo Data Explorer
- Exiftool
Большинство из них довольно простые, не занимают много места и есть в свободном доступе для скачивания. Для пользователей Mac подойдет программа WidsMob Viewer.
Я уже говорила о том, что программа покажет намного больше информации чем «Свойства» Windows. Вы узнаете даже мельчайшие настройки, например модель объектива, угол обзора или количество мегапикселей.
Что такое данные EXIF?
Фотография сложна и технически сложна, в ней есть много вещей, которые вам нужно знать: экспозиция, освещение, композиция, позирование и т. Д. Нужно многому научиться, и даже гению понадобится несколько десятилетий, чтобы освоить все это.
Данные EXIF - это в основном вся техническая информация, которая хранится в файле фотографии. Извлекая и просматривая данные EXIF изображения, вы можете увидеть, как была сделана конкретная фотография, что является отличным способом для изучения, изучения и улучшения ваших собственных фотографических навыков и знаний.
Данные EXIF могут включать в себя:
В целом, данные EXIF на самом деле благими, невинными и практичными. Проблема в том, что некоторые устройства могут встраивать дополнительные биты данных, которые могут выдать вашу личную конфиденциальность и безопасность.
Рассмотрим камеру DSLR, которой вы пользовались годами. Данные EXIF могут включать не только производителя и модель вашей камеры, но и серийный номер камеры. Если вы когда-нибудь поделитесь сомнительной фотографией в Интернете, ее можно отследить до вашей камеры. Его также можно использовать (теоретически) для поиска других фотографий в Интернете, которые вы сделали с помощью этой камеры.
АНБ собирает и анализирует данные EXIF. Сегодня это неудивительно, но несколько лет назад были выпущены файлы, которые включали учебные материалы из программы XKeyscore АНБ, в которых показано, как она нацелена на использование данных EXIF (и других фрагментов данных) в качестве части сбора разведданных.
Возможно ли, что данные EXIF нанесут вам удар в спину? Возможно нет. Но всегда ли такая возможность есть? Да. Если у вас нет преднамеренной причины хранить данные EXIF, вы всегда должны удалять их на всякий случай.

Хотите знать, как удалить метаданные изображения? Вот несколько простых методов, которые вы можете использовать для удаления метаданных, даже если у вас нет технических навыков.
Область применения метаданных
В правильных руках метаданные могут быть, как «спасательный круг», в ином случае, как «камень привязанный к ногам и тянущий на дно». При наличии знаний и умений, метаданные цифровых фотографий, файлов и документов – невероятно мощный инструмент. Они находят свое применение среди злоумышленников, хакеров, в правоохранительных органах и специалистов службы безопасности при тестах на проникновение. О том, какую опасность содержат в себе скрытие данные о файлах и какое применения им можно найти – смотрите в ролике на YouTube от блоггера «overbafer1»:
Одним из примеров, где метаданных стали роковой ошибкой для человека, является история с Джоном Макафи, основателем и разработчиком одноименного антивирусного программного обеспечения – McAfee.
В определенный период времени он находился в бегах скрываясь от правительства по обвинению в убийстве, несмотря на это – имел множество поклонников и подражателей. Так, журналисты от компании Vice имели честь провести несколько дней с беглецом в тайном убежище, впоследствии чего опубликовали статью об этом приключении содержащую в себе фотографию с iPhone.

Проблема в том, что они не учли тот факт, что iPhone, как и множество других современных устройств встраивает данные геолокации в каждый снимок. Как только они осознали этот факт (или, скорее всего, кто-то сказал им), фотография была удалена и заменена новой без отображения географических координат в EXIF, однако уже было поздно.
В скором времени, после идентификации, Макафи, был задержан в Гватемале по обвинению в незаконном пересечении границы. Таким образом, не стоит недооценивать метаданные, ведь с помощью них можно найти, как человека, так и устройство, которое украдено или утеряно.
Как по координатам определить примерное расположение на земном шаре
Что вы можете сказать глядя на следующие координаты?
GPS – Широта : +12.459444 GPS – Долгота : +99.978611
Если ничего, то сейчас мы научимся «на глаз» определять примерное расположение по координатам даже без карты — хотя бы в каких полушариях находится координата и как далеко она от экватора, Гринвича и полюсов.
Широта определяет расположение «вверх-вниз» на глобусе/карте: 0° — экватор, 90° — северный полюс (верх глобуса), -90° — южный полюс (низ глобуса).
Долгота определяет расположение «вправо-влево» на глобусе/карте: 0 — Гринвич (Лондон/Великобритания), от 0° до +180° на восток (вправо) и от 0° до −180° на запад (влево).
Обратите внимание, что диапазон широты равен 180 градусам (половина окружности), а диапазон долготы 360 градусов (полная окружность). Диапазон долготы позволяет «перемещаться» по всей окружности земного шара (по всему экватору)
А диапазон широты позволяет перемещаться только по видимой половине — если нужно было бы переместиться за северный/южный полюс, то для этого нужно сменить долготу, то есть «переехать» в другую часть экватора. Поэтому хватает 180° широты, но необходимо 360° долготы.
В соответствии с международным соглашением, меридиану, который проходит через Гринвичскую обсерваторию (Лондон, Великобритания) было присвоено значение 0° долготы, иными словами, он был избран в качестве точки отсчёта долготы на земном шаре. Долгота других мест измеряется как угол на восток или запад от нулевого меридиана, в диапазоне от 0° до +180° на восток и от 0° до −180° на запад».
Итак, вернёмся к нашим координатам:
GPS – Широта : +12.459444 GPS – Долгота : +99.978611
Широта 12 (положительное число) означает выше линии экватора, но не намного, где-то на 1/7 от всей высоты от экватора до северного полюса (90/12.46=7,22). Долгота 99 означает значительное отдаление от линии Гринвича в сторону востока — примерно четверть поворота земного шара на восток (180/99.97=0,55). (0,55 — это примерно половина от восточного полушария, которое составляет ½ от всей земли).
Если бы первая цифра (широта) была бы отрицательной, то координата была бы чуть ниже линии экватора. А если бы вторая цифра была бы отрицательной (долгота), то смещение было бы таким же большим, но уже в сторону запада (от Гринвича/Лондона).
Как редактировать или удалить метаданные фотографии?
Скрытые данные фотографий легко меняются с помощью встроенных функций операционной системы и специализированным ПО. Возможность замены вводит в заблуждение и не позволяет ориентироваться на метаданные, как достоверный источник информации.
Самый простой и доступный способ изменить или удалить «невидимые» данные фотографии – воспользоваться функциями операционной системы (в рамках примера – это Windows 10):
- Загружаем или скачиваем фотографию.
- Открываем «Свойства», переходим на вкладку «Подробнее». Здесь, если и не каждое поле, то очень многие из них доступны к редактированию. Для этого достаточно навести курсор мыши на поле с параметром или нажать на него:
↓ Анимированное изображение ► нажмите на него, чтобы посмотреть ↓

- Снизу окна присутствует ссылка «Удаление свойств и личной информации», при нажатии которой увидите:
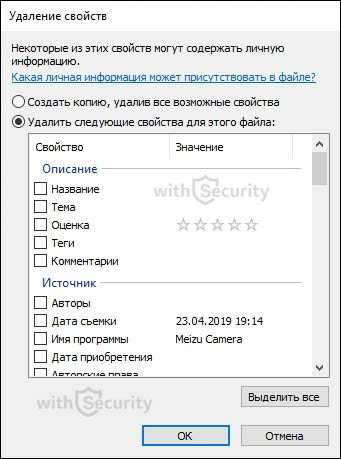
Здесь необходимо выбрать наиболее подходящий вариант:
- Создать копию, удалив все возможные свойства;
- Удалить следующие свойства для этого файла (выбрав данный пункт, потребуется выбрать, какие именно характеристики пойдут под удаление).
Поменять метаданные также можно с помощью онлайн-инструментов, которых в Интернете бесчисленное множество. Одним из таких сервисов является редактор IMGonline, достаточно лишь загрузить фотографию и нажать кнопку «Редактировать»:
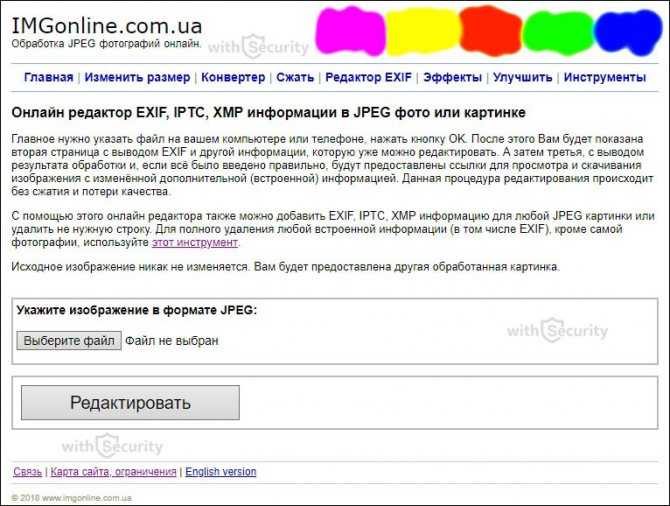
После того, как фотография будет обработана открывается окно, где содержится множество полей доступных для редактирования, а именно:
- EXIF-информация, которую можно изменить, удалить или добавить;
- IPTC-информация, которую можно изменить, удалить или добавить;
- XMP-информация, которую можно изменить, удалить или добавить;
- Application Record (записи приложения);
- IPTC NewsPhoto;
- XMP xmp;
- XMP Iptc4xmpCore;
- XMP iptcExt;
- XMP Photoshop:
↓ Анимированное изображение ► нажмите на него, чтобы посмотреть ↓
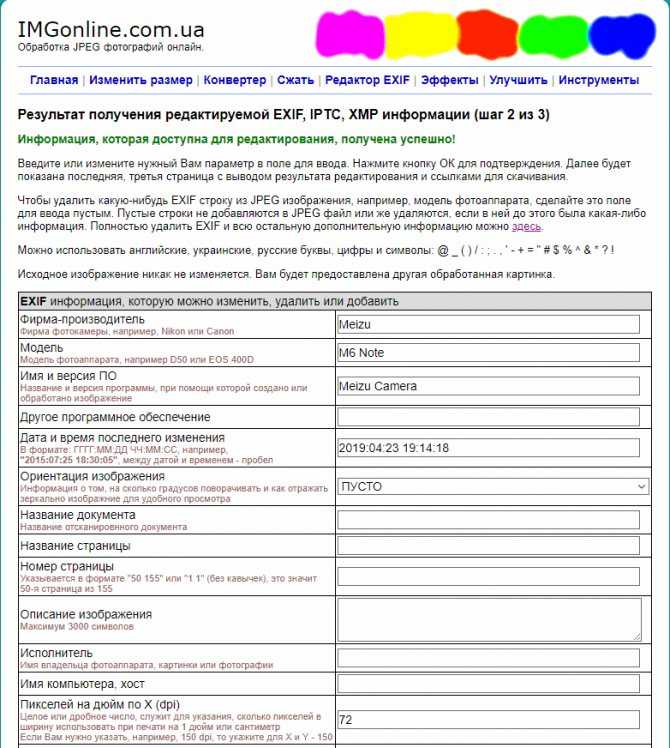
Согласно комментариям от автора, для того, чтобы стереть какую-нибудь EXIF строку из JPEG изображения, например, географические координаты, необходимо оставить данное поле пустым. Строки без содержимого не добавляются в JPEG файл или же удаляются, если до этого была какая-либо информация. Полностью удалить EXIF и другие «невидимые» данные с изображения возможно с помощью еще одного онлайн-сервиса от IMGonline:
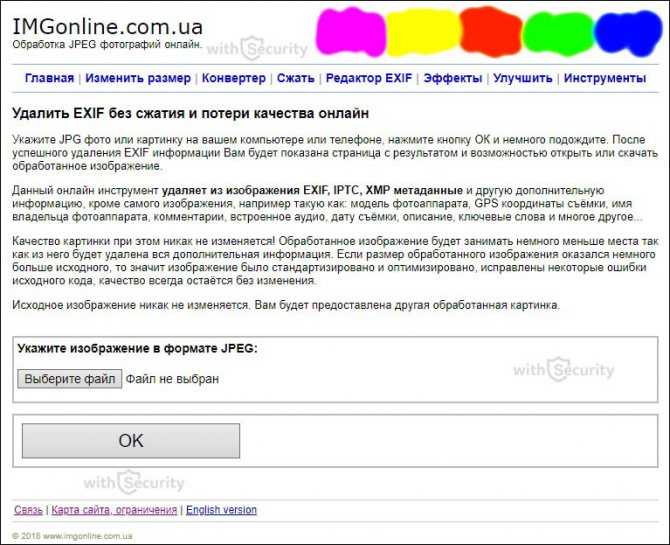
Принцип его работы такой же простой, как и в предыдущем случае – загружаете фотографию и на выходе получаете девственно-чистое изображение, где содержится малая толика технических метаданных, без каких-либо опознавательных признаков и характеристик.
И последний способ для редактирования и удаления метаданных – воспользоваться специализированной программой. Чаще всего они идут с полным функционалом, т. е. дают возможность, как просмотреть метаданные, так и произвести изменения.
Для примера, воспользуемся все тем же ПО, что и для просмотра – Exif Pilot. При двойном нажатии на изображение открывается окно с полным набор метаданных доступных для редактирования:
↓ Анимированное изображение ► нажмите на него, чтобы посмотреть ↓
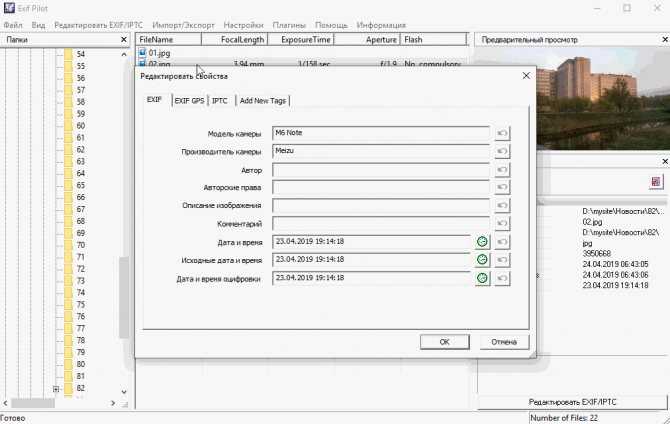
Как видите, спектр настроек и возможностей довольно обширный для экспериментов.
Просмотр метаданных EXIF фотографий на iPhone и iPad
Что делать, если на вашем iPhone или iPad не установлена iOS 15, можете ли вы по-прежнему просматривать метаданные изображений? Да, ты можешь! Благодаря удобному обходному пути вы можете найти данные EXIF любой фотографии на iOS 14 или более ранней версии.
Альтернативный метод требует, чтобы вы использовали приложение Apple Files на вашем iPhone или iPad. Поскольку приложение для стандартного файлового менеджера существует на iOS уже несколько лет (начиная с iOS 11), вы можете использовать этот хак и на старых устройствах, таких как iPhone 5S и iPad mini 2. Имея это в виду, приступим!
Метод 1. Просмотр метаданных с помощью приложения «Фото» в iOS 15 и iPadOS 15
- Запустите приложение «Фото» на вашем iPhone или iPad.
2. Теперь выберите изображение из своей фото-библиотеки и нажмите на крошечную информационную кнопку «i», расположенную внизу.
3. Теперь вы увидите данные EXIF для изображения в разделе прямо под датой и временем. Он покажет вам множество деталей, в том числе устройство, используемое для захвата изображения, настройки камеры, местоположение и многое другое.
4. Если вы хотите настроить дату и время изображения на вашем iPhone, нажмите « Настроить» и сделайте необходимое. В конце не забудьте снова нажать « Настроить» в правом верхнем углу, чтобы сохранить изменения.
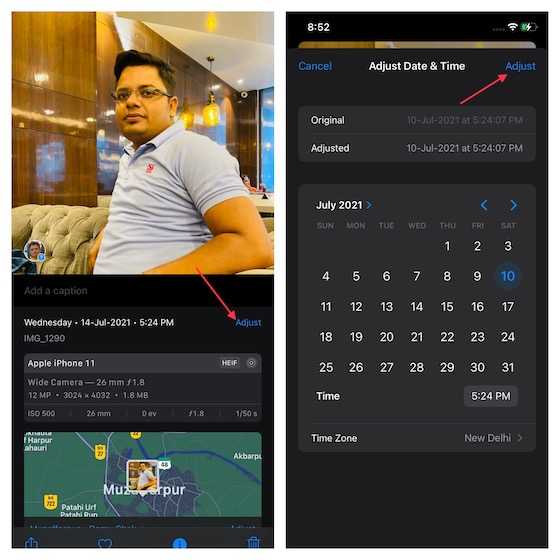
Метод 2: проверьте метаданные EXIF изображений с помощью приложения “Файлы”
Хотя процесс просмотра метаданных фотографий EXIF с помощью приложения «Файлы» на iPhone и iPad не так прост, как с приложением «Фотографии», первое показывает больше деталей, чем второе. Итак, если вы профессионал или начинающий фотограф, который любит проверять детали изображений, чтобы развить свои сильные стороны, вы предпочтете использовать стандартный файловый менеджер. Вот как вы можете получить доступ к метаданным изображений с помощью стандартного приложения Apple Files:
- Запустите приложение «Фото» на своем устройстве и выберите изображение, метаданные которого вы хотите просмотреть. После этого нажмите кнопку « Поделиться» в левом нижнем углу экрана и выберите « Сохранить в файлы» на листе общего доступа.
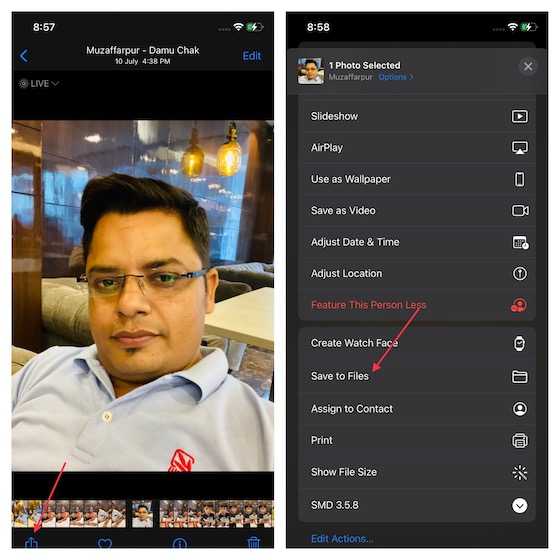
2. Теперь выберите папку, в которой вы хотите сохранить изображение, и нажмите « Сохранить» в правом верхнем углу экрана.
3. Затем запустите приложение «Файлы» и перейдите в папку, в которой вы сохранили изображение. После этого нажмите и удерживайте только что сохраненное изображение, а затем выберите «Получить информацию» в контекстном меню.
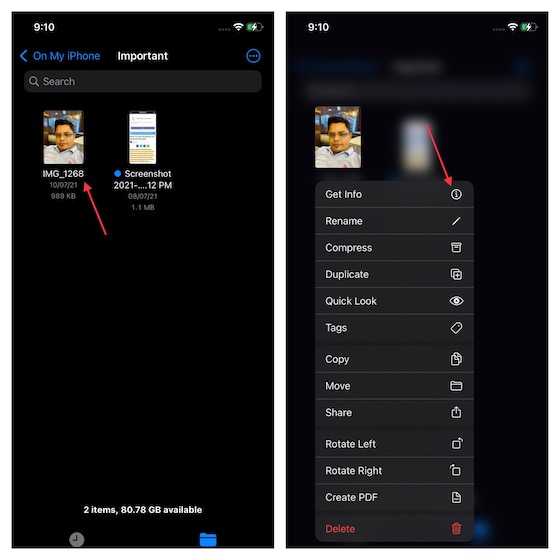
4. Приложение «Файлы» теперь будет отображать общую информацию, такую как формат изображения, размер, дата создания/изменения, последнее открытие, сохраненное местоположение и размеры. Вам нужно нажать на кнопку « Показать больше » рядом с информационным тегом. Это позволит вам просмотреть подробные метаданные EXIF изображения.
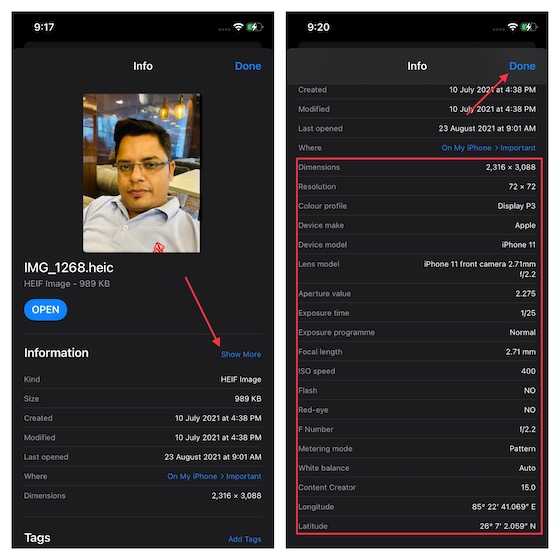
Как вы можете видеть на скриншоте выше, приложение для стандартного файлового менеджера показывает более подробную информацию, включая значение диафрагмы, режим измерения, баланс белого и создателя контента. Детали, отображаемые приложением “Фото”, бледнеют по сравнению с приложением “Файлы”. Так что, если вы хотите получить подробную информацию о фотографии, лучше всего подойдет приложение «Файлы».4. После просмотра метаданных фотографии нажмите Готово в правом верхнем углу экрана, чтобы закончить.
Что делать если не удалось определить метаданные и найти, где была сделана фотография?
«Невидимая» информация на фотографиях – отличный способ получить необходимые для Вас сведения о человеке или же объекте, но здесь, как говорится «палка о двух концах», поскольку этой информацией можете воспользоваться, как Вы, так и злоумышленники.
Собранные данные: геолокация, дата и время, технические параметры и другие характеристики могут найти свое применения для атаки на человека или же компанию, например, с помощью метода социальной инженерии.
Основная проблема и преимущество метаданных в современном мире – практические любой редактор или же социальная сеть, в которой пользователи делятся своими фотографиями, заботятся о безопасности и стирают метаданные (заменяют их на нейтральные), что не позволяет однозначно идентифицировать, где была сделана фотография, с помощью какого устройства и т. д.
В свое время, «Лаборатория Касперского» проводили интересный эксперимент и проверяли, что интересного можно узнать из метаданных фотографий в Интернете. Из полученных результатов, если рассматривать наиболее популярные ресурсы, то при публикации в:
- Facebook, Twitter, «ВКонтакте» – метаданные из фотографий удаляют;
- Google+ – не удаляет;
- Instagram – удаляет;
- Flickr, Google Photo, Tumblr – не удаляют.
Такие результаты достигнуты на период 2016 года. Прошло уже 3 года и многое поменялось. Повторный эксперимент не проводился и приведен он здесь лишь для того, что бы показать, что, к сожалению, или же, к большому счастью, не каждая фотография, особенно из социальных сетей, будет содержать метаданные с автором, датой и местом съемки.
Поэтому ответ на вопрос: «Что делать если не удалось найти, где была сделана фотография?» – экспериментировать. Имея в наличии фото – можно найти контактные данные человека, например, номер телефона. В последствии, определить социальные сети с помощью номера телефона и произвести поиск по мессенджерам. В средствах мгновенного обмена сообщениями определить никнейм. Сделать поиск по нику – получить ряд других источников, которыми пользуется человек и т. д.
Интернет открывает массу возможностей для поиска информации о фотографии, человеке и объектах. Метаданные – лишь один из инструментов для достижения данной цели и может послужить, как конечной точкой, так и отправной. Вы можете получить метаданные, но как их использовать и с какой целью – зависит только от Вас.
Как смотреть / изменить Exif метаданные местонахождения, даты и т.д. в приложении Фото на iPhone
Теперь каждое изображение в приложении «Фото» имеет новую доступную кнопку «i» (Информация), которая открывает метаданные Exif, в том числе: формат изображения, сведения о камере, использованной для снимка, и место, где он был сделан.
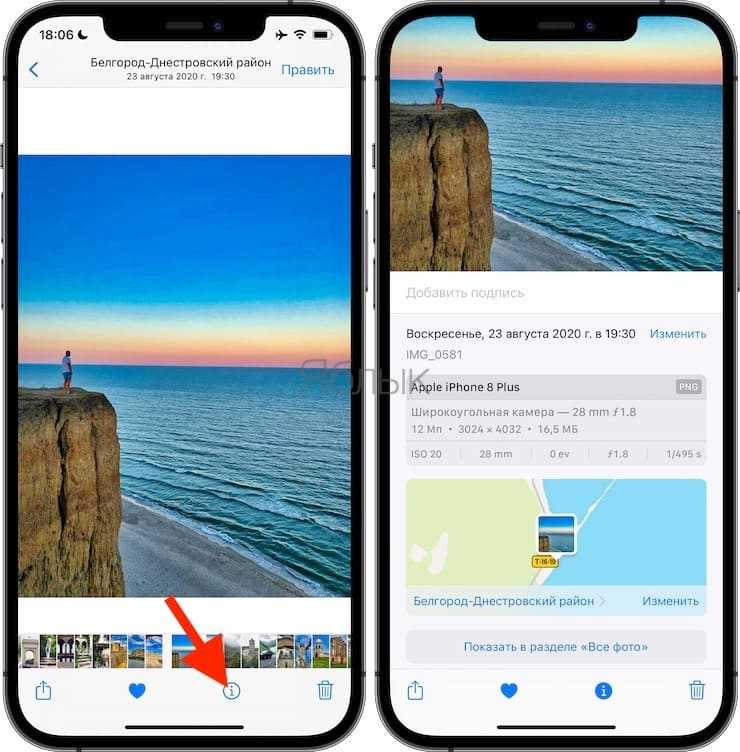
Раньше не было возможности просматривать эту информацию непосредственно в приложении «Фото» на iPhone, поэтому для ее просмотра приходилось использовать сторонние приложения (об это ниже), создавать быструю команду или вообще использовать другое устройство.
Этот интерфейс можно использовать для добавления подписей и просмотра места, где была сделана фотография, также есть возможность изменить метаданные, такие, как дата и место съемки.
Для того чтобы изменить дату создания снимка, нажмите кнопку Внести изменения, выберите новую дату и нажмите Готово.
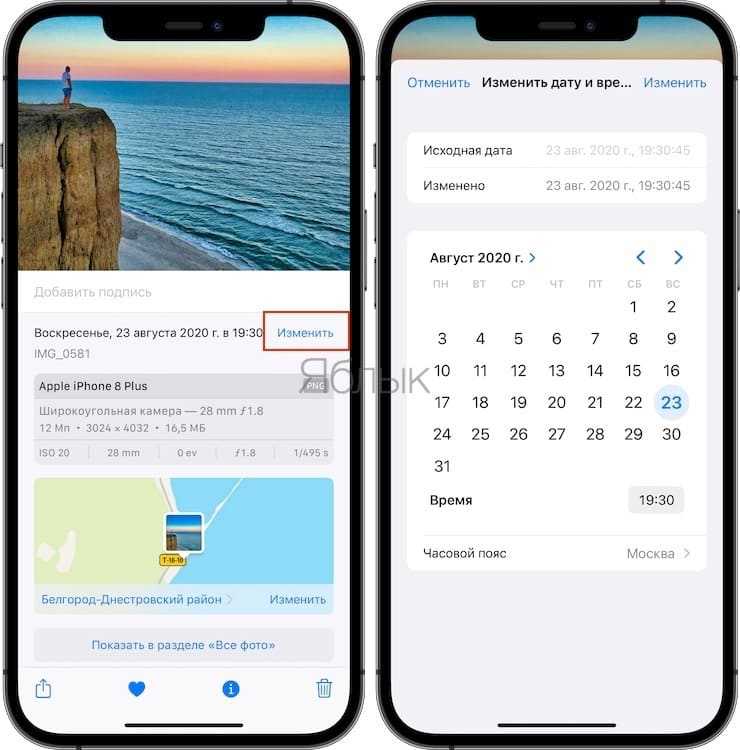
Для того чтобы изменить местоположение (координаты) на фото, нажмите на появившуюся миниатюру на карте, а затем кнопку Редактировать.
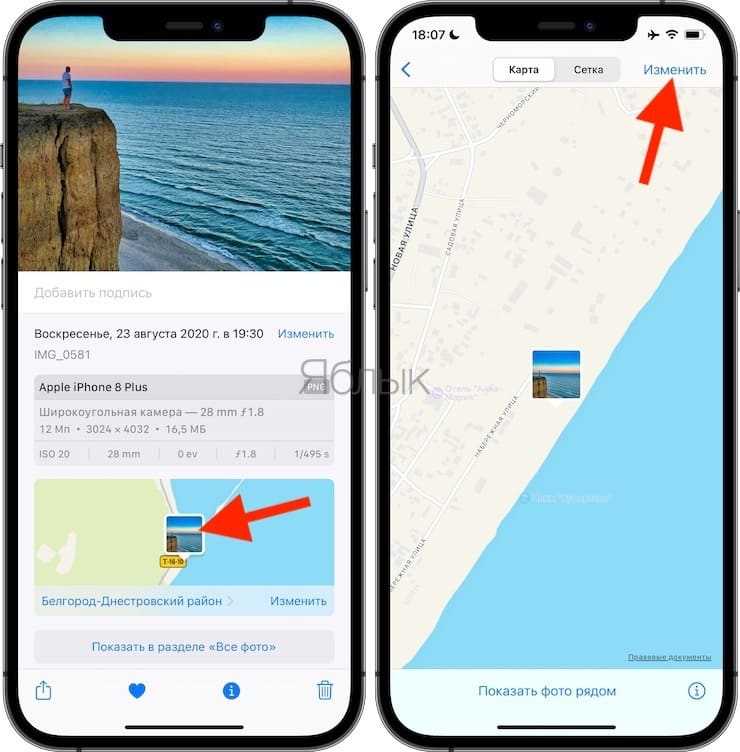
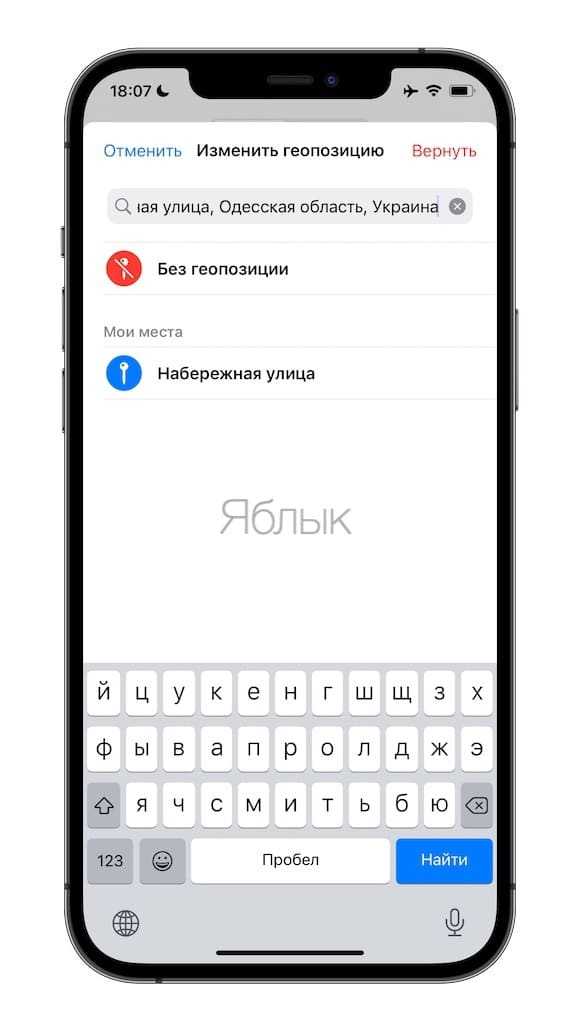
На некоторых фотографиях рядом с кнопкой «Информация» также будет показана искорка. Это означает, устройство распознало объект или предмет на фото и вы можете увидеть дополнительную информацию в режиме поиска.
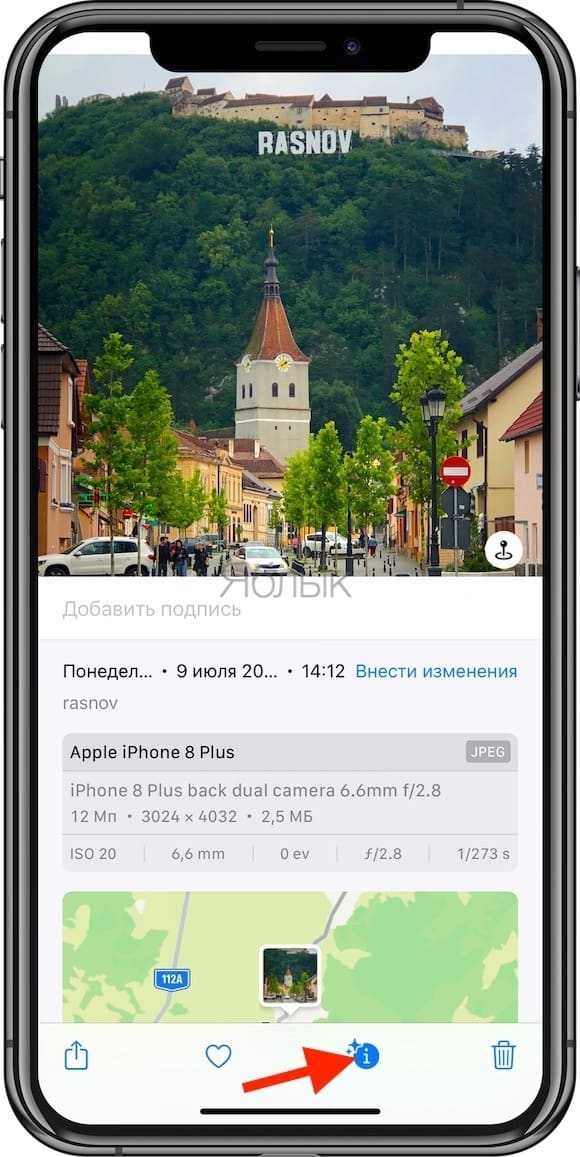
Также появилась новая возможность нажать кнопку Live для любой Live-фотографии, чтобы автоматически переключить ее в режим Петля, Маятник или Длинная выдержка.
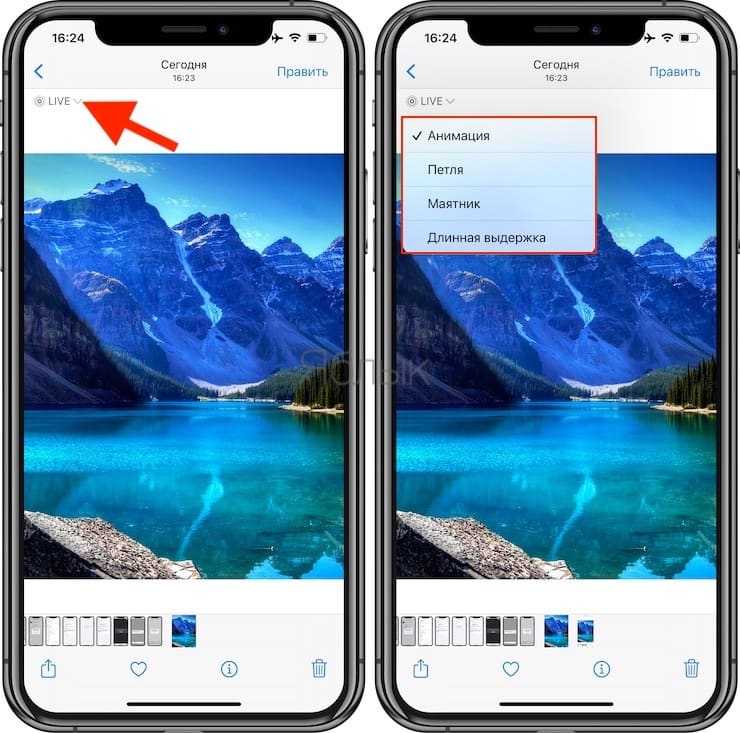
Как прочитать EXIF данные с помощью программы
Установите программу на компьютер, запустите её. Вы увидите простой интерфейс, где слева в списке «Папки» нужно выбрать местоположение фотографий. Их список появится в среднем окне, где можно будет выбрать тот или иной файл. А затем, чтобы увидеть метаданные нужно кликнуть на кнопку «EXIF» справа, под предпросмотром.
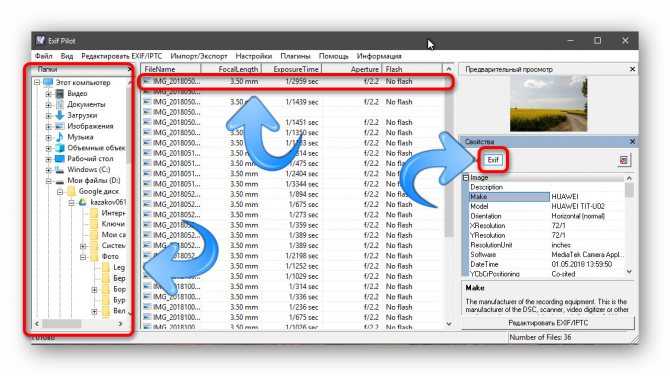
Выберите папку с фотографиями, выберите изображение.
Если дважды кликнуть на то или иное свойство, то его можно отредактировать и сохранить изменённый файл.
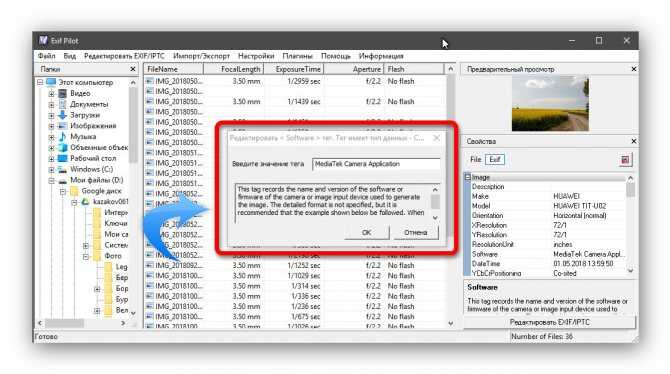
Чтобы отредактировать данные, кликните по ним мышкой дважды.
Теперь вы знаете, как прочитать данные EXIF разными способами, а также можете отредактировать их. Для каждого случая подойдёт свой метод.
(5 оценок, среднее: 4,20 из 5)
Вывод
С удалением EXIF ознакомились. Сомневаюсь, что вы часто будете применять эту информацию на практике, но знать об этом все же полезно. Можно ошарашить человека, рассказав ему некоторые подробности о его съемке, если он не знаком с exif. Что касается утилит, то мне лично понравился кандидат №3. Легкий интерфейс и быстрая работа – вот основные козыри. А вот последняя программа – настоящий комбайн. Предлагает кучу возможностей, но новичку может быть сложно разобраться со всем. И для такой простой операции очень не хочется изучать интерфейс. Хотя мне Show EXIF также понравился.
Оценить статью
(Голосов:7, Рейтинг: 4,43 из 5,00)





























