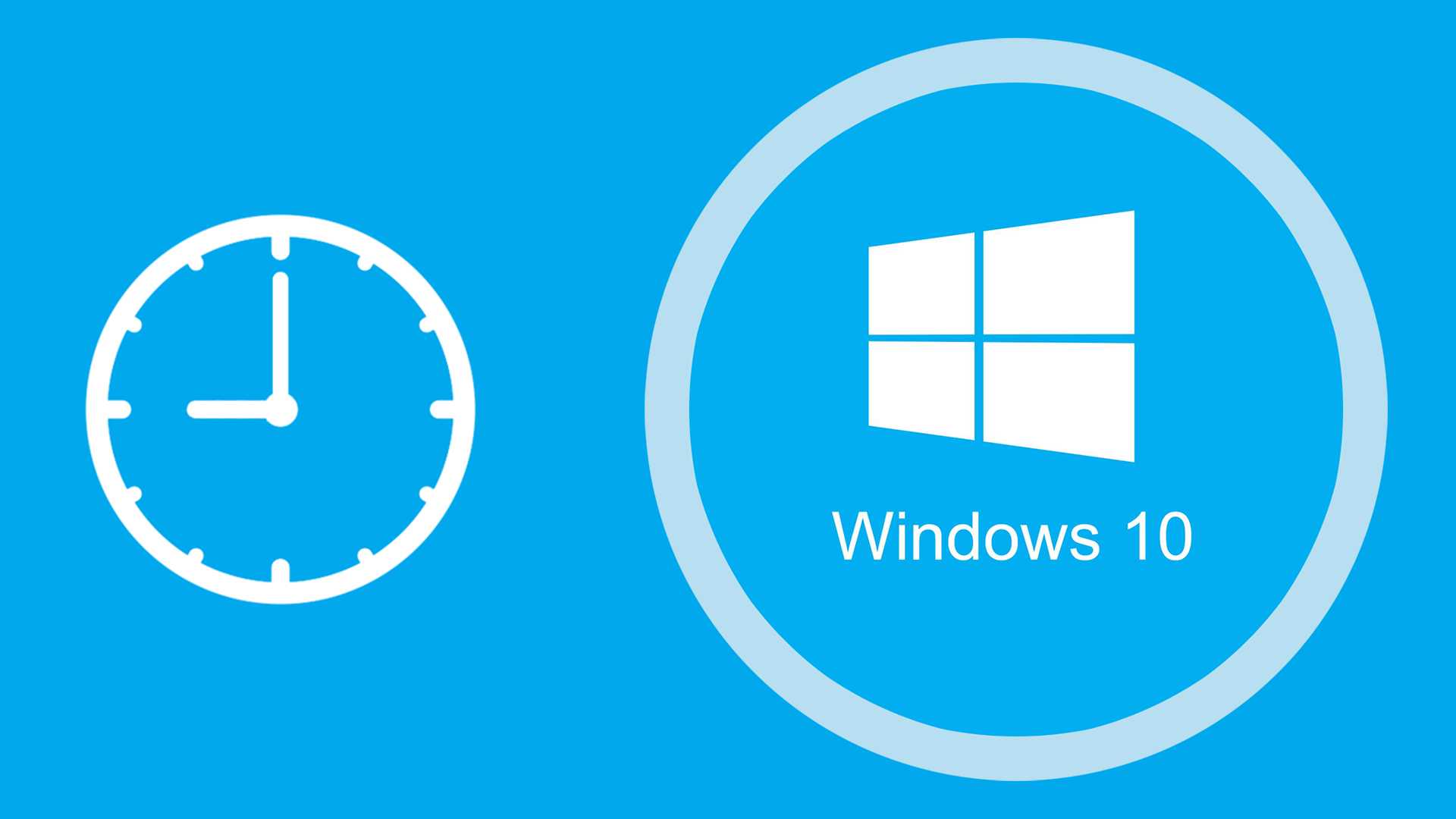Перезагрузка для того, чтобы изменения вступили в силу
После того, как программа MSConfig закроется, будет предложено перезагрузить компьютер. Это необязательно. Перезагрузка нужна лишь для того, чтобы включить компьютер уже без отключенных программ. Эти программы можно отключить Диспетчером задач, а можно оставить работать до следующего включения компьютера (как-то же до этого удавалось работать с ними).
Тут каждый решает сам на какую кнопку нажать и ждать ли перезагрузки, чтобы компьютер начал работать чуть быстрее (Кнопка «Перезагрузка»), или продолжить работать с привычными тормозами (Кнопка «Выход без перезагрузки»). =)

Общая информация
Один из самых простых методов профилактики — внимательно читать текст напротив галочек при установке программ. Часто там автоматически устанавливается галочка для добавления приложения в автозагрузку. Если же вы все-таки забыли снять галочку, то можно покопаться в настройках программы и отключить автозагрузку. Например, в популярной uTorrent это делается здесь:
Часто пользователь замечает замедленную загрузку ОС и тормоза, особенно в начале работы. Если вы заметили такие признаки, то для начала стоит посмотреть, что находится в автозагрузке и вычистить ее. Существует несколько методов, как это сделать. В этой статье мы рассмотрим редактирование автозагрузки с помощью стандартной утилиты msconfig и двух сторонних приложений.
Реестр Windows
Реестр как хранилище информации, где находятся записи об играх, Skype и других программах.
Реестр Windows (англ. Windows Реестр) –особое хранилище данных, представленное в иерархическом виде. Оно содержит записи не только об установленных программах и играх, но и параметры устройств, которые подключены к компьютеру. Там же хранится информация о программах, которые запускаются автоматически.
При каждой новой установке приложения или подключении устройства, в реестр записываются их параметры. Удаляя игры или программы, записи о них остаются в реестре, и его размер становится все больше и больше. Для решения этой проблемы ОС имеет встроенный инструмент именуемый редактором реестра.
Редактор реестра — особый инструмент ОС Windows, он нужен для просмотра и изменения сведений о работе системы. Работа с редактором реестра состоит в редактировании записей: удаление, изменение, добавление.
Как открыть настройки и отредактировать реестр
Чтобы открыть настройки и отредактировать реестр, необходимо проделать следующее:
- Запустить программу «Выполнить» путем нажатия клавиш «Win+R».
- В окошке ввести «regedit» и кликнуть «Ок».
В итоге откроется окошко с большим количеством каталогов с непонятными названиями следующего вида.
Окно редактора реестра
Не стоит пугаться, разобраться в редакторе не составляет больших трудностей. Среди этих каталогов нам необходимо найти следующие ветки каталога Run. Именно в нем находятся записи программ, которые запускаются автоматически. Чтобы найти эту папку нужно пройти по дереву иерархии следующими путями:
- Компьютер\HKEY_LOCAL_MACHINE\Software\ Microsoft\Windows\CurrentVersion\Run
- Компьютер\HKEY_CURRENT_USER\Software\ Microsoft\Windows\CurrentVersion\Run
Удаление программы из автозагрузки средствами редактора реестра
Первая ветка предназначена для абсолютно всех пользователей компьютера. Вторая ветка для пользователя, под которым в данный момент осуществлен вход в систему.В каждой из представленных веток будут находиться записи, которые обозначают автоматически запускаемые программы. Удаление программы из автозагрузки осуществляется путем удаления соответствующей записи из реестра.
Добавляем программу через меню Автозагрузка
Возможно вы помните, как убираются программы из автозагрузки??? Так вот таким же способом их можно возвращать. Через сочетание клавиш Win+R
запускаем команду Выполнить
и вводим msconfig
.
Идём на кладку и видим, что нам здесь предлагают Открыть диспетчер задач
. Это относится к Windows 8. Нажимаем эту ссылку и попадаем в автозагрузку.
Пункт Состояние
указывает Включен либо же Отключён автозапуск программ. Здесь можно выделить любую программы и нажать кнопку Включить
. Таким образом мы добавили программу в автозагрузку.
Если у вас Windows 7, то там всё еще проще. Когда вы перейдёте на вкладку , то увидите все программы которые запускаются вместе с компьютером (напротив них стоят галочки). А те, которые можно добавить в автозагрузку, есть возможность установить флажок. После этого нужно будет сохранить изменения.
Автозагрузка программ при запуске системы позволяет не отвлекаться пользователю на ручной запуск тех приложений, которые он постоянно применяет. Кроме того, данный механизм позволяет автоматически запускаться важным программам, работающим в фоне, об активации которых пользователь просто может забыть. В первую очередь – это софт, выполняющий мониторинг системы (антивирусы, оптимизаторы и т.д.). Давайте узнаем, как добавить приложение в автозапуск в Windows 7.
Существует целый ряд вариантов добавить объект в автозагрузку Виндовс 7. Одна часть из них осуществляется собственными инструментами ОС, а другая — при помощи инсталлируемого софта.
Способ 1: CCleaner
Прежде всего, взглянем, как добавить объект в автозагрузку Windows 7 при помощи специализированной утилиты для оптимизации функционирования ПК .
Применение CCleaner для добавления элементов в автозапуск очень удобно, а все действия интуитивно понятны. Главный недостаток данного способа в том, что с помощью указанных действий можно включить автозагрузку только для тех программ, для которых данная возможность была предусмотрена разработчиком, но после была отключена. То есть, любое приложение с помощью CCleaner в автозапуск добавить не получится.
Способ 2: Auslogics BoostSpeed
Более мощным инструментом для оптимизации ОС является . С его помощью существует возможность добавить в автозапуск даже те объекты, в которых данная функция не была предусмотрена разработчиками.
Главным минусом описанного способа является то, что набор утилит Auslogics BoostSpeed не бесплатный.
Способ 3: конфигурация системы
Добавить объекты в автозапуск можно и при помощи собственного функционала Виндовс. Одним вариантов является использование конфигурации системы.
Этот вариант выполнения поставленной задачи тоже достаточно удобный, но у него имеется тот же недостаток, что и у способа с CCleaner: добавлять в автозагрузку можно только те программы, у которых ранее данная функция была отключена.
Способ 4: добавление ярлыка в папку автозагрузки
Что же делать, если вам необходимо организовать автоматический запуск определенной программы встроенными инструментами Windows, но она отсутствует в перечне в конфигурации системы? В этом случае следует добавить ярлык с адресом нужного приложения в одну из специальных папок автозапуска. Одна из таких папок предназначена для автоматической загрузки приложений, при заходе в систему под любым пользовательским профилем. Кроме того, существуют отдельные директории для каждого профиля. Приложения, ярлыки которых помещены в такие каталоги, автоматически запустятся только в том случае, если вы войдете в систему под определенным именем пользователя.
Существует возможность добавить объект в автозапуск для абсолютно всех учетных записей системы.
Способ 5: Планировщик заданий
Также автоматический запуск объектов можно устроить с помощью Планировщика заданий. Он позволит запустить любую программу, но особенно актуален данный способ для тех объектов, которые запускаются через контроль учетных записей (UAC). Ярлыки указанных элементов помечены значком в виде щита. Дело в том, что автоматически запустить подобную программу через размещение её ярлыка в каталоге автозапуска не получится, а вот планировщик заданий при правильном выставлении настроек сможет справиться с данной задачей.
Приветствую вас мои самые дорогие читатели! Сегодня речь в статье пойдет о том, как добавить программу в автозагрузку. Автоматическая загрузка программы значительно упрощает жизнь большинству пользователей, а добавить в автозагрузку новую программу сможет даже ребенок. Существует несколько вариантов добавить программу в автозагрузку, но сегодня я расскажу вам о наиболее простом.
Существует несколько способов добавить программы в автозагрузку, но мы рассмотрим наиболее доступный.
Настройка автозагрузки с помощью Tune Up Utilities
Tune Up Utilities — это многофункциональный комбайн, который помогает оптимизировать работу системы в полном объеме. В том числе и в автоматическом режиме. При грамотной настройке программы в автоматическом режиме проводится большинство операций, необходимых для поддержания системы в порядке. Вот их список.
Заходим во вкладку «Оптимизация системы» и выбираем «Деактивировать программы автозапуска».
Появляется окно, где можно простым нажатием на кнопку включить или отключить запускающиеся приложения. Если нужно добавить приложение в автозагрузку, нажимаем кнопку «Добавить» сверху и выбираем .exe файл интересующего приложения.
Как смотреть и отключать программы из автозагрузки
Самый простой способ получить доступ к списку автозагрузки в Windows 10 – использовать Параметры (запуск осуществляется через меню «Пуск» или с помощью комбинации Win + I). Кликаем по вкладке «Приложения» и выбираем пункт меню «Автозагрузка».
Высветится список приложений, запускаемых при старте операционной системы. Вы можете проинспектировать его и исключить запуск тех программ, которые считаете ненужными. Если встретите что-то незнакомое, лучше его не трогать, а сначала узнать, что это за программа. Но в общем случае всё, что здесь имеется, не критично для работы операционной системы. Правда, без некоторых утилит могут не работать те или иные функции (в автозагрузку часто попадают, например, менеджеры по работе с монитором), но в любом случае работоспособность Windows утеряна не будет. Другое дело, что исключённые программы придётся запускать вручную.
В предыдущих версиях Windows доступ к автозагрузке можно получить, запустив в панели «Выполнить» утилиту msconfig и выбрав вкладку «Автозагрузка». Как и в предыдущем варианте, можно просматривать список и отключать ненужные строки.
Но добавление программ в автозагрузку таким способом осуществить не получится, для этого существуют другие способы.
Как добавить программу в автозагрузку Windows вручную
Если вы не хотите использовать сторонний софт, есть альтернативный способ: самостоятельно внести изменения в системную папку. Однако для этого понадобятся определённые познания в компьютерной сфере
Вариант для Windows 7
Большинство неопытных пользователей не понимают, как открыть автозагрузку в Windows 7. В этой версии операционной системы все автозапускаемые объекты находятся в специальной системной папке. Чтобы найти ее, проделайте следующее:
- Щелкните «Пуск». Найдите строку поиска и напишите в ней «Автозагрузка». Нажмите на появившийся результат.
- Щёлкните правой кнопкой мыши и найдите пункты «Создать» — «Ярлык». В окне настроек щелкните «Обзор».
- Найдите в списке папок «Рабочий стол». Щелкните по нему и отыщите нужный ярлык. Выделите и нажмите «ОК».
- В окне параметров ярлыка кликните «Далее». Укажите название программы и нажмите «Готово».
Изменяем реестр
Минус предыдущего способа состоит в том, что в Windows 7 вы не сможете изменить параметры автозапуска, если не обладаете правами администратора. Чтобы обойти это ограничение, воспользуйтесь реестром. Будьте осторожны, если вы «чайник»: любые неправильные действия могут привести к ошибкам в работе системы.
- Зажмите на клавиатуре Win (клавиша с фирменным значком) и латинскую R. В текстовом поле напишите regedit.
- Пройдите путь HKEY_CURRENT_USER – Software – Microsoft – Windows – CurrentVersion — Run.
- Вызовите меню при помощи правой кнопки мыши и найдите пункт «Создать», далее выберите «Строковый параметр».
- Переименуйте новую строчку. После этого дважды кликните по ней, чтобы изменить ее параметры.
- Укажите путь к нужному объекту. Вы можете найти этот параметр, наведя курсор мыши на ярлык на рабочем столе.
Вариант для Windows 10
Интерфейс последней версии сильно отличается от семерки. Поменялось даже расположение некоторых системных папок и функций. Поэтому пользователи, перешедшие с ранних версий ОС, не понимают, где находится автозагрузка в Windows 10.
Чтобы открыть эту системную папку, сделайте следующее:
- Вызовите командную строку, одновременно зажав клавиши Win (кнопка с фирменным значком виндовс) и R.
- Введите в текстовое поле команду shell:startup и нажмите клавишу Enter.
- Откроется системная директория. Перетащите в нее ярлык с рабочего стола.
- Переименуйте новую строчку. После этого дважды кликните по ней, чтобы изменить ее параметры.
Используем планировщик заданий
Предыдущий способ не поможет, если вы не обладает правами администратора. Система запрещает запускать объекты, защищенные контролем учетных записей (UAC). В этом случае воспользуйтесь планировщиком заданий.
- Найдите папку «Средства администрирования» в списке меню «Пуск». Щелкните «Планировщик заданий».
- Отыщите функцию «Создать задачу» в боковой колонке справа.
- Укажите название и введите описание. Подтвердите действие кнопкой «Далее».
- Перейдите в раздел «Триггеры». Установите параметр «При входе в Windows».
- В параметрах «Действия» отметьте «Запустить программу».
- Нажмите «Обзор» и найдите справа «Рабочий стол». Отыщите нужный ярлык, выделите его и нажмите «Открыть».
- Нажмите «Далее», чтобы перейти к завершающему шагу.
- Подтвердите изменения кнопкой «Готово» и перезагрузите компьютер, чтобы настройки вступили в силу.
Итак, мы подробно рассмотрели, как сделать автозагрузку программы. Какой вариант выбрать? Для настройки вручную нужно обладать техническими знаниями, иначе вы можете нечаянно нарушить работу системы. Также процесс усложняется тем, что каждая версия системы отличается по устройству, поэтому приходится заново искать системную папку.
Ускоритель Компьютера является безопасным и не повредит вашему устройству. Это универсальный способ для всех версий операционной системы, от XP до 10. Вам не нужно знать совершенно ничего про принцип работы ПК, просто нажмите кнопку и найдите ярлык на рабочем столе. Вам не требуются расширенные права пользователя, так как софт самостоятельно обходит это препятствие. Также с помощью Ускорителя Компьютера вы можете очистить мусор с жесткого диска, восстановить удаленные файлы, настроить защиту устройства и отыскать ошибки, которые тормозят работу компьютера.
Общая информация
Один из самых простых методов профилактики — внимательно читать текст напротив галочек при установке программ. Часто там автоматически устанавливается галочка для добавления приложения в автозагрузку. Если же вы все-таки забыли снять галочку, то можно покопаться в настройках программы и отключить автозагрузку. Например, в популярной uTorrent это делается здесь:
Часто пользователь замечает замедленную загрузку ОС и тормоза, особенно в начале работы. Если вы заметили такие признаки, то для начала стоит посмотреть, что находится в автозагрузке и вычистить ее. Существует несколько методов, как это сделать. В этой статье мы рассмотрим редактирование автозагрузки с помощью стандартной утилиты msconfig и двух сторонних приложений.
Как вручную добавить любую программу в автозагрузку Windows?
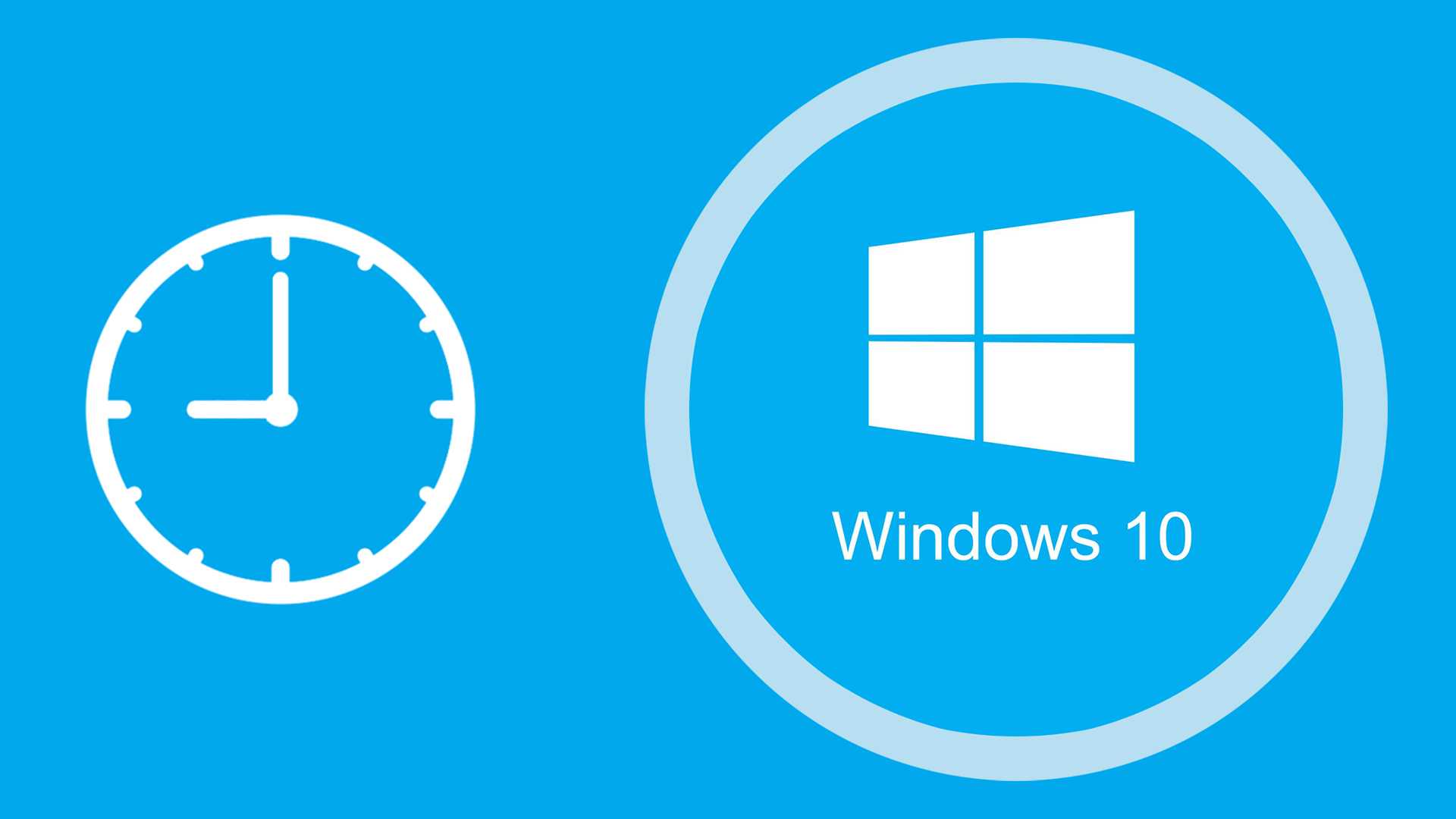
Иногда может быть полезным настроить автоматический запуск какой-либо программы или события при включении компьютера, сразу после запуска Windows. Это может быть совершенно любая программа, к примеру, вы можете даже «Блокнот» открыть как только загрузится Windows. Далеко не все программы имеют в своих настройках возможность включать или отключать автозапуск и поэтому некоторые из них настроить на автоматическую загрузку при включении ПК можно только вручную через инструмент «Планировщик задач». Поэтому в данной статье я покажу способ добавить любую программу в автозагрузку через планировщик задач Windows.
В качестве примера. Программа Skype имеет настройки автозапуска в своём интерфейсе, т. е. зайдя в скайп вы сможете выбрать, запускать ли его при включении компьютера или нет. Программа Google Chrome, в прочем как и любой другой браузер, не имеет в своём интерфейсе параметров автозапуска, поэтому если вдруг захотелось запустить браузер сразу после запуска Windows, то придётся воспользоваться планировщиком задач.
Есть и другие способы вручную добавлять нужные программы в автозагрузку, например — через реестр Windows, но способ с планировщиком задач самый простой и удобный!
Помните, что планировщик задач — вообще полезная штуковина и через неё можно не только автозапуск программ настраивать, но и создавать другие планируемые задачи, которые будут выполняться в указанное вами время (или по определённому событию) и с указанным интервалом. К примеру, через планировщик можно настроить автовыключение компьютера в заданное время или по заданным дням (об этом рассказано вот здесь >>).
Реестр системы
Здесь довольно четко просматривается автозагрузка программ windows в нескольких ответвлениях.
Более детально рассматривать значение всех данных строчек мы не станем. Суть нашей статьи немного в другом. Можно просто пройти по данным адресам и просмотреть программы, к которым они ведут. Например, при просмотре данного софта вы нашли подозрительный, не нужно его сразу уничтожать. Желательно посетить просторы сети и узнать об этой программки побольше. Запускается реестр с использованием командной строчки. Достаточно в нее ввести regedit. Будьте пожалуйста более внимательны, когда вы работаете с данным реестром. При удалении нужный программ вам ПК может довольно сильно заглючить.
Пространства имен или sandbox-2
Sandbox, написанный Стефаном Грабером, — это крохотная утилита командной строки, которая использует пространства имен, чтобы запереть подопытное приложение в песочнице. Она выгодно отличается от всех своих аналогов тем, что вместо запретов использует метод виртуализации ресурсов, помещая программу в изолированную среду исполнения, которая не соприкасается с основной системой.
Возможно, это не самый безопасный метод, но он весьма способствует удобству использования утилиты, которое сводится просто к запуску подопытной программы без необходимости делать правки правил в том случае, если программе потребуется какой-то дополнительный ресурс.
В сущности, утилита выполняет всего пять простых действий:
- Создает новый пустой каталог (назовем его $NEWROOT) и монтирует к нему корневой каталог системы в режиме copy-on-write (для этого используется оверлейная файловая система aufs).
- Монтирует каталог /home к $NEWROOT/home.
- Создает новое пространство имен для всех возможных ресурсов.
- Подключает procfs к каталогу $NEWROOT/proc.
- Делает chroot в каталог $NEWROOT и запускает приложение.
В результате программа оказывается в довольно интересной среде, которая внешне похожа на среду обычной системы, но отличается от нее тем, что модификация любого файла, за исключением файлов каталога /home (хотя это настраивается), будет видна только самому приложению. Другие процессы и каналы коммуникации IPC не будут видны из песочницы, а значит, не смогут быть эксплуатированы. Программа сможет изменить сетевые настройки песочницы, но эти изменения также не отразятся на основной системе.
Утилита не включена ни в один дистрибутив, поэтому ее придется получать и компилировать самостоятельно:
После этого запускаем графический интерфейс sandbox-gui, с помощью которого можно изменить некоторые настройки песочницы (поддержка сети, подключение реальных каталогов /home и /tmp) и запустить приложение. Программа требует права суперпользователя, поэтому придется ввести свой пароль.
Настройка автозагрузки
Людей интересует, где в Windows 7 находится автозагрузка, если они хотят изменить список имеющихся там программ, в частности – удалить лишние утилиты. В случае с использованием msconfig, будет достаточно снять галочки с того, чтоб предстоит отключить. Лучше не убирать их у антивируса и брандмауэра.
Если в окне появляется слишком большой список, то можно воспользоваться кнопкой «Отключить всё». После этого останется только вручную поставить галочки напротив тех программ, что нужно сохранить в автозагрузке. Примерно так же нужно работать и в редакторе реестра. Нажатие правой кнопкой на название программы предоставит выбор, что предстоит с ней сделать.
Другой эффективный метод работы требует предварительного скачивания программы Ccleaner, которая является абсолютно бесплатной. Помимо настроек автозагрузки, она поможет легко и быстро очистить кэш браузеров, а также удалить разнообразные временные файлы и другой компьютерный мусор.
- После открытия окошка нужно выбрать с левой стороны графу Сервис.
- Чуть правее будет располагаться столбец с пунктами Управление программ, Поиск дублей и т. п. «Автозагрузка» находится второй.
- Помимо обычных программ, в окне покажут плагины, запускающиеся в браузерах.
- Останется только отметить, что из этого нужно сохранить, а что убрать из автозагрузки.
Для этого выбранный файл выделяют левой клавишей мыши и нажимают на кнопку «Выключить» с правой стороны. Также можно воспользоваться правой клавишей и в выпавшем списке выбрать пункт «Выключить».
Очистка автозапуска
Чистая ОС автоматически запускает только системные службы. Устанавливая программы, большинство пользователей не обращает внимания на начальные настройки. В результате через какое-то время компьютер превращается в «зоопарк». В нем одновременно «живут» несколько браузеров, самостоятельно стартуют клиенты разнообразных облачных хранилищ, утилиты оптимизации и загрузки файлов. Таким образом, из полезного инструмента автозагрузка превращается во «врага» пользователя, замедляющего работу операционной системы.
Windows 7
В версиях Windows с традиционным меню «Пуск» папку автозагрузки можно найти в общем списке установленных программ. В этом месте она является вынесенным ярлыком, предназначенным для быстрого доступа.
Фактически папка находится в скрытой области пользовательских файлов. Прямой доступ к ней можно получить, вызвав контекстное меню. Обозначенные рамками пункты откроют в «Проводнике» директорию конкретного пользователя, а указанные стрелками ‒ общесистемную.
Чтобы не искать где находится автозагрузка в Windows 7, можно воспользоваться универсальной командой в меню «Выполнить». Вводим в текстовое поле «shell:startup». Нажатие на кнопку «ОК» открывает «Проводник».
В верхней части окна мы видим полный путь к нужной директории. По умолчанию AppData не отображается в «Проводнике». Поэтому если просто открыть папку пользователя, мы ее не обнаружим, пока не включим показ скрытых файлов.
Зайти в автозагрузку «Виндовс» 7 таким образом можно, но полноценно редактировать нельзя. Недостаток метода заключается в том, что большинство программ, имеющих опцию автоматизации в настройках, не будут здесь видны. Отредактировать список автозапуска можно в утилите конфигурации. Запустим меню «Выполнить» и наберем в текстовом поле показанную на скриншоте команду.
В окне утилиты конфигурации переходим на вкладку «Автозагрузка». Здесь мы видим общий перечень программ, управлять поведением которых можно с помощью указанных стрелкой галочек. Снимая их, мы исключаем автоматический старт. Внесенные изменения сначала надо применить, нажав на соответствующую кнопку. Выделенная зеленым цветом колонка «Расположение» содержит путь автозагрузки для каждой программы и понадобится нам в дальнейшем.
Закончив работу с утилитой конфигурации, мы получим системное уведомление. На выбор предлагается немедленная или отложенная перезагрузка.
Следующий способ, позволяющий открыть автозапуск программ на Windows 7, требует вмешательства в системный реестр. В очередной раз используем меню «Выполнить».
Открыв редактор реестра, вспомним про зеленое поле в утилите конфигурации. Там указываются полные пути, по которым расположены настройки автозапуска для конкретных программ. Проигрыватель AIMP прописался как раз по указанному рамкой на скриншоте пути. Чтобы отменить для него автоматический старт, указанный стрелкой ключ надо удалить.
Итак, мы рассмотрели несколько способов найти и почистить автозагрузку в Windows 7. Наиболее универсальным является использование утилиты конфигурации. Только в ней все нужные данные и инструменты собраны в одном месте.
Windows 10
Для Microsoft удивлять пользователей своих ОС стало уже доброй традицией. Изменения бывают не только внешние, вроде исчезнувшей кнопки «Пуск» в Windows 8. Система значительно меняется внутри. Мы только что нашли универсальный способ очистки автозапуска программ. Применяем его в Windows 10 и видим картинку, показанную на скриншоте. Утилита конфигурации есть, вкладка на ней тоже есть, а меню управления «переехало». Спасибо инженерам компании, которые указали где находится автозагрузка в Windows 10, а не заставили пользователей искать ее самостоятельно. Нажимаем на указанную стрелкой гиперссылку.
В диспетчере задач переходим на обозначенную одноименную вкладку. Отключить автозапуск программ в Windows 10 можно прямо в ней. Для этого теперь достаточно вызвать контекстное меню. Нужный пункт показан на скриншоте.
На этом изменения, внесенные Microsoft в настройку автоматизации, закончились. Управление перенесено в диспетчер задач, стало более удобным и не требует знания специальных команд. Остальные рассмотренные возможности сохранились. Убрать автозапуск программ в Windows 10 по-прежнему можно, открыв скрытую папку пользователя или внеся правки в реестр.