Необходимость выполнения проверки
Выполнение тестирования скорости работы компьютера доступно для любого пользователя. Для проверки не требуются ни специализированных знаний, ни опыта работы с определёнными версиями ОС Windows. А на сам процесс вряд ли потребуется потратить больше часа.
К причинам, по которым стоит воспользоваться встроенной утилитой или сторонним приложением относят:
- беспричинное замедление работы компьютера. Причём, не обязательно старого – проверка нужна для выявления проблем и у новых ПК. Так, например, минимальные по результатам и показатели хорошей видеокарты свидетельствуют о неправильно установленных драйверах;
- проверку устройства при выборе нескольких похожих конфигураций в компьютерном магазине. Обычно так поступают перед покупкой ноутбуков – запуск теста на 2–3 практически одинаковых по параметрам устройствах помогает узнать, какой из них лучше подходит покупателю;
Рис. 1. Два похожих на вид и по параметрам ноутбука, выбрать из которых один можно после теста.
необходимость сравнить возможности различных компонентов постепенно модернизируемого компьютера. Так, если меньше всего значение производительности у HDD, значит, его и стоит заменить первым (например, на SSD).
Рис. 2. Показатель производительности, который следует увеличить в первую очередь.
По результатам тестирования, выявившего скорость выполнения компьютером различных задач, можно обнаружить проблемы с драйверами и несовместимость установленных устройств. А иногда даже плохо функционирующие и вышедшие из строя детали – для этого, правда, понадобится более функциональные утилиты, чем те, которые встроены в Windows по умолчанию. Стандартные тесты показывают минимум информации.
Второй вариант запуска монитора ресурсов
Мало кто знает (из начинающих пользователей), но есть способ намного проще. Использование «Монитора ресурсов» в Windows 7 можно начать при помощи стандартного компонента поиска ОС «Виндовс». Алгоритм действий здесь еще проще.
- Открываем меню «Пуск».
- В строке поиска (в самом низу) вводим «resmon».
- Щелкаем монитор ресурсов в результатах поиска.
- Начинаем работу с компонентом.
Так гораздо быстрее, чем путешествовать по каталогам меню «Пуск». А вообще, для такого полезного компонента нелишним будет сделать ярлык запуска на рабочем столе. Однако перейдем к приемам работы с монитором ресурсов. Начнем с управления процессами.

Thaiphoon Burner
Нужно узнать всю подноготную о планках оперативной памяти? Thaiphoon Burner считывает данные SPD, в которой хранится вся информация об оперативной памяти.
Вы получите полную информацию о памяти и производителе чипов памяти. Это одна из лучших программ подобного рода.
Коль речь зашла о памяти, и вам требуется узнать тайминги оперативной памяти, причем не только первичного порядка, на помощь придут несколько программ. Программы различаются по производителю процессоров (или лучше платформ) AMD или Intel.
Чтобы узнать всю информацию о таймингах для процессоров AMD Zen 1000-2000 серии, можно воспользоваться программами ZenTimings и Ryzen Timing Checker.
С процессорами Zen 3000 лучше воспользоваться программой Ryzen Master или ZenTimings.
Для процессоров Intel есть свои программы для получения информации о таймингах — это Asrock Timing Configurator и Asus MemTweakIt.
Пусть вас не пугает название Asrock и Asus в названии программ. Они работают на материнских платах любых производителей. Главное, чтобы был процессор от Intel.
Не будем вдаваться в подробности по поводу проверки памяти. Недавно на эту тему вышла отдельная статья — «Как проверить оперативную память на ошибки».
Закрытие зависших приложений при помощи монитора ресурсов
С помощью данного компонента ОС можно также оперативно отключать программу, которая перестала отвечать на действия пользователя по той или иной причине. В этом случае покажет «Монитор ресурсов» Windows 7 память, которая загружена по самую верхушку. То же будет происходить и с процессором. Поэтому необходимо «убить» зависшее приложение. Сделать это можно при помощи следующего алгоритма:
- Запускаем монитор ресурсов одним из двух способов, описанных выше.
- В списке процессов выбираем нужный и жмем «Анализ цепочки ожидания».
- Появится окошко со всеми дочерними процессами и сообщение о том, что они не отвечают (если это действительно так).
- Выделяем галочками все необходимые процессы.
- Жмем на кнопку «Завершить процесс».
- После нескольких секунд ожидания монитор ресурсов «убьет» все нужные процессы.
Вот так происходит закрытие приложений, которые не отвечают в «Мониторе ресурсов» ОС «Виндовс». Так гораздо проще и эффективнее, чем с использованием привычного диспетчера задач.

Как открыть монитор ресурсов с помощью Cortana
Cortana — это полезный помощник Windows по умолчанию, с помощью которого вы можете открывать системные инструменты и сторонние приложения. Вы можете запускать приложения, вводя простые команды в поле Спросите Кортану используя клавиатуру или вокально через микрофон. Вот как вы можете получить доступ к монитору ресурсов с помощью виртуального помощника Windows 11:
- Нажмите кнопку с кружком Cortana на панели задач.
- Входить Монитор открытых ресурсов В поле Спросите Кортану.
- Нажмите на Enter Для доступа к монитору ресурсов.
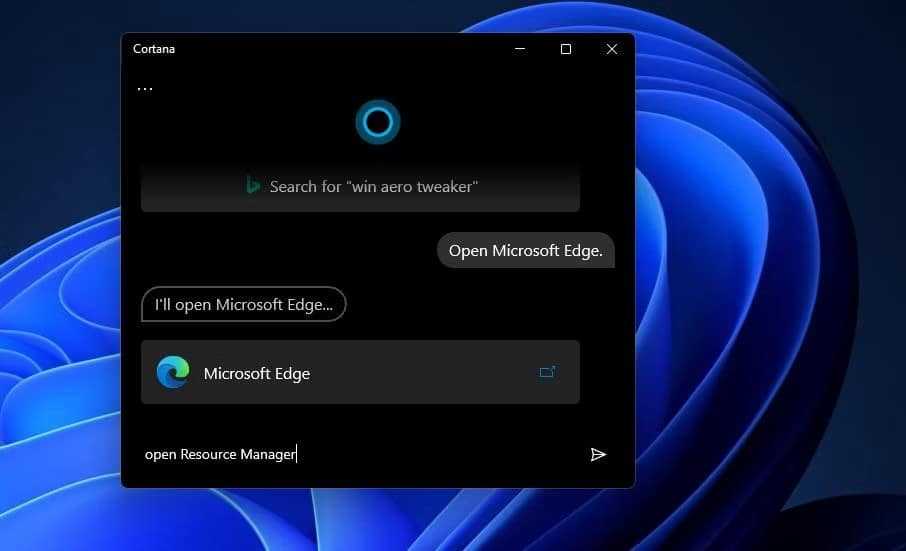
Чтобы открыть Монитор ресурсов с помощью голосовой команды, нажмите кнопку Поговорите с Кортаной. Затем явно произнесите «Открыть монитор ресурсов».
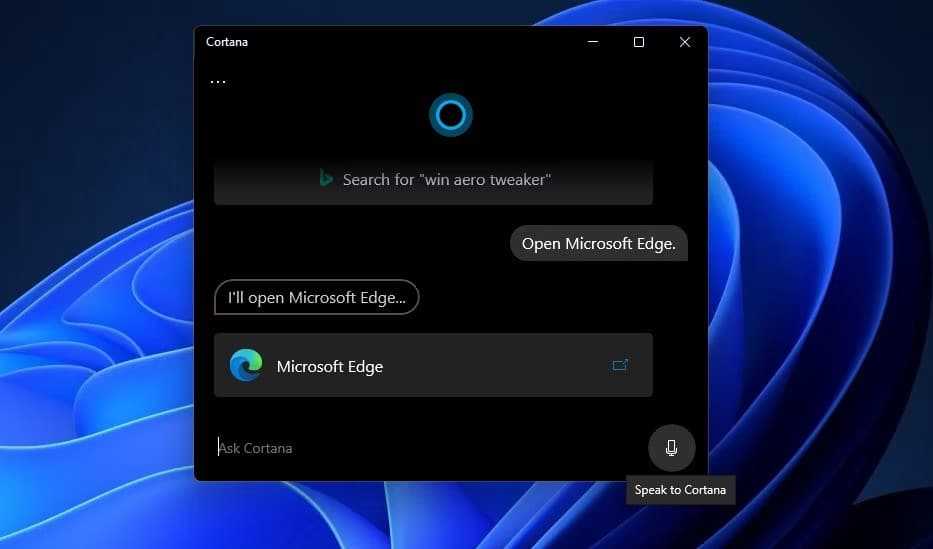
Как отслеживать использование процессора с помощью Resource Monitor
Давайте начнем с изучения вкладки CPU. Всю информацию легче увидеть, если развернуть окно «Монитор ресурсов» до полноэкранного размера (щелкните поле «Плитка» в верхнем правом углу). Нажмите на вкладку CPU, и вы увидите, что раздел Processes расширен. Под ним находятся свернутые окна для служб, связанных дескрипторов и связанных модулей. Процессы в списке могут быть запущены (написаны черным шрифтом) или приостановлены (написаны синим цветом).
Связанные дескрипторы и связанные модули заполняются данными только после выбора запущенного процесса или службы.
Модули — это вспомогательные файлы или программы, такие как файлы динамически подключаемой библиотеки (DLL), используемые выбранным вами процессом. Дескрипторы — это указатели, которые ссылаются на системные элементы, такие как файлы, ключи реестра, события или каталоги, используемые выбранным процессом.
Справа вы видите графики использования процессора, которые прокручиваются, чтобы показать вам ваши данные в режиме реального времени. Если у вас многоядерный процессор, первые два графика показывают средние данные для всех ядер, в то время как остальные независимы для каждого ядра.
Давайте посмотрим на раздел «Процессы». Слева вы видите список процессов, PID (идентификатор процесса), название процесса (что полезно для определения, что это такое), его состояние (запущено или нет), его потоки (основной элемент Процессы Windows, о которых большинству людей не нужно беспокоиться), ЦП (загрузка процессора в любой момент времени) и средний ЦП (усреднение по времени). Если вы не можете прочитать заголовки столбцов или их содержимое, возьмите разделитель каждого столбца в строке заголовка и сдвигайте их вправо, пока все не станет видимым. Если навести курсор на заголовок каждого столбца, появится описание этого столбца.
Если у вас есть процессы, которые не отвечают, их имена отображаются красным цветом. Что вы можете сделать с этим списком? Как и многие другие программы Windows, Resource Monitor позволяет сортировать содержимое столбцов в порядке возрастания или убывания. Нажмите / коснитесь списка Средняя загрузка ЦП, чтобы отсортировать его по процессам, использующим наибольшее количество ресурсов в верхней части. Скорее всего, вы не заметите больших проблем с ресурсами, так как большинство программ Windows ведут себя хорошо. Однако, если вы обнаружите, что ваш компьютер неожиданно замедляется, посмотрите на этот столбец. Если что-то отнимает много ресурсов процессора, вы можете подумать о том, чтобы закрыть его и перезапустить. Если вы не уверены, что именно, что-то, щелкните правой кнопкой мыши (или нажмите и удерживайте) на имя и выберите Поиск в Интернете из списка. Это приводит к поиску в вашем браузере и поисковой системе по умолчанию, и вы можете узнать больше о том, что представляет каждое из этих иногда загадочных имен.
Если процесс отображается красным цветом и имеет статус «Не отвечает» или что-то подобное, вы можете остановить этот процесс, щелкнув правой кнопкой мыши на имени процесса и выбрав «Завершить процесс».
ВНИМАНИЕ: не используйте «Завершить процесс», если вы не уверены, что знаете, что делаете. Windows спросит вас, уверены ли вы, что хотите завершить процесс, прежде чем он остановит его. Некоторые процессы взаимосвязаны, и остановка только одного может нанести ущерб другим
Кроме того, вы не хотите завершать процесс SYSTEM или svchost.exe, которые важны для его работы. Завершая процессы, убедитесь, что вы знаете, что они и что они делают
Некоторые процессы взаимосвязаны, и остановка только одного может нанести ущерб другим. Кроме того, вы не хотите завершать процесс SYSTEM или svchost.exe, которые важны для его работы. Завершая процессы, убедитесь, что вы знаете, что они и что они делают.
Раздел «Службы» аналогичен окну «Процессы». Попробуйте развернуть его, не сворачивая окно «Процессы», и посмотрите. Вы видите список имен, которые отличаются от имен в окне «Процессы», которые также меняются при просмотре. Разница в том, что эти вещи работают под управлением внутренних служб Windows.
Если вы выберете один или несколько запущенных процессов, в окне «Служба» отображаются только службы, связанные с этими процессами. Если вы щелкнете правой кнопкой мыши (нажмите и удерживаете) на имя службы, вы увидите, что у вас есть возможность остановить службу, перезапустить ее (если она работает со сбоями, но вам нужно ее использовать) или найти дополнительную информацию о ней. онлайн.
Как включить индексирование в Windows 7?
Как включить поиск в Windows 7?
Для этого нажимаем Пуск, щелкаем правой кнопкой на пункте Компьютер и в контекстном меню выбираем Управление. В появившемся окне, слева, нам нужно выбрать Службы. В открывшемся списке находим Windows Search, проверяем состояние – если служба выключена, то необходимо ее включить.
Как проиндексировать все файлы Windows 7?
Нажмите клавишу ⊞ Win или щелкните по меню «Пуск». Введите «параметры индексирования» и выберите «Параметры индексирования» в результатах поиска. Откроется окно «Параметры индексирования», в котором отобразятся проиндексированные папки.
Как включить индексирование диска?
Откройте командой control /name Microsoft. IndexingOptions параметры индексирования, нажмите кнопку «Дополнительно». И установите галочку в чекбоксе «Индексировать шифрованные файлы». Подтвердите действие в открывшемся окошке безопасности, нажав «Продолжить».
Как отключить индексацию поиска Windows 7?
Чтобы удалить службу индексирования, откройте диалоговое окно «Функции Windows» («Пуск» -> OptionalFeatures.exe ) и снимите флажок « Служба индексирования» .
Как включить поиск в Виндоус?
Включить или отключить поиск на панели задач с помощью правой клавиши мыши Нажмите на панель задач правой клавишей мыши => в открывшемся меню выберите “Поиск” => выберите нужный вариант: скрыто (чтобы убрать поиск из панели задач); показать только значок поиска; показать поле поиска.
Как включить поиск на виндовс?
Перейдите в меню Пуск и выберите Параметры > Персонализация > Панель задач. Если переключатель Использовать маленькие кнопки панели задач установлен в положение Вкл., необходимо переключить его в положение Выкл., чтобы увидеть поле поиска.
Как проиндексировать папку для поиска?
Чтобы проиндексировать файл (или папку), щелкните на нем правой кнопкой мыши и выберите в контекстном меню команду Свойства. На вкладке Общие диалогового окна свойств щелкните на кнопке Дополнительно. Вы увидите диалоговое окно Дополнительные атрибуты.
Как открыть параметры индексирования?
Чтобы открыть окно Параметры индексирования, выполните команду Пуск → Панель управления, введите в строку поиска первые символы названия окна и щелкните на найденной ссылке (рис. 4.23). В окне Параметры индексирования вы увидите список папок, для которых выполняется индексирование содержимого.
Как найти параметры индексирования?
Чтобы получить доступ к службе «Параметры индексации» в Windows 10 и Windows 8.1, откройте панель поиска или нажмите клавишу Windows и W вместе. Просто введите «индексирование» там, и вы найдете его.
Можно ли отключить индексирование диска?
В Windows 10 индексация отключается так же, как и в предыдущих операционных системах Windows: … Для отключения индексации на нужном диске, нужно нажать правой кнопкой на этом диске, (например, С: ), и снять галочку «Разрешить индексировать содержимое файлов на этом диске в дополнение к свойствам файла».
Нужно ли отключать индексирование HDD?
Вы можете безбоязненно отключить индексирование накопителя, даже не рискуя потерей данных, как в случае с функцией восстановления системы. Чтобы это сделать, кликните правой кнопкой мыши на иконке SSD-накопителя в Проводнике Windows. Снимите флажок с пункта «Разрешить индексацию файлов на этом накопителе».
Как отключить индексирование диска?
Отключение службы индексирования Windows 10 (Windows Search)
- Нажмите клавиши Win+R на клавиатуре, введите services.msc.
- Найдите в списке служб «Windows Search».
- В типе запуска установите «Отключена», примените настройки и перезагрузите компьютер (если просто отключить и остановить, она запустится снова).
Что такое индексация содержимого файлов?
Индексирование файлов жесткого диска — это специальная системная служба в Windows, которая ускоряет процесс поиска файлов на жестких дисках компьютера. Будет очень полезна тем, кто часто ищет какие-либо файлы и хочет их как можно быстрее найти. Например, очень быстро и удобно искать вордовские документы.
Можно ли отключить службу Windows Search?
Как отключить индексирование
В окне Службы дважды щёлкните левой кнопкой мыши службу Windows Search . В открывшемся окне Свойства: Windows Search (локальный компьютер) остановите службу нажав кнопку Остановить. Затем в выпадающем списке Тип запуска: выберите пункт Отключена и нажмите кнопку OK.
Нужно ли отключать индексацию на SSD?
Индексирование файлов диска на простом винчестере HDD увеличивает скорость его работы. Данная функция на дисках SSD практически не влияет на их скорость работы, поэтому считается бесполезной для них, но если ее отключить то срок службы SSD диска увеличится.
Монитор ресурсов
Монитор ресурсов содержит более детальную информацию. Кроме загрузки процессора и оперативной памяти, для каждого процесса в реальном времени отображаются операции чтения и записи на диск, открытые файлы, связанные службы и библиотеки, сетевая активность.
Как запустить мониторинг ресурсов? Есть несколько способов:
- нажать кнопку “Открыть монитор ресурсов”, расположенную на вкладке “Производительность” диспетчера задач;
- ввести команду “resmon” в командной строке или окне “Выполнить”;
- выбрать “Монитор ресурсов” в меню “Средства” диспетчера серверов.
На каждой вкладке монитора ресурсов информация представлена в табличном и графическом виде. Для того, чтобы в таблицах изменить набор столбцов, нужно щелкнуть по заголовку любого столбца правой кнопкой мыши и нажать “Выбрать столбцы”. Если на любой из вкладок пометить нужные процессы флажком, информация в других таблицах будет автоматически отфильтрована по выбранным значениям.
Сведения об активности процессора, памяти, дисков и сети представлены на отдельных вкладках, а вклада “Обзор” содержит сводную информацию по всем компонентам.
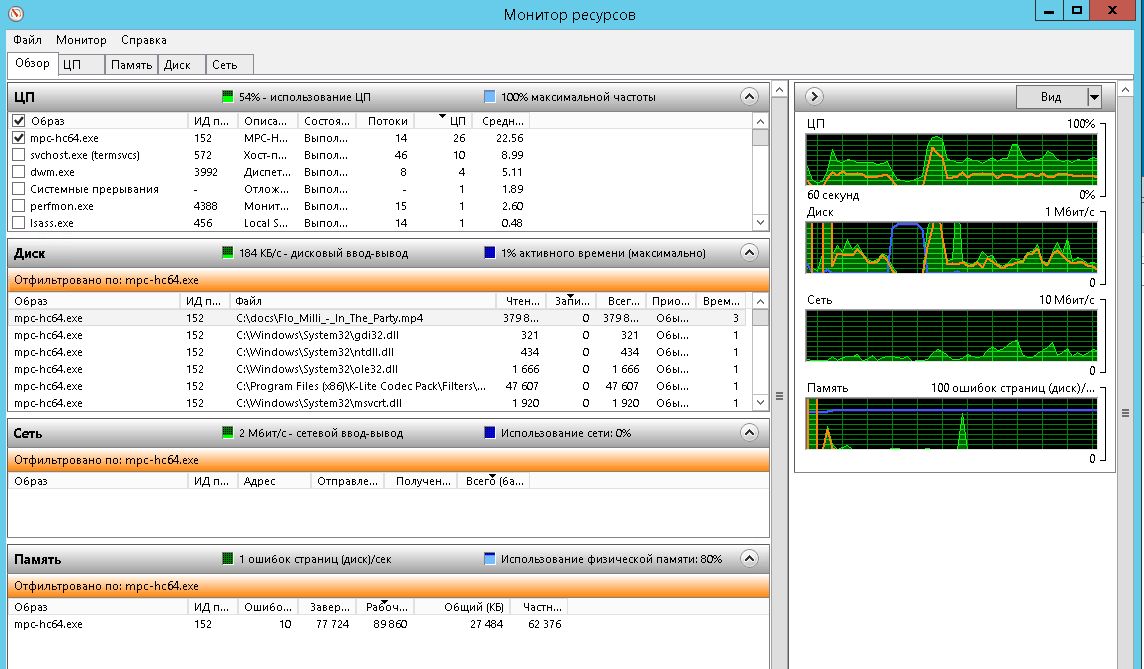
Рассмотрим некоторые полезные возможности монитора ресурсов на Windows.
A. Поиск процесса, блокирующего файл
Бывают ситуации, когда при попытке удалить или изменить файл система выводит сообщение, что файл используется другим приложением и не может быть удален. Для поиска блокирующего процесса нужно ввести часть имени файла в разделе “Связанные дескрипторы”, вкладки “ЦП”. При необходимости процесс можно принудительно завершить.
B. Просмотр дисковой активности
На вкладке “Диск” отображаются операции чтения-записи с диска. На скриншоте показан случай, когда система активно обращается к файлу подкачки “c:/pagefile.sys”, обычно это существенно замедляет работу системы и свидетельствует о нехватки оперативной памяти.
Также следует обратить внимание на показатель “Длина очереди диска”, считается, что он не должен превышать более чем в два раза количество физических дисков. Если на сервере установлен один физический диск, нормальной считается длина очереди 1-2
Частые всплески этого показателя и высокое время активности диска могут говорить о низкой производительности дисковой подсистемы.
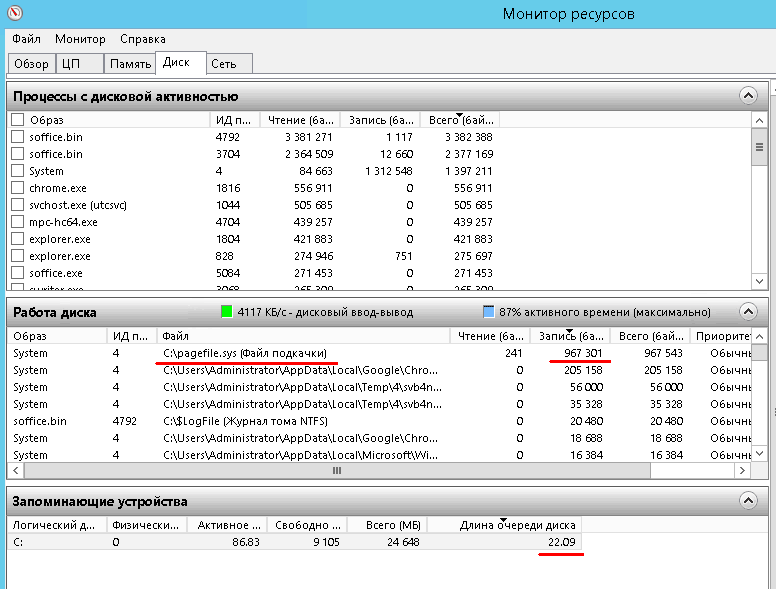
C. Просмотр сетевой активности
На вкладке “Сеть” можно выявить процессы создающие нагрузку на сеть. Это могут быть сторонние приложения, как на скриншоте, так и внутренние процессы. Как пример можно привести автоматическое обновление операционной системы.
В разделе “TCP-подключения” будут полезны показатели “Процент потерянных пакетов” и “Задержка”, по этим параметрам можно оценивать качество сетевого соединения.
Кроме этого, на вкладке “Сеть” можно видеть прослушиваемые порты и состояние брандмауэра.
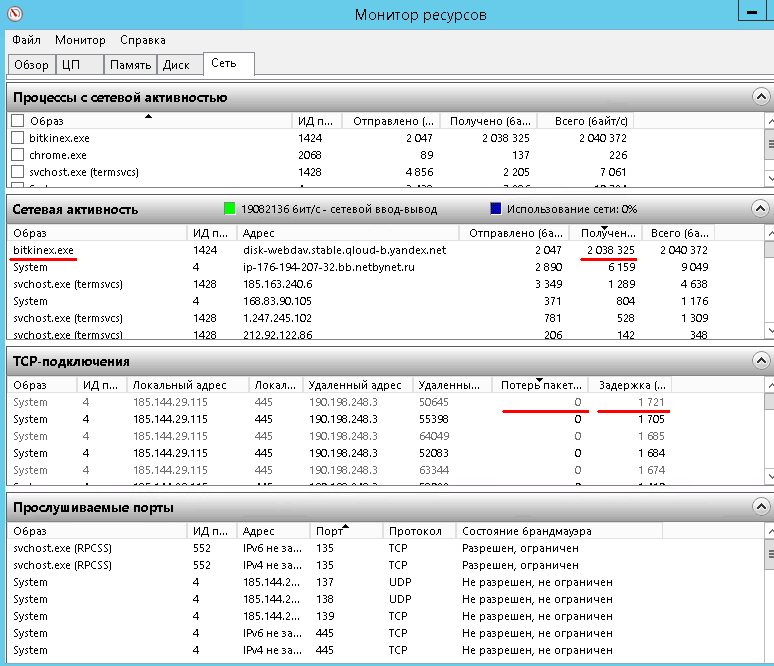
Диспетчер задач и монитор ресурсов могут выявить проблему только при условии, что она наблюдается в момент проведения диагностики, но очень часто проблема проявляется не постоянно, а эпизодически. Далее описываются инструменты для мониторинга состояния системы в течении определенного интервала времени.
NTA и NBA
У вас уже скорее всего есть SIEM, который получает агрегированные данные трафика в форматах NetFlow, sFlow, jFlow, Packeteer или сам создаёт такие агрегаты из копии трафика. Их основные данные – информация L3 и L4 OSI. Также, у вас скорее всего внедрён IDS/IPS, который не записывает трафик, но анализирует его полную копию от L2 до L7, насколько позволяет шифрование.
Если эти средства не решили ваши задачи, можно дополнить систему мониторинга с помощью Network Traffic Analysis. Это решение производит запись трафика для его последующего исследования. При планировании стоит учесть гораздо больший по сравнению с LM/SIEM объем хранилища и необходимость предварительной расшифровки данных.
Трафик объединяет в себе и информацию, и факт её передачи. В отличие от событий, генерация которых избирательна, он полностью описывает, что произошло между двумя взаимодействующими системами, и его нельзя удалить или сфабриковать. События собираются в LM или SIEM с некоторой задержкой, если это не Syslog, в случае которого возможен спуфинг. А если успеть очистить журнал источника – действие, подозрительное само по себе – что точно случилось узнать будет трудно.
Также можно использовать решения класса Network Behavior Analysis – аналог U(E)BA для сети со всеми его преимуществами и недостатками, но с парой особенностей. Во-первых, эти решения гораздо чаще выпускаются в виде обособленных продуктов. Во-вторых, как мы уже говорили в части 6, основных сетевых протоколов несколько десятков, что делает решение «из коробки» довольно эффективным.
Результат использования NTA и NBA – у вас есть аналоги SIEM и U(E)BA, позволяющие использовать все особенности трафика.
Способ 4: Увеличение производительности комплектующих
Описанные выше рекомендации должны помочь комплексно справиться с поставленной задачей ускорения ноутбука, однако это не всегда приводит к должному результату. В некоторых случаях приходится оптимизировать работу комплектующих отдельно. Тогда начать стоит с жесткого диска, поскольку чаще всего именно он является причиной медленной работы ОС. Вы можете выполнить дефрагментацию, удалить мусор, проверить на ошибки и битые секторы, изменить режим подключения или отредактировать параметры устройства.
Подробнее: Как ускорить работу жесткого диска
Кроме того, жесткий диск всегда можно заменить на SSD, что существенно повысит скорость работы даже старого ноутбука. Однако здесь есть несколько нюансов: объем твердотельного накопителя всегда меньше, чем у HDD, поэтому при хранении большого количества файлов этот вариант не подойдет. Ускоряется лишь работа операционной системы и запуск/отработка программ и игр — мощнее ноутбук не становится. Из плюсов SSD: быстрое включение ноутбука, быстрый запуск программ, отсутствие тормозов при работе с Windows, улучшение работы файла подкачки (если тот используется).
Подробнее:SSD или HDD: выбор лучшего накопителя для ПК и ноутбукаРекомендации по выбору SSD для ноутбукаЗамена жесткого диска в ноутбуке на SSD
Подробнее: Установка жесткого диска вместо CD/DVD-дисковода в ноутбуке
Подробнее: Ускоряем работу видеокарты
С процессором дела обстоят примерно так же, и следует учитывать, что риски при разгоне всегда есть. Не рекомендуется сразу сильно повышать частоты, особенно если изначально ноутбук не предназначен для разгона. Всегда используйте программы для мониторинга, чтобы отслеживать напряжение, тактовую частоту и температуру комплектующего
Делая все постепенно и очень осторожно, получится хотя бы немного разогнать процессор и прибавить несколько процентов к общей производительности ноутбука
Подробнее: Увеличиваем производительность процессора
Тему апгрейда комплектующих сильно задевать не будем, поскольку в ноутбуке можно улучшить только хранилище информации, установив SSD вместо HDD или рядом с ним, о чем уже мы рассказывали выше, и добавить плашку оперативной памяти, если для нее есть место в корпусе (узнать можно из технических характеристик модели устройства). В некоторых случаях это окажет довольно сильное влияние на быстродействие, поэтому задумайтесь о возможном апгрейде, если советы выше не особо помогли решить ситуацию со скоростью работы лэптопа под Windows 8.
Подробнее:Узнаем максимальный объем оперативной памяти в ноутбукеКак узнать точное название своего ноутбука
Способ 1: Меню «Пуск»
Самый простой способ открыть «Монитор ресурсов» в Windows 10 – это использовать поиск в «Пуске». Достаточно вызвать это меню, затем начать вводить запрос «Монитор ресурсов». В процессе набора отобразится совпадение, которое и выберите.
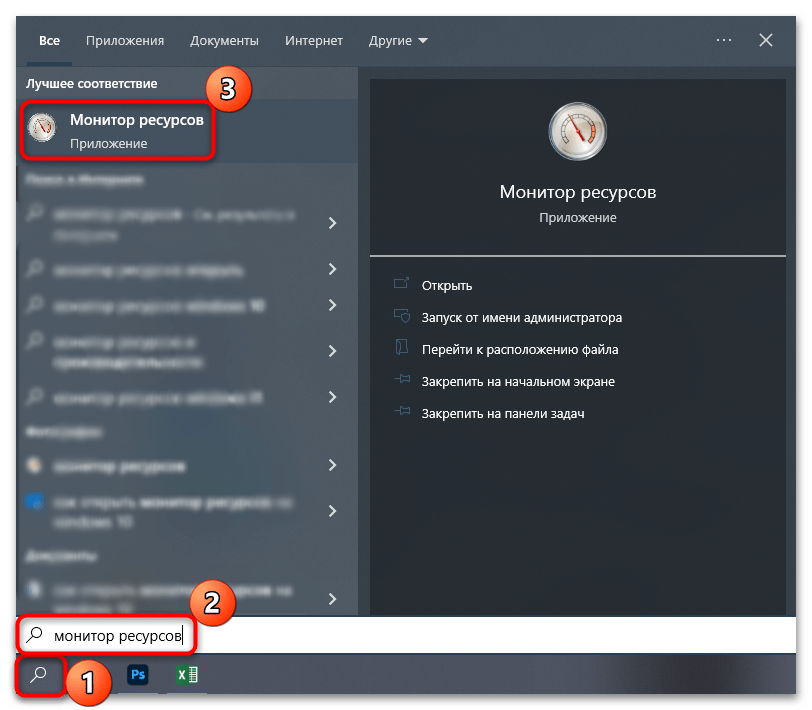 «Запуск от имени администратора»
«Запуск от имени администратора»
Все средства администрирования располагаются в соответствующем разделе главного меню. Найти «Монитор ресурсов» там не слишком сложно — достаточно нажать на кнопку «Пуск» на нижней рабочей панели, отобразить «Все приложения», затем отыскать папку «Средства администрирования Windows» и развернуть ее. Появится список инструментов, где есть и искомый.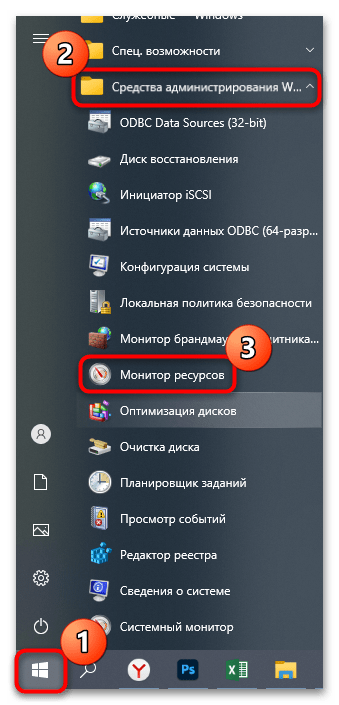
Полезные инструменты, о которых нужно знать каждому пользователю
Само собой разумеется, что абсолютно все инструменты, входящие в состав инструментария управления Windows 10 и версий ниже, рассмотреть не получится чисто физически. Поэтому остановимся только на самых основных и именно тех, которые могут понадобиться пользователю чаще всего. Среди них наиболее часто используемыми можно выделить следующие разделы:
- сведения о системе;
- конфигурация системы;
- управление компьютером.;
- мониторы действий, состояния, производительности и стабильности работы;
- проверка и очистка дисков или съемных носителей;
- диагностика памяти;
- средство устранения неполадок.
Конечно, это далеко не полный перечень всего того, что можно было бы включить в инструментарий управления Windows, однако рядовому пользователю пока хватит и этого набора.
Быстрое получение внутренних IP-адресов
Хотя существует несколько способов поиска IP-адреса (IPv4 и IPv6), диспетчер задач — один из самых быстрых. Раздел сведений, расположенный на вкладке «Быстродействие» чуть ниже основного сетевого графика, показывает IP-адреса этого адаптера. Нажмите сочетание клавиш Ctrl + C, чтобы скопировать эти значения в буфер обмена для использования в другом месте.
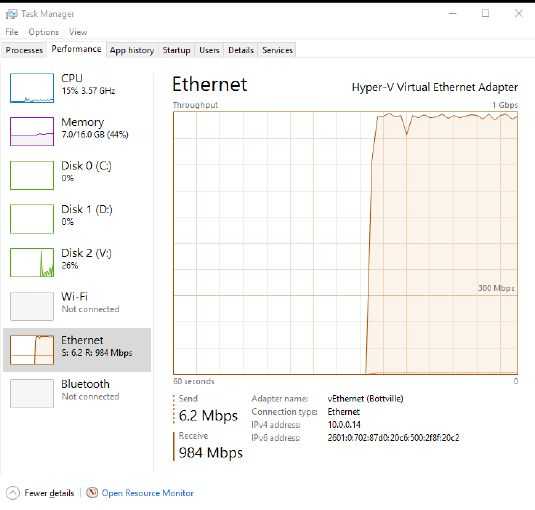
Этот большой трансфер входящих файлов почти переполняет адаптер Gigabit Ethernet. На менее активном соединении, шкала изменяется, чтобы сделать сетевую активность более очевидной.
График сетевой активности, единственный на вкладке производительности, предлагает очень детальные измерения в режиме реального времени. Щёлкните правой кнопкой мыши на диаграмме производительности и для просмотра постоянно обновляющейся таблицы, в контекстном меню выберите команду «Просмотр сведений о сети».
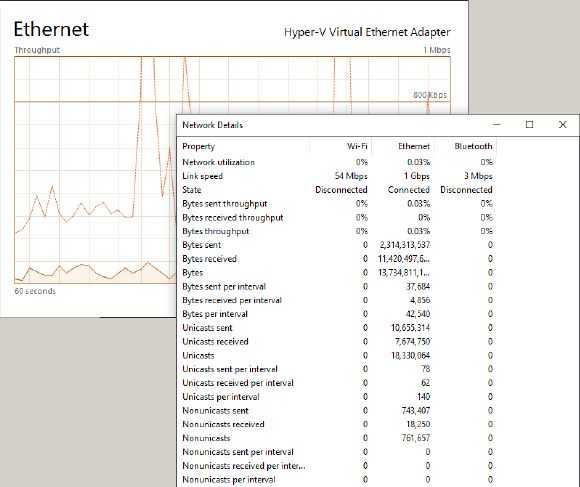
Эта, хорошо скрытая таблица сведений о сети, постоянно обновляется для всех доступных сетевых адаптеров, с точностью до байта.
Управление службами при помощи «Монитора ресурсов»
Продолжим рассматривать «Монитор ресурсов» в Windows 7. Как им пользоваться в том случае, если требуется отключить некоторые ненужные службы? В принципе, приложение может и это. Но здесь нужно быть предельно осторожным. Бесполезная на вид служба может оказаться жизненно необходимой для операционной системы. Потому не стоит отключать их все без разбора. Алгоритм по отключению служб при помощи «Монитора ресурсов» довольно-таки прост.
- Открываем «Монитор ресурсов» уже известным нам способом (при помощи меню «Пуск» или системного поиска).
- Перемещаемся на вкладку «ЦП».
- Жмем на «Службы» и разворачиваем таблицу.
- Кликаем правой кнопкой мыши по имени службы.
- В появившемся меню щелкаем на пункт «Остановить».
- Если нужно полностью отключить службу, то выбираем «Свойства».
- В следующем окошке в строке «Тип запуска» выбираем «Отключена».
- Щелкаем по кнопке «Остановить».
- Жмем «Применить» и «ОК».
Именно так управляют службами операционной системы при помощи монитора ресурсов «Виндовс». Этот способ гораздо проще и нагляднее, чем вариант с использованием панели управления и пункта «Администрирование». К тому же можно сразу посмотреть, насколько увеличилась производительность компьютера после отключения той или иной службы.
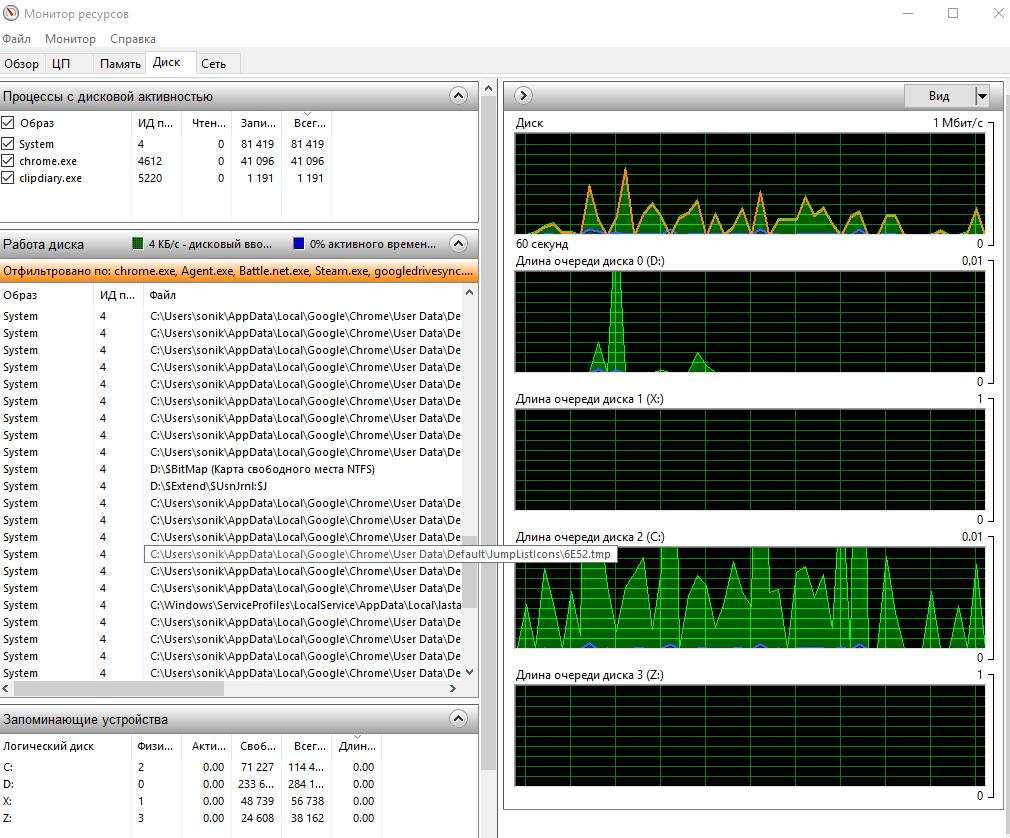
Как использовать «Монитор ресурсов» в Windows 7 для диагностики
В операционной системе «Виндовс» седьмой версии появился интересный инструмент, который позволяет следить за общим состоянием ОС и управлять ее ключевыми особенностями. Стоит отметить,что ни в XP, ни в «Висте» такого и близко не было. А теперь пользователь имеет возможность следить за работой основных компонентов компьютера в режиме реального времени. Называется эта вещь «Монитор ресурсов». В Windows 7 эта полезная штука появилась сразу после релиза. Мы рассмотрим все возможности данного инструмента и расскажем о том, как правильно им пользоваться. Но сначала немного общей информации.
Монитор ресурсов Windows 7 Вкладка Обзор (OverView)

Картинка выше показывает основную вкладку «Обзор», которая сильно похожа на интерфейс монитора Vista, за исключением того, что на этот раз вы можете настраивать и сохранять отображение.
Наиболее полезной добавленной функцией стала фильтрация. Если вы хотите следить только за данными определенных процессов, то вам всего лишь нужно выбрать эти процессы из общего списка. Кроме того, что данные в остальных областях окна фильтруются по выбранным процессам (диск, память, сеть), на графиках справа появляется еще одна оранжевая линия, которая отображает занимаемые ресурсы выбранной группы процессов.
Монитор ресурсов Windows 7 так же предоставляет вам дополнительные возможности управления процессами (как у Process Explorer). Щелкните правой кнопкой мыши напротив нужного процесса и перед вами появится контекстное меню со следующими пунктами: «Завершить процесс», «Завершить дерево процессов», «Анализ цепочки ожидания», «Приостановить процесс», «Возобновить процесс» и «Поиск в Интернете». Пункт «Анализ цепочки ожидания» может быть особенно полезных при отладке не отвечающих или зависших процессов.
Использование монитора ресурсов
Вкладка диспетчера задач «быстродействие» используется для просмотра общего использования ресурсов в режиме реального времени. Но вряд ли вам поможет в понимании, что данный процесс делает с системными ресурсами.
Чтобы получить нужный уровень детализации, в нижней части вкладки производительности, щёлкните «Открыть монитор ресурсов». Расположенные справа эскизы графиков показывают, на постоянно обновляемом дисплее, использование процессора, диска, сети и памяти. А главное окно, четыре раздела с детализацией для каждой из этих категорий.

Вкладка монитора ресурсов «Обзор» показывает ЦП, диски, сети и использование памяти, с возможностью фильтрации отображения процесса.
Вкладка «Обзор» предлагает вид использования системных ресурсов все-в-одном. Отдельные вкладки справа, дают возможность сосредоточиться на активности ЦП, диска, сети и памяти. Все вкладки отображают действия в формате таблицы. Чтобы изменить её порядок, перетащите заголовки колонок влево или вправо. Чтобы изменить ширину столбца, перетащите правый край заголовка колонки. И щёлкните по заголовку, чтобы сортировать по этому столбцу.
Вкладка «Память» предлагает уникальный вид использования памяти — стиль карты. Ниже, на рисунке, диаграмма с цветным кодом, в которой показывается, сколько памяти используется в данный момент и сколько доступно для использования. При перемещении указателя мыши над сегментом, появляется подсказка, которая даёт определение категории.
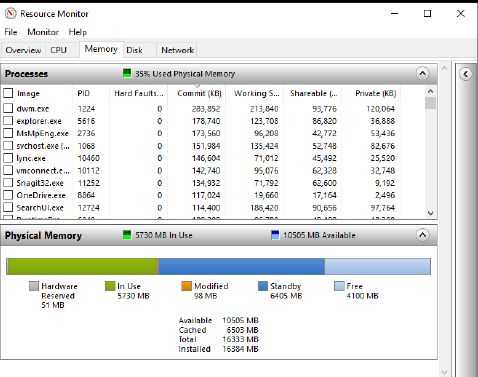
Вкладка памяти, в отличие от своих коллег, содержит цветную карту, показывающую, общий объем физической памяти, сколько находится в режиме ожидания (в кэше, но не используется) и сколько свободно.
Обратите внимание на флажки, рядом с каждой записью в верхней части любой вкладки. Для прикрепления связанного с ним процесса, отметьте в верхней части списка любой из этих флажков и отфильтруйте результаты ниже, чтобы увидеть активность только для этого процесса
Если выбрать дополнительные процессы, в нижней секции будет показываться активность всех выбранных процессов.
Закреплённые на одной вкладке, один или несколько процессов, остаются прикреплёнными и при переходе на другие вкладки, даже если один или несколько процессов будут завершены. Переход на вкладку «Сеть» показывает подробную сетевую активность, включая IP-адреса активных соединений.

Установка флажка в верхней части вкладки, фильтрует отображение информации только для данных из выбранных процессов.
С этим же фильтром можно переключиться на другую вкладку и посмотреть, что делают выбранные процессы. В следующем примере показан отфильтрованный вид активности диска, с полными путями к файлам, с которыми взаимодействует системный процесс.
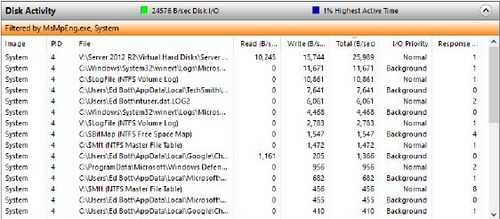
Такая детальная сортировка исключительно удобна, особенно если, например, вы пытаетесь определить куда сторонняя программа сохраняет обновления файлов или параметров.
Устранение неполадок Windows
При работе с Windows 10, 8 и Windows 7 пользователи нередко сталкиваются с некоторыми распространенными неполадками, связанными с работой сети, установкой обновлений и приложений, устройств и другими. И в поиске решения проблемы обычно попадают на сайт наподобие этого.
При этом в Windows присутствуют встроенные средства устранения неполадок для самых распространенных проблем и ошибок, которые в «базовых» случаях оказываются вполне работоспособны и для начала следует попробовать только их. В Windows 7 и 8 устранение неполадок доступно в «Панели управления», в Windows 10 — в «Панели управления» и специальном разделе «Параметров».
Инструмент «Управление компьютером» можно запустить, нажав клавиши Win+R на клавиатуре и введя compmgmt.msc или найти соответствующий пункт в меню «Пуск» в разделе «Средства администрирования Windows».
В управлении компьютером находится целый набор системных утилит Windows (которые можно запустить и отдельно), перечисленные далее.
Планировщик заданий
Планировщик заданий предназначен для запуска тех или иных действий на компьютере по расписанию: с помощью него, например, можно настроить автоматическое подключение к Интернету или раздачу Wi-Fi с ноутбука, настроить задачи обслуживания (например, очистки) при простое и многое другое.
Запуск планировщика заданий возможен также из диалогового окна «Выполнить» — taskschd.msc .
Просмотр событий
Просмотр событий Windows позволяет посмотреть и отыскать при необходимости те или иные события (например, ошибки). Например, выяснить, что мешает выключению компьютера или почему не устанавливается обновление Windows. Запуск просмотра событий возможен также по нажатию клавиш Win+R, команда eventvwr.msc .
Монитор ресурсов
Утилита «Монитор ресурсов» предназначена для оценки использования ресурсов компьютера запущенными процессами, причем в более подробном виде, чем диспетчер устройств.
Для запуска монитора ресурсов вы можете выбрать пункт «Производительность» в «Управлении компьютером», затем нажать «Открыть монитор ресурсов». Второй способ запуска — нажакть клавиши Win+R, ввести perfmon /res и нажать Enter.
Управление дисками
При необходимости разделить диск на несколько разделов, изменить букву диска, или, скажем, «удалить диск D», многие пользователи загружают стороннее ПО. Иногда это оправдано, но очень часто всё то же самое можно сделать с помощью встроенной утилиты «Управление дисками», запустить которую можно, нажав клавиши Win+R на клавиатуре и введя diskmgmt.msc в окно «Выполнить», а также по правому клику по кнопке Пуск в Windows 10 и Windows 8.1.
Какой инструмент выбрать для диагностики ПК в реальном времени в Windows 10
Существует большое количество программ, нацеленных на слежение за состоянием компьютера. Некоторые из них отличаются только интерфейсом, а некоторые и по функционалу. Тем не менее не существует единственно верного выбора. Если вы хотите иметь базовое представление о жизни своего ПК, вам вполне хватит программы Speccy, если же хотите иметь подробный отчет о каждой детали — AIDA64. Выберите лучшее для себя приложение и наслаждайтесь работой за ПК без единого сбоя!
Надеемся, статья оказалась для вас полезной и помогла определиться в выборе программы для мониторинга состояния вашего компьютера.
Мониторинг производительности
Но, вы можете найти и некоторые дополнительные подробности, которые, если вы не знаете где их искать, обычно скрыты.
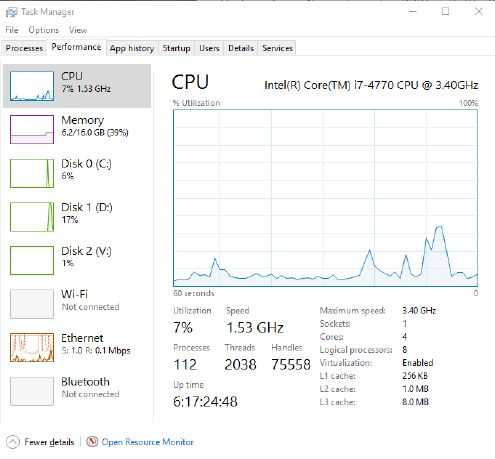
Каждый эскиз, в левой панели вкладки производительности — живой график этой метрики. Щёлкните на эскизе, чтобы увидеть увеличенную версию, с дополнительными сведениями в панели справа.
Список доступных эскизов, на левой стороне, в верхней части, включает графики процессора и памяти. Остальные элементы варьируется в зависимости от установленного оборудования. Например, для настольного ПК, показанного на рисунке ниже, отображены накопители и сетевые параметры, с отдельными диаграммами для каждого из трёх отдельных физических дисков и трёх сетевых адаптеров.
Какая польза от диаграммы процессора? Например, вы пытаетесь выяснить, имеет ли новое устройство достаточно мощности для обработки сложных задач: редактирования фото и видео. Откройте диспетчер задач, отображающий на вкладке «Быстродействие» график ЦП и запустите задачу, например, перекодирование видео или преобразования большой партии RAW файлов изображений в сжатый формат.
Чтобы выполнить ряд тестов и увидеть их результат в реальном времени, вы можете, для изменения скорости обновления (или его полной приостановки), использовать параметры меню «Вид» и держать окно диспетчера задач поверх других окон.































