Что будет, если запустить компьютер при неправильном положении переключателя
Если это сделать, то блок питания сгорит. И это не всегда сопровождается «фейерверком». Часто бывает так, что детали не изменяются внешне. Что-то бабахнуло, компьютер не работает, а «внутренности» целы и невредимы. В таком случае выявить проблему можно только по запаху.
В БП стоят предохранители. Их задача — спасти ваш компьютер при подобной аварии, но не надейтесь на удачу. Если что-то хлопнуло, но блок питания работает, то это не означает, что все хорошо. Предохранители сделали свою работу, и теперь их нужно заменить в сервисном центре.
Если на вашем БП есть странная красная кнопка — не прикасайтесь к ней. В самом худшем случае может сгореть не только блок питания, но и материнская плата.
Как изменить действие кнопки питания
Windows включает встроенную опцию для изменения того, что происходит при нажатии кнопки питания.
-
Откройте панель управления.
-
Пойдите в Оборудование и звук раздел. Это называется Принтеры и другое оборудование В Windows XP.
Не видите? Если вы просматриваете панель управления, где вы видите все значки, а не категории, вы можете перейти к шагу 3.
-
Выбирайте Электропитание.
В Windows XP этот параметр отключен в левой части экрана в разделе «См. Также». Переходите к шагу 5.
-
Слева выберите Выберите то, что делают кнопки питания or Выбирайте то, что кнопка питания делает, в зависимости от версии Windows.
-
Выберите вариант в меню рядом с Когда нажимаю кнопку питания:. Это может быть «Ничего не делать», «Сон», «Спящий режим» или «Завершение работы». В некоторых настройках вы также можете увидеть Выключить дисплей.
Только Windows XP: Пойдите в РАСШИРЕННЫЙ в окне свойств параметров электропитания и выберите параметр в При нажатии на кнопку питания на компьютере: меню. Помимо «Ничего не делать» и «Завершить работу» у вас есть опции «Спрашивать, что делать» и «Ожидание».
В зависимости от того, работает ли ваш компьютер от батареи, например, если вы используете ноутбук, здесь будет два варианта; один — когда вы используете батарею, а другой — когда компьютер подключен к розетке. Вы можете настроить кнопку питания на что-то другое для любого сценария. Если вы не можете изменить эти настройки, возможно, сначала вам придется выбрать ссылку под названием То есть в настоящее время недоступен Изменить параметры. Если опция гибернации недоступна, запустите Powercfg / спящий режим на из командной строки с повышенными привилегиями, закройте все открытые окна панели управления и начните заново с шага 1.
-
Обязательно выберите Сохранить изменения or OK когда вы закончите вносить изменения в функцию кнопки питания.
Теперь вы можете закрыть любую панель управления или окна параметров электропитания. Теперь, когда вы нажимаете кнопку питания, он будет делать то, что вы выбрали на шаге 5.
Другие операционные системы также могут поддерживать изменение того, что происходит при использовании кнопки питания, но они, вероятно, поддерживают только параметры, не связанные с выключением, такие как открытие приложений и регулировка громкости.
Buttons Remapper — это один из примеров инструмента для устройств Android, который должен иметь возможность переназначать кнопку питания, чтобы заставить ее делать что-то, кроме выключения устройства. Он может открыть последнее приложение, в котором вы были, отрегулировать громкость, открыть фонарик, запустить камеру, начать поиск в Интернете и многое другое. ButtonRemapper очень похож.
Способ 2. Проверка БП мультиметром
Для проверки мультиметром понадобятся достаточно тонкие щупы, для того чтобы мы могли достать контакт в проводе с задней части коннектора.
Ничего из корпуса не вынимаем. Диагностику проводим с коннектором питания в материнской плате и подключенным к сети блоком питания.
Смотрим схему коннектора и сверяем с замерами на мультиметре.
- Черный – земля (он же минус или масса);
- Желтый – 12V, допускаются отклонения +-5% от 11.4-12.6 Вольта;
- Красный — +5V, допуск 4.75-5.25 Вольта;
- Фиолетовый (дежурное напряжение) – 5V, отклонения по норме 4.75-5.25В;
- Оранжевый — 3.3V, допускаются пределы 3.14-3.47В;
- Синий – это -12V, допуск +-10% напряжение может быть от -10.8В до -13.2В.
Включаем мультиметр в режиме постоянного напряжения в диапазоне 20 вольт. Ставим черный щуп в любой черный провод на большом коннекторе.
Шаг 1. Проверка напряжения фиолетового провода (дежурки)
Концом красного щупа на мультиметре прозваниваем PIN 9 (Фиолетовый, +5VSB) — должен иметь напряжение 5 вольт ± 5% в пределах нормы 4.75-5.25 Вольта.
Это резервный интерфейс питания и он работает всегда, когда блок питания подключен к сети. Если напряжения нет или он меньше/больше нормы, то это означает серьезные проблемы со схемой самого блока питания.
На моем блоке питания дежурка в норме = 5.1 вольта.
Замер дежурной +5V линии (фиолетовый провод) и любой черный
Шаг 2. Проверка напряжения зеленого провода
Далее звоним PIN 16 (Зеленый, PS_On). Он должен иметь напряжение в районе 3-5 вольт. Если напряжения нет, то отключите кнопку питания от материнской платы. Если напряжение поднимется, то виновата кнопка.
Компьютер выключен — напряжение на зеленом проводе 3.5 вольта
Все еще держим щупы на черном и зеленом проводе и включаем компьютер с кнопки. Напряжение на мультиметре должно упасть до 0.
Компьютер включен — напряжение на зеленом проводе упало до 0
Если изменений нет, то проблема в материнской плате, процессоре или кнопке включения на корпусе компьютера.
Чтобы проверить кнопку включения, отсоединяем ее коннектор из разъема на материнской плате и закорачиваем 2 штырька на материнке прикосновением отвертки.
Шаг 3. Проверка напряжения серого провода (Power_OK)
На включенном компьютере проверяем PIN 8 серый провод, он должен иметь напряжение 3-5 вольт. Это означает что выходы на линиях +12V +5V и +3.3V в пределах допустимого напряжение и держат его достаточное время, что дает процессору сигнал стартовать.
После вкл компьютера — напряжение на сером проводе 4.84 вольта
Шаг 4. Проверка напряжения на желтом проводе
- Один щуп ставим на черный провод.
- Второй щуп ставим на желтый провод.
У меня получилось 12,26 вольт, что входит в допустимое значение от 11.4 до 12.6 Вольта.
Замер +12V линии (желтый провод) на блоке питания компьютера
Шаг 5. Проверка напряжения на красном проводе
Точно также замеряем красный провод, должно быть в пределах 4.75-5.25 Вольта. Показывает в норме 5,06 V.
Замер +5V линии (красный провод) на блоке питания компьютера
Шаг 6. Проверка напряжения на оранжевом проводе
Замеряем оранжевый провод, он используется для подачи питания на платы расширения, также присутствует на коннекторе SATA для подключения жестких дисков. У меня показывает мультиметр 3.34В, что в пределах допустимого значения 3.14-3.47В.
Замер +3,3V линии (оранжевый провод) на блоке питания компьютера
Шаг 7. Тест блок питания на пробой
- Отключаем компьютер.
- Ждем 1 минуту, чтобы остаточный ток ушел.
- Ставим мультиметр в режим измерения сопротивления Ω 200 или 2000 Ом .
- Вынимаем большой коннектор из материнской платы.
Держим один щуп на металлической части корпуса, а вторым щупом прозваниваем любой черный провод в коннекторе. Сопротивление должно быть 0, учитывая погрешность мультиметра.
Замкните щупы мультиметра и посмотрите какую цифру он показывает, это и будет нулевое значение с погрешностью.
Замер сопротивления на пробой БП — нулевое сопротивление
Потом один щуп оставляем на корпусе, а вторым соединяемся со средним контактом на сетевой вилке, которой является заземлением.
Проверка заземления БП — нулевое сопротивление
В обоих случаях сопротивление должно быть нулевым, если это не так, то БП под замену.
Шаг 8. Проверка сопротивления в цепях питания
Ставим один щуп на корпусе или на среднем контакте вилки. Вторым щупом проверяем сопротивление на всех цветных проводах: красный, оранжевый, желтый.
Значения должны быть больше нуля. Если значение меньше 50 Ом — это означает проблему в цепях питания.
Проверка сопротивления в цепях питания — в норме больше 50 Ом
Разъемы и напряжения компьютерного блока питания
Цветовая маркировка напряжений компьютерного блока питания
Как вы могли заметить, провода, выходящие из блока питания, имеют свой цвет. Это не просто так. Каждый цвет обозначает напряжение. Большинство производителей стараются придерживаться одного стандарта, но бывают совсем китайские блоки питания и цвет может не совпадать (именно поэтому мультиметр в помощь).
В нормальных БП маркировка по цветам проводов такая:
- Черный — общий провод, «земля», GND
- Белый — минус 5V
- Синий — минус 12V
- Желтый — плюс 12V
- Красный — плюс 5V
- Оранжевый — плюс 3.3V
- Зеленый — включение (PS-ON)
- Серый — POWER-OK (POWERGOOD)
- Фиолетовый — 5VSB (дежурного питания).
Распиновка разъемов блока питания AT и ATX
Для вашего удобства я подобрал ряд картинок с распиновкой всех типов разъемов блока питания на сегодняшний день.
Для начала изучим типы и виды разъемов (коннекторов) стандартного блока питания.
Для «запитки» материнской платы используется разъем ATX с 24 контактами или разъем AT с 20-ю контактами. Он же используется для включения блока питания.
Для жестких дисков, сидиромов, картридеров и прочего используется MOLEX.
Большая редкость сегодня разъем для flopy — дисков. Но на старых БП можно встретить.
Для питания процессора используется 4-контактный разъем CPU. Их бывает два или еще сдвоеный, то есть 8-контактный, для мощных процессоров.
Разъем SATA — пришел на смену разъема MOLEX. Используется для тех же целей, что и MOLEX, но на более новых устройствах.
Разъемы PCI, чаще всего служат для подачи дополнительного питания на разного рода PCI express устройства (наиболее распространены для видеокарт).
Перейдем непосредственно к распиновке и маркировке. Где же наши заветные напряжения? А вот они!
Еще одна картинка с распиновкой и цветовым обозначением напряжений на разъемах БП.
Ниже приведена распиновка блока питания типа AT.
Ну вот. С распиновкой компьютерных блоков питания разобрались! Самое время перейти к тому, как получить необходимые напряжения из блока питания.
Получение напряжений с разъемов компьютерного блока питания
Теперь, когда мы знаем, где взять напряжения, воспользуемся таблицей, которую я привел ниже. Пользоваться ей надо следующим образом: положительное напряжение+ ноль= итого.
| положительное | ноль | итого (разность) |
| +12В | 0В | +12В |
| +5В | -5В | +10В |
| +12В | +3,3В | +8,7В |
| +3,3В | -5В | +8,3В |
| +12В | +5В | +7В |
| +5В | 0В | +5В |
| +3,3В | 0В | +3,3В |
| +5В | +3,3В | +1,7В |
| 0В | 0В | 0В |
Важно помнить, что ток итогового напряжения будет определяться минимальным значением по использованным номиналам для его получения. Я рекомендую на протяжении всей работы проверять результат мультиметром
Так спокойнее
Я рекомендую на протяжении всей работы проверять результат мультиметром. Так спокойнее.
Также не забывайте, что для больших токов желательно использовать толстый провод.
Самое главное!!! Блок питания запускается замыканием проводов GND и PWR SW. Работает до тех пор, пока данные цепи замкнуты!
ПОМНИТЕ! Любые эксперименты с электричеством необходимо проводить со строгим соблюдением правил электробезопасности!!!
Дополнение по разъемам. Уточнение распиновки PCIe и EPS разъемов.
PCIe и EPS
Значение символа
Символ питания состоит из единицы ⏽ и нуля ⭘ . Это условное обозначение кнопки включения устройства по стандарту ISO. Используется, если выключатель физически обесточивает устройство. В случае, если нет физического отключения тока и устройство переходит в ждущий режим, используется символ с разорванным нулём ȿ .
Символ «Символ питание вкл-выкл» был утвержден как часть Юникода версии 9.0 в 2016 г.
Кнопки питания на компьютерах
Кнопки питания можно найти на всех типах компьютеров, таких как настольные компьютеры, планшеты, нетбуки, ноутбуки и многое другое. На мобильных устройствах они обычно располагаются сбоку или сверху устройства, а иногда рядом с клавиатурой, если она есть.
В типичной конфигурации настольного компьютера кнопки питания и переключатели появляются на передней, а иногда и на задней панели монитора, а также на передней и задней частях корпуса. Выключатель питания на задней панели корпуса на самом деле является выключателем питания для блока питания, установленного в компьютере.
Когда использовать кнопку питания на компьютере
Идеальное время для выключения компьютера – только после того, как все программы закрыты и ваша работа сохранена. Однако даже тогда лучше использовать процесс завершения работы в операционной системе.
Обычная причина, по которой вы хотите использовать кнопку питания для выключения компьютера, – это если он больше не реагирует на команды мыши или клавиатуры. В этом случае, вероятно, лучшим вариантом будет принудительное выключение компьютера с помощью кнопки физического питания.
Однако имейте в виду, что принудительное выключение компьютера означает, что все открытое программное обеспечение и файлы также будут закрыты без предварительного уведомления. Вы не только потеряете то, над чем работаете, но и можете повредить некоторые файлы. В зависимости от поврежденных файлов ваш компьютер может не запуститься.
Как заставить компьютер выключаться
Если у вас нет выбора, кроме как выключить компьютер, обычно вы можете удерживать нажатой кнопку питания до тех пор, пока компьютер не перестанет показывать признаки питания — экран погаснет, все индикаторы погаснут, и компьютер больше не будет работать. любые шумы.
Когда компьютер выключен, вы можете нажать одну и ту же кнопку питания один раз, чтобы снова включить его. Этот тип перезапуска называется аппаратной перезагрузкой или полной перезагрузкой.
Если причиной отключения компьютера является проблема с Центром обновления Windows , см. «Что делать, если Центр обновления Windows зависает или завис» . Иногда жесткое выключение — лучший способ, но не всегда.
Дополнительная информация о выключении устройств
Строго программный метод отключения устройства обычно доступен, но не всегда. Выключение некоторых устройств запускается кнопкой питания, но даже тогда завершается операционной системой, в которой она работает.
Самый яркий пример — смартфон. Большинство требует, чтобы вы удерживали кнопку питания, пока программное обеспечение не предложит вам подтвердить, что вы хотите выключить ее. Конечно, некоторые устройства не работают с операционной системой в обычном смысле и могут быть безопасно отключены простым нажатием кнопки питания, как на мониторе компьютера.
Можно ли выключать компьютер кнопкой включения?
Да, можно. По умолчанию нажатие на кнопку включения на включенном компьютере запускает завершение работы. Точно так же, как если вы выбрали в меню Пуск — Завершение работы.
Еще вчера компьютер исправно работал, а сегодня при нажатии на кнопку включения он не подает никаких признаков жизни. В чем может быть проблема? Можно ли устранить ее самостоятельно или без помощи мастера не обойтись? Давайте разбираться. Как показывает практика, в большинстве случаев кнопка питания системного блока «Power» перестает запускать компьютер по следующим причинам:
- отсутствие напряжения в электросети 220 В;
- неисправности сетевого фильтра или блока бесперебойного питания, через который ПК получает питание;
- повреждение сетевого кабеля или отсутствие контакта в местах его подключения;
- неисправности блока питания (БП);
- отсутствие контакта в колодке, через которую БП подключен к материнской плате;
- выход из строя (отсутствие заряда) батарейки памяти BIOS;
- залипание или выход из строя кнопки «Пуск» на системном блоке;
- не работает кнопка системного блока из-за блокировки статическим зарядом.
Если компьютер не реагирует на нажатие кнопки Power, первое, что с чего следует начать, это с проверки надежности подключения системного блока к сети.
1. Убедитесь, что кнопка блока питания (с обратной стороны системного блока) находится в положении «ON». 2. На время попробуйте подключить компьютер к розетке напрямую, без сетевого фильтра. 3. Проверьте, работает ли сама розетка, подключив к ней любой другой исправный электроприбор. 4. Далее проверьте сетевой шнур на наличие повреждений (особенно если дома есть зубастые животные). Убедитесь, что вилка плотно сидит в гнезде, а в месте контакта отсутствуют следы нагрева. 5. Не будет лишним проверить/заменить батарейку памяти CMOS, в которой хранятся параметры конфигурации ПК. Если компьютеру более 5 лет, то заменить батарейку рекомендуется даже в профилактических целях.
Если все перечисленные мероприятия не дали результата, придется открывать системный блок для проведения более детального осмотра и диагностики.
1. Снимите крышку корпуса, проверьте, горит ли светодиодный индикатор на материнской плате. 2. Индикатор светится — значит, питание в системный блок поступает. 3. Если светодиод есть, но он не горит, проверьте контакты в разъемах, убедитесь в отсутствии обрывов проводов. Следующим шагом станет диагностика самой кнопки «Пуск».
Как проверить, что кнопка Power на системном блоке в рабочем состоянии
Задача кнопки Пуска системного блока — запустить тумблер питания. После этого БП проводит самодиагностику, и если все параметры сети в норме блок питания посылает соответствующий сигнал на процессор — компьютер начинает загрузку. На все мероприятия уходят доли секунды. Если кнопка Power плохо замыкает контакты, то компьютер не запустится. Чтобы проверить, работает ли пусковая кнопка, нужно: Проверить провода, идущие от кнопки к материнской плате. Соединение происходит посредством фишки, которая надевается на контакты системной платы. Убедитесь, что фишка плотно сидит и хорошо зафиксирована на контактах. Для этого аккуратно снимите и снова наденьте разъем; 1. Отключите компьютер от сети, отсоедините провода кнопки Power; 2. Снова включите питание системного блока и при помощи отвертки на короткое время замкните контакты PowerSwitch (PowerSW). Если компьютер запустится — причина неполадки в нерабочей кнопке. К сожалению, в большинстве случаев приобрести кнопку «Пуск» отдельно не удастся, придется менять весь корпус. Однако есть и альтернативный вариант устранения проблемы.
Самым простым решением в данном случае станет перевод функций кнопки Power на кнопку Reset, которая используется очень редко.
Для этого достаточно поменять местами двухконтактные коннекторы «power sw» и «reset sw».
В качестве примечания необходимо добавить, что контакты на материнской плате старайтесь не путать и замыкать правильные контакты, для этого вы можете посмотреть спецификацию именно к вашей материнской плате в интернете.
Бывает так, что питание в сети есть, блок питания, при замыкании соответствующих контактов разъема, заводится с пол оборота и прекрасно работает. Материнская плата сигнализирует своим светодиодом о наличии дежурного напряжения, но по нажатию кнопки pwr ничего не происходит. Компьютер не включается!
Что лучше, сон или гибернация для работы 24/7?
Одна из возможных проблем с работой компьютера 24/7, даже если он не используется активно. Вы можете обнаружить, что пк перешел в режим гибернации, который похож на выключение и повторное включение компьютера.
В зависимости от компьютера и операционной системы, он может поддерживать несколько типов параметров энергосбережения.
Спящий режим рассчитан на снижение энергопотребления для сохранения компьютера в полуоперативном состоянии.
В данном режиме внутри компьютера работают любые жесткие диски и оптические накопители, которые имеются. Оперативная память выключена до более низкого состояния активности. Дисплеи тусклые, если не выключены. Процессоры работают с пониженной тактовой частотой или в специальном низкоуровневом состоянии. В спящем режиме компьютер может продолжать выполнять некоторые основные задачи, но не так быстро, как в нормальном состоянии. Большинство открытых пользовательских приложений все еще загружены, но находятся в режиме ожидания.
Есть исключения, в зависимости от ОС, но вы поняли идею. Спящий режим экономит электроэнергию, оставляя компьютер включенным.
В режиме гибернации работающие приложения переводятся в режим ожидания, а затем содержимое оперативной памяти копируется на запоминающее устройство компьютера. В этот момент RAM и запоминающие устройства отключены.
Большинство периферийных устройств переведены в режим ожидания, включая дисплей. Как только все данные были защищены, компьютер по существу выключен. Перезагрузка из режима гибернации не намного отличается, от того, что испытывают компоненты, составляющие ваш пк, чем от обычного включения компьютера.
Если вы намерены запускать компьютер 24/7 для выполнения различных задач обработки, нужно отключить все спящие режимы, кроме отображения спящего режима. Вероятно не нужно чтобы дисплей был активным, чтобы выполнить любую из задач. Метод использования только спящего режима отличается для разных операционных систем.
Некоторые ОС имеют другой режим ожидания, который позволяет заданным задачам запускаться при переводе всех оставшихся задач в режим ожидания. В этом режиме энергосбережение сохраняется, но процессы, которые требуется запустить, могут продолжаться. В Mac OS это называется App Nap. Windows имеет эквивалент, известный как подключенный режим ожидания или современный режим ожидания в Windows 10.
Что делать, если компьютер завис и ни на что не реагирует?
Если компьютер завис, не включается в течение нескольких минут, изображение на экране застыло, указатель мыши не перемещается, Диспетчер задач не открывается с помощью комбинации клавиш Ctrl+Alt+Del, то в системе явно что-то пошло не так.
Даже при использовании нормально функционирующего компьютера такое может произойти – но очень редко. Действительно, в такой ситуации нет другой альтернативы, кроме как нажать и удерживать кнопку питания до полного отключения компьютера (или ноутбука).
При последующей загрузке может появиться запрос на проверку диска на наличие ошибок. Не пропускайте этот шаг, пусть система попытается самостоятельно исправить проблемы, вызванные резким отключением питания.
По возможности проверьте системный журнал на наличие сообщений об ошибках, которые могут указать на причину зависания. Повторные лаги (ошибки) являются признаком того, что в компьютере присутствуют серьезные неполадки.
Секрет кнопки включения питания персонального компьютера
Казалось бы, что может быть у компьютера устроено проще, нежели чем кнопка включения питания? Эпоха использования механических выключателей, применяемых в компьютерах, уже практически безвозвратно ушла в прошлое.
Если обратить внимание на то, как включается сотовый телефон, то почти никого не поражает тот факт, что выключателя как такового, там нет. Обычная кнопка из ряда таких же и с множественным назначением функций, осуществляет включение сотового телефона
При длительном нажатии и удержании такой кнопки в нажатом состоянии, происходит не собственно включение, а «пробуждение» телефона из «спящего» режима.
Сейчас такие традиционные выключатели, как используются в быту для выключения освещения, где имеются механические детали и контакты, в бытовой технике встречаются всё реже и реже. Вот и в компьютерах от их использования уже тоже отказались.
Сотовый телефон сейчас имеется у каждого, обратить внимание на то, как действует кнопка включения, порой не порождает даже любопытства
Главное что это работает, а как оно устроено уже не так важно. А суть, которая нетривиальна, кроется за этой самой кнопкой
И особенно интересно то, как это работает
А суть, которая нетривиальна, кроется за этой самой кнопкой. И особенно интересно то, как это работает.
Так вот и современные компьютеры имеют выключатели наподобие простой кнопки, которая на самом деле вовсе не коммутирует силовую сеть. Подключение компьютера к сети осуществляется через силовые электронные полупроводниковые элементы. А сама кнопка только управляет включением.
Когда вы нажимаете на кнопку включения компьютера, на самом деле происходит передача сигнала на материнскую плату компьютера. И уже оттуда поступает сигнал управления блоком питания. Компьютер, так получается, что постоянно оказывается включенным в силовую сеть. Кнопкой включения компьютер не включается, а запускается или иначе говоря, переходит в рабочий режим.
Если на пути подачи питания не встречается сетевой фильтр питания или иной выключающий элемент, то поступление напряжение на блок питания происходит постоянно. И соответственно работа компьютерных схем управления находится во включенном, так называемом дежурном состоянии.
Если сотовый телефон выключен, то на самом деле он продолжает питаться от аккумулятора и находится в спящем режиме. Опираясь на аналогии, можно отметить, что компьютер получает постоянную подпитку от силовой сети. Хорошо ли это?
Когда вы не находитесь рядом с компьютером, стоящим дома или в офисе, то опасность возникновения пожара по причине скачков напряжения в сети имеет вероятность возникновения. Чтобы обезопасить себя и компьютер от случайной порчи из-за помех, возникающих в сети, когда рядом подключили перфоратор или сварочный аппарат, лучше механически отключать компьютер от силовой сети.
Отключать компьютер от силовой сети полностью, можно при помощи выключения сетевого фильтра, который уже стал де-факто аксессуаром – обязательным приложением, который приобретают совместно с покупкой компьютера. И чаще всего сетевой фильтр рассматривают больше в качестве поставщика дополнительных розеток питания, не обращая особого внимания на защитные и фильтрующие свойства этого устройства.
Однако сетевой фильтр не может обеспечить исключительной защиты компьютера от перенапряжений, хотя для этого он предназначен. Так что лучше компьютер отключать от сети, нежели держать его под питанием.
Ещё следует учитывать то, что компьютер в дежурном режиме потребляет электрическую энергию. За год постоянного подключения компьютера набежит порядка сотни киловатт потреблённой электроэнергии. Хотя компьютер в это время вроде бы как и не работал.
При минимальной нагрузке, которую создаёт компьютер находясь в дежурном состоянии, не может обеспечить должного расчётного режима сетевого фильтра. Сетевой фильтр обеспечивает сглаживание выбросов в силовой сети, только при номинальной нагрузке. А это означает то, что при подаче напряжения питания на компьютер, когда тот считается что он выключен, будут проникать помехи и выбросы перенапряжения из силовой сети.
Как работает блок питания компьютера?
Блок питания ATX формирует три основных выхода напряжения: +3,3 В; +5 В; и +12 В. Этот источник питания также генерирует маломощные источники питания −12 В и +5 VSB (дежурный режим). Выход -5 В изначально был необходим, поскольку он подавался по шине ISA, однако он устарел с удалением шины ISA в современных ПК и был удален в более поздних версиях стандартного блока питания ATX.
Первоначально материнская плата питалась от одного 20-контактного разъема. Блок питания ATX имеет несколько разъемов питания периферийных устройств. В современной настольной компьютерной системе есть два разъема для материнской платы: 4-контактный вспомогательный разъем, обеспечивающий дополнительное питание ЦП, и основной 24-контактный разъем питания, расширение исходной 20-контактной версии.
Вот распиновка блока питания ATX:
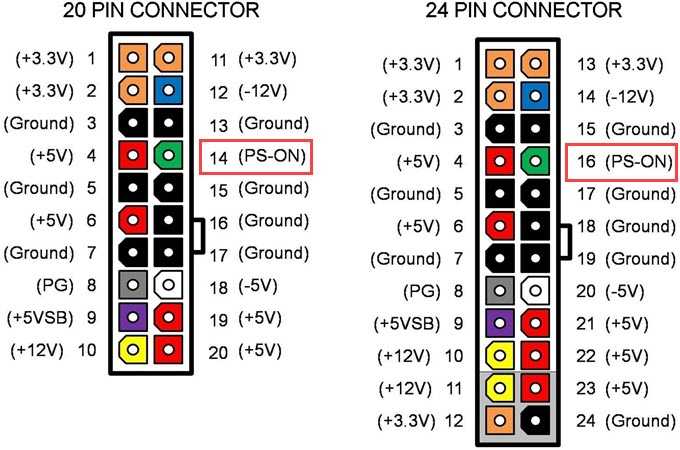
Есть 4 провода, которые имеют специальные функции:
- PS_ON# или «Power On» — это сигнал от материнской платы к блоку питания. Когда линия подключена к GND (материнской платой), блок питания включится. Он внутренне подтянут до +5 В внутри блока питания. Чтобы проверить автономный источник питания ATX, просто подключите провод PS_ON# (зеленый провод) к проводу заземления (черный).
- PWR_OK или «Power Good» — это выходной сигнал источника питания, указывающий на то, что его выходной сигнал стабилизировался и готов к использованию. Он остается низким в течение короткого времени (100–500 мс) после того, как сигнал PS_ON# становится низким.
- Датчик +3,3 В должен быть подключен к +3,3 В на материнской плате или к ее разъему питания. Это соединение позволяет дистанционно измерять падение напряжения в проводке источника питания.
- +5 VSB или «+5 В в режиме ожидания» подает питание, даже когда остальные линии питания отключены. Его можно использовать для питания схемы, которая управляет сигналом включения питания.
Сначала вам нужно знать предупреждающие признаки того, что у вашего источника питания есть проблемы. В зависимости от симптома следующие шаги по устранению неполадок могут помочь определить, связана ли проблема с блоком питания. Примечание! Если вы не чувствуете себя комфортно или не можете удалить/заменить блок питания самостоятельно, обратитесь за помощью к специалисту вот ссылка: https://super-itservice.ru/remont-kompyuterov/zamena-bloka-pitaniya.
Странные явления, связанные с работоспособностью вашего ПК, часто связаны с нехваткой памяти или проблемами с блоком питания. Убедитесь, что все подключено правильно, и если проблема все еще не исчезает, пришло время проверить блок питания вашего ПК.
Примечание. Будьте особенно осторожны при работе с разъемами материнской платы и видеокарты.
Вот различные методы, с помощью которых вы можете проверить или протестировать блок питания (БП) ПК.
























