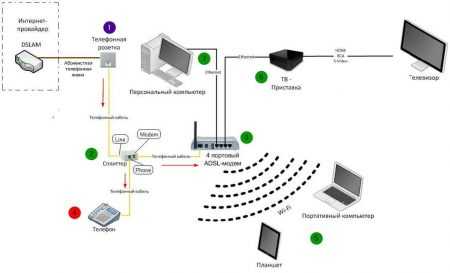Базовая настройка роутеро
Компания Acorp долгое время являлась лидером по поставкам OEM устройств операторам и провайдерам в России. Беспроводные роутеры данной компании, на нашем рынке представлены двумя 100-мегабитными моделями: это WR300N, и WR150N (от первой — отличается только заниженной скоростью wi-fi). Будем рассматривать «старшую» модель WR300N. На самом деле, роутеры WR-N серии — наделены всеми необходимыми для создания домашней сети функциями, и только настройка роутера Acorp может казаться несколько «непривычной» (пожалуй, это – и есть основной, и единственный недостаток). Рассмотрим подробнее.
Настройка осуществляется через web-интерфейс. Подключите роутер патч-кордом (находящимся в комплекте с устройством) к сетевой карте ПК. При этом, используется любой порт, кроме WAN. Затем, включите питание роутера.
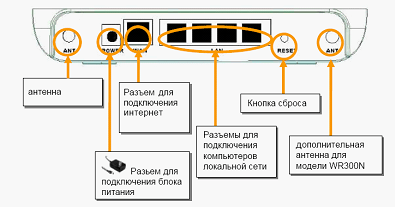
Сетевая карта ПК, перед настройкой, должна быть в режиме «автоматического» IP-адреса и DNS:
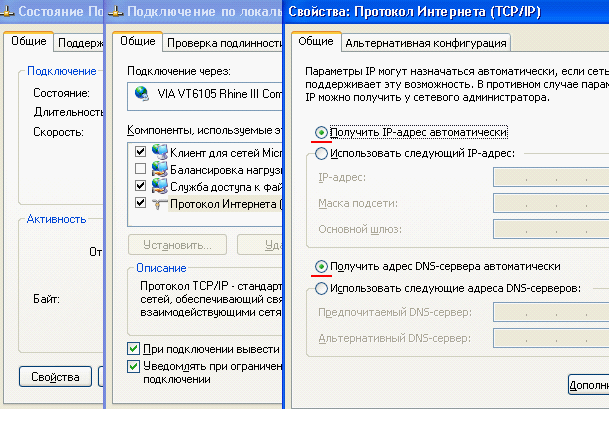
Для этого, вы настраиваете свойства локального соединения (как на рис. выше).
НАСТРОЙКА РОУТЕРА АКОРП
Выполните настройку карты ПК, как указано выше. После включения питания роутера, нужно ждать 2-3 минуты. Затем, откройте любой браузер. В строке адреса – вы набираете: 192.168.1.1
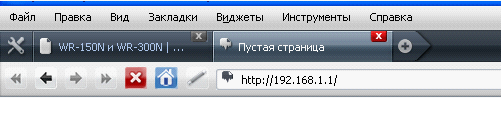
Вас попросят ввести Login и Пароль (подходит Admin и Admin). Любой Acorp роутер, модем, то есть все, что имеет web-интерфейс – допускает вход по такому паролю.
Настройка соединения с Интернет (DHCP-протокол)
Зайдите на первую вкладку (Operation Mode):
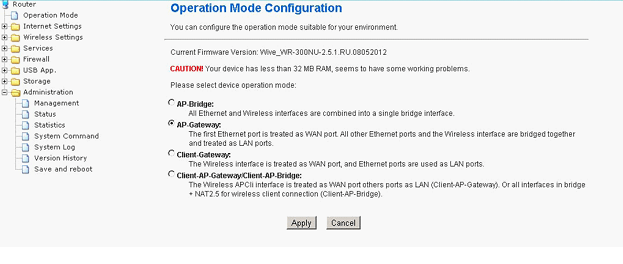
Проверьте, что выбран AP-Gateway (то есть, режим «роутера»). Если нет – выбираем, нажимаем «Apply». Переходим в «Internet Settings» (вкладка «WAN Setup»).
Модемы Acorp всегда были популярны благодаря неплохому качеству за разумные деньги. ADSL модемы тоже не исключение. Сегодня я расскажу Вам как настроить Acorp LAN 110 и 410 для подключения к Ростелеком по протоколу PPPoE. Перед настройкой модема я бы настоятельно рекомендовал настроить на сетевой плате статический IP-адрес 192.168.1.2 и отключить от модема телефонный кабель на время выполняемых работ.
Открываем веб-браузер — рекомендуется Internet Explorer или Google Chrome. В поле адреса вводим и жмём на клавишу Enter.
Должно появиться окно авторизации, где надо ввести логин и пароль. Для АДСЛ-модемов Акорп — это «Admin» с заглавной буквы. Жмём «OK». Откроется окно параметров настройки модема Sprinter LAN110 или LAN410:
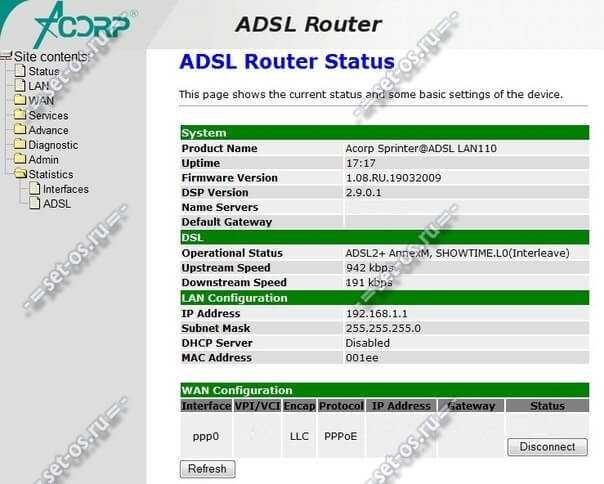
DВ меню слева надо выбрать пункт меню WAN >>> Channel Config
:
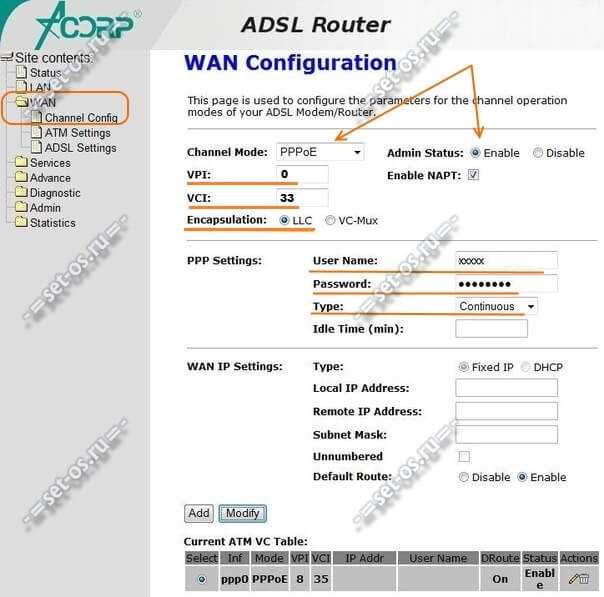
Вы можете отредактировать существующие соединения, поставив флажок в таблице Current ATM VC Table
. Но лучше удалить старые и создать новое.
В новом соединении в списке Channel Mode
выбираем протокол PPPoE
.
«Admin status» должен стоять «Enable».
В поля VPI
и VCI
надо ввести параметры Интернет-канала. Узнать их можно в технической поддержке провайдера или поискать в интернете. Например, здесь — VPI/VCI для Ростелеком .
Тип инкапсуляции чаще всего применяется — LLC
.
Нам остаётся только ввести логин и пароль в поля User Name
и Password
— их Вам дали при подключении к Ростелеком.
После этого нажимаем кнопку Add
для того, чтобы соединение было создано. Если изменялось существующее — то нажимать надо кнопку Modify
.
В меню слева выбираем раздел Admin >>> Commit/Reboot
:
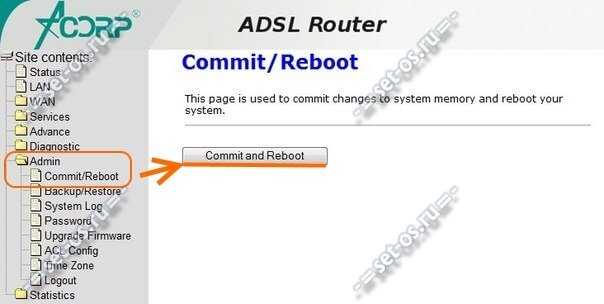
Нажимаем кнопку Commit/Reboot для сохранения настроек.
Ваш ADSL модем Acorp Sprinter LAN 110 или LAN 410 настроен для работы в сети провайдера. Можно подключать телефонную линию и проверять доступ в сеть. Лампочка «Internet» также должна загореться.
Рассмотрим, как настроить роутер Acorp, в котором отсутствует поддержка беспроводной сети «802.11 N». Речь идет о моделях семейства «WR-G», где сеть Wi-Fi работает по менее распространенному сейчас протоколу. Он называется «802.11 G».
Собственно, в беспроводной сети предыдущего стандарта – можно получить приемлемую скорость обмена данными с роутером. Для этого, надо выполнить условие: число абонентов такой сети должно оставаться минимально возможным. Если будет один абонент, пользующийся Wi-Fi, можно получить 13-14 Мегабит в секунду «односторонней» скорости обмена.
С такой скоростью, можно было бы смотреть IPTV. Но только вот «стандартные» прошивки для Acorp WR-G (WR-G 2.0, WR-G плюс) – подобную роскошь не предусматривают. Нет трансляции многоадресных пакетов, и нельзя ее разрешить.
Роутер Acorp WR-G
Чтобы настроить такой роутер, надо подключить его к компьютеру (разъем LAN соединяют с сетевой картой). Что нужно дальше? Сейчас рассмотрим подробнее.
Подключение модема к телефонной линии
Любой ADSL модем подключается к телефонной линии посредством провода с коннекторами (штекерами) типа RJ-25, RJ-14 или RJ-11, то есть самым обычным телефонным проводом. Как они выглядят и какие подходят, хорошо рассказано здесь.
Провод этот подключается не напрямую к телефонной розетке, как это делал его предшественник – жужжащий и пищащий, жутко медленный Dial-Up модем, а через специальный фильтр – сплиттер.
Чтобы не было шумов при поднятии трубки телефона, чтобы интернет работал стабильно и быстро, необходимо подключить сплиттер. Это коробочка, фильтрующая сигнал отдельно для модема и отдельно для телефона. Нажмите на картинку ниже, там я нарисовал два варианта подключения сплиттера:

Как видно из текста на картинке, подключать сплиттер надо обязательно. Причем не просто подключать, а подключать правильно – и модем, и телефон подключаются через него в соответствующие разъемы.
Частая причина медленно работающего, нестабильного интернета – в неправильном подключении этой маленькой коробочки.
Подключение роутера к модему ADSL
Вы можете использовать модем как связующее звено между интернет-соединением и роутером. Тогда «раздавать» Wi-Fi-сигнал будет другое устройство. Для этого надо, чтобы всё оборудование находилось в одной сети. Такой тип соединения называется «Режим моста» («Bridge»). Это удобно, если у вас дома несколько компьютеров. Ведь маршрутизатор, выданный провайдером, может не поддерживать беспроводное соединение.
Вот как подключить ADSL-модем к Wi-Fi-роутеру:
- Вначале настройте устройство DSL отдельно. Чтобы через него можно было выходить в сеть.
- Вставьте в его LAN-разъём Ethernet-кабель.
- Сбросьте параметры маршрутизатора, с которого хотите раздавать интернет. Даже если он новый и ранее не использовался.
- Второй конец провода Ethernet подсоедините к Wi-Fi-роутеру к слоту WAN. Порт может называться «Internet». На корпусе он всегда выделен цветом.
Подключение роутера к модему
- Подключите его к компьютеру.
- Зайдите в веб-интерфейс.
- Откройте раздел «WAN».
- В списке «Тип подключения» выберите «Динамический IP».
- Поставьте опцию «PPPoE». Укажите логин и пароль.
- Сохраните изменения и перезапустите устройство.
Сеть должна заработать. Если этого не произошло, значит, у неё специфические параметры, которые надо узнавать у оператора.
Настройка подключения к интернету
Рассмотрим, как настроить роутер под Ростелеком. Главное в этом деле – все сделать правильно. Если маршрутизатор не может подключиться к сети, все устройства будут показывать соединение «Без доступа к интернету». Чаще всего именно этот этап вызывает у новичков наибольшие трудности.
Здесь важно понимать следующее. Настроек в роутере очень много
Среди них легко заблудиться. Но это не значит, что все они вам пригодятся. Большинство доступных настроек вам никогда не пригодятся. Вы даже не обязаны знать об их существовании. Значения, выставленные по умолчанию, точно будут работать.
Ваша задача заключается лишь в том, чтобы указать следующие данные:
- Тип подключения к интернету.
- Логин.
- Пароль.
Чаще всего Ростелеком использует технологию подключения PPPoE . Поэтому вы можете смело ставить именно это значение. Если же интернет не заработает, то можно позвонить по горячей линии, чтобы уточнить эту информацию.
Логин и пароль выдаются пользователю во время подписания договора и указаны в тексте. Возможно, в вашем случае провайдер просто привяжет устройство по MAC-адресу. В таком случае данные для доступа не потребуются.
Иногда для подключения к интернету используется тип «Динамический IP». Сокращенно, это пишется как DHCP. В этом случае все настройки работают по умолчанию, и интернет доступен сразу после подсоединения к сети. Если это произошло и в вашем случае, то ничего настраивать не потребуется.
Теперь рассмотрим процесс настройки на примере интерфейса TP-Link
(для удобства понимания вот краткая инструкция на скриншоте)
- Интерфейс может быть как на русском, так и на английском языке.
- В левой колонке выберите пункт «Сеть» (англ., «Network»).
- В раскрывшемся подменю нажмите WAN .
- В раскрывающемся списке «Тип WAN соединения» (WAN Connection Type) выберите пункт PPPoE (или то подключение, которое используется в вашем случае).
- Если появились поля для ввода логина и пароля, введите их. Они указаны в тексте договора, который выдал вам провайдер. Иногда пароль нужно ввести дважды, как это показано на скриншоте ниже. Для некоторых типов подключения логин и пароль указывать не нужно.
- Остальные настройки оставьте как есть.
- Нажмите «Соединить» (Connect).
- Нажмите «Сохранить» (Save).
Если все настройки выполнены правильно, вы увидите статус «Соединено» (Connected).
А вот gpon роутер настраивать самостоятельно не нужно. Если возникли какие-то проблемы, позвоните в службу поддержки. Специалисты компании производят все работы по настройке и обслуживанию такого оборудования удаленно без вашего вмешательства.
Что такое ADSL технология?
Как вы уже поняли, ADSL технология это технология подключение к Интернет по проводным сетям, в частности телефонным проводам типа, витая пара. Суть технологии в возможности осуществить высокоскоростную передачу данных по телефонным проводам витая пара.
Для осуществления этой технологии создается ADSL линия, которая соединяет два ADSL модема. Для соединения модемов ADSL линии используются телефонный кабель типа витая пара. Каждый модем подключается к телефонному кабелю через разъём RJ-11.
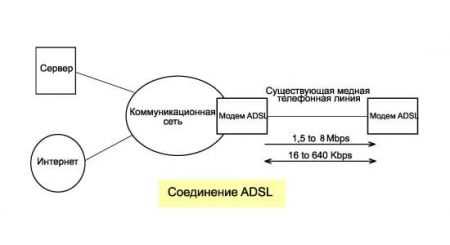
По технологии создаются 3 канала передачи информации:
- Нисходящий поток;
- Восходящий поток;
- Канал POTS телефонной связи.
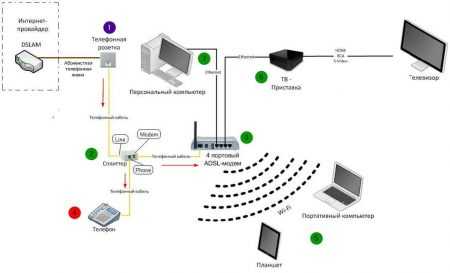
При этом канал для телефона выделяется фильтрами и не зависит от ADSL соединения.
TP-Link ADSL: настройка под «Ростелеком»
Итак, последний вариант: ADSL-маршрутизатор от компании TP-Link. Производитель известен на рынке сетевых устройств своими беспроводными устройствами. Почти все его Wi-Fi-оборудования являются одновременно точками доступа. Также вендор разрешает разработчикам составлять собственные версии микропрограмм.
Рассмотрим процесс конфигурирования под компанию «Ростелеком» на примере TD-W8151N. Заходим в главное меню управления модемом для «Ростелеком». Переходим во вкладку Interface Setup, далее – Internet. Выставляем значения в полях VPI и VCI в соответствии с данными, полученными от провайдера при заключении договора. Поле ISP – режим PPPoE.
Заходим в главное меню управления модемом для «Ростелеком». Переходим во вкладку Interface Setup, далее – Internet. Выставляем значения в полях VPI и VCI в соответствии с данными, полученными от провайдера при заключении договора. Поле ISP – режим PPPoE. 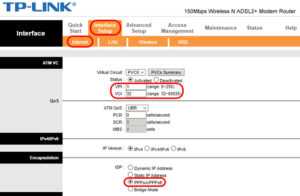 Откроются дополнительные поля ниже:
Откроются дополнительные поля ниже:
Указываем учетные данные, имя соединения (придумываем произвольное). 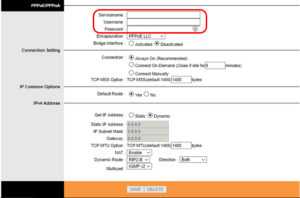 Далее нажимаем кнопку Save, перезагружаем ADSL-оборудование.
Далее нажимаем кнопку Save, перезагружаем ADSL-оборудование.
Настройка WiFi.
Для настройки WiFi на роутере Ростелеком RT-A1W4L1USBn, Вам надо перейти в раздел «Interface Setup» -> «Wireless»:
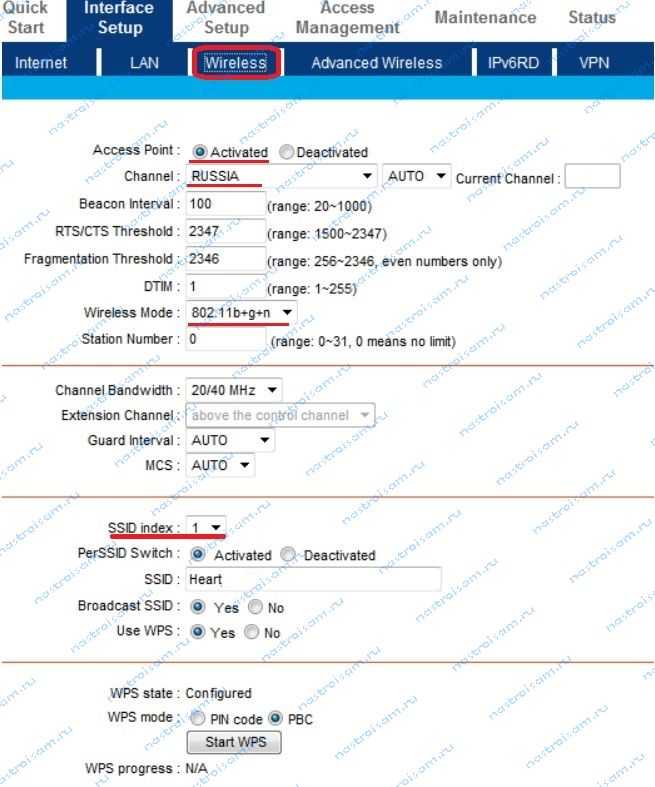
«Access Point» ставим в положение «Activated», «Channel» выбираем «RUSSIA AUTO». Режим работы — «Wireless Mode» — «802.11b+g+n». Так же, обязательно надо сделать сеть безопасной, т.е. включить аутентификацию. По-умолчанию она выключена:
![]()
Выбираем в списке «Authentication Type» — «WPA2-PSK»:

Далее, в поле «Pre-Shared Key» надо ввести пароль на созданную WiFi-сеть. Им может быть любая буквенная, цифирная или смешанная последовательность не короче 8 символов. Нажимаем кнопку Save.
Интернет по телефонной линии
Популярность АДСЛ-технологии объясняется более низкой ценой, чем у вариантов, предполагающих прокладку оптоволоконного кабеля, доступностью проводной инфраструктуры, а также простотой настройки. Наличие стационарной телефонной линии, имеющейся до сих пор в большинстве домов россиян, позволяет буквально за один день подключить интернет за небольшую плату.
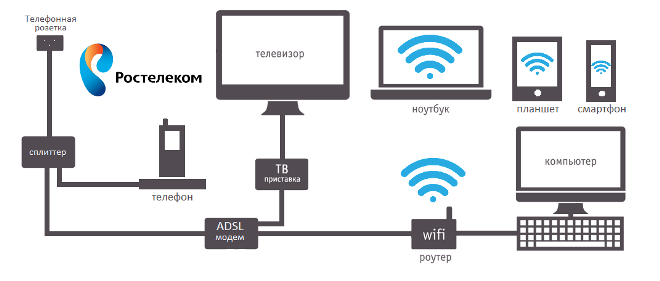
Для работы ADSL-линии необходимо присутствие двух модемов: один устанавливается на стороне пользователя, второй – на стороне провайдера. По условиям сотрудничества Ростелеком предоставляет такое оборудование за символическую арендную плату.
Настройка модема D-Link для «Ростелеком»
Производитель D-Link имеет множество версий встроенного ПО, каждая из которых отличается интерфейсом и функционалом. Рассмотрим вариант конфигурирования на представителе ADSL линейки D-Link – 2640U – для поставщика .

После открытия панели конфигурирования переключаемся на режим расширенных настроек — Advanced Settings:
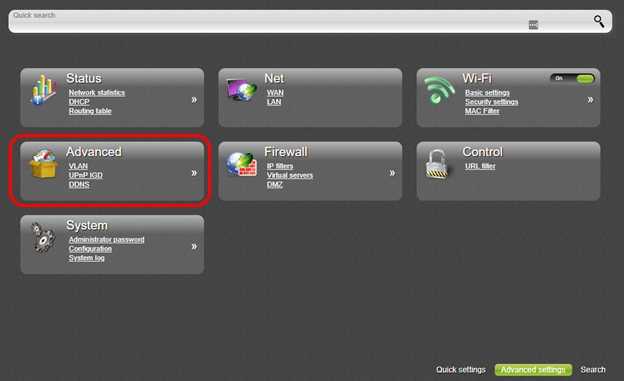
Выбираем раздел «Сеть»/Net, пункт WAN и нажимаем кнопку «Добавить»/Add:
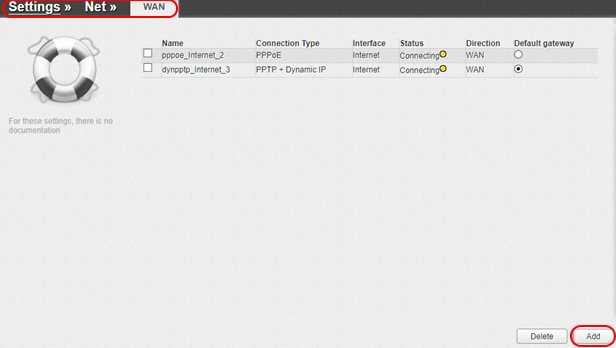
Прописываем основные параметры для подключения. Поле «Тип подключения»/Connection Type – PPPoE.
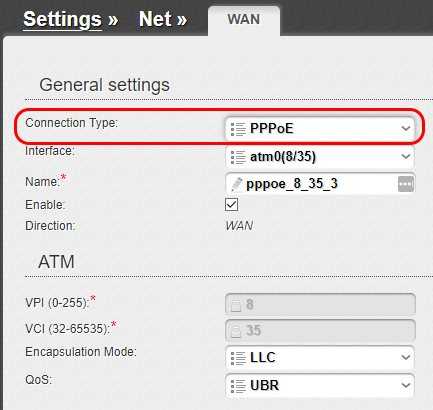
Большинство ADSL-линий используют именно этот вариант. Остальные поля в первых двух вкладках оставляем без изменений:
В следующем разделе указываем информацию из договора: имя пользователя и пароль. Остальные данные оставляем без изменений. MTU должно принимать значение 1492.
Если пользователь дополнительно подключил опцию – статический IP-адрес, — необходимо указать эти данные ниже: «Статический IP-адрес»/Static IP Address и адреса DNS-серверов со шлюзом/DNS Server и Gateway:
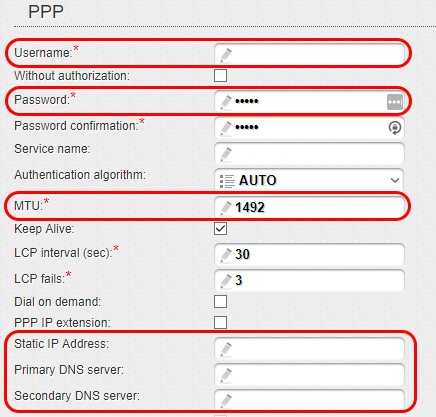
Для завершения конфигурирования нажимаем кнопку «Применить»/Apply, перезагружаем оборудование. На этом настройка ADSL-маршрутизатора закончена.
Подготовка модема
Для успешной настройки связки ADSL-модем – Wi-Fi-роутер необходимо правильно подготовить к работе сам модем. Рассматриваемая модель должна быть переведена в режим «мост». В настройках этот режим называется «Bridge». Данный режим позволяет модему устанавливать соединение с провайдером – поставщиком услуг интернет – и после этого как бы самоудаляться, просто пропуская весь трафик через себя. Фактически, устройство будет выступать в качестве переходника между всемирной сетью и роутером. Настройка выполняется следующим образом:
в адресной строке любого браузера на ПК вводится комбинация цифр – 192.168.1.1;
в открывшемся окне будет необходимо ввести пароль 1234 (он установлен по умолчанию);
в следующем окне необходимо выбрать тип внешнего вида страницы настройки. Следует установить галочку напротив «gotoadvancedsetup»;
далее необходимо посетить меню Network->WAN. При нажатии на закладку «InternetConnection» можно увидеть поле под названием «Mode»
Следует установить там режим «Bridge» (мост);
обязательно нужно уделить внимание полю «Encapsulation», перевести модем в режим RFC 1483;
в поле «VPI/VCI» и «Multiplex» значения различаются в зависимости от оператора.
После окончания настройки самого модема настраивается сам ПК. Так как в режиме моста модем устанавливает соединение лишь физически. Для авторизации пользователя необходимо создать отдельное соединение на компьютере, к которому он подключен.
Что такое ADSL технология
Поставщик услуг Ростелеком использует технологию ADSL, которая предполагает передачу интернет-сигнала по телефонному проводу. Этот фактор делает доступной услугу во всех населенных пунктах страны. Осуществить подобное подключение в разы проще, по сравнению с трудоемким процессом проведения отдельной оптоволоконной линии. Принцип работы этой технологии заключается в асинхронной передаче сигнала, что указывает на повышенную скорость приема данных, и пониженную их отдачу.
Организовать такое подключение становится возможным за счет установки специального разветвителя линии, который приобретает абонент вместе с оборудованием. Благодаря такому оснащению телефонная связь будет работать, независимо от работы интернета. Это приспособление представляет собой небольшой бокс. В него вставляют телефонный провод, и осуществляют подключение. На выходе пользователь получает готовое разветвление с возможностью организации нескольких точек доступа.
Сегодня компания-поставщик услуг предлагает несколько разновидностей модемов:
- ZTE.
- D-Link.
- Sagem Fast.
- QTECH.
- TP-LINK.
Принцип работы и корректировка настроек у всех, предлагаемых компанией, роутеров осуществляется по одинаковой схеме. Необходимо придерживаться последовательности выполнения для самостоятельной настройки маршрутизатора.
Причины сбоев и способы их устранения
Первый способ исправить незначительный сбой – перезагрузите роутер. Это можно сделать из системы настройки, нажав кнопку «Перезагрузка» или с помощью клавиши на корпусе маршрутизатора. Клавишу нужно нажать дважды, чтобы произошла перезагрузка. Рекомендуем перезагружать роутер исключительно программным методом без нажатия клавиши.
Если не работает интернет, важно определить причину сбоя. Для этого используйте световые индикаторы на панели маршрутизатора
Пример смотрите на рисунке 2 с расшифровкой в разделе «Схема подключения»:
- Если не говорит индикатор «Power», то роутер или не подключен к электросети или неработоспособен. Вставьте вилку в розетку или обратитесь в ремонтную мастерскую.
- Если не говорит индикатор подключения к «Интернету», либо слетели настройки, либо у провайдера проблемы с доступом, либо интернет-кабель не подключен или поврежден. Соответственно сначала обратитесь к провайдеру и уточните доступность услуг. Если у оператора нет проблем, проверьте целостность интернет-кабеля и вставлен ли он в соответствующий разъем. Если всё в порядке, настройте роутер заново. Если проблемы остались, звоните в техническую поддержку ПАО «Ростелеком».
- Если не горит любой из LAN индикаторов, для разъемов, которые подключены к вашим устройствам, значит проблема или в кабеле и разъемах или в настройках роутера. Сперва проверьте кабель. Если не помогло, отсоедините и подсоедините его с перерывом в полминуты. Если интернета всё равно нет, то:
- Следуйте по маршруту «Пуск» – «Панель Управления» – «Сети и Интернет» – «Просмотр состояния сети и задач» – «Изменение параметров адаптера».
- Дважды кликните на «Подключение по локальной сети».
- Нажмите «Свойства» и дважды кликните на пункт «Протокол интернета версии 4».
- Установите галочки напротив «Получить IP-адрес автоматически» и «Получить адрес DNS-сервера автоматически».
- Нажмите «Применить».
- Если не горит индикатор Wi-Fi, зайдите в настройки роутера. Выключите функцию беспроводной передачи данных. Нажмите «Применить настройки». Затем снова включите её и снова нажмите «Применить настройки».
Возможных поломок и сбоев гораздо больше, но перечислить их все невозможно, своевременно обращайтесь к технически грамотным специалистам, если не смогли решить проблему по нашим инструкциям.
ADSL маршрутизатор с точкой доступа и 4-портовым коммутатором Ethernet 10/100 Base-T
Инструкция по настройки мегалайн для маршрутизатора Acorp W422G. В данной инструкции приводится пример настройки устройства через WEB интерфейс, установка драйверов и иного программного обеспечения на компьютер не потребуется. Понадобится только интернет обозреватель. Подойдет любой – Google Chrome, Opera или Mozilla FirefoxПеред тем как настраивать подключение, сбросьте настройки устройства до заводских установок. На задней панели есть кнопка «Reset» нажмите и удерживайте её в течении 5-7 секунд, пока индикаторы на передней панели не моргнут одновременно.
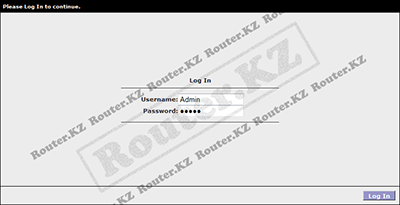
Подключите устройство к компьютеру с помощью сетевого кабеля. В адресной строке браузера введите адрес 192.168.1.1 Укажите Имя пользователя – Username
и Пароль – Password
для доступа к настройкам устройства. Заводской Логин и Пароль Admin
– с большой буквы! Если зайти на WEB-интерфейс не удается, проверьте настройки сетевого подключения, в свойствах сетевого подключения для протокола TCP/IP значения IP адреса и адреса DNS серверов должны быть выставлены — получать автоматически.
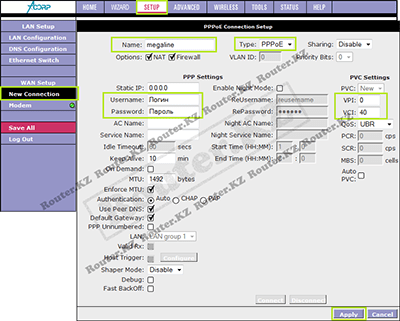
Для настройки параметров подключения перейдите во вкладку SETUP> New Connection
Настройте следующие параметры как показано на скриншоте:Name
– Имя нового подключения; Это обязательный параметр, но его значение может быть произвольным и не влияет на подключение.Type
– Тип подключения: PPPoE;PVC Settings
– Параметры виртуального канала;Для пользователей мегалайн: VPI – 0; VCI – 40;Username
и Password
– Имя пользователя и пароль, выданные провайдером.Затем необходимо применить настройки Apply
и через несколько секунд устройство подключится к интернет. Для пользователей мегалайн:
Если вы не помните свой пароль, или не можете подключиться с имеющимся у вас паролем, воспользуйтесь гостевой учетной записью. Забейте в поле Username слово “megaline”, в поле Password также “megaline” (все буквы латинские в нижнем регистре, при этом значения VPI / VCI могут быть любыми). Так, вы не сможете зайти в интернет, но сможете попасть в личный кабинет и задать новый пароль на интернет.
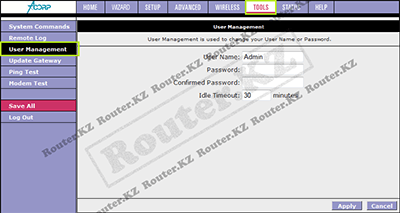
По умолчанию доступ к настройкам устройства возможен только из локальной сети, поэтому можно оставить заводской логин и пароль Admin
.Если вы считаете нужным сменить заводской логин и пароль это можно сделать во вкладке TOOLS > User Management
.По окончанию примените настройки Apply
.
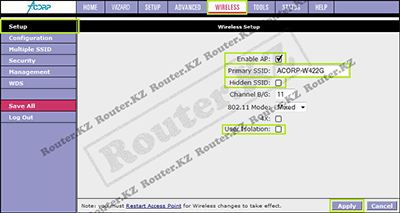
Устройство оснащено беспроводной точкой доступа, стандарта IEEE 802.11 GДля настройки основных параметров беспроводной сети перейдите во вкладку WIRELESS > Setup
.Обратите внимание на следующие параметры:Enable AP
– Включить поддержку беспроводной сети; По умолчанию включен.Primary SSID
– Имя беспроводной сети; Имя которое вы увидите в списке доступных сетей при подключении
Можно оставить заводское значение.Hidden SSID
– Скрыть имя беспроводной сети; Дополнительная мера предосторожности – Не является серьезным инструментом защиты беспроводной сети. По умолчанию выключен.User Isolation
– Ограничить доступ к ресурсам локальной сети, разрешен только доступ в интернет.Примените настройки Apply
.
По умолчанию выключен.User Isolation
– Ограничить доступ к ресурсам локальной сети, разрешен только доступ в интернет.Примените настройки Apply
.
Настройка параметров беспроводной сети
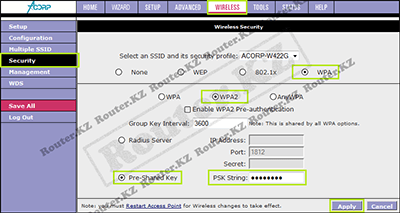
Для настройки параметров безопасности беспроводной сети перейдите во вкладку WIRELESS > Security
.Выберите метод шифрования WPA2
если хотите обеспечить максимальный уровень защиты;В качестве режима авторизации выберите Pre-Shared Key
– Ключ безопасности;Укажите комбинацию ключа – PSK String
, не менее 8 и не более 63 знаков;Примените настройки по завершению Apply
.
Вход в WEB-интерфейс
Когда ADSL-модем подключен, остается лишь осуществить его настройку через WEB-интерфейс. Она является типовой для большинства моделей устройств данного типа.
Выполняется настройка следующим образом (D-Link DSL-2500U):
- в строке адреса любого WEB-браузера необходимо ввести 192.168.1.1;
- в открывшемся окне необходимо будет заполнить три поля:
- пользователь: admin;
- пароль: admin;
- когда все поля заполнены, нажимаем «ОК»;
- откроется WEB-интерфейс, позволяющий осуществить настройку модема, и в нем выбираем пункт «AdvancedSetup»;
- в раскрывшемся окне следует найти пункт «Remove» и поставить там галочку;
- когда старые настройки удалены, необходимо нажать кнопку «Save/Reboot».
После этого можно настроить свой ADSL-модем в соответствии с требованиями провайдера. Все старые настройки были удалены.
Автоматическая настройка
Как подключить интернет через домашний телефон от «Ростелекома»
Существует два варианта настройки ADSL-роутеров: ручной и автоматический. О первом способе, зависящего от вендора, будет подробно рассказано далее.
Второй вариант предполагает использование установочного диска, поставляемого вместе с модемом. Устанавливаем диск в привод, запускаем «Мастер установки». Он представляет собой ПО, помогающее настроить оборудование по принципу работы ADSL «Ростелеком». Оно также доступно для загрузки с официального сайта провайдера:
На выбор предложено четыре варианта. Выбираем первый пункт.
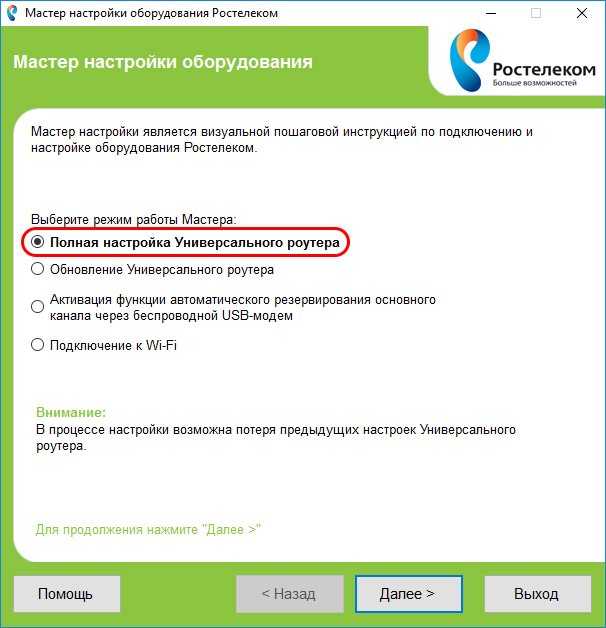
Далее «Мастер» попросит указать место проживания. На экране показана карта России с разбивкой по регионам.
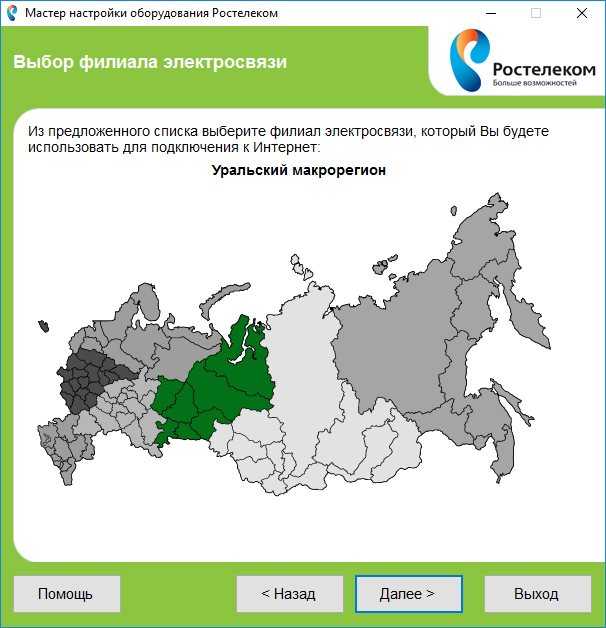
В зависимости от выбора изменятся некоторые значения показателей при настройке устройства для подключения к «Ростелекому»:
Следующим шагом выбираем тип подключения. На выбор предложено два варианта: ADSL и Ethernet:
В нашем примере будет ADSL.
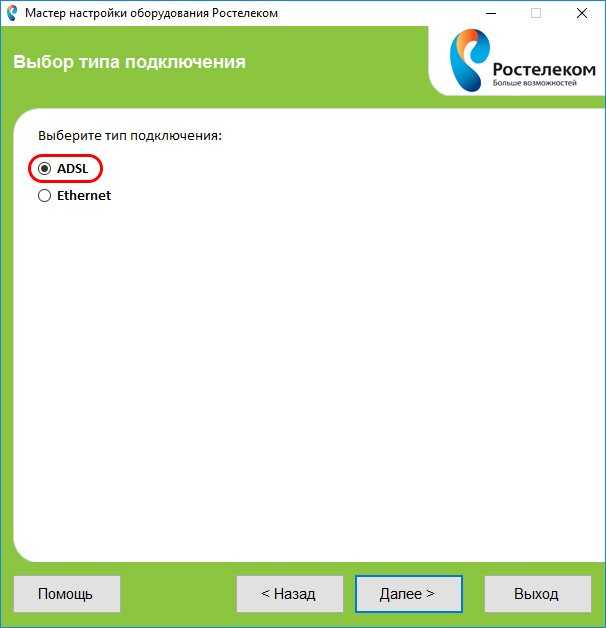
Переходим к следующему разделу:
На экране пользователя появится анимированная картинка, рассказывающая, как правильно подключить ADSL-модем к рабочей станции.
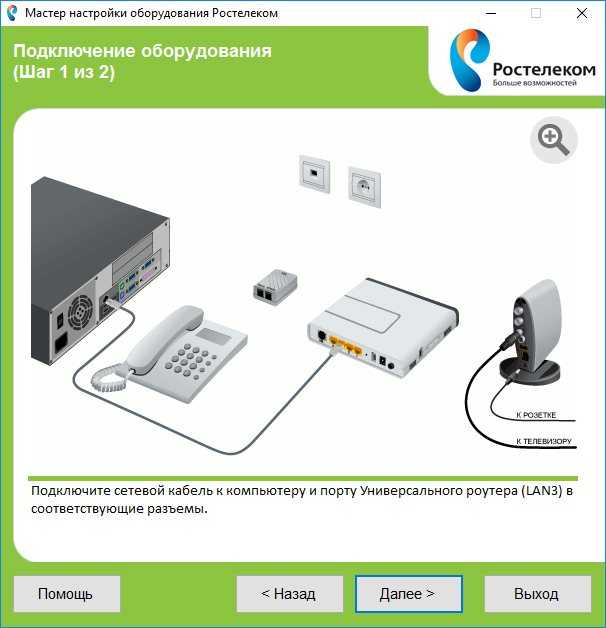
Следующим этапом идет автоматическая настройка сетевого устройства в зависимости от региона проживания клиента. Во время конфигурации автоматический инсталлятор попросит указать учетные данные, полученные пользователем при заключении договора с «Ростелекомом».

После окончания процесса произойдет автоматическая перезагрузка.
Ниже будут перечислены способы ручной конфигурации устройств других и TP-Link.
5 шагов для подключения
Пользователи зачастую не понимают, как работать с предоставляемой техникой. 90% устройств мгновенно создают коннект и выбирают конфигурацию автоматически. Остается только выполнить 5 простых шагов:
- Включить сплиттер через разъем LINE в телефонную розетку (предварительно аппарат отключается).
- Подсоединить телефон к разъему PHONE на разделителе, а маршрутизатор через DSL.
- Подключить один или несколько компьютеров к специальному маршрутизатору с помощью шнура или по Wi-Fi.
- Включить маршрутизатор в розетку.
- Запустить систему.
Сетевые устройства в течение 2-3 минут выполнят диагностику и проверку основных параметров. Отдельно активировать ADSL router не требуется, настройка осуществится автоматически. Для идентификации используются логин и пароль, указанные в контракте с провайдером.
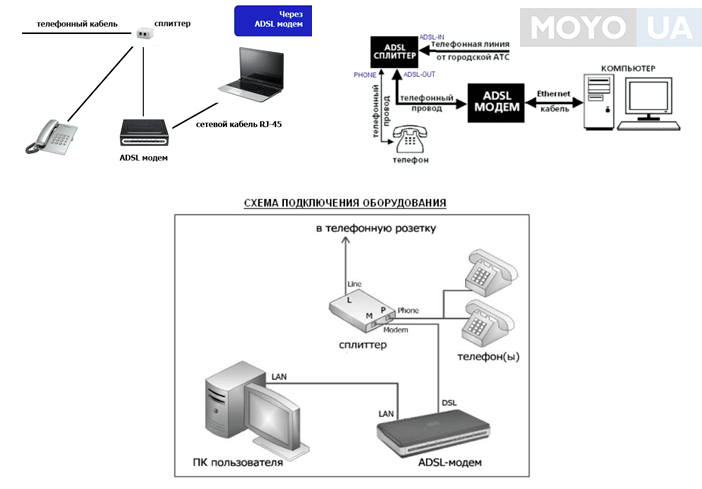
Далее следует настроить сам ноутбук:
- Установить драйверы для аппаратной части.
- Войти в «Панель управления — Network Connection» и создать новую точку входа.
- Использовать Мастер с пошаговым объяснением для создания нового коннекта.
- Ввести данные для входа.
Главное — соблюдать правильную последовательность при соединении:
- Телефон и маршрутизатор входят в одну розетку через сплиттер (разделитель).
- Сигнал с линии АТС делится на телефонный и модемный, а после этого идёт далее.
- ПК подключаются через порты Ethernet с помощью сетевого кабеля, либо по Wi-Fi.
Важно помнить: сплиттер отделяет от голосового специальный модемный диапазон 26 КГц — 1,4 МГц, поэтому он необходим для штатной работы телефона и интернета одновременно

Разводка кабелей и аппаратное подключение
На скриншоте показана приблизительная схема ADSL-подключения к сети Интернет. Модем с поддержкой беспроводных сетей.
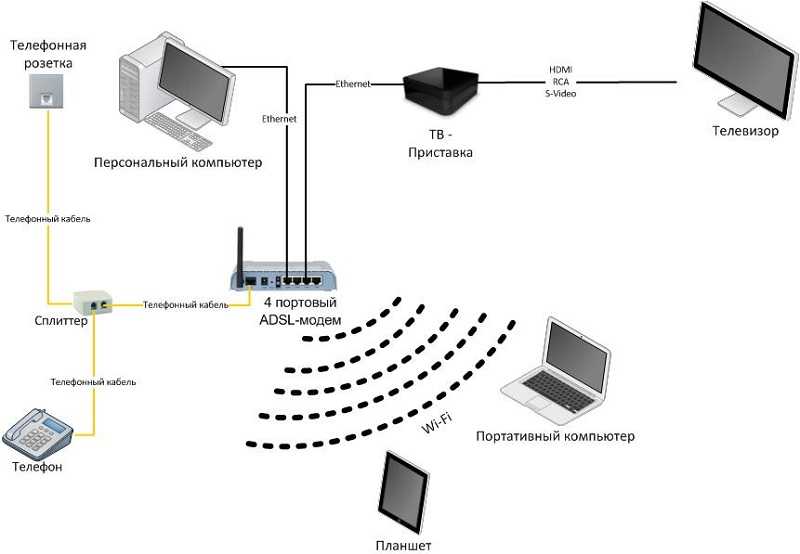
Следуйте нескольким простым правилам:
1) Смотрите на схематическую конструкцию
2) Будьте внимательны при подключении модема к сети (вам нужен разъем Modem, а не Phone)
3) Сетевой провод RJ-45 подходит для любых LAN-разъемов роутера. Второй конец воткните в сетевую карту компьютера (гнездо аналогичное).
4) ТВ-приставка – продукт не обязательный. Он нужен для более наглядного представления схемы.
Подключение роутера ростелекома– дело не хлопотное. Гораздо важнее – программная настройка.