Обновление драйверов
Ошибки “Синего экрана смерти” часто связаны с драйверами. Драйвер устройства – это программное обеспечение, которое информирует операционную систему и другое программное обеспечение о том, как взаимодействовать с конкретным оборудованием. Это скорее переводчик между программным и аппаратным обеспечением, поскольку они часто создаются разными производителями, компаниями или людьми. Драйвер облегчает бесперебойную связь между аппаратным и программным обеспечением. В большинстве случаев компьютеры не могут правильно отправлять и получать данные без драйверов. Если соответствующий драйвер не установлен, устройство может не работать должным образом и выдают различные синие экраны ошибок смерти, включая «BAD_POOL_CALLER», Если вы подозреваете, что причиной проблемы является драйвер, проще обновить этот конкретный драйвер, чем обновлять его все. Если вы не уверены, какой драйвер может быть причиной ошибки, обновите их все. Вы можете сделать это с помощью диспетчера устройств. Откройте Меню Пуск→Диспетчер устройств→Драйверы.
В диспетчере устройств вы увидите список устройств, подключенных к вашему компьютеру. Разверните категорию устройства, щелкните устройство правой кнопкой мыши и выберите «Обновить драйвер» в контекстном меню.

Вам будет задан вопрос, хотите ли вы искать обновленное программное обеспечение драйвера автоматически или найти на своем компьютере программное обеспечение драйвера. Если вы выберете первый вариант, Windows выполнит поиск на вашем компьютере и в Интернете последних версий драйверов для вашего устройства. Если вы выберете второй вариант, вам придется найти и установить драйверы вручную. Использование этой опции требует наличия ранее загруженных драйверов на вашем компьютере или USB-устройстве флэш-памяти и является более длительным процессом, поскольку вы должны вручную загрузить все последние версии драйверов для всех устройств, посетив официальные веб-сайты производителей устройств. Выберите нужный вариант и следуйте инструкциям.
Вы также можете использовать стороннее программное обеспечение для автоматического обновления драйверов. В этом случае мы рекомендуем Snappy Driver Installer (SDI), мощный бесплатный инструмент обновления драйверов для Windows, который может хранить всю свою коллекцию драйверов в автономном режиме. Наличие автономных драйверов дает Snappy Driver Installer возможность быстрого обновления драйверов, даже если на вашем компьютере нет активного подключения к Интернету. Драйвер Snappy работает как с 32-разрядными, так и с 64-разрядными версиями Windows 10, Windows 8, Windows 7, Windows Vista, а также работает с Windows XP. Драйверы загружаются через Snappy Driver Installer в виде «пакетов драйверов», которые представляют собой просто наборы (наборы) драйверов для различного оборудования, такого как звуковые устройства, видеокарты, сетевые адаптеры и т. д.
Исправить ошибку 0xc000007b при запуске игр и приложений в Windows 10
Давайте разберем, как исправить ошибку 0xc000007b при запуске игр и приложений в Windows 10. Для этого нужно установить дополнительные компоненты, как DirectX, NET Framework и Microsoft Visual C++. Также проверим и восстановим системные файлы Windows.
1. Установить приложение или игру с правами администратора
Перезагрузите свой ПК с Windows 10, а затем установите приложение с правами администратора.
Щелкните правой кнопкой мыши по приложению, а затем выберите «Запуск от имени администратора» и установите его. В большинстве случаев это исправляет ошибку 0xc000007b.
2. Установить дополнительные обновления
Для многих приложений и игр требуется наличие драйверов и поддержка программного обеспечения для правильной работы. При установке обычно они устанавливаются и обновляются автоматически, но не всегда. Это касается особенно пиратский версий, скаченных с торрентов. Ниже рассмотрим шаги, что нужно установить, чтобы исправить ошибку 0xc000007b при запуске приложения или игры в Windows 10/7.
Шаг 1. Установите квалифицированные драйверы
Некоторые высоко-громоздкие приложения и игры должны иметь правильные и действительные драйверы для работы. Они не будут работать с общими драйверами. У Microsoft есть тестирование Лаборатории качества оборудования Windows (WHQL Testing). Это гарантирует, что драйверы отвечают правильной работе и проходят надлежащее тестирование перед сертификацией. Поэтому, когда вы устанавливаете драйверы, убедитесь, что они являются квалифицированными драйверами для этой Windows.
Проверить драйверы в диспетчере устройств и обновить их через центр обновления Windows 10.
Шаг 2. Обновить или установить DirectX
Microsoft DirectX — это набор технологий, разработанных Microsoft для обеспечения аппаратного ускорения для тяжелых мультимедийных приложений, таких как 3D-игры и HD-видео.
- Microsoft DirectX Runtime обеспечивает обновление до версии 9.0c и предыдущих версий DirectX. <- загрузите её сразу.
- Пользователи на форуме MSDN сообщают, что нужно установить DirectX End-User Runtimes (March 2009).
- Если выше не помогли пакеты, то установите DirectX End-User Runtimes (June 2010).
Шаг 3. Установить или обновить платформу .NET Framework
Эта структура используется приложением и играми во время разработки. Это означает, что без дополнительных файлов выполнения, установленных на вашем ПК под управлением Windows 10, приложение не запустится. В Windows 10 Microsot NET Framework уже установлен в систему по умолчанию, но бывают случаи, когда их удаляют или часть файлов повреждены. Также стоит отметить, что более старые версии в системе, как 3.5 и ниже, не присутствуют.
Шаг 4. Установка Microsoft Visual C++
Visual установит все необходимые DLL файлы и исправит ошибку 0xc000007b запуска приложений
Важное примечание, перед установкой компонентов Visual, вы должны удалить старые, если они имеются. Перейдите в удаление программ и проверьте
- Microsoft Visual C++ 2010 SP1
- Visual C++ для Visual Studio 2012
- Visual C++ для Visual Studio 2013
3. Включение NET Framework 3.5
Ошибка 0xc000007b появляется в Windows 10 по причине того, что NET Framework 3.5 отключен по умолчанию и старые игры или программы, которые используют компоненты NET Framework 3.5 не будут правильно работать.
- Нажмите Win+R и введите optionalfeatures, чтобы быстро открыть компоненты системы.
- Найдите все NET Framework и установите на них галочку, чтобы включить.
- Дождитесь окончания установки компонентов и перезагрузите ПК.
4. Проверка и восстановление поврежденных файлов
Иногда поврежденные системные файлы, могут выдавать ошибку 0xc000007b при запуске приложения. Запустим сканирование и восстановим системные файлы, если они имеются.
Запустите командную строку от имени администратора и введите команду sfc /scannow.
Смотрите еще:
- Ошибка при запуске приложения (0xc0000005) в Windows 10
- Ошибка при запуске приложения 0xc0000142 в Windows 10
- Скачать xinput1_3.dll или d3dx9_43.dll для Windows 10/8/7
- Отсутствует файл api-ms-win-core-libraryloader-l1-1-1.dll
- Как скачать, установить и обновить DirectX на ПК
Загрузка комментариев
Первое первым
Прежде чем мы продолжим, убедитесь, что вы выполнили следующие действия: 1) Вы установили все доступные обновления и пакеты на Центр обновления Windows . Вы можете проверить, пройдя по пути: Кнопка ‘Пуск’> ‘Настройки’> ‘Обновления и безопасность’ . 
Щелкните значок Проверить обновления кнопку в правой части панели. Если вы видите какие-либо доступные обновления, загрузите и установите их, прежде чем двигаться дальше. 2) Вы запустили свои антивирусные программы и убедились, что все возможные угрозы уже удалены с вашего компьютера. Если вы выполнили два вышеуказанных действия, но проблема не устранена, перейдите к поиску решения для вас.
Что еще может помочь
Ниже представлю еще несколько вариантов способных исправить ситуацию и восстановить работу компьютера.
- Протестируйте оперативную память. Об этом есть отдельная статья про «Memtest86».
- Проверьте жесткий диск на ошибки через «Викторию» или «MHDD». При необходимости замените его. Иногда проблема находится на стороне контактов HDD или кабеля подключения. Поэтому дополнительно протрите контакты ластиком и замените кабель.
- Напрочь удалите все лишние программы. Частыми виновниками неполадок становятся торрент-клиенты, антивирусы и чистильщики системы. Если синий экран возникает при запуске AIDA64, то попробуйте переустановить программу. Поскольку программа годная и не должна вызывать сбоев.
- Отключите от компьютера стороннее оборудование. В этом список входят флешки, телефоны, картридеры и прочая периферия. Возможно, одно из устройств не совместимо с текущей версией Windows. Тогда ситуацию решит установка более ранней версии или наоборот, обновление до новой.
- Обновите BIOS.
- Удостоверьтесь, что маршрутизатор или роутер настроен правильно. Часто неполадка возникает с модемами Huawei, настроенными в роли сетевого адаптера. Исправляется изменением опции NDIS на RAS.
- Теоретически вирусы тоже могут быть причиной BAD POOL CALLER. Особенно в том случае, если они повредили важные системные файлы. Поэтому стоит просканировать Пк на наличие угроз.
- Верните компьютер к исходному состоянию. Опция доступна в Windows 10 и 8. Найти ее можно через строку поиска. Конфигурация система вернется к первоначальному состоянию, при этом будет возможность сохранить или наоборот, удалить личные данные.
BAD POOL HEADER ошибка в Windows 10
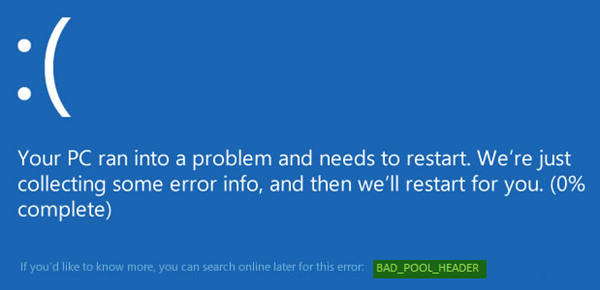
Если вы не можете запустить Windows 10 в обычном режиме, попробуйте загрузиться в безопасном режиме. Это поможет, когда вы работаете над решением. Вы можете попробовать процедуры, перечисленные ниже, чтобы решить эту проблему. Сначала просмотрите весь список предложений, а затем решите, какой из них вы хотели бы попробовать.
Удалить недавно установленное программное обеспечение
Если вы недавно установили какое-либо программное обеспечение, удалите его и посмотрите, устранит ли это ошибку. В большинстве случаев за ошибку отвечают сторонние антивирусные приложения. Если в вашей системе установлены антивирусные программные продукты, вы можете попытаться временно удалить их. Если это решит проблему, вы можете заменить их другими приложениями. В окне панели управления нажмите «Программы и компоненты», чтобы открыть список программ, установленных в системе, и удалить антивирусную программу или недавно установленное программное обеспечение.
Удалить недавно установленное оборудование
Если вы недавно установили какое-либо оборудование, откройте Диспетчер устройств, найдите драйвер оборудования, щелкните его правой кнопкой мыши и выберите «Удалить». Перезагрузите компьютер и посмотрите.
Отключите внешние устройства
Другой причиной ошибки могут быть внешние устройства, которые мешают работе системы. Чтобы устранить эту причину, отключите все периферийные устройства и внешние устройства, кроме клавиатуры и мыши, и перезапустите компьютер. Проверьте, решает ли это проблему. Если это работает, одно или несколько ранее подключенных внешних аппаратных устройств могут быть неисправны и требуют замены. Если это не решает проблему, вы можете попробовать следующие шаги.
Отключить функцию быстрого запуска
Отключите функцию быстрого запуска и посмотрите. Это включено по умолчанию в Windows. Иногда это может помешать работе системы и вызвать повреждение заголовка пула.
Обновление драйверов устройств
Неисправные драйверы могут вызвать проблемы. Хотя Центр обновления Windows обновляет все драйверы, их также можно обновить вручную, если предыдущий шаг не работает.
Чтобы обновить драйверы устройств, нажмите Win + R и откройте окно «Выполнить». Введите devmgmt.msc, чтобы открыть диспетчер устройств. В списке драйверов щелкните правой кнопкой мыши отдельные драйверы и выберите «Обновить программное обеспечение драйверов» для каждого драйвера. Обновите их все по одному.
Вы также можете использовать Driver Verifier Manager для проверки поведения плохих драйверов.
Выполнить чистую загрузку
Выполните Чистую загрузку и проверьте, решает ли она проблему. Если у вас нет проблем, это означает, что какой-то процесс не от Microsoft вызывает эту ошибку остановки. Вам придется вручную попытаться установить личность преступника.
Выполнить аппаратную чистую загрузку
Аппаратная чистая загрузка отличается от обычного состояния чистой загрузки. Аппаратные компоненты, которые не нужны для запуска системы, отключены в диспетчере устройств.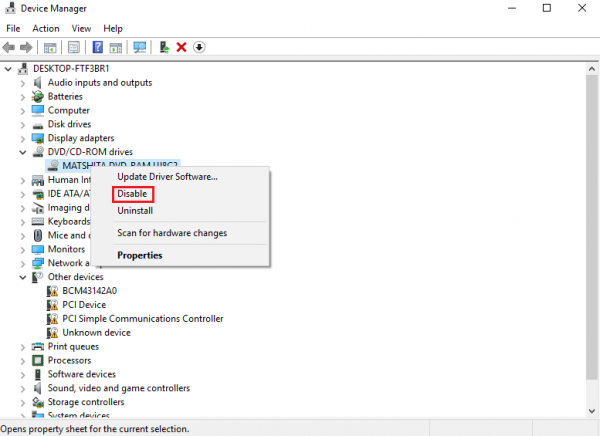
Нажмите Win + R, чтобы открыть окно «Выполнить». Введите devmgmt.msc и нажмите Enter, чтобы открыть диспетчер устройств. Вы можете отключить драйверы для следующих устройств, щелкнув их правой кнопкой мыши и выбрав опцию, чтобы отключить их.
- Видеоадаптеры.
- Дисководы DVD/CD-ROM.
- Звуковые, видео и игровые контроллеры.
- Сетевые адаптеры.
- Модемы
- Порты
- USB-устройства и контроллер — при условии, что вы НЕ используете USB/беспроводную мышь или клавиатуру.
Перезагрузите систему и убедитесь, что это исправляет ошибку. Если это так, то это означает, что причиной является одно из этих устройств. Опять же, вам придется попытаться идентифицировать устройство вручную методом проб и ошибок.
Запустите средство диагностики памяти Windows
Вы также можете запустить встроенный инструмент диагностики памяти Windows. Откройте инструмент и нажмите «Диагностировать проблемы с памятью». По завершении прогона вы можете открыть «Просмотр событий» и найти результаты в записи MemoryDiagnostics-Results.
Проверьте свою оперативную память
Обычно это делает эксперт по аппаратному обеспечению, но сообщалось, что проблема может быть связана с оперативной памятью. Поэтому это должно быть проверено.
Надеюсь, что-нибудь поможет!
Если вы опытный пользователь, вы можете посетить Microsoft для получения дополнительной информации об этой ошибке остановки.
Смотрите этот пост, если вы получили сообщение об ошибке BAD_POOL_CALLER.
Причины ошибок BAD_POOL_CALLER типа «синий экран»
- Драйверы устройства неправильно сконфигурированы, устарели или повреждены. (очень распространенная)
- Повреждение реестра Windows из-за недавнего изменения программного обеспечения (установка или удаление), связанного с Windows.
- Вирус или вредоносное ПО, которые повредили файл Windows или связанные с Windows Operating System программные файлы.
- Конфликт драйверов после установки нового оборудования.
- Поврежденные или удаленные системные файлы после установки программного обеспечения или драйверов, связанных с Windows Operating System.
- Синий экран Ошибка 0xC2 вызван повреждениями жесткого диска.
- Ошибка остановки файла BAD_POOL_CALLER в связи с повреждением оперативной памяти (RAM).
BAD_POOL_CALLER типа «синий экран» могут быть вызваны целым рядом проблем в оборудовании, прошивках, драйверах или программном обеспечении.
Совместима с Windows 2000, XP, Vista, 7, 8 и 10
Как исправить BAD_POOL_CALLER в Виндовс 10
Для решения возникшей дисфункции рекомендую воспользоваться следующими методами:
Метод №1. Используйте последнюю удачную конфигурацию
Довольно простым способом обхода проблемы является загрузка системы в последней удачной конфигурации, что часто позволяет устранить возникшую проблему.
Метод №2. Отключите инструменты разгона
Если вы разгоняете вашу систему через БИОС, то перейдите в БИОС, и верните настройки системы в базовое состояние, существовавшее до разгона. Если вы используйте специальный софт для разгона, тогда отключите или удалите данный софт.
Метод №3. Установите все необходимые обновления для вашей Виндовс.
Нажмите на комбинацию клавиш Win+I, далее выберите «Обновление и безопасность», затем выберите «Проверка наличия обновлений». Система проверит возможность наличия обновлений, скачает и установит их (может потребоваться перезагрузка). Это необходимо сделать для исправления ошибки.
Метод №4. Обновите системные драйвера
Несовместимый или устаревший драйвер может стать причиной появлений рассматриваемой мной проблемы (довольно часто в этом замечены сетевые драйвера netgear, а также RAID-драйвера к жёсткому диску). Комплексным решением проблемы будет использование специальных программных инструментов (к примеру, «DriverPack Solution»), позволяющих в полуавтоматическом режиме провести полное обновлений драйверов для вашей системы.
Если же вы по каким-либо причинам не доверяете данным решениям, то придётся искать драйвера для компонентов вашего ПК самостоятельно на сайте разработчика устройства.
Данный способ также эффективен при исправлении ошибки 0x00000050: PAGE_FAULT_IN_NONPAGED_AREA на Виндовс 10.
Метод №5. Отключите (деинсталлируйте) ваш антивирус
Во многих случаях причиной возникновения данной проблемы становится антивирусная программа (иногда файервол). Особенно в этом отметились такие продукты как «ESET», «McAfee», «Trend» и «Comodo Firewal». Рекомендуется временно отключить (а если не поможет – деинсталлировать) указанные программные продукты, и понаблюдать, как будет вести себя система.
Поскольку такие программы часто оставляют свои следы в системе (в частности, в системном реестре), то стоит прибегнуть к специальным продуктам уровня «Revo Uninstaller», позволяющих полностью избавиться от следов удаляемой программы на вашем PC.
Метод №6. Удалите другой сомнительный софт
Если указанная дисфункция bad_pool_caller появилась после установку в систему какой-либо новой программы, то рекомендуется удалить указанную программу (довольно часто такой программой была «Hotspot Shield»).
Метод №7. Перенастройте ваш модем
Если вы для подключения к сети используете модем «Huawei», рекомендуется в его настройках изменить соединение с «NDIS» на «RAS», что позволит исправить возникшую проблему.
Метод №8. Проверьте аппаратные компоненты вашего PC
Во многих случаях инициаторами проблемы становится некорректно работающие аппаратные компоненты ПК.
Для проверки памяти используйте программу «MemTest86+», или нажмите на Win+R и наберите там:
Для проверки винчестера запустите командную строку с административными правами, и там введите:
Если вы недавно подключили какой-либо компонент в систему, рекомендуется изъять его из компьютера, так как по каким-либо причинам он может оказаться с несовместим с вашим PC.
Метод №9. Используйте инструмент для проверки драйверов
Встроенный инструмент «Driver Verifier» предназначен для выявления проблемных драйверов в работе ОС Виндовс. Чтобы воспользоваться его возможностями нажмите комбинацию клавиш Win+R, в появившемся окне наберите verifier, и нажмите ввод.
Вы должны удалить антивирус и брандмауэр
Антивирусное программное обеспечение и брандмауэр могут вызывать появление ошибок «синий экран смерти» (BSOD), и для их устранения необходимо удалить установленное антивирусное программное обеспечение или брандмауэр. Это связано с тем, что известно, что некоторые антивирусные решения повреждают операционную систему Windows. Поэтому, если вы видите ошибку BSOD, вам придется ее удалить.
Если вы используете какое-либо антивирусное средство, обязательно удалите его со своего компьютера, чтобы избежать проблем в будущем. Существует множество различных видов антивирусного программного обеспечения, каждое из которых имеет определенные функции. Некоторые из них бесплатны, другие требуют оплаты. Вы можете использовать одно из этих приложений для защиты своего устройства от вредоносных программ и вирусов. Однако, если вы не знаете, как правильно удалить такое программное обеспечение, это может привести к серьезному повреждению вашей машины. К счастью, есть несколько способов сделать это, и вот самые популярные из них.
Удалить приложение вручную
Самый простой способ удалить антивирусное программное обеспечение с вашего компьютера — просто удалить его из меню «Пуск». Для этого откройте меню «Пуск» и введите «MSConfig». Затем выберите вкладку «Автозагрузка» и нажмите «ОК». Теперь найдите название антивирусного программного обеспечения в разделе «Программы» и отключите его. Нажмите OK еще раз и перезагрузите компьютер.
Используйте программу удаления
Другой вариант — использовать программу удаления. Эти утилиты позволяют легко удалять нежелательные программы без необходимости каждый раз заходить в меню настроек. Кроме того, вы можете найти в Интернете деинсталляторы, которые автоматически сканируют весь ваш жесткий диск и составляют список всех оставшихся файлов и записей реестра, созданных программным обеспечением. Найдя деинсталлятор, запустите его и следуйте инструкциям.
Вы должны проверить свое оборудование
Если в последнее время у вас возникли проблемы с Windows 10, это может быть связано с аппаратными проблемами
Многие люди не осознают, насколько важно не отставать от обслуживания оборудования, тем более что операционная система работает на всем, от ноутбуков до настольных компьютеров, серверов, планшетов и даже смартфонов
Проблема может показаться чем-то незначительным, например, ошибкой неправильного вызова пула, но она может быть намного хуже. Когда вы сталкиваетесь с синим экраном плохой вызывающей стороны пула, это обычно указывает на аппаратный сбой
Поэтому очень важно убедиться, что ваш компьютер работает без сбоев
Вот некоторые вещи, которые вы можете попробовать исправить с синим экраном плохого абонента пула.
Проверьте свое оборудование
Это кажется пустяком, но многие люди забывают о проверке своего оборудования. Вы можете начать с тестирования каждого отдельного компонента, включая процессор, графический процессор, память, жесткие диски, порты USB и т. д.
Сначала подключите все устройства, которые вы подключили, чтобы увидеть, мигают ли какие-либо индикаторы. Если что-то мигает, вероятно, его необходимо заменить.
Затем перейдите в Диспетчер устройств и найдите желтые восклицательные знаки рядом с устройствами, перечисленными в разделе «Уровень аппаратной абстракции». Если какое-либо из этих устройств показывает красный крестик, немедленно замените его.
Очистить неиспользуемые файлы
Windows использует временные файлы повсюду, что означает, что они больше не нужны. Однако, когда вы удаляете их, они остаются на вашем диске, занимая место. Вот почему этот шаг так важен.
Чтобы удалить неиспользуемые файлы, откройте проводник (Win+E) и перейдите в папку C:\Users\\AppData\Local\Temp. Здесь вы увидите кучу папок с файлами, которые вы использовали в течение дня. Удалите или переместите все эти файлы в другое место.
Решение 10 — Проверьте ваше оборудование

По словам пользователей, эти типы ошибок часто вызваны проблемами с оборудованием, и если вы получаете ошибку BAD POOL CALLER, обязательно проверьте свое оборудование.
Пользователи сообщали, что эта проблема была устранена после поиска и замены неисправного оборудования, и в большинстве случаев проблемным оборудованием была оперативная память или материнская плата.
Проверка вашей оперативной памяти довольно проста, и для этого вам нужно просто протестировать модули оперативной памяти, пока не найдете неисправный. Кроме того, вы также можете использовать такие инструменты, как MemTest86 +, чтобы выполнить тщательное сканирование вашей оперативной памяти.
Мы должны упомянуть, что почти любой аппаратный компонент может вызвать эту ошибку, и если вы недавно установили новое оборудование, убедитесь, что вы удалили его или заменили, так как оно может быть не полностью совместимо с вашим ПК.
BAD POOL CALLER Ошибка Blue Screen of Death может вызвать много проблем со стабильностью, но вы можете легко исправить эту ошибку, обновив драйверы или удалив проблемное программное обеспечение с вашего компьютера.
Если у вас есть другие вопросы или предложения, не стесняйтесь оставлять их в разделе комментариев ниже.
- Исправлено: ошибка IRQL_GT_ZERO_AT_SYSTEM_SERVICE в Windows 10
- Исправлено: ошибка «Exception Access Violation» в Windows 10
- Исправлено: ошибка 80070002 при обновлении до Windows 10
- Исправлено: ошибка ACPI_BIOS_ERROR в Windows 10
- Исправлено: ошибка System32.exe в Windows 10
Примечание редактора: этот пост был первоначально опубликован в июне 2016 года и с тех пор был полностью переработан и обновлен для обеспечения свежести, точности и полноты.




![Bad pool caller error on windows 10 [solved] - driver easy](http://nephros-crimea.ru/wp-content/uploads/d/9/a/d9a6c252826f5c6828e1f13bd162d3fd.png)



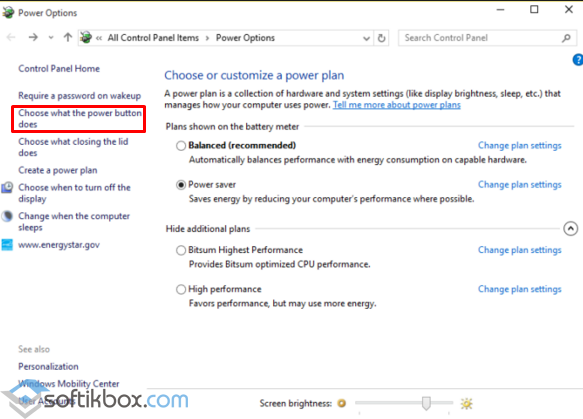







![Bad pool caller error on windows 10 [solved]](http://nephros-crimea.ru/wp-content/uploads/c/c/4/cc4f7be8fdeb16c5e8fc90b0a116bfee.jpeg)













