Подключитесь к Wi-Fi роутеру с WPA3 и компьютеру
Чтобы использовать WPA3 в нашем беспроводном клиенте, либо с Windows ПК или мобильные устройства, мы должны выполнить два действия:
- Забудьте о сети Wi-Fi, к которой мы ранее подключались, этот шаг необходим, потому что внутренне он был сохранен с защитой WPA2, и он будет продолжать использовать этот протокол. Если мы выберем WPA2 / WPA3, это не даст нам ошибки, потому что будет подключаться к WPA2, но если мы выберем только WPA3, это даст нам ошибку.
- Снова подключитесь к сети Wi-Fi, введя обычный пароль.
В дополнение к этому мы должны выполнить три основных требования для подключения к WPA3-Personal:
- У нас должна быть операционная система, совместимая с WPA3, поддерживаются последние версии Windows 10, Mac и Linux. Если у вас более старые версии, они могут быть несовместимы, вам следует прочитать официальную документацию по совместимости с WPA3, чтобы узнать.
- Карта Wi-Fi должна быть совместима с протоколом WPA3, есть старые карты, которые не совместимы. Мы должны изучить технические характеристики карты, и если информации нет, мы всегда можем попробовать сами.
- На нашем компьютере должны быть установлены последние доступные драйверы, это гарантирует, что, если карта поддерживает его, мы сможем без проблем подключаться к сетям WPA3.
Выполнив эти три требования к ПК, мы можем попытаться подключиться к беспроводной сети Wi-Fi с помощью протокола безопасности WPA3.
В операционных системах Windows в разделе Wi-Fi мы видим, что мы отлично подключаемся к сети Wi-Fi по обычному протоколу WPA2-Personal:
Нам нужно перейти в раздел «Управление известными сетями», чтобы удалить запомненную сеть Wi-Fi, мы продолжаем щелкать нашу сеть Wi-Fi и нажимать «Прекратить запоминать». Теперь нам придется снова подключиться к беспроводной сети Wi-Fi.
После подключения, если все прошло правильно, у нас будет подключение без проблем, а в состоянии беспроводной сети Wi-Fi мы сможем увидеть, что действительно без проблем используем WPA3-Personal.
Как вы видели, мы смогли без проблем подключиться.
Как сбросить настройки на роутере D-Link до заводских?
В каких случаях может пригодиться функция сброса к заводским настройкам? Например, когда вы меняете провайдера, всегда удобнее удалить одним действием старые данные и ввести все с самого нуля.
Я решил объединить все действия, связанные с сохранением и обнулением параметров, в одной главе, поскольку находятся они все в одном администраторском разделе, который называется «Конфигурация» в меню «Система»
Прежде всего нужно зайти в администраторский раздел D-Link с подключённого к нему компьютера, который по умолчанию расположен по адресу http://192.168.0.1, логин и пароль — admin.
Для того, чтобы просто перезагрузить устройство, чтобы восстановить его корректную работу в случае решения мелких проблем, просто нажимаем на кнопку «Перезагрузить»
Чтобы сделать полный сброс роутера D-Link, жмем на кнопку «Заводские настройки». В этом случае после перезагрузки на роутере сотрутся абсолютно все данные и вы получите устройство в том виде, в котором оно было, когда его доставали из коробки — настраивать все придется заново.
А вот для того, чтобы с нуля все вводить не пришлось, перед сбросом можно сохранить текущую конфигурацию в файле. Для этого в соответствующем пункте нажимаем на кнопку «Резервная копия». На компьютер в папку «Загрузки» в Windows скачается файл, с помощью которого можно будет восстановить текущие настройки
Ваше мнение — WiFi вреден?
Да 22.59%
Нет 77.41%
Проголосовало: 51122
В следующем же пункте «Загрузка раннее сохранённой конфигурации в устройство» мы можем как раз выбрать тот сохраненный файл и сделать восстановление из резервной копии D-Link.
Также можно получить быстрый доступ к этим же самым настройкам, если навести мышкой на ссылку «Система» рядом с логотипом D-Link. Откроется окно со ссылками-иконками, ведущими сразу в нужный раздел
Как настроить и прошить роутер D-Link DAP 1150?
Подключение к беспроводной сети для дома Беспроводная точка доступа DAP-1150 802.11g предназначена для создания домашней беспроводной сети. Подключение DAP-1150 к широкополосному модему позволяет организовать совместный беспроводный доступ пользователей к Интернет, а также осуществлять поиск информации в Интернет, проверять электронную почту и общаться в чатах с друзьями и семьей.
Защита данных, передаваемых по беспроводной сети Для обеспечения защиты сети и передаваемых по ней данных точка доступа DAP-1150 поддерживает протоколы шифрования WEP (128/152-бит), WPA, WPA2. Помимо этого точка доступа DAP-1150 снабжена такими инструментами, позволяющими ограничить доступ извне к сети дома или офиса, как фильтрация МАС-адресов и функция Disable SSID Broadcast.
Поддержка различных режимов работы DAP-1150 может быть настроена для различных режимов работы, включая такие режимы, как точка доступа – для работы в качестве концентратора для подключения беспроводных пользователей; беспроводного клиента – для подключения к игровой консоли; повторитель – для увеличения радиуса действия беспроводной сети.
Простота установки и использования Мастер по быстрой установке (Quick Setup Wizard) D-Link позволяет настроить устройство в считанные минуты. С помощью этой программы можно легко настроить само устройство, обеспечить удобство подключения новых беспроводных устройств к сети и создать, не прилагая особых усилий, беспроводную сеть для дома. С помощью переключателя на задней панели DAP-1150 можно выбрать различные режимы работы. Кроме того, DAP-1150 поддерживает систему Wi-Fi Protected Setup (WPS), которая упрощает настройку беспроводной сети и защиты.
Режим точки доступа
Беспроводные компьютеры подключаются к сети, используя DAP-1150 в качестве центральной точки подключения
Режим беспроводного клиента
Режим повторителя
Расширение радиуса действия беспроводного маршрутизатора с помощью использования точки доступа DAP-1150
Характеристики
Стандарты
802.11g
802.11b
802.3/802.3u 10Base-T/100Base-TX Ethernet
ANSI/IEEE 802.3 NWay auto-negotiation
Интерфейсы устройства
802.11g беспроводная LAN
1 порт 10/100Base-TX Ethernet LAN
Диапазон частот 2,4 – 2,4835 ГГц
Количество каналов
FCC: 11
ETSI: 13
Схемы модуляции
802.11b: DQPSK, DBPSK, DSSS, CCK
802.11g: BPSK, QPSK, 16QAM, 64QAM, OFDM
Режимы работы
Точка доступа
Беспроводной клиент
Повторитель
Антенна Съемная однонаправленная антенна с коэффициентом усиления 2dBi (с разъемом RP-SMA)
Скорость передачи данных 1
802.11g: 6, 9, 12, 18, 24, 36, 48, 54 Мбит/с
802.11b: 1, 2, 5.5, 11 Мбит/с
Чувствительность приемника (802.11b, PER 8%)
11Мбит/с: -80dBm
5,5Мбит/с: -84dBm
2 Мбит/с: -87dBm
1 Мбит/с: -88 dBm
Чувствительность приемника (802.11g, PER 10%)
54 Мбит/с: -65dBm
48Мбит/с: -66dBm
36Мбит/с: -70dBm
24Мбит/с: -74dBm
18Мбит/с: -77dBm
12Мбит/с: -79dBm
9Мбит/с: -81dBm
6Мбит/с: -82dBm
Выходная мощность передатчика (802.11b, при комнатной температуре 25 С) 11, 5.5, 2 и 1Мбит/с: 16 dBm (типичная)
Выходная мощность передатчика (802.11g, при комнатной температуре 25 С) 54, 48, 36, 24, 18, 12, 9, 6 Мбит/с: 14dBm
Безопасность
64/128-битное WEP-шифрование данных
Wi-Fi Protected Access (WPA/ WPA2-PSK, WPA/WPA2-EAP)
TKIP, AES
Фильтрация МАС-адресов
Функция SSID broadcast disable
QUALITY OF SERVICE (QoS) Wi-Fi Multimedia (WMM)
Управление устройством
Web-интерфейс управления на основе Internet Explorer v.6 или выше, Netscape Navigator v.6 или выше или другого браузера с поддержкой Java.
WPS с поддержкой режимов работы: точка доступа, беспроводной клиент и повторитель
Питание на входе 5В постоянного тока 2А через внешний адаптер питания
Размеры 144 x 109 x 30 мм
Рабочая температура От 0˚ до 55˚C
Температура хранения От -10˚ до 70˚C
Рабочая влажность От 10% до 90%, без образования конденсата
Влажность хранения От 5% до 95%, без образования конденсата
Сертификаты
FCC Class B
CE
C-Tick
Wi-Fi
1 Максимальная скорость беспроводной передачи данных 54 Мбит/с определена спецификациями стандарта IEEE 802.11g. Реальная пропускная способность будет другой. Условия, в которых работает сеть, а так же факторы окружающей среды, включая объем трафика, материалы и конструкции зданий, сетевые накладные расходы снижают ее фактическую пропускную способность. На радиус действия могут неблагоприятно влиять факторы окружающей среды.
Режим повторителя
Устройства D-Link Dir 815 не имеют настройки репитера. Расширить вещание доступной сети позволяет режим клиента.
Для активации режима понадобится перейти в меню «Клиент» раздела Wi-Fi и отметить галочку «Включить».
- После этого понадобится кликнуть по кнопке «Поиск сетей» и выбрать нужную сеть Wi-Fi. Это автоматически заполнит сетевые параметры, останется только указать ключ шифрования.
- Затем нужно создать отдельное подключение в меню WAN раздела «Сеть», удалив старые. Указав соответствующего провайдера и «Динамический IP» в поле типа соединения, необходимо выбрать интерфейс WifiClient (в прошивке Dir 815 может быть присутствовать только вариант Internet).
- Для раздачи сети также понадобится указать её SSID в «Основных настройках» раздела Wi-Fi и пароль на вкладке безопасности. Сохранив изменения, маршрутизатор нужно перезагрузить.
Настройка D-Link DAP 1360 B1
У ревизии В1 нет WAN-порта. Это значит, что устройство не сможет получить доступ к интернету напрямую от провайдера через шнур, но сможет подключаться к беспроводным сетям, чтобы раздавать их дальше, усиливать сигнал или работать в режиме моста с точкой доступа.
Устройство работает в беспроводных стандартах b/g/n, поэтому за проседания скорости можно не переживать. Максимальная скорость передачи данных — 150 МБит/с. Конструкция оснащена двумя съёмными антеннами. Они обеспечивают хорошее покрытие примерно на 30–40 кв.м. При желании антенны можно заменить другими, более мощными.
На задней стороне корпуса расположены:
- порт LAN;
- две антенны;
- кнопка RESET;
- порт для блока питания.

Корпус у модели гладкий, минималистичный, без лишних украшений
Вход в настройки
Соедините точку доступа и компьютер с помощью обычного Ethernet-кабеля. Воткните один его конец в сетевую карту ПК, а другой — в порт LAN (он на корпусе единственный, точно не ошибётесь).
Теперь нужно вручную прописать IP-адрес нашего D-Link. Для этого:
- Нажмите правой кнопкой мыши на меню «Пуск» и выберите «Панель управления».
- Далее перейдите на «Сеть» и выберите «Центр управления сетями и общим доступом».
- Затем нажмите «Изменить настройки адаптера».
- В открывшемся окне вы увидите ваше подключение с подписью LAN или «Локальное подключение». Нажмите на него правой кнопкой мыши.
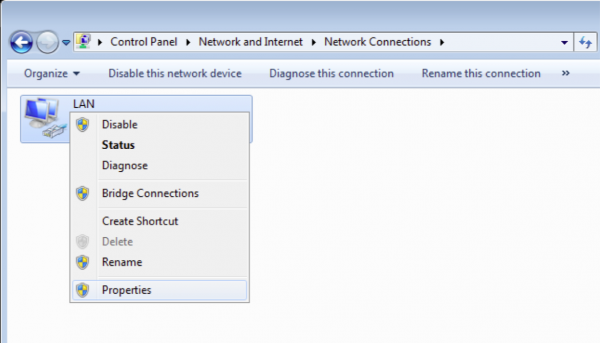
Это подключение должно быть активным

В этом окне мы сможем задать адрес для устройства в локальной сети
Теперь, когда мы присвоили новому участнику локальной сети адрес, можно зайти в его настройки:
- Откройте любой браузер.
- Введите адрес 192.168.0.50.
- Введите в поле «Логин» (Username) латинские строчные буквы admin. Поле «Пароль» (Password) оставьте пустым.
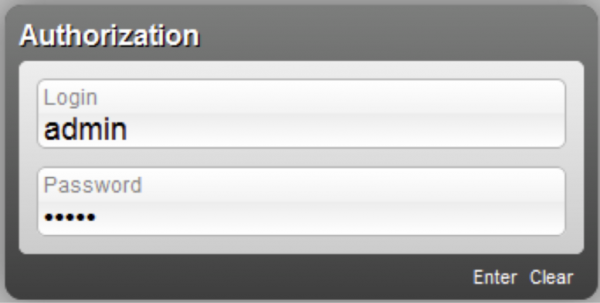
После того, как вы введёте логин, система может отобразить пять звёздочек в поле пароля — это нормально
Настройка работы в режиме точки доступа
Со страницы быстрой настройки, на которую мы попадаем после авторизации, перейдём к мастеру беспроводного доступа (Wireless Setup Wizard).
В первом шаге выберите из выпадающего списка пункт «Точка доступа» (Access Point). По умолчанию стоит именно он.

Здесь также можно переключиться на репитер
Нажмите «Далее». Мастер попросит подождать минуту-две. Когда он закончит работу, перед вами будет список всех доступных Wi-Fi-сетей. Вам нужно из них найти ту, к которой вы собираетесь подключиться. Выберите её из списка и нажмите «Далее». Если она защищена паролем, то потребуется его ввести, а затем снова нажать «Далее». На этом настройка будет завершена.
Настройка в режиме моста с точкой доступа
Для настройки режима моста перейдём в «Расширенные настройки» (Advanced Settings). Для этого в основном окне веб-интерфейса нажмите внизу кнопку Advanced Settings.
Далее вверху выберите пункт Setup, а слева — Wireless Setup. Выберите режим (Wireless Mode) «Мост с точкой доступа» (Bridge with AP).
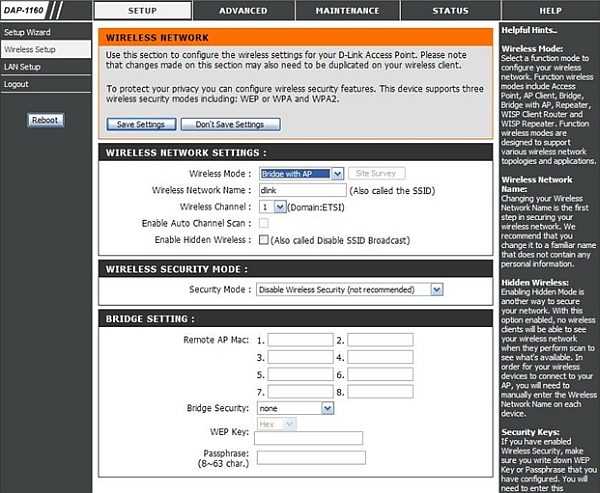
Для настройки моста вы должны знать МАС-адрес первичной точки и её пароль и тип шифрования
В следующем поле введите произвольное имя для новой сети. Перейдите к разделу Bridge Setting. В первом поле введите МАС-адрес той точки, к которой вы хотите подключиться. В поле Bridge Security выберите тип шифрования, заданный на этой точке. Скорее всего, это WPA2/PSK. Ниже введите ключ шифрования (пароль от Wi-Fi). Сохраните настройки и выходите.
Настройка режима «Клиент» на D-LINK. Беспроводной мост (WDS)
Для начала, желательно сделать сброс настроек на роутере D-LINK. Затем, нужно зайти в настройки маршрутизатора. Если не знаете как это сделать, то смотрите инструкцию: как зайти в настройки роутера D-Link? Заходим на адрес 192.168.0.1. У вас панель управления может отличатся. Я покажу на примере своего DIR-615. А вы, если у вас не такие настройки как у меня, можете попробовать обновить прошивку.
- Переходим на вкладку «Wi-Fi» – «Клиент». Ставим галочку напротив пункта «Включить».
- Если вы хотите, что бы роутер раздавал интернет по Wi-Fi, то поставьте галочку напротив «Вещать беспроводную сеть».
- Дальше, в списке ниже выделяем свою Wi-Fi сеть, к которой роутер должен подключиться и получать интернет.
- Осталось только заполнить поле «Ключ шифрования PSK», в котором нужно указать пароль от главной Wi-Fi сети, и нажать кнопку «Применить».
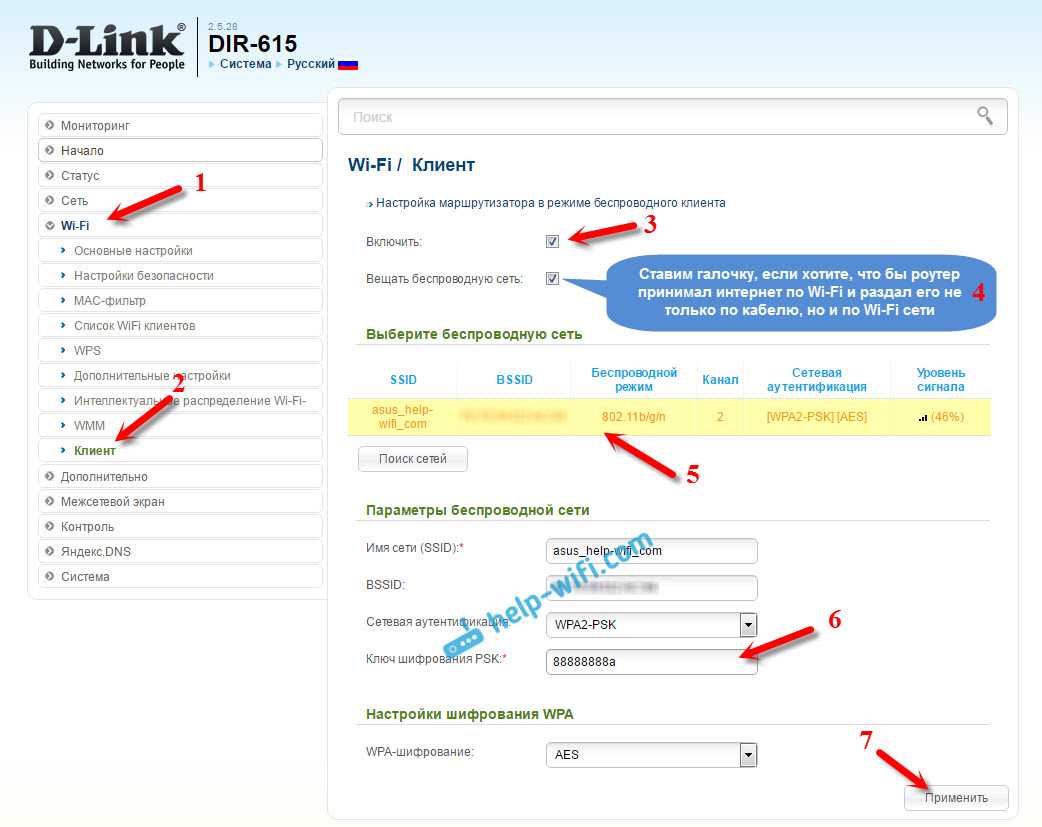
Вы должны увидеть зеленый значок возле названия Wi-Fi сети, к которой подключились.
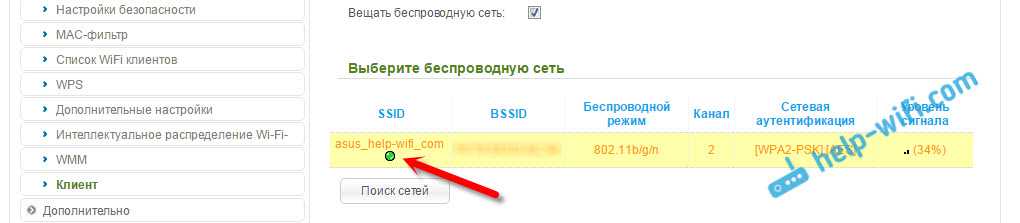
Дальше, переходим на вкладку «Сеть» – «WAN». Выделяем подключения, которые у вас там есть, и нажимаем кнопку «Удалить».
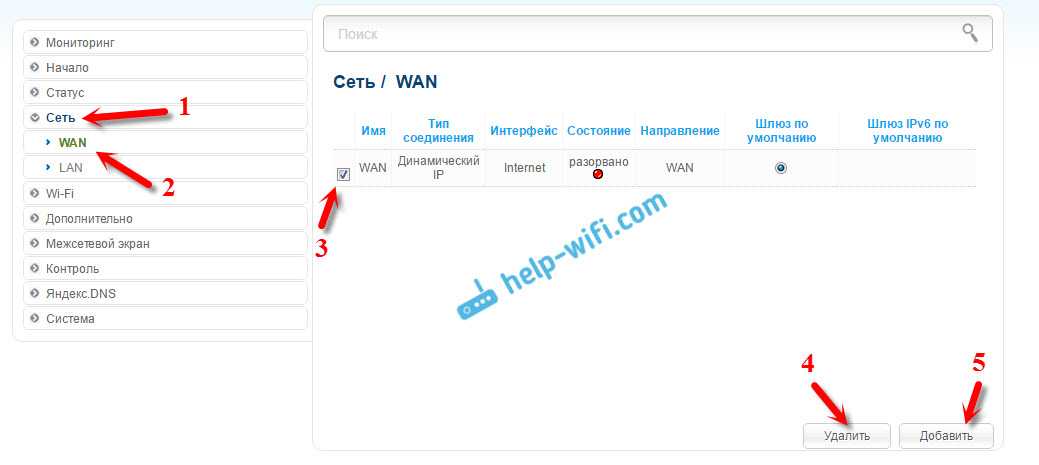
Затем, нажимаем кнопку «Добавить». Выбираем из списка «Динамический IP».
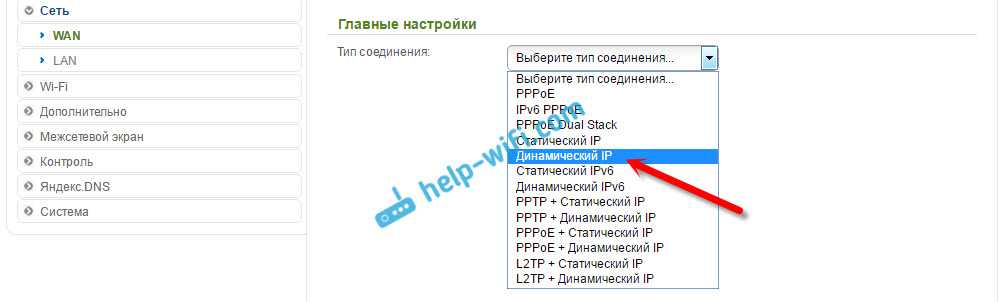
Нам нужно только в списке «Интерфейс» выбрать «WiFiClient». Нажмите на кнопку «Применить».
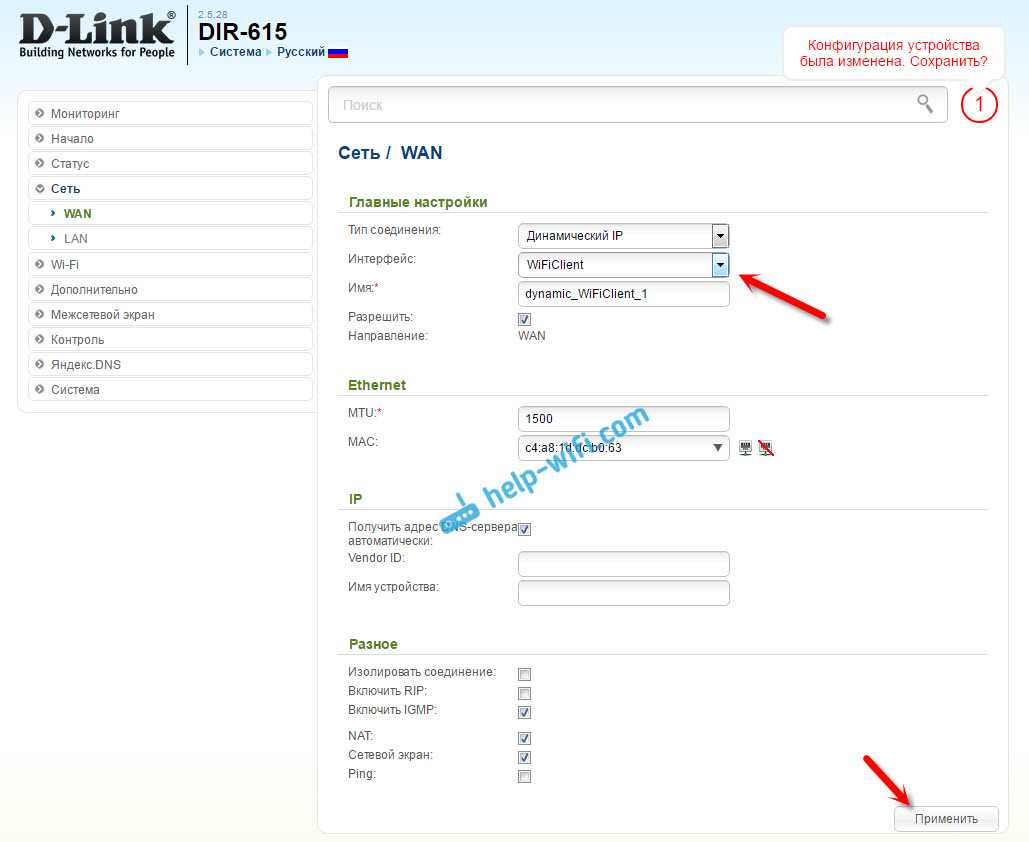
Дальше просто сохраните настройки, нажав на сообщение.

Все, роутер D-LINK уже должен подключится к главной Wi-Fi сети, и раздавать интернет. Можете еще перезагрузить роутер.
В настройки можно зайти по обычному адресу. Как правило, это 192.168.0.1.
Роутер D-LINK в качестве репитера (усилителя) Wi-Fi сети
Способ, который описан выше, так же подходит для усиления Wi-Fi сети. Но, при настройке в режиме «Клиент», у вас будет две Wi-Fi сети. А когда работает репитер, то Wi-Fi сеть одна, просто усиленная. И устройства автоматически переключаются между основным роутером, и репитером (вторым роутером).
Как оказалось, все можно настроить. И использовать маршрутизатор D-LINK для увеличения радиуса покрытия Wi-Fi сети.
Нужно для начала настроить режим «Клиент». Все точно так же, как я показывал выше. Когда все настроите, и интернет через роутер будет работать, нужно задать точно такие же настройки Wi-Fi сети, как на главном маршрутизаторе.
Для этого откройте вкладку «Wi-Fi». В поле «Имя сети (SSID)» нужно прописать название сети точно такое, как на роутере, Wi-Fi сеть которого вы хотите усилить, и к которому подключили D-LINK.
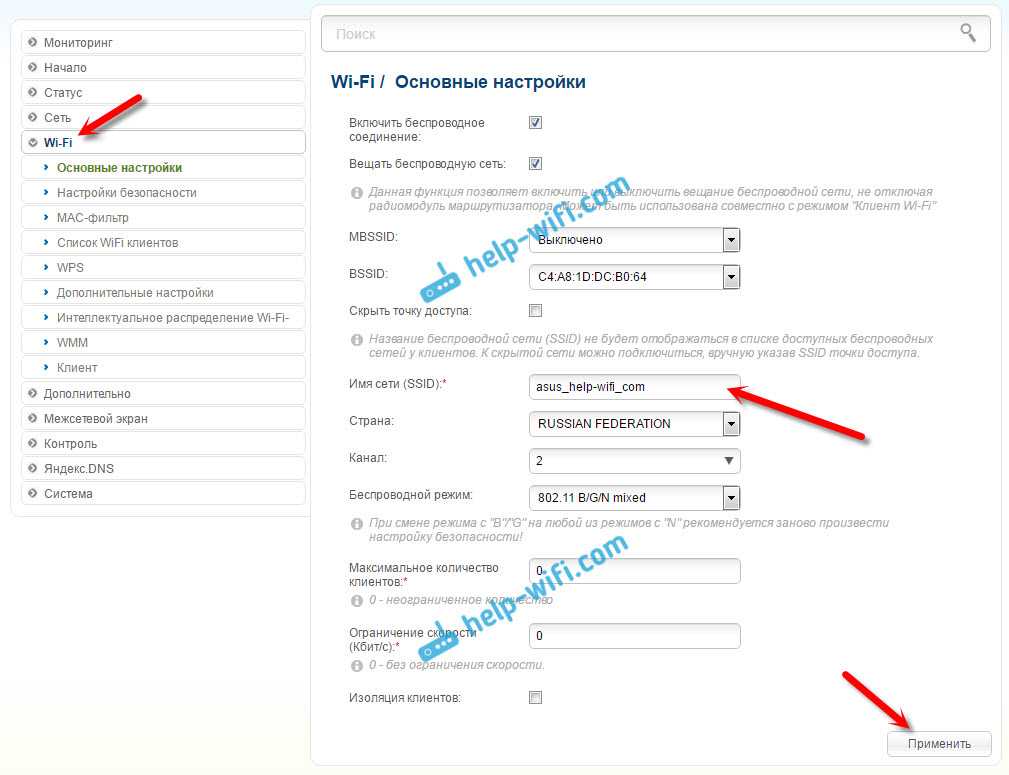
Открываем еще вкладку «Wi-Fi» – «Настройки безопасности». Там нужно прописать точно такой же пароль, который используется для подключения к Wi-Fi сети, которую усиливаем. Нажмите на кнопку «Применить», и еще, нажмите на сообщение, что бы сохранить настройки.
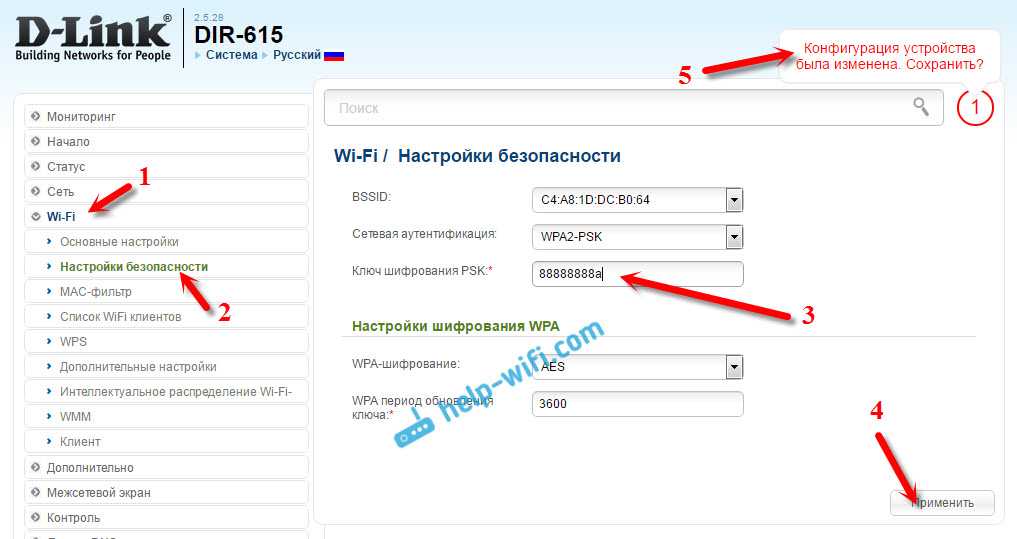
Перезагрузите роутер. После перезагрузки, должна появится одна Wi-Fi сеть, которая будет усилена роутером D-LINK.
Wi-Fi приемник из маршрутизатора D-LINK
По сути, режим «Клиент», это и есть режим адаптера. Ведь роутер по Wi-Fi подключается к другому роутеру, и передает интернет по сетевому кабелю. Настраиваем все точно так же, как я показывал в первом разделе этой статьи. Только, если вам не нужен интернет по Wi-Fi от второго маршрутизатора, а только по кабелю, то в процессе настройки уберите галочку с пункта «Вещать беспроводную сеть».
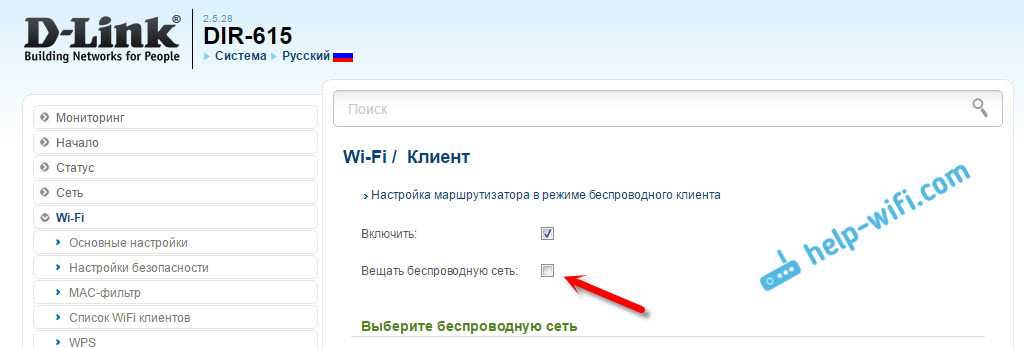
После настройки, роутер превратится в настоящий Wi-Fi приемник. Он будет принимать интернет от вашей Wi-Fi сети, и передавать его по кабелю на телевизор, стационарный компьютер и т. д.
Послесловие
Я все проверил, протестировал, и на моем D-LINK DIR-615 все эти режимы работали просто отлично. Да, в настройках все сделано немного запутано и не понятно. Можно было отдельно вынести настройки моста, сделать отдельный режим ретранслятора и приемника. Но, как оказалось, даже через обычный режим клиента, можно использовать маршрутизатор для самых разных задач.
468
409440
Сергей
D-link
Настройка интернета на D-link DIR-615
Первое, что вам нужно сделать, это узнать какую технологию соединения использует ваш провайдер. Динамический IP, статический, PPPoE (использует Дом.ру и другие провайдеры), L2TP (например, использует провайдер Билайн). Я уже писал, как узнать технологию соединения. Можно просто позвонить в поддержку провайдера и спросить, или посмотреть на официальном сайте.
Если у вас соединение по популярной технологии Динамический IP, то роутер должен раздавать интернет сразу после подключения к нему кабеля от провайдера и вам остается только настроить Wi-Fi сеть (смотрите ниже в статье). Если у вас не Динамический IP, то нужно настраивать.
Перейдите на вкладку Начало — Click’n’Connect. Проверьте подключен ли Ethernet кабель и нажмите на кнопку Далее.
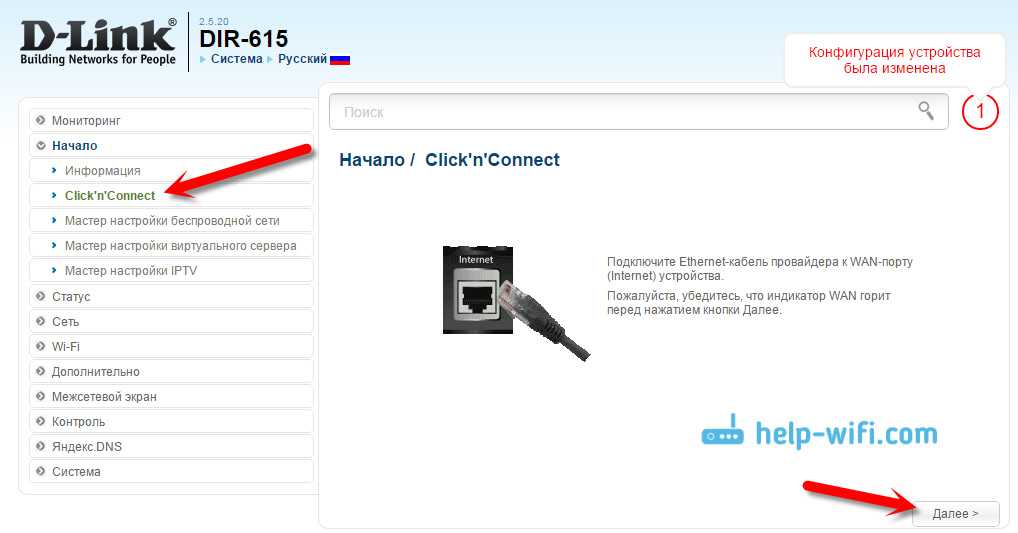
Выберите из списка ваше соединение. Если у вас например PPPoE и провайдер предоставляет еще и IP адрес, то выбираем PPPoE+Статический IP. Если IP нет, то выбираем просто PPPoE+Динамический IP. Или точно так же с L2TP.
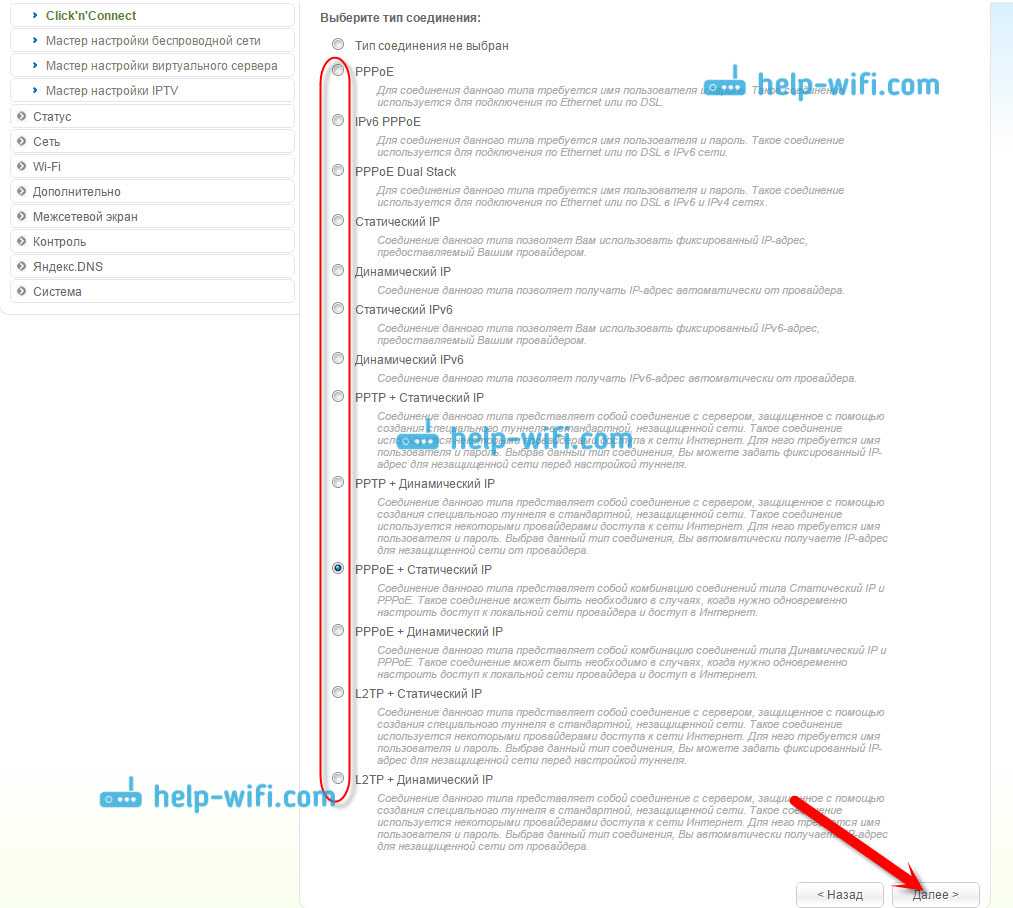
Дальше укажите параметры IP, которые предоставляет провайдер и если он их предоставляет (у вас этого окна может не быть). Нажмите Далее.
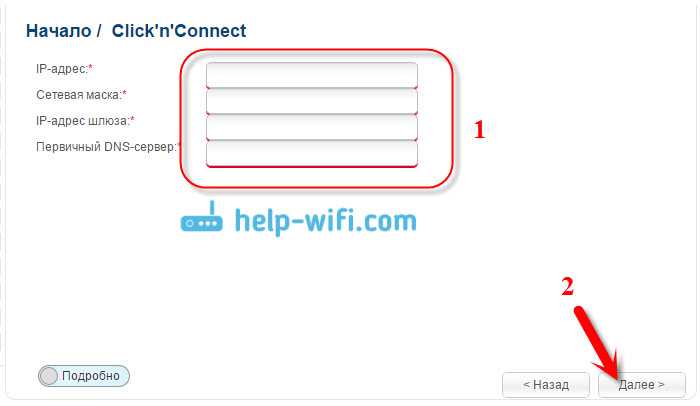
Если появится окно «Адреса локальных ресурсов провайдера», и вы не хотите добавлять адреса, или не знаете что это такое, то просто нажмите Далее. Появится окно, в котором нужно указать имя соединения, логин и пароль. Эту информацию так же предоставляет провайдер. Вы можете нажать на кнопку Подробно, что бы открыть более широкие настройки (MTU и другие).

Дальше будет проверка соединения с интернетом и возможность включить фильтр Яндекс.DNS. Это уже по желанию. В любом случае, вы потом сможете изменить эти настройки. Это я показывал пример настройки PPPoE соединения на D-link DIR-615. У вас же настройки могут отличаться от тех что у меня.
Если после настройки интернет через роутер не работает, статус соединения «без доступа к интернету», или просто не открываться сайты, то проверяйте настройки от провайдера. Возможно, вы неправильно выбрали тип соединения, или неправильно задали какой-то параметр.
Как видите, с PPPoE, L2TP, PPTP и Динамическим IP, заморочек намного больше, чем с технологией Статический IP.
Один важный момент: если у вас на компьютере было высокоскоростное соединение, с помощью которого вы подключались к интернету, то теперь оно не нужно. Это соединение будет устанавливать наш роутер D-link и просто раздавать интернет по кабелю и по Wi-Fi.
Сменить настройки провайдера вы всегда можете через этот же мастер быстрой настройки Click’n’Connect, или на вкладке Сеть — WAN, выбрав и отредактировав нужное соединение.

Желательно сохранить настройки:
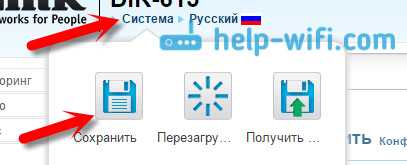
Если интернет через роутер уже работает, то можно приступать к настройке Wi-Fi сети.
Настройка Wi-Fi и смена пароля на D-link DIR-615
Все что нам нужно сделать, так это сменить имя Wi-Fi сети и задать новый пароль для защиты нашего Wi-Fi.
Перейдите на вкладку Wi-Fi — Основные настройки. Здесь мы будем менять имя нашего Wi-Fi. В поле SSID укажите название вашей сети. Нажмите кнопку Применить.
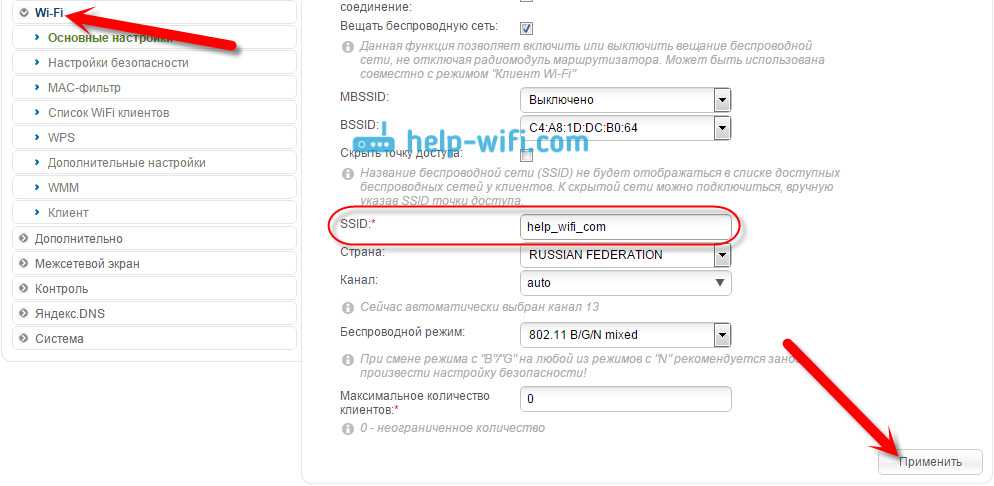
Дальше переходим на вкладку Wi-Fi — Настройки безопасности, и в поле «Ключ шифрования PSK» указываем пароль, который будет использоваться для подключения к Wi-Fi. Пароль должен быть минимум 8 символов. Сразу запишите пароль, что бы не забыть его.
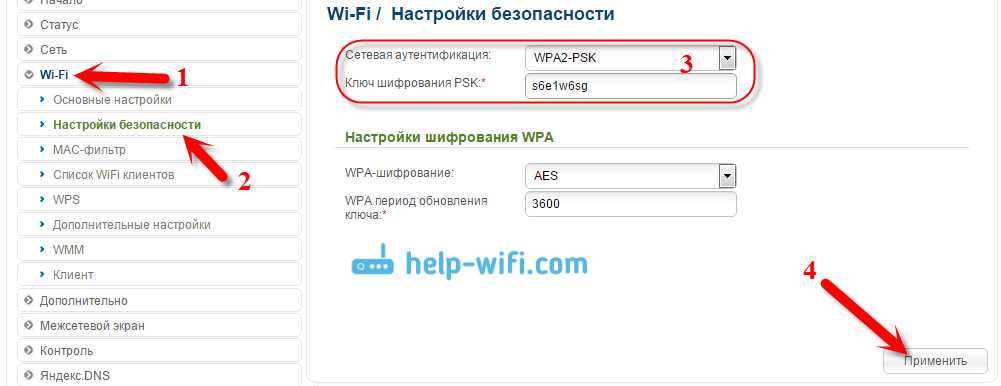
Сохраните настройки. Система — Сохранить. Если больше ничего настраивать не будете (на этом настройка D-link DIR-615 может быть закончена), тогда перезагрузите роутер. Система (пункт меню сверху, возле логотипа) — Перезагрузить.
Все, беспроводную сеть настроили. Можете еще посмотреть более подробную статью по настройке Wi-Fi.
Еще можете сменить пароль администратора, который используется для доступа к настройкам роутера. Если вы его не меняли, или меняли, но уже забыли, то сделать это можно на вкладке Система — Пароль администратора.
Укажите два раза новый пароль и нажмите Применить. Не забудьте сохранить настройки.
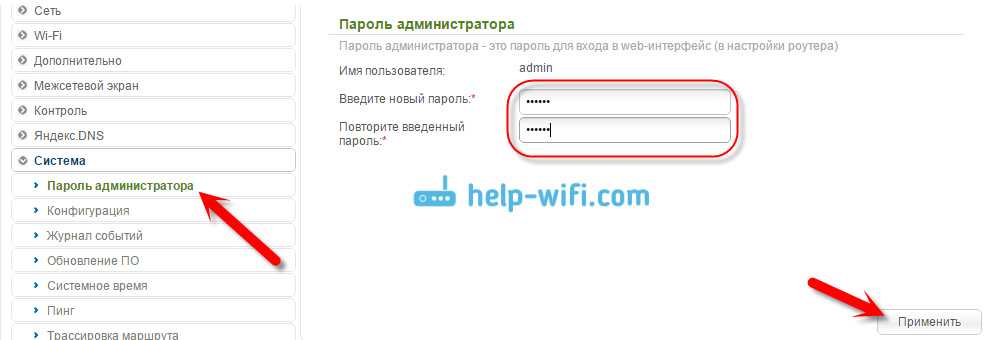
Обязательно запишите где-то этот пароль. Если вы его забудете, то не сможете зайти в панель управления, и придется делать сброс настроек.
Порты WAN-LAN, разъемы USB, кнопки управления
Для начала быстренько пройдемся по внешним разъемам, чтобы понимать вообще, с чем имеем дело. В основном роутеры Eltex преддставляют из себя довольно утилитарную пластиковую коробку без дизайнерских изысков с набором портов и кнопок для управления. Основная задача — раздавать интернет, будучи спрятанным где-нибудь в силовом щитке.
Модем Eltex NTU RG-1421G как раз и представляет из себя такое зрелище. Белая квадратная коробка с решетками охлаждения, несколькими индикаторами режимов работы и разъемами. Кстати, портов тут огромное количество. Помимо 4 LAN для подклчюения компьютеров и других устройств по кабелю имеется сразу два USB разъема. Можно одновременно использовать и жесткий диск, и 4G модем. Также есть вход для телефонной линии и, разумеется, розетка для подключения оптоволокна (GPON).
Отдельно есть кнопки для сброса настроек, выключения Wi-Fi и быстрого подключения по WPS
Настройка D-Link DAP-1150
14.06.2013
Сети
Настройка беспроводной точки доступа D-Link DAP-1150 заключается всего лишь в создании на ней беспроводной сети WiFi. Как это сделать?
Шаг 2. Идем в веб-интерфейс настройки точки доступа D-Link DAP-1150.
IP-адрес D-Link DAP-1150 в локальной сети в — 192.168.0.50. С любого Интернет-браузера переходим по адресу http://192.168.0.50.
В поле User Name ввести admin, поле Password оставляем пустым, нажать кнопку Log In.
Шаг3. В веб-интерфейсе D-Link DAP-1150 необходимо перейти на вкладку Wireless Setup:
В открывшемся разделе Wireless Setup настраиваем следующие параметры:Wireless Network Name (имя беспроводной сети) или SSID — можно оставить без изменения — dlink, но лучше прописать своё какое-либо название сети. Имейте ввиду, что SSID не должен содержать пробелов и спецсимволов, в случае, если такие символы имеются, устройству будет произведен сброс настроек на заводские.Security Mode (тип шифрование ключа безопасности) — желательно выставлять WPA2 Wireless Security (enchanted). Простой WPA стоит выбирать только в том случае, если этот тип шифрования не поддерживается устройством с которого планируете подключаться к WiFi.Cipher Type (шифрование) — я бы рекомендовал режим TKIP, т.к. данное шифрование более универсальное и поддерживается большинством типов устройств. Если не планируется использовать какие-либо другие устройства то необходимо выставить AES, т.к оно более защищенное.PSK / EAP — ставим переключатель в режим Personal.Passphrase (ключ шифрования) и Confirmed Passphase (подтверждение ключа) — любая буквенная или цифирная последовательность не короче 8 символов в латинской раскладке.
В поле My LAN Connetction ставим значение Static IP. Далее надо прописать IP-адрес точки доступа, маску и шлюз. Если Вы подключаете DAP-1150 к роутеру или модему в режиме маршрутизатора, то IP-адрес надо указывать из подсети роутера. Если у Вас роутер D-Link, то менять ничего не надо. Просто нажимаете Apply. В противном случае, в поле Gateway (шлюз) прописываем адрес роутера — в большинстве случаев 192.168.1.1. Соответственно IP-адрес надо так же указать из этой подсети — например, 192.168.1.50.
Шаг 7. Подключаем точку доступа D-Link DAP-1150 к роутеру или модему.
P.S.: Точка доступа D-Link DAP-1150 — это не роутер и «раздавать Интернет» она не умеет. Если у Вас модем или оптический терминал настроены в режим прозрачного моста — то Вам необходимо будет перенастроить модем в режим маршрутизатора — роутера.
192.168.0.50, d-link dap-1150, dap-1150, http://192.168.0.50, настройка dlink, настройка sap-1150, настройка wifi
Настройка D-Link DAP 1360 ревизии B1
Для начала давайте рассмотрим, как настроить D-Link DAP 1360 ревизии B1, поскольку эта версия не работает как маршрутизатор. Допустим, вам нужно это устройство, чтобы пользоваться беспроводным интернетом и раздавать сигнал при помощи модуля Wi-Fi.
Для установки оборудования нужно внести следующие изменения в настройках компьютера:
- Соедините его с компьютером через сетевой кабель, включите устройство.
- Зайдите в раздел Сеть и интернет посредством Панели управления.
- В списке подключений выберите точку доступа, откройте её свойства, перейдите к Протоколу Интернета версии 4.
- Нажмите на свойства протокола, в появившемся окне внесите такую информацию: IP-адрес — 192.168.0.100., маска подсети — 255.255.255.0., основной шлюз — 192.168.0.50.
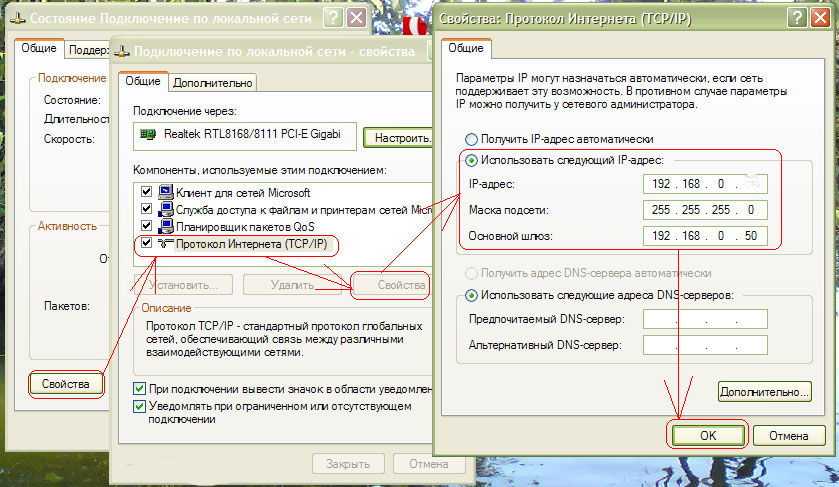
Теперь для настройки B1 в режиме беспроводной точки доступа вам нужно выполнить такие действия:
- Откройте браузер и в строке адреса впишите IP устройства.
- Впишите данные для входа в меню настроек — логин Admin, строку для ввода ключа оставьте пустой.
- Перейдите в раздел Setup, вкладку LAN.
- В запросе о том, какое у вас соединение, выберите Static IP.
- Измените IP-адрес на 192.168.1.150, в значении Gateway Address вводим 192.168.1.1., чтобы точка доступа пользовалась ADSL-соединением в качестве шлюза.
- В первостепенных значениях DNS впишите 8.8.8.8, чтобы при проблемах в серверах провайдера пользоваться серверами Google.
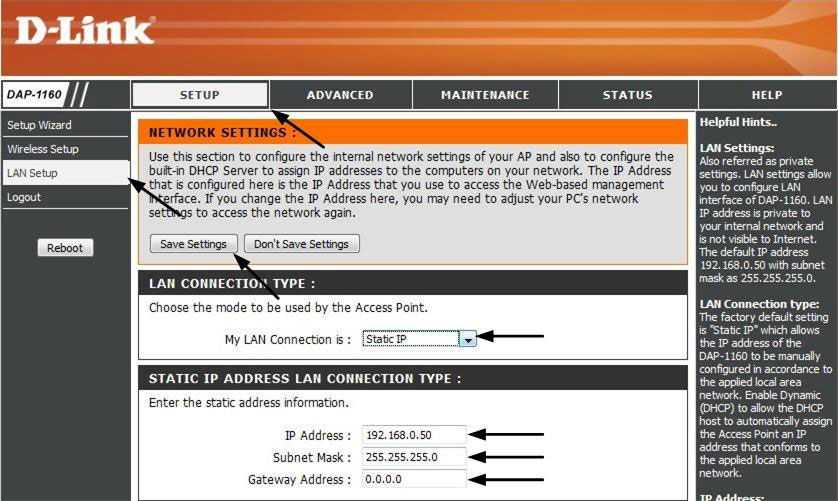
После сохранения изменений и, возможно, перезагрузки. Если её запросит точка доступа, вернитесь в раздел Setup и выполните такие действия:
- Выберите Wireless Setup и в первой строке из выпадающего списка откройте строку Wireless Client.
- Нажмите на Site Survey и в списке выберите своё подключение.
- Опуститесь вниз к части окна, посвящённой установке пароля, в Pre-Shared Key впишите ключ доступа к сети.
- В самом нижнем разделе (Wi-Fi Protected Setup) снимите галочку напротив Enable, сохраните изменения.
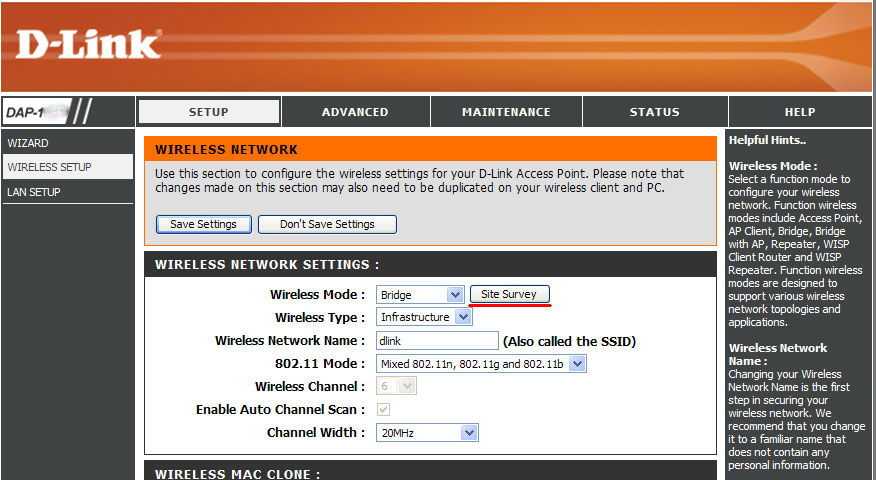
После вернитесь в сетевые параметры компьютера и снова поменяйте параметры из ручного ввода IP, DNS в протоколе номер 4 на определение всех адресов автоматическим способом.
Подключение режима репитер DIR-615
Настройка режима репитер или усилитель требуется для того, чтобы сеть работала быстрее. Но в формате настройки «Клиент», у вас будет две беспроводные сети.
Основная часть уже выполнена — создано подключение в беспроводной сети Wi-Fi и с ее помощью уже есть доступ к Интернету. Смысл DIR-615 в режиме повторителя заключается в том, чтобы одно устройство сразу же переключилось на основное.
Рассмотрим, что требуется сделать для быстрого переключения:
В разделе Wi-Fi необходимо перейти в основные настройки. Опия высветится первой строкой в обновленной и предыдущей версии прошивки.
Установите то же имя сети, как и для первого аппарата.
Нажмите на кнопку подключения.
Также в настройках безопасности не забудьте установить тот же пароль, как и для первого аппарата. Это важный момент, иначе подключение не удастся
Чтобы при сбоев в работе не искать ошибок, уделите этому моменту особое внимание.
Перезагрузите роутер. Для этого необходимо найти и нажать на раздел «Система», который находится на верхней панели настройщика
Откройте его и выберите соответствующую кнопку.
После настроек и перезагрузки система должна работать стабильно.
Также вы можете перезагрузить систему вручную, если не сможете найти соответствующую опцию. Для этого необходимо найти роутер и нажать на большую кнопку на задней панели, где подключаются все провода. Оставьте устройство на 10 секунд, а потом снова включите его посредством нажатия той же кнопки.
Но иногда происходят ситуации, когда второй роутер не может переподключиться и просит повторно ввести пароль. Тогда следует выполнить следующие несколько действий:
- Выставите на основном устройстве статический сигнал от 1 до 11.
- Выполните те же действия для второго передатчика.
- Пропишите одинаковые имена сети.
- Параметр BSSID установите в таких же значениях, как и основной маршрутизатор.
- После этого обязательно убедитесь, что сетевая аутентификация у обоих устройств одинаковая. Это можно сделать, судя по параметру WPA2-PSK.
Подробнее о D-LINK DAP-1155/A
Почитал соседние темы разнообразных форумов, и пришел к выводу, что большинство пользователей не понимают принцип работы девайса и как следствие — настройка и использование устройства становится весьма проблематичным.
Ревизия «A» работает в режиме прозрачного моста (свитч, только беспроводной). Вы не сможете настроить на этом устройстве Интернет, так как он там, попросту, не настраивается. Чтобы DAP-1155/A раздавал Интернет, он сначала должен его получить, а для этого у вас должен быть установлен маршрутизатор или любое другое устройство работающее как роутер.
Режимы, в которых может работать устройство
Режим «Точка доступа» — предназначен для подключения нескольких устройств по WiFi. То есть, как я и писал выше, подключаете кабель от роутера или модема, а потом цепляете к беспроводной сети ноутбук, планшет, телефон и так далее. В большинстве случаев устройство покупается для этих целей; Режим «Моста» — тут всё немного сложнее. Данный режим используется для подключения дополнительных устройств по Ethernet-кабелю в уже существующей сети, или для усиления WiFi сигнала
Объясняю на пальцах — есть у вас дома беспроводная сеть, которую раздает роутер (не важно какой) установленный в коридоре. И вот вы купили телевизор, умеющий выходить в Интернет, но не имеющий возможности подключения по WiFi, а только через Ethernet-интерфейс (по кабелю)
Тянуть витую пару от роутера до телевизора, конечно же, не хочется. Вот тут нам и пригодится DAP-1155! Ставим его возле телевизора, настраиваем на прием уже существующей сети, и подключаем телевизор к Интернету через кабель.
Теорию знаем, теперь приступаем к практической части.























