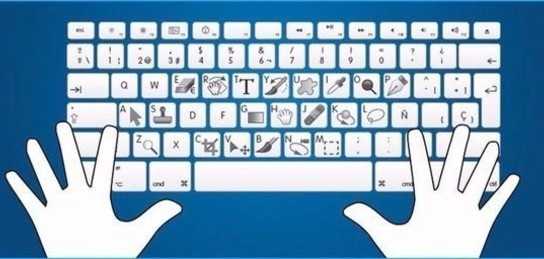Каковы дополнительные функции Windows 10?
К дополнительным функциям относятся следующие: функции, которые вы можете включить, если хотите.
Тем не менее, нет смысла включать функцию только ради нее. На самом деле, некоторые функции специально предназначены для использования в деловой или образовательной среде, где администратору требуется больше контроля над компьютерной сетью. Включение этих функций на одном компьютере не имеет смысла.
Однако есть некоторые устаревшие инструменты Windows, которые теперь классифицируются как необязательные. К ним относятся такие, как Internet Explorer, Windows Media Player и WordPad. Вы можете включить их с помощью дополнительных функций.
В Windows 10 есть два места, где вы можете управлять дополнительными функциями: в новой области настроек и в старой панели управления. Функции, доступные в каждом перекрытии, хотя некоторые уникальны для каждого.
Доступные функции будут зависеть от используемой вами версии Windows 10. Мы рассмотрим Windows 10 Pro. Если вы используете Home, не все дополнительные функции будут доступны. Вот как проверить, какая версия Windows у вас установлена .
Установка Windows 10 для людей с ограниченными возможностями
Есть два варианта загрузки Windows для инвалидов. Оба работают на веб-ресурсе Microsoft. С процедурой справится даже новичок, ведь все инструменты для ПК представлены в удобном формате. Программа самостоятельно скачивает дистрибутив, после чего создает загрузочный носитель. Пользователю нужно только установить операционную систему со съемного носителя.
Первый способ
Microsoft удалила возможность бесплатно загружать стандартную операционную систему. Но разработчики добавили возможность доступа к отключенной версии без ограничений.
Скачайте MediaCreationTool.exe и запустите.
- Подождите, пока мастер подготовит его к установке.
- На главном экране установите флажок «Принять» в окне лицензионного соглашения.
Выберите вариант «Установочный носитель».
Выберите тип съемного носителя.
- Подключите флешку или другое устройство к ПК, выбрав его в «Мастере».
- Подождите, пока программа начнет загрузку данных, скопируйте их на съемный носитель.
Затем пользователь должен извлечь диск или флешку из цифрового устройства, а затем перезагрузить устройство. В меню BIOS вам нужно будет установить приоритет загрузки на флешку. Затем начнется процесс загрузки. На этом этапе нужно следовать пошаговой инструкции, установка начнется после нажатия на все параметры. Процесс занимает около 0,5-1 часа.
Конфигурация параметров запуска:
На главном экране выберите «Установить».
Определите раздел жесткого диска.
- Выберите версию операционной системы.
- Подождите, пока файлы будут скопированы на ваш жесткий диск. Гаджету, возможно, придется несколько раз перезагружать систему во время процедуры.
После завершения операции выберите имя для устройства, введите пароль и другие данные.
Активация операционной системы для людей с ограниченными возможностями проходит в лицензионной версии. Для «пиратской» копии потребуется найти активатор.
Второй метод
Чтобы обновить Windows 10 для инвалидов, вам необходимо скачать из официального источника. Для этого пользователю потребуется мастер обновления, который просканирует ПК. После этого начнется загрузка и установка данных. После завершения процесса пользователю необходимо перезагрузить ПК, выбрать начальные настройки системы. Этот метод установки более удобен для пользователей, работающих под управлением Windows 7, 8 или более старой версии Windows 10.
Новые функции и возможности Windows 10
Windows 10 предлагает ряд новых функций и возможностей, которые значительно улучшают опыт работы с операционной системой.
Одной из ключевых новых функций является виртуальный помощник Cortana. С помощью Cortana пользователи могут выполнять различные задачи, такие как поиск информации в Интернете, установка напоминаний и организация расписания. Кроме того, Cortana может адаптироваться к предпочтениям пользователя и предоставлять персонализированные рекомендации и подсказки.
Windows 10 также включает функцию Continuum, которая позволяет устройству, такому как ноутбук или планшет, автоматически адаптироваться к конкретным потребностям пользователя. Например, если вы отсоединяете клавиатуру от ноутбука, Windows 10 автоматически переключается в режим планшета, предоставляя удобный интерфейс для использования на сенсорном экране.
Другой важной новой функцией Windows 10 является Xbox-интеграция. Пользователи могут играть в игры Xbox на своих компьютерах с Windows 10 и общаться с друзьями через Xbox Live
Это позволяет пользователям наслаждаться игровым опытом Xbox, не покидая свои компьютеры.
Windows 10 также предлагает улучшенную безопасность и защиту данных. Операционная система включает в себя новые функции, такие как Windows Hello, которая позволяет пользователю войти в систему с помощью распознавания лица или отпечатка пальца, а также Windows Defender, встроенное антивирусное программное обеспечение, которое обеспечивает защиту от вредоносных программ и угроз в режиме реального времени.
Наконец, Windows 10 предлагает улучшенную работу с мультимедийным контентом. Операционная система включает в себя новый медиаплеер Groove Music, который позволяет слушать и организовывать музыку, а также приложение Photos, которое позволяет легко просматривать и редактировать фотографии.
Голосовой помощник Cortana
Cortana также сможет вам помочь в использовании компьютера. Однако данная функция работает только на операционных системах с английским языком. Если пользователь владеет им и сможет отдавать голосовые команды помощнику, то переключите язык в настройках системы.
Для этого снова откройте «Параметры», как это описано выше в инструкции, и следуйте указаниям:
- Откройте раздел «Время и язык».
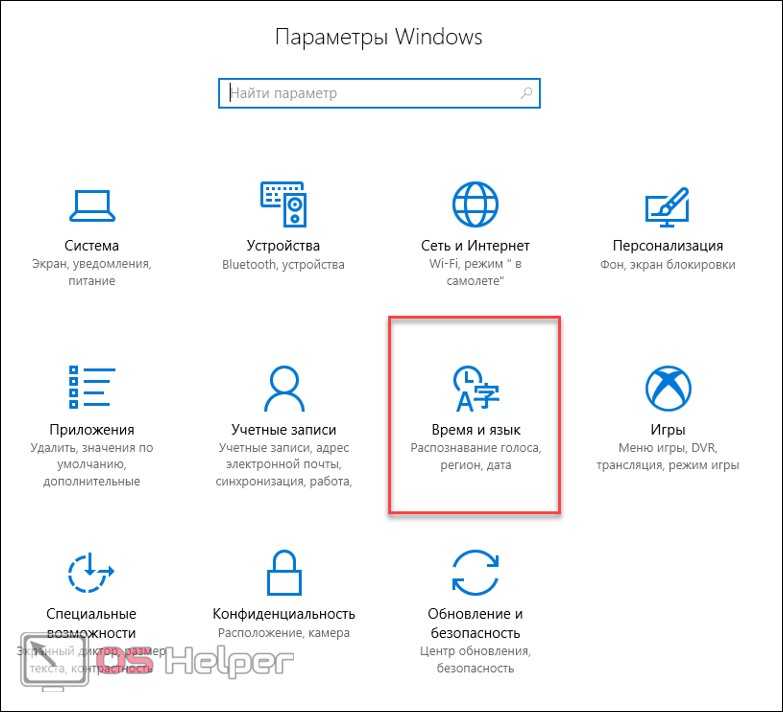
- Далее перейдите в подраздел «Регион и язык» (1). Здесь выберите English (United States) и нажмите «Использовать как основной язык» (2);
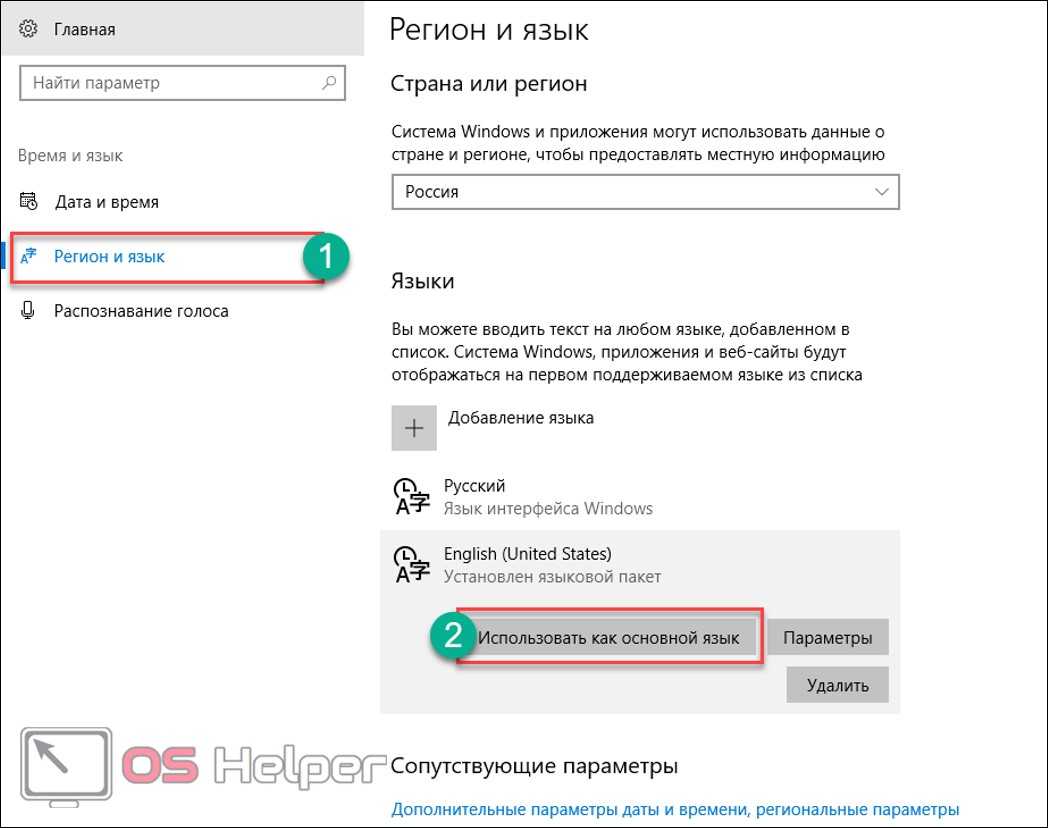
- После этого перезагрузите компьютер с применением изменений.
Теперь вам будет доступен голосовой помощник Cortana, с которым можно управлять компьютером исключительно голосом.
Объяснение дополнительных функций в Windows 10
Вот некоторые из дополнительных функций, доступных в Windows 10, и что они делают:
- .NET Framework 3.5 (включает в себя .NET 2.0 и 3.0) и .NET Framework 4.8 Расширенные службы: поддержка приложений, использующих эти версии .NET Framework.
- Контейнеры: предоставляет сервисы и инструменты для создания и управления контейнерами Windows Server.
- Блокировка устройства: защищает от записи на диск, имеет экран запуска без маркировки и фильтрует нажатия клавиш, предназначенные для машин в общественных местах.
- Безопасный узел: настройка защищенных узлов и защита виртуальных машин на сервере.
- Hyper-V: сервисы и инструменты управления для запуска виртуальных машин.
- Internet Explorer 11: веб-браузер Microsoft, поскольку заменен на Edge.
- Математическое распознавание: панель математического ввода — это инструмент, который преобразует рукописную математику в цифровой текст.
- Microsoft Paint: базовая программа для редактирования изображений.
- Microsoft Print to PDF: экспортирует файл в формате PDF.
- Microsoft Quick Assist: инструмент, который позволяет службе поддержки Microsoft подключаться к устройству и видеть экран.
- Microsoft WebDriver: автоматизированные тесты Microsoft Edge и хоста платформы EdgeHTML.
- Блокнот: простой простой просмотрщик текста и редактор.
- Клиент OpenSSH: клиент для безопасного управления ключами и доступа к удаленным машинам.
- Консоль управления печатью управление принтерами, драйверами печати и серверами печати.
- Step Recorder: захватывает шаги со скриншотами, чтобы поделиться ими для устранения неполадок.
- Клиент Telnet: инструмент командной строки для удаленного управления другой системой. Это небезопасно, поэтому не используйте его, если не знаете, что делаете.
- TFTP клиент: инструмент командной строки для передачи файлов с использованием Trivial File Transfer Protocol. Небезопасно и устарело, поэтому не используйте, если в этом нет необходимости.
- Факс и сканер Windows: встроенное приложение для факса и сканирования.
- Windows Hello Face: Windows Hello — это биометрический логин Windows 10 .
- Windows Media Player: старый аудио и видео проигрыватель Microsoft.
- Windows PowerShell 2.0: похож на командную строку, но более продвинут и позволяет автоматизировать задачи.
- Интегрированная среда сценариев Windows PowerShell: графический редактор для сценариев PowerShell.
- Фильтр TIFF для Windows: индексируйте и ищите файлы в формате TIFF с использованием оптического распознавания символов (OCR).
- Беспроводной дисплей. Позволяет другим устройствам беспроводным образом проецироваться на ваш компьютер.
- WordPad: немного более продвинутый текстовый редактор, чем Блокнот.
- Средство просмотра XPS: чтение, копирование, печать, подпись и установка разрешений для документов XPS.
Как скачать?
Обновление до Windows 10 с помощью официального сайта – это единственный способ получить лицензионную версию операционной системы на сегодняшний день. С этим может справиться даже неопытный пользователь, поскольку Microsoft предоставили удобный инструмент для ПК, который самостоятельно скачивает дистрибутив и создает загрузочный носитель. После этого вам останется лишь установить ОС с флешки или диска.
Чтобы осуществить данную процедуру, следуйте нашей инструкции:
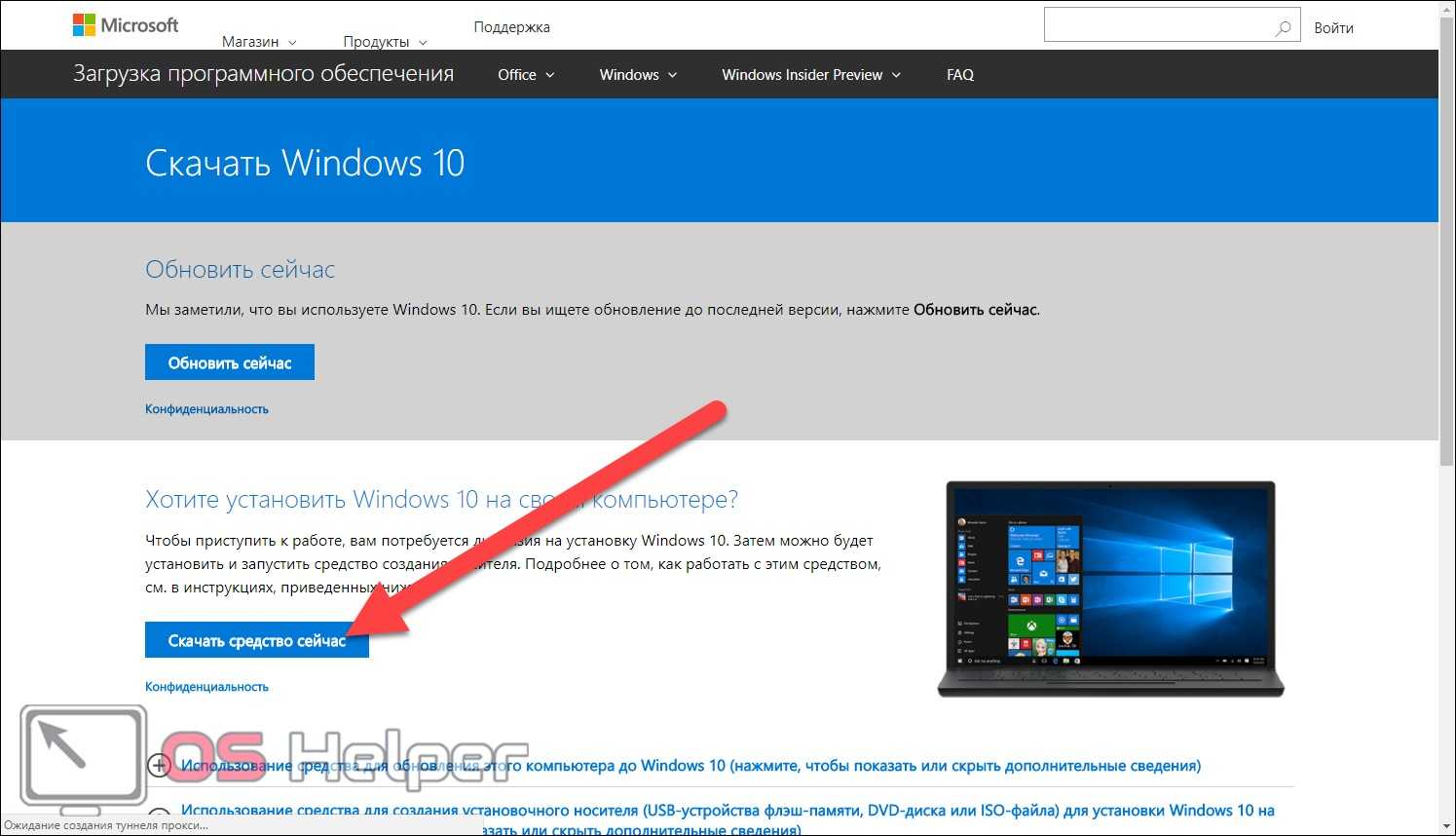
- Запустите инсталлятор и дождитесь окончания подготовки. Примите лицензионное соглашение.

- Выберите пункт «Создать установочный носитель».
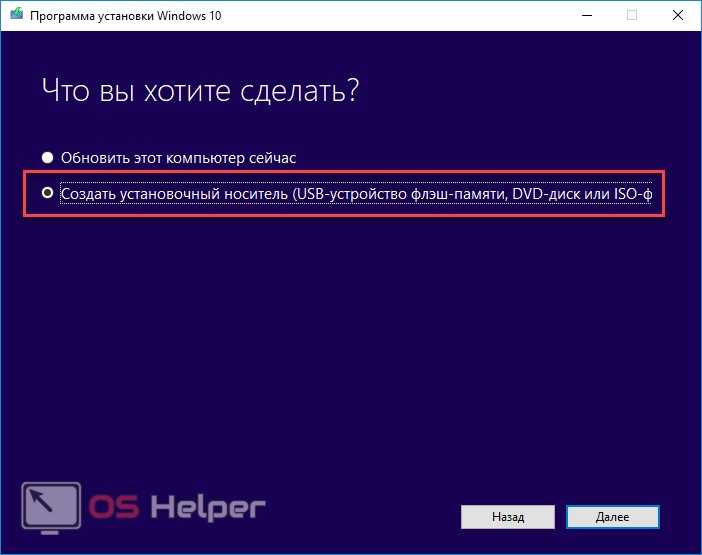
- Выберите параметры для будущей системы – язык, выпуск и архитектуру 32 bit или 64 bit. После чего нажмите «Далее».
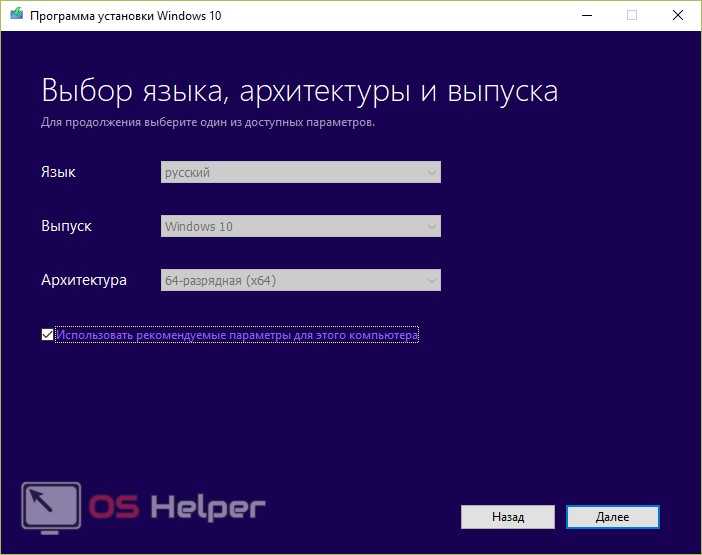
- Для удобства рекомендуется использовать USB-устройство. Предварительно подключите носитель к компьютеру.
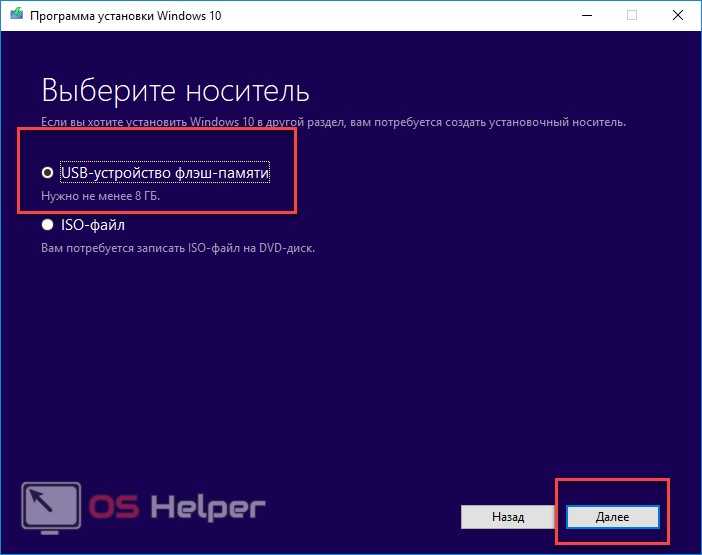
- На следующем экране показаны подключенные съемные носители.
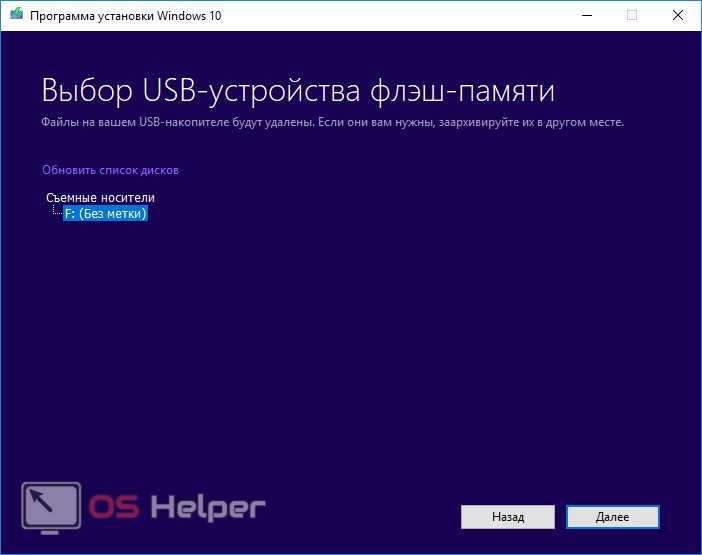
- Теперь дождитесь окончания загрузки операционной системы. Время скачивания зависит от скорости вашего интернета.
Загрузочная флешка готова. Осталось перезагрузить компьютер и в BIOS установить приоритет на тот USB разъем, в котором подключен внешний носитель.
Чтобы обновить текущую версию Windows 10 до релиза для людей с ОВЗ, можно воспользоваться следующим методом:
- Посетите сайт https://www.microsoft.com/ru-ru/accessibility/windows10upgrade. Нажмите кнопку «Обновить сейчас».
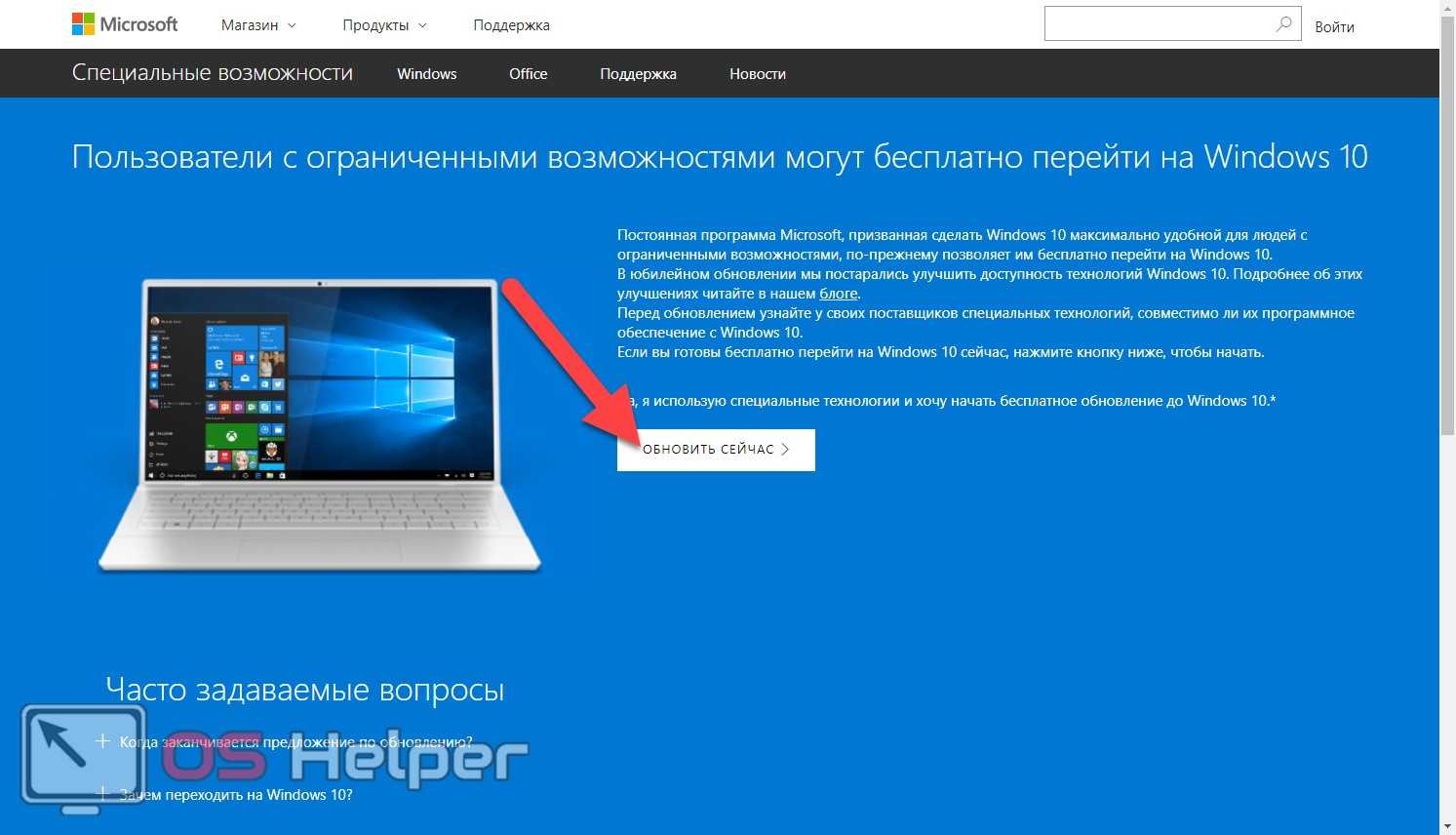
- Дождитесь загрузки файла «Windows10Upgrade.exe». Запустите помощник по установке и дождитесь загрузки всех файлом операционной системы. По окончанию загрузки вы увидите сообщение о том, что обновление подготовлено и требуется перезагрузка компьютера.
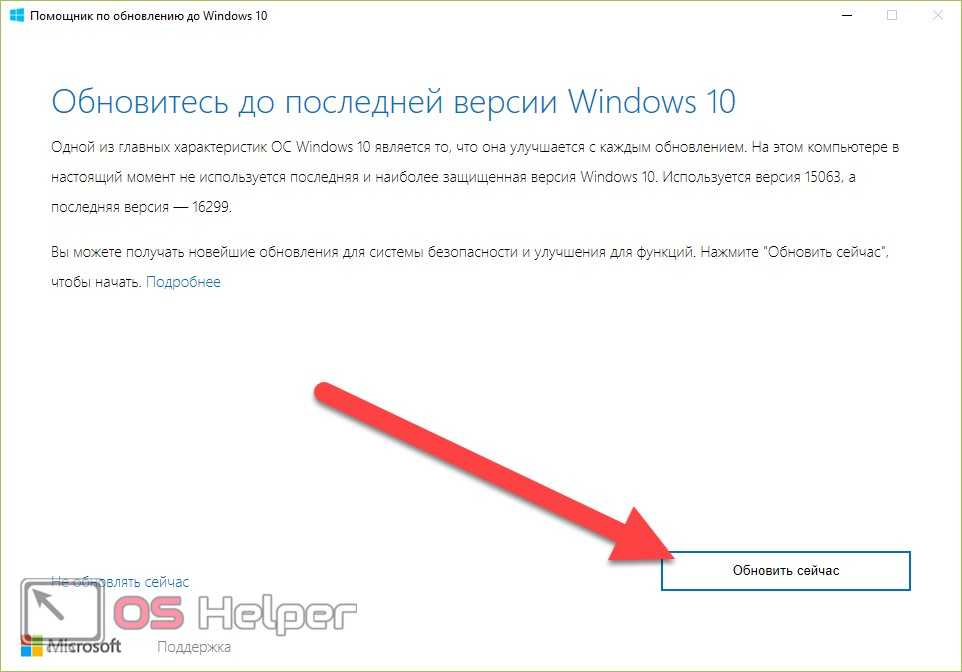
- Нажмите кнопку «Перезагрузить сейчас».
Как включить дополнительные параметры Windows 10 в настройках
Чтобы получить доступ к дополнительным функциям Windows 10 в меню « Настройки», нажмите клавишу Windows + I, чтобы открыть «Настройки» и перейти в « Приложения»> «Дополнительные функции» .
Список здесь показывает все установленные функции . Если вы не удалили его в прошлом, по умолчанию уже должны быть такие, как Блокнот и Microsoft Paint.
Вы можете использовать Sort By раскрывающегося меню для сортировки списка по имени, Установка Размера и установка Дата.
Если вы не используете функцию и хотите освободить место для хранения, вы можете выбрать ее из списка и нажать « Удалить» .
Над списком вы можете нажать « Просмотр истории дополнительных функций», чтобы просмотреть записи об установке и удалении объектов.
Чтобы добавить дополнительную функцию, нажмите Добавить функцию . Появится окно, где вы можете поставить галочку напротив любой функции, которую хотите установить. Вы можете нажать на функцию, чтобы увидеть краткое описание того, что это такое. Когда вы будете готовы, нажмите Установить .
Вы заметите, что многие функции в этом списке являются языковыми пакетами. Это позволяет просматривать меню, диалоговые окна, а также приложения и веб-сайты, поддерживаемые на этом языке. Ваш основной язык должен быть установлен вместе с Windows 10, но здесь вы можете добавить альтернативы, если хотите.
3. Особенный гость
Обезличенная учётка «Гость» — универсальное решение, удобное, если часто приходится принимать у себя гостей, которым всегда нужно срочно войти на пару минут в свою соцсеть. Если круг гостей узкий, можно сделать приятно, например, любимой бабушке, создав её личную учётку гостя. В той же утилите lusrmgr.msc нужно в меню «Действие» выбрать нового пользователя, дать ему имя и убрать галочку необходимости смены пароля (чтобы учётка была незапароленной). Затем нажать «Создать».
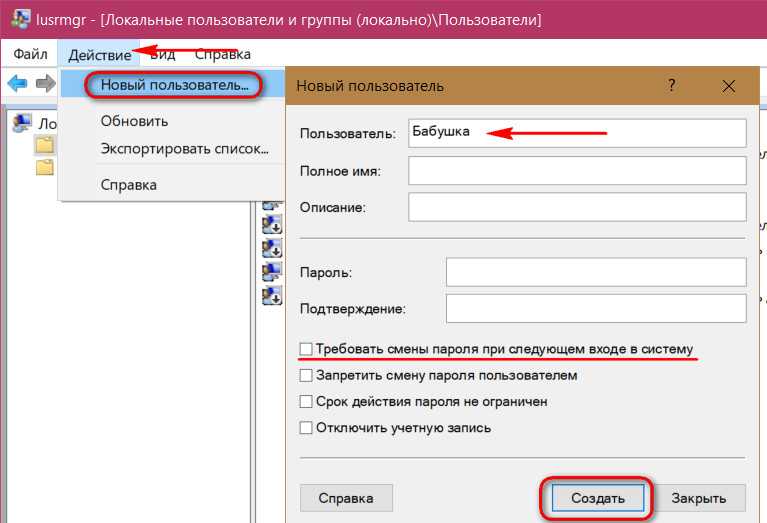
Затем делаем двойной клик на бабушкиной учётке и в окне свойств переключаемся на вкладку «Членство в группах». Удаляем группу «Пользователи».
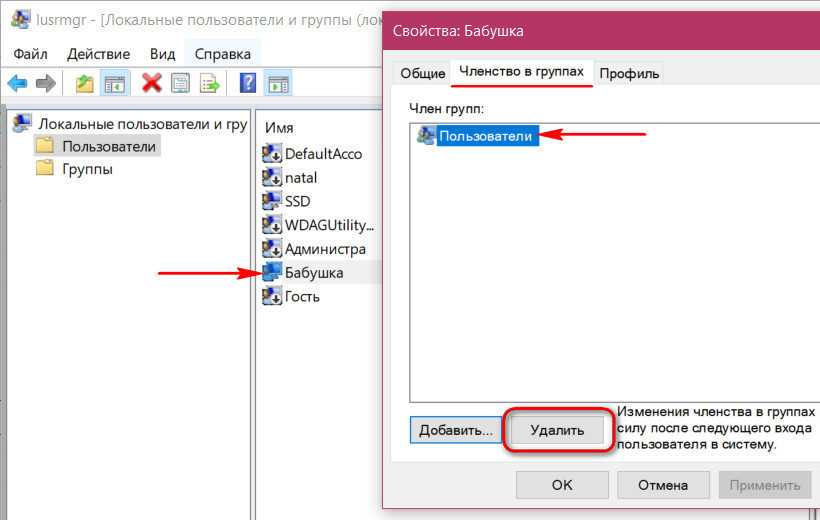
И добавляем группу «Гости».
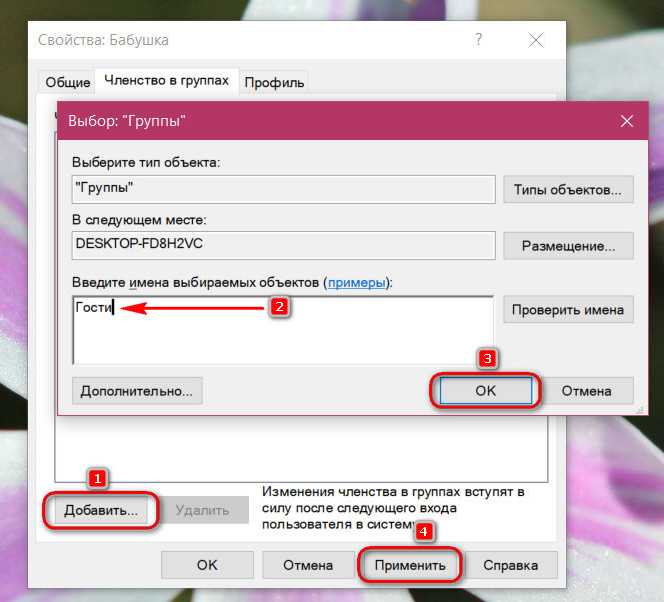
Если бабушка станет реже приходить, её учётку, чтобы она не болталась на экране блокировки, можно временно отключать. Делается это в том же окошке свойств учётной записи.
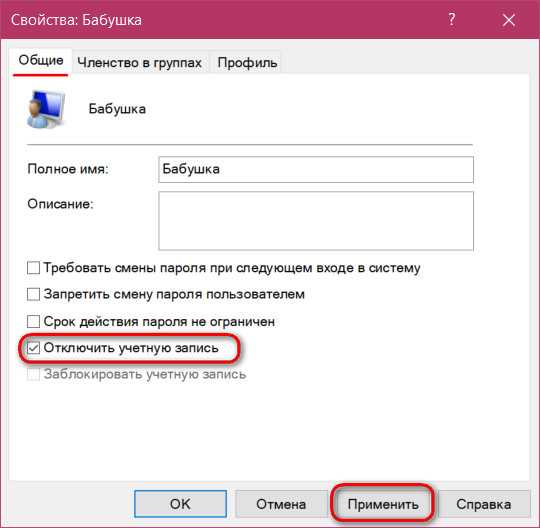
***
Ещё больше урезать возможности гостя или стандартного пользователя можно с помощью локальных групповых политик. Ограничения, введённые ими в окне редактора gpedit.msc, будут работать для всех учётных записей компьютера. А чтобы ограничения не касались администратора и применялись только для отдельных пользователей, с политиками нужно работать через консоль MMC.
Запускаем её:
mmc.exe
Необходимо добавить новую оснастку.
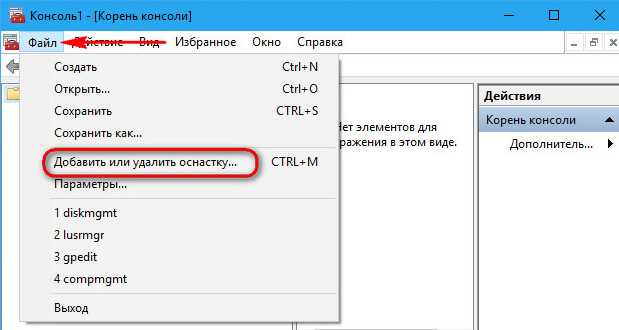
Кликаем «Редактор объектов групповой политики». Нажимаем «Добавить», затем — «Обзор».
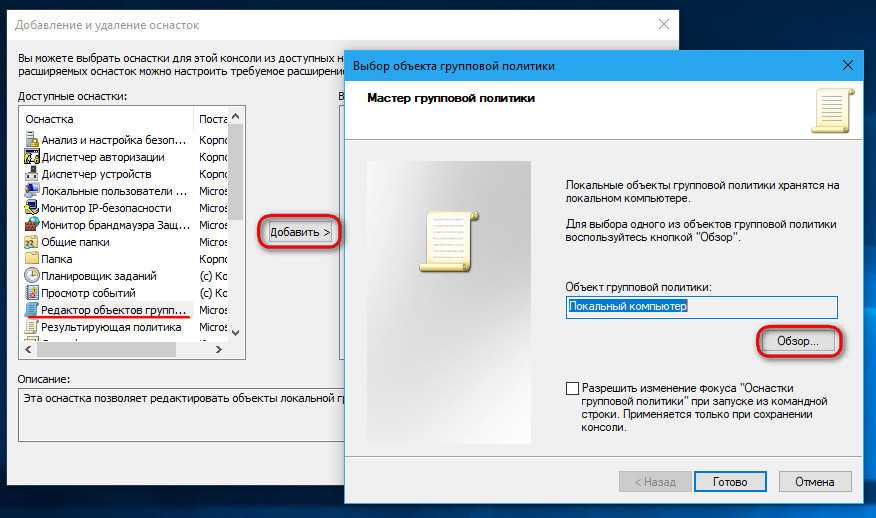
Выбираем нужного пользователя.
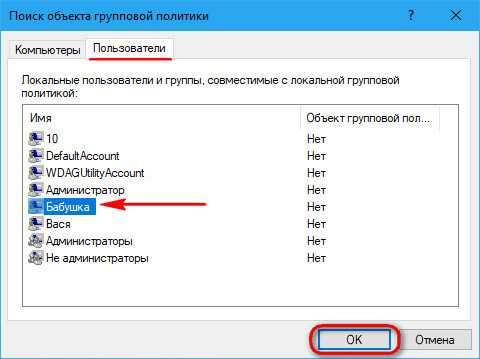
Готово.
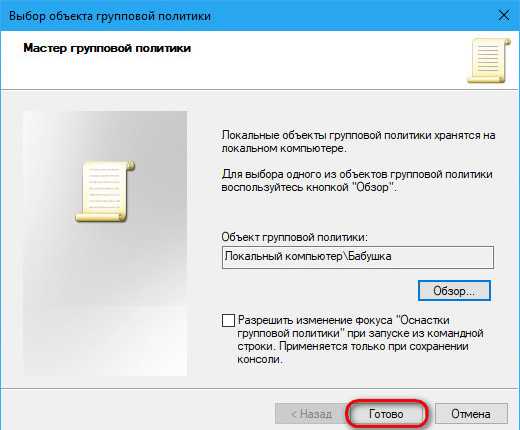
Закрываем форму добавления оснасток. Оснастку gpedit.msc, созданную для выбранного пользователя только что, сохраняем в удобном месте.
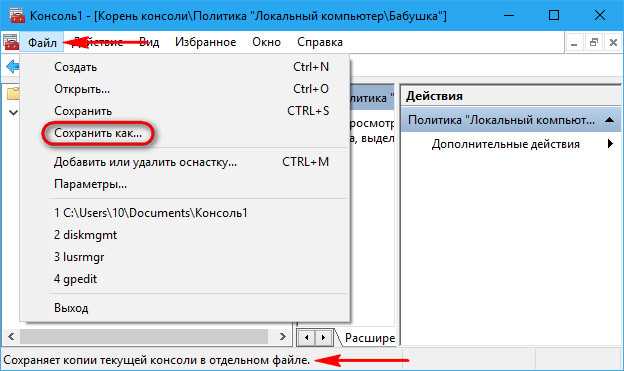
С этого места и будем впредь запускать эту оснастку. И ограничивать в ней права юзеров. Например, тройкой предложенных ниже способов.
2. Режим гостя
Для встречных-поперченных людей, которым вроде как и неудобно отказать в просьбе дать на пару минут зайти в соцсеть, но и не очень хочется подпускать к своим личным данным, в панели управления Windows 7 можно было включить специальную учётную запись гостя. В «Десятке» она никуда не делась, вот только включается чуть сложнее. В режиме гостя используется в большей степени ограниченная учётная запись, чем таковая со статусом стандартного пользователя. Гостю нельзя делать всё то, что требует прав администратора – устанавливать, удалять, запускать программы, удалять системные данные, смотреть содержимое каталогов профиля других пользователей. Нельзя использовать OneDrive. Доступ к настройкам в UWP-формате ограждён невозможностью запуска приложения «Параметры».
Чтобы включить учётку гостя в Windows 10, запускаем штатную утилиту:
lusrmgr.msc
Раскрываем каталог «Пользователи», в нём двойным кликом кликаем по «Гостю». В отрывшихся свойствах убираем все установленные галочки. Применяем.

Теперь нужно кое-что подправить в локальных групповых политиках. Открываем редактор:
gpedit.msc
Раскрываем путь, указанный на скриншоте. Открываем параметр, запрещающий локальный вход.
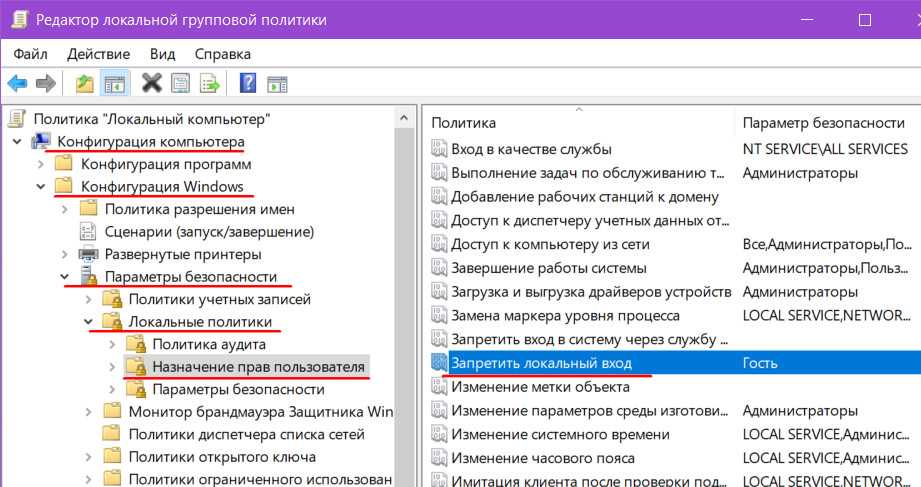
Удаляем гостя.

И тем самым активируем его учётную запись.
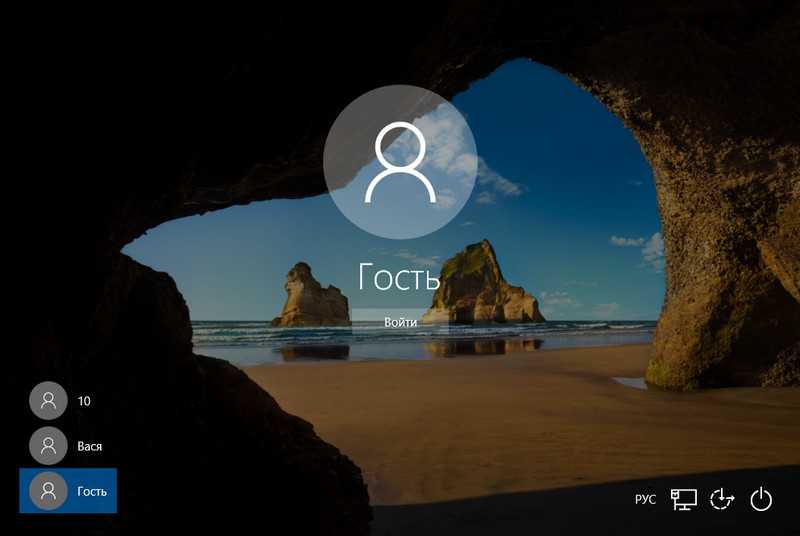
Чем отличается специальная версия для инвалидов?
Обычная ОС Windows визуально не имеет разницы в сравнении с этой версией. Разницу составляет принцип загрузки. Специальные функции, предназначенные для инвалидов, изначально отключены в настройках меню. Часть из них доступна в обычной версии, в специальной версии, скачанной с официального сайта, их функционал расширился.

В ОС Windows для инвалидов обновлены и улучшены следующие опции:
- Усовершенствованный экранный диктор, обновлена скорость чтения, достигающая до 800 слов за 60 секунд. Добавлено озвучивание пунктуации.
- Шрифт Брайля подходит практически ко всем сенсорным дисплеям.
- Введен режим сканирования, который запускается нажатием горячих клавиш или через браузер.
- Помощник Cortana также претерпел изменения в лучшую сторону.
- Экранная лупа и клавиатура обладают расширенным функционалом.
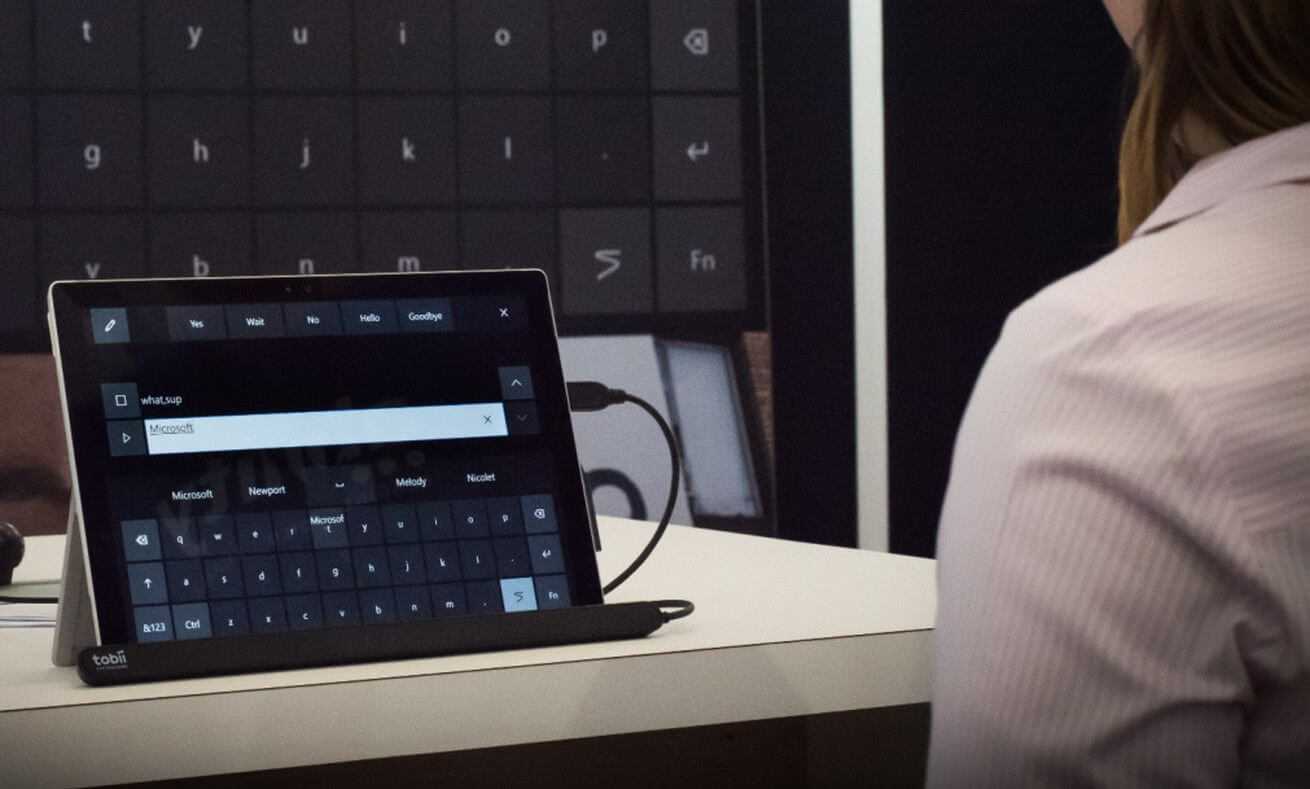
Экранная лупа
Основные изменения претерпели экранные помощники, которые активируются через «Пуск», где нужно найти «Специальные возможности». После запуска помощника открывается окно, где можно менять настройки по своему усмотрению. В нем можно поменять масштабирование, а также тип увеличения (режим окошка или на весь экран).
Опция разработана специально для людей с плохим зрением. Особенно эта опция необходима пользователям ноутбука или ПК с небольшим экраном. Масштабирование меняется нажатием клавиши «+/-».
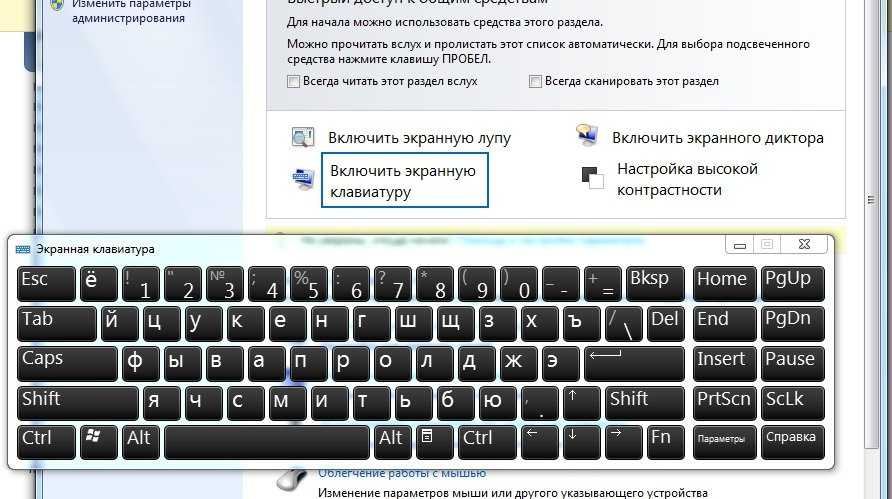
Экранный диктор
Помощник комментирует каждое действие пользователя. В его арсенале содержится большое количество настроек, а также комбинаций горячих клавиш. Их можно настроить через меню «Параметры» и найти в справке Виндовс. Здесь же можно выбрать автоматическое включение экранного диктора, когда пользователь включает компьютер.
В разделе «Речь» есть параметры выбора языка (русский стоит по умолчанию), а также скорости воспроизведения и приостановка интонации. Такие настройки позволяют сделать речь более понятной.
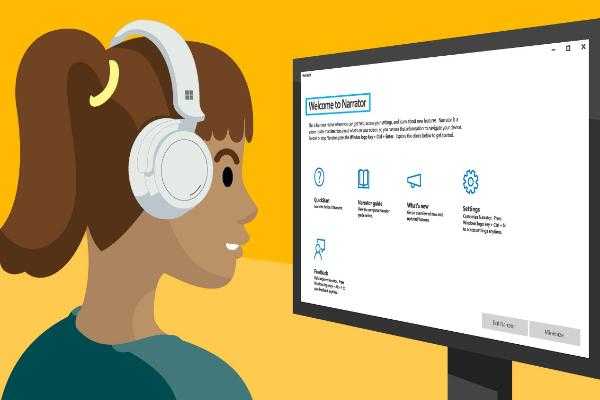
В обновленной версии ОС появилась возможность подключения к экранному диктору брайлевского дисплея. Чтобы опция работала корректно, потребуется установка драйверов. Устройство подключается через меню «Параметры», затем нужно нажать на кнопку «Экранный диктор» и выбрать пункт «Включить азбуку Брайля»

Пользователю понадобится выбрать производителя дисплея и тип подключения к ПК. По умолчанию разработчики оставили английский язык, по желанию он легко сменяется на русский.
Экранная клавиатура
Опция работает следующим образом: при включении на экране появляется окно, полностью копирующее раскладку обычной клавиатуры. Размер окошка, а также другие настройки, меняется в «Параметрах». В меню доступны режимы автоматического запуска, озвучки переключения раскладки, звуковое сопровождение и так далее.
В этом же меню можно менять настройки мыши. В параметрах доступно изменение цвета курсора мышки, управление ею через цифровую клавиатуру.
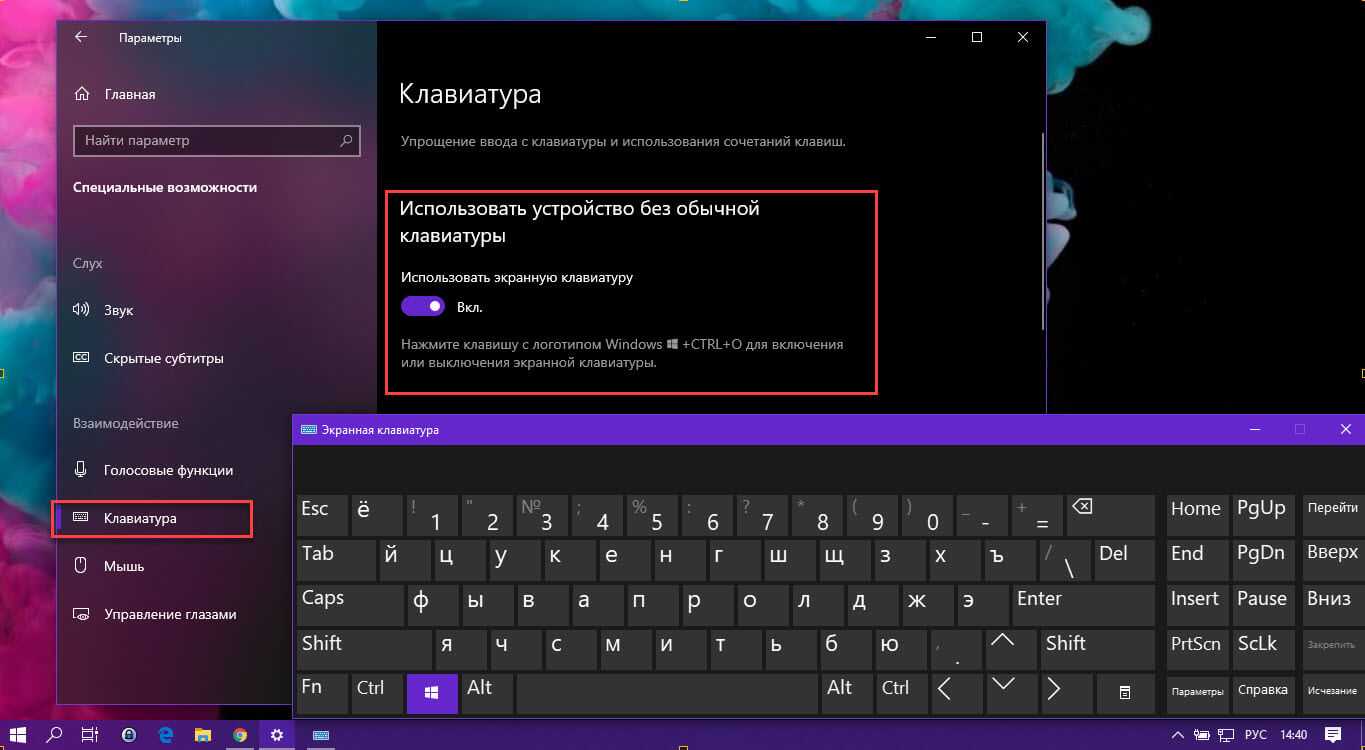
Другие опции
В обновленной версии ОС юзерам с ограниченными возможностями представлена возможность включения субтитров. Они дублируют звуковое сопровождение при просмотре фильмов или клипов. Такая опция необходима людям, имеющим проблемы со слуховым аппаратом. В настройках можно изменить язык, размер шрифта, оттенок и другие функции. В «Параметрах» также доступна возможность изменения контрастности всей темы, есть функция предварительного просмотра настроек.

Голосовой помощник Cortana
Такая опция доступна только в английской версии, поэтому ею могут воспользоваться только люди, владеющие хотя бы базовыми знаниями иностранного языка. Юзер может отдавать команды голосом, если настроит опцию через пункт «Параметры». Далее потребуется зайти в подраздел «Время и язык» и выбрать «Регион и язык». Останется поставить английский язык.

Управление функционалом горячими клавишами
В софте предусмотрено управление комбинациями клавиш. Основные команды представлены в таблице:
| Включение/отключение лупы | Win+/Win Esc |
| Увеличение/уменьшение размера экрана | Ctrl+Alt + прокрутка колесом мыши |
| Параметры лупы | Win+ Ctrl+M |
| Изменение цветов | Ctrl+ Alt+I |
| Включение/выключение диктора | Win+ Ctrl+Enter |
| Чтение | Caps lock+M |
| Открытие параметров диктора | Win+ Ctrl+N |
Более подробная информация предоставлена на официальном веб-ресурсе Microsoft.