What does The remote device or resource won’t accept the connection error mean?
The error message indicates a problem with the network settings, which, in turn, prevents the connection. Users generally reported The remote device won’t accept the connection error on Windows 10 Wi-Fi.
Here are a few common reasons behind it:
- Misconfigured proxy settings – If your computer has a proxy set up, it’s likely to lead to the error.
- Conflicting third-party apps – Certain antivirus and third-party firewalls can affect how the connection is set up, and are one of the most common reasons behind the problem.
- Bug in the installed version of the OS – For many users, the message in the troubleshooter showed up after updating the OS, which likely points to a bug in the installed version.
- Issues with the drivers – Frequently, incompatible, corrupt, or outdated drivers could lead to errors.
В браузере
Для начала нужно попробовать сбросить параметры браузера. Для этого необходимо выполнить следующую последовательность действий (актуальна для Windows любой версии):
- Открыть поисковую строку в системе (в меню «Пуск» или рядом с ним) и прописать запрос «Свойства браузера». Перейти по первому результату.
- Переместиться во вкладку «Дополнительно» и нажать на кнопку «Сброс», расположенную в нижней части окна.
- Активировать пункт «Удалить личные параметры» и нажать на «Сброс».
- Перезапустить ПК.
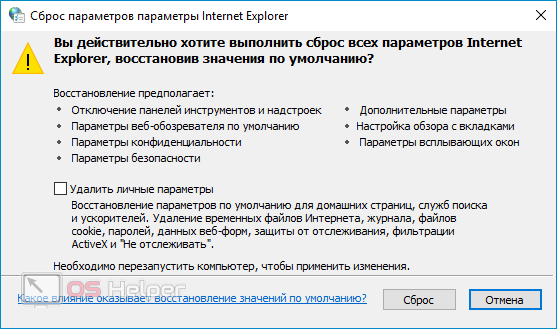
Запустив компьютер, нужно проверить, не появляется ли ошибка вновь. Если разобраться с ней не удалось, можно провести ещё несколько действий (в этом же окне):
- Перейти в раздел «Подключения».
- Нажать на «Настройка сети».
- Снять галочку с пункта «Использовать прокси-сервер для локальных подключений», если она была проставлена кем-либо до вас (по умолчанию пункт отключен).
- Деактивировать пункт «Автоматическое определение параметров».
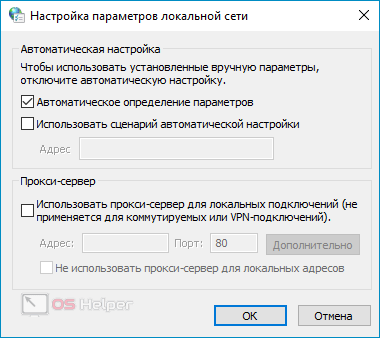
Если проблема не была исправлена, переходите к следующему пункту.
Способ 4: Перезапуск служб
В некоторых случаях рассматриваемую ошибку вызывают заглючившие сетевые службы Виндовс. Проблему может решить их перезапуск, который делается следующим образом:
- Менеджер служб можно запустить через окно «Выполнить»: повторите действия шага 1 второго способа, но введите запрос services.msc.
- В интерфейсе средства управления найдите позицию с наименованием «DHCP-клиент», кликните по ней ПКМ и выберите опцию «Перезапустить».
- Повторите предыдущие действия для пункта «DNS-клиент».
Закрывайте интерфейс и проверьте соединение: если причина заключалась в службах, проблемы должны быть устранены.
Как я могу устранить сообщение об ошибке «Удаленное устройство или ресурс не принимает соединение»?
Обновление за июль 2023 года:
Теперь вы можете предотвратить проблемы с ПК с помощью этого инструмента, например, защитить вас от потери файлов и вредоносных программ. Кроме того, это отличный способ оптимизировать ваш компьютер для достижения максимальной производительности. Программа с легкостью исправляет типичные ошибки, которые могут возникнуть в системах Windows — нет необходимости часами искать и устранять неполадки, если у вас под рукой есть идеальное решение:
- Шаг 1: (Windows 10, 8, 7, XP, Vista — Microsoft Gold Certified).
- Шаг 2: Нажмите «Начать сканирование”, Чтобы найти проблемы реестра Windows, которые могут вызывать проблемы с ПК.
- Шаг 3: Нажмите «Починить все», Чтобы исправить все проблемы.
Выключить брандмауэр Windows
- Откройте меню «Пуск», найдите «Панель управления» и выберите «Панель управления» в результатах поиска.
- Выберите Система и безопасность на панели управления.
- На следующем экране выберите Защитник брандмауэра Windows.
- На левой боковой панели выберите «Включить или отключить брандмауэр Защитника Windows».
- На правой панели включите параметр «Отключить брандмауэр Защитника Windows» в разделе «Параметры частной сети» и «Параметры общедоступной сети».
- Внизу выберите ОК.
Отключить прокси-сервер
- Откройте диалоговое окно «Выполнить», одновременно нажав клавиши Windows + R.
- Введите inetcpl.CPL в поле «Выполнить» и нажмите Enter.
- В открывшемся окне свойств Интернета выберите вкладку Подключения.
- На вкладке «Подключения» нажмите кнопку «Настройки локальной сети» внизу.
- В окне «Настройки локальной сети (LAN)» отключите параметр «Использовать прокси-сервер для локальной сети».
- Затем выберите ОК.
- Выберите «Применить», затем «ОК» в окне «Свойства обозревателя».
Сброс веб-браузера
- Запустите Google Chrome на своем компьютере.
- Выберите меню с тремя точками в правом верхнем углу, затем выберите «Настройки».
- На левой боковой панели нажмите «Дополнительно».
- В меню «Дополнительно» выберите «Система».
- Справа выберите «Сбросить настройки до исходных значений по умолчанию».
- При появлении запроса выберите Сбросить настройки.
Освободите и обновите IP-адрес
- Щелкните правой кнопкой мыши значок меню «Пуск» и выберите «Командная строка (Администратор)» в появившемся меню.
- В командной строке для учетной записи пользователя выберите Да.
- В окне командной строки введите следующую команду и нажмите Enter: ipconfig /release
- Если вышеуказанная команда была выполнена, введите следующую команду и нажмите Enter: ipconfig /renew
- Закройте окно командной строки.
Сообщение Просмотров: 1,387
Обновлено: Август 2023
Этот инструмент настоятельно рекомендуется, чтобы помочь вам исправить вашу ошибку. Кроме того, этот инструмент обеспечивает защиту от потери файлов, вредоносных программ и аппаратных сбоев, а также оптимизирует работу вашего устройства для достижения максимальной производительности. Если у вас уже есть проблема с компьютером, это программное обеспечение может помочь вам решить ее и предотвратить повторение других проблем:
- Шаг 1: (Виндовс 10, 8, 7, ХР, Виста).
- Шаг 2: Нажмите Начать сканирование чтобы определить, какие проблемы вы испытываете с вашим компьютером.
- Шаг 3: Нажмите Починить всечтобы решить все проблемы.
Дополнительные решения
- Пропишите вручную DNS в свойствах адаптера, через которой у вас подключен интернет. Подробная инструкция: Как заменить DNS на Google Public DNS.
- Отключите встроенный в антивирус брандмауэр. Если он у вас установлен. Так же можно попробовать отключить брандмауэр Защитника Windows для частной и общественной сети. Для этого нужно открыть Панель управления, ввести в поиске «брандмауэр» и выбрать «Брандмауэр Защитника Windows». Слева перейти в раздел «Включение и отключение…»
- В Windows 10 можно удалить сетевую карту или Wi-Fi адаптер (в зависимости от того, как у вас подключен интернет) в диспетчере устройств и перезагрузить компьютер. Это можно сделать и в Windows 7, но возможно после этого понадобится выполнить установку драйвера вручную.
Оставляйте отзывы и делитесь своими решениями, с помощью которых удалось избавиться от этой ошибки. Задавайте вопросы!
Настроенный прокси-сервер не отвечает в Windows 10, 8, 7. Что делать и как исправить? Ошибка Wi-Fi или Bluetooth адаптера Код 43: система Windows остановила это устройство, так как оно сообщило о возникновении неполадок Пропал звук в браузере Opera, Яндекс, Chrome, Firefox в Windows 10. Что делать? Как убрать рекламу в правом нижнем углу рабочего стола, Chrome, Opera, Яндекс Браузера, Mozilla Firefox?
Новые вопросы и ответы
Новости
Полезные статьи
Чистка системы от ненужных файлов при неправильном подключении
Часто пользователям помогает устранить ошибку с подключением простой процесс чистки файлов на компьютере, а также чистка системного реестра. Дополнительно необходимо еще и почистить данные браузера, с которого вы подключаетесь к интернету.
- Запустите проводник ( WIN+E ) ОС и выберите системный диск (на котором установлена Windows) ПКМ. Затем выберите « Свойства »;
- Под изображением диска найдите кнопку « Очистить »;
- Система соберет данные о файлах, от которых нужно избавиться и предоставит вам на выбор несколько типов данных для удаления. Вы можете выбрать все пункты галочкой и продолжить их удаление;
- Почистите другие локальные диски.
Теперь перейдем к чистке веб-обозревателя. Сделаем это на одном из самых популярных браузеров — Google Chrome.
Порядок действий для исправления ошибки, когда удаленное устройство не принимает подключение:
- Запустите его и вверху выберите три точки, которые отображают меню программы.
- Среди пунктов найдите внизу « Настройки »;
- Опустите окно вниз и найдите кнопку « Дополнительные ». Нажмите её и снова переместите окно вниз;
- Для чистки нам нужен пункт « Очистить историю » найдите его и нажмите;
- В окне вы увидите галочкой отмечены типы данных браузера, которые будут удалены;
- Нажмите вверху кнопку «Последний час» и выберите значение « За все время »;
- Внизу подтвердите свои настройки и нажмите синюю кнопку « Удалить данные »;
- Перезагрузите браузер и попробуйте открыть один из своих сайтов.
-
Какой тариф мтс выбрать в турции в 2021
-
Как добавить интернет на мтс в беларуси
-
Мтс платформа для видеоконференций как подключить с айфона
-
Как работает промоутер мтс
- Как настроить интернет мегафон антенна антекс
Как исправить 691 ошибку подключения?
Если при подключении к интернету модем выдает вам 691 код ошибки (а раньше подобных проблем не возникало) — возможно, произошел сбой установленного логина или пароля. Перезапустите ПК и введите данные вручную (отыскать предоставленные вам логин/пароль можно на последней странице договора с вашим провайдером). Не забудьте при этом проверить, не активирован ли «Caps Lock» и на том ли языке вы планируете вводить информацию.
Также при возникновении 691 ошибки подключения рекомендуется проверить настройки сети. Для этого следует перейти в «Панель управления», и выбрать там раздел «Сетевые подключения».
Обязательно проверьте установленные там параметры безопасности: поставьте галочку напротив «Запрашивать логин и пароль», а также «Показывать ход подключения».
У некоторых провайдеров данная ошибка может возникнуть, если на вашем счету недостаточно средств для пользования данной услугой.
Попробуйте перейти на сайт провайдера (обычно он функционирует по локальной сети и доступен даже когда «в удаленном подключении отказано») и проверить остаток средств на вашем счету с помощью личного кабинета.
Также данный код ошибки может возникнуть после установки нового оборудования: у некоторых поставщиков интернета желательно указывать используемое сетевое оборудование в личном кабинете на сайте провайдера.
Как правило, перечисленных мер достаточно, чтобы ошибка подключения 691 перестала вас беспокоить, в противном случае рекомендуем вам обратиться за квалифицированной помощью к вашему провайдеру.
Проверка состояния протокола RDP
Проверка состояния протокола RDP на локальном компьютере
Сведения о том, как проверить и изменить состояние протокола RDP на локальном компьютере, см. в разделе (Как включить удаленный рабочий стол).
Примечание
Если параметры удаленного рабочего стола недоступны, см. раздел .
Проверка состояния протокола RDP на удаленном компьютере
Важно!
В точности следуйте инструкциям из этого раздела. Неправильное изменение реестра может вызвать серьезные проблемы. Прежде чем редактировать реестр, создайте резервную копию реестра, чтобы вы могли восстановить его в случае ошибки.
Чтобы проверить и изменить состояние протокола удаленного рабочего стола на удаленном компьютере, используйте подключение сетевого реестра:
- Сначала откройте меню Пуск и выберите Выполнить. В появившемся текстовом поле введите regedt32.
- В редакторе реестра нажмите Файл и выберите пункт Подключить сетевой реестр.
- В диалоговом окне Выбор: «Компьютер» введите имя удаленного компьютера, выберите Проверить имена и нажмите кнопку ОК.
- Перейдите к HKEY_LOCAL_MACHINE\SYSTEM\CurrentControlSet\Control\Terminal Server и HKEY_LOCAL_MACHINE\SOFTWARE\Policies\Microsoft\Windows NT\Terminal Services.
- Если раздел fDenyTSConnections имеет значение , значит протокол RDP включен.
- Если раздел fDenyTSConnections имеет значение 1, значит протокол RDP отключен.
- Чтобы включить протокол RDP, для fDenyTSConnections замените значение 1 на .
Проверка блокировки объектом групповой политики протокола RDP на локальном компьютере
Если не удается включить протокол RDP в пользовательском интерфейсе или для fDenyTSConnections возвращается значение 1 после его изменения, объект групповой политики может переопределять параметры на уровне компьютера.
Чтобы проверить конфигурацию групповой политики на локальном компьютере, откройте окно командной строки с правами администратора и введите следующую команду:
Когда команда будет выполнена, откройте файл gpresult.html. Выберите Конфигурация компьютера\Административные шаблоны\Компоненты Windows\Службы удаленных рабочих столов\Узел сеансов удаленных рабочих столов\Подключения и найдите политику Разрешить пользователям удаленное подключение с использованием служб удаленных рабочих столов.
-
Если для параметра этой политики задано значение Включено, групповая политика не блокирует подключения по протоколу RDP.
-
Если же для параметра этой политики задано значение Отключено, проверьте результирующий объект групповой политики. Ниже показано, какой объект групповой политики блокирует подключения по протоколу RDP.
Проверка блокировки объектом групповой политики протокола RDP на удаленном компьютере
Чтобы проверить конфигурацию групповой политики на удаленном компьютере, нужно выполнить почти такую же команду, что и для локального компьютера.
В файле (gpresult-<computer name>.html), который создается после выполнения этой команды, используется такой же формат данных, как в версии файла для локального компьютера (gpresult.html).
Изменение блокирующего объекта групповой политики
Эти параметры можно изменить в редакторе объектов групповой политики (GPE) и консоли управления групповыми политиками (GPM). Дополнительные сведения об использовании групповой политики см. в статье Advanced Group Policy Management (Расширенное управление групповыми политиками).
Чтобы изменить блокирующую политику, используйте один из следующих методов.
- В GPE укажите определенный уровень для объекта групповой политики (локальный или доменный) и выберите Конфигурация компьютера>Административные шаблоны>Компоненты Windows>Службы удаленных рабочих столов>Узел сеансов удаленных рабочих столов>Подключения>Разрешить пользователям удаленное подключение с использованием служб удаленных рабочих столов.
- Задайте для политики значение Включена или Не задана.
- На затронутых компьютерах откройте окно командной строки с правами администратора и выполните команду gpupdate /force.
- В GPM перейдите к подразделению, в котором блокирующая политика применяется к соответствующим компьютерам, и удалите эту политику.
Другие способы, которые помогут исправить ошибку
За активность большинство процессов в компьютере отвечают службы Windows. Если определенные службы, которые необходимы для стабильной работы браузера будут отключены, вы столкнетесь с ошибками и, скорее всего, он не запустится вообще.
Порядок действий:
- Нам нужно открыть строку ввода (WIN+R) для отображения служб, для этого в строке запишите «services.msc»;
- Найдите в списке службу «DNS-клиент» и убедитесь, что она работает. Если остановлена, вверху слева будет кнопка «Запустить», нажмите её. В свойствах, в блоке «Тип запуска» должно стоять значение «Автоматически». В этом случае служба будет работать вместе с ОС;
- Найдите рядом службу «DHCP-клиент». Это также необходимая служба, которая обеспечивает работу браузера. Убедитесь, что она запущена; Службы Windows, которые необходимы для стабильной работы браузера
- Каждую настройку нужно сохранять, нажав «Принять» и рядом кнопку «Ок» (в свойствах). После этого закройте окно.
Часто сбой в виде сообщения «Удаленное устройство или ресурс не принимает подключение» происходит в локальной сети, где есть главный компьютер с выходом в интернет. При такой организации этот компьютер и становится причиной сбоя на других подключенных устройствах. Скорее всего в нем неправильно настроены разрешения для других участников сети. Обязательно просмотрите настройки или попросите администратора помочь вам с этой проблемой.
Довольно часто подключение компьютера блокируют межсетевые экраны. Это может быть встроенный в ОС Брандмауэр или межсетевой экран дополнительно установленного антивируса. Попробуйте отключить их на время, чтобы определить причину.
Порядок действий:
- Деактивировать на время дополнительное антивирусное ПО можно при помощи настроек в главном интерфейсе программы. Это можно также сделать в окне отображения программ, которые запущены в фоновом режиме. Оно находится в трее, внизу возле часов Windows;
- Выберите значок дополнительного антивируса ПКМ и выберите пункт «Управление экранами». Выберите нужное значение времени, на которое он отключится;
- Откройте панель управления. Можно воспользоваться строкой ввода. Нажмите WIN+R, затем введите «control». Или через кнопку «Пуск»;
- Если в следующем окне много пунктов, найдите выше справа («Просмотр») значение «Категории». После этого отобразятся стандартные пункты, выберите «Система и безопасность»;
- Нажмите Брандмауэр Windows. Слева находится блок меню, нажмите здесь «Включение Брандмауэра»;
- Далее отключите все экраны в домашней и в общественной сети, поставьте галочку на пунктах «Отключить» и сохраните эти изменения.
Снова попробуйте запустить браузер и попытаться выйти в интернет. Попробуйте открыть разные сайты.
Способы устранения ошибки подключения
Прежде, чем мы приступим к определенным настройкам программ, попробуйте закрыть все приложения и выключить, а затем включить компьютер. Затем используйте другой браузер для выхода в интернет. Если у вас не установлено других обозревателей, кроме пакетного IE, введите в одном из поисковиков Mozilla Firefox или другое название браузера и скачайте на свой компьютер один из них. Затем попробуйте подключиться к сайту, с которым возникли неполадки.
Если вам необходимо устранить ошибку в стандартном браузере от Microsoft:
- Запустите его и нажмите на панели вверху «Свойства обозревателя»;
- Отобразится окно свойств, где нужно выбрать вкладку «Дополнительно» вверху;
- Затем под основным окошком с галочками выберите кнопку «Сброс»;Сброс параметров в браузере IE
- В следующем окне поставьте точку на одном чек-боксе «Удалить личные настройки». Затем нажмите кнопку «Сброс»;
- Перезагрузите браузер и попробуйте снова проверить ошибку подключения. Если эти действия не помогли устранить ошибку, следуем дальше;
- Нам нужна командная строка. Но её нужно запустить нестандартно. В поиске меню «Пуск» введите словосочетание «Командная строка»;
- Затем в отображаемых выше результатах найдите её и выберите правой кнопкой мыши (ПКМ), в меню нажмите на нужный нам пункт;
- В строке нужно записать несколько команд, которые вы видите на скриншоте. После каждой нужно нажимать ENTER для подтверждения;Команды для ввода в командную строку
- По завершению их ввода нужно перезапустить систему любым способом.
Что вызывает проблему «удаленное устройство или ресурс не принимает соединение» на ПК с Windows?
Причина ошибки «Удаленное устройство или ресурс не принимает соединение» обычно зависит от интернет-трафика, который передается при использовании браузера. Если вы настроите свой компьютер на использование прокси-сервера, все интернет-запросы будут направляться на ваш прокси-сервер, а прокси-сервер будет обрабатывать весь интернет-трафик.
Кроме того, ошибка о том, что удаленное устройство или ресурс не принимает подключение, также возникает, если вы неправильно настроили параметры локальной сети. Однако основная причина появления этого сообщения об ошибке связана с корпоративными сетями и ИТ-отделом. ИТ-отдел изменяет настройки локальной сети, чтобы использовать свой прокси-сервер для доступа к Интернет-соединению.
Поэтому, если вы пытаетесь подключиться к Интернету, а ваши настройки Интернета остаются прежними, вы можете увидеть ошибку «Удаленное устройство или ресурс не принимает подключение» в Google Chrome или других браузерах.
Способы устранения ошибки подключения
Прежде, чем мы приступим к определенным настройкам программ, попробуйте закрыть все приложения и выключить, а затем включить компьютер. Затем используйте другой браузер для выхода в интернет. Если у вас не установлено других обозревателей, кроме пакетного IE, введите в одном из поисковиков Mozilla Firefox или другое название браузера и скачайте на свой компьютер один из них. Затем попробуйте подключиться к сайту, с которым возникли неполадки.
Если вам необходимо устранить ошибку в стандартном браузере от Microsoft:
- Запустите его и нажмите на панели вверху « Свойства обозревателя »;
- Отобразится окно свойств, где нужно выбрать вкладку « Дополнительно » вверху;
- Затем под основным окошком с галочками выберите кнопку « Сброс »;
- В следующем окне поставьте точку на одном чек-боксе « Удалить личные настройки ». Затем нажмите кнопку « Сброс »;
- Перезагрузите браузер и попробуйте снова проверить ошибку подключения. Если эти действия не помогли устранить ошибку, следуем дальше;
- Нам нужна командная строка. Но её нужно запустить нестандартно. В поиске меню «Пуск» введите словосочетание « Командная строка »;
- Затем в отображаемых выше результатах найдите её и выберите правой кнопкой мыши (ПКМ), в меню нажмите на нужный нам пункт;
- В строке нужно записать несколько команд, которые вы видите на скриншоте. После каждой нужно нажимать ENTER для подтверждения;
- По завершению их ввода нужно перезапустить систему любым способом.
За активность большинство процессов в компьютере отвечают службы Windows. Если определенные службы, которые необходимы для стабильной работы браузера будут отключены, вы столкнетесь с ошибками и, скорее всего, он не запустится вообще.
- Нам нужно открыть строку ввода ( WIN+R ) для отображения служб, для этого в строке запишите « services.msc »;
- Найдите в списке службу «DNS-клиент» и убедитесь, что она работает. Если остановлена, вверху слева будет кнопка «Запустить», нажмите её. В свойствах, в блоке «Тип запуска» должно стоять значение «Автоматически». В этом случае служба будет работать вместе с ОС;
- Найдите рядом службу « DHCP-клиент ». Это также необходимая служба, которая обеспечивает работу браузера. Убедитесь, что она запущена;
Довольно часто подключение компьютера блокируют межсетевые экраны. Это может быть встроенный в ОС Брандмауэр или межсетевой экран дополнительно установленного антивируса. Попробуйте отключить их на время, чтобы определить причину.
- Деактивировать на время дополнительное антивирусное ПО можно при помощи настроек в главном интерфейсе программы. Это можно также сделать в окне отображения программ, которые запущены в фоновом режиме. Оно находится в трее, внизу возле часов Windows;
- Выберите значок дополнительного антивируса ПКМ и выберите пункт « Управление экранами ». Выберите нужное значение времени, на которое он отключится;
- Откройте панель управления. Можно воспользоваться строкой ввода. Нажмите WIN+ R, затем введите « control ». Или через кнопку «Пуск»;
- Если в следующем окне много пунктов, найдите выше справа («Просмотр») значение « Категории ». После этого отобразятся стандартные пункты, выберите «Система и безопасность»;
- Нажмите Брандмауэр Windows. Слева находится блок меню, нажмите здесь « Включение Брандмауэра »;
- Далее отключите все экраны в домашней и в общественной сети, поставьте галочку на пунктах « Отключить » и сохраните эти изменения.
Снова попробуйте запустить браузер и попытаться выйти в интернет. Попробуйте открыть разные сайты.
Восстановление системы
В безнадёжных ситуациях часто проблему помогает решить восстановление системы к работоспособному состоянию. Воспользоваться этим методом можно лишь в случае, если функция автоматического создания точек восстановления не была отключена:
- Пишем запрос «Восстановление», переходим по найденному результату.
- В открывшемся окне нажимаем на «Запуск восстановления системы».
- Ожидаем, пока средство подготовится к работе.
- Кликаем на «Далее» и выбираем точку, на дату создания которой никаких проблем не было.
В результате восстановления произойдёт откат всех изменений (в том числе и тех, по вине которых возникли проблемы с работой Интернета).
Снимите запрет на удаленный доступ
Порой причина в том, что брэндмауэром ОС удаленный доступ попросту запрещен. Снимите в случае, если являетесь администратором данного ПК. Недопустимо на офисном компьютере. В этом случае обратитесь к сисадмину или специалисту, его заменяющему. Вероятно были причины заблкировать доступ.
Введите «панель управления» в строке поиска на Панели задач. Откройте приложение, предназначенное для расширенных настроек ОС. Переведите окно панели в режим просмотра «Крупные значки».
Необходимый пункт — «Брандмауэр Защитника Windows».
В левой части окна располагается перечень доступных опций. В их числе — «Включение или отключение брандмауэра Windows».
Выбрал «Отключить брандмауэр Windows» для сетей всех типов. Подтвердил принятое решение (к рекомендованным не относится) нажатием кнопки «OK».
Мера временная. Никому и никогда не посоветую оставлять ПК в незащищенном состоянии. Далее нужно проверить — заработало ли подключение. Если результат положительный — причина в настройках брэндмауэра. Предстоит детально изучить их, чтобы понять, какое правило мешает нормальной работе подключений.
Почему возникает эта проблема с сетью?
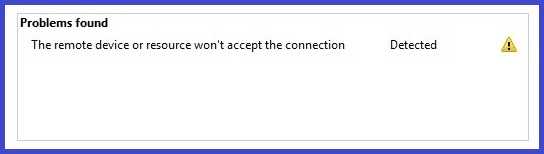
Причина сообщения об ошибке, что удаленное устройство или ресурс не принимает соединение, обычно связана с интернет-трафиком, который передается при использовании вашего браузера. Если вы настроите свой компьютер на использование прокси-сервера, все интернет-запросы будут направляться на ваш прокси-сервер, а прокси-сервер будет обрабатывать весь интернет-трафик.
Кроме того, ошибка о том, что удаленное устройство или ресурс не принимает подключение, также возникает, если вы неправильно настроили параметры локальной сети. Однако основная причина появления этого сообщения об ошибке связана с корпоративными сетями и ИТ-отделом. ИТ-отдел изменяет настройки локальной сети, чтобы использовать свой прокси-сервер для доступа к Интернет-соединению.
Поэтому, если вы пытаетесь подключиться к Интернету, а ваши интернет-настройки остаются неизменными, вы можете получить в браузере ошибку «Удаленное устройство или ресурс не принимает подключение».
Отключите прокси
Подчас ошибка появляется потому, что включен системный прокси-сервер. Отключение через настройки ОС без применения стороннего софта. Начните с этого. Даже если не поможет. Самый простой способ. Даже если не поможет, убедитесь, что причина не в прокси.
Для перехода к системным параметрам используйте клавиатурное сочетание Win и I. Нужный раздел — «Сеть и Интернет».
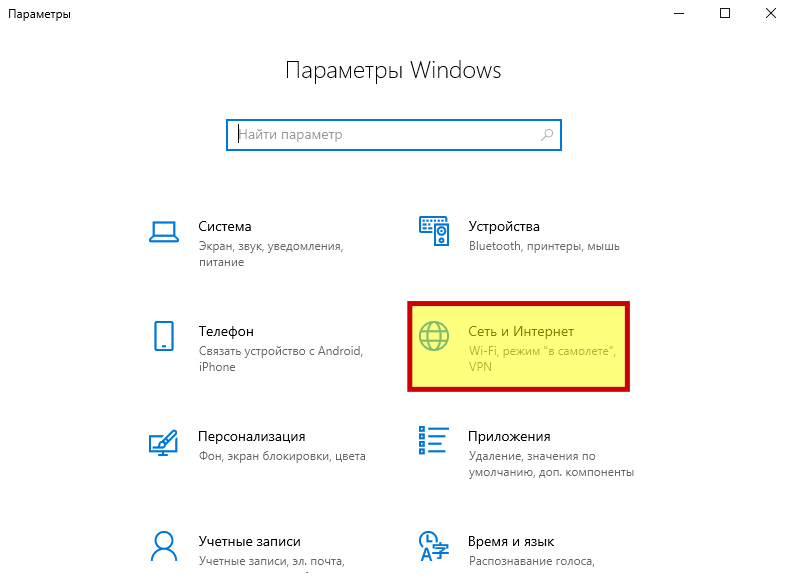
В левой части окна понадобится подраздел «Прокси-сервер». Прокрутите правую часть окна, пока не увидите надпись «Настройка прокси вручную»
Обратите внимание на состояние переключателя снизу от строки «Использовать прокси-сервер». Когда смещен вправо — находится во включенном состоянии. Отключите — сместите ползунок курсором мыши влево
Отключите — сместите ползунок курсором мыши влево.
Для того, чтобы изменения системных параметров вступили в силу щелкните левой кнопкой мыши по кнопке «Сохранить». Располагается внизу правой части окна.
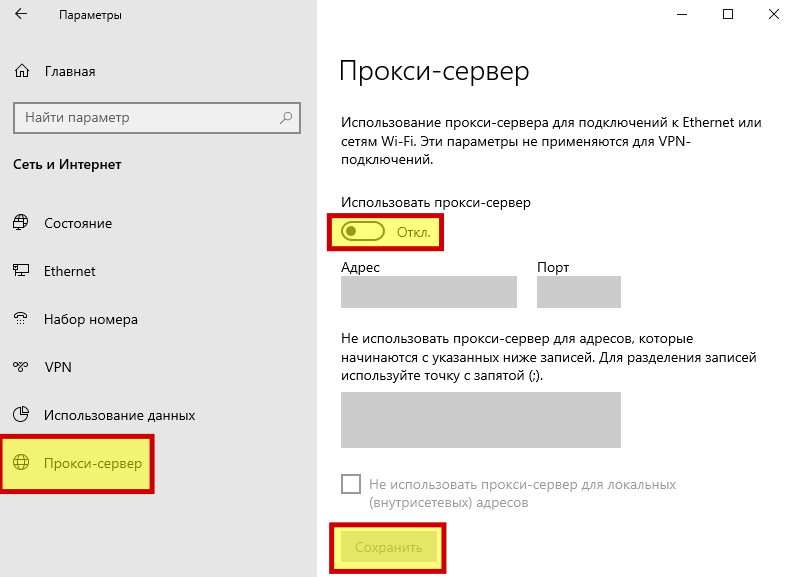
Убедитесь, что удаленные подключения работают. Если результат положительный — необходимость в переходе к следующим шагам отсутствует. Сожалею, но не стану писать, что метод помогает во всех случаях. Скорее наоборот: сработало — значит, сильно повезло.
Локальная сеть
Не исключено, что в настройках другим девайсам попросту запрещен доступ. Вероятнее — вход в Сеть заблокирован антивирусом или межсетевым экраном. Решением в таком случае становится последовательное отключение антивирусных программ на основном ПК локальной сети.
Отключили — пробуем открыть веб-ресурс. Получилось — причина найдена. Остается лишь покопаться в настройках антивируса или другого ПО, предназначенного для обеспечения информационной безопасности. Софт различается, поэтому с каждой программой придется работать отдельно. Как вариант — отказаться от использования приложения. В данном случае рекомендации дать невозможно. Каждый пользователь сам определяет необходимый уровень защиты своих устройств и степень доверия софту.

























![Удаленное устройство или ресурс не примет ошибку соединения [быстрые шаги] - gadgetshelp,com](http://nephros-crimea.ru/wp-content/uploads/2/e/6/2e6f7f7f0da59492b8640fa9a1d00aa8.jpeg)



