Что это за ошибка?
Этот сбой связан с программным обеспечением .NET Framework. Ошибка появляется во время установки и не дает ее завершить, жалуясь на необходимость подключиться к интернету (даже если он и так есть).
А .NET Framework — это очень нужный инструмент для разработчиков, на базе которого построены многие приложения для Windows. Эти же приложения полагаются на Фреймворк при запуске. Проще говоря, обойтись без него никак нельзя. Поэтому ошибку 0x800f0954 придется как-то исправлять. Иначе есть шанс лишиться кучи программ и видеоигр.
Далее рассмотрим методы решения проблемы, которые уже доказали свою эффективность.
Способ 2: Очистка журналов CBS
Исходя их личного опыта и опыта многих пользователей, можно сказать, что в борьбе с ошибкой 0x800f0954 может помочь удаление журнала CBS (Component Based Servicing). Он создан DISM. Следующий этап – заново запустить DISM и воспроизвести действие по установке компонента Windows, ранее вызывавшего ошибку.
Пошаговое руководство:
- Открыть «Проводник» и перейти по пути C:WindowsLogsCBS.
- Попав в папку CBS, нажать Ctrl + A для выделения всего содержимого и Del – для его удаления. Как только все файлы с расширением .log и .cab удалятся, можно закрыть «Проводник».
- Нажать ПКМ по «Пуску» и выбрать «Командная строка (Администратор). Если появится уведомление UAC, в нём нажать «Да» для подтверждения выдачи прав.
- В консоль с полными правами вставить команду – Dism.exe /online /enable-feature /featurename:NetFX3 /source:C: и нажать Enter.
- Выполнить перезапуск системы.
Устанавливаем .NET Framework через командную строку
Еще один способ обойти ошибку 0x800f0954 — установка .NET Framework прямо с образа системы через командную строку.
Чтобы это сделать:
- Создаем флэшку с установочными файлами Windows (перед этим, вероятно, придется скачать образ Windows 10 с официального сайта Microsoft).
- Вставляем ее в компьютер и запоминаем букву диска, под которой она отображается в системе.
- Открываем поисковик Windows.
- Ищем там командную строку и запускаем ее от имени администратора.
- Сразу же вводим туда команду Add-WindowsCapability -Online -Name NetFx3~~~~ -Source буква диска, под которым записана флэшка с Windows:sourcessxs
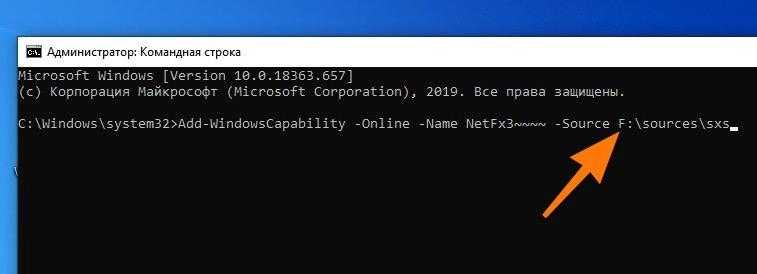
В моем случае выбран диск с буквой F. Вот как он вписывается в команду
- Дожидаемся, пока завершится процесс загрузки и установки нужных компонентов.
- Затем перезагружаем компьютер и заново пробуем установить .NET Framework стандартным способом.
Метод 1: обход WSUS
Если вы получите 0x800f0954 ошибка при попытке установить дополнительные функции Windows, вероятно, потому, что ваша система не может получить доступ к серверу Windows Update. Похоже, что это произошло со многими пользователями в аналогичной ситуации — особенно в ситуациях, когда есть целая сеть подключенных к домену компьютеров, которые настроены для загрузки обновлений с сервера WSUS.
Если у вас аналогичная ситуация, возможно, проблема возникает из-за того, что ваш компьютер когда-то был частью доменной сети, и настройки групповой политики все еще действуют. Если этот сценарий применим, вы можете решить проблему, временно обойдя сервер WSUS. Вы можете легко сделать это, выполнив следующее редактирование реестра:
- Нажмите Клавиша Windows + R открыться Запустить чат. Затем введите «Regedit» и ударил Ctrl + Shift + Enter открыть Редактор реестра с административными привилегиями. По запросу UAC (Контроль учетных записей пользователей) нажмите да для предоставления административных привилегий.
-
В редакторе реестра используйте левую панель, чтобы перейти к следующему месту:
HKEY_LOCAL_MACHINE / SOFTWARE / Policies / Microsoft / Windows / WindowsUpdate / AU
Примечание: Вы также можете вставить адрес прямо в панель навигации и нажать Входить чтобы попасть туда мгновенно.
- Если Центр обновления Windows ключа не существует, вам нужно будет создать его вручную. Для этого щелкните правой кнопкой мыши по клавише Windows, выберите Создать> Ключ и назови это ‘Центр обновления Windows’. Затем щелкните правой кнопкой мыши только что созданный ключ и выберите Создать> Ключ и назовите самый новый ключ Австралия.
- Выбрав ключ AU, перейдите на правую панель, щелкните правой кнопкой мыши пустое место и выберите Создать> Строка значение. Затем переименуйте вновь созданное строковое значение в UserWUServer.
- Однажды UserWUServer был создан, дважды щелкните по нему и установите Данные значения к .
- Закройте редактор реестра, перезагрузите компьютер и посмотрите, решена ли проблема при следующем запуске системы.
appuals.com/wp-content/uploads/2019/05/bypassing-the-WSUS.webm
Если этот метод не помог решить проблему или неприменим, перейдите к следующему способу ниже.
Solution for RSAT Tools Installation Error 0x800f0954
You can resolve the RSAT error 0x800f0954 by enabling the “Specify settings for optional component installation and component repair” policy on your computer.
Fix RSAT Tools Installation Error 0x800f0954
- On your Windows computer, right click Start and click Run.
- Now type gpedit.msc and hit enter.
- In the local group policy editor, navigate to Computer Configuration\Administrative Templates\System.
- On the right pane look for policy named “Specify settings for optional component installation and component repair“.
Specify settings for optional component installation and component repair
Right click policy setting and click Enabled. In addition to that, check the box “Download repair content and optional features directly from Windows Updates instead of Windows Server Updates Services (WSUS)“.
Download repair content and optional features directly from Windows Updates instead of WSUS
Click Apply and OK. Now open the command prompt on your computer and run the command gpupdate so that the latest policy settings are applied to the local machine.
Running the same DISM command now should install the RSAT feature without any errors.
DISM: The operation completed successfully
Метод 3: использование PowerShell для установки. NET Framework 3.5
Если вы столкнулись с 0x800f0954 ошибка при попытке установить. NET Framework 3.5 с помощью DISM (обслуживание образов развертывания и управление ими), вы можете обойти сообщение об ошибке с помощью Powershell.
Несколько затронутых пользователей сообщили, что код ошибки больше не появлялся после того, как они выполнили команду powershell, которая в конечном итоге устранила проблему. Вот что вам нужно сделать:
-
Нажмите Клавиша Windows + R, чтобы открыть команду запуска. Затем введите «PowerShell» и нажмите Ctrl + Shift + Enter, чтобы открыть командную строку Powershell с повышенными правами. По запросу UAC (Контроль учетных записей пользователей) нажмите да для предоставления административных привилегий.
Диалог запуска: powershell Затем нажмите Ctrl + Shift + Enter
-
В командной строке Powershell с повышенными привилегиями введите следующую команду и нажмите Enter, чтобы запустить ее:
Add-WindowsCapability –Online -Name NetFx3 ~~~~ –Source D: / sources / sxs
- Закройте приглашение Powershell с повышенными привилегиями и перезагрузите компьютер.
- При следующем запуске системы попробуйте еще раз установить. NET Framework 3.5 и посмотрите, решена ли проблема.
Если та же ошибка все еще возникает, перейдите к следующему способу ниже.
Способ 2: Очистка журналов CBS
Исходя их личного опыта и опыта многих пользователей, можно сказать, что в борьбе с ошибкой 0x800f0954 может помочь удаление журнала CBS (Component Based Servicing). Он создан DISM. Следующий этап – заново запустить DISM и воспроизвести действие по установке компонента Windows, ранее вызывавшего ошибку.
Пошаговое руководство:
- Открыть «Проводник» и перейти по пути C:WindowsLogsCBS.
- Попав в папку CBS, нажать Ctrl + A для выделения всего содержимого и Del – для его удаления. Как только все файлы с расширением .log и .cab удалятся, можно закрыть «Проводник».
- Нажать ПКМ по «Пуску» и выбрать «Командная строка (Администратор). Если появится уведомление UAC, в нём нажать «Да» для подтверждения выдачи прав.
- В консоль с полными правами вставить команду – Dism.exe /online /enable-feature /featurename:NetFX3 /source:C: и нажать Enter.
- Выполнить перезапуск системы.
Исправлено: Код ошибки 0x800f0954 —
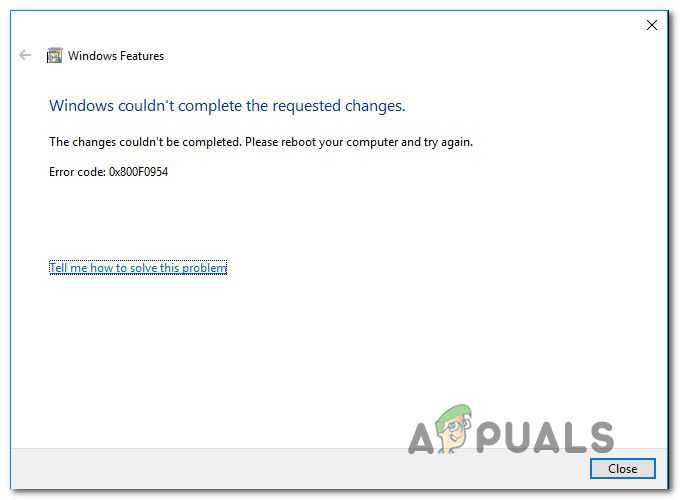
Что вызывает код ошибки 0x800f0954?
Мы изучили эту конкретную проблему, пытаясь воспроизвести проблему на наших тестовых машинах и просматривая различные пользовательские отчеты, которые столкнулись с этой проблемой. Как выясняется, есть несколько различных потенциальных виновников, которые могут в конечном итоге вызвать этот код ошибки:
Если вы в настоящее время ищете исправление для 0x800f0954 Ошибка, эта статья предоставит вам несколько шагов по устранению неполадок. Ниже вы найдете набор методов, которые другие пользователи в аналогичной ситуации успешно использовали для решения этой конкретной проблемы.
Помните, что приведенные ниже методы упорядочены по эффективности и строгости, поэтому мы рекомендуем вам следовать им в том порядке, в котором они представлены. Скорее всего, не каждое потенциальное исправление будет применимо к вашей текущей ситуации, поэтому не стесняйтесь пропустить методы, которые нельзя использовать.
Способ 1: в обход WSUS
Если вы получите 0x800f0954 ошибка при попытке установить дополнительные функции Windows, возможно, потому что ваша система не может получить доступ к серверу Windows Update. Похоже, что это произошло для многих пользователей в аналогичной ситуации, особенно в ситуациях, когда существует целая сеть компьютеров, подключенных к домену, которые настроены для загрузки обновлений с сервера WSUS.
Если ваша ситуация аналогична, возможно, проблема возникает из-за того, что ваш компьютер когда-то был частью сети домена, а параметр групповой политики все еще остается в силе. Если этот сценарий применим, вы можете решить проблему, временно обходя сервер WSUS. Вы можете легко это сделать, выполнив следующее редактирование реестра:
Замечания: Вы также можете вставить адрес прямо в панель навигации и нажать Войти попасть туда мгновенно.
Если этот метод не помог решить проблему или был неприменим, перейдите к следующему способу ниже.
Способ 2: Очистка журналов CBS
Некоторые пользователи, с которыми мы столкнулись именно с этой проблемой, сообщили, что им удалось решить проблему после удаления CBS (компонентное обслуживание) журналы, связанные с DISM. После этого и повторного запуска команды DISM некоторые затронутые пользователи сообщили, что 0x800f0954 ошибка больше не возникала
Вот что вам нужно сделать:
Если вы все еще сталкиваетесь с тем же сообщением об ошибке или этот метод не применим к вашему текущему сценарию, перейдите к следующему способу ниже.
Несколько затронутых пользователей сообщили, что код ошибки больше не появлялся после того, как они выполнили команду powershell, которая в итоге устранила проблему. Вот что вам нужно сделать:
Если та же самая ошибка все еще происходит, перейдите к следующему способу ниже.
Способ 4. Использование редактора групповой политики
Если вы получите 0x800f0954 ошибка при попытке добавить RSAT Toolset, Скорее всего, вам нужно будет внести некоторые изменения, используя Редактор групповой политики инструмент. Несколько пользователей смогли решить эту проблему, запустив Gpedit инструмент для изменения некоторых настроек, связанных с Установка компонентов а также Ремонт компонентов.
После включения определенной локальной политики и разрешения ОС загружать восстановительный контент и дополнительные функции непосредственно из WU, несколько пользователей сообщили, что проблема была решена.
Замечания: Имейте в виду, что Редактор групповой политики Инструмент доступен не для всех версий Windows. Если у вас Windows 10 Home или другая версия, в которой его нет, вам нужно следовать этой статье (здесь), чтобы установить редактор политики на свой компьютер.
Если у вас есть Редактор групповой политики В вашей версии Windows приведено краткое руководство по внесению необходимых изменений:
How to Restore Data After Fixing Error Code 0x800F0954
Although following the above methods can fix the error code 0x800F0954 in Windows 10, there is still a problem that needs your attention. Users have also reported losing their essential data due to the 0x800F0954 error code in Windows 10. The good news is that you can use free data recovery software to restore your data efficiently.
EaseUS free data recovery software allows you to quickly and easily restore data from Windows 11/10/8/7. The software can help restore data from any data loss scenario, regardless of the cause of data loss.
- Recover data that you accidentally destroyed.
- Quickly recover your lost partitions.
- Recover lost data during Windows updates.
- Perform data recovery from a NAS.
- Recover data from any external medium, such as an SD card.
Step 1. Select a location and start scanning
Launch EaseUS Data Recovery Wizard and choose the partition where you lost data. Then, click «Scan».
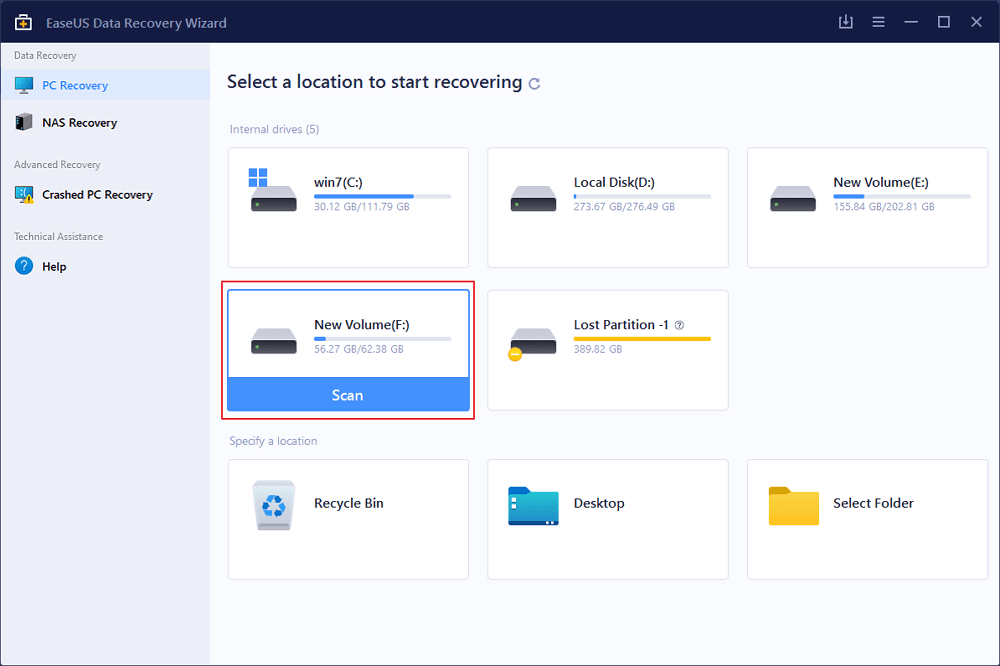
Step 2. Filter and preview files
Use the file format filter on the left or upper right corner to find the files you need. Then, you can click the «Preview» button or double-click a file to preview its content.
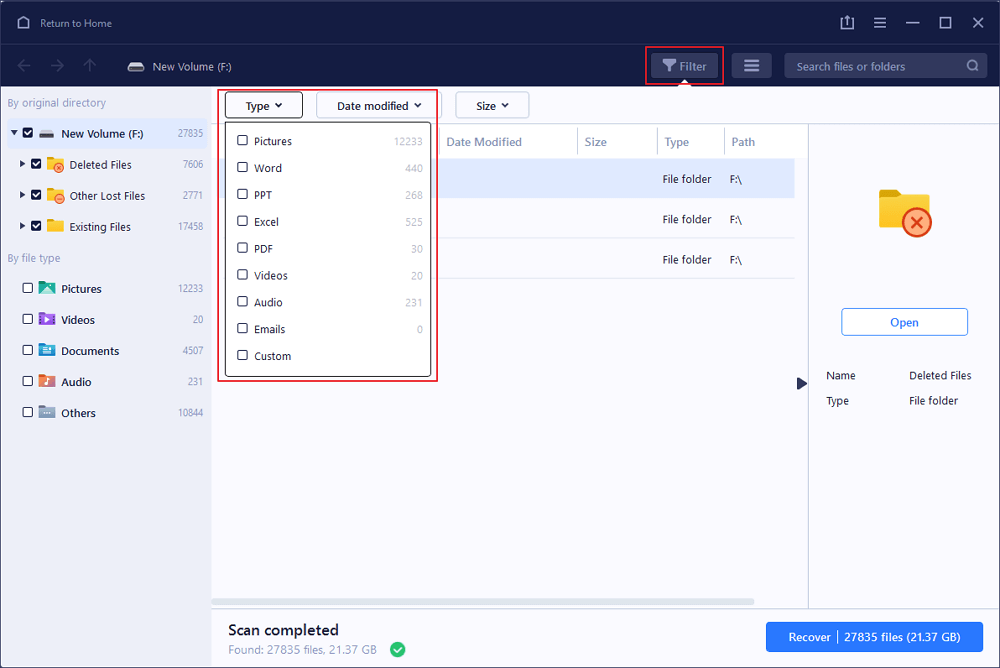
Step 3. Recover lost data or files
Click the checkbox next to the file and click «Recover» to restore the lost data to a secure place.
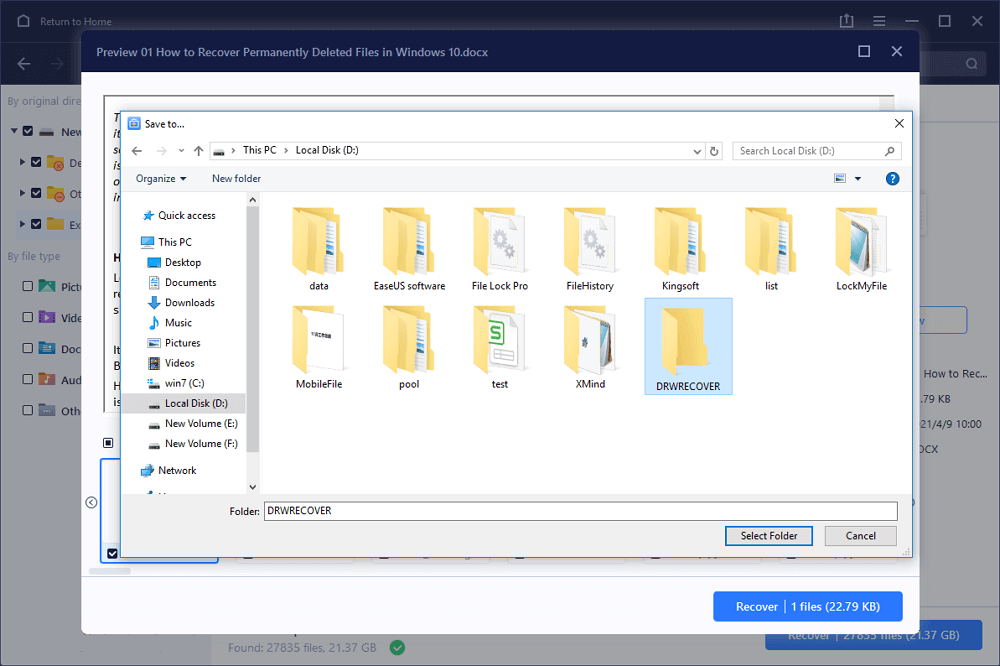
Overview — Error Code 0x800F0954
Windows 10 users have recently begun to face the strange error code 0x800F0954. They have encountered this error while installing .NET framework 3.5 or installing any optional Windows updates. The error code 0x800F0954 seems strange, and if you face such errors for the first time, it can be a highly frustrating experience. But, the good news is that you can fix this error using four simple methods mentioned in this article.
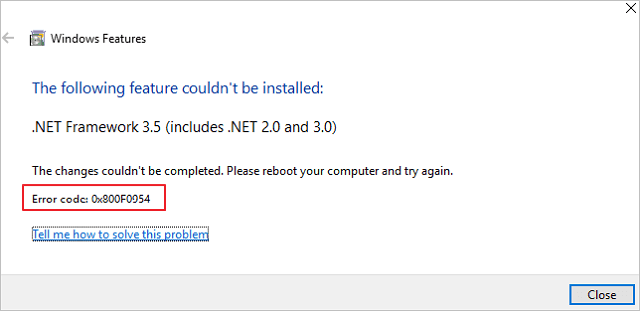
Before you diagnose and fix the error code 0x800F0954, you need to know the causes of this error. Therefore, the next section will introduce you to the causes of error code 0x800F0954.
Причины появления ошибки
Основные причины 0x80070057:
- Нарушение динамических библиотек. Это может быть связано с вредоносными файлами и неправильным выключением компьютера. Из-за этого компьютер попросту не может найти необходимые файлы, поэтому и выскакивает ошибка под таким кодом.
- Десятичный разделитель представлен символом, отличающийся от точки.
Проблема может возникнуть при установке Windows. В таком случае:
- Проблема с жестким диском.
- Технология AHCI в БИОСе.
- Неисправный блок питания.
Давайте разбираться, как исправить код ошибки 0x80070057.
Чистая загрузка.
Необходимо нажать «Win + R» и ввести «msconfig».
Выбрать выборочный запуск и оставить только на «Загружать системные службы».
Перейти во вкладку «Службы», поставить галочку на «Не отображать службы Майкрософт», затем «Отключить все», сохранить и перезагрузиться.
Командная строка
Способ 1. Запустите командную строку через права администратора. Для этого в поиск введите cmd и нажмите на него правой кнопкой и выберите пункт от имени администратора.
Вызовите команду:
Она проведет проверку диска. Если найдутся какие-то ошибки, она автоматически их исправит и восстановит все поврежденные секторы. После перезагрузки проверьте наличие ошибки. Если она осталась, то переходите к следующему способу.
Способ 2. Вызовите так же командную строку, а затем введите команду:
Данная команда проверит всю систему, нет ли каких-то ошибок в системе, и при возможности постарается их исправить. Вновь проверьте наличие ошибки.
Способ 3. Введите команду, которая указана на скриншоте. Она восстанавливает поврежденное хранилище. В некоторых ситуациях вам может понадобиться установочный диск. Тогда к команде добавьте путь к нему.
Способ 4. Введите все три команды, которые указаны на скриншоте.
Не забудьте после каждой из данных команд нажимать Enter. Они должны исправить проблему 0x80070057, которая связанна с Центром обновления.
Проверка на вирусы.
Проверьте утилитой Доктор Веб свой компьютер на вирусы. Скачать ее можно с данного официального сайта: https://free.drweb.ru/cureit/. Далее, там же вы найдете инструкцию по установке.
Проверьте вашу систему, если нашлись ошибки, то после исправлений перезагрузитесь.
Восстановление системы
Данный способ исправит проблему 0x80070057, если у вас есть точки восстановления. Попытайтесь вспомнить, когда у вас компьютер не выдавал ошибку 0x80070057 и выберите точку исходя из даты. Для этого зайдите в «Панель управления», а затем – «Восстановление».
Выберите необходимую точку восстановления.
И продолжайте следовать инструкции.
Изменение настройки языка.
Ошибка может возникнуть при работе языком. Для этого перейдите по пути «Панель управления» — «Язык и региональные стандарты». Можете сразу в поиск написать «Язык и региональные стандарты».
Во вкладке форматы открываем дополнительные параметры. В поле «Разделитель целой и дробной части» вставьте точку.
После внесенных изменений перезагрузите систему.
Следующие способы больше подходят, если код 0x80070057 появляется при установке системы но так же могут исправить проблему и в других случаях.
Отключение AHCI в БИОСе
Преимущества технологии AHCI не всегда хороши в обращении жесткого диска. Поэтому необходимо попробовать отключить его.
- Войдите в BIOS, обычно это кнопка DEL, ESC. Как зайти в биос?
- Перейдите во вкладку «Security» и выставить в «Secure boot» на «Disabled».
- Затем «Advanced» входим в опцию «System Configuration».
- Переключить UEFI Boot в режим CSM Boot.
- После этого появится опция «Sata Controller Mode», в которой вместо AHCI можно выставить режим Compatibility (IDE).
Удаление дисков.
Причина возникновения ошибки 0x80070057 может быть связана и с жестким диском. Если команды не помогли исправить, то остается ниже следующий вариант.
Если у вас проблема 0x80070057 не во время установки Windows, то сделайте следующие действия. У тех у кого во время установки системы, эти шаги будут уже проделаны.
Необходимо создать загрузочный диск или флешку с вашей версией системы, как написано в данной статье и перейти к установке Windows.
Внесите необходимые изменения при установке, которые показаны на видео.
Затем переустановить вашу систему. Таким образом, ошибка центра обновления windows 0x80070057 должна исчезнуть.
Solution for RSAT Tools Installation Error 0x800f0954
You can resolve the RSAT error 0x800f0954 by enabling the “Specify settings for optional component installation and component repair” policy on your computer.
Fix RSAT Tools Installation Error 0x800f0954
- On your Windows computer, right click Start and click Run.
- Now type gpedit.msc and hit enter.
- In the local group policy editor, navigate to Computer ConfigurationAdministrative TemplatesSystem.
- On the right pane look for policy named “Specify settings for optional component installation and component repair“.
Specify settings for optional component installation and component repair
Right click policy setting and click Enabled. In addition to that, check the box “Download repair content and optional features directly from Windows Updates instead of Windows Server Updates Services (WSUS)“.
Download repair content and optional features directly from Windows Updates instead of WSUS
Click Apply and OK. Now open the command prompt on your computer and run the command gpupdate so that the latest policy settings are applied to the local machine.
Running the same DISM command now should install the RSAT feature without any errors.
DISM: The operation completed successfully
Вот как исправить сбои RSAT
1. Убедитесь, что клиент-сервер совместим
Во-первых, пользователи должны учитывать, что инструменты RSAT не работают при всех обновлениях (специфика операционной системы), поскольку существуют разные версии для разных обновлений операционной системы.
Для правильной работы компонентов RSAT в Windows 10 требуется обновление операционной системы Windows Server. Компьютер с операционной системой Windows 10, скорее всего, будет поддерживать самую последнюю версию программного обеспечения RSAT.
В большинстве случаев системный администратор может обнаружить, что установлена последняя версия средств удаленного администрирования сервера, несовместимая со сборкой Windows 10. Если это так, и всякий раз, когда запуск RSAT приводит к сбою, вам, возможно, придется выполнить следующий шаг.
Удалите предыдущую версию rsat и установите совместимую версию
rsat Отображение установленных обновлений
В некоторых случаях полное удаление предыдущей версии и установка новой совместимой версии решает проблемы сбоев.
Следует отметить, что пакет RSAT доступен на клиентских компьютерах Windows 10 build 1607 (SKU для учебных заведений, Professional и Enterprise) и некоторых других сборках.
Пользователи могут узнать, какая сборка Windows 10 имеет поддерживаемую версию пакета RSAT.
Чтобы удалить существующую версию программного обеспечения RSAT, установленную на вашем компьютере, выполните следующие действия:
2.Как загрузить последнее обновление RSAT
Чтобы загрузить и установить новейшие средства удаленного администрирования сервера, доступные для вашего компьютера с Windows 10, нажмите здесь и следуйте этим инструкциям:
Рекомендуется: Microsoft меняет журнал обновления Windows 10 с текстового файла на двоичный файл
3. Советы по выбору языка для обновления RSAT
Если язык не установлен, процесс установки определенно завершится неудачей. После завершения установки инструментов удаленного администрирования сервера языковые настройки можно изменить на прежние.
В предыдущих версиях Windows инструменты администрирования, включенные в пакет RSAT, были включены вручную, но в Win 10 эти инструменты легко включаются после установки.
Чтобы подтвердить состояние инструментов администрирования, выполните следующие действия:
После полной деинсталляции предыдущей версии пакета средств удаленного администрирования сервера и установки новой версии для Windows 10 будет возможно обеспечить бесперебойную работу при использовании программного обеспечения RSAT.
Источник







![[исправить] ошибка 0x800f0954 установка .net framework 3.5 или любой дополнительной функции](http://nephros-crimea.ru/wp-content/uploads/5/b/4/5b47beeb4d4385a41023d299bc3a92d7.jpeg)






![[fix] ошибка установки .net framework 3.5 0x800f0950](http://nephros-crimea.ru/wp-content/uploads/8/7/5/875812e7a6fc9d07bd406f95786bd66a.jpeg)


![[fix] ошибка установки .net framework 3.5 0x800f0950 - ddok](http://nephros-crimea.ru/wp-content/uploads/9/9/e/99e293564bf4576fa515a7232ce9bd94.webp)







![[fix] error 0x800f0954 installing .net framework 3.5 or any optional feature » winhelponline](http://nephros-crimea.ru/wp-content/uploads/c/0/2/c027da4b572a85cd4bb149d5e779827e.jpeg)

