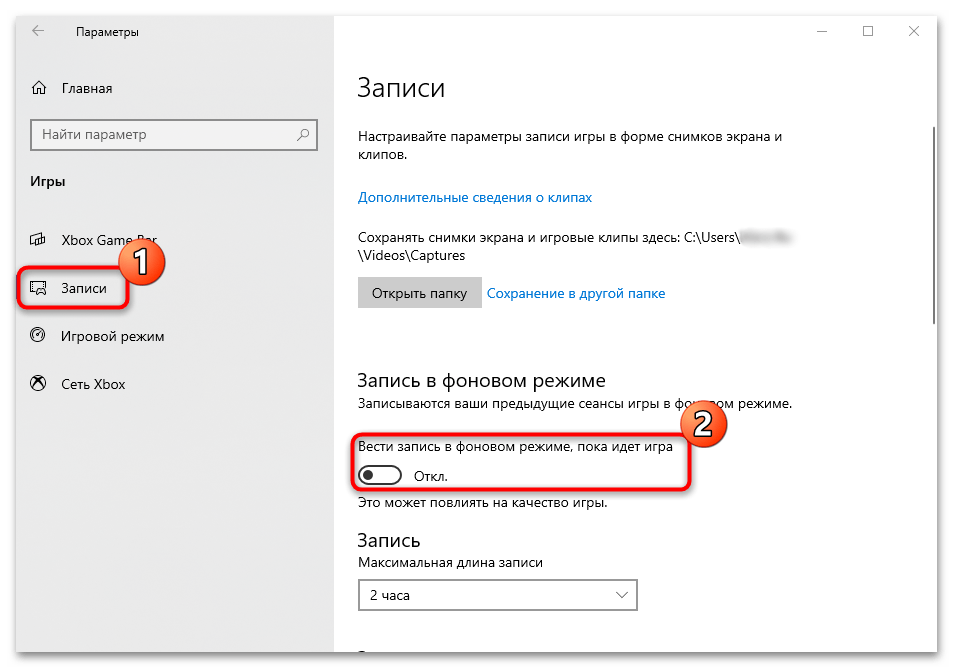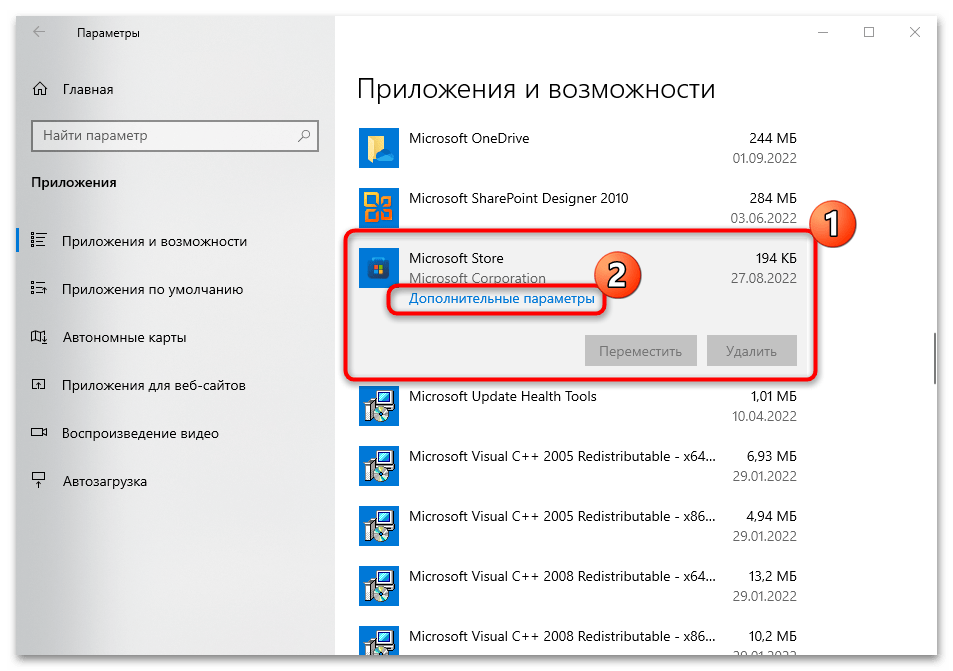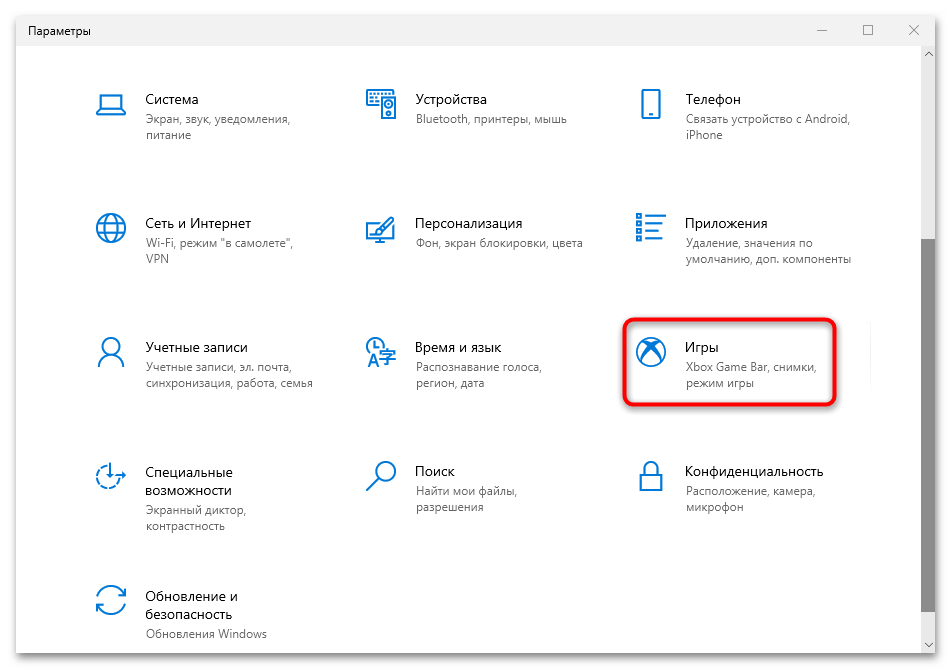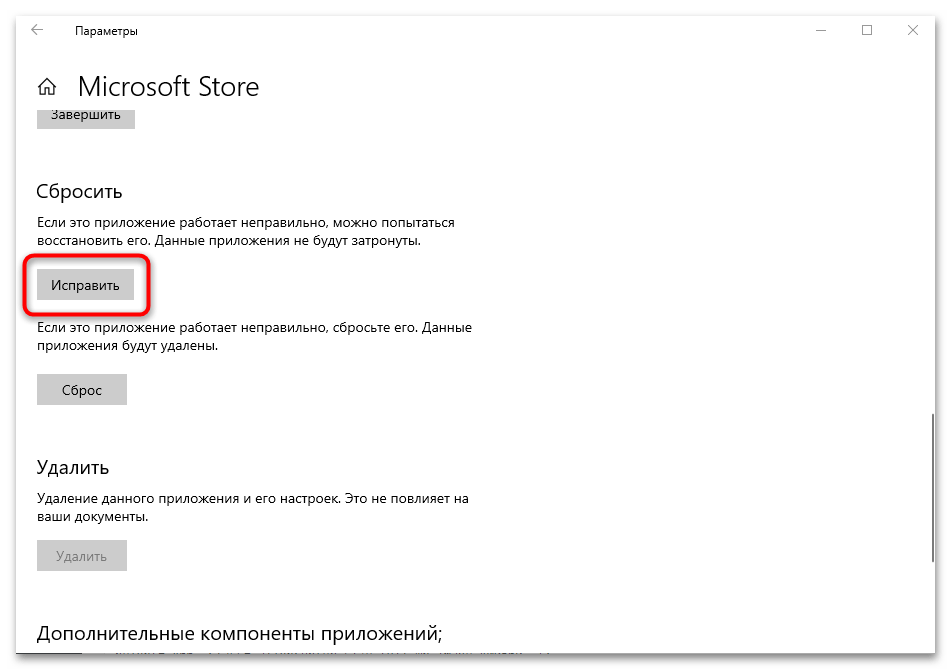Исправьте свои ошибки автоматически
Команда ugetfix.com делает все возможное, чтобы помочь пользователям найти лучшие решения для устранения их ошибок. Если вы не хотите возиться с методами ручного ремонта, используйте автоматическое программное обеспечение. Все рекомендуемые продукты были протестированы и одобрены нашими специалистами. Инструменты, которые вы можете использовать для исправления вашей ошибки, перечислены ниже:
Предложение
сделай это сейчас!
Скачать исправлениеСчастьеГарантия
сделай это сейчас!
Скачать исправлениеСчастьеГарантия
Совместим с Майкрософт ВиндоусСовместим с ОС Х Все еще есть проблемы?Если вам не удалось исправить ошибку с помощью Reimage, обратитесь за помощью в нашу службу поддержки. Пожалуйста, сообщите нам все детали, которые, по вашему мнению, мы должны знать о вашей проблеме.
Reimage — запатентованная специализированная программа восстановления Windows. Он продиагностирует ваш поврежденный компьютер. Он будет сканировать все системные файлы, библиотеки DLL и ключи реестра, которые были повреждены угрозами безопасности.Reimage — запатентованная специализированная программа восстановления Mac OS X. Он продиагностирует ваш поврежденный компьютер. Он будет сканировать все системные файлы и ключи реестра, которые были повреждены угрозами безопасности.Этот запатентованный процесс восстановления использует базу данных из 25 миллионов компонентов, которые могут заменить любой поврежденный или отсутствующий файл на компьютере пользователя.Для восстановления поврежденной системы необходимо приобрести лицензионную версию Переизображение инструмент для удаления вредоносных программ.
 Нажмите
Нажмите
Method 1: Disable Game Bar
Case 1 – For Windows 10
The simplest solution would be to simply disable Game Bar to remove the reserved WIN + G key binding, thus letting you use the key combo for other apps.
1. We need to open the Windows Settings first. Either press the keys WIN+I together or you can search for Settings in start menu search bar to bring up the Windows Settings window. Once it opens up, click on the option Gaming.
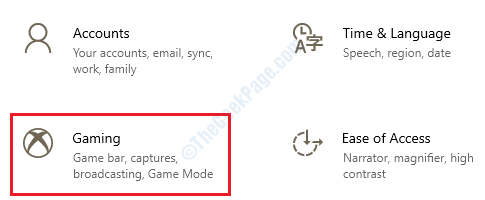
2. You will now be able to see the Game Bar settings. You need to toggle the button off corresponding to the option Record games clips, screenshots, and broadcast using Game bar.
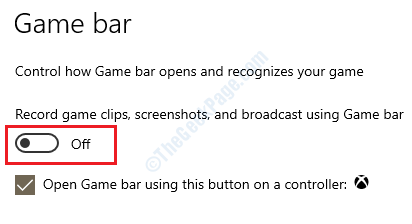
That’s it. Check if your issue is resolved.
Case 1 – For Windows 11
1 – Press Windows key + I together to Open settings.
2 – Now, Click on Gaming from the left menu.
3 – Click on Xbox game bar from the right side.
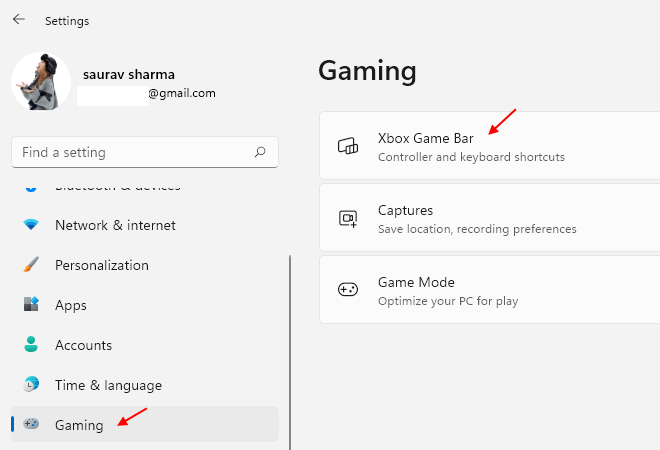
4 – Now, Turn it off.
Способ 2: Восстановление компонентов Microsoft Store
Восстановление компонентов виртуального магазина помогут избавиться от некоторых ошибок. Причем вернуть их к рабочему состоянию можно с помощью штатного средства системы, а также используя раздел с параметрами Microsoft Store.
Вариант 1: «Windows PowerShell»
Если встроенное приложение Microsoft Store начало работать некорректно, может появиться ошибка, связанная с игровым режимом. Штатное средство Windows позволит восстановить целостность компонентов магазина путем перерегистрации базовых приложений. Для этого можно воспользоваться «Windows PowerShell»:
- Через системный поиск отыщите приложение, затем запустите его с правами администратора, выбрав соответствующий пункт.

Чтобы перерегистрировать приложение «Microsoft Store», введите команду и нажмите на клавишу «Enter».
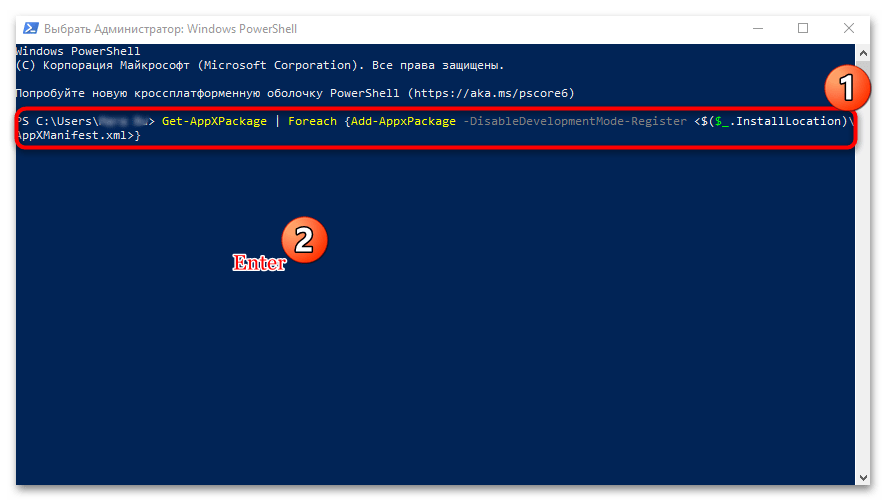
После этого остается дождаться, пока приложение завершит процедуру перерегистрации, и перезагрузить систему.
Вариант 2: Параметры Microsoft Store
Через приложение «Параметры», встроенное в Windows 10, можно перейти в системное окно для восстановления и сброса настроек:
- Запустите «Параметры», нажав по иконке Windows на нижней панели.
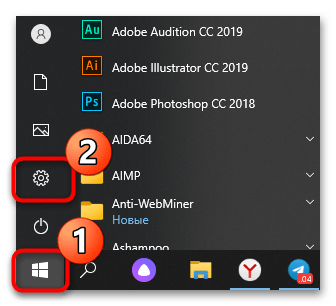
Откройте раздел «Приложения».
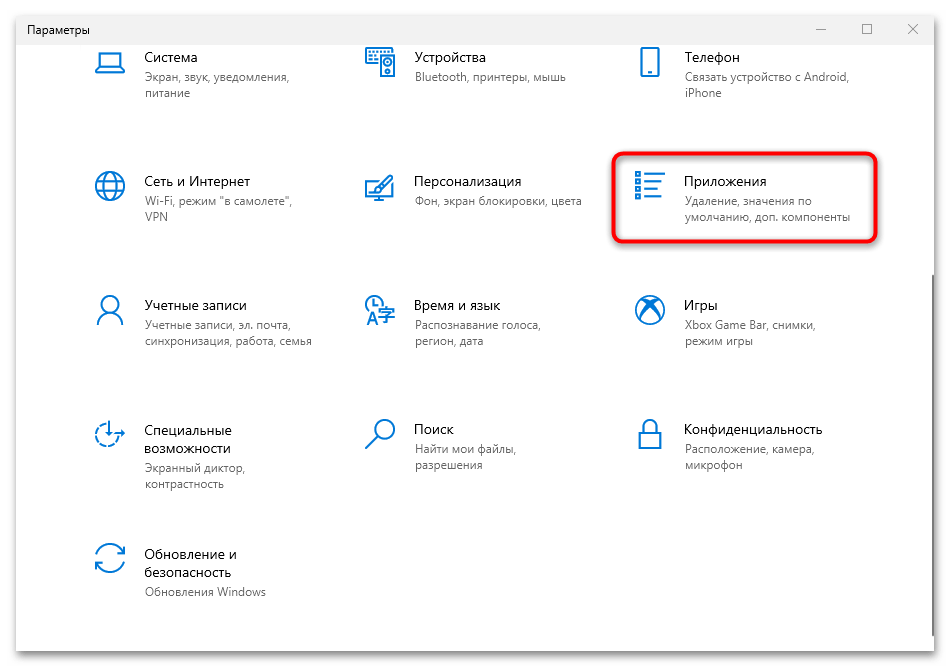
В открывшемся списке установленного софта найдите Microsoft Store и щелкните по его названию левой кнопкой мыши. В результате этого появятся различные функции, среди которых вам нужны «Дополнительные параметры».
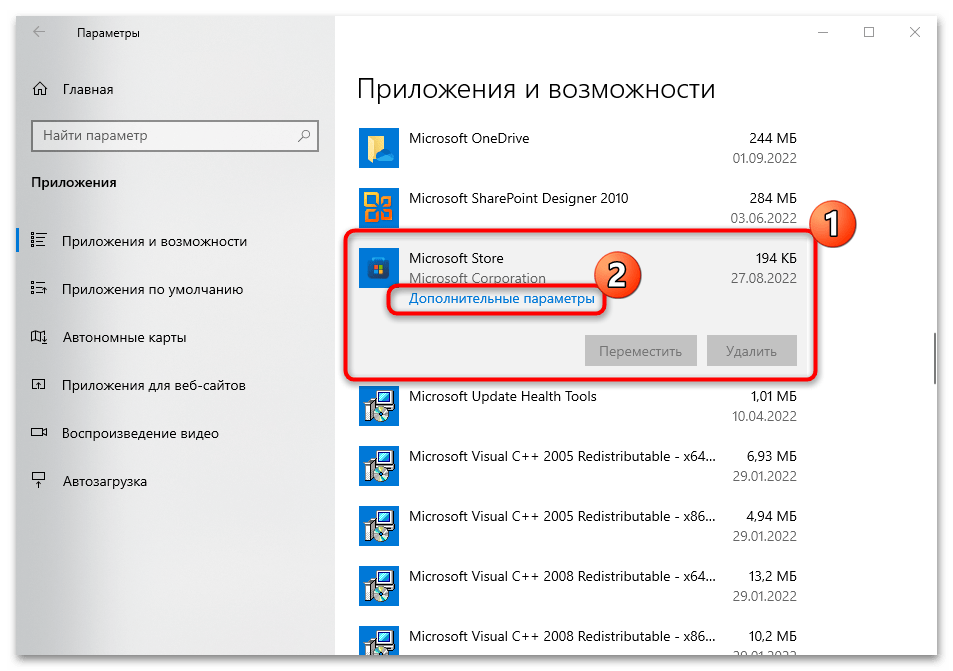
Пролистайте до блока «Сбросить». Чтобы исправить ошибку, нажмите на одноименную кнопку.
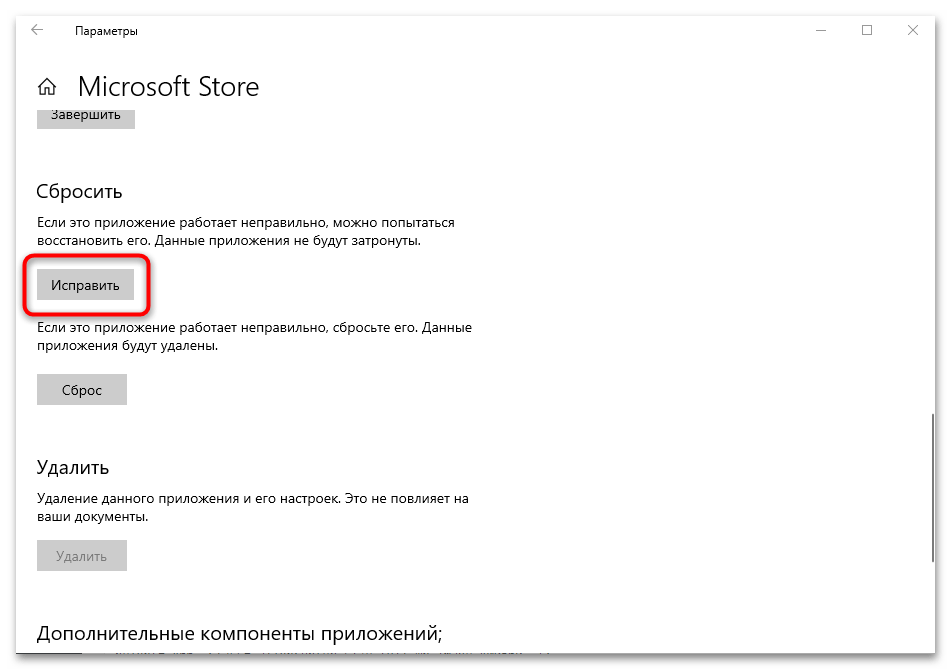
Если восстановление не помогло, вернитесь в это же окно и сбросьте его настройки. При этом все данные приложения будут полностью уничтожены.
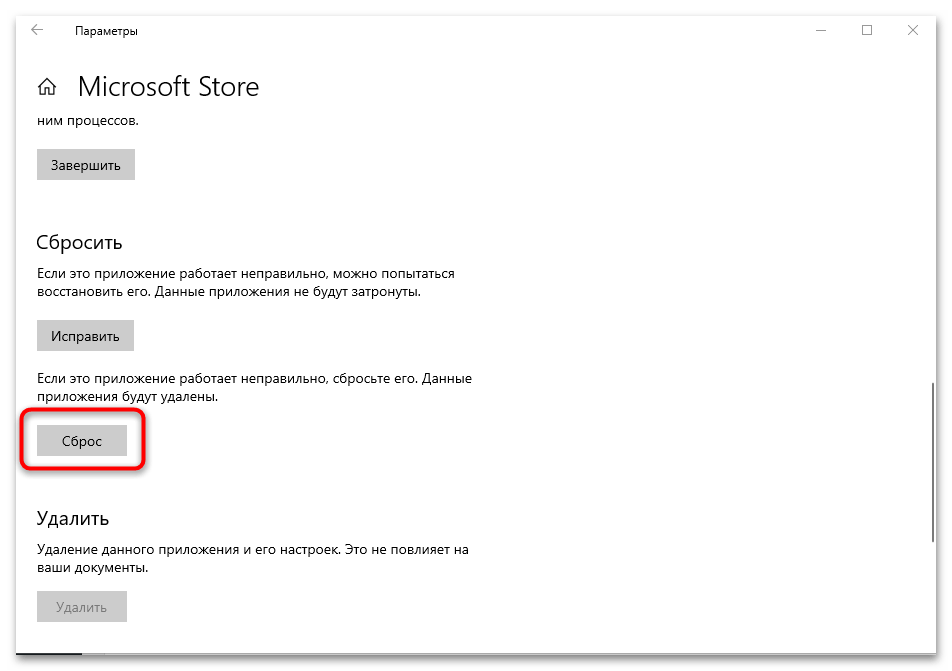
5. Reinstall the Missing Windows Apps for Game Bar
As aforementioned, the error prompt can appear if you have uninstalled specific Windows apps, including the Game Bar. You will have to reinstall all those applications to resolve the problem.
Below are the steps to reinstall all the missing Windows applications.
- Open the File Explorer using the Win + E hotkey.
- Click on the drop-down icon next to View, hover the cursor to Show, and choose Hidden items from the context menu.
-
Navigate to the following location.
- Select everything inside using Ctrl + A hotkeys, right-click and choose Delete from the context menu.
- Now, open PowerShell using one of the many ways to open PowerShell on Windows.
-
Type the following command and press Enter.
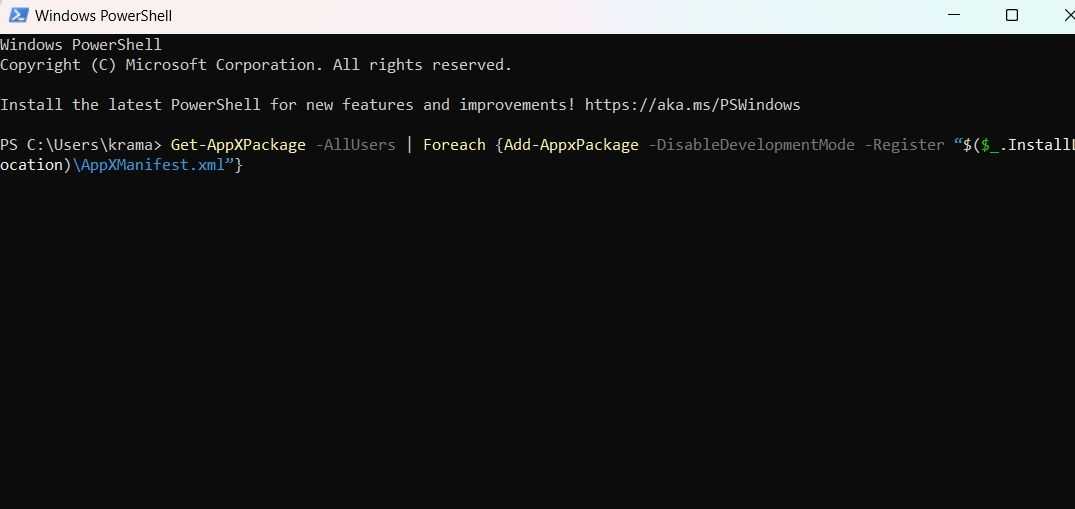
Wait until the command is executed successfully. After that, reboot the system and check if the problem continues.
Попробуйте переустановить приложения Windows
Обновление за июль 2023 года:
Теперь вы можете предотвратить проблемы с ПК с помощью этого инструмента, например, защитить вас от потери файлов и вредоносных программ. Кроме того, это отличный способ оптимизировать ваш компьютер для достижения максимальной производительности. Программа с легкостью исправляет типичные ошибки, которые могут возникнуть в системах Windows — нет необходимости часами искать и устранять неполадки, если у вас под рукой есть идеальное решение:
- Шаг 1: (Windows 10, 8, 7, XP, Vista — Microsoft Gold Certified).
- Шаг 2: Нажмите «Начать сканирование”, Чтобы найти проблемы реестра Windows, которые могут вызывать проблемы с ПК.
- Шаг 3: Нажмите «Починить все», Чтобы исправить все проблемы.
- Откройте проводник, откройте вкладку «Вид» и установите флажок «Скрытые элементы» на ленте, чтобы отобразить скрытые файлы.
- Введите% localappdata% в адресной строке и нажмите Enter. Он пойдет туда, где он находится: C: \ Users \ User \ AppData \ Local.
- Затем перейдите в папку «Пакеты».
- Переместите все, что вы найдете, в другое место, чтобы сделать резервную копию. Некоторые из этих файлов используются другими программами, но игнорируют сообщение об ошибке.
- Нажмите Ctrl + Shift + Esc, чтобы открыть диспетчер задач и выйти из двух процессов, включая Windows Shell Experience Host и Windows Explorer.
- Щелкните правой кнопкой мыши кнопку «Пуск» в левом нижнем углу и выберите в меню powershell (admin).Тщательно введите следующую команду:Get-AppXPackage -AllUsers | Foreach {Add-AppxPackage -DisableDevelopmentMode -Register «$ ($ _. InstallLocation) \ AppXManifest.xml»}
- Нажмите клавишу ввода.
Сброс Windows до точки восстановления
- Нажмите клавишу Win + комбинацию клавиш R, чтобы открыть Run.
- Введите «rstrui.exe» в текстовое поле «Выполнить» и нажмите OK, чтобы открыть Восстановление системы, как описано ниже.
- Нажмите кнопку «Далее» и выберите «Показать больше точек восстановления».
- Выберите дату, когда Windows должна быть восстановлена. Выберите дату точки восстановления, если приложение Store открыто без сообщения об ошибке.
- Затем вы можете нажать «Далее»> «Готово», чтобы восстановить Windows.
Отключение привязки клавиш в редакторе реестра
- Откройте окно редактора реестра, набрав «regedit» в строке поиска, меню «Пуск» или диалоговом окне «Выполнить», доступ к которому можно получить с помощью комбинации клавиш Windows + R. Перейдите к следующему ключу в реестре, перейдя на левую панель: HKEY_CURRENT_USER \ SOFTWARE \ Microsoft \ Windows \ CurrentVersion \ GameDVR
- Нажмите эту кнопку и попробуйте найти запись с именем AppCaptureEnabled. Если он не существует, создайте новую запись значения DWORD с именем NoWinKeys, щелкнув правой кнопкой мыши в правой части окна и выбрав New >> DWORD (32 бита) значение. Щелкните правой кнопкой мыши и выберите в контекстном меню команду «Изменить».В окне «Изменить» в разделе «Значение» измените значение на 0 и примените внесенные изменения. Убедитесь, что база установлена в десятичном формате. Подтвердите любые диалоговые окна безопасности, которые могут появиться во время этого процесса.
- Перейдите к расположению ниже в реестре: HKEY_CURRENT_USER \ System \ GameConfigStoreНайдите запись DWORD с именем GameDVR_Enabled. Если он не существует, повторите те же действия с шага 3, чтобы создать его. Щелкните правой кнопкой мыши и выберите «Изменить».
- В окне «Изменить» в разделе «Значение» измените значение на 0 и примите внесенные изменения.
- Теперь вы можете перезагрузить компьютер вручную, щелкнув меню Пуск >> Кнопка питания >> Перезагрузка и убедитесь, что проблема решена.
Совет эксперта:
Эд Мойес
CCNA, веб-разработчик, ПК для устранения неполадок
Я компьютерный энтузиаст и практикующий ИТ-специалист. У меня за плечами многолетний опыт работы в области компьютерного программирования, устранения неисправностей и ремонта оборудования. Я специализируюсь на веб-разработке и дизайне баз данных. У меня также есть сертификат CCNA для проектирования сетей и устранения неполадок.
Сообщение Просмотров: 1,750
Как избавиться от назойливого сообщения на Windows 11
Шаг 1: Отключите игровой режим
Если вы получаете сообщение о необходимости установить новое приложение для открытия ссылки ms-gamingoverlay, попробуйте отключить игровой режим. Для этого откройте настройки Windows и перейдите в раздел «Игра». Затем снимите галочку рядом с пунктом «Использовать игровой режим».
Шаг 2: Обновите настройки браузера
Если первый способ не сработал, попробуйте обновить настройки браузера. Откройте ваш браузер (например, Chrome) и перейдите в настройки. Затем выберите «Дополнительные настройки» и найдите пункт «Защита и безопасность». Отключите опцию «Предупреждать о небезопасном содержимом».
Шаг 3: Установите обновление Windows
Если предыдущие два способа не сработали, попробуйте обновить Windows. Откройте настройки Windows и перейдите в раздел «Обновление и безопасность». Затем выберите «Проверить наличие обновлений» и установите все доступные обновления. Это может занять некоторое время, но после обновления должно исчезнуть сообщение о необходимости установить новое приложение.
- Выводы:
- Отключите игровой режим в настройках Windows
- Обновите настройки браузера
- Установите все доступные обновления Windows
Следуя этим простым шагам, вы можете избавиться от надоедливого сообщения и сохранить нормальную работу вашей операционной системы Windows 11.
Способы регистрации пиратской версии
Для того, чтобы активировать пиратку операционных систем, как легальных, так и не совсем, стоит рассмотреть каждый из способов, чтобы вы могли подобрать для себя самый удобный.
Покупка оригинального ключа в Магазине
Наиболее простой и самый легальный вариант – оплатить Windows в магазине. Это позволит заиметь уникальный и, что самое главное, действительно лицензионный ключ. Вы станете не только пользователем, которого невозможно обвинить в пиратстве. В дальнейшем у вас точно не возникнет проблем с внезапно слетевшей активацией.
Для этого потребуется зайти в Параметры, откуда проследовать в раздел «Обновление и безопасность». После чего можно выбрать пункт «Активация» и оттуда перейти в магазин. Затем потребуется купить и оплатить при помощи любого удобного способа свою версию. Полученный таким способом ключ вы можете ввести там же, в Параметрах. Только теперь нужно кликнуть на «Ввести ключ продукта» и вбить туда полученные комбинации.
Покупка ключа у перекупщиков
По сути, это тоже покупка лицензии. Отличается только тем, что покупать придется не у официального распространителя. Перекупщики, как правило, закупают оптовые партии Windows 10, что получается куда дешевле. А затем чуть-чуть поднимают цену и снова продают. Но в любом случае это получается дешевле, чем через официальный магазин Windows, а сам ключ ничем не отличается.
Поиск ключей в Интернете
Самый дешевый и трудный способ. Мало какие ключи ещё не были использованы. Однако можно попытаться. Сейчас имеется возможность бесплатно активировать Windows 10 всех вариаций – от Корпоративной до Домашней.
Можно долго лазить по различным сайтам и искать способы, чтобы правильно и быстро зарегистрировать свою ОС пиратским методом. Возможно, и попадётся какой-либо приличный ключик.
Сейчас активно гуляет по сети возможность активировать операционную систему посредством ввода строго определенных ключей и ввода ещё нескольких команд. Вот как это выглядит.
Сначала открывается Командная строка, которая и используется для ввода необходимой информации. Обязательно с правами администратора! Иначе ничего не получится. Найти её можно через поиск. Затем вводится серия следующих команд:
slmgr /ipk *тут должен располагаться ключ продукта*
slmgr /skms kms.xspace.in
slmgr /ato
После каждой строки обязательно следует нажимать на Enter. Некоторые пользователи вбивают сразу все три команды, и у них ничего не выходит
Важно помнить, что под каждую версию системы – свой ключик. Всего их возможно четыре:
- Windows 10 Домашняя. Для нее придуман такой ключик – TX9XD-98N7V-6WMQ6-BX7FG-H8Q99.
- Windows 10 Домашняя для одного языка. Активировать её можно с ключом 7HNRX-D7KGG-3K4RQ-4WPJ4-YTDFH.
- Windows 10 Корпоративная. Её использование возможно, если применить ключик NPPR9-FWDCX-D2C8J-H872K-2YT43.
- Windows 10 Профессиональная. Попытаться зарегистрировать эту версию можно, введя W269N-WFGWX-YVC9B-4J6C9-T83GX.
Если же что-то по каким-то причинам не получается, возможно, следует заменить адрес из второй команды следующим сочетанием цифр – 133.130.55.120:1688
https://youtube.com/watch?v=T7l16so75BE
Причины возникновения ошибки MS Gaming Overlay
Описанная ошибка относится к «игровому режиму», интегрированному в десятую версию операционной системы Microsoft. По задумке, интегрированный игровой режим предназначен для увеличения частоты кадров в играх и 3D-приложениях. Однако на практике прироста практически нет, и часто включение режима полностью снижает FPS.
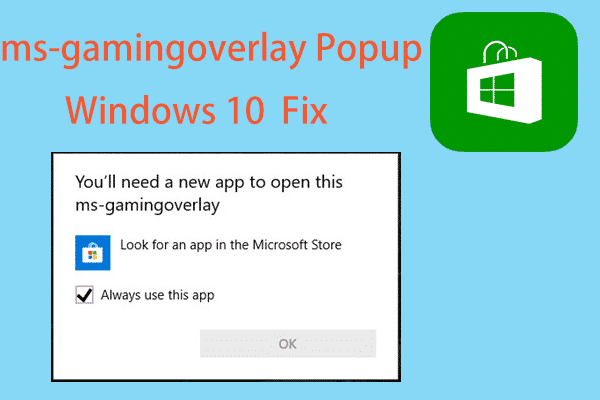
Но игровой режим «помогает» с ошибками, из-за которых вы теряете возможность использовать Microsoft Store. Самая распространенная ошибка – «Для открытия MS Gamingoverlay необходимо новое приложение».
Из-за нестабильности игрового режима невозможно найти очевидную причину описанной проблемы. Однако их можно разделить на три группы:
- Нарушение основных настроек операционной системы, из-за чего не может быть запущен алгоритм работы с компонентами операционной системы.
- Режим XBOX DVR активирован для записи экрана.
- Поврежденные файлы магазина приложений.
Есть три способа исправить ошибку MS Gamingoverlay. В зависимости от причины ошибки ее можно устранить:
- отключить функцию записи игры на XBOX DVR;
- восстановить основные компоненты магазина приложений;
- восстановить операционную систему в целом и Microsoft Store в частности до настроек по умолчанию.
Отключение XBOX DVR
XBOX DVR – это компонент, который позволяет пользователю записывать происходящее на экране в видео файлы. Топ-10 пользователей, особенно любителей игр, буквально ненавидят видеорегистратор, так как он использует много ресурсов, что снижает производительность.
Если вы включите режим ведения журнала, в некоторых случаях это может вызвать описанную ошибку. Конечно, вы можете попробовать установить обновления в надежде, что это поможет. Однако самый простой способ – отключить службу XBOX DVR.
Для этого нужно следовать алгоритму:
Откройте меню настроек Windows. Самый простой способ – нажать на значок шестеренки в правой части меню «Пуск.
Выберите категорию игры.
Переместите значение «Записывать игровой клип…» в положение «Выкл».
Перезагрузить компьютер.
Перерегистрация приложений
Ремонт компонентов Microsoft Store может помочь устранить ошибку. Это особенно актуально в тех случаях, когда, пытаясь отключить режим DVR, пользователь просто удалил файлы приложения XBOX Game Bar.
Восстановление выполняется путем перерегистрации основных приложений с помощью Windows Power Shell. Для этого вам понадобятся:
Откройте консоль Power Shell от имени администратора.
Введите команду для перерегистрации приложений без кавычек:
«Get-AppXPackage | Для каждого {Add-AppxPackage -DisableDevelopmentMode-Register “$ ($ _. InstallLocation) AppXManifest.xml»}»
Дождитесь завершения процесса и перезапустите операционную систему.
Встроенное средство устранения неполадок
Вариант использования средства устранения неполадок помогает исправить ошибку MS Gamingoverlay в ситуации, когда она вызвана ошибкой по умолчанию в магазине приложений.
Вы можете запустить службу следующим образом:
Откройте меню настроек операционной системы.
Перейдите в раздел «Обновления и безопасность».
В левой части экрана выберите раздел «Устранение неполадок».
В списке справа найдите запись «Приложения из Магазина Windows» и запустите службу устранения неполадок.
- Во время поиска примите все исправления и изменения, которые будут предложены.
- Наконец, перезагрузите компьютер.
Примечание. Если в вашей системе отключен контроль активности учетных записей пользователей (UAC), вам необходимо включить его перед запуском среды устранения неполадок.
Источник изображения: it-tehnik.ru
Способ 1: Отключение XBOX DVR
Режим XBOX DVR – это встроенная функция системы, позволяющая записывать происходящее на экране во время игр. Она требует много ресурсов компьютера, поэтому иногда может спровоцировать зависания из-за понижения производительности или ошибку ms-gamingoverlay в Windows 10. В первую очередь проверьте, активно ли средство записи, и при необходимости отключите его:
- Перейдите в «Параметры» системы, кликнув левой кнопкой мыши по значку Windows и выбрав иконку в виде шестерни.
Откройте раздел «Игры» в новом окне.
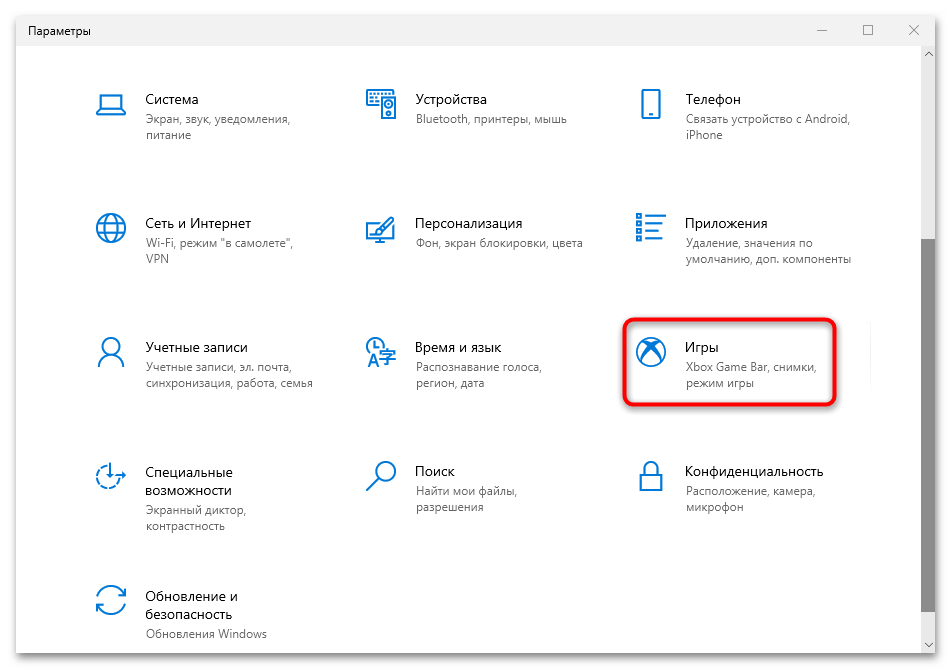
На вкладке «Запись» отключите функцию «Вести запись в фоновом режиме, пока идет игра», переведя тумблер в неактивное состояние.
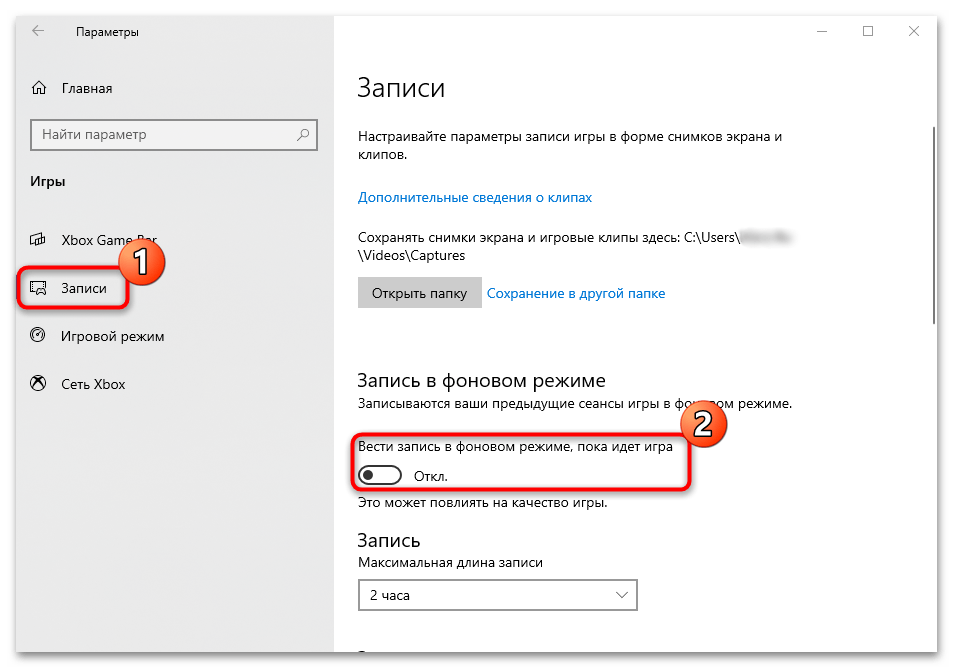
На этом отключение XBOX DVR завершено. Иногда тумблер деактивации функции находится на вкладке «DVR для игры» или «Меню игры», если такие разделы есть в окне раздела «Игры».
Ошибка оверлея MS-Gaming в Windows 10
Microsoft Store — это главное окно, в котором разработчики распространяют приложения для Windows. Обычно это хорошо работает. Однако это не всегда работает без проблем. 0xD000000D , 0x80072EE7, 0x80072EFD и т. д. — распространенные коды ошибок.
Кроме того, может возникнуть еще одна ошибка — оверлей ms-gaming. Когда вы нажимаете Win + G во время игры, появляется всплывающее окно «Вам понадобится новое приложение, чтобы открыть это ms-gamingoverlay».
Windows дает возможность искать приложение в Microsoft Store, но, конечно же, поиск не может найти ни одного приложения, которое могло бы обрабатывать протокол ms-gamingoverlay.
Это потому, что вы каким-то образом отключили приложения Xbox на своем ПК. В современных компьютерных играх часто используются некоторые из этих приложений, особенно приложение Game Bar, чтобы улучшить игровой процесс. При отключении этой программы связанный протокол становится потерянным и появляется оверлей ms-gaming.
Как же тогда удалить ошибку оверлея ms-gaming в Windows 10? Следуйте этим решениям ниже.
Вариант 1: отключить игровую панель
Самый простой способ — начать устранение неполадок с простого отключения игровой панели. Это может быть полезно для удаления комбинации клавиш и использования ее для других целей.
Теперь вы можете предпринять следующие шаги:
- нажмите Win + I комбинированная клавиша для открытия настроек Windows
- Идти к Игры> Игровая панель .
- Переключите переключатель Записывайте игровые клипы, скриншоты и трансляции с помощью игровой панели к Выключено . Далее нажмите Win + G чтобы увидеть, решена ли ошибка.
Что делать, если приложение настроек Windows 10 не открывается?
Приложение настроек не открывается в Windows 10? Что делать, если у вас нет доступа к настройкам? В этом посте вы найдете несколько решений для устранения этой проблемы.
Вариант 2. Сброс кеша Магазина Windows
Если кэш в Microsoft Store больше рекомендованного, может возникнуть множество проблем с приложениями Windows, включая приложения Xbox и Game bar. Сброс кеша с помощью простой команды может помочь решить вашу проблему.
- Перейдите в поле поиска Windows 10 и введите wsreset .
- Щелкните результат, чтобы запустить эту команду, чтобы сбросить кеш магазина.
После этого проверьте, была ли решена проблема — вам понадобится новое приложение, чтобы открыть этот оверлей ms-gaming.
Вариант 3. Переустановите приложения Windows.
Иногда при попытке удалить различные встроенные приложения Windows вы могли удалить приложение Xbox. В результате Windows ничего не открывает при нажатии комбинации клавиш — Win + G, которая использует приложение Xbox.
Этот метод оказался полезным для бесчисленного множества пользователей. Попробуйте, следуя приведенному ниже руководству:
- Откройте проводник в Windows 10, щелкните значок Посмотреть вкладку и щелкните Скрытые предметы
- Тип % localappdata% в адресную строку и нажмите Войти . Затем вы попадете в C: Users username AppData Local.
- Перейти к Пакеты папку, переместите все файлы и папки внутри в другое место для безопасного хранения. Некоторые из этих файлов используются другими программами, но вы можете их пропустить.
- Щелкните правой кнопкой мыши кнопку запуска, чтобы выбрать Windows PowerShell (администратор) .
- Введите следующую команду и нажмите Войти : Get-AppXPackage -AllUsers | Foreach
Терпеливо дождитесь, пока Windows завершит переустановку всех приложений. Затем проверьте, сохраняется ли ошибка оверлея ms-gaming.
Вариант 4: отключить привязку ключей через редактор реестра
Чтобы решить эту проблему, вы можете попробовать отключить привязку клавиш в редакторе реестра Windows, внимательно выполнив следующие действия.
Наконечник: Прежде чем вы это сделаете, лучше всего сделайте резервную копию ключей реестра чтобы избежать системных аварий.
1. Ввод regedit в поле поиска и щелкните результат, чтобы открыть редактор реестра.
2. Перейти к HKEY_CURRENT_USER SOFTWARE Microsoft Windows CurrentVersion GameDVR .
3. Найдите затем запись с названием AppCaptureEnabled . Если его не существует, щелкните правой кнопкой мыши пустую область и выберите Создать> Значение DWORD (32 бита) для создания записи под названием NoWinKeys .
4. Щелкните правой кнопкой мыши, чтобы выбрать Изменить и установите его значение data на 0 . И обеспечить База установлен на Десятичный .
5. Перейти к HKEY_CURRENT_USER System GameConfigStore .
6. Найдите запись с названием GameDVR_Enabled . Если его здесь нет, создайте заново.
7. Установите его значение данных на 0 .
Microsoft Store. Код ошибки: 0x803F8001.
В операционной системе «Windows 10», разработанной корпорацией «Microsoft», представлены различные инструменты и дополнения, значительно облегчающие ее использование. Одним из таких инструментов, возможность применения которого появилась в «Windows 8», является магазин приложений «Microsoft Store». Это компонент «Windows 10», который предназначен для покупки и загрузки различных универсальных приложений, а также классических программ и приложений рабочего стола.
Операционная система «Windows 10» может работать на разных видах устройств: планшетах, ноутбуках, персональных компьютерах, игровых приставках и на ряде других устройств. Это значит, что программы и приложения, загруженные и установленные из магазина приложений «Microsoft Store», могут быть запущены на всех вышеперечисленных устройствах. Эта возможность делает «Microsoft Store» одним из важных элементов в операционной системе «Windows 10». Однако возникновение проблем, нарушающих работоспособность магазина приложений «Microsoft Store», может вызвать значительное неудобство. Приложения могут просто не загружаться из магазина, или «Microsoft Store» открывается и внезапно закрывается, приложения не устанавливаются, процесс загрузки или установки приложений зависает (индикатор загрузки или установки не двигается и не реагирует на команды) и т.д.
Во многих случаях, когда пользователи пытаются установить или обновить некоторые приложения в «Microsoft Store» в «Windows 10», операция завершается выводом сообщения об ошибке:
«Попробуйте еще раз. Произошла ошибка. Код ошибки: 0x803F8001»
После получения такого сообщения об ошибке пользователи не могут обновлять или загружать нужные приложения из «Microsoft Store» в «Windows 10». Иногда пользователи не могут загрузить какое-либо определенное приложение из магазина, а при загрузке другого приложения – процесс завершается нормально без каких-либо ошибок. (Например, при попытке установить приложение «King of Thieves» из магазина «Windows 10», появлялось сообщение об ошибке «0x803F8001», а при попытке установить другую игру «Microsoft Sudoku» – она устанавливалась полностью.)
Поэтому важно уметь определять причину возникновения ошибки и знать алгоритм для ее устранения. Сегодня в этом руководстве мы попытаемся решить эту проблему и поделимся с вами возможными способами
Сегодня в этом руководстве мы попытаемся решить эту проблему и поделимся с вами возможными способами.
Если вы сталкивались с такой проблемой ранее или она возникла у вас сейчас, то попробуйте применить следующие способы один за другим до полного устранения проблемы.
Ms-Gaming Overlay Error in Windows 10
Microsoft Store is the main window where developers distribute applications for Windows. Usually, it works well. However, it doesn’t always run without any problem. 0xD000000D, 0x80072EE7, 0x80072EFD, etc. are common error codes.
Additionally, you can experience another error – ms-gaming overlay. While you press Win + G when playing a game, the popup “you’ll need a new app to open this ms-gamingoverlay” appears.
Windows gives an option to look for an app in the Microsoft Store but certainly, the search fails to find any app that can handle the ms-gamingoverlay protocol.
This is because you have somehow disabled the Xbox apps on your PC. Modern PC games often use some of these apps, especially the Game Bar app to enhance the gaming experience. When disabling this program, the associated protocol becomes orphaned and the ms-gaming overlay pops up.
Well then, how can you remove the ms-gaming overlay error from Windows 10? Follow these solutions below.
6. Fix the Error Using the Registry Editor
Most Windows issues can be resolved using Registry Editor, including the «You’ll need a new app to open this ms-gamingoverlay» error. Although it’s pretty risky to edit the registry as any wrong move can make the system unstable, but if you follow the steps carefully, the issue will be fixed in no time.
Here are the steps you need to follow to get the work done.
- Open the Run dialogue box, type regedit, and press Enter.
-
Navigate to the following location.
- In the right pane, locate the AppCaptureEnabled key.
- If this key is not present, right-click on the blank space, and choose New > DWORD (32-bit) Value.
- Name the key AppCaptureEnabled.
- Right-click on the AppCaptureEnabled key and select Modify from the context menu.
- Change the Value data to and make sure the Base is set to Decimal.
- Click on OK.
-
Next, navigate to the following location.
- Right-click on GameDVR_Enabled and choose Modify.
- Change the Value data to and click on OK.
That’s it. Now restart the system and check for the problem.
Отключение Xbox DVR
Если же добавки MS к игровому процессу в Windows 10 вам не нужны, то не остается иного выхода, кроме как отключить этот самый Xbox DVR вместе с Gamingoverlay на корню. Кстати, удаление Xbox Game Bar не поможет, так как все равно надо будет отключать DVR в системных настройках. Поэтому рекомендуется сначала обновить Game Bar и попробовать эти самые настройки поправить.
Точно так же перейдите в системные Параметры, только на этот раз к разделу Игры.
На открывшейся странице снимите галочку с записи, снимков и трансляции.
В зависимости от ревизии ОС выглядеть это счастье может по-разному, так что не поленитесь поснимать вредные галочки еще и в остальных вкладках раздела.
7. Reset the Microsoft Store Cache
Like any other application, Microsoft Store contains cache data. This data ensures a faster and smoother experience the next time you boot up the app. But if the cache data gets corrupted for some reason, you will encounter different problems, including one in the question.
In this situation, you can try resetting the Microsoft Store cache data. Below are the steps to reset the Microsoft Store cache on Windows 11.
- Open the Start Menu by pressing the Win key.
- Type wsreset and press Enter.
The process will take a few seconds, depending on the amount of cache data. Once done, the Microsoft Store will open automatically.
Решения проблемы сообщения о необходимости нового приложения в Windows 11 и 10
1. Установка пропущенных обновлений
В некоторых случаях, сообщение о необходимости нового приложения может свидетельствовать о том, что на компьютере не установлены все доступные обновления. Для решения этой проблемы, необходимо открыть настройки Windows Update и установить все доступные обновления.
2. Проверка списка приложений по умолчанию
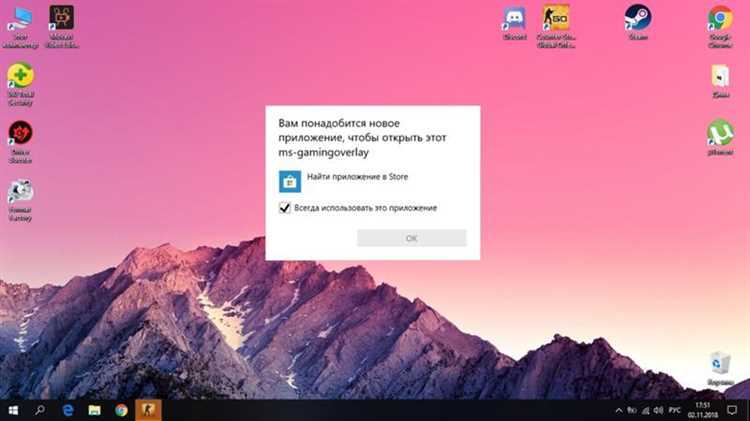
Если на компьютере установлено несколько приложений, которые могут открыть определенный тип файлов, Windows выбирает приложение, которое является приложением по умолчанию для этого типа файлов. Если сообщение о необходимости нового приложения возникает при попытке открыть определенный тип файлов, необходимо проверить список приложений по умолчанию и изменить его, если это необходимо.
3. Удаление стороннего программного обеспечения
Если сообщение о необходимости нового приложения связано с сторонним приложением, которое не установлено на компьютере, необходимо установить это приложение. Если приложение уже было установлено, возможно оно было удалено или были удалены связанные с ним файлы. Для решения этой проблемы необходимо повторно установить программное обеспечение или вернуть удаленные файлы.
4. Проверка файловой системы
Если проблема связана с неправильной работой файловой системы, необходимо проверить ее на наличие ошибок. Для этого необходимо открыть командную строку от имени администратора и выполнить команду chkdsk. Эта команда проверит файловую систему на наличие ошибок и исправит их, если это возможно.
Причины ошибки
Проблема исходит из игрового режима, точнее из-за сбоев в его работе, которые условно можно разделить на три группы:
- параметры операционной системы по умолчанию потеряны, и она больше не понимает, как использовать системные компоненты. В результате при каждой попытке связаться с ними Windows начинает паниковать. Исправляется внесением корректировок в эти настройки, чтобы десяток понимал, где у них что находится;
- система включает в себя Xbox DVR, специальный компонент, который в первую очередь предназначен для записи игрового процесса. Это дополнение сильно ненавидят геймеры за удаление FPS, из-за чего появляется ошибка MS Gamingoverlay. Чтобы исправить это, выключите видеорегистратор;
- настройки верны, игровой режим и запись игрового процесса работают, но сами файлы по тем или иным причинам были повреждены (например, при попытках удалить этот же видеорегистратор путем варварского удаления папки, из-за действий вируса, так далее.). Исправляется перерегистрацией приложений в системе с целью повторного развертывания файлов и восстановления связей с ними.
Если вы любите рисковать, вы можете попробовать обновить операционную систему до последней версии. Но имейте в виду, что в свете проблем с получением ряда обновлений (у кого-то сбрасываются драйверы видео / звука, кто-то переходит в вечный BSOD), это может привести к новым проблемам и не решить старую.










![Вот как исправить всплывающее окно ms-gaming overlay в windows 10 [новости minitool]](http://nephros-crimea.ru/wp-content/uploads/1/1/5/1158f08551a3c6ffa29dded088f738f5.jpeg)