Изменение ПИН-кода в Windows 10
В том случае, если Вы сомневаетесь в надежности своей комбинации, код можно запросто заменить. Для этого нужно перейти в тот же раздел «Параметры входа», используя меню «Пуск». Теперь Вы увидите перед собой в пункте «ПИН-код» вместо кнопки «Добавить» кнопку «Изменить».
Собственно, после ее нажатия Вы сможете ввести более надежную комбинацию в поле «Новый ПИН-код» и набрав ее повторно в поле «Подтверждение ПИН-кода».
Впрочем, не редко случается, что пользователь забыл код – и такое бывает. В такой ситуации Вам необходимо сбросить забытые цифры. К счастью, сотрудники Microsoft предугадали и такое развитие событий. В целом из этой ситуации легко выбраться – зайдите в свою учетную запись, используя пароль. Далее перейдите в упомянутый раздел «Параметры входа» и в пункте «ПИН-код», рядом с кнопкой «Изменить» нажмите на ссылку «Я не помню свой ПИН-код».
После этого Вам потребуется еще раз ввести пароль, для того чтобы подтвердить свою личность и затем пользователь сможет ввести новый ПИН.
Как создать ПИН-код в Windows
При создании учетной записи Майкрософт дополнительно предлагается создать ПИН-код, который используется в качестве альтернативного варианта входа в операционную систему Windows 10. В этом случае, вместе создаются учетная запись Microsoft и ПИН-код.
Создать ПИН-код можно непосредственно из операционной системы, необходимое условие: предварительно должен быть создан пароль для входа в Windows (на ПК уже имеется учетная запись Майкрософт).
- Войдите в меню «Пуск», откройте приложение «Параметры», далее войдите в «Учетные записи».
- В разделе «Параметры входа», под пунктом «ПИН-код» нажмите на кнопку «Добавить».
Создайте ПИН-код для этого компьютера.
При создании ПИН-кода соблюдайте следующие простые правила:
- ПИН-код имеет длину от 4 до 127 знаков.
- В качестве символов можно использовать цифры, строчные и прописные буквы, специальные знаки.
- ПИН-код не может быть шаблоном номера, например, «0000» или «34567».
- Не используйте слишком длинный ПИН-код, потому что из-за этого теряется смысл в использовании упрощенного доступа к системе.
- В качестве ПИН-кода не используйте пароли от учетных записей, кошельков, банковских карт и т. д.
Запомните и сохраните созданный ПИН-код, вы будете его использовать для упрощенного входа в Windows.
Вариант 3: Изменение пароля из меню учетных записей
- Нажмите на «Пуск» правой клавишей мыши и выберите меню «Параметры».
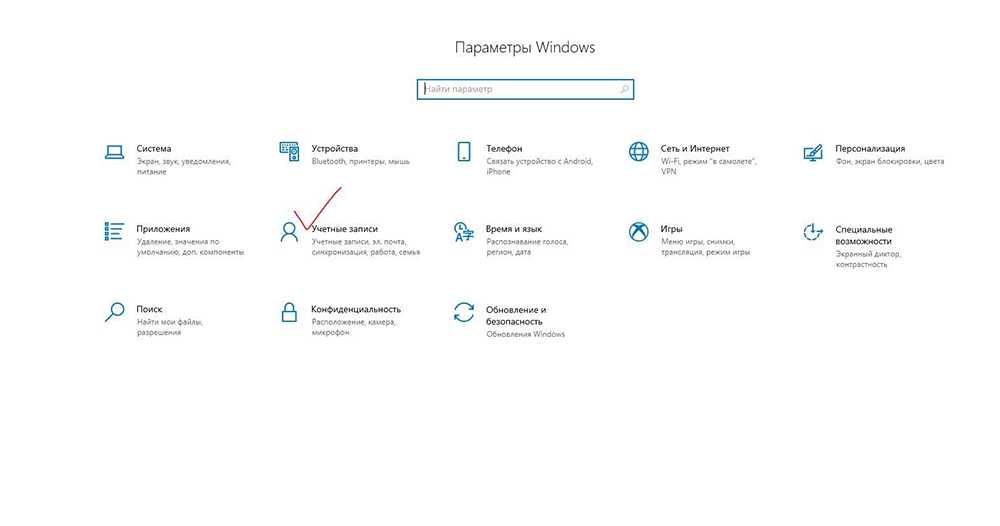
- Затем откройте «Учетные записи».
- В левом боковом меню найдите опцию «Варианты входа» и нажмите на нее.
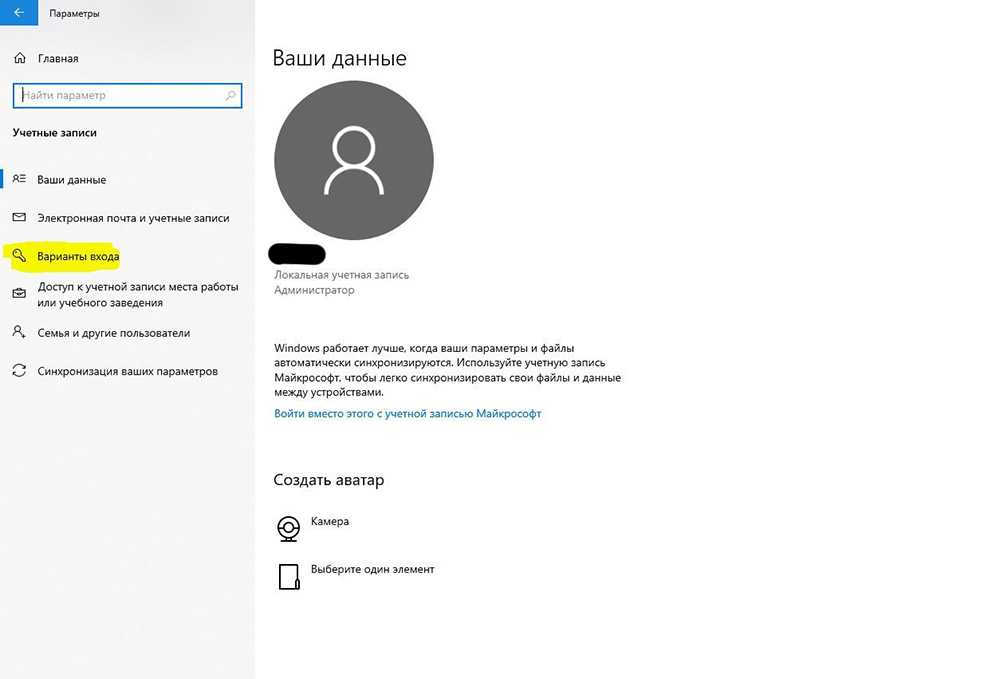
- Перейдите в разделе пароль и смените его на пустой.
- Нажмите «Ок».
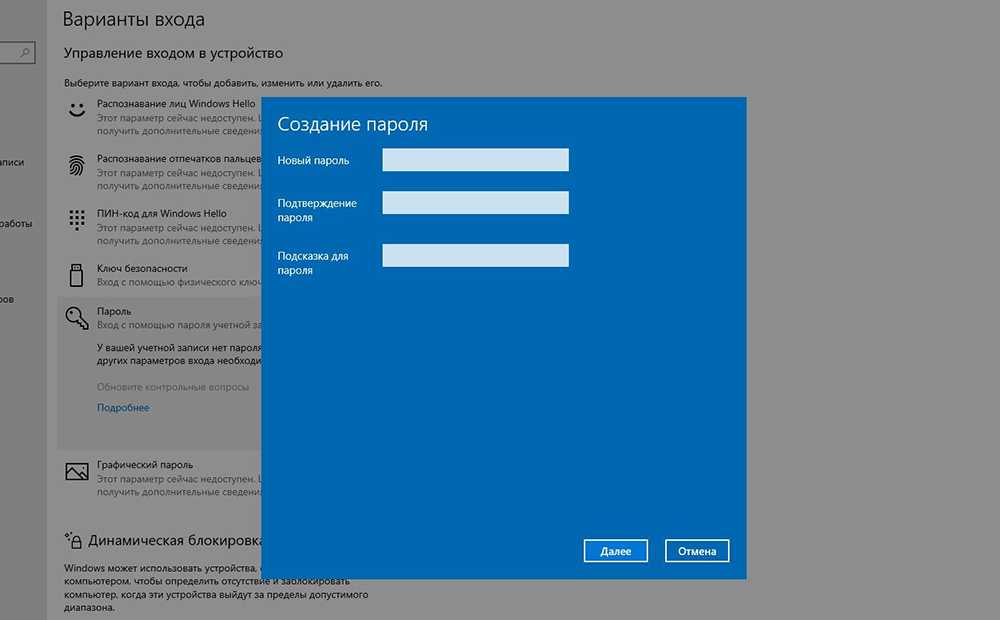
Из командной строки
- Откройте контекстное меню с помощью правого клика на кнопке «Пуск» или воспользуйтесь комбинацией клавиш Win + R.
- В новом окне введите команду cmd.
- Для установки пустого пароля в командной строке нужно прописатьnet user “”
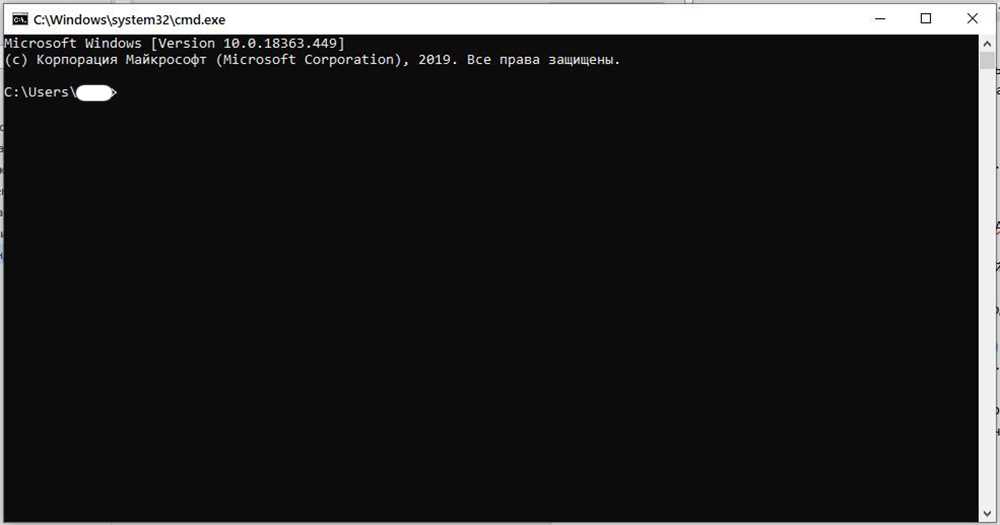
Если вы устанавливаете пароль, между кавычками указываются необходимые символы, если пароль пустой – не нужно никаких пробелов, достаточно знака открытия и закрытия кавычек.
Через «Управление компьютером»
- Нажмите на «Пуск» правой клавишей мыши и выберите команду «Выполнить» или воспользуйтесь комбинацией клавиш Win + R.
- В открывшемся окне введите команду msc. Появится окно «Управление компьютером».
- С правой стороны найдите «Локальные пользователи и группы» — «Пользователи» (двойной клик).
- Найдите в списке имя необходимого пользователя и сделайте правый клик мыши.
- Воспользуйтесь командой «Задать пароль».
- Сохраните пустой пароль и нажмите «ОК».
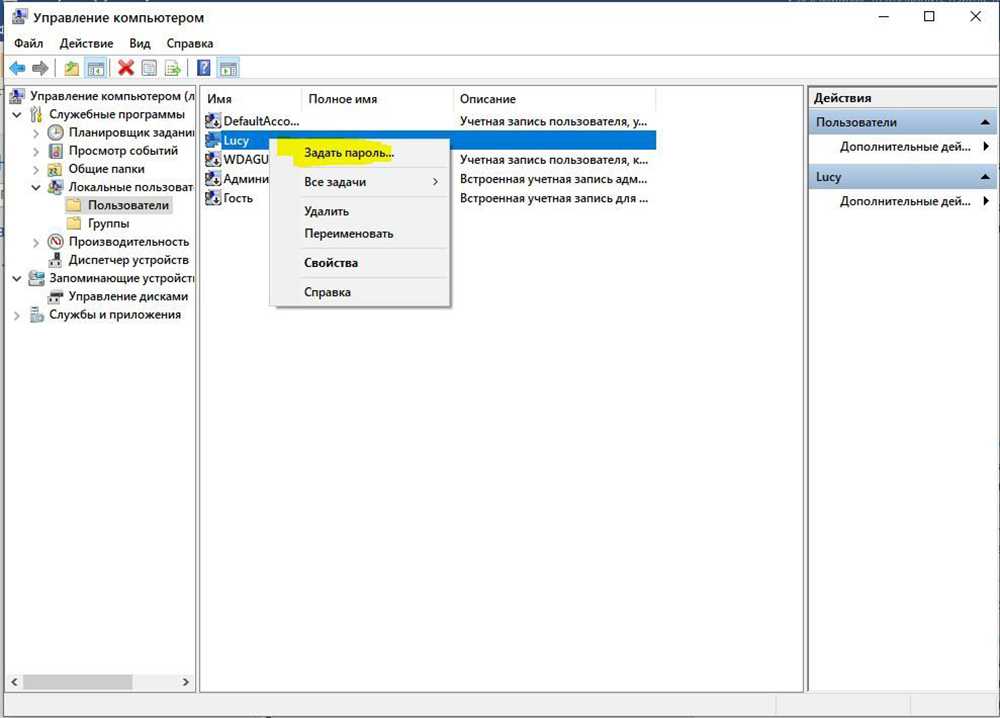
Через редактор реестра
- Нажмите на «Пуск» правой клавишей мыши и выберите команду «Выполнить» или воспользуйтесь комбинацией клавиш Win+ R.
- В новом окне введите команду regedit.
- Откройте основной раздел HKEY_LOCAL_MACHINE, подраздел Software. Найдите ветку с настройками Microsoft. Разверните ее далее по указанному пути Windows NT — CurrentVersion — Winlogon.
- Найдите значение DefaultPassword и укажите пароль для входа в систему.
- Поменяйте значение AutoAdminLogon на 1, дважды щелкнув по нему мышкой. Это включит автоматический вход в систему.
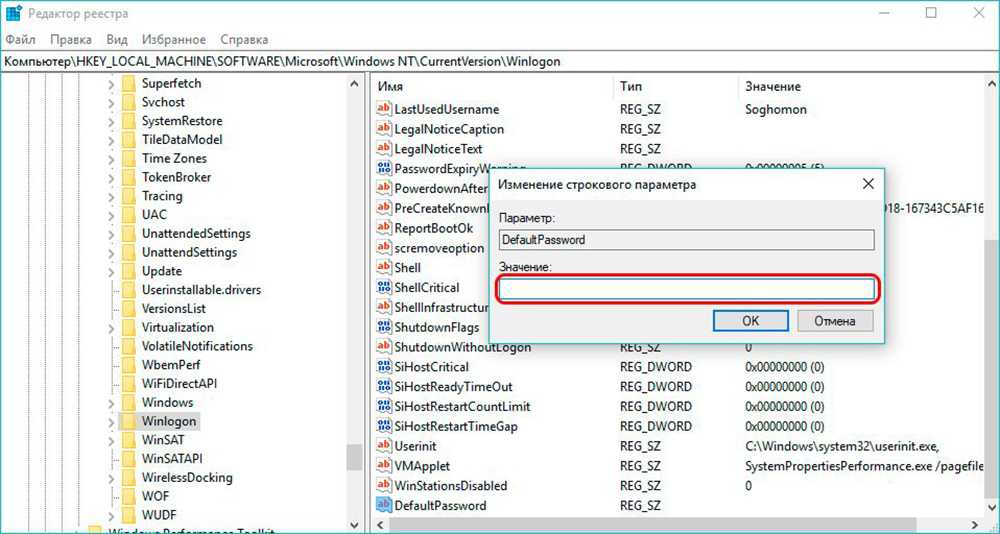
После этого потребуется перезагрузить компьютер. Следующий вход в систему уже будет произведен без пароля.
Утилита Autologon
Есть еще один доступный способ настройки автоматического входа в Виндовс 10. Чтобы воспользоваться ним, потребуется:
- Скачать приложение Autologon для Windows с официального сайта Майкософт.
- Ввести имя учетной записи пользователя, название домена и пароль.
- Нажать «Enable».
Как отключить пароль при входе в Windows 10
Дополнительно есть возможность отключить требование ввода имени пользователя и пароля пользователя. Для увеличения сходства новой системы с предыдущими версиями можно убрать экран блокировки в Windows 10.
- Откройте окно управления учетных записей пользователей выполнив команду netplwiz в окне Win+R.
- Снимите отметку с пункта Требовать ввод имени пользователя и пароля, и нажиме кнопку Применить.
- В открывшемся окне введите имя пользователя для которого будет выполняться автоматический вход в систему.
Можно настроить компьютер так, что пользователям не нужно будет указывать имя и пароль при входе в систему. Достаточно указать имя пользователя, от чьего имени будет выполняться автоматический вход в систему.
При необходимости можно использовать данные для входа и открытия приложений пользователя после перезагрузки или обновления системы. Достаточно в предыдущем разделе перетянуть ползунок пункта Использовать мои данные для входа для автоматического завершения настройки устройства и открытия моих приложений после перезапуска или обновления в положение Включено.
Заключение
Не так давно начал использоваться классический ПИН-код как средство защиты в операционной системе Windows 10. Для пользователя ввести ПИН-код значительно быстрее и безопасней, чем использовать пароль учетной записи. Так как пароль учетной записи значительно больше символов, и вводить его после каждой перезагрузки не всегда удобно.
Но все же если нужно, можно с легкостью убрать ПИН-код при входе в Windows 10. После чего будет выполнен возврат к паролю учетной записи пользователя. Это актуально только для пользователей использующих учетную запись Майкрософт.
Windows 10: как убрать пароль при входе
Если вы пользователь Windows 10 и хотели бы убрать пароль, ввод которого требуется каждый раз после включения или перезагрузки компьютера, то из этой статьи вы узнаете: как его отключить и входить в систему автоматически, открывая сразу рабочий стол, пропуская экран входа операционной системы.
Использование пароля оправданно, если вы не единственный пользователь ПК (на работе), или дома, когда доступ к компьютеру требуется закрыть, например, от детей. В случае же, если вы являетесь единственным пользователем, или у вас просто нет необходимости в парольной защите компьютера, то пароль можно легко отключить, и настроить операционную систему Windows на автоматическую загрузку рабочего стола.
Как правило, ввод пароля или ПИН-кода от нас требуется только в том случае, если мы вошли и работаем в Windows 10 под учётной записью Microsoft.
При использовании же локальной учётной записи, использование пароля не является обязательным условием.
Кстати говоря, многие пользователи синхронизируют Windows 10 с учёткой Майкрософта только для того, чтобы иметь возможность загружать и устанавливать приложения из Магазина Windows, однако это можно делать, используя и локальную запись (читайте: Как установить приложение для Windows 10 под локальной учетной записью).
Итак, если вы используете локальную учётную запись, то защита входа в систему паролем остаётся на ваше усмотрение, а тем, кто работает с «десяткой» под учётной записью Майкрософт авторизация посредством пароля строго обязательна, однако есть простой способ обойти требования пароля при входе.
Используя сочетание клавиш «Win + R» вызываем инструмент «Выполнить», или открываем поиск Windows (иконка рядом с меню Пуск), и вводим без кавычек буквально следующее «netplwiz», нажимаем «ОК» или «Выполнить команду» (в зависимости от выбранного способа).
В открывшемся окне снимаем галочку с пункта «Требовать ввод имени пользователя и пароля».
Нажав применить, появится вот такое окно (на скриншоте), где необходимо дважды ввести свой текущий пароль для входа в Windows, и нажать «ОК».
На этом всё, теперь при включении или перезагрузке компьютера вам больше не придётся вводить пароль, но есть одно «но» … При выходе вашего компьютера или ноутбука из режима сна будет по-прежнему требоваться ввод пароля. Для того чтобы убрать пароль в этом случае, откройте параметры операционной системы (значок шестерёнки), далее «Учетные записи».
В разделе «Параметры входа» переключите значение пункта «Требуется вход» с «Время выхода компьютера из режима сна» на «Никогда»,
после чего ввод пароля не потребуется и при выходе компьютера из спящего режима.
Как убрать ПИН-код при входе в Windows 10
В первых версиях пользователям приходилось использовать пароль учетной записи Майкрософт для авторизации в операционной системе. Последние обновления добавили множество вариантов входа в устройство. Самые интересные это графический пароль, распознавание лиц или отпечатка пальцев и собственно классический ПИН-код.
Данная статья расскажет как убрать ПИН-код при входе в Windows 10. Хотя пользователям рекомендуется создать короткий ПИН-код, позволяющий разблокировать устройство без необходимости ввода большого пароля учетной записи. Но в пользователей есть возможность не только отключить ПИН-код, но и убрать запрос пароля при входе в Windows 10.
Как отключить ПИН-код при входе в Windows 10
После установки последних обновлений пользователя принудительно заставили перейти с ввода пароля учетной записи на ввод ПИН-кода. По умолчанию нужно ввести минимум четыре цифры в качестве нового ПИН-кода. Если же Вы все таки предпочитаете вводить ПИН-код, рекомендуется включить возможность использования букв и символов.
Важно! ПИН-код упрощает вход в Windows, осуществление платежей, подключение к приложениям и службам. Если же Вы используете распознавание лица или отпечатка пальцев, эта функция перестанет работать после полного отключения ПИН-кода
- Перейдите в раздел Параметры > Учетные записи > Варианты входа.
- Выделите ПИН-код для Windows Hello, и несколько раз нажмите Удалить.
- Последним шагом нужно будет подтвердить пароль своей учетной записи.
После отключения ПИН-кода для входа в систему нужно будет использовать пароль учетной записи. В любое время можно будет обратно установить ПИН-код параллельно с паролем учетной записи. Если же Вы реально его забыли, нажмите кнопку Я не помню свой ПИН-код, и пройдите несколько шагов для его сброса.
Как отключить пароль при входе в Windows 10
Дополнительно есть возможность отключить требование ввода имени пользователя и пароля пользователя. Для увеличения сходства новой системы с предыдущими версиями можно убрать экран блокировки в Windows 10.
- Откройте окно управления учетных записей пользователей выполнив команду netplwiz в окне Win+R.
- Снимите отметку с пункта Требовать ввод имени пользователя и пароля, и нажиме кнопку Применить.
- В открывшемся окне введите имя пользователя для которого будет выполняться автоматический вход в систему.
Можно настроить компьютер так, что пользователям не нужно будет указывать имя и пароль при входе в систему. Достаточно указать имя пользователя, от чьего имени будет выполняться автоматический вход в систему.
При необходимости можно использовать данные для входа и открытия приложений пользователя после перезагрузки или обновления системы. Достаточно в предыдущем разделе перетянуть ползунок пункта Использовать мои данные для входа для автоматического завершения настройки устройства и открытия моих приложений после перезапуска или обновления в положение Включено.
Не так давно начал использоваться классический ПИН-код как средство защиты в операционной системе Windows 10. Для пользователя ввести ПИН-код значительно быстрее и безопасней, чем использовать пароль учетной записи. Так как пароль учетной записи значительно больше символов, и вводить его после каждой перезагрузки не всегда удобно.
Но все же если нужно, можно с легкостью убрать ПИН-код при входе в Windows 10. После чего будет выполнен возврат к паролю учетной записи пользователя. Это актуально только для пользователей использующих учетную запись Майкрософт.
Как убрать пин-код в Windows 10
Убрать пин-код в Windows 10 можно, конечно же, разными способами (хотя не факт, просто не исключаю этого). Но я покажу, как это сделал я. Вам этот способ должен понравиться, потому что он простой и понятный.
Однако стоит лишний раз вам напомнить, что, убирая пин-код с компьютера, вы оставляете его практически беззащитным. А с другой стороны, если вы уверены, что больше никто, кроме вас, не получит доступ к нему, то почему бы и нет? Зато можно будет сэкономить немного времени, не вводя пин-код каждый раз при включении.
Пошаговая инструкция, как удалить пин-код в Windows 10:
- Жмем на пуск и далее на значок параметров Windows.
- Далее ищем плашку под названием «Учетные записи», в которой вы можете помимо прочего еще изменить некоторые данные относящиеся к вашей учетной записи.
- Потом вы увидите слева меню с разделами разных параметров, а справа информацию о своей учетной записи. В левом меню жмите на пункт с говорящим названием «Параметры входа».
- Именно тут вы можете управлять всеми своими паролями и пин-кодами. Ну что же, крутите ниже до раздела ПИН-код и жмите удалить. Кстати раньше пин-код нельзя было удалить, а можно было только изменить. Но все равно умельцы находили способы его убрать.
- Следующим шагом для подтверждения удаления ПИН-кода будет необходимо ввести пароль от своей учетной записи. Вводим и все, ПИН-код удален, поздравляю!
С ПИН-кодом мы разобрались, но остался еще один небольшой нюанс. Теперь Windows 10 при старте будет спрашивать у вас пароль от учетной записи. А пароль, между прочим, вводить еще менее приятно и времязатратно, чем ПИН-код. Поэтому дальше мы вам покажем, как в Windows 10 отключить пароль при входе в систему.
ПИН-код привязан к устройству
Важным различием между паролем и ПИН-кодом Hello является привязка ПИН-кода к конкретному устройству, на котором он был задан. ПИН-код не может использоваться без конкретного оборудования. Злоумышленник, получивший доступ к паролю, может войти в учетную запись с любого устройства, но в случае кражи ПИН-кода вход в учетную запись будет невозможен без доступа к соответствующему устройству.
Даже сам пользователь сможет выполнить вход с помощью ПИН-кода только на конкретном устройстве. Чтобы выполнять вход на нескольких устройствах, потребуется настроить Hello на каждом из них.
Как установить PIN-код для учетной записи Windows 10
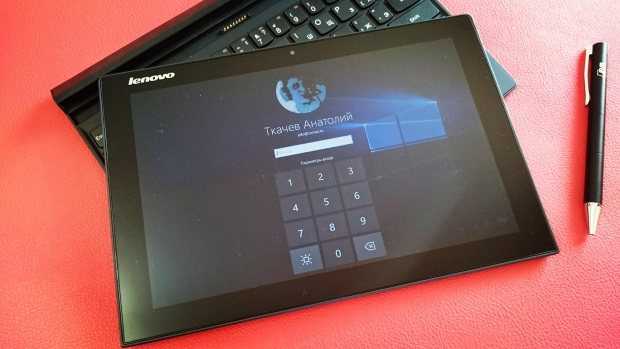
Вы можете ввести цифровой PIN-код или указать последовательность жестов на картинке или при наличии необходимого оборудования Вы можете использовать службу Windows Hello, поддерживающую биометрические методы аутентификации, в частности сканирование отпечатков пальцев, распознавание лица или радужной оболочки глаза. В данной статье мы покажем, как установить PIN-код для учетной записи Windows 10.
Почему использование PIN-кода улучшает безопасность
Если пароль был каким-либо образом скомпрометирован, посторонний человек, который смог войти в систему, получает доступ к другим платформам, привязанным к этому же паролю. С другой стороны, если взломан PIN-код, постороннее лицо получает доступ только к одному устройству. Злоумышленник не сможет использовать PIN для авторизации на других привязанных к аккаунту устройствах.
Кроме того, человек должен физически присутствовать около устройства, чтобы ввести PIN, а с паролем совсем другая история. Если кто-либо украдет компьютер, он не сможет войти в систему, если не знает PIN. Кроме того, имейте в виду, что метод авторизации с помощью PIN просто необходим, если Вы хотите получить преимущества расширенных функций безопасности, которые предоставляет служба Windows Hello, например, сканирование отпечатков пальцев и распознавание радужной оболочки глаза.
Кроме того, PIN легче вводить на устройствах с сенсорным экраном, например, на планшетах.
Добавляем PIN-код в аккаунт
Откройте приложение “Параметры”, выберите раздел “Учетные записи”. Затем выберите вкладку “Параметры входа” и нажмите кнопку “Добавить” в секции ПИН-код.
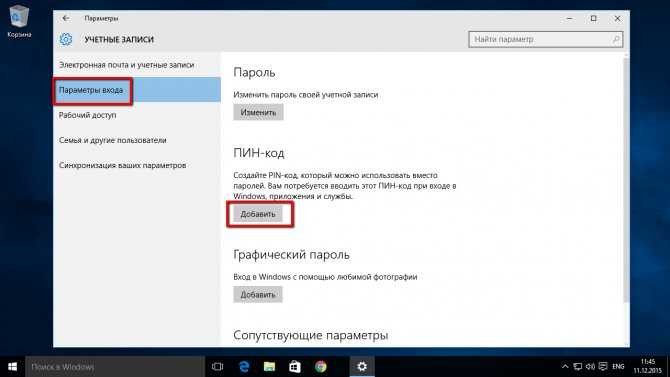
Если появился запрос ввода пароля, введите пароль от локальной учетной записи и нажмите “OK”.
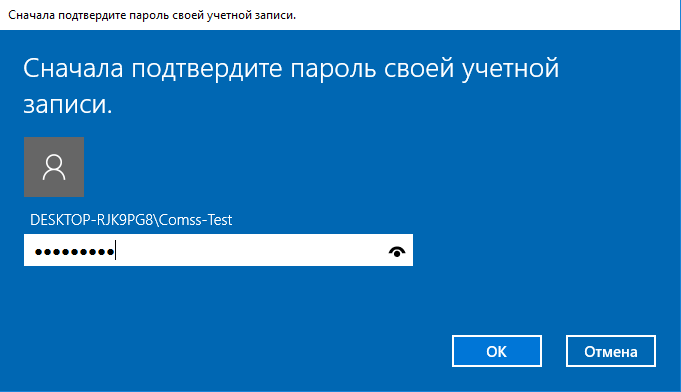
Если Вы используете учетную запись Microsoft. тогда введите пароль от аккаунта Microsoft и нажмите “Вход”. После ввода пароля для подтверждения своей личности, введите цифры в диалоговом окне. Минимальная длина PIN-кода составляет 4 символа (цифры 0-9, буквы и спецсимволы не допускаются), а вот максимальная длина PIN-кода не ограничена. Если Вы хотите проверить введенные цифры, нажмите иконку в правой части поля ввода PIN. В этом случае во время нажатия иконки заданные символы будут отображаться.
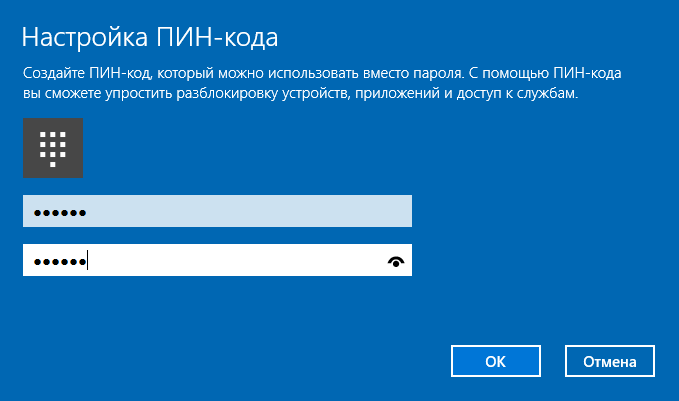
Единственным требованием для выбора PIN является минимальная длина в 4 цифры. Ограничения по сложности и максимальной длине отсутствуют. Приведем несколько соображений по поводу выбора ПИН:
Изменение PIN-кода для вашей учетной записи
Откройте приложение “Параметры”, выберите раздел “Учетные записи”. Затем выберите вкладку “Параметры входа” и нажмите кнопку “Изменить” в секции ПИН-код.
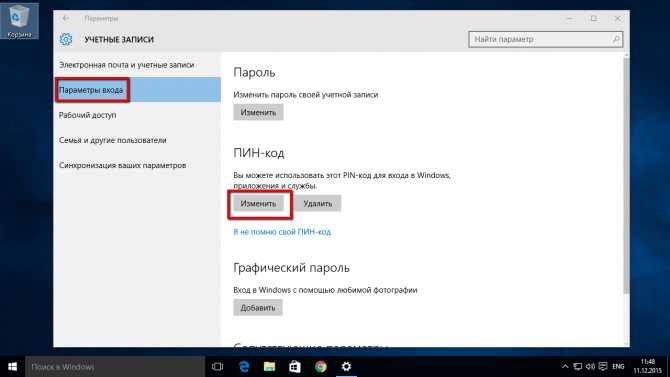
Введите ваш текущий PIN-код, введите в поле “Новый ПИН-код” требуемые цифры, а затем нажмите “OK”.
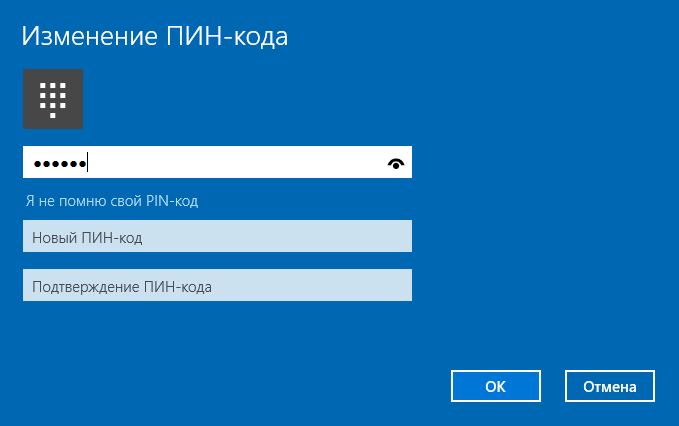
Сброс PIN-кода
Откройте приложение “Параметры”, выберите раздел “Учетные записи”. Затем выберите вкладку “Параметры входа” и нажмите ссылку “ Я не помню свой пароль” в секции ПИН-код.
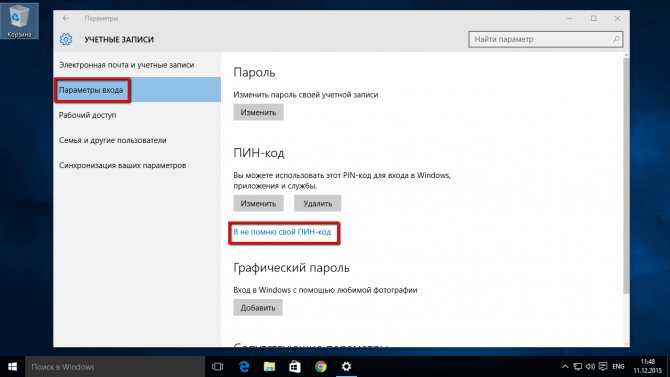
Введите пароль от учетной записи и продолжите установку нового PIN-кода. Помните, что при загрузке в безопасный режим, Вам нужно будет авторизоваться с помощью обычного пароля, другие параметры входа не допускаются. Таким образом, установить PIN довольно легко, и, если Вы еще не настроили PIN это на своем устройстве, сделайте это прямо сейчас.
Как создать ПИН-код в Windows
При создании учетной записи Майкрософт дополнительно предлагается создать ПИН-код, который используется в качестве альтернативного варианта входа в операционную систему Windows 10. В этом случае, вместе создаются учетная запись Microsoft и ПИН-код.
Создать ПИН-код можно непосредственно из операционной системы, необходимое условие: предварительно должен быть создан пароль для входа в Windows (на ПК уже имеется учетная запись Майкрософт).
- Войдите в меню «Пуск», откройте приложение «Параметры», далее войдите в «Учетные записи».
- В разделе «Параметры входа», под пунктом «ПИН-код» нажмите на кнопку «Добавить».
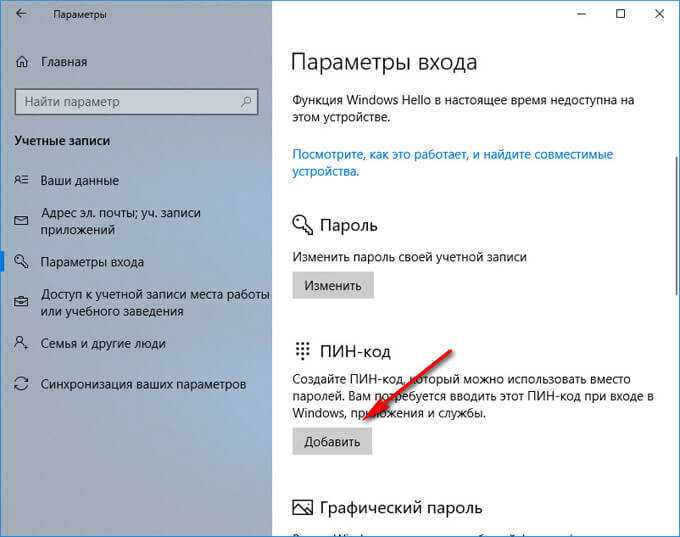
Создайте ПИН-код для этого компьютера.
При создании ПИН-кода соблюдайте следующие простые правила:
- ПИН-код имеет длину от 4 до 127 знаков.
- В качестве символов можно использовать цифры, строчные и прописные буквы, специальные знаки.
- ПИН-код не может быть шаблоном номера, например, «0000» или «34567».
- Не используйте слишком длинный ПИН-код, потому что из-за этого теряется смысл в использовании упрощенного доступа к системе.
- В качестве ПИН-кода не используйте пароли от учетных записей, кошельков, банковских карт и т. д.

Запомните и сохраните созданный ПИН-код, вы будете его использовать для упрощенного входа в Windows.
Как удалить ПИН-код в Windows 10
Если устройство используется только дома, в кругу хороших знакомых, или на нем нет важных данных, то постоянный ввод пин-кода увеличивает время включения компьютера и может раздражать пользователя. В таком случае защитную цифровую комбинацию можно совсем отключить, для этого:
- Открывают меню параметров Виндовс (значок шестеренки над нажатой кнопкой «Пуск»;.
- Выбирают раздел «Учетные записи».
- В меню, расположенном слева кликают по строке «Параметры входа».
- Нажимают кнопку «Удалить» под надписью «ПИН-код» в правой области окна.
- Вводят пароль от своей учетной записи в соответствующее поле.
Если понадобится, то можно по такому же алгоритму снова задать удаленный код, или же поставить новую комбинацию.
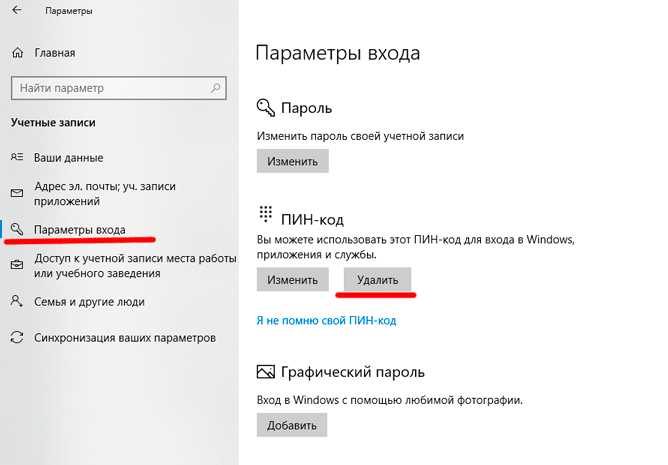
Удаление ПИН-кода при помощи меню параметров системы в «десятке»
Обратите внимание! После отключения PIN система будет требовать при входе пароль от учетной записи, вводить который еще дольше, и чтобы ускорить вход в Виндовс можно отключить также и эту опцию. PIN-код – новый и удобный способ защиты данных пользователя от постороннего вмешательства
И даже если хозяин ПК забыл нужную комбинацию цифр, зная, как поменять ПИН-код на Виндовс 10, можно всегда зайти на свое устройство и задать новый код
PIN-код – новый и удобный способ защиты данных пользователя от постороннего вмешательства. И даже если хозяин ПК забыл нужную комбинацию цифр, зная, как поменять ПИН-код на Виндовс 10, можно всегда зайти на свое устройство и задать новый код.
Ключ для блокировки смартфона
Порой владельцам гаджетов приходится сталкиваться и с тем, как снять числовой или графический пин-код для блокировки самого телефона. Это также делается через «Настройки» и вкладку «Безопасность», с той лишь разницей, что далее требуется выбрать пункт «Блокировка экрана» (или «Шифрование данных» — это зависит от того, насколько пользователь печется о сохранности личной информации). Далее нужно найти выбранный способ защиты и отключить его, введя используемую комбинацию или повторив жест.
Если владелец смартфона забыл код, у него остается единственный выход, притом весьма болезненный: полный сброс настроек. Этим действием будут стерты все данные за исключением находящихся на карте памяти. Чтобы вернуть устройство к заводскому состоянию, потребуется войти в режим Recovery одновременным нажатием кнопки выключения питания и регулятора громкости, после чего следует выбрать пункт Hard reset. После перезагрузки девайсом можно будет пользоваться, как раньше, при этом никаких кодов не понадобится, так как функция деактивируется.
Кнопка удаления PIN-кода Windows Hello неактивна
Здесь мы объяснит следующие два решения для устранения этой проблемы:
Отключение параметра «Разрешить вход только в Windows Hello». Использование параметра «Забыли PIN-код».
Ниже мы подробно описали эти методы.
1] Отключение параметра «Разрешить вход только в Windows Hello»
Если кнопка удаления PIN-кода Windows Hello в вашей системе неактивна, первое, что вы можете сделать, это отключить «Разрешить вход только в Windows Hello» в Настройках. После настройки ПИН-кода Windows Hello его нельзя удалить, пока этот параметр не будет включен.
Следующие шаги предназначены для пользователей Windows 11:
Запустите приложение Настройки , нажав клавиши Win + I . С левой стороны выберите Учетные записи . Нажмите в Параметры входа на правой панели. Теперь проверьте, есть ли кнопка рядом с надписью « Для повышения безопасности разрешить вход в Windows Hello только для учетных записей Microsoft на этом устройстве (рекомендуется ) ”включен или выключен. Вы найдете эту опцию в дополнительных настройках . Если кнопка включена, выключите ее.
Это активирует кнопку удаления PIN-кода Windows Hello. Теперь вы можете легко удалить PIN-код Windows Hello.
Пользователи Windows 10 должны выполнить следующие шаги:
Щелкните правой кнопкой мыши меню Пуск и выберите Настройки . Нажмите Учетные записи . Выберите Параметры входа на левой панели. На странице параметров входа отключите кнопку с надписью « Для повышения безопасности разрешите вход в Windows Hello только для учетных записей Microsoft на этом устройстве (рекомендуется) . ”
Это активирует выделенную серым цветом кнопку удаления PIN-кода Windows Hello.
2] Использование параметра« Забыли PIN-код »
Некоторые пользователи сообщают, что не нашли« единственный разрешить вход в Windows Hello »в настройках Windows 11/10. В этом случае вы можете удалить ключ Windows Hello со своего компьютера этим методом. Прежде чем продолжить, мы рекомендуем вам добавить на свой компьютер еще один вариант входа, например пароль. Это поможет вам войти в Windows 11/10 без создания нового ПИН-кода Windows Hello.
Откройте страницу параметров входа в системе Windows 11/10, выполнив действия, описанные выше. После этого следуйте инструкциям, перечисленным ниже:
На странице Параметры входа разверните вкладку PIN (Windows Hello) и нажмите ссылку Я забыл свой PIN . После этого вам будет предложено сбросить PIN-код Windows Hello. Нажмите Продолжить . Теперь Windows попросит вас подтвердить свою личность, введя пароль учетной записи Microsoft. После ввода пароля вам будет предложено установить новый PIN-код. Вам не нужно устанавливать новый PIN-код. Просто нажмите Отмена и закройте окно сброса PIN-кода. Это приведет к удалению существующего ПИН-кода Windows Hello с вашего компьютера.
При следующем запуске компьютера после удаления ПИН-кода Windows Hello на экране входа в систему может появиться следующее сообщение:
Наряду с этим сообщением вы увидите еще два параметра: Настроить PIN-код и Параметры входа. . Последний вариант появится только в том случае, если вы настроили другой вариант входа, например пароль. Нажмите «Параметры входа» и введите свой пароль для входа в свою административную или локальную учетную запись в Windows 11/10.
После этого Windows никогда не будет просить вас установить PIN-код на экране входа, пока вы не нажмете кнопку Параметры входа снова на экране входа в систему. Теперь вы сможете войти в Windows 11/10, введя свой пароль.
Как удалить ПИН-код Windows Hello?
Вы можете удалить ПИН-код Windows Hello, просто нажав на кнопке Удалить. Если кнопка «Удалить» неактивна, вы можете попробовать любой из двух методов, описанных выше в этой статье.
Как отключить PIN-код Hello в Windows 11/10?
Чтобы отключите PIN-код Windows Hello в системе Windows 11/10, вам необходимо удалить его из настроек. Если вы хотите навсегда отключить ПИН-код Windows Hello, вам необходимо использовать редактор реестра Windows или редактор локальной групповой политики.
Надеюсь, этот пост помог вам решить проблему.
Читать далее : Windows Hello не работает в Windows 11/10.
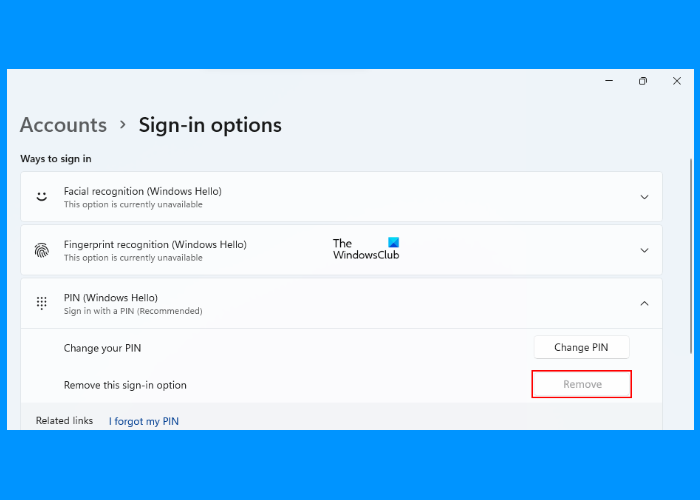
Удалить PIN-код, срезать лицо или палец (биометрику)
Мы покажем пример на английском языке, расположение пунктов и их названия аналогичны на русском.
Нажмите кнопку Windows, а затем значок шестеренки, расположенный на левом краю меню «Пуск». Откроется приложение «Настройки».
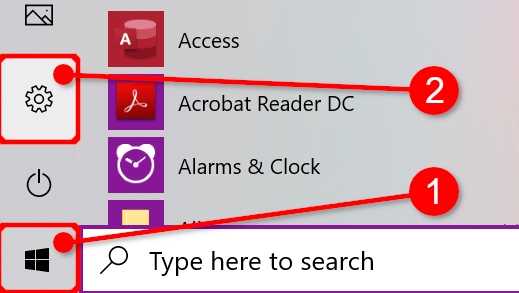
Нажмите на плитку «Аккаунты» (учетные записи) в следующем окне.
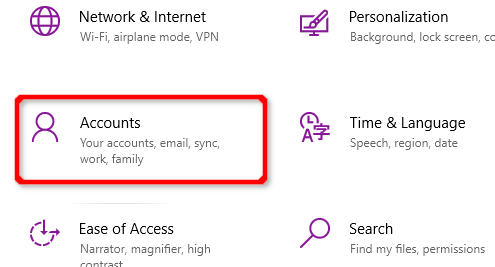
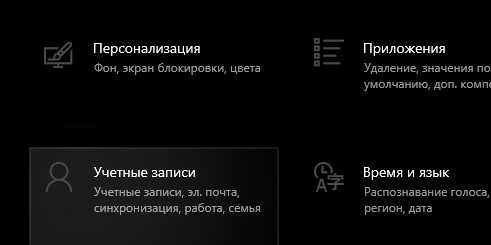
Раздел «Аккаунты» (учетные записи) по умолчанию открывает «Ваши данные». Щелкните пункт «Параметры входа» (варианты входа) в меню, а затем «Windows Hello PIN» (пин-код для Windows Hello), указанный справа. Эта запись расширяется, чтобы показать кнопку «Удалить» нажмите один раз.
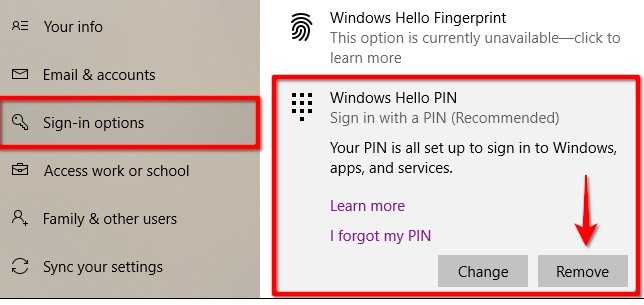
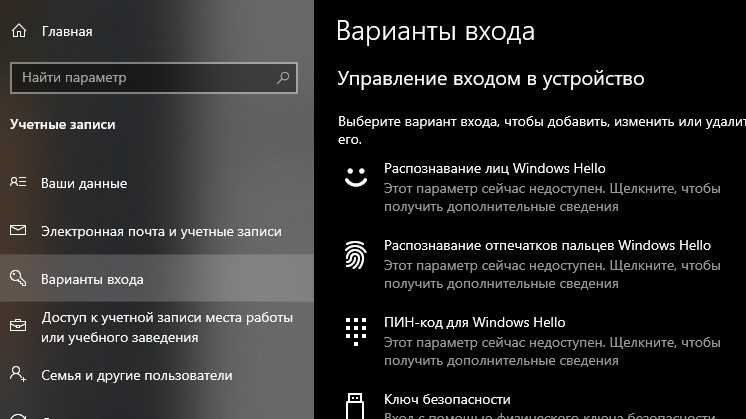
Windows 10 покажет предупреждение. Нажмите кнопку «Удалить» еще раз для подтверждения.
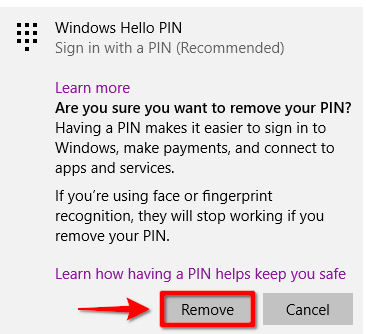
Действия по удалению данных Вашего лица и отпечатка пальца практически идентичны удалению PIN-кода. Просто выберите «Window Hello Face» (распознавание лиц) или «Windows Hello Finger» (распознавание отпечатков пальцев), а затем следуйте приведенным выше инструкциям по удалению.
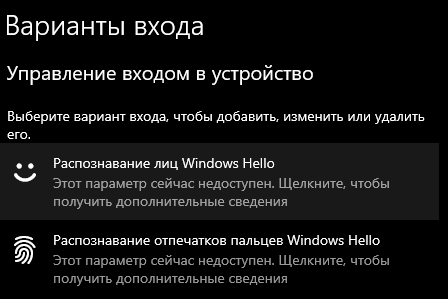
Зачем устанавливать PIN-код? Преимущества функции
В частности, ввод ПИН-кода отличается своей быстротой и в том случае, если нежданные гости смогут узнать заветную комбинацию, им станет доступным только конкретный ПК, а не все имеющиеся устройства. Таким образом данный ПИН не поможет злоумышленнику пройти авторизацию на других устройствах, которые связаны с аккаунтом. Другое дело, когда недображелателю удается скомпрометировать пароль – тогда появится доступ абсолютно ко всем платформам, которые привязаны к паролю.
Еще одним значительным преимуществом ПИН-кода является необходимость присутствия пользователя возле ПК, так как только в таком случае можно ввести код, чего не скажешь о пароле. Кроме того, если Ваше устройство будет похищено, злоумышленник никаким образом не сможет войти в систему, так как не знает ПИН.
Стоит отметить, что активация функции ПИН-кода необходима для пользователей, которые желают «открыть двери» к расширенным функциям безопасности. В частности, это касается современных способов защиты, которые предоставляет служба Windows Hello.
Еще небольшим бонусом использования ПИНа является его удобность набора в устройствах, которые функционируют на сенсорных экранах.




























