Как из командной строки сделать диск активным
Важно то, что загрузочный раздел с системой должен помимо содержащегося в нем файла bootmgr быть еще с меткой «Активный», тоисть с которого будет возможна загрузка. Как уже знаем, в случаи ошибочной маркировки диска результат будет печальным
Делаем данное решение все также из обычной командной строки:
diskpart
list disk
В окошке вы будете наблюдать пронумерованный список жестких дисков, которые подключены к системе. Далее ориентируясь по объему, выбираете диск с установленной операционкой. Когда у вас один не поделенный на разделы диск, соответственно ничего гадать не надо. Вводим следующую команду:
select disk 0 или 1
цифры и 1 это номера разделов дисков. После этого, введите в строку команду для вывода имеющихся разделов выбранного диска:
list partition
select partition 1 или 2
и делаем раздел активным:
active
exit
После ввода команды «active», появится надпись, говорящая о том, что раздел стал активный и делаем перезагрузку ПК.
В случаи не устранения ошибки с помощью вышеперечисленных методов, возможно, вам поможет статья об ошибке NTLDR is missing. Эти две распространенные ошибки, между собой очень похожи, и возможно действия, предпринятые по решению проблемы с NTLDR is missing, будут полезны для устранения этой проблемы.
Для общего понимания ситуации расскажу что случилось. При включении компьютера происходит поиск на жёстком диске мини-программы, которая знает как загрузить операционную систему. Вот эта мини-программа оказывается недоступной или повреждённой. Проблема может появиться по разным причинам: сбой напряжения в электросети, неправильное выключение компьютера, неграмотные манипуляции в BIOS, вирус наконец.
Будем идти от простого к сложному. Итак, возможные пути решения:
- Проверить, правильный ли выбран загрузочный диск в БИОСе
- Восстановление загрузчика Windows – bootmgr в автоматическом режиме
- Исправление ошибки BOOTMGR is missing с помощью командной строки
Исправление ошибки с помощью восстановления запуска Windows
Разработчики MS Windows позаботились о пользователях, создав специальную среду восстановления, которая позволяет решать проблемы при сбое операционной системы.
Для ее запуска необходимо, как только компьютер включился нажимать клавишу «F8». Если все сделано правильно на дисплее должно появиться следующее меню:

Выбираем пункт устранение неполадок компьютера.
Если данная среда восстановления по каким-то причинам не может быть запущена через нажатие клавиши «F8», воспользуемся установочным диском (или флешкой) с Windows.
Загружаемся с установочного носителя.
При появлении на дисплее надписи «Press any key to boot from CD or DVD», следует нажать на клавиатуре любую клавишу, подтвердив, что вы хотите осуществить загрузку с компакт-диска.
В случае, если клавиша не будет нажата произойдет загрузка с жесткого диска компьютера и вы вновь увидите ошибку.
Выбираем пункт «Восстановление системы», расположенный в нижней части окна программы.
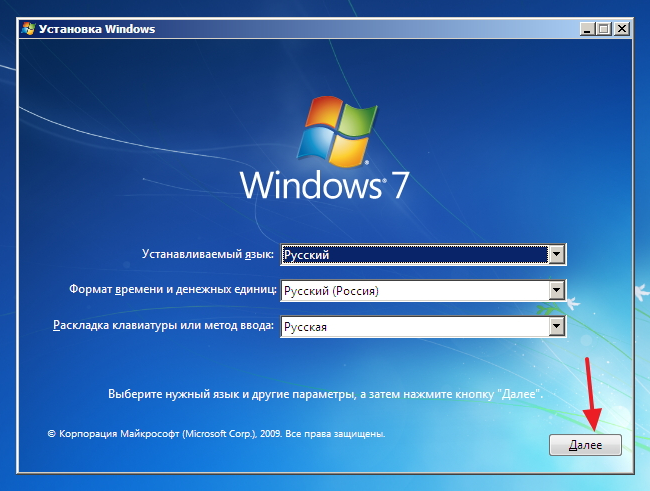
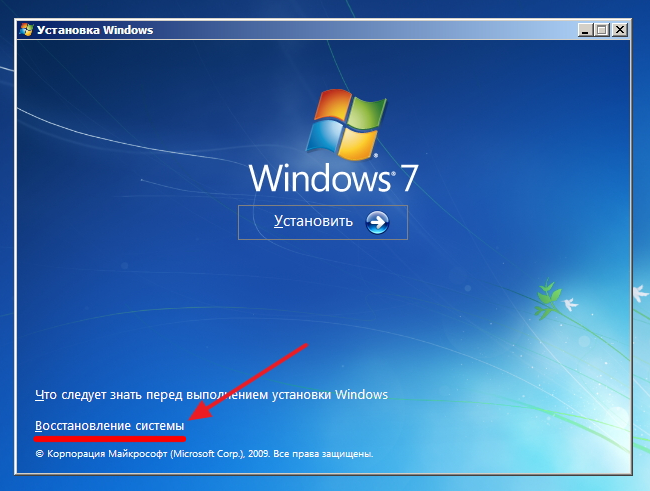
После этого следует выбрать в списке операционную систему и нажать «Далее».
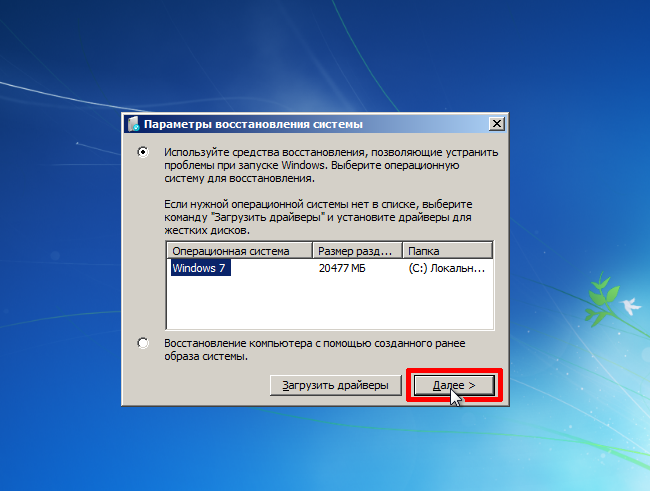
Выбираем пункт «Восстановление запуска».

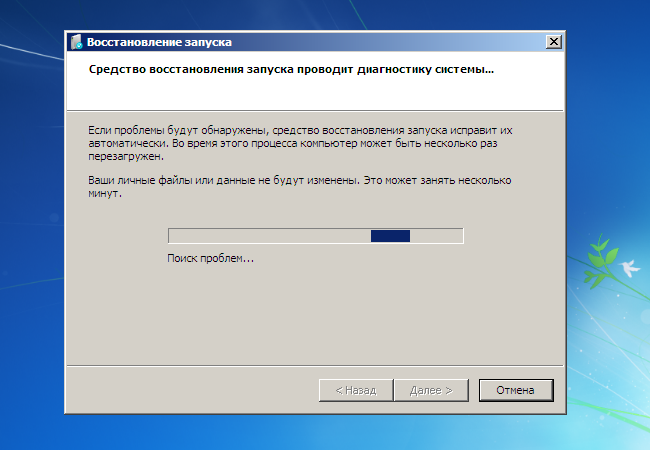
После восстановления пробуем заходить в Windows. Зачастую на этом этапе проблема решается.
Вам это может быть интересно:
Rebuild the Boot Configuration Data
A “Bootmgr is missing” error is also displayed when there’s an issue with the boot configuration data. Luckily, this data can be rebuilt using a few commands and a Windows installation drive.
- Boot your PC from a bootable Windows installation drive.
- Select the required details on the first screen, and select Next.
- Choose Repair your computer.
- Select Troubleshoot and then select Command Prompt.
- In Command Prompt, type bootrec /RebuildBcd and press Enter.
- If the command finds a Windows installation, it asks you to add an entry to it. Type Yes and press Enter.
- If the command can’t find a Windows installation, type the following commands one-by-one to rebuild BCD. Change where it says C if C is not your Windows installation drive.Bcdedit /export C:\BCD_Backupren C:\boot\bcd bcd.oldBootrec /rebuildbcd
- When the command has executed, restart your PC.
- Choose the repair option again and Windows will start fixing your PC.
Проверка загрузочных устройств в BIOS
В первую очередь, пользователю необходимо проверить, какое устройство используется для загрузки системы. Сделать это можно, посредствам системных утилиты BIOS и UEFI.
Важно! Перед запуском, необходимо произвести отключение внешних накопителей
БИОС
Инструкция:
- Нужно произвести включение персонального компьютера, нажав кнопку питания.
- После того, как появится стартовое окно, нужно нажать сочетание клавиш DEL+F2 или DEL, взависимости от используемой версии BIOS.
- После того, как на экране отобразится окно параметров низкоуровневого программного обеспечения нужно перейти во вкладку «BOOT». Управление в БИОС осуществляется с помощью клавиш со стрелками на физической клавиатуре.
- Затем нужно отыскать пункт с наименованием «Hard Disk».
- Далее появится список используемых накопителей, в пункте 1-st нужно поставить «HDD Drive».
- В заключении требуется нажать на кнопку «Exit».
Далее попробовать загрузить Виндовс стандартным способом.
What is the cause of Bootmgr is missing?
We found that many many users look for help in the forums like that “Today I turn up my Sony laptop and try to boot from Windows 7, but it’s failed. An error message displayed ‘BOOTMGR is missing press Crl+Alt+Del to restart’ instead, I have no idea what happened; I just installed some widgets on my desktop yesterday. What should I do? Any help would be appreciated.”
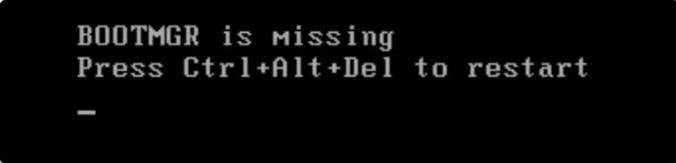
Besides, there are some similar error messages like “Couldn’t find BOOTMGR”, and “BOOTMGR is missing press any key to restart”. So, what may cause such boot error messages? There are several reasons listed below for these BOOTMGR errors:
1. You are trying to boot the computer from the external USB flash drive and there is no BOOTMGR file on that device.2. The boot sector or MBR on your system may be damaged or missing.3. The BIOS on your computer is outdated.4. Hardware upgrade issues.
Где Bootmgr находится?
Это уже не просто какой-то текстовый файл, как было в Windows XP (его задачу исполнял boot.ini), а целая малая база данных, по структуре напоминающая реестр системы. При установке на отформатированный жёсткий диск Windows сама резервирует себе место (обычно несколько сотен мегабайт), куда файл благополучно и прописывается. Если вы откроете консоль управления дисками, то легко обнаружите (если он есть): Windows помечает его как Зарезервировано системой и иногда вообще не присваивает ему никакой буквы (так безопаснее):
диск зарезервирован, однако и буква присвоена
а вот так диск выглядит у большинства пользователей
Как видите, он уже без буквы, так что в проводнике отображаться не будет.
Однако после некоторых манипуляций с установкой-переустановкой нередко проживает в корневой папке Windows, откуда его лучше не переносить. Система сразу ему присваивает атрибуты Скрытый и Системный, ограничиваются права на пользование файлом, так что по умолчанию пользователь его не видит:
Ошибка BOOTMGR is missing, как исправить?
При включении компьютера сразу же начинают выполняться команды небольшой, установленной в виде микросхемы энергонезависимой программы. Она называется базовая система ввода/вывода информации, BIOS — именно эта программа отвечает за правильный выбор загрузочного раздела жесткого диска, находит и вводит в оперативную память загрузчик операционной системы. Если в настройках BIOS указан не тот раздел, на котором записан загрузчик, то пользователь видит перед собой вышеуказанное известие, сообщение об ошибке — bootmgr is missing.
Отсюда, первый шаг в работе с ошибкой.
Проверка выбора загрузочного диска в BIOS.
Если в компьютере установлен не один жесткий диск или при включении к USB порту подключен съемный диск, флешка, видеокамера, они могут быть выбраны в BIOS в качестве загрузочного диска. И, поскольку на них не записан файл загрузчика, то и компьютер, т. е. операционная система не загрузится. Для исправления нужно войти в настройки БИОСа и указать в качестве загрузочного активный раздел с файлом bootmgr. И перезагрузить компьютер.
Убедившись, что выбран правильный загрузочный диск и ошибка вызвана отсутствием или повреждением файла загрузчика, попытаемся восстановить его.
Далее рассмотрим второй шаг.
Восстановление загрузки в среде восстановления
Авторы и разработчики Windows7 предусмотрели в своей системе прекрасный инструмент. При установке на компьютер операционной системы, инсталлятор создает в скрытом разделе жесткого диска специальную среда восстановления. Если этот раздел перед появлением ошибки не удален, то при загрузке компьютера, нажатием клавиши F8 на экран выводится меню с возможностью выбора вариантов загрузки системы.
В меню выбираем первый пункт. Если меню не появляется нужно использовать загрузочный диск с дистрибутивом Windows7, причем любой версии или диск восстановления
Обратить внимание на архитектуру, битность системы. Запускается загрузка
При появлении на экране сообщения:
нужно нажать любую клавишу. С диска DVD-ROM загружается инсталлятор Windows7 с меню выбора варианта дальнейшей работы.
Выделяем пункт «Восстановление системы». Среда восстановления системы проведет диагностику системы, проверит наличие необходимых файлов и предложит автоматическое исправление ошибок.
Выбор пункта «Исправить и перезапустить» приведет к восстановлению операционной системы. При неудаче нужно снова войти в среду восстановления и нажать клавишу «Далее».
В меню выбирается пункт «восстановление запуска» и можно наслаждаться работой восстановленной Винды.
Если же и автоматическое восстановление не привело к положительному результату, следующим, возможным шагом работы с вышеуказанной ошибкой возможно станет:
-восстановление поврежденных файлов, загрузчика при помощи «Командной строки» из меню Параметры восстановления…
BOOTMGR is missing — Исправить ошибку в Windows 10/8.1/7
Дополнительный совет
1. В некоторых случаях проблема может в самом жестком диске. Он может уже отработал свое, или на нем есть битые сектора. В первом случае придется заменить диск. Во втором случае можно проверить и исправить эти сектора. Вам нужно запустить командную строку через среду WinRE и ввести команду.
2. Если вы не можете попасть в дополнительные параметры загрузки или по другому WinRE, чтобы запустить командную строку, восстановление при загрузке/системы, то вам нужно создать загрузочную флешку с Windows и загрузиться с нее. Как только дойдете до пункта установки, то нажмите снизу на «Восстановление системы«. После этого вы попадете в среду WinRE или «дополнительные параметры загрузки».
1. Приоритет загрузки
Вам нужно зайти в BIOS/UEFI и проверить, что на первом загрузочном месте стоит диск на котором установлена система Windows. Перезагрузите ПК или ноутбук и сразу нажимайте кнопку DEL или F2, чтобы попасть в параметры BIOS. Далее вы должны графу Boot и выбрать там на первое место свой жесткий диск на котором Windows. Так как версий BIOS много название параметром отличается, но обычно это «Boot option» или «1st Boot Device«. Ниже ссылки помогут Вам:
Как зайти в БИОС и выбрать на первое место флешку. (только вам нужно свой диск)
2. Восстановление запуска
Нужно попасть в дополнительные параметры загрузки. Для этого нажмите кнопку питания на ПК и удерживайте ее нажатой в течение 10 секунд, чтобы выключить ПК или ноутбук. Когда появится режим WinRE, то перейдите «Устранение неполадок» > «Дополнительные параметры» > «Восстановление при загрузке«. Это выполнит восстановление при запуске, а также решит ошибку BOOTMGR is missing. Если ошибка еще не устранена, вы можете перейти к следующему шагу.
3. Восстановить BCD или fixboot
Попробуем восстановить инструментом bootrec через cmd. Зайдите обратно в среду WinRE, как описано выше, и перейдите «Устранение неполадок» > «Дополнительные параметры» > «Командная строка«.
- — Это восстановит функции BCD, перезагрузите ПК и проверьте устранена ли ошибка. Если нет, то введите ниже команду.
- — Это исправит все проблемы с загрузкой в вашей системе.
Может быть, что сама система Windows у вас находится не на диске C:, а на другом, но будет показано, что на диске C:, и при вводе выше команд, вам будут выдаваться ошибки. В этом случае обратитесь к этому руководству по восстановлению главной загрузочной записи в Windows. <—Там есть ниже видео инструкция.
4. Выполните восстановление системы
Также есть функция «Восстановление системы» в среде WinRE, которая поможет вам исправить ошибку BOOTMGR is missing. Загрузитесь в дополнительные параметры, как описано в 1 способе, и перейдите «Устранение неполадок» > «Дополнительные параметры» > «Восстановление системы«.
Смотрите еще:
- Операционная система не найдена при включении компьютера
- Как исправить ошибку 0xc000014c в Windows 10
- Файл C:windowssystem32configsystemprofiledesktop недоступен в Windows 10
- Точка входа не найдена в библиотеке dll
- Элемент не найден. Не удалось найти этот элемент
comments powered by HyperCommentsПолитика конфиденциальности
Много пользователей, с момента выхода настольной системы Windows 7, сталкивались с очень неприятной проблемой: при включении компьютера выдавалась ошибка с сообщением «BOOTMGR is missing Press Ctrl+Alt+Del to restart» и больше ничего не происходило. Многих это действительно озадачивало, и мало кто знал, как исправить эту ошибку. Но, в принципе, данная проблема не такая уж и губительная, и страшная, как кажется на первый взгляд.
Причины возникновения ошибки BOOTMGR is missing
Ошибка Bootmgr is missing связана напрямую с загрузчиком операционной системы, такой небольшой программкой, которая выполняет запуск остальных программ Windows. Иногда, случается так, что по каким-либо причинам BIOS не может найти эту программу, вследствие чего дальнейшая загрузка ОС невозможна и на экран выводится сообщение об ошибке. Причин этому может быть очень много: не корректное выключением компьютера, или настройкой БИОС, повреждением жесткого диска, или даже из-за вредоносной программы.
Для решения этой проблемы, необходимо испробовать несколько вариантов:
- Проверьте настройки в BIOS, возможно у вас выбрано неверное загрузочное устройство;
- Если в БИОСе все выставлено верно, необходимы провести восстановление загрузчика bootmgr. Это проводится в автоматическом режиме;
- Возможно наличие ошибки BOOTMGR is missing, которую можно исправить с помощью обычной командной строки.
Проверяем загрузочные устройства BIOS
Данный шаг выполняется только в том случае, если на вашем персональном компьютере имеется больше одного жесткого диска. Стоит заметить, что говорится именно о «винчестерах», а не разделах на диске, типа С, D, Е и т.п. В противном случае, вы просто пропускаете данный шаг. Если вы пользуетесь загрузочными флешками, то стоит убедиться, что они не подключены к компьютеру. Очень часто бывает, что загрузка происходит с неверного жесткого диска. В этом пунктике нам необходимо выбрать в БИОСе нужный диск и выполнить загрузку с него. В связи с тем, что оболочка BIOS может отличаться у разных производителей, я посвятил этой настройке отдельную, емкую статью.
Исправляем автоматически «BOOTMGR is missing»
Разработчики из компании Microsoft, наконец-таки разработали специально для, так называемою среду восстановления, позволяющую решить проблемы, возникающие при использовании ее ОС. Для запуска данной среды необходимо до непосредственного появления ошибки нажимать кнопку «F8», до того момента, пока на дисплее не возникнет меню на темном фоне.
Как решить проблему загрузчика посредством командной строки?
Данный процесс можно считать более эффективным, но и одновременно более трудоемким. Как и в предыдущем варианте для начала вам нужно будет загрузить, так называемую среду восстановления, но не выбирайте пункт «Восстановление запуска», а нажмите на вкладку «Командная строка».
BOOTMGR is missing
И вот тут-то нам поможет черное окно, запущенное вами, которое и называется командной строкой. В зависимости от конфигурации и кучи других параметров на разных ПК буквы дисков могут отличаться друг от друга, и необходимо будет определиться с какого диска, и на какой вам нудно будет копировать файл.
Проверить, какой именно это диск, можно посредством набора команды:
diskpart
Смотрите на раздел размер, которого 100мб и определяете: какая именно буква ему присвоена.
1. Выход из программы diskpart:
exit
2. Переход на букву CD-ROM’а, для начала вы должны определить, какая буква присвоена этому разделу:
F:
И последним этапом — копируете файл bootmgr на диск, объем которого 100мб:
copy bootmgr C:
Как следствие на экране вашего ПК должна появиться надпись, говорящая о том, что один файл скопирован успешно.
Бывают случаи, когда при установке системы на заранее разбитый на части диск вы не сможете найти или вычислить диск объем, которого 100 мб. Тогда вам просто нужно будет скопировать файл bootmgr прямо в корень диска с данными системы. Если вы не хотите морочить себе голову определением того, на каком же именно диске установлена ваша система, попросту скопируйте фал на все диски. На примере это может выглядеть следующим образом:
copy bootmgr D:
copy bootmgr E:
Перезагружаете, свой ПК и проверяете результат. Сели его нет, то вам нужно ввести следующую команду:
bootsect /nt60 All
Снова перезагружаете компьютер. Если же ошибка BOOTMGR is missing так и не исчезла, тогда остается лишь один возможный вариант – как «Активный» помечен не верный диск или же раздел.
Ntldr is compressed как исправить?
Добавил admin 3 года и 9 месяцев назад 29761 просмотров
Как исправить BOOTMGR is compressed без диска?
Если у вас нет установочного диска Windows, можно создать загрузочную флешку. однако для этого нужен другой рабочий компьютер. Так же есть и такой вариант, как отключить жесткий диск и подключить его к другому компьютеру.
Bootmgr is compressed в windows 7: исправление ошибки
Если при включении компьютера вы обнаружили не загрузку Виндовс, а черный экран с надписью Bootmgr is compressed, не стоит расстраиваться, ведь данную проблему можно легко исправить самостоятельно без посторонней помощи профессионала.
Bootmgr is compressed- ошибка иногда возникает без видимых причин
Если под рукой загрузочный диск – это хорошо, при наличии флешки Виндовс 7 проблему тоже можно решить, то если нет ни того, ни другого загрузочного накопителя, исправить bootmgr is compressed без диска реально при помощи еще одного ПК. Если у вас имеется восстановительный диск, который был создан после установления операционной системы – это тоже хорошо, но если его нет, можно сделать процедуру на другом компьютере.
Исправить Bootmgr is compressed возможно при помощи некоторых дополнительных программ, местонахождение которых на флешке или ЛайфСД диске для загрузок, данная ошибка может быть исправлена как из диска, так и с флешки. Но это возможно тогда, когда отключены жесткие диски и подключены к другим ПК.
Почему возникают такие ошибки
Возможные причины, при которых возникают ошибки bootmgr is compressed в windows 7 :
- Ошибки в жестких дисках, в том числе ошибка при чтении;
- Замена загрузчика bootmgr, в том числе нелегальная активация;
- Включение или выключений компрессии активных разделов.
Любая причина меняет структуру файлов загрузки bootmgr, в связи с чем, стает невозможно нормально загрузить систему.
Исправление ошибки Bootmgr is compressed в Windows 7
Когда вы включили компьютер и увидели на экране картинку
Самое неприятное, когда вместо рабочего стола загружается окно восстановления системы
это значит, что появилась ошибка bootmgr is compressed, которую нужно исправлять, чтобы ПК начал как прежде нормально работать и выполнять поставленные перед ним задачи.
Как исправить ошибку «bootmgr is compressed» — ПК Консультант
30.11.2019
Несколько раз сталкивался с компьютерами. у которых при загрузке системы выскакивает надпись: «BOOTMGR is compressed. Press Ctrl+Alt+Del to restart».
Люди в ужасе, собираются переустанавливать систему, но ничего страшного в этом нет. Дословно эту «страшилку» можно перевести как «BOOTMGR сжат, нажмите Ctrl+Alt+Del для перезагрузки».
В большинстве случаев ничего, кроме этого самого спрессованного загрузчика не пострадало!
Случается это обычно при попытке сэкономить место на системном диске (чаще всего диск c:) при помощи стандартных средств Windows 7, которые, в частности, кроме очистки диска от мусора, пытаются сжать содержимое на подобии архиватора.
Очень хорошо, если у вас имеется загрузочный диск или флешка с Windows 7. Если загрузочных накопителей нет в наличии, то, по возможности, сделайте на другом компьютере.
Кстати, подойдет также и диск восстановления, созданный после установки ОС ее встроенными средствами, но мало кто их делает: если у вас есть другой компьютер с аналогичной ОС, вы можете создать диск восстановления там и использовать его.
Исправить ошибку Bootmgr is compressed можно и с помощью дополнительных программ, которые опять же должны будут располагаться на загрузочном LiveCD или флешке. Таким образом сразу отвечаю на частый вопрос: можно ли убрать bootmgr is compressed без диска и флешки? — можно, но только отключив жесткий диск и подключив его к другому компьютеру.
В BIOS компьютера установите загрузку с диска или загрузочной флешки, на которых находятся либо файлы установки Windows 7, либо это диск восстановления. Грузимся с диска.
- Если вы используете установочный накопитель Windows, то после выбора языка, на экране с кнопкой «Установить» нажмите ссылку «Восстановление системы».
- Можно использовать также комплекс программ для восстановления, например, я использовал MSDaRT (Microsoft Diagnostic and Recovery Toolset), принцип действий тот же.
- Появится такое окно:
А затем, указав, какую ОС нужно восстанавливать, выберите запустите командную строку. Если же используется диск восстановления, то просто выберите командную строку в списке средств восстановления (предварительно вас попросят выбрать установленную копию Windows 7).
Можно сделать немножко не так:
- Вставьте в дисковод установочный диск Windows 7;
- Перезагрузите компьютер, и выберите загрузку с DVD-привода (в котором уже стоит установочный диск). Для этого сразу при перезагрузке внизу экрана обычно написано что-то такое:
- Press F9 for boot menu (вместо F9 может быть другая кнопка. Если этой или схожей надписи нет — попробуйте последовательно клавиши с F8 по F12)
- В появившемся меню выбора загрузки, стрелками вверх и вниз выберите Ваш DVD-дисковод и нажмите кнопку «Enter».
- В связи с особенностями различных установочных дисков Windows 7, система может попросить Вас
- Press any key for boot from CD/DVD (Нажмите любую кнопку для загрузки с CD/DVD диска). В ответ на это нажмите любую кнопку. Например «Пробел».
- Если Вы всё сделали правильно, начнётся процесс загрузки установщика Windows 7. Подождите немного, на экране должно появится окно выбора языка установки.
Нажмите комбинацию клавиш Shift+F10, и в появившемся окне нажмите на последнюю строчку.Перед Вами откроется черненькое окно консоли с надписью вида:x:Sources>_Впишите в него по порядку:
C: (то есть, нужно набрать именно английскую букву с и : двоеточие сразу после неё) Нажмите «Enter«
В консоли должно в начале строки стать вот так:
В общем нам нужно было попасть в командную строку, что мы и сделали. Следующие действия очень просты. В командной строке введите по очереди две команды:
- bootrec /fixmbr (и нажмите «Enter»)
- bootrec /fixboot (и нажмите «Enter»)
- Если при выполнении команд система спросит Вас, уверены ли вы? Смело жмите сначала английскую Y, а потом «Enter«
С консолью восстановления мы закончили. Теперь нужно вынуть из DVD-привода установочный диск и перезагрузить компьютер. Если всё было сделано правильно — Windows 7 запустится без проблем. Но расслабляться ещё рано, так как причина поломки не устранена, и при следующем перезапуске компьютер всё равно выскочит «BOOTMGR is compressed» и опять придётся всё делать заново.
Убрать причину довольно просто.
Сначала откройте «Мой компьютер». Нажмите по диску «С» правой кнопкой мышки, и в появившемся меню щелкните левой кнопкой один раз по пункту «Свойства«. После этого в открывшемся окошке «Свойства», внизу снимите галочку напротив пункта «Сжать этот диск для экономии места» и нажмите «Ок«.
Вот и всё. Система загрузится без проблем. Пользуйтесь.
А кто хочет увеличить объём системного диска. для того эта статья: Как изменить размер раздела жесткого диска
Бойся консультанта
Во всех этих случаях — будь то поломка компьютера или поломка отношений с женой — мошенники тонко играют на психологии момента: в нетривиальной ситуации у человека часто отключается критическое восприятие реальности, он с готовностью откликнется на предложение помощи от первого встречного: «Ах, обмануть меня не трудно!.. Я сам обманываться рад!»
Но если в случае поломки стиральной машины или холодильника потери владельца от «услуг консультантов» ограничиваются оплатой их визита, то при поломке компьютера или любого носителя электронной информации обращение к полулегальным специалистам может обернуться очень серьезным ущербом.
Никому доподлинно не известно, сколько таких фирм охотятся за дармовым компьютерным железом, а сколько заняты воровством несоизмеримо более дорогого составляющего любого электронного устройства: содержащейся на его дисках информации.
«Если они заменили в вашем ноутбуке оригинальные детали на бэушные, это может быть статья 165 УК „Мошенничество“. Но это может быть и статья „Мошенничество в сфере компьютерной информации“: если „ремонтники“ скачали с вашего компьютера данные ваших банковских карт, это уже совсем другой состав преступления — незаконный доступ к вашим денежным средствам», — говорит юрист, старший преподаватель в РАНХиГС Андрей Некрасов.
Отдавая свой компьютер в руки неизвестным, вы должны понимать, что несете очень серьезные риски, предупреждает юрист: «Это лотерея, как ходьба по минному полю — может быть, повезет, а может быть, и нет».
«Эта ситуация практически не решаемая. Совет может быть только один — отдавать свои компьютеры можно только людям, которым вы точно доверяете. Это то же самое, что доверить кому-то ключи от своего дома», — говорит он.

Вариант 7. Используем специальные программы
Для восстановления бутового раздела BOOTMGR is missing можно воспользоваться функционалом специальных программ MbrFix, Bootice, Acronis Disk Director и других. При этом, если знание компьютера у вас поверхностные, то не спешите их использовать, так как ошибки в командах могут полностью удалить нужные данные из используемого вами жёсткого диска, затем может потребоваться полная переустановка системы. Лучше воспользоваться описанными мной выше алгоритмами, а уж если они не помогли – использовать функционал данных программ, перед этим проконсультировавшись со специалистами.



























