Исправление ошибки 0xc0000225 при загрузке ОС
Корни проблемы кроются в том, что система не может обнаружить загрузочные файлы. Происходить такое может по разным причинам, от повреждения или удаления последних до отказа диска, на котором располагается Windows. Начнем с самой «простой» ситуации.
Причина 1: Сбой порядка загрузки
Под порядком загрузки следует понимать список накопителей, к которым система обращается для поиска boot-файлов. Эти данные находятся в BIOS материнской платы. Если там произошел сбой или сброс параметров, нужный диск мог из этого списка совсем исчезнуть. Причина банальна: села батарейка CMOS. Ее нужно поменять, а затем произвести настройки.
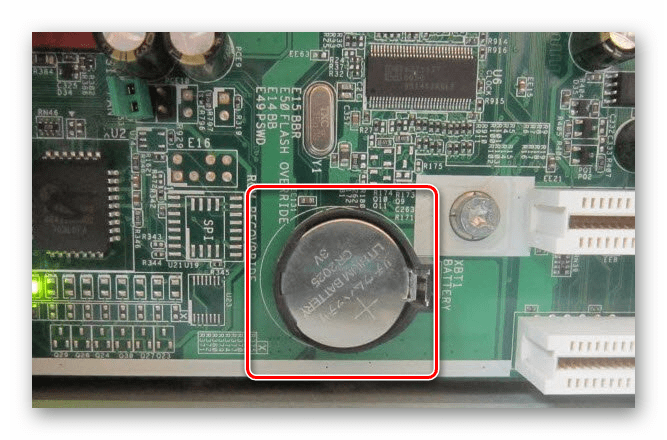
Не обращайте внимания, что крайняя статья посвящена USB-носителям. Для жесткого диска действия будут точно такими же.
Причина 2: Некорректный режим работы SATA
Этот параметр также находится в BIOS и может быть изменен при его сбросе. Если ваши диски работали в режиме AHCI, а теперь в настройках стоит IDE (или наоборот), то они не будут обнаружены. Выходом будет (после замены элемента питания) переключение SATA на нужный стандарт.
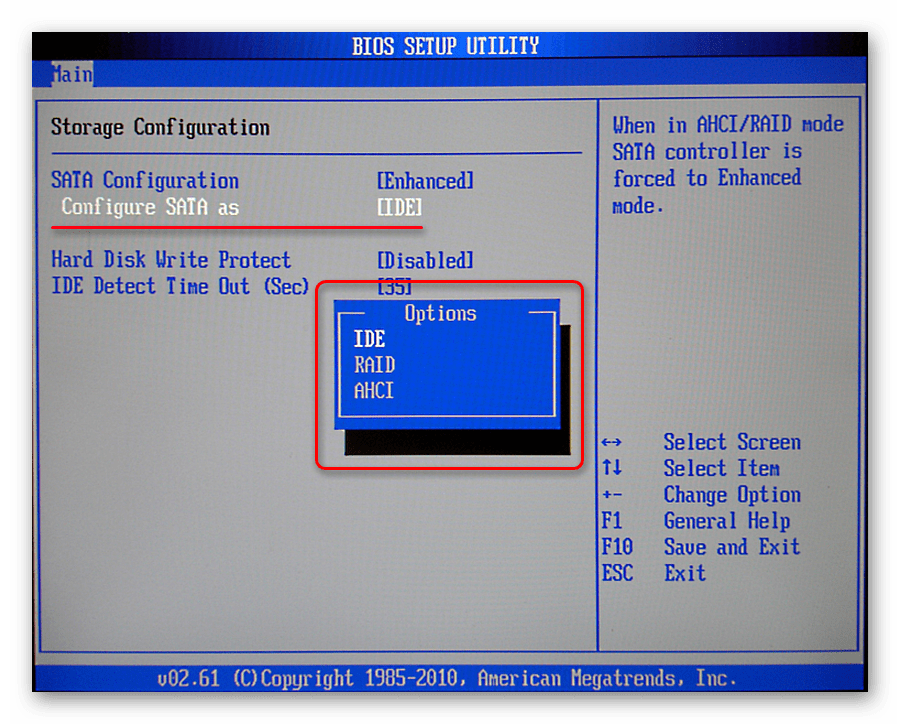
Причина 3: Удаление диска со второй Windows
Если вы устанавливали вторую систему на соседний диск или в другой раздел на существующем, то она могла «прописаться» в меню загрузки, как основная (загружаемая по умолчанию). В таком случае при удалении файлов (из раздела) или отключении носителя от материнской платы, появится наша ошибка. Решается проблема сравнительно несложно. При появлении экрана с заголовком «Восстановление» нажимаем клавишу F9 для выбора другой операционной системы.
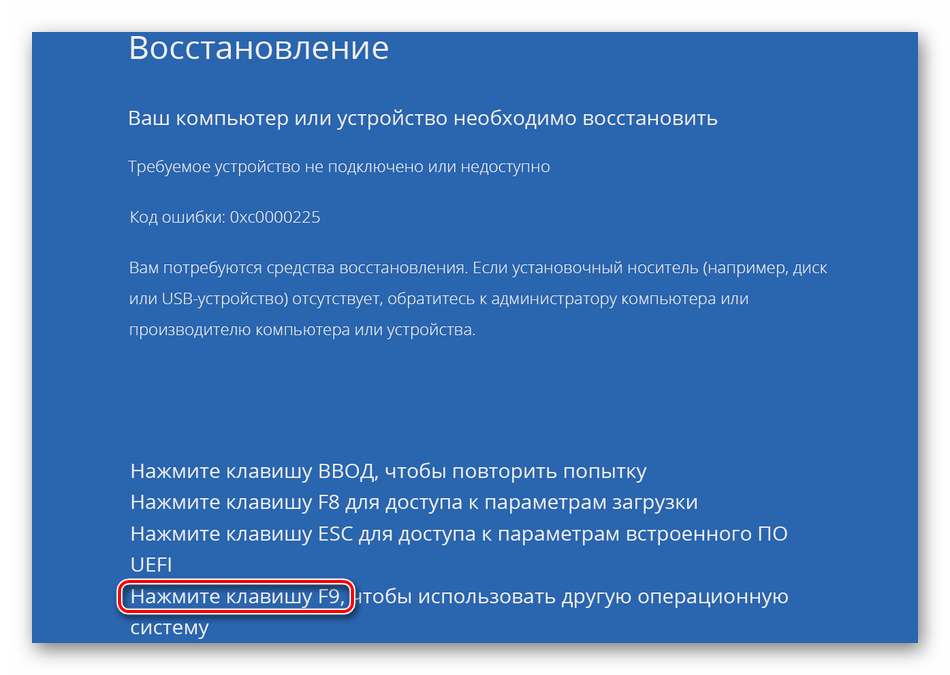
Далее возможны два варианта. На следующем экране со списком систем появится или не появится ссылка «Изменить параметры по умолчанию».
Ссылка есть
- Нажимаем на ссылку.
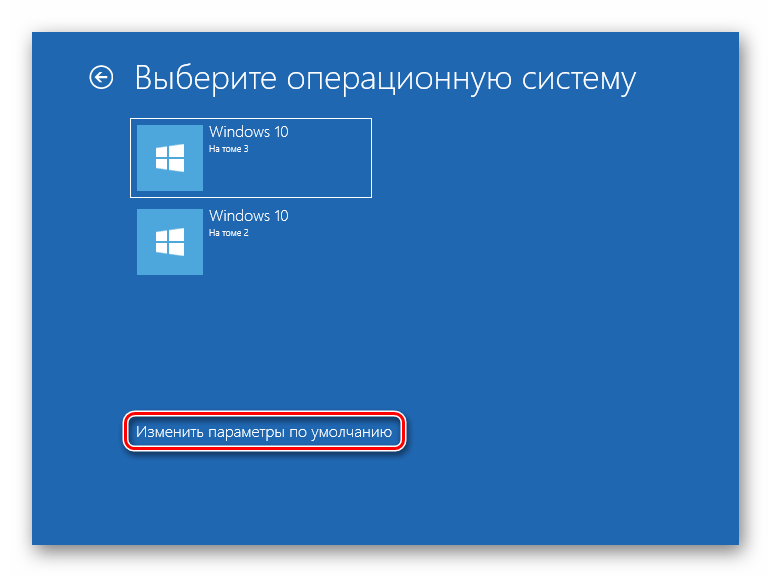
«Выбрать ОС по умолчанию»
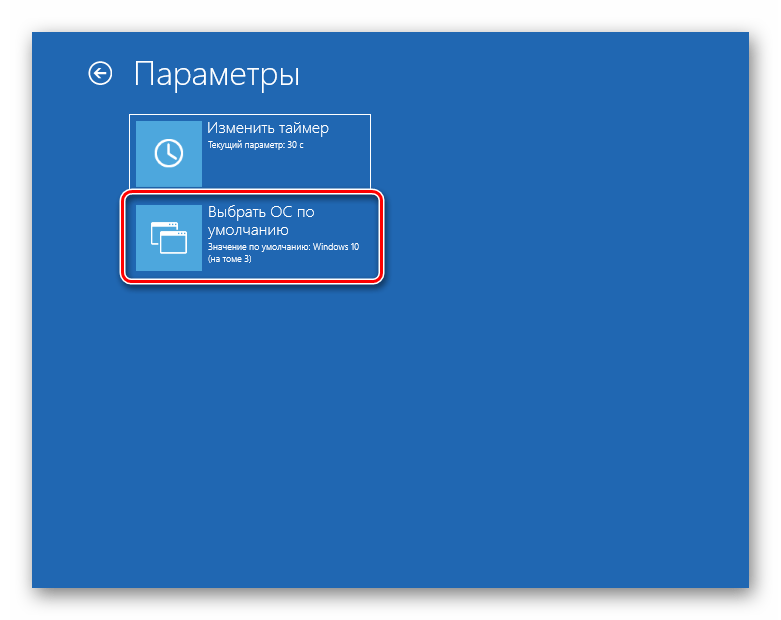
«На томе 2»«На томе 3»«Параметры»
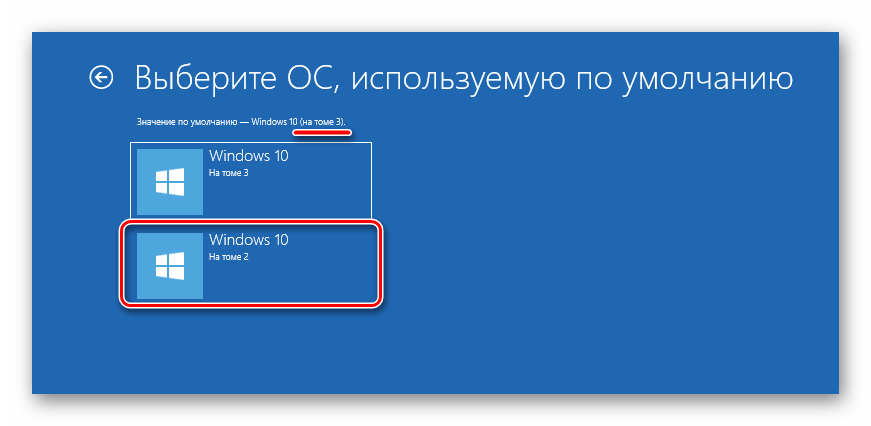
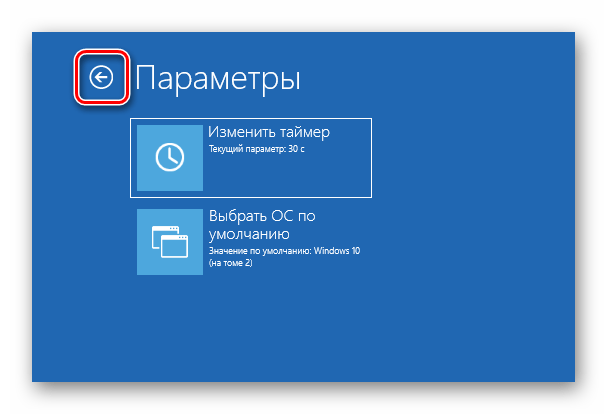
«На томе 2»
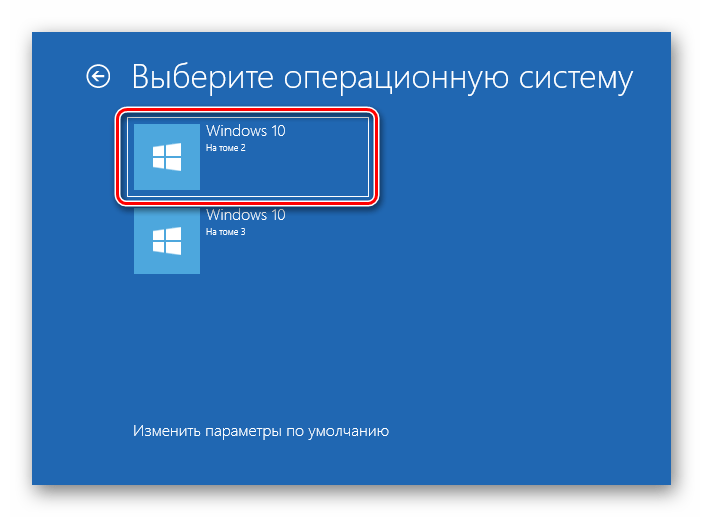
Ошибка больше не появится, но при каждой загрузке будет открываться данное меню с предложение выбрать систему. Если от него требуется избавиться, инструкцию найдете ниже.
Ссылки нет
Если среда восстановления не предложила изменить параметры по умолчанию, то жмем на вторую ОС в списке.
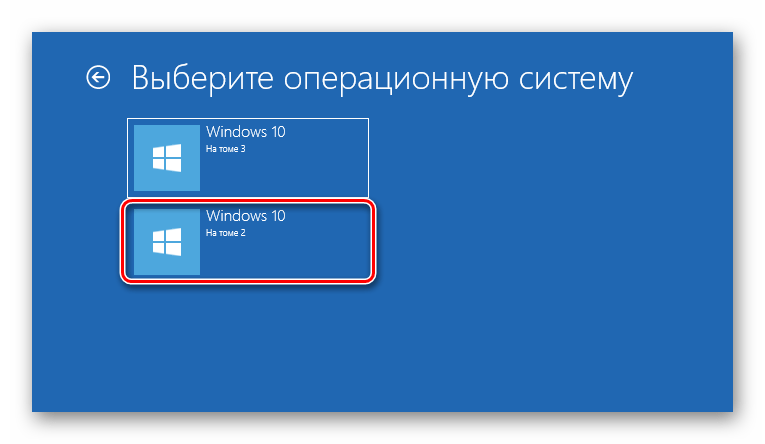
После загрузки будет необходимо отредактировать записи в разделе «Конфигурация системы», иначе ошибка появится снова.
Редактирование меню загрузки
Для удаления записи о второй (нерабочей) «винде» выполняем следующие действия.
- После входа в систему открываем строку «Выполнить» сочетанием клавиш Win+R и вводим команду
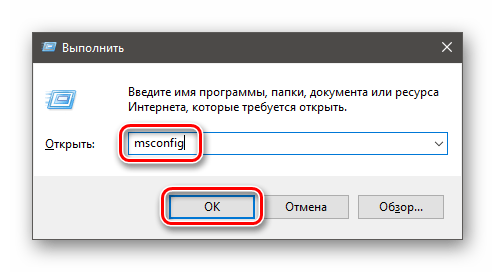
«Загрузка»«Текущая операционная система»
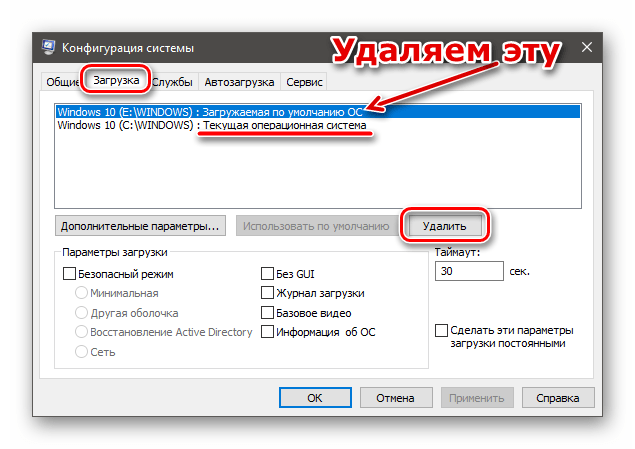
«Применить»ОК
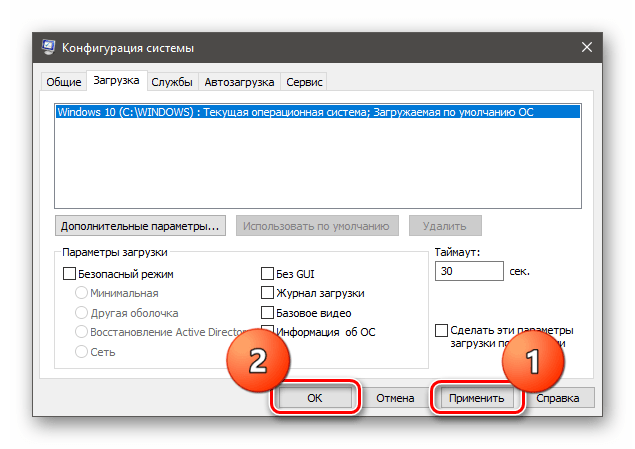
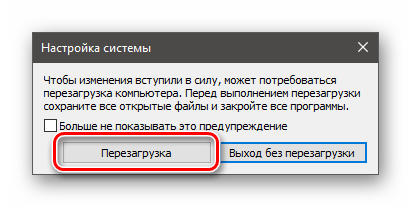
Если требуется оставить пункт в меню загрузки, например, вы планируете подключить диск со второй системой обратно, нужно присвоить свойство «По умолчанию» текущей ОС.
- Запускаем «Командную строку». Делать это нужно от имени администратора, иначе ничего не получится.
Подробнее: Как запустить «Командную строку» в Windows 10 Получаем информацию обо всех записях в хранилище диспетчера загрузки. Вводим команду, указанную ниже, и нажимаем ENTER.
Далее нам нужно определить идентификатор текущей ОС, то есть той, в которой мы находимся. Сделать это можно по букве диска, заглянув в «Конфигурацию системы».
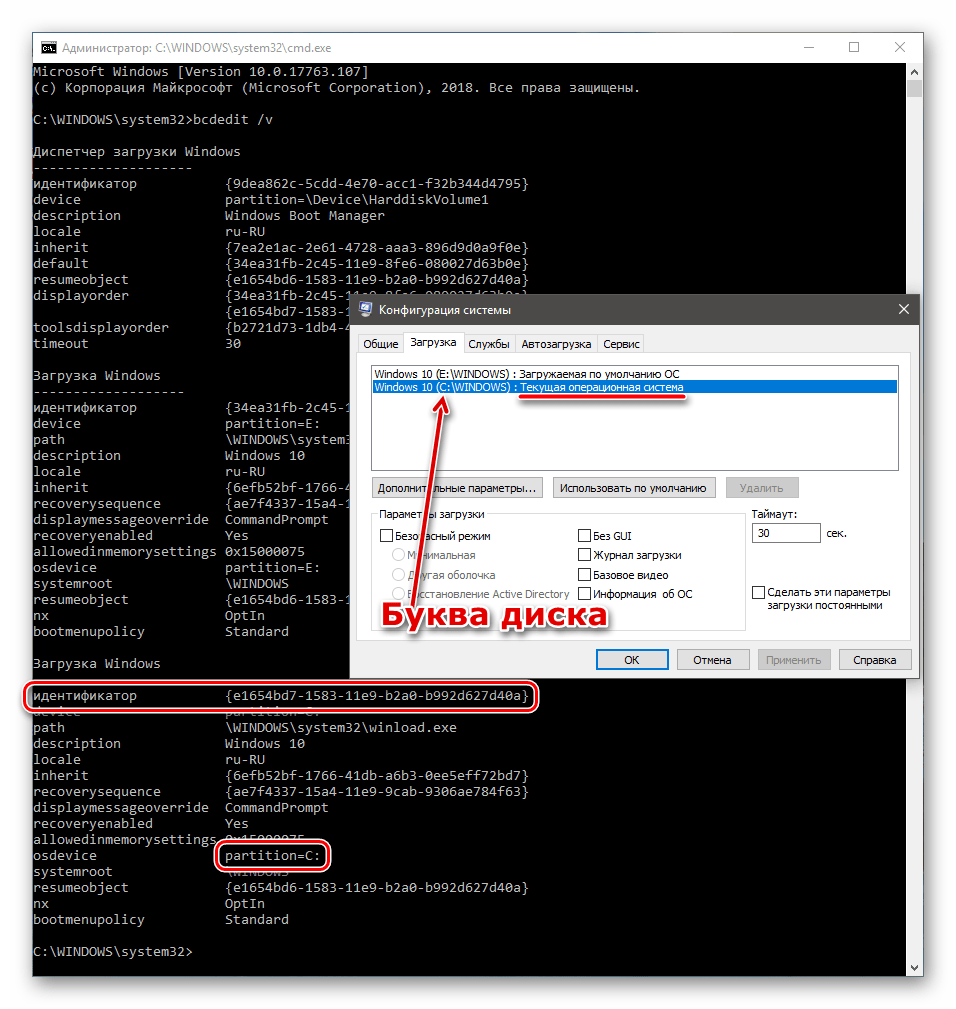
CTRL+A
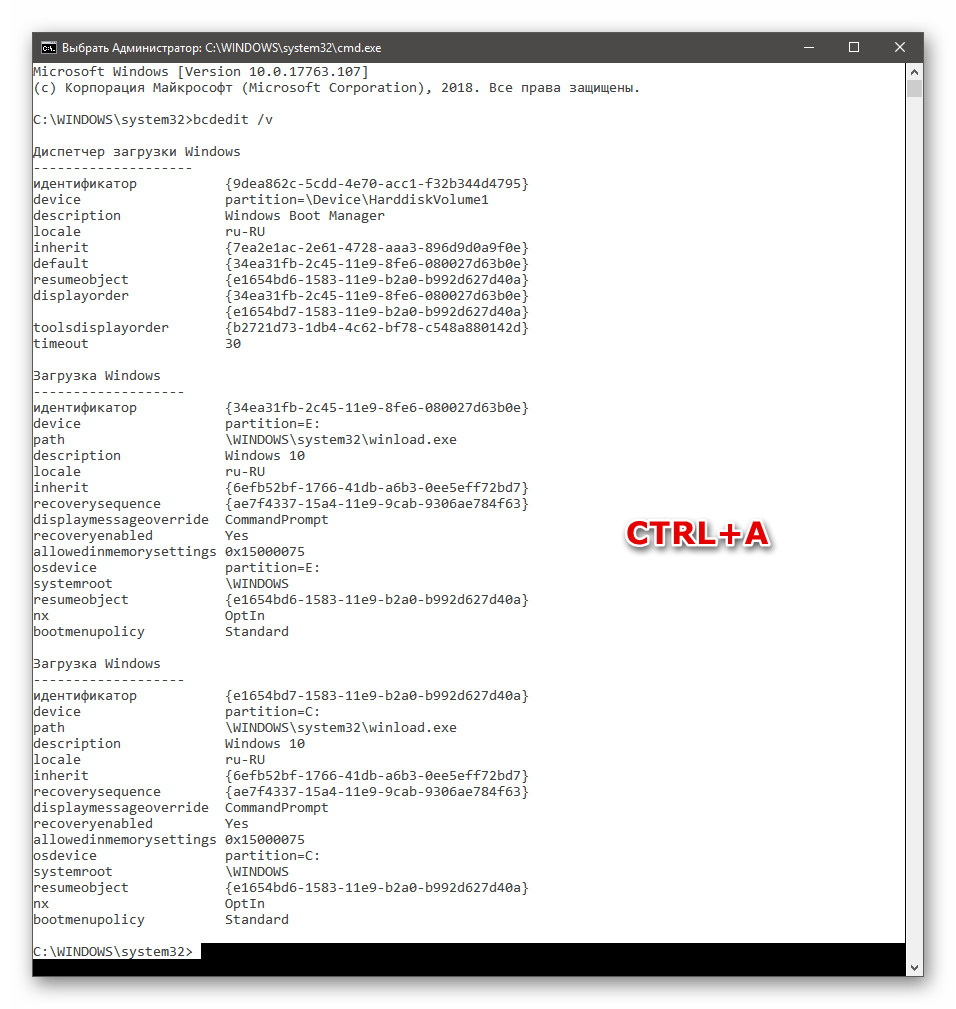
Копируем (CTRL+C) и вставляем в обычный блокнот. Теперь можно скопировать идентификатор и вставить в следующую команду.
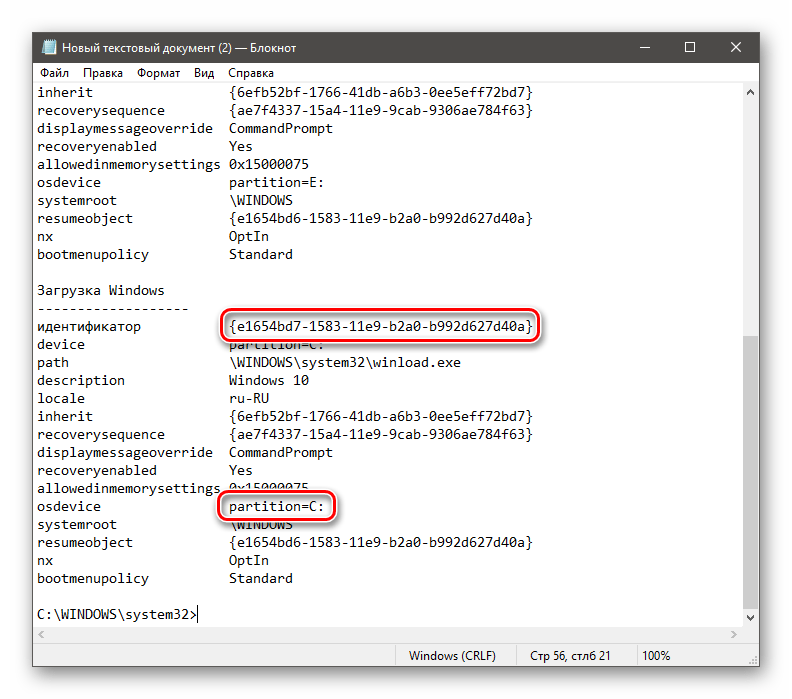
В нашем случае строка будет такая:
Вводим и жмем ENTER.
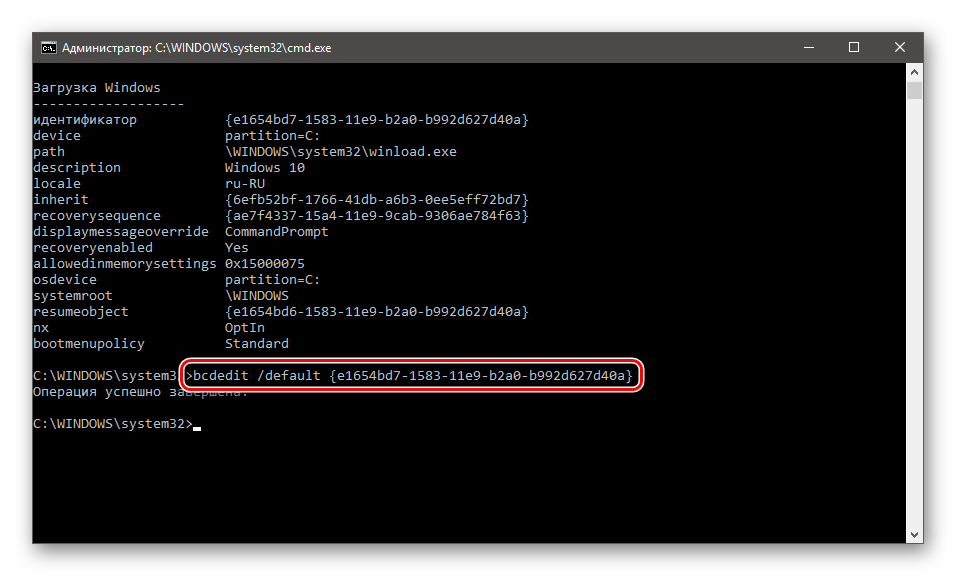
«Конфигурацию системы»
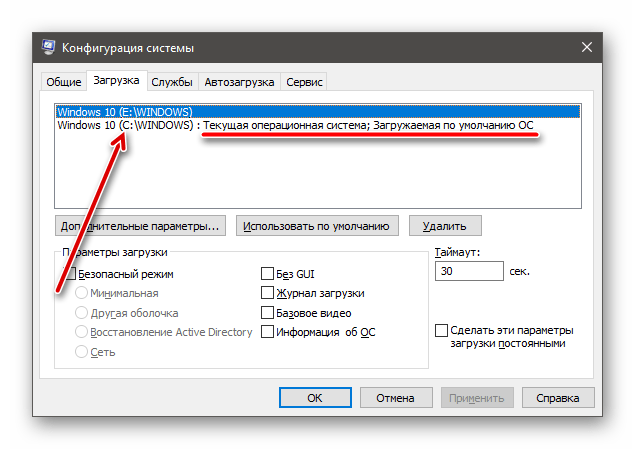
Причина 4: Повреждение загрузчика
Если вторая Windows не устанавливалась и не удалялась, а при загрузке мы получили ошибку 0xc0000225, возможно, имеет место повреждение файлов загрузки. Попытаться их восстановить можно несколькими способами – от применения автоматического исправления до использования Live-CD. Данная проблема имеет более сложное решение, чем предыдущая, так как у нас в наличии нет рабочей системы.
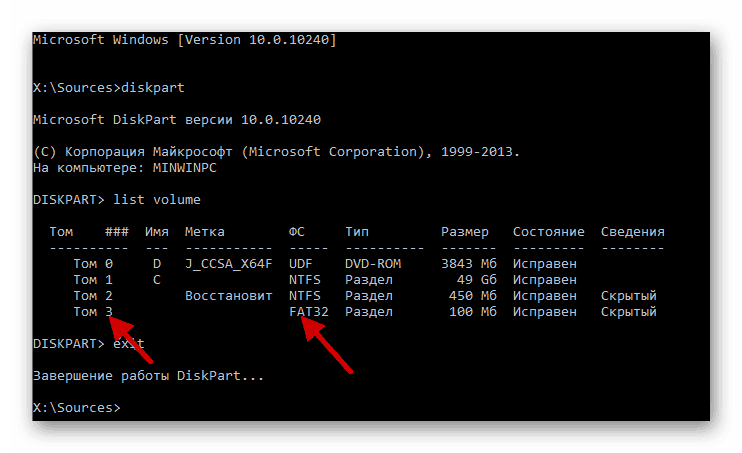
Причина 5: Глобальный сбой в системе
О таком сбое нам скажут неудачные попытки вернуть работоспособность «винде» предыдущими способами. В такой ситуации стоит попробовать восстановить систему.
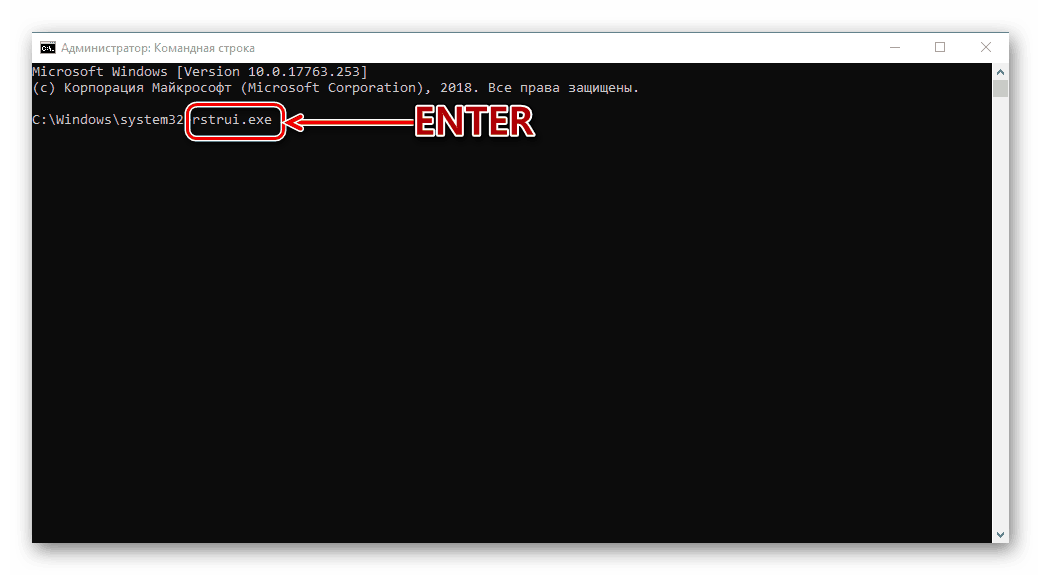
Заключение
Существуют и другие причины подобного поведения ПК, но их устранение связано с потерей данных и переустановкой Windows. Это выход их строя системного диска или полный отказ ОС из-за повреждения файлов. Впрочем, «хард» можно попытаться восстановить или исправить ошибки в файловой системе.
Произвести данную процедуру можно, подключив диск к другому ПК или установив новую систему на другой носитель.
Установите активный раздел
Иногда активный раздел может сбиваться или работать некорректно. Windows позволяет вам изменять активный раздел, чтобы вы могли указать систему с которой нужно загрузиться. Запустите «Командную строку» с установочной флешки, как проделывали выше способами и вводите следующие команды по одной, нажимая Enetr, внимательно читая и смотрите картинку ниже.
diskpart — Запуск инструмента Disk Partition.
list disk — Список подключенных жестких дисков и флешек. Запомните цифру вашего диска. В моем случае подключен один Диск «0».
select disk 0 — Нужно выбрать жесткий диск на котором Windows. Выше командой мы узнали что это в моем случае 0. Если у вас другой, то замените.
list partition — Список разделов на жестком диске. Вам нужно запомнить цифру раздела с типом «основной» и на котором установлена Windows. Так как у меня два типа «Основной», я примерно знаю сколько занимает Гб диск на котором Windows и запоминаю раздел с цифрой 1.
select partition 1 — Выбираю раздел, который запомнил выше, и на котором Windows.
active — Делаю активным раздел.
Выйдите из командной строки, перезагрузитесь ПК, и проверьте, исправлена ли ваша проблема.
Дополнительные советы по коду ошибки 0xC0000225
- Если вы все еще не можете загрузиться, вам следует рассмотреть возможность проверки жесткого диска на физические неисправности. Убедитесь, что кабель привода не поврежден, и по возможности переподключите его в разъем.
- Проверьте правильно ли стоит Оперативная Память (ОЗУ), на ней может быть много пыли.
- Если ничего не помогло, то просто попробуйте откатить систему к рабочей точке восстановления, если она была у вас создана.
- Попробуйте восстановить Windows 10 с установочной флешки с сохранением файлов.
Что делать при ошибке 0xc0000225 в Windows 7
При загрузке Windows 7 возникает BSOD Status: 0xc0000225. Info: The boot selection failed because a required device is inaccessible — примерно как показано ниже. Рассмотрим, как можно решить такую проблему.
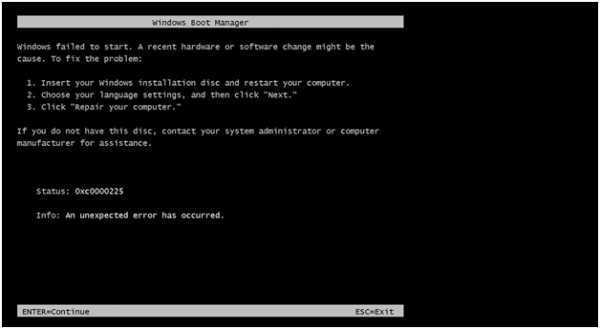 Ошибка с кодом 0xc0000225 может возникать при загрузке или установке операционной системы Windows 7 по следующим причинам:
Ошибка с кодом 0xc0000225 может возникать при загрузке или установке операционной системы Windows 7 по следующим причинам:
- Повреждена или не корректна MBR запись загрузчика;
- Несоответствие идентификатора жесткого диска, на котором установлена ОС, данным в записи ветки реестра Windows 7HKLM\System\MountedDevices;
- Повреждение загрузочных секторов жесткого диска;
- Изменение в BIOS режима работы контроллера жесткого диска;
- Ошибка драйвера oduzt.sys или другого драйвера.
Для исправления данной ошибки 0xc0000225 начнем с наиболее простого метода, который может помочь во всех случаях, за исключением описанных в пунктах 4 и 5. Нажимаем комбинацию клавиш Cntr+Alt+Del для перезагрузки компьютера. Как только появился экран приветствия микропрограммы материнской платы, жмем клавишу F8. Должен появиться экран, как показано ниже.

Теперь с помощью клавиши «стрелка вниз» выбираем пункт меню «Последняя удачная конфигурация»:

Система загрузится в штатном режиме. К сожалению, такой метод помогает в решении проблемы 0xc0000225 часто, но далеко не всегда.
Рассмотрим последовательность действий относительно перечисленных выше пунктов.
1. Поврежденная MBR запись загрузчика, или ошибка загрузки системы по другим причинам.
Для восстановления MBR записи выполним следующие действия:
- загружаемся с установочного диска Windows 7, можно загрузится вызвав меню быстрой загрузки нажав клавишу F9 при перезагрузке ПК или выбрать в BIOS Boot options загрузку с DVD-ROM;
- выбираем функцию «Восстановление системы» как показано ниже;
- после завершение процедуры поиска установленных копий Windows 7 происходит поиск проблем загрузки. После нахождения таковых появиться окно с кнопкой «исправить и перезапустить». Нажимаем.
Если при загрузке система продолжает вылетать в BSOD с сообщением 0xc0000225, то загружаемся по новой с диска. Переходим в восстановление системы, выбираем нужную нам копию Windows 7 и нажимаем кнопку «Далее».
В появившемся окне нажимаем «восстановление запуска». 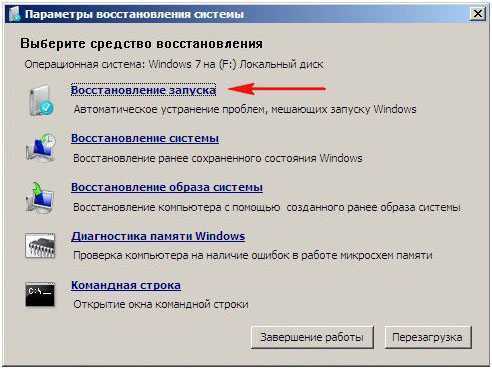
По завершению работы утилиты перегружаем ПК. Если не помогло, то выбираем пункт «Командная строка» и вводим следующие команды: Bootrec /FixMbr, Bootrec /FixBoot, Bootrec/RebuildBCD подтверждаем «Y» Enter, и перегружаем ПК. Замечу что для выполнений данных операций можно загрузиться с диска Windows Vista. Еще один вариант — обновить код основного загрузчика, для этого вводим в командной строке команду Bootsect /NT60 SYS. Далее вводим команду exit.
После выполнения данных процедур в меню загрузки может появиться предложение выбора 2 Windows 7. Загружаемся с первой, после загрузки системы переходим в Панель управления\Все элементы панели управления\Система выбираем «Дополнительные параметры» жмем кнопку «параметры в меню загрузка и восстановление». Появится такое окно: 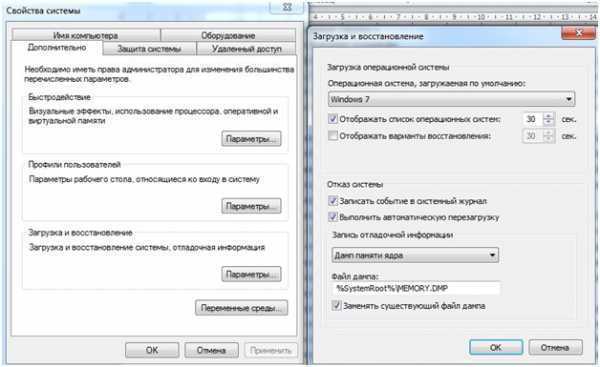
Проверяем чтоб по умолчанию стоял выбор нужного нам загрузчика и снимаем чек бокс или птичку напротив «Отображать список операционных систем», нажимаем «Ок»
Решение в других случаях
- Для устранения ошибки поможет запуск восстановления системы. Другой вариант — загрузиться с Life CD. Запустить редактор реестра, для чего заходим в меню пуск->Выполнить-> regedit, находим ветку реестра HKLM\System\MountedDevices и устанавливаем все значения в default. После чего грузимся с системного диска.
- Решить подобную ошибку могут помочь программы восстановления жесткого диска на низком уровне, например HDD Regenerator 2011 и выше.
- Стоит проверить настройки режима SATA контроллера в Биосе и попробовать изменить его на противоположный. Также не помешает проверить физическое подключение жесткого диска, возможно, просто отходит контакт шлейфа.
- Для устранения проблемы загружаемся с загрузочного диска, переходим в режим восстановления, запускаем командную строку и вводим следующие команды cd c:\windows\system32\drivers жмем Enter, после пишем del oduzt.sys или имя другого драйвера. Перезагружаем систему. В случае повторения ошибки выполняем восстановление системы. Утилита сама найдет недостающие файлы и исправит ошибки.
В целом причины возникновения ошибки, как правило, устраняются выше перечисленными способами. В крайнем случае, можно переустановить систему одновременно с этим удалив системный раздел и вспомогательный 100 Мb раздел, и создав их заново, что поможет избежать ошибки 0xc0000225 при установке Windows 7.
Ошибка 0xc0000225 в Windows 10 — как исправить
Все эти этапы настолько важны, что возникнувшие в момент их запуска ошибка, способна привести к падению ещё не стартовавшей системы. Примером тому является ошибка 0xc0000225 в Windows 10, иногда возникающая при установке либо загрузке Windows 10…

При этом в описании ошибки на синем экране обычно указывается, что компьютер необходимо восстановить. Также сообщается о некоем не подключённом устройстве. В отдельных случаях в описании может указываться путь к проблемному файлу.
Чаще всего это winload.efi, winload.exe или Boot Bcd. В большинстве случаев неполадка вызывается повреждением или сбоем загрузчика. Но нельзя исключать и более серьезных причин — аппаратной неисправности диска и соединяющего их с материнской платой кабелей…
Проверьте настройки BIOS
Если ошибка 0xc0000225 в Windows 10 появилась после перенастройки BIOS, загрузки с LiveCD и тому подобное. Зайдите в раздел БИОСа Boot и убедитесь, что в качестве загрузочного устройства у Вас выбран жесткий диск с операционной системой.
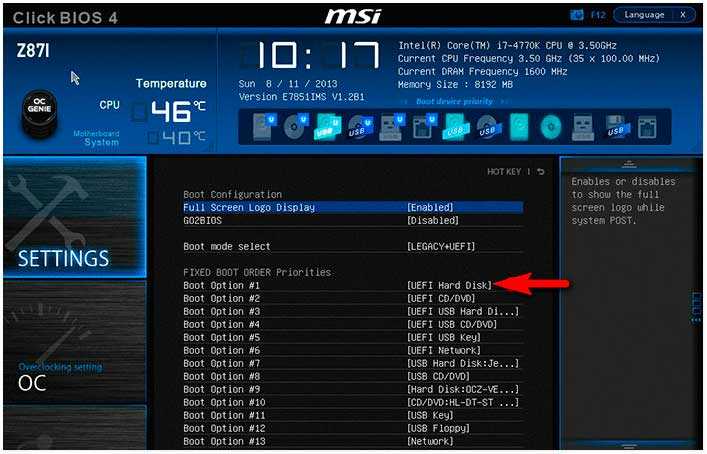
Если у вас UEFI, первым пунктом выставьте Windows Boot Manager, если этот элемент будет доступен…
Убедитесь в исправности жёсткого диска
Если диск не виден (не определяется) в BIOS, это может указывать на аппаратную неисправность как самого диска, так и соединяющих его с материнской платой шлейфов. Исключите поломку, подключив диск к другому компьютеру. Проверьте на предмет повреждений кабели и контакты.
Средства среды WinPE
Если ошибка 0xc0000225 была вызвана повреждением загрузочной записи. Воспользуйтесь стандартным инструментом исправления неполадок при загрузке. Для этого Вам понадобится как минимум установочный диск с дистрибутивом Windows 10.
Загрузив с него компьютер…
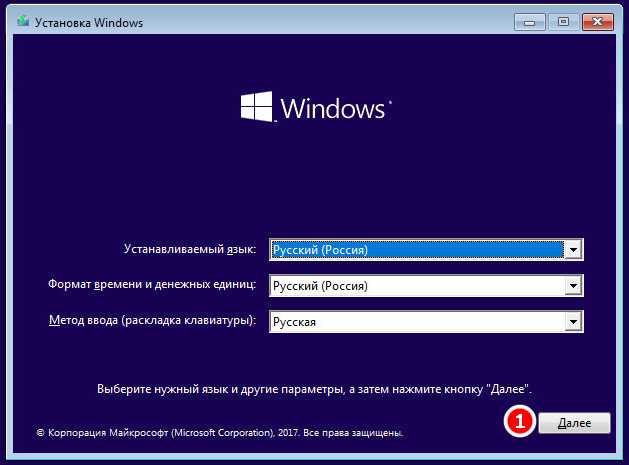
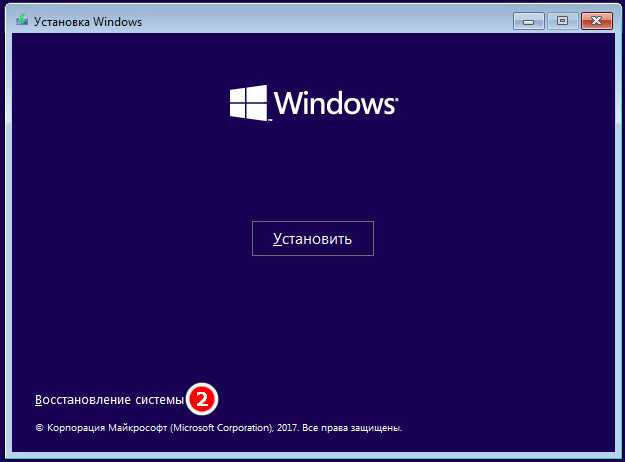
И проследуйте по указанной на скриншотах цепочке опций…
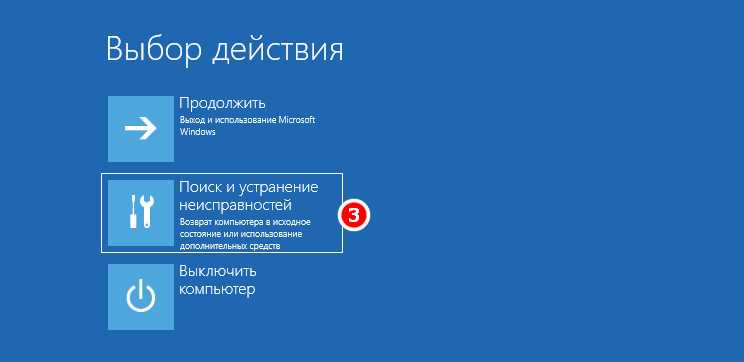
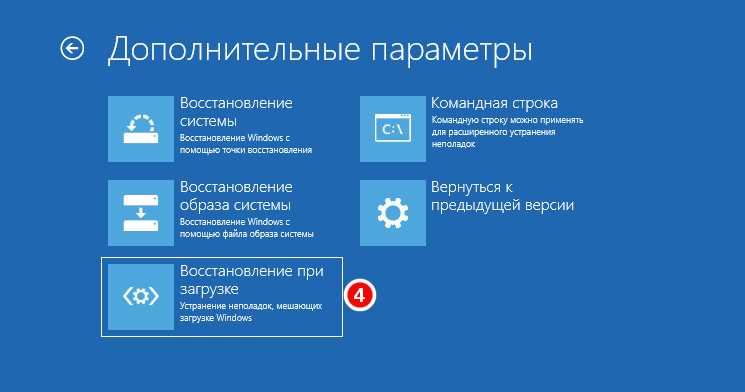
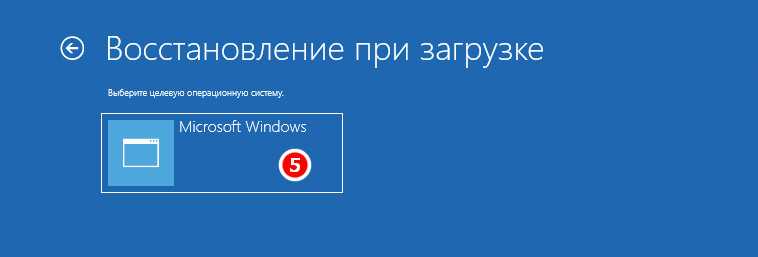
Выберите целевую ОС и запустите процедуру диагностики…
Ошибка 0xc0000225 — Восстановление загрузчика
Как уже было отмечено, чаще всего ошибка 0xc0000225 в Windows 10 вызывается повреждением загрузчика. Для устранения неполадки Вам также понадобится установочный диск с ОС. Загрузив с него компьютер, нажмите Shift + F10. Чтобы открыть командную строку…
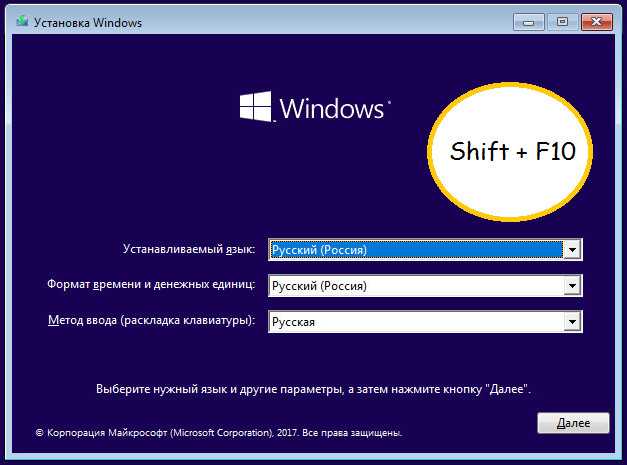
Он как раз Вам и нужен. Но для того чтобы иметь возможность с ним работать, ему нужно присвоить букву. Для этого последовательно выполните эти команды…
- sеlect volume N
- assign letter=Y
- exit
- Первой командой мы выбираем том FAT32 (N — это номер раздела)
- Второй командой присваиваем ему произвольную букву
- Третьей командой завершаем работу diskpart
Теперь воссоздаём загрузчик, выполняя такую команду. Где Y – буква тома с файловой системой FAT32.
bcdboot C:/windows /s Y: /f UEFI
Обратите внимание на путь C:windows в первой части команды. У Вас буква системного тома может отличаться
В случае с MBR-дисками всё немного проще. Тома ФС FAT32 у Вас не будет. Поэтому сразу после выход с diskpart выполняем восстановление загрузчика командой bcdboot C:/windows. Где С — буква раздела с Windows.
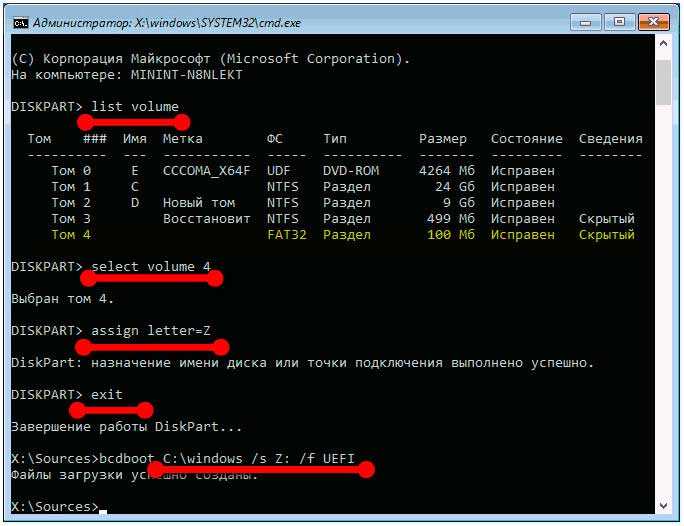
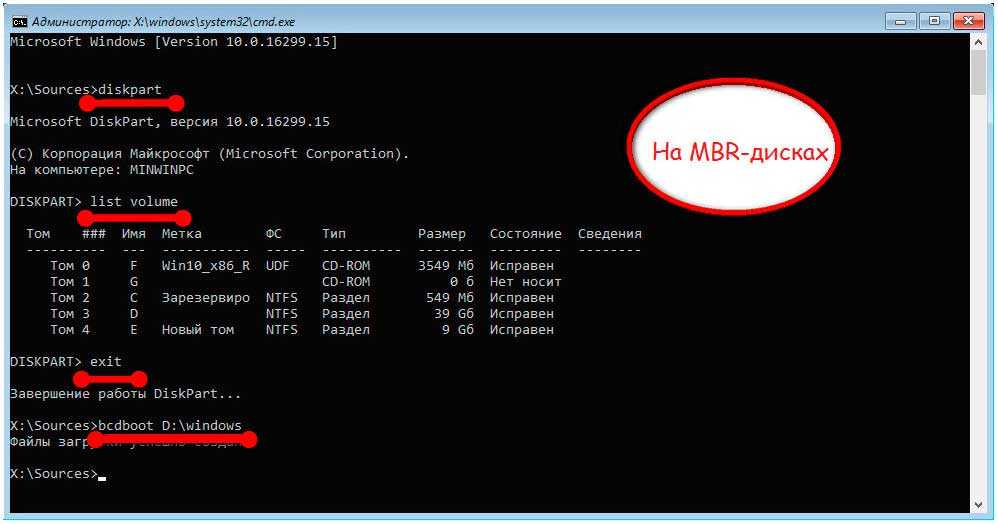
Как вариант, можно попробовать восстановить загрузчик командой bootrec.exe /RebuildBcd. Но это если первая команда не сработает…
Возможные решения
Давайте рассмотрим возможные решения, которые мы можем попробовать исправить ошибку 0xc0000221 в Windows 10.
- Загрузитесь в безопасный режим.
- Выполните сканирование SFC, CHKDSK и DISM в указанном порядке.
- Проверьте оперативную память на наличие проблем.
- Выполните ремонтную установку операционной системы Windows 10.
Загрузитесь в безопасном режиме и удалите последние приложения
Попробуйте загрузить компьютер в Безопасный режим чтобы убедиться, что проблема не была вызвана каким-либо сторонним программным обеспечением. При загрузке в этом режиме наш компьютер будет запускаться ограниченным образом, чтобы иметь возможность продолжить загрузку. После запуска безопасного режима проблема может быть связана с программой, которую мы недавно установили, поэтому мы должны удалить последнюю установленную программу и перезагрузить компьютер.
Сканирование поврежденных файлов с помощью SFC
Теперь мы будем сканировать возможные правильные файлы, для этого мы будем использовать инструмент, который Windows назвала SFC Проверка системных файлов.
Для этого мы должны начать в безопасном режиме и получить доступ к «командной строке». Для этого в поисковой системе Cortana напишем командную строку, щелкните правой кнопкой мыши и выберите «Запуск от имени администратора». Как только появляется черная панель, мы пишем sfc / scannow. После завершения процесса мы перезагружаем компьютер.
Запустите утилиту CHKDSK
Если мы по-прежнему видим ошибку при запуске, это, вероятно, из-за сбоя жесткого диска. Чтобы проверить это мы будем использовать Утилита CHKDSK , Этот инструмент используется для проверки целостности жестких дисков и исправления ошибок в файловой системе.
Чтобы запустить его, мы повторно вводим Командную строку в браузере Cortana и регистрируемся как Администратор. Теперь мы напишем chkdsk / f / C: (если наш загрузочный диск не находится в C: вы должны заменить его на соответствующий диск D:, E: и т. Д.). После завершения мы перезагрузим компьютер и проверим, может ли он загрузиться правильно.
Запустите DSIM
В случае ошибки сохраняется мы будем использовать DSIM инструмент, который используется для восстановления образа Windows или изменения установочного носителя Windows, заботясь об обнаружении дефектного файла и замене его на новый.
В этом случае мы снова запустим командную строку от имени администратора и напишем dism / online / cleanup-image / restorehealth и нажмите Enter.
Прежде чем выполнять его, мы должны принять во внимание, что у нас есть подключение к Интернету. Процесс может быть несколько долгим, поэтому мы не должны его прерывать. После его завершения мы продолжим перезагружать компьютер, чтобы проверить, продолжает ли появляться ошибка
После его завершения мы продолжим перезагружать компьютер, чтобы проверить, продолжает ли появляться ошибка.
Проверьте оперативную память
Если все вышеперечисленное не помогло, возможно, проблема связана с Оперативная память. Чтобы проверить это, мы будем использовать ” Проверки памяти Windows », Который будет отвечать за тестирование всей оперативной памяти и поиск неисправностей и дефектных секторов.
Для этого в окне поиска Кортаны напишите Диагностика памяти Windows. Появится диалоговое окно, и мы выберем опцию «Перезагрузите сейчас и проверьте, есть ли проблемы (рекомендуется)». Как только тест памяти пройдет 100%, система автоматически перезагрузится.
Выполните ремонтную установку операционной системы Windows 10
Если ошибка 0xc0000221 продолжает появляться при запуске компьютера, лучшим вариантом является переустановка Windows 10, устранение неполадок при установке и любых компонентов операционной системы, которые могут быть повреждены.
Вне диапазона или Вход не поддерживается при включении компьютера или запуске Windows 10, 8.1 и Windows 7
При сообщении «Вне диапазона», «Вход не поддерживается» и англоязычных аналогов этой надписи на мониторе при включении компьютера, причиной вероятнее всего является неправильно выставленные параметры графики, не соответствующие поддерживаемым режимам вашего монитора. Особенно, если в последнее время вы меняли частоту обновления экрана или разрешение.
Примечание: иногда бывает так, что монитор, согласно характеристикам, должен поддерживать определенную частоту обновления, но, когда вы её устанавливаете вы видите сообщение о том, что сигнал вне диапазона или подобное. В этом случае рекомендую тщательнее ознакомиться с инструкцией: бывает, что высокая частота обновления поддерживается только при подключении через определенные входы, без каких-либо переходников и адаптеров.
В описываемой ситуации есть несколько простых решений, которые могут сработать:
- Если у вас помимо дискретной видеокарты есть интегрированная (выход на материнской плате), вы можете выключить компьютер, подключить монитор к интегрированной видеокарте и снова включить. Скорее всего, изображение появится. После этого с помощью диспетчера устройств удалите драйверы дискретной видеокарты (это в том числе сбросит настройки графики), выключите компьютер, подключите монитор снова к дискретной видеокарте, включите компьютер — вероятнее всего, сообщений Out of range, Input not supported и аналогичных вы больше не увидите: останется лишь снова установить драйверы.
- Если у вас Windows 7, то вероятнее всего сообщение появляется уже непосредственно перед переходом на рабочий стол, а до этого вы видите процесс загрузки. Если это так, то сразу после начала загрузки начните нажимать F8 (или Fn+F8), а затем в меню выберите режим с низким разрешением. В этом режиме вы можете удалить-установить драйверы видеокарты (это сбросит параметры графики), а если у вас есть точки восстановления системы (Панель управления — Восстановление системы), то использовать их.
- В случае с Windows 10 после двух неправильных выключений компьютера должна автоматически запуститься среда восстановления системы (с безопасными параметрами графики), где можно попробовать использовать точки восстановления или особые варианты загрузки для запуска системы в безопасном режиме или с низким разрешением.
Еще один вариант для Windows 10 и 8.1, который потребует использовать загрузочную флешку (возможно, придется сделать её на другом компьютере или ноутбуке) с системой с той же разрядностью, что установлена на вашем компьютере:
- Загрузите компьютер с загрузочной флешки. На экране после выбора языка внизу слева нажмите «Восстановление системы».
- В открывшейся среде восстановления перейдите в «Поиск и устранение неисправностей», затем — «Восстановление системы» и попробуйте использовать точки восстановления при их наличии.
- Если это не сработало, то вновь зайдите в среду восстановления, откройте «Поиск и устранение неисправностей» — «Командная строка».
- В командной строке введите команду
bcdedit /copy {default} /d "Низкое разрешение" - После выполнения этой команды вы увидите сообщение, что запись успешно скопирована и уникальный идентификатор GUID в фигурных скобках. Он потребуется в следующей команде:
-
bcdedit /set {отобразившийся GUID} vga on - Закройте командную строку и перезагрузите компьютер, у вас отобразится меню с двумя пунктами, выберите пункт «Низкое разрешение».
- После загрузки в режиме низкого разрешения вы можете проделывать действия с драйверами и параметрами. Самое быстрое решение — полностью удалить драйверы видеокарты и установить заново.
- Перезагрузите компьютер и в меню выберите простую загрузку системы. Чтобы удалить созданный нами пункт меню, нажмите клавиши Win+R, введите msconfig и удалите его на вкладке «Загрузка».
Если ни один метод не помог, а проблема возникает при включении компьютера — попробуйте подключить монитор другим кабелем, а ещё лучше — с помощью других выходов на видеокарте и входов на мониторе при их наличии.
А вдруг и это будет интересно:
Как исправить код ошибки 0xc0000225 Windows 10
1. Установите Windows 10 на новый диск
Подобно другим ошибкам загрузки, этот код ошибки Windows нельзя исправить или устранить неполадки из основной ОС. Для этого вам понадобится дополнительный диск для установки Windows 10, который можно будет восстановить только оттуда.
Диск может быть в виде флешки. с минимум 8 ГБ свободного места, или вы даже можете использовать для этой цели DVD.
Убедитесь, что вы используете новый или пустой диск для установки Windows 10.
После установки Windows 10 на внешний диск подключите его к системе. После этого откройте меню загрузки, чтобы загрузить Windows 10 с внешнего диска.
Также прочтите: —
Как исправить ошибку «синий экран смерти» … заметили, что на вашем экране случайным образом появляется синий экран, который называется синим экраном ошибки смерти …
2. Восстановите компьютер автоматически
Если возникает код ошибки 0xc0000225 в Windows 10, самый первый и самый главный способ исправить этот код ошибки Windows — использовать средство устранения неполадок Windows, которое автоматически обнаружит ошибку и попытается исправить повреждены данные конфигурации загрузки для восстановления системы.
После устранения этой ошибки подождите, пока не появится экран установки Windows. Выберите язык и нажмите «Далее». После этого появится экран «Установить сейчас», откуда нажмите кнопку «Восстановить компьютер» в нижней части экрана.
После нажатия кнопки появится новый экран с параметрами, в которых выберите «Устранение неполадок». В разделе «Устранение неполадок» выберите «Дополнительные параметры» и нажмите «Автоматический ремонт». Если после перезапуска синий экран не появляется, это означает, что код ошибки Windows 0xc0000225 был исправлен.
3. Используйте командную строку для запуска средства проверки системных файлов (SFC)
Если вышеуказанный метод не устраняет эту проблему, следующий способ исправить код ошибки 0x0000225 — использовать командную строку (CMD).
Используя CMD, вы можете запустить проверку системных файлов и сканирование диска, чтобы исправить поврежденные системные файлы. Для этого выполните те же действия, что и в приведенной выше процедуре. Перейдите в Дополнительные параметры и вместо выбора автоматического восстановления выберите Командная строка, чтобы открыть интерфейс CMD.
Здесь введите:
sfc/scannow
Это запустит проверку системных файлов в системе, которая будет искать отсутствующие системные файлы Windows. SFC после определения кода ошибки попытается исправить ее.
Теперь, когда этот процесс будет завершен, выполните команду:
chkdsk c:/r
Эта команда запустит сканирование с проверкой диска, которое просканирует системный жесткий диск на наличие ошибок.
Примечание. Если вы установили Windows 10 на другой диск, переключите c: на диск, на котором установлена Windows 10.
После выполнения обеих команд перезагрузитесь системе и посмотрите, исправлена ли ошибка.
Также прочтите: —
Как исправить ошибку отсутствующих файлов dll в … Поиск исправления для « отсутствует файл .dll »? Мы вас прикрыли. Найдите самые простые способы исправить …
4. Восстановить BCD
Это еще один способ исправить ошибку Windows. Как мы теперь знаем, этот код ошибки возникает из-за отсутствия системных файлов в BCD.
Выполните ту же процедуру, что и в методе выше. Откройте интерфейс командной строки и выполните следующие команды:
bootrec/scanos
Эта команда просканирует ОС и диски на наличие ошибок и найдет отсутствующие файлы, если таковые имеются.
bootrec/fixmbr
bootrec/fixboot
Приведенные выше команды перезапишут новую главную загрузочную запись (MBR) на диск.
bootrec/rebuildbcd
Эта команда снова просканирует Windows после того, как все ошибки будут исправлены.
После того, как вы выполните эти команды, перезагрузите систему и проверьте, существует ли ошибка по-прежнему.
5. Переустановите Windows
Если ошибка все еще существует, то единственный способ исправить ее — переустановить или восстановить Windows . Для этого перейдите в Дополнительные параметры и выберите Восстановление системы, которое восстановит системные файлы из указанного места. И если не работает, то последний метод решения кода ошибки 0xc0000225 Windows 10 — это снова переустановить Windows.
Также прочтите: —
Как исправить ошибку нераспознанного USB-устройства … Иногда, когда вы подключаете USB-устройство, такое как флэш-накопитель или внешний жесткий диск, вы можете получить следующую ошибку. ..
Вот и все! Мы надеемся, что, используя вышеуказанные методы, вы сможете исправить код ошибки 0xc0000225 в Windows, которая вызвана отсутствием системных файлов..
Если вы нашли это полезным, сообщите нам об этом. Вы также можете оставить свой отзыв в разделе комментариев ниже.
What Is 0xc0000225 Windows 10/7
When trying to start your computer, you may encounter some errors like Windows failed to start, boot manager error 0xc0000001, etc. Besides, there is a very common error code – 0xc0000225 that often appears in your Windows 10 and Windows 7.
On your computer screen, you may see one of these error messages:
- Status: 0xc0000225 Info: An unexpected error has occurred.
- Status: 0xc0000225 Info: The operating system couldn’t be loaded because a critical system driver is missing or contains errors.
- Status: 0xc0000225 Info: A required device isn’t connected or can’t be accessed.
- Status: 0xc0000225 Info: The operating system couldn’t be loaded because the system registry file is missing or contains errors.
- Your PC/Device needs to be repaired. The operating system couldn’t be loaded because the system registry file is missing or contains errors.
- Your PC needs to be repaired. An unexpected error has occurred. Error code: 0xc0000225
- More…
The error 0xc0000225 on disks that utilize the newer UEFI specification with the GPT partition style is more common than older setups.
Windows can show the error code when Windows cannot find the right system files for booting a computer. The vital information is known as Boot Configuration Data (BCD) that can tell Windows how to boot properly when turning on the PC.
The main reasons for this are corrupted system files, unexpected PC shutdown during a crucial update due to malware attack or faulty hardware, and more. No matter what the cause is, follow the methods below to hopefully fix this issue.
What is error code 0xc0000225?
Error 0xc0000225 means Windows can’t find the files that are used for booting. It may be caused by several factors, such as corrupted MBR, wrong active partition setting, bad sector in system partition, hardware failure, etc. And it usually also comes with a message «Your PC needs to be repaired», and prompts you can use recovery tools.
If you encounter error code 0xc0000225 in Windows 10, you can’t boot your computer into Windows 10. And you would be told that you need to use the recovery tools on your installation media to fix this issue. If you don’t have such a tool, don’t worry, you can refer to the following article, we will teach you how to fix error code 0xc0000225 in Windows 10 without CD.
Ошибка 0xc0000001 при загрузке и установке windows 7, 8, 10
Вы столкнулись с тем, что при загрузке Windows возникает ошибка 0xc0000001? Какое у неё значение и как с ней справиться? Система определяет её как проблему с программным обеспечением или комплектующими компьютера и предлагает восстановить операционку.
Но не всегда это единственный способ устранить неисправность при запуске.
В статье рассмотрим возможные причины появления на компьютере или ноутбуке status’а “Your PC couldn’t start properly” / “Вашему ПК не удалось правильно загрузиться” и пути самостоятельного решения:
- восстановление системы;
- настройка параметров запуска;
- проверка ошибок file system;
- устранение неисправностей системных файлов;
- перезагрузка через Windows Re;
- проверка ОЗУ.
Приятного прочтения!
Ошибка 0xc0000001 при загрузке и установке windows 7, 8, 10: методы решения
Код ошибки 0xc0000001 Windows возможно исправить самостоятельно, имея запас времени и терпения. В такой ситуации уместно создать носитель Windows. Скачайте на накопитель, другое внешнее устройство свою версию ОС с сайта компании (ссылка ниже).
Восстановление системы
Восстановление работы операционки в некоторых случаях помогает избежать ошибки 0xc0000001 при следующем запуске. При установке с накопителя выставите внешний носитель в качестве приоритетного:
- во время загрузки нажмите F11;
- выставите приоритет.
- зайдите в «Восстановление системы»;
- кликните “Поиск и устранение неполадок”;
- раздел “Дополнительные параметры”;
- выберите “Параметры загрузки” → “Enter”.
ПК перезагрузится, неисправность будет устранена.
Настройка параметров загрузки
Попробуйте изменить параметры запуска Виндовс для устранения ошибки 0xc0000001:
- Выключите ПК.
- При загрузке компьютера сразу нажмите клавиши SHIFT + F8 (F9/F10).
- Выберите действие “See advanced repair options” / “Дополнительные варианты восстановления”, раздел “Troubleshoot” / “Поиск и устранение неисправностей”.
- В открывшемся меню нажмите “Advanced options” / “Дополнительные параметры”.
- В следующем меню кликните “Startup Settings” / “Параметры загрузки”.
- Выбираем “Перезагрузить”.
- При следующем запуске операционной системы проблема не появится.
Проверка ошибок файловой системы
Ошибки хранения файлов – возможная причина возникновения 0xc0000001. Просканировать её проще всего, запустив chkdsk. Эта же программа исправляет часть найденных ошибок автоматически. Запускаем:
- загрузить ПК с установочного диска;
- задать язык, время, ввод клавиатуры;
- откройте командную строку, впишите команду chkdsk C: /f (С – диск, f – исправление ошибок на нём);
- впишите Y (yes) → Enter;
- ждите окончания проверки.
Сканирование системных файлов
Проверка file system – ещё один способ избавиться от ошибки 0xc0000001.
Выполняем первые 4 пункта из предыдущего способа, но в командной строке вписываем sfc /scannow /. Ждём окончания работы утилиты, перезагружаем компьютер.
Error code 0xc0000001: другие способы, как исправить
Несмотря на описанные выше методы при запуске вновь появляется надпись “error code 0xc0000001”? Предлагаем ещё несколько не столь очевидных вариантов:
- проверка планок ОЗУ
- перезагрузка через Windows Re;
- отключение wi-fi модуля.
Перезагрузка через среду восстановления Виндовс
Ошибка 0xc0000001 возникает на экране при запуске и не даёт начать работу. Кликните кнопку «Восстановление системы», чтобы перейти в среду Windows Re. Далее вам нужно проделать следующий путь:
- “Поиск и устранение неполадок”;
- “Дополнительные параметры”
- “Параметры загрузки” → “Ввод”.
После выполнения этих действий ваш компьютер будет перезагружен.
Проверка ОЗУ (оперативной памяти)
Повреждение оперативного запоминающего устройства иногда вызывает 0xc0000001. Повреждения бывают внешними, физическими. Обнаружить их поможет простой осмотр.
Если снаружи проблем нет, проведите небольшую очистку: контакты протрите ватной палочкой, смоченной в спирту, из слотов удалите пыль. Затем по одному ставьте планки на место, пробуйте запустить компьютер.
Для проверки внутренних сбоев воспользуйтесь специальными утилитами: Memtest86+, Windows Memory Diagnostic.
Отключение вай-фай модуля
В некоторых случаях простое отключение wi-fi модема помогает при перезапуске системы избавиться от ошибки 0xc0000001. Почему и как этот метод работает, непонятно, но если всё остальное уже перепробовано, попробуйте такой способ решения проблемы.
https://support.microsoft.com/ru-ru/help/15088/windows-create-installation-media





























